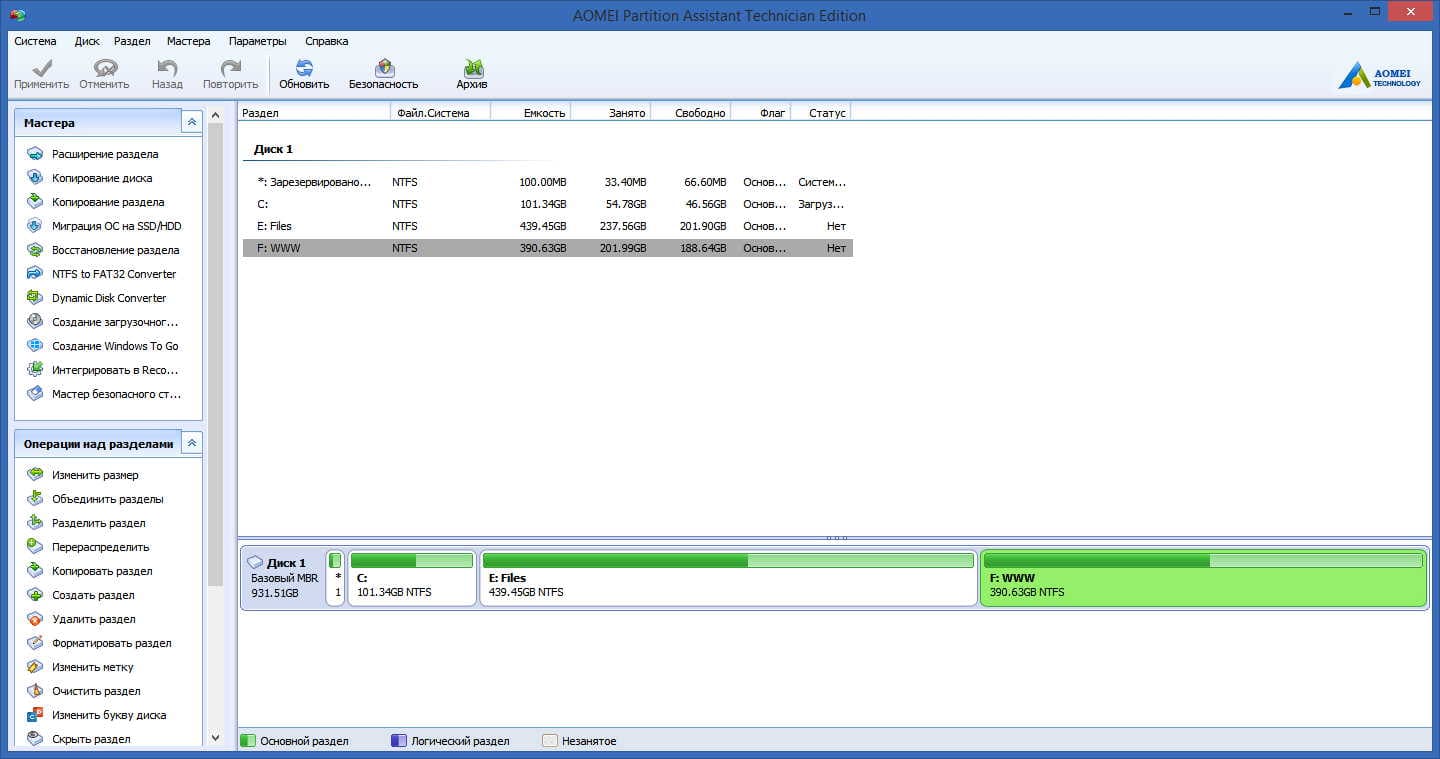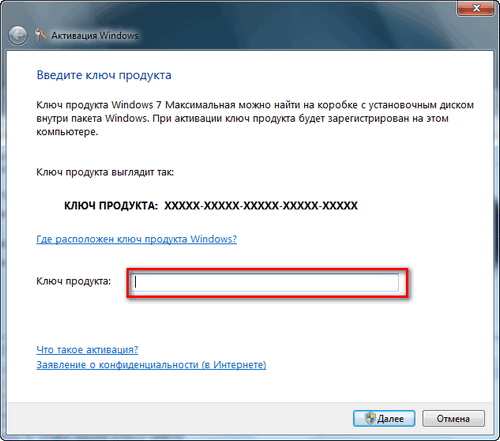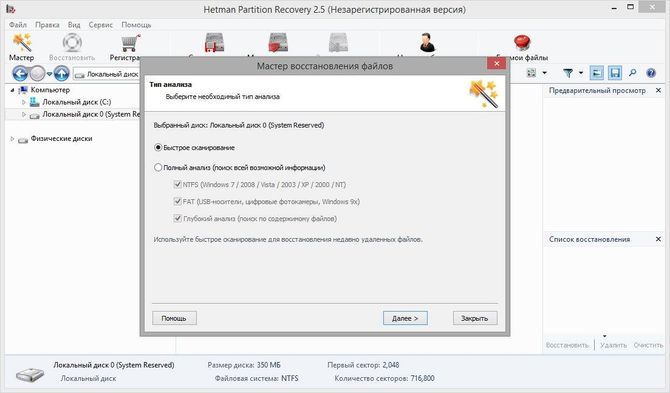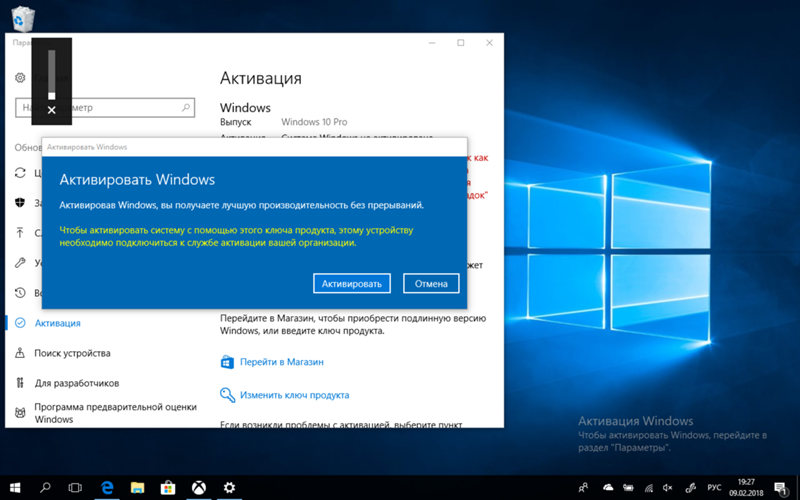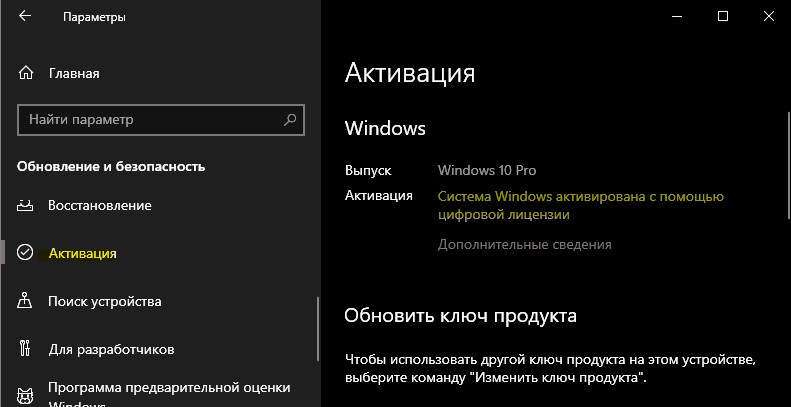Зачем нужно делить жесткий диск на разделы
Причин делить жесткий диск на разделы несколько:
- Разделы на жестком диске в первую очередь нужны для грамотного хранения информации. Например, некоторые пользователи предпочитают следующее деление: операционная система и программы на одном диске (обычно это C), документы — на втором (D), архив фотографий на третьем (E) и так далее. При этом жесткий диск вполне может быть один.
- Если жесткий диск у вас один, но хочется иметь две или более операционных систем, придется поделить жесткий диск на разделы, так как Windows и другие операционные системы можно устанавливать только на разные разделы или жесткие диски.
- Производители ноутбуков (и некоторых компьютеров именитых производителей, таких как Acer) имеют свой резон делить разделы жесткого диска: на разделе, который виден как диск C, установлена Windows, второй (D) абсолютно пуст, а третий (который никак не виден в окне «Мой компьютер») хранит в себе сжатую копию раздела C. Этот скрытый раздел жесткого диска называют разделом восстановления. Если что-то случилось с операционной системой («Windows полетела» — как любят говорить некоторые пользователя), то при включении ноутбука достаточно нажать сочетание клавиш (какое — смотрите в инструкции к ноутбуку) и специальная программа очистит диск C, затем распакует туда содержимое скрытого раздела. В итоге пользователь получит ноутбук с программами, которые были на нем изначально, на момент покупки в магазине. Диск D при этом изменен не будет. Напрашивается вывод: если на ноутбуке с такой системой восстановления все документы хранить не на диске C, а только на D, можно будет в любой момент восстановить поврежденную Windows новенькой, при этом не потеряв важные для себя данные. Кстати, такую систему восстановления может сделать себе любой продвинутый пользователь, но о ней я расскажу как-нибудь в другой раз.
- Операционные системы Windows 7 и Windows 8 при установке на чистый, «неразделенный» жесткий диск создают скрытый раздел размером 100-350 мегабайт. В этом маленьком разделе хранится загрузчик, предназначенный, как ни странно, для загрузки Windows. Не будет этого раздела или его содержимое будет повреждено — и компьютер не запустит операционную систему, выдав надпись на черном экране «Boot fail», «Cannot find boot device», «Boot error» или аналогичную, смысл которых один — не найден загрузочный диск с операционной системой. Вообще-то загрузчик может храниться и на диске C:, и/или в скрытых секторах жесткого диска (вне разделов), но разработчики решили в Windows 7/8 использовать отдельный скрытый раздел, чтобы как-то их обезопасить загрузчик от повреждения другими программами, вирусами или пользователем.
- Существуют и другие причины разделения жесткого диска на разделы. Например, для корректной работы операционных систем GNU/Linux следует создать несколько разделов, но это тема отдельной статьи, здесь их рассматривать не будем.
Итак, основные причины разделения жесткого диска на разделы:для удобства хранения информации, для установки нескольких операционных систем, для работы системы восстановления, для хранения загрузчика Windows 7/8.
Причины исчезновения логических разделов
Что может вызвать данную неполадку? Давайте разберем основные причины.
- Случайное удаление: Даже люди, общающиеся с компьютером на “ты” внутри своей профессиональной сферы, иногда могут допускать ошибки в управлении диском, и тем самым случайно удалять его.
- Повреждение данных: В некоторых случаях информация, хранимая внутри логических разделов диска, может попасть под вредоносное влияние вируса или быть вручную повреждена неправильными манипуляциями пользователя. Подобное воздействие может привести к потере тома диска.
- Битые сектора: Наличие битых секторов жесткого диска может препятствовать корректному распознаванию логического раздела операционной системой.
- Перебои в подаче электроэнергии: Внезапный скачок напряжения или сбой питания могут запросто повредить логический раздел диска и вывести его из строя.
Как правило, в случае исчезновения логического раздела, система удаляет его для конкретного расположения. Это говорит о том, что система сохраняет данные тома, однако в то же время забывает путь ко хранящейся на нем информации. Тем не менее не стоит расслабляться раньше времени — во всем и всегда существуют подводные камни. Здесь они кроются в том, что в ходе дальнейшего использования HDD, без своевременного восстановления файлов, система постепенно перезаписывает старую информацию новой. Именно по этой причине в данной ситуации не стоит мешкать и рекомендуется немедленно приступить к восстановлению утерянного раздела.
В этой статье мы рассмотрим 5 эффективных программ, которые станут незаменимым инструментом для любого пользователя как в офисных, так и домашних условиях.
Причины исчезновения логических разделов
Что может вызвать данную неполадку? Давайте разберем основные причины.
-
Случайное удаление
: Даже люди, общающиеся с компьютером на “ты” внутри своей профессиональной сферы, иногда могут допускать ошибки в управлении диском, и тем самым случайно удалять его. -
Повреждение данных
: В некоторых случаях информация, хранимая внутри логических разделов диска, может попасть под вредоносное влияние вируса или быть вручную повреждена неправильными манипуляциями пользователя. Подобное воздействие может привести к потере тома диска. -
Битые сектора
: Наличие битых секторов жесткого диска может препятствовать корректному распознаванию логического раздела операционной системой. -
Перебои в подаче электроэнергии
: Внезапный скачок напряжения или сбой питания могут запросто повредить логический раздел диска и вывести его из строя.
Как правило, в случае исчезновения логического раздела, система удаляет его для конкретного расположения. Это говорит о том, что система сохраняет данные тома, однако в то же время забывает путь ко хранящейся на нем информации. Тем не менее не стоит расслабляться раньше времени — во всем и всегда существуют подводные камни. Здесь они кроются в том, что в ходе дальнейшего использования HDD, без своевременного восстановления файлов, система постепенно перезаписывает старую информацию новой. Именно по этой причине в данной ситуации не стоит мешкать и рекомендуется немедленно приступить к восстановлению утерянного раздела.
В этой статье мы рассмотрим 5 эффективных программ, которые станут незаменимым инструментом для любого пользователя как в офисных, так и домашних условиях.
Управление дисками при помощи программы AOMEI
Поле перезагрузки следует для простоты проведения дальнейших операций использовать приложение AOMEI, выбрать диск, к которому нужно произвести присоединение места, после чего в меню с левой стороны использовать строку изменения размера/перемещения.
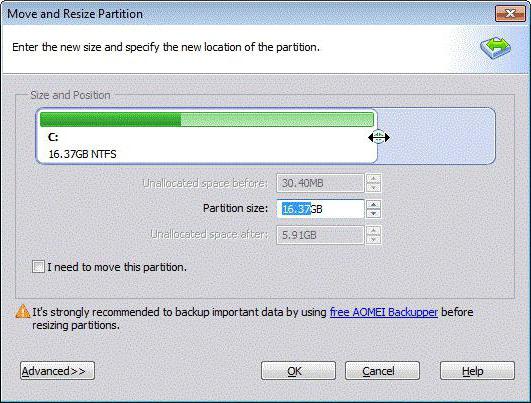
Далее выбирается перемещение раздела, а ползунок перетаскивается до предела (чтобы полностью отвести все место под диск C
Обязательно обратите внимание, чтобы после таких действий на строке «Незанятое место перед» стояли нули
Нажимаем «OK» и «Применить». В появившемся окне отложенных операций нажимается кнопка перехода, после чего нужно согласиться с указаниями в сообщении. После этого возникнет черное окно режима освобождения места. По завершении процесса восстановительный раздел будет удален, а освободившееся место присоединится к системному разделу.
Основные возможности программы AOMEI Partition Assistant
Несмотря на свое начальное предназначение, по мере развития и совершенствования пакета, он обзавелся множеством дополнительных функций. Но самое основное преимущество состоит в том, что в любой ситуации выбранное действие выполняется только после нескольких этапов подтверждения, а в самом конце выставления нужных опций для каждой конкретной операции нажимается кнопка «Применить». Это позволяет избежать случайных действий, которые могли бы привести к нежелательным последствиям.
Кроме того, некоторые базовые операции, например, при выборе какого-то действия с разделами (разбиение, объединение удаление, выравнивание размера и т. д.) осуществляются исключительно при перезагрузке. Некоторые видят в этом минус, ведь средства Windows для того же создания раздела перезагружать систему не требуют. Но многие специалисты отмечают, что это скорее плюс.
Что же касается наиболее интересных инструментов любой версии пакета AOMEI Partition Assistant на русском языке, среди них особо можно выделить такие:
- наличие специальных «Мастеров» для выполнения любых операций;
- упрощенные инструменты для основных операций с разделами;
- возможность клонирования и восстановления дисков и разделов;
- конвертирование стилей разделов;
- преобразование дисков в логические разделы и наоборот;
- создание из обычных разделов активных загрузочных;
- проверка любых дисков;
- быстрое изменение файловой системы без необходимости форматирования;
- полное затирание разделов без возможности восстановления информации;
- перенос рабочих систем на другие носители;
- создание на основе программы загрузочных носителей и интегрирование ее инструментов в среду восстановления Windows;
- создание бэкапов и т. д.
Конечно, многие из представленных возможностей рядовым пользователям никогда особо не пригодятся, а в AOMEI Partition Assistant Home отсутствуют вообще. Тем не менее иметь их под рукой не помешает.
Как восстановить удалённый раздел диска под ОС Windows.
Мы покажем, как восстановить раздел в Windows 8.1.
Удаление диска
Для примера мы берём диск D на тестовой машине. Заходим на диск, видим, что там расположены файлы разных типов:
Теперь возьмём и удалим диск D. Для этого нажимаем правой кнопкой мыши по системному ярлыку Этот компьютер
и выбираем Управление
:
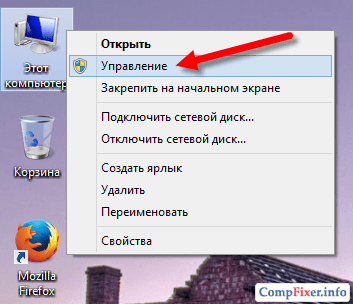
Зайдя в раздел Управление дисками
мы видим, как размечен жёсткий диск: загрузочный раздел, системный диск C: и диск D: с меткой тома data
. Мы нажимаем правой кнопкой мыши по диску D: и в контекстном меню выбираем Удалить том
:
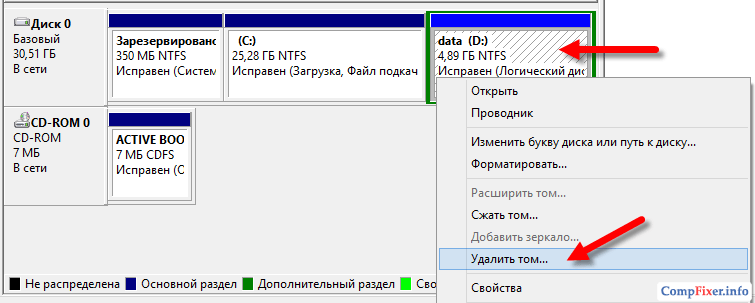
Нажимаем Да
:
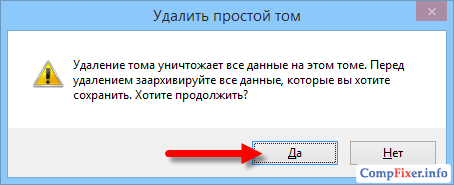
И видим, что том удалён. Раздел удалён и на его месте мы видим неразмеченную область:

Таким образом мы искусственно имитировали удаление раздела. В быту, пропадание раздела может быть результатом действий вредоносных программ или ошибочных действий пользователя.
Теперь мы покажем, как восстановить диск D:.
Восстановление диска с помощью DMDE
Скачиваем программу DMDE с официального сайта: :
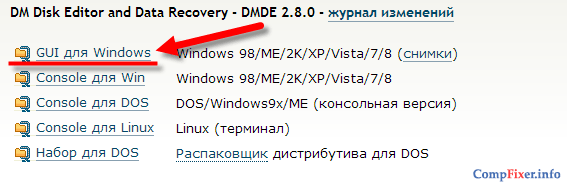
Открываем скачанный файл:
Программа не требует инсталляции. Поэтому, просто разархивируем архив в папку:
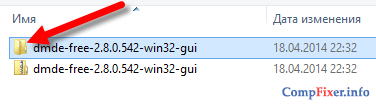
и запускаем файл dmde.exe:
В окне программы DMDE
в левой части выберите Физ устройства
, в правой части выберите физический жёсткий диск, на котором был расположен пропавший раздел, и нажмите ОК
:
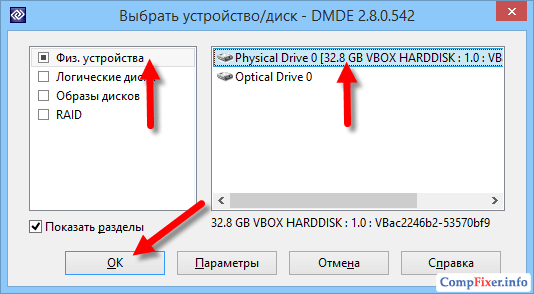
После этого программа выполнит поиск разделов на диске и отобразит их в виде списка. Находим в списке раздел, который нужно восстановить, выделяем его левой кнопкой мыши, и нажимаем кнопку Вставить
:
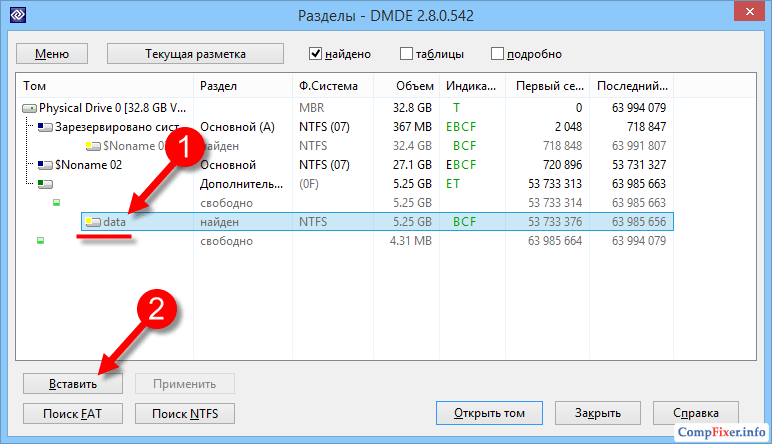
(В нашем случае мы видим удалённый раздел с названием data
, объём которого совпадает с объёмом удалённого раздела. По этим признакам мы понимаем, что восстанавливать нам нужно именно его)
В следующем окне нужно выбрать тип раздела. Как правило программа DMDE сама определяет правильный тип раздела и устанавливает селектор на нужном варианте. Вам лишь остаётся нажать ОК
:
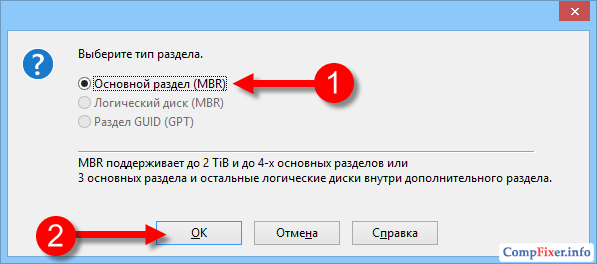
Теперь нужно нажать кнопку Применить
для записи изменений на диск:
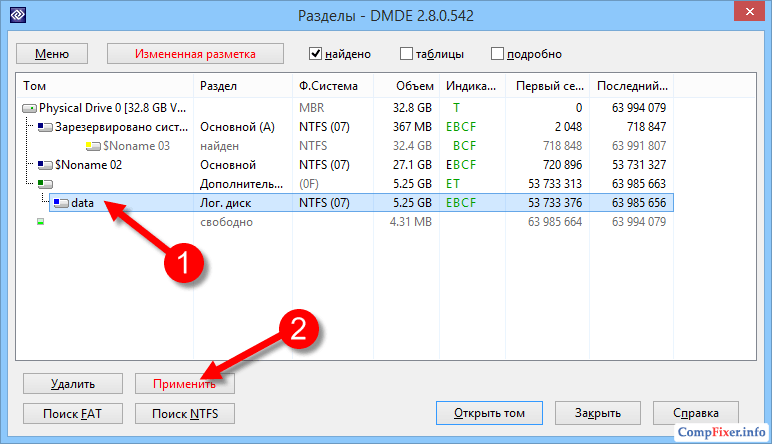
Подтверждаем запись изменений кнопкой Да
:
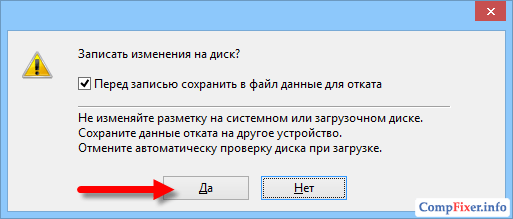
Сохраняем файл, содержащий данные для отката изменений:
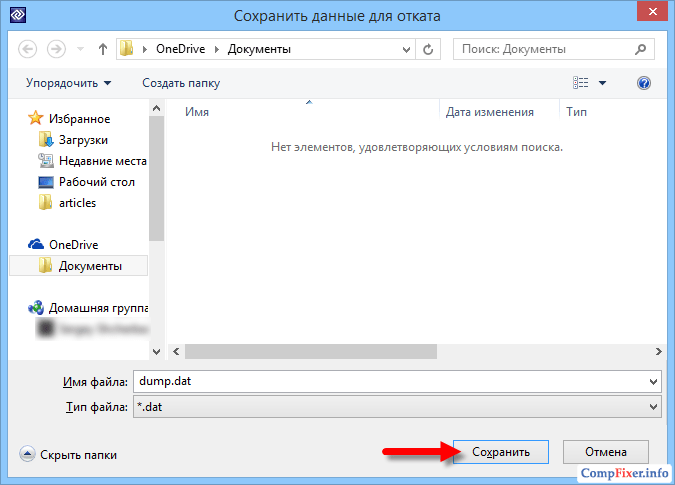
Восстановление раздела выполнено!
Наверняка любой пользователь операционных систем Windows знает, что в случае непредвиденных критических сбоев их работоспособность можно восстановить. За это отвечает раздел восстановления Windows,…
Восстановление файлов через TestDisk
TestDisk — популярная утилита для восстановления удаленной информации. Программа консольная, она работает на всех версиях операционных систем Windows / Linux / Mac OS. Также TestDisk запускается с live cd – на случай, если были удалены все разделы на HDD.
Консольный интерфейс TestDisk достаточно простой, в нем тяжело запутаться. Для восстановления информации с удаленного раздела следуйте инструкции:
- , распакуйте, запустите TestDisk в консоли
- Сразу после запуска консольный интерфейс предложит создать лог файл. Чтобы согласиться, нажмите Create.
- Далее, в отобразившемся перечне HDD выберите диск, на котором находится стертый логический раздел. Для IBM-совместимых компьютеров выберите пункт Intel, для Mac OS — Mac.
- На следующем экране стрелками выбирайте Analyse → Quick Search → N, если ваш компьютер не на MS Vista.
- Как вариант, можно выбрать опцию Quick Search или Deeper Search для углубленного анализа и поиска удаленных разделов HDD.
- По мере поиска, в консоли будет отображаться процесс анализа памяти в процентах.
- Когда анализ завершится, на экран выведется список из найденных разделов, остается выбрать нужный и нажать на клавиатуре `P`.
- Выделите нужные файлы или все, если требуется восстановить весь раздел, нажмите на `C` для копирования и назначьте путь, куда выполнить копирование, например, на внешний носитель.
- По окончании копирования нажмите `Q` для безопасного закрытия утилиты.
Сдвиг нераспределенного места в нужную сторону
Если вы вдруг боитесь удалять какой-то раздел, например все тот же Recovery Partition, то вы можете с помощью специализированного софта поменять местами разделы, это как игра в пятнашки. Я приведу пример утилиты NIUBI Partition Editor Professional, которую вы можете скачать на сайте производителя и получить бесплатную пожизненную лицензию для домашнего использования.
Вот пример моего сервера, где нужно расширить диск C:\, а ему мешает Recovery Partition. Мне нужно его сместить вправо, а свободное место влево.
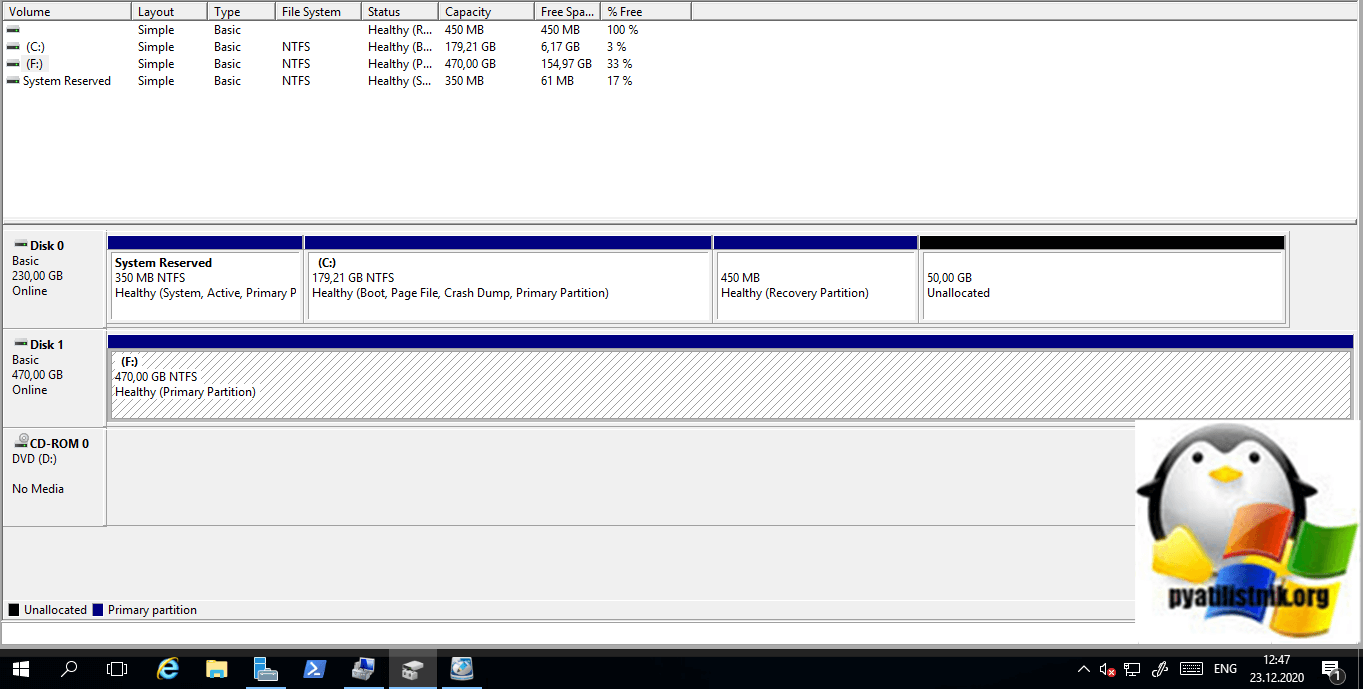
Запустите NIUBI Partition Editor Professional, выберите раздел, который вы хотите сдвинуть, именно раздел, не свободное пространство. В моем примере, это раздел 450 МБ. Через правый клик вызовите его контекстное меню и выберите пункт «Resize/Move Volume».
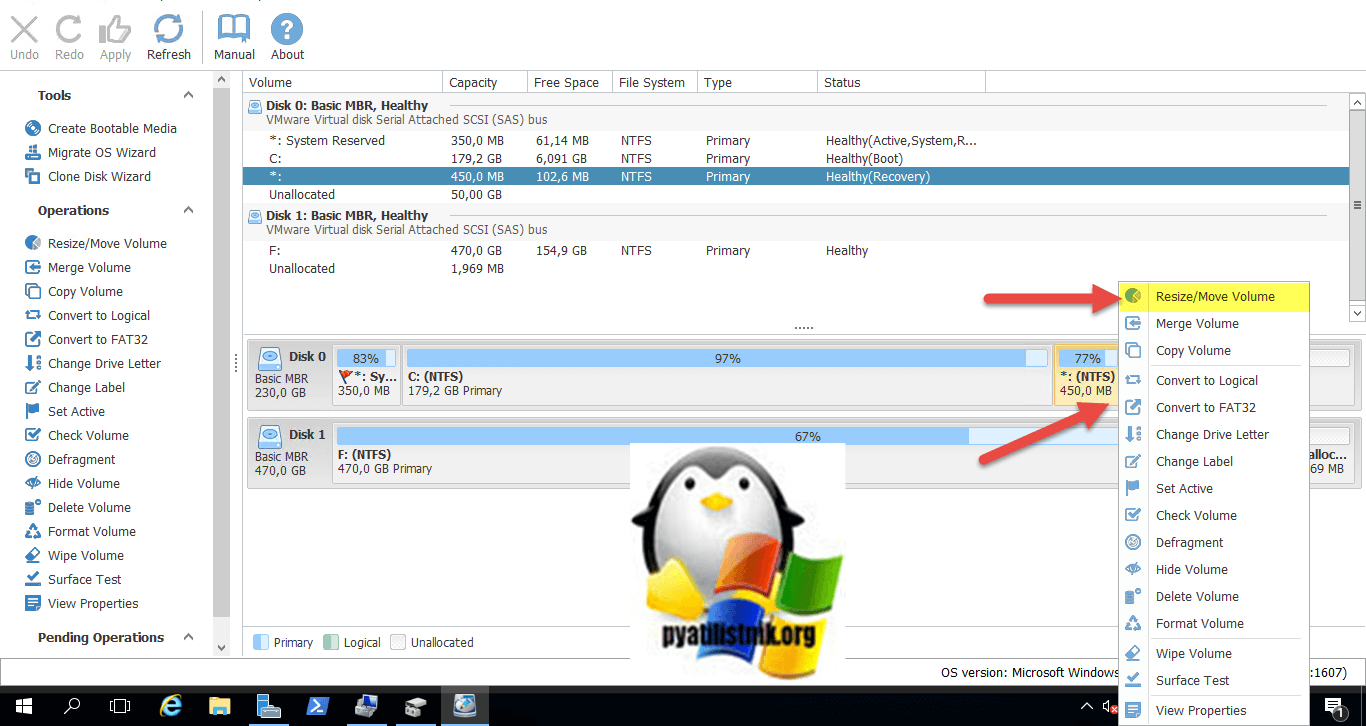
В разделе «Size And Location» вам нужно выбрать ваш раздел (Зажать на нем левой кнопкой мыши) и перетащить его по максимум вправо.
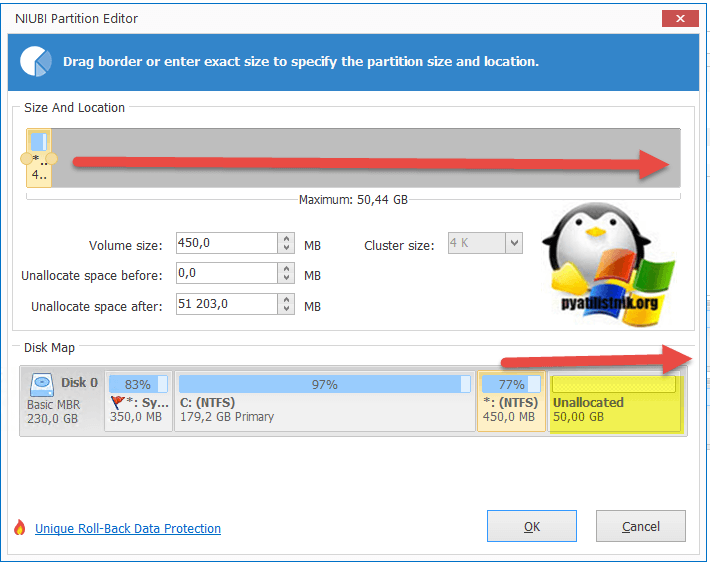
В результате у вас должно получиться вот так, можете сразу увидеть, что и незанятое пространство переместилось в списке разделов влево. Нажимаем Ok.
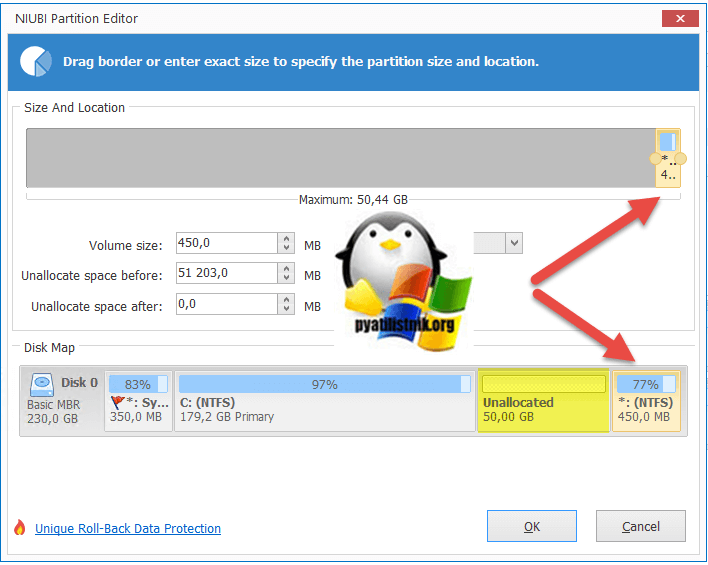
Далее вы теперь щелкаете правым кликом по разделу, который вам нужно расширить. Из меню выбираем пункт «Resize/Move Volume».
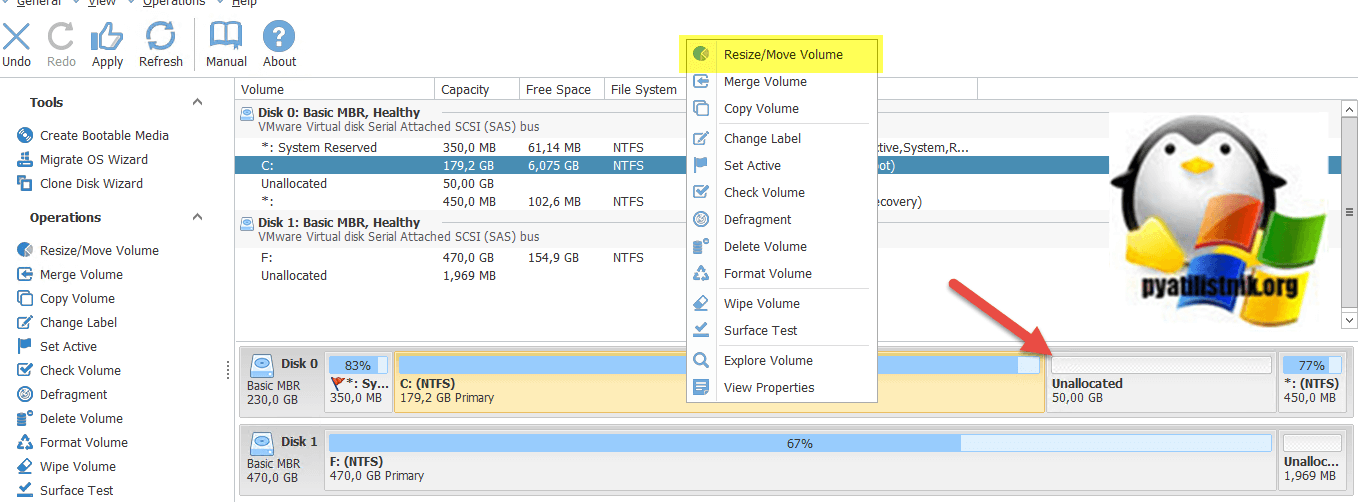
Растяните ваш раздел в правую сторону, для этого просто зажмите его за правый край.
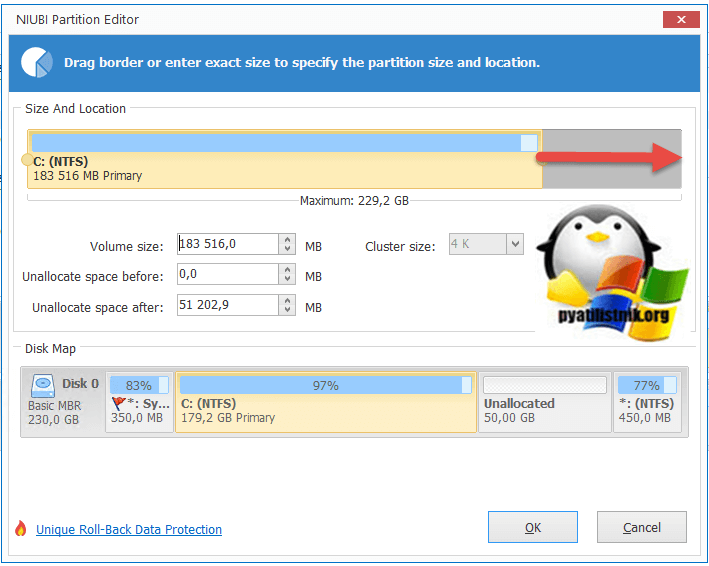
После растягивания раздела, нажмите ОК.
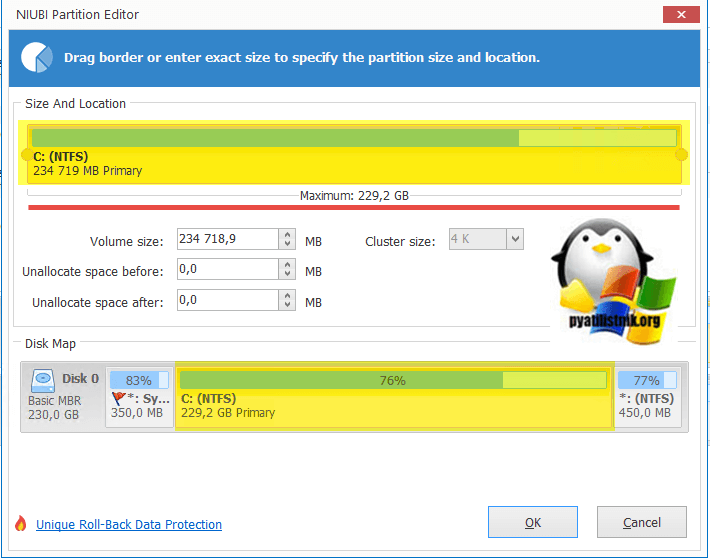
Теперь нам нужно применить изменения к двум операциям, что мы сделали ранее, чтобы NIUBI Partition Editor Professional мог это уже передать системе Windows. Для этого просто в левом верхнем углу нажмите кнопку «Apply».
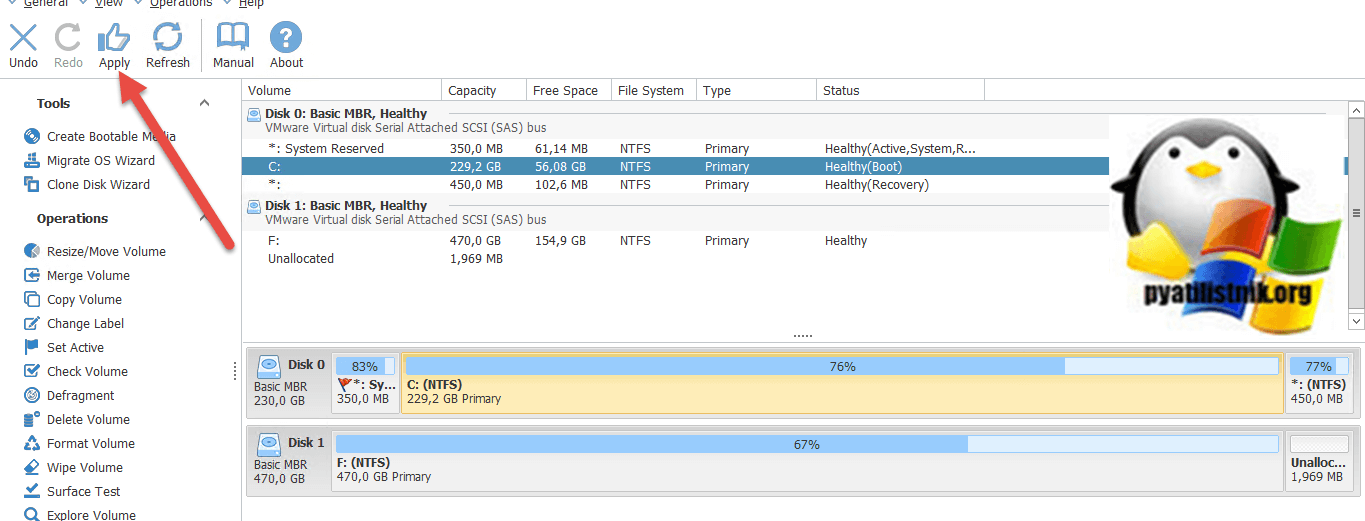
В всплывающем окне подтвердите выполнение операции.
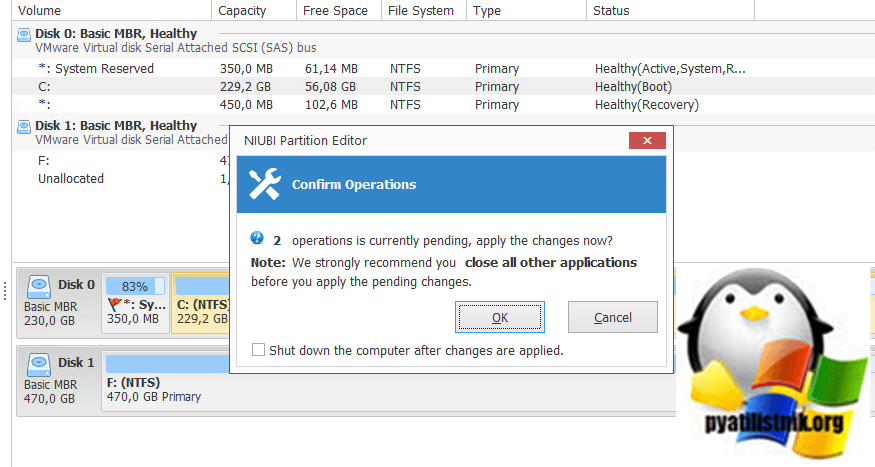
Как видим, наши задания по переносу раздела и дальнейшее расширение успешно выполнены. Можно проверять в оснастке управления дисками.
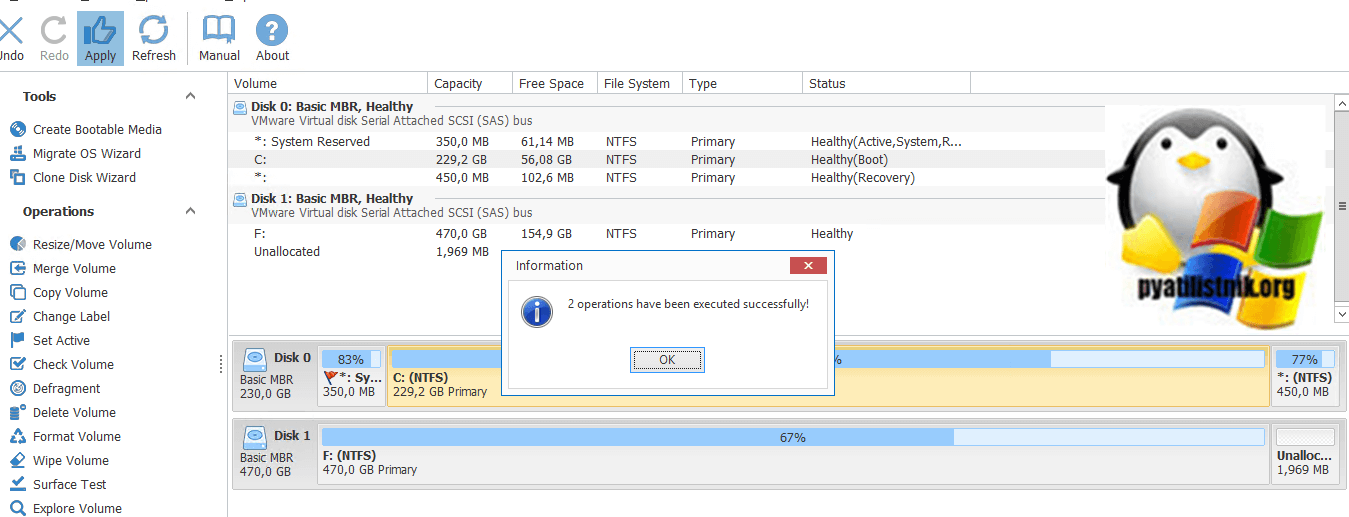
Как видите диск C:\ увеличен и раздел восстановления на месте, миссия выполнена.
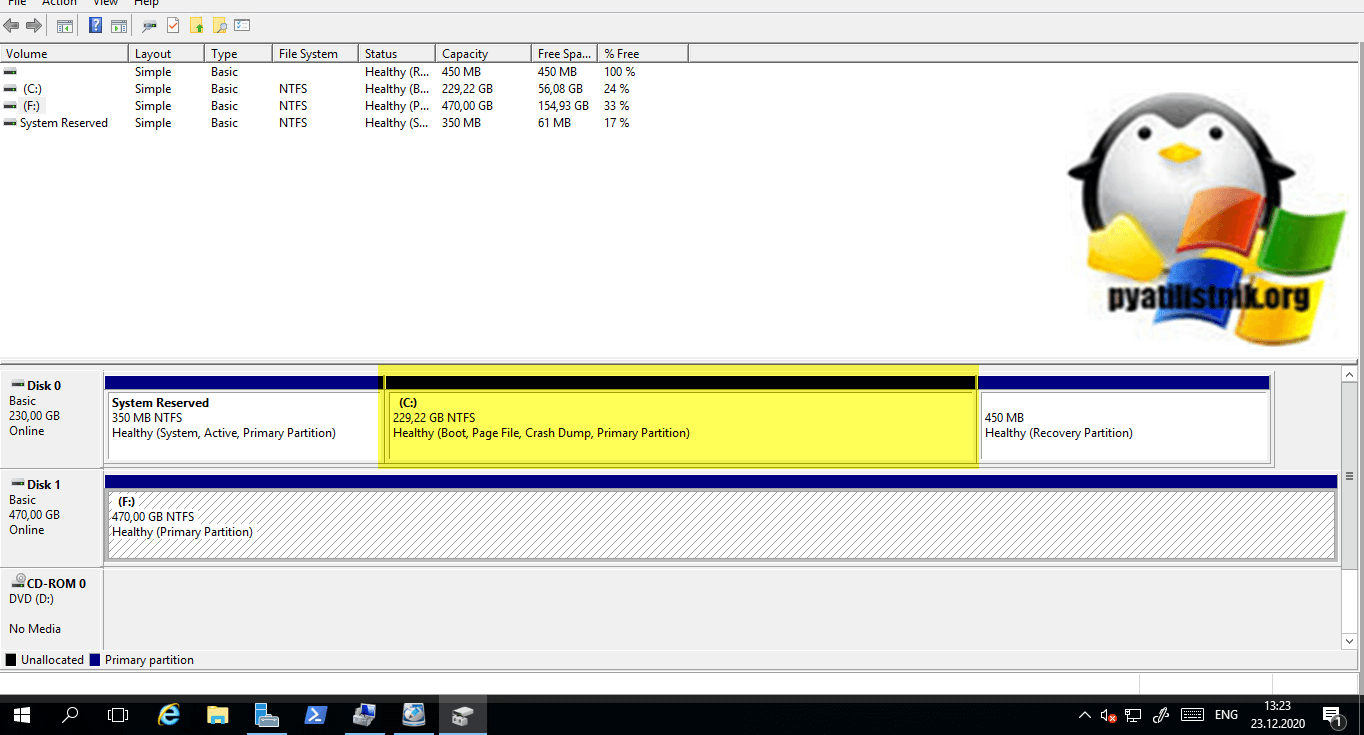
Приведу тут ссылку на утилиту NIUBI Partition Editor Professional — https://www.hdd-tool.com/professional-edition.html.
Как скрыть раздел восстановления
Как мы уже знаем, по умолчанию каталог Recovery является скрытым. В некоторых случаях это правило может быть нарушено, чаще всего – при переносе операционной системы на другой диск или после очередного обновления Windows 10. В подобных случаях в проводнике может появиться новый диск, именуемый «Восстановление» (иногда – без имени, просто «Локальный диск»). Ориентиром должен служить его размер, около 580 МБ. Если у вас системный диск только один, то раздел восстановления удалять не нужно, но скрыть от посторонних глаз – настоятельно рекомендуется.
Пошаговый алгоритм:
- жмём комбинацию клавиш Win+R, набираем в панели «Выполнить» команду diskmgmt.msc;
- запустится системная утилита управления дисками. В нижнем блоке смотрим, на каком диске расположен этот раздел восстановления (имеется в виду порядковый номер диска, обычно это 0). Опять же ориентируемся на его размер;
- теперь запускаем командную строку, обязательно с правами администратора;
- вводим последовательность следующих команд, завершая каждую нажатием Enter:
- diskpart
- select disk Х (здесь вместо Х подставляем номер диска с разделом восстановления)
- list partition (высветится перечень всех разделов на данном диске, запоминаем номер того, чей размер составляет порядка 580 МБ)
- select partition Х (здесь Х – номер из предыдущего пункта)
- remove letter=Z (здесь Z – это буква раздела, которую мы определили из утилиты управления дисками).
ВНИМАНИЕ. Если в результате переноса ОС каталог Recovery оказался не на системном диске, его можно смело удалить, поскольку он является всего лишь дублем настоящего скрытого раздела.
Отключение файла подкачки
Pagefile.sys — виртуальная память ОС. Когда заканчиваются ресурсы RAM (оперативной памяти), система сохраняет невместившиеся данные в этот файл. Если на вашем ПК объём RAM превышает 4,6 или 8 Гб, контейнер «Pagefile.sys» можно отключить. На диске он занимает примерно такой же объём, как и оперативная память. Например, если в конфигурации вашего ПК, RAM составляет 16 Гб, то Pagefile.sys будет примерно таким же.
Чтобы отключить файл подкачки:
1. Через «Пуск» (иконка «Win») откройте «Панель управления».
2. В разделе «Система и безопасность» выберите «Система».
3. В окне настроек кликните «Дополнительные параметры… ».
4. В панели «Свойства системы», на вкладке «Дополнительно», нажмите «Параметры».
5. В опции «Параметры быстродействия», на вкладке «Дополнительно», в разделе «Виртуальная память», активируйте «Изменить… ».
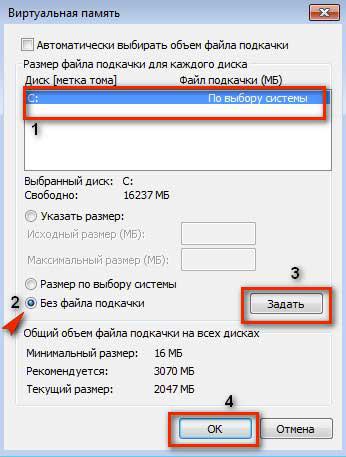
6. В окне «Виртуальная память»:
- выберите диск С;
- включите кликом радиокнопку «Без файла подкачки»;
- нажмите кнопку «Задать», а потом — «OK».
7. Перезагрузите ПК.
Поиск и восстановление данных на Mac OS X
Теперь всё просто — выбираем системный диск (внешник, флешку, SD-карту и так далее) и нажимаем кнопку поиск, после чего происходит длительное сканирование (120 ГБ SSD на MacBook 13 года отсканировался за 15 минут).
Поддерживает все не только актуальные, но и достаточно устаревшие файловые системы. HFS/HFS+, FAT16/FAT32, NTFS, EXT3, EXT4 и прочие форматы для программы не страшны.
После окончания сканирования утилита покажет все существующие и реконструированные файлы. Восстановленные файлы будут представлены не в папках, в которых они были до удаления, а в категориях в зависимости от типа файлов: изображения, документы, видео и так далее.
Но всю ситуацию спасает встроенный поиск с фильтром:
- ключевые слова;
- тип данных;
- приблизительный размер;
- период, в который был удалён файл.
Работает со всеми популярными форматами данных, начиная от простых видеофайлов (AVI, M4V, MKV, MOV) или файлами Final Cut Pro и заканчивая базами данных контактов (ABCDDB), образами дисков (XML, DMG) и прочими.
Выбираем интересующие вас файлы и сохраняем на диск или монтируем в виде диска в системе. Всё просто! Сессия сканирования будет сохранена и в дальнейшем поиск файлов будет происходить быстрее.
Мы привели пример глубокого сканирования, но это далеко не единственный режим поиска данных:
Быстрый скан — идеальный инструмент для выявления недавно удалённых данных. Сканирования происходит за 10-20 секунд.
- Глубокий скан — позволяет искать не только отдельные разделы, но и сканировать весь диск целиком. Процедура достаточно долгая и тут завариванием чая не отделаешься. Способ применяется, если быстрое сканирование не дало результатов.
- Универсальный поиск разделов — позволяет найти и восстановить раздел удалённого диска.
Поиск потерянного HFS-раздела.
Для увеличения эффективности поиска и восстановления данных не лишним будет обратиться ко вкладкам «Типы
» и «Список
» в настройках Disk Drill.
В них можно настроить исключения для поиска и отображения, отчего вы сможете отсечь львиную долю ненужной информации.
Услуги Storelab
Зная лишь в теории как восстановить MBR HDD (SSD) диска, можно допустить серьезные ошибки, которые усугубят проблему. Чтобы получить гарантированный результат, обратитесь в профессиональную лабораторию – перед выполнением работы проводится бесплатная диагностика, позволяющая оценить состояние накопителя. Ремонт осуществляется в сжатые сроки. Если посетить сервисный центр возможности нет, можно заказать доставку по Москве и ближайшему Подмосковью (составляется акт приема-передачи, что гарантирует сохранность). Данные, записанные на жестком диске, не разглашаются (гарантируется полная конфиденциальность).
MBR, который также определяется как Master Boot Record или Главная загрузочная запись, является сектором жесткого диска, содержащим информацию о его разделах и служащим загрузчиком операционной системы.

Главная загрузочная запись представляет собой первые 512 байт (4096 бит) вашего HDD и создается в момент первой установки Windows. Если MBR повреждается, вы больше не сможете запустить операционную систему и продолжить работу в ней привычным образом. Данный факт касается следующих версий Windows: XP, Vista, 7 и 8.
Инструменты для восстановления разделов
На рынке представлено несколько инструментов для восстановления разделов. Но мы не будем сравнивать функциональность и производительность существующих приложений. Нам просто нужен надежный инструмент без излишеств, который качественно выполнял бы свою работу. Поэтому мы остановились на RS Partition Recovery. Этот инструмент может восстановить информацию с поврежденного носителя, даже если диск недоступен или не читается. Детальное описание продукта не является целью этого текста, так что если вам нужна дополнительная информация об инструменте, вы всегда найдете ее здесь:
Пример использования программы от AOMEI
Рассмотрим в качестве примера первую утилиту, представленную в списке (хотя практически все они работают по одним принципам и особо заумными интерфейсами не отличаются).
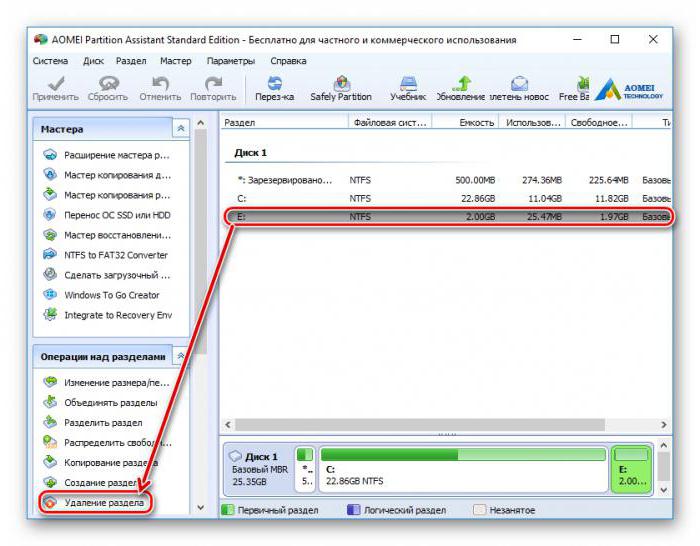
Здесь нужно просто выделить интересующий пользователя раздел, а затем в меню слева внизу выбрать строку удаления. Вроде бы все просто. Но преимущество данного приложения состоит в том, что оно сразу же предложит два варианта удаления: быстрое и полное. В первом случае будет произведено удаление таким образом, что после этого при наличии соответствующих программ для восстановления информации к ранее хранящимся в разделе файлам и папкам сможет получить доступ любой желающий.
Во втором случае, как утверждается, информация будет стерта полностью, и восстановить ее даже при задействовании самого продвинутого софта будет невозможно (секторы, в которых информация хранилась ранее, будут иметь нулевые значения). Впрочем, у многих невозможность восстановления данных в этом случае вызывает законные сомнения.
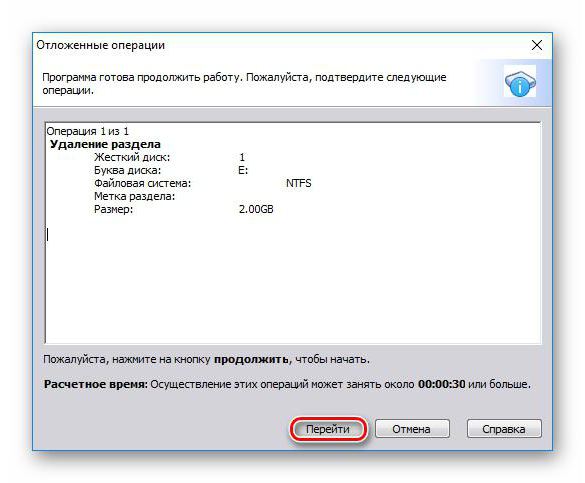
Далее выбираем предпочитаемый метод и нажимаем кнопку «ОК», после чего будет создана отложенная задача. В панели сверху жмем кнопку «Применить», а затем после проверки правильности данных в окне подтверждения нажимаем кнопку «Перейти». После этого выбранный раздел будет удален (расчетное время выполнения операции отображается внизу окна).
Действия с разделами
Но у большинства пользователей обычно возникают вопросы по поводу того, как пользоваться AOMEI Partition Assistant для разбиения диска на разделы и выполнения обратных или дополнительных действий. Тут все просто!
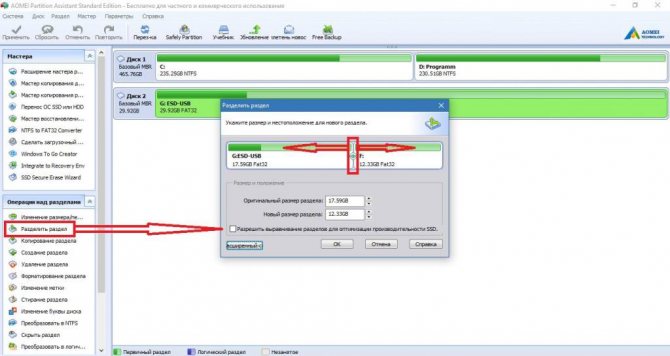
Выбираете нужный раздел, переходите к пункту разделения раздела, а затем при помощи ползунка выставляете требуемый размер
Обратите внимание, что потом создавать простой том и форматировать его, как это предусмотрено в Windows, не нужно. Создаваемый раздел будет иметь ту же файловую систему, что и начальный
А вот если выбрать изменение размера или создание раздела, без форматирования не обойтись. Если речь идет о жестком диске, после подтверждения операции систему перезагружать придется в любом случае, но для обычных флешек это необязательно.
Если же требуется удаление разбиения, сразу можно отметить, что работает оно намного лучше, чем средства Windows, поскольку позволяет объединить разделы без потери данных. Кроме того, форматирование тех же съемных накопителей стандартными средствами Windows избавиться от скрытых разделов (например, содержащих загрузчики) позволяет не всегда.
Методика для Windows 8 и выше
Теперь о том, как удалить раздел восстановления в версиях Windows 8 и выше (в седьмой модификации и ниже такое решение не работает).
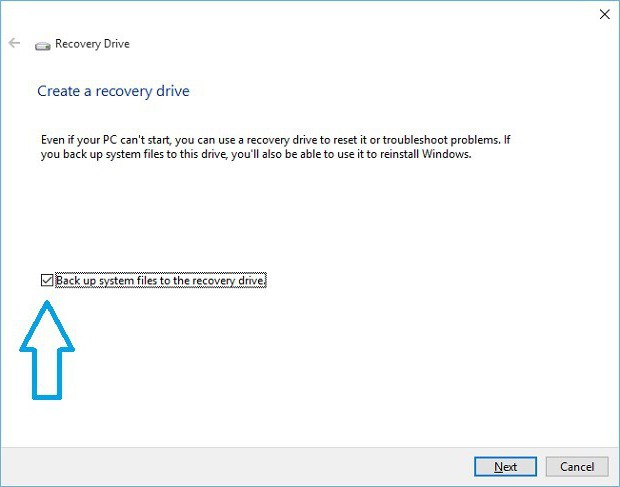
Помните, шла речь о создании на первом этапе загрузочной флешки? Так вот, если поставить галочку напротив строки резервного копирования , весь раздел, пользовательские файлы и программы можно перенести именно на этот носитель. Правда, для этого может потребоваться даже несколько часов и флешка большего, чем 64 Гб, объема.
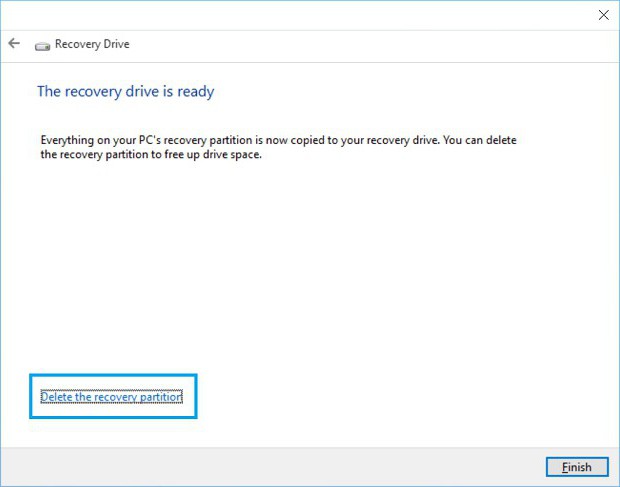
Зато по окончании процесса система сама предложит удалить искомый раздел восстановления. Соглашаемся и сразу же видим, сколько места освободилось.
Восстановление информации с жесткого диска стандартными средствами Windows
Прежде всего убедитесь, что искомые объекты не находятся в Корзине. Если они там, то всё, что вам нужно — это кликнуть по файлу правой кнопкой и выбрать «Восстановить».
Если вы не обнаружили интересующий вас файл в Корзине, стоит попробовать следующий способ. Нажмите Пуск = > Панель управления = > Система и обслуживание = > Архивация и восстановление. Далее выберите команду «Восстановить системные параметры или компьютер» и следуйте подсказкам мастера.
Второй вариант — это щелкнуть по компоненту Компьютер и выбрать диск или папку, где хранились удаленные файлы. кликните по этому объекту правой кнопкой мыши и нажмите «Восстановить прежнюю версию». Поле этого вы увидите список предыдущих версий диска или папки. В нём и будут содержаться файлы, занесенные в резервную копию. Здесь же вам будут доступны точки для их бэкапа.