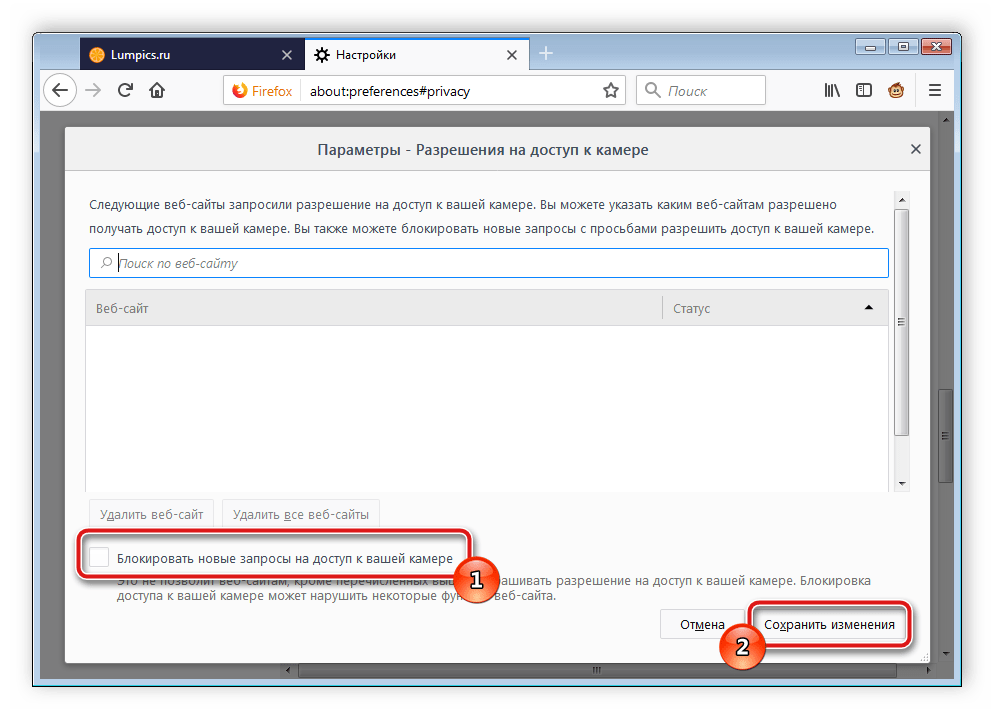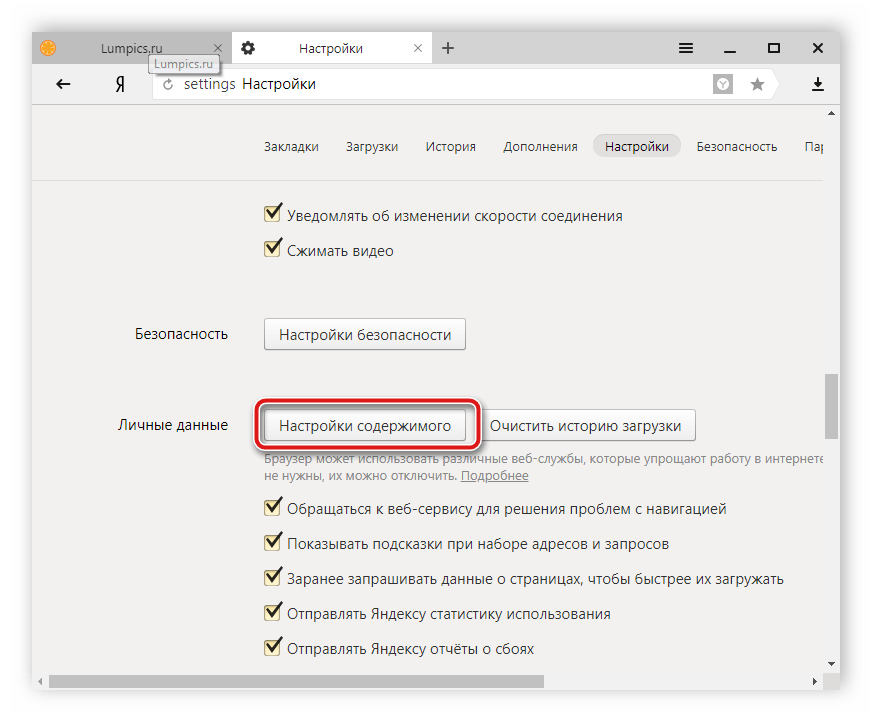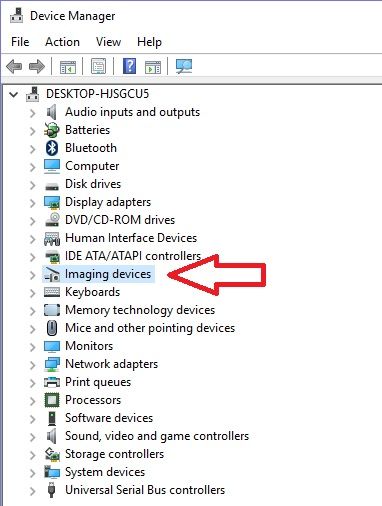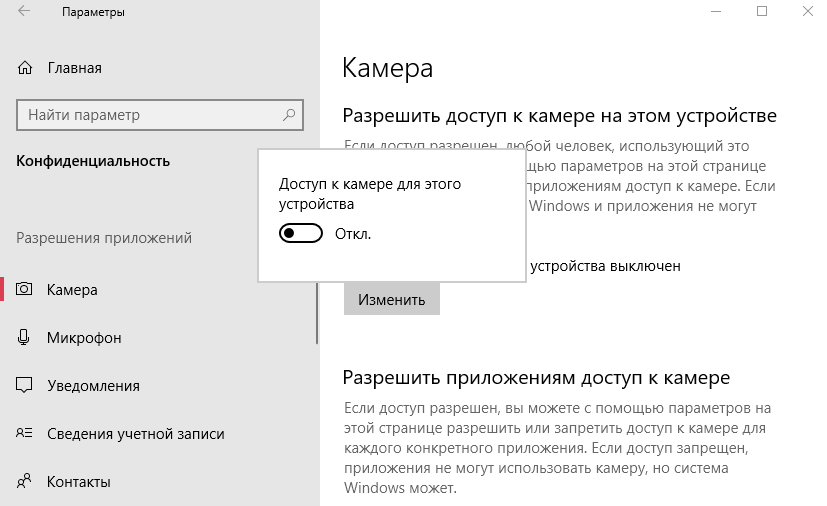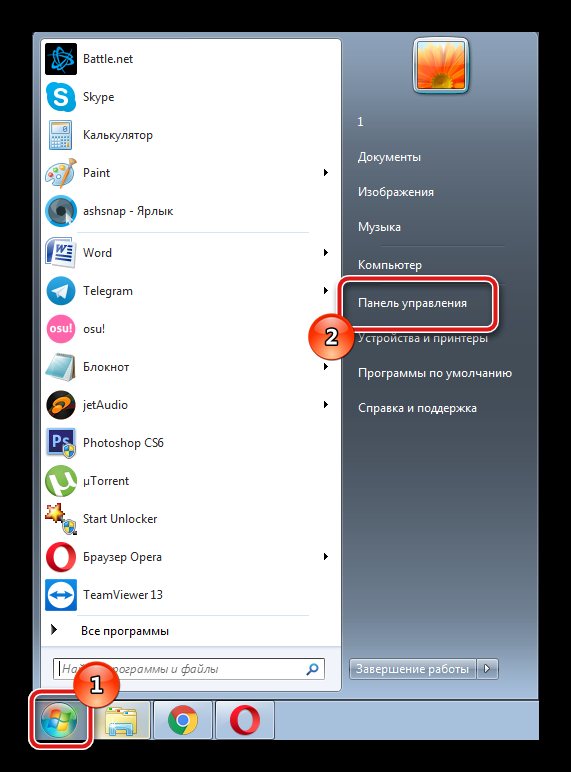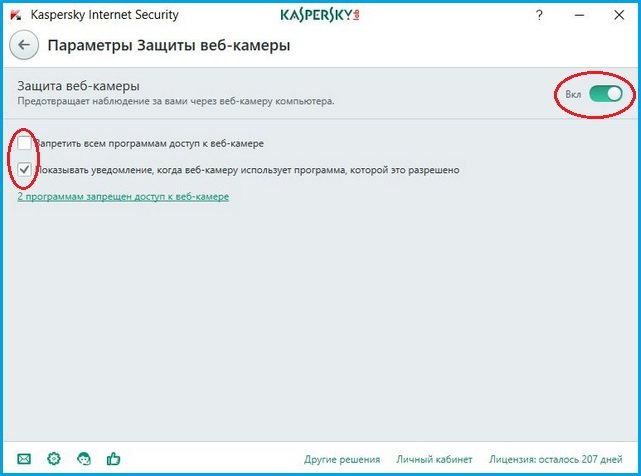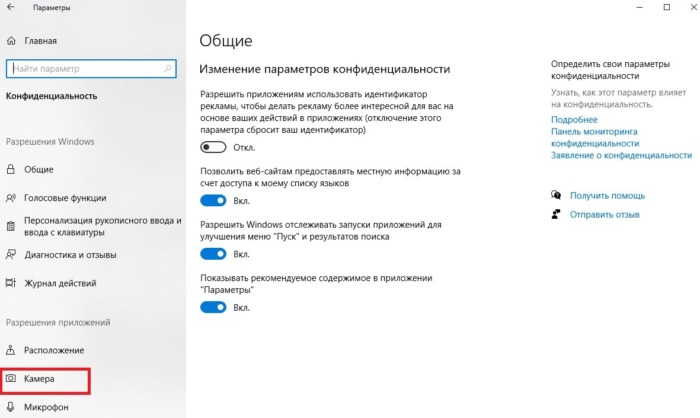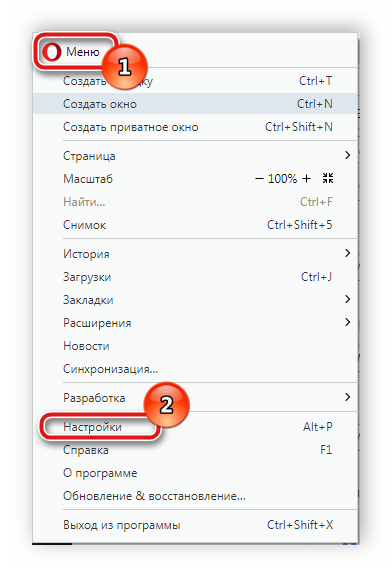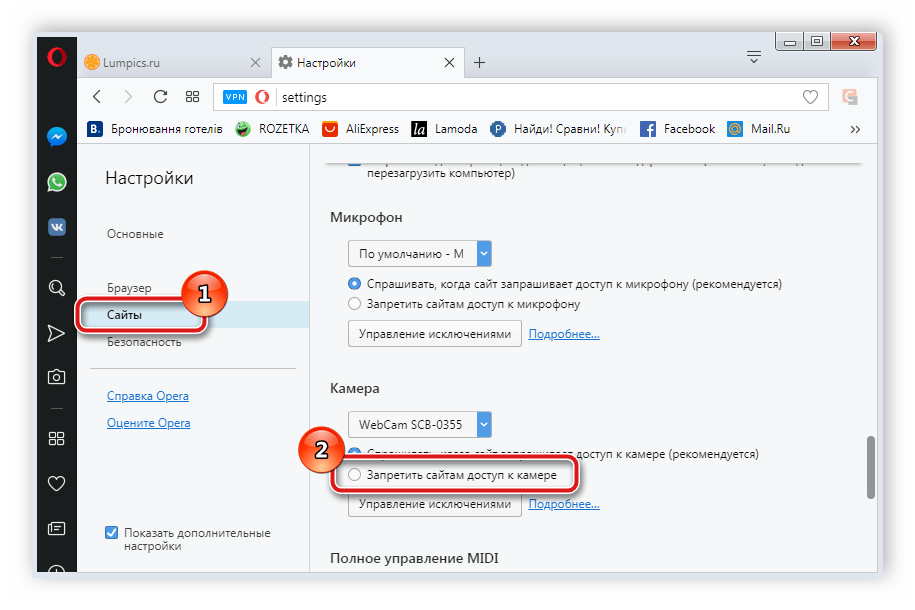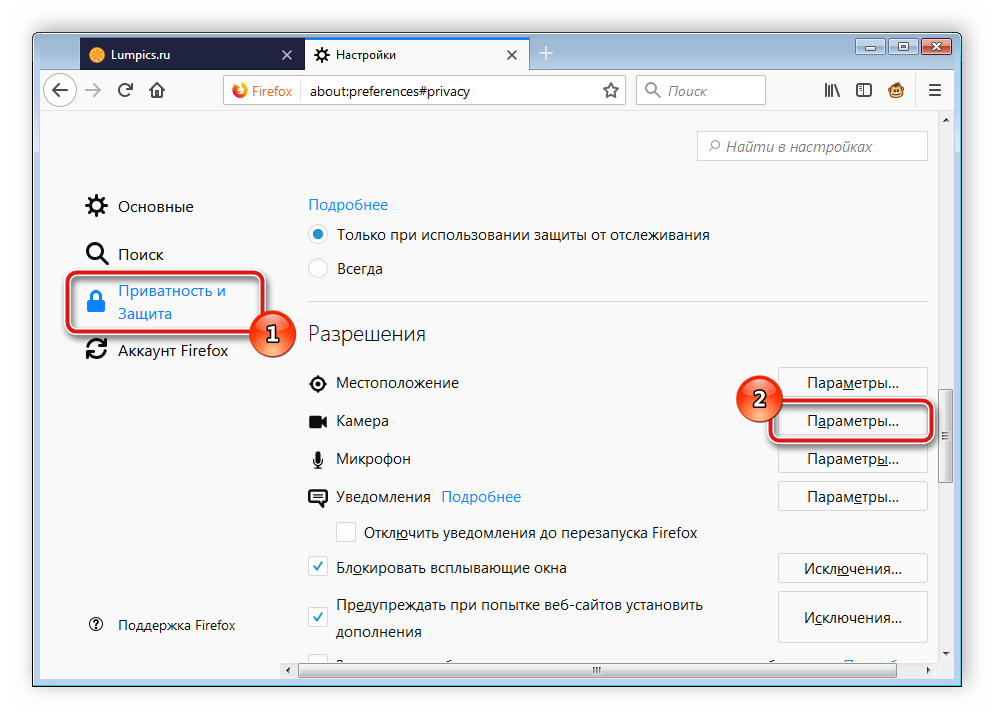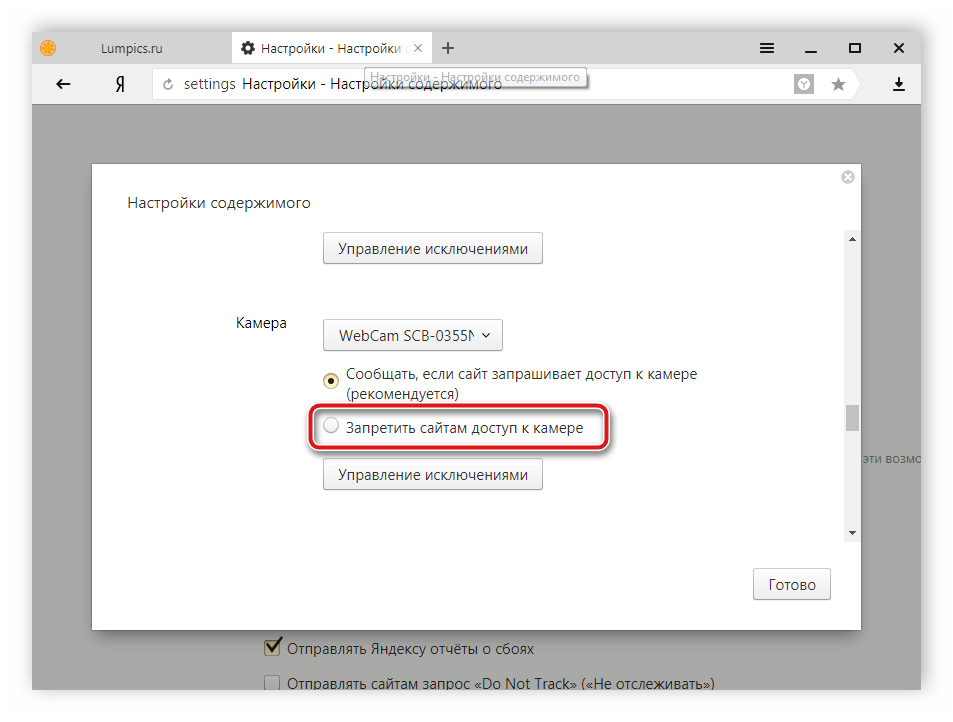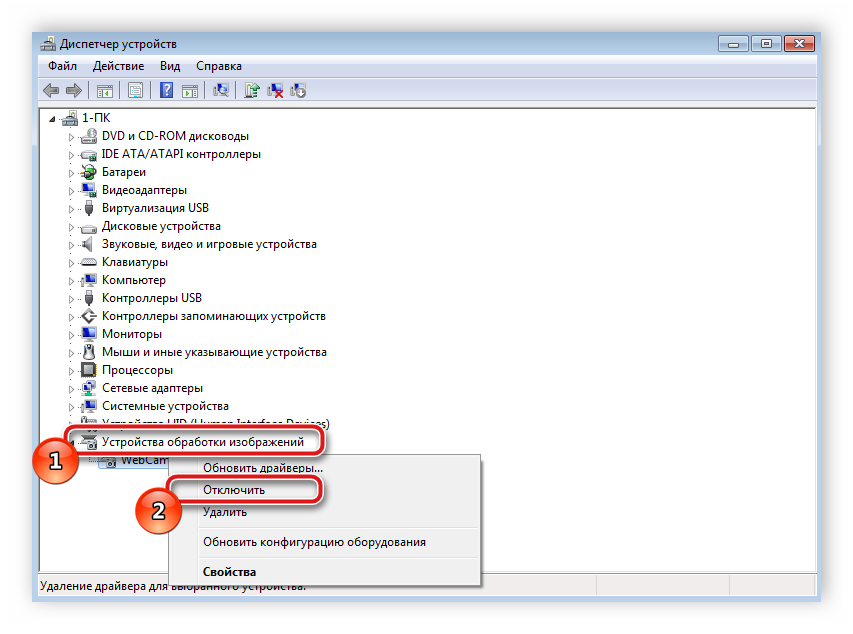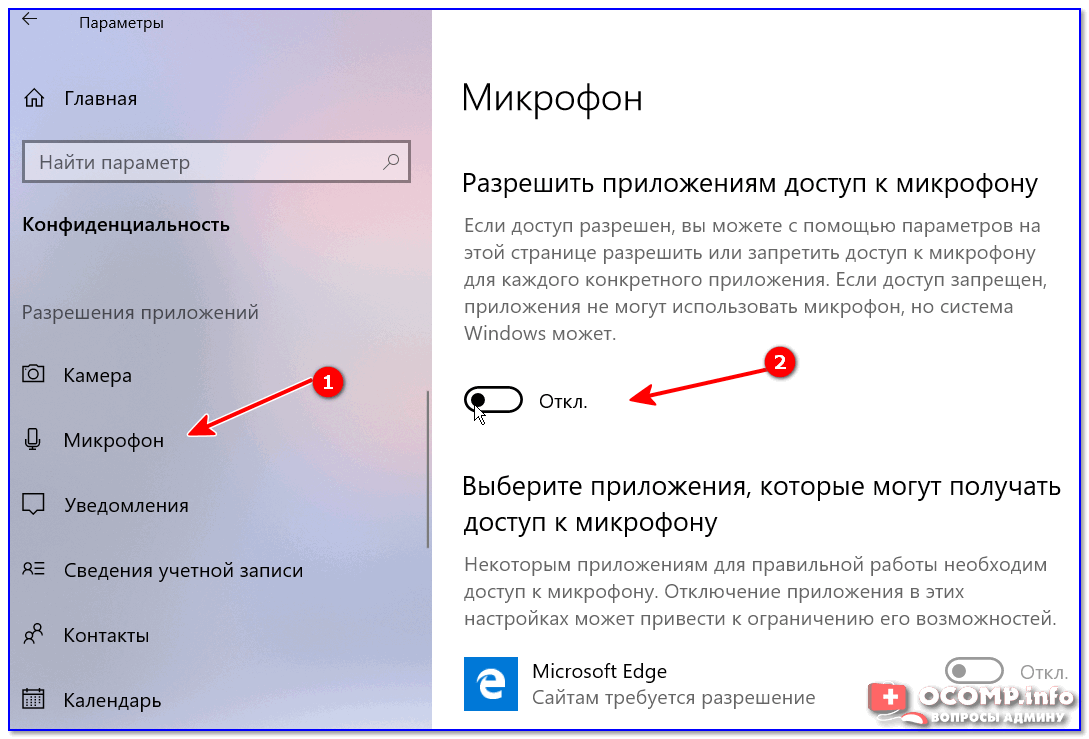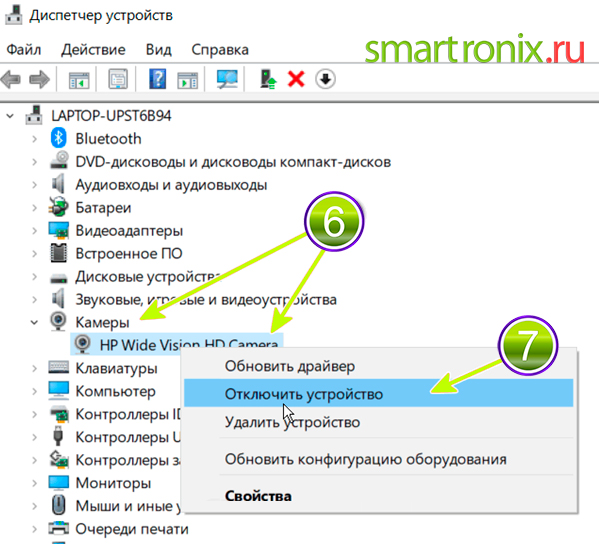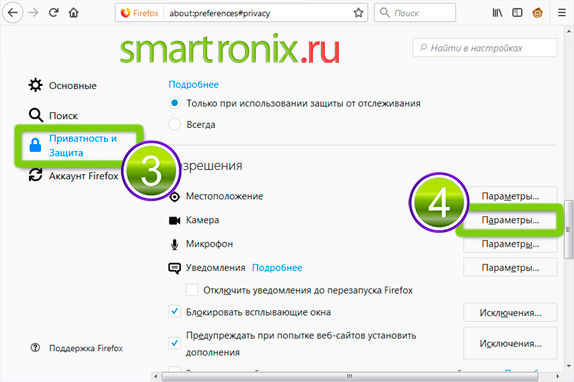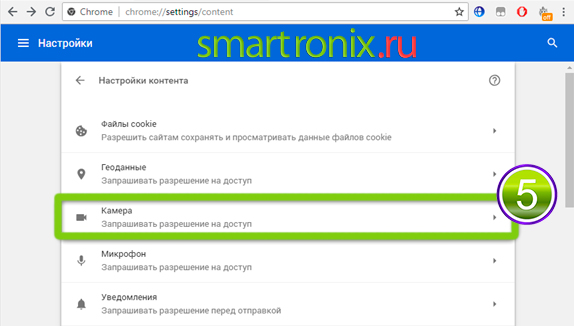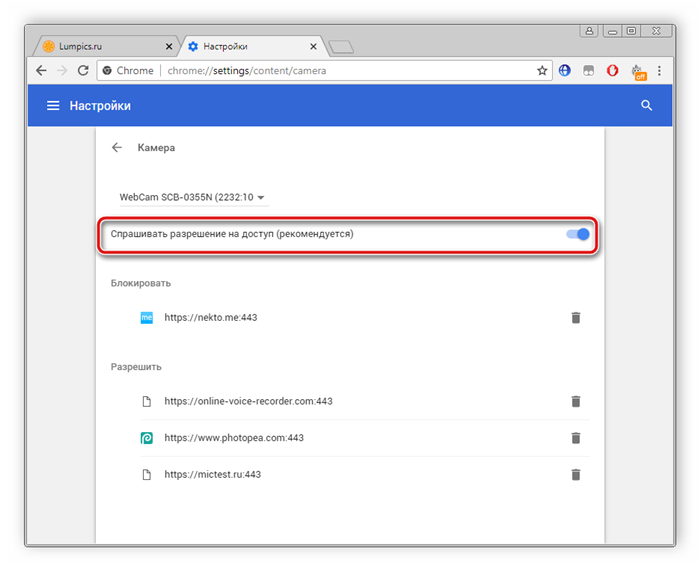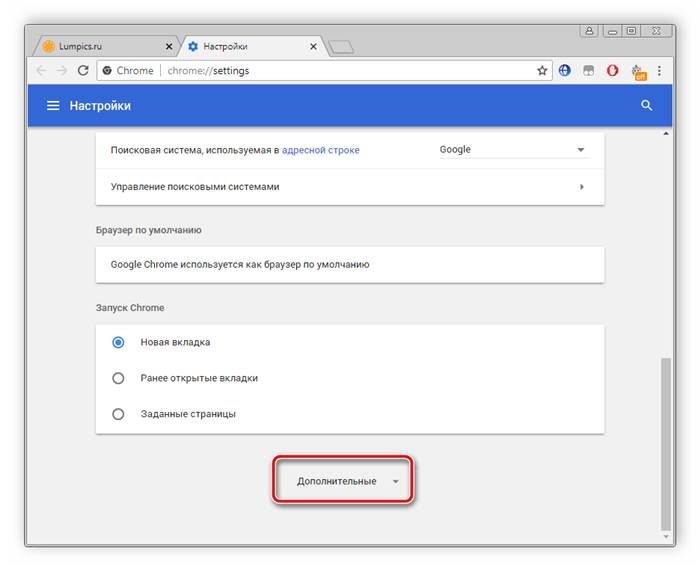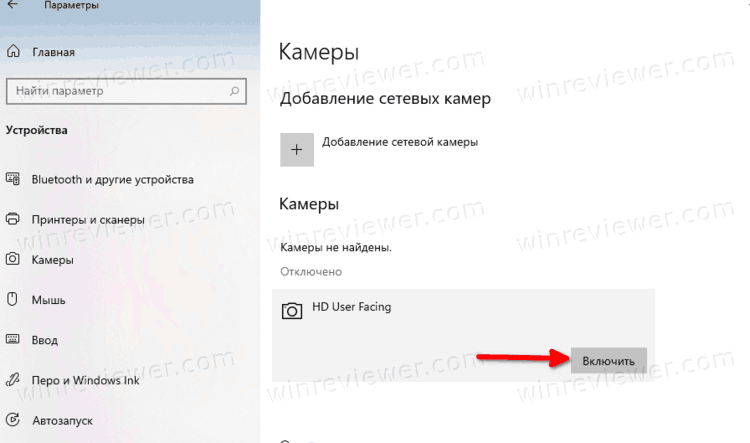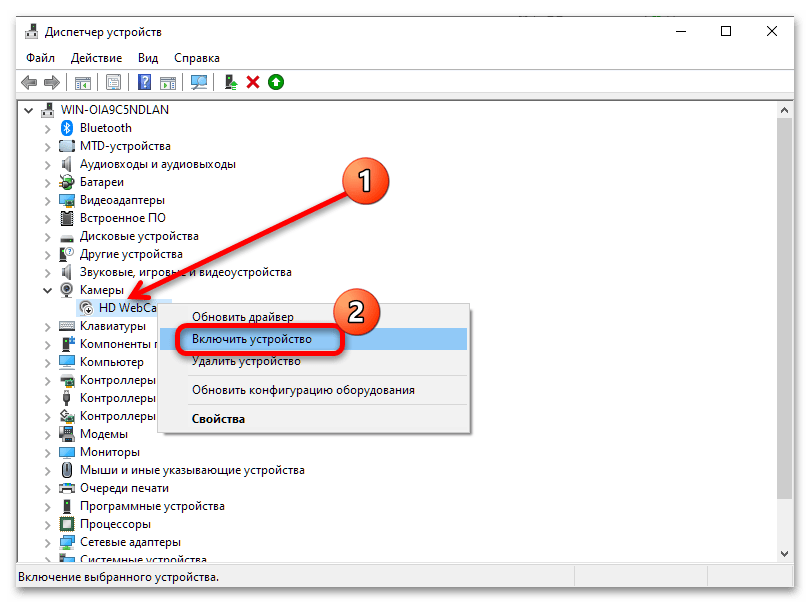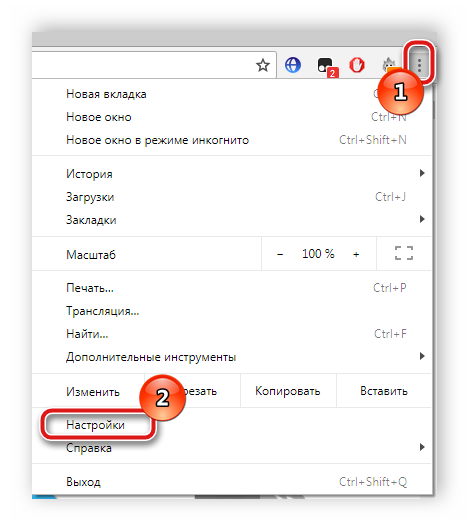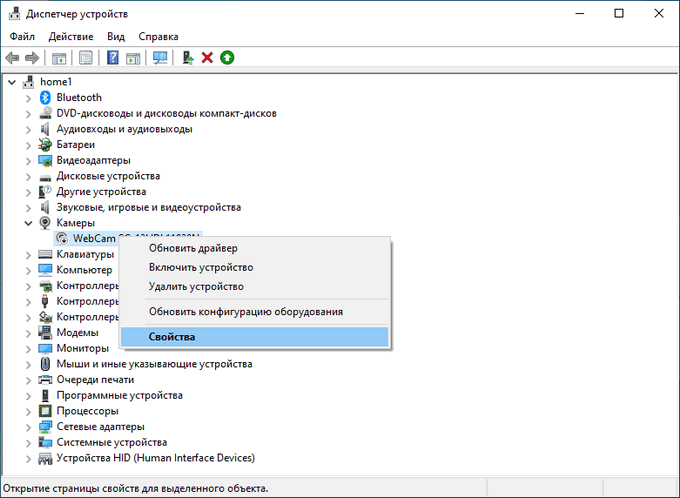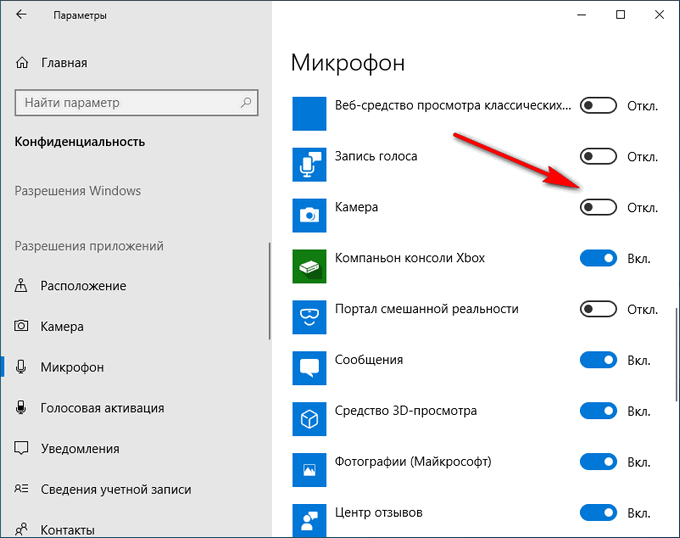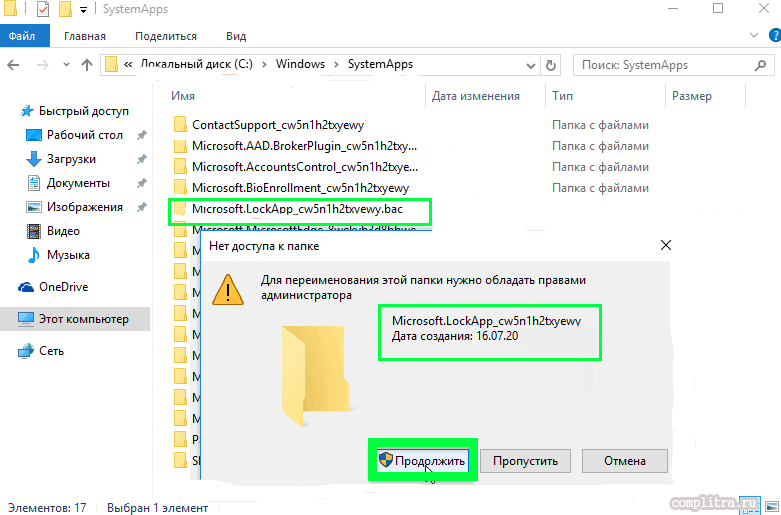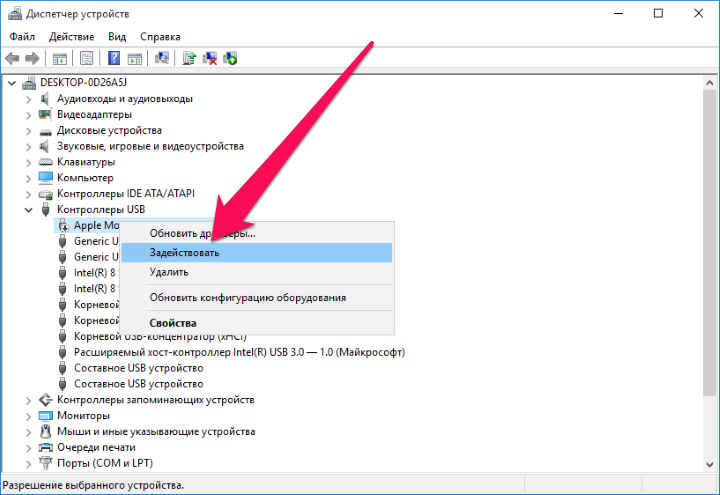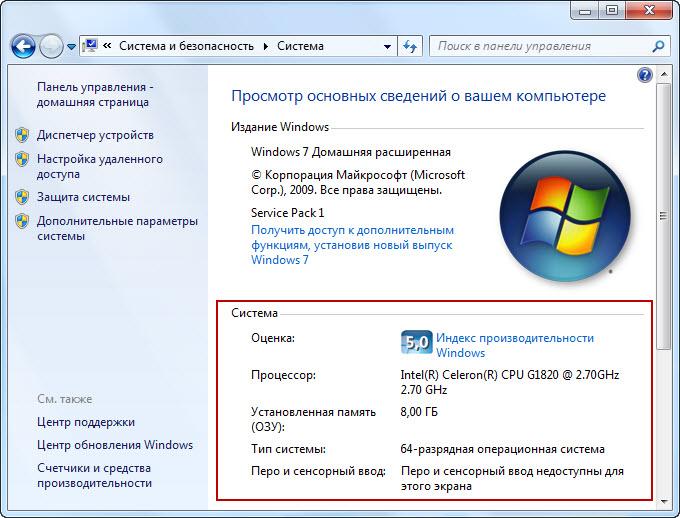Как заблокировать устройства на ПК, инструкция
В операционной системе Windows 10 доступ к устройствам связи могут получить приложения, установленные из магазина Microsoft Store или классические программы. Работа первых подчиняется настройкам конфиденциальности операционной системы, любое включение микрофона или веб-камеры на ноутбуке или ПК возможно только после разрешения пользователя, о чем сообщает соответствующее уведомление.
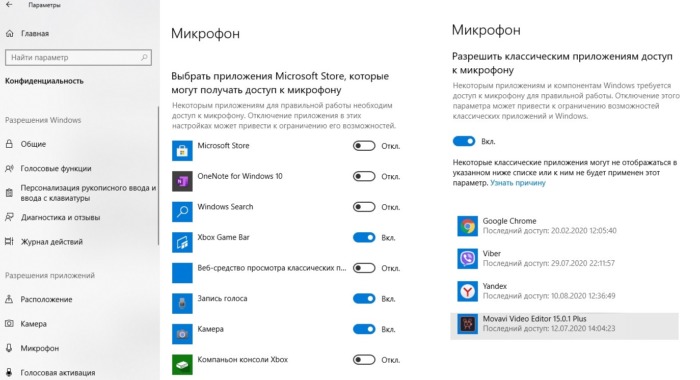
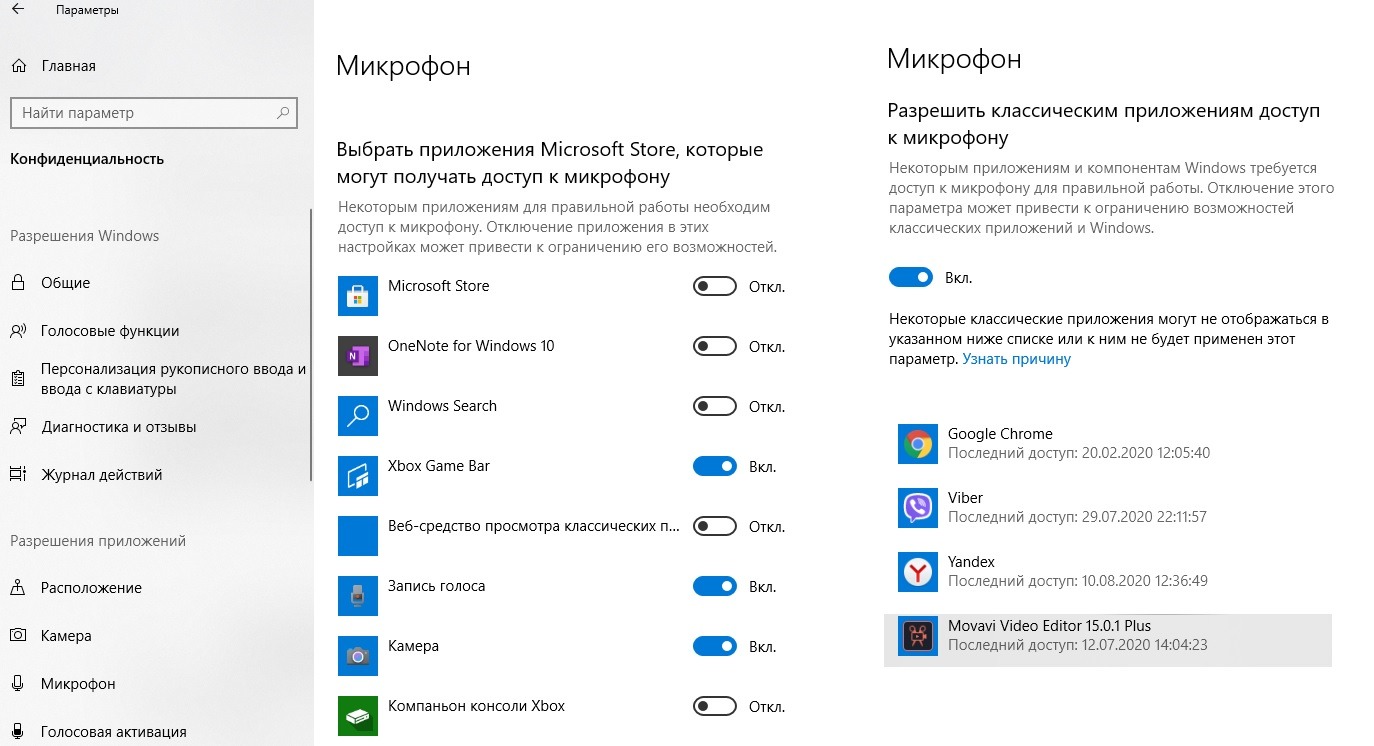
Классические программы могут не запрашивать доступ к личным данным, а напрямую подключаться к источникам информации. Их работа описана в соглашении о конфиденциальности и правах использования. Но фактические действия программного обеспечения могут отличаться от заявленных. Выход заключается в проверке прав доступа с помощью стандартных средств Windows.
Как отключить микрофон на ноутбуке или ПК
Для изменения параметров работы звуковых и записывающих устройств ноутбука можно воспользоваться двумя способами – через раздел «Параметры» или на панели инструментов, расположенной под рабочим столом Windows. В итоге будут задействованы различные меню операционной системы, это нужно учесть при включении оборудования.
Первый метод — отключение микрофона ноутбука с помощью раздела «Параметры»
- Нажмите кнопку «Пуск» и крикните по пункту «Параметры» (иконка «шестеренка»).
- Выберите раздел «Конфиденциальность».
- Перейдите в подраздел «Микрофон».
- В пункте «Доступ к микрофону на этом устройстве разрешен» установите ползунок в неактивное положение.
Второй способ — ограничение доступа через панель инструментов
- Правой кнопкой мышки кликните по иконке микрофона, расположенной в нижнем углу панели инструментов. Перейдите в раздел «Открыть параметры звука».
- Выберите в правом меню пункт «Панель управления звуком».
- Откройте вкладку «Запись», правой кнопкой мышки кликните по пункту «Микрофон» и отключите его.
С помощью первого способа можно ограничить доступ некоторых программ. Второй гарантирует полное отключение устройства записи. Это оптимально для сохранения полной конфиденциальности, но неудобно при использовании разнообразных сервисов интернет-связи. Каждый раз придется активировать микрофон при необходимости передачи голосовых сообщений.
Интересно: аналог полного отключения микрофона – снижение «уровня» до нуля. Это не даст возможность распознать речь даже при несанкционированном доступе к ноутбуку.
Деактивация веб-камеры
Для отключения встроенной веб-камеры на ноутбуке нужно выполнить схожие действия. В некоторых старых моделях есть аналоговый выключатель, расположенный рядом с веб-камерах. Он физически отключает устройство от источника питания, независимо от текущего состояния в операционной системе. Но это скорее исключение, подобные выключатели производители ноутбуков уже не используют.
Порядок отключения веб-камеры.
- Через меню «Пуск» перейдите в раздел «Параметры».
- Перейдите в раздел «Конфиденциальность».
- Выберите пункт «Камера».
- Измените состояние пункта «Доступ к камере для этого устройства включен» на неактивное, поменяв положение ползунка.
Для проверки можно попытаться включить веб-камеру, зайти в приложение «Камера». Должна появиться надпись, что для активации необходимо разрешение пользователя.
Совет: если в ноутбуке используется внешняя веб-камера, ее можно отключить физически, вынув кабель из USB-порта. При повторном подключении она активируется автоматически.
Как настроить веб-камеру на ноутбуке
Изменить параметры веб-камеры можно в окне классического приложения «Камера». О том, какие именно настройки доступны в этой утилите, расскажем по пунктам:
- Запустите программу «Камера», используя инструкцию из первого раздела этой статьи. В окне приложения сверху находится фототаймер (значок в виде будильника). Стрелка рядом позволяет перейти из автоматического режима съёмки в профессиональный. Справа есть две круглые кнопки для переключения между съёмкой фото и видео.В приложении «Камера» можно выбрать режим (фото- или видеосъёмка), а также включить возможность ручного задания всех настроек
- Чтобы добраться до настроек, щёлкаем по иконке в виде шестерёнки, которая располагается в правом верхнем углу окна приложения под значком для закрытия.
- В первом выпадающем меню можно выбрать действие, которое будет выполняться после нажатия на кнопку камеры и её удержания. Доступны три варианта: один снимок, целая серия фотографий или запись видео.Установите действие, которое будет выполняться после нажатия на кнопку камеры и её удержания
- В следующем меню можно перевернуть изображение, которое вы видите в окне приложения.При необходимости установите угол, на который нужно повернуть изображение
- В разделе «Фотографии» доступны параметры пропорций изображения, а также сетки кадрирования. В зависимости от того, какой вид съёмки вы хотите использовать, выберите тип сетки. С ней будет легче применить тот или иной метод.Установите сетку кадрирования в соответствии с методом съёмки, который вы хотите применить
- Включённый параметр «Серийная съёмка» позволяет делать множество фотографий до тех пор, пока вы снова не нажмёте на кнопку камеры.
- В блоке «Видео» можно выбрать качество записи (в зависимости от того, какой максимальный параметр предлагает сама камера), а также настроить опцию подавления мерцания.В меню «Запись видео» установите качество вашего будущего медиаконтента
- В разделе «Сопутствующие параметры» вы можете изменить путь к папкам, в которых будут сохраняться фотографии и видео.В разделе сопутствующих параметров вы можете выбрать расположение файлов со сделанными фото и видео
- Кроме этого, вы можете включить использование местоположения вашего компьютера. В характеристиках фото или видео будет указано, в каком месте они были сделаны.Разрешите приложению «Камера» показывать ваше текущее местоположение
Как включить камеру на компьютере Windows 7
Встроенные в лэптопы веб-камеры, как правило, уже готовы к работе и не требуют дополнительных настроек перед началом их эксплуатации. В этом случае для улучшения качества изображения настраивают профильные параметры внутри самой программы, которая и использует камеру.
Проверка работы веб-камеры необходима для дальнейшего комфортного общения онлайн
Но бывает и так, что приложение не видит вебку. Тогда рабочий режим активируется вручную. Используют для этого одновременное нажатие на несколько клавиш. В зависимости от марки и модели ноута комбинации могут отличаться:
- комбинация № 1: клавиша «Fn» + кнопка на клавиатуре с изображенным на ней значком камеры (возможно кнопка «V»);
- комбинация № 2: использование клавиш «F1»-«F12».
Обратите внимание! Для выбора комбинации, подходящей к нужной модели ноутбука, рекомендуется обратиться к инструкции пользователя, прилагаемой к компьютеру
Включение видеокамеры через диспетчер устройств
Если речь идёт о семёрке, то включить девайс можно и с помощью диспетчера устройств. Чтобы подключить камеру таким образом, необходимо выполнить несколько простых шагов:
- Открыть меню «Пуск» и перейти в раздел «Панель управления».
- Отыскать подраздел «Все элементы».
- Далее перейти в «Диспетчер устройств».
- После открыть «Устройства обработки изображений».
- Среди предложенного перечня найти веб-камеру и открыть контекстное меню.
- Щёлкнуть на «Задействовать».
- Завершить процесс перезагрузкой компа.
Windows 7: как проверить камеру на ноутбуке
Проверка веб-камеры Windows 7 — процесс не сложный, однако требует некоторого понимания действий. Поэтому ниже приведена информация о том, как проверить веб-камеру на виндовс 7.
Обратите внимание! На компьютерах, с установленной 7 версией базового программного обеспечения Windows, работоспособность видеокамеры средствами операционки проверить нельзя. Для этого используются сторонние приложения. Несмотря на то, что семёрка не содержит в себе функционал по проверке работоспособности камеры, для тестового просмотра изображения загрузка дополнительных приложений не потребуется
Будет вполне достаточно одной имеющейся программы, которая подразумевает использование вебки. Наиболее популярные среди них Skype, Media Player Classic, PotPlayer и др
Несмотря на то, что семёрка не содержит в себе функционал по проверке работоспособности камеры, для тестового просмотра изображения загрузка дополнительных приложений не потребуется. Будет вполне достаточно одной имеющейся программы, которая подразумевает использование вебки. Наиболее популярные среди них Skype, Media Player Classic, PotPlayer и др.
Чтобы протестировать работоспособность веб-камеры с помощью Скайпа, выполняются следующие действия:
- Запускается Скайп. Для этого нужно щёлкнуть мышкой по ярлыку программы.
- Далее нужно открыть главное меню.
- Перейти в раздел «Инструменты».
- После попасть в раздел «Настройки».
- Выбрать функцию «Настройки видео».
- Проверить работу камеры и откорректировать параметры изображения.
Приложение Media Player Classic Home Cinema также поможет настроить режим работы камеры. И с большей долей вероятности данный видеопроигрыватель уже установлен на компьютер, так как входит в стандартный пакет K-Lite. Чтобы убедиться в рабочем состоянии вебки с помощью Media Player Classic, необходимо запустить плеер. Далее перейти в раздел «Файл», который находится в горизонтальном меню вверху. Выбрать функцию «Открыть устройства» и получить нужную картинку.
Обратите внимание! В некоторых версиях программы также потребуется установить базовые настройки камеры, которые осуществляются через раздел приложения «Вид»
Проигрыватель Media Player Classic Home Cinema
Популярный проигрыватель Daum PotPlayer обладает ещё большим функционалом, чем предыдущее приложение. Он позволит не только проверить работу камеры, но и писать ролики с накладыванием различных фильтров.
Ещё один способ — это воспользоваться специализированными онлайн-сервисами по типу WebcamToy. С их помощью с веб-камеры можно делать фотографии, обрабатывать их, снимать видео и накладывать различные эффекты.
Исправить ошибку 0xA00F4244 Камеры в Windows 11/10
В первую очередь, если вы используете внешнюю камеру для ПК, и ни одно из приложений не может использовать веб-камеру, то просто отсоедините шнур и снова подключите его, убедившись, что он надежно всунут. Также возможно, что есть проблема с самим USB-портом. Попробуйте подключить веб-камеру к другому порту или компьютеру. Если у вас подключено несколько веб-камер, то система может запутается и выбрать по умолчанию не правильное устройство. И главный момент, когда приложение может не поддерживать веб-камеру, которую вы пытаетесь использовать. Например, новые приложения для Windows 10/11 поддерживают только недавно созданные веб-камеры, поэтому, если у вас есть более старая веб-камера, она может не работать с новым приложением.
1. Проверьте настройки
Если ваша веб-камера отключена и никакие приложения не могут ее использовать, то скорее всего параметр мог измениться после обновления Windows 10/11.
- Откройте «Параметры» > «Конфиденциальность» > «Камера».
- Далее с правой стороны у вас будут разрешения на доступ веб-камеры. Проверьте, чтобы все было включено, после чего перезагрузите ПК.
2. Проверьте диспетчер устройств Windows
- Нажмите сочетание кнопок Win+R и введите devmgmt.msc, чтобы открыть диспетчер устройств.
- Далее разверните список «Камеры», нажмите правой кнопкой мыши по модели и выберите «Включить устройство».
3. Проверка антивируса
Антивирусное программное обеспечение, предназначенное для защиты вашей конфиденциальности, может иногда влиять на способность вашей веб-камеры работать с ошибками. Антивирус не хочет, чтобы камера включалась сама по себе и отключает ей доступ. Проверьте настройки антивируса, можете отключить его на время и проверить, а лучше удалить свой сторонний антивирус. Встроенный защитник Windows 11/10 отлично защищает систему.
4. Установка или обновление драйверов
В большинстве случаев, Windows 11/10 будет устанавливать необходимые драйверы оборудования в автоматическом режиме, но иногда и у системы есть свои косяки, когда в базе данных драйверов могут быть старые версии. Если не удается найти веб камеру, вам может потребоваться посетить веб-сайт производителя и загрузить драйвер. Давайте разберем, как посмотреть устаревший драйвер.
- Войдите в диспетчер устройств, нажмите Win+R и введите devmgmt.msc.
- Откройте «Камеры» и щелкните правой кнопкой мыши на модель веб-камеры, и выберите «Свойства».
- Перейдите во вкладку «Драйвер» и нажмите «Сведения».
- Ищите файл под названием «stream.sys». Если он есть, ваша камера устарела и не может использоваться Windows 10/11.
- Если не нашли, попробуйте откатить драйвер к предыдущей версии, выбрав «Откат драйвера» на вкладке «Драйвер». Если он неактивен, вы не сможете выполнить это действие, так как нет предыдущей версии этого драйвера.
5. Удалите драйвер веб-камеры
Перейдите обратно в диспетчер устройств, как описано выше, разверните список «Камеры», далее нажмите правой кнопкой мыши и выберите «Удалить устройство». Перезагрузите ПК.
6. Сбросьте приложение камеры
Нажмите сочетание кнопок Win+R и введите следующий путь:
Удалите все содержимое папки LocalState и перезагрузите ПК.
Смотрите еще:
- Как полностью отключить камеру в Windows 10
- Как включить веб-камеру на ноутбуке или ПК с Windows 10
- Камера Windows 10: Ошибка 0xA00F4244 nocamerasareattached
- Не работает камера на ноутбуке Windows 10
- Телефон как веб-камера через USB, WiFi или Интернет
Загрузка комментариев
Канал
Чат
Зачем это нужно?
Если ваша встроенная камера работает некорректно – вы подключаете внешнюю и пытаетесь ее использовать. Однако у вас не всегда получится сделать это сразу. Причина этого – в том, что встроенная камера первая в приоритетах системы, и именно она блокирует использование внешней. В таком случае единственный выход – отключить ее.
Причиной также может являться и банальное нежелание все время находиться под прицелом камеры. Заклеивать ее – как-то совсем неправильно, а вот отключить – самое то. И на душе спокойнее, и выглядит прилично.
На самом деле, причин может быть множество, но вывод один: камера на ноутбуке отключается несколько сложнее, чем на ПК – просто выдернуть шнур не получится. Что ж, разбираемся.

Аксессуар для ноутбука, закрывающий веб-камеру
Веб камера на компьютере
Сегодня весьма популярным и удобным способом общения стало не только голосовое, но и визуальное общение с использованием средств видеосвязи — веб-камер.
Цифровые девайсы становятся все более унифицированными и различия между ноутбуком, смартфоном и планшетом стираются.
Блоги и блогеры стали неотъемлемой частью нашей жизни. А после того, как президент завел свой блог, популярность блогерства еще возрасла, следовательно увеличилась необходимость создания видео контента.
Как найти, включить и использовать веб камеру на ноутбуке.
Как найти web- камеру.
Необходимо убедиться, что видеокамера есть, исправна, корректно установлена в системе и правильно установлены драйвера.
В «Панели управления» запускаем «Диспетчер устройств» ( Рис 1) и проверяем, как определилась в Windows камера ( Рис 2)
Найдите в списке устройств в разделе “Устройства для обработки изображений” свою web-камеру, Если не отображается, смотрите ниже, как включить веб камеру
У меня она отображается ( Рис3)
В этом случае камера готова к использованию.
Проверить можно используя видеосвязь Скайпа( Skype) или ВотсАпа (WhatsApp), если они установлены на компьютере.
Как включить веб- камеру
Если web-камера находится в разделе “Другие устройства” необходимо загрузить и установить драйвер веб-камеры с сайта производителя вашего ноутбука.
Выбирайте драйвера только для модели Вашего ноутбука или USB- камеры .
Все ноутбуки оснащены веб-камерами, встроенная веб-камера всегда включена по умолчанию и что бы её просто подключить, необходимо проделать тот же путь: в «Панели управления» запускаем «Диспетчер устройств», найдите в списке устройств в разделе «Устройства для обработки изображений» щелкните по записи правой клавишей мыши и выберите пункт «Включить» или «задействовать», а затем проверьте работоспособность веб-камеры в каком- либо приложении Скайп(Skype) или ВотсАп(WhatsApp).
Как использовать web- камеру
Уже говорила, что использовать можно для видеосвязи в приложениях Скайп( Skype) или ВотсАпп (WhatsApp).
Веб-камеру можно использовать для записи видеороликов. Возможность записать видео с веб— камеры заинтересует начинающих видеоблогеров, просто блогеров или просто людей, желающих поделиться информацией в соцсетях
Включаем веб-камеру в Windows 8.1
Первый способ
Если у вашего компьютера есть встроенная или подключенная веб-камера, вы можете использовать приложение «Камера» и делать видеозаписи и фотографии. Для этого надо зайти в «Пуск»(Рис4)
выбрать значок «камера» и щелкнуть по нему один раз центральной (но не правой) мышкой, откроется видеозахват во весь экран (Рис 5)
На нем два значка: «видео» и «фото». Качество изображения безобразное
Поэтому перейду к следующему способу получения видеозаписи или фотографии с веб камеры.
Второй способ
Заходим в «Пуск», внизу нажимаем стрелочку, открываются все программы « Приложения по категориям», выбираем киностудия» Movia Maket», ( Рис. 6 и 6.1)
открывается экран для записи, нажимаем «запись с веб-камеры», делаем запись (Рис
и после остановки записи, её можно сохранить(Рис9), а затем уже и редактировать в этой же программе.
Третий способ
Для встроенной в ноутбук веб-камеры потребуются определенные программы: скачиваем, устанавливаем и запускаем программу My Cam
В папке, в которую скачали и сохранили программу, появляется значок. Скр 12 Нажав по нему, начнется установка программы, но необходимо разрешить установку Начнется установка программы(Рис 13 )
Если необходимо использовать вашу веб-камеру на сайте, обязательно дайте разрешение на использование веб-камеры . При заходе на страницу, где необходимо использование веб-камеры, разрешите доступ сайту к вашей веб-камере и микрофону.
На рабочем столе появится иконка с логотипом программы и откроется окно с видеозахватом ( Рис 14)
Здесь можно отрегулировать цвет, насыщенность, растянутость кадра. После остановки записи, она автоматически сохраняется в папке Мой компьютер- Изображения – MY CAM. (Рис 16)
Хороших Вам съемок, удачных кадров, интересных моментов и огромное количество друзей и подписчиков.
Посмотреть на YouTube
Спасибо за посещение моего блога. Выскажите, пожалуйста, своё мнение в комментариях.
Я обучаюсь в социальном проекте «Одна семья» и очень заинтересована в любых ваших высказываниях, которые помогут мне в дальнейшей работе. Присоединяйтесь к нам
Сделай репост – выиграй ноутбук!
Каждого 1 и 15 числа iBook.pro разыгрывает подарки.
- Нажми на одну из кнопок соц. сетей
- Получи персональный купон
- Выиграй ноутбук LENOVO >Подробно: ibook.pro/konkurs
LENOVO IdeaPad Intel Core i5, 8ГБ DDR4, SSD, Windows 10
Как настроить веб-камеру на компьютере
В большинстве случаев при подключении устройства ПК производит автоматический поиск драйверов без дополнительных манипуляций со стороны пользователя. Но в некоторых случаях, чтобы включить веб-камеру, на компьютере приходится устанавливать дополнительный софт и настраивать устройство вручную.
На Windows 7
После установки требуется проверить, работает ли камера. Чтобы получить доступ к настройкам, их открывают («Пуск» — «Панель управления»). Далее находят вкладку «Диспетчер устройств». Из перечня выбирают «Обработка изображений» и разворачивают список. В нем находят обозначение веб-камеры. Если в поле напротив пользователь видит кружок со стрелкой, значит девайс не подключен.
Для активации выполняют следующие действия:
- Заходят в раздел «Конфиденциальность».
- Наводят курсор на обозначение своей камеры. Выбирают «Разрешения».
Переводят рычажок напротив строки «Использовать оборудование» в положение «Вкл». Далее выбирают программы и приложения, которым разрешается доступ к веб-камере.
На Windows 8
Настройка видеооборудования штатными системными средствами производится по следующему алгоритму:
- Открывают меню «Пуск».
- Находят вкладку «Камера».
Кликают по значку приложения. Активировав его, пользователь получает возможность делать снимки или записывать видеоролики.
На Windows 10
Проверить, подключена ли камера, можно через клавишу «Win» (обозначена в виде флажка-логотипа системы). Нажав на нее, переходят в «Настройки», далее действуют следующим образом:
- Выбирают вкладку «Параметры».
- Находят раздел «Конфиденциальность».
- Выбирают на «Камеры».
Далее, как и в Windows 7, активируют устройство. Затем выбирают приложения, которым разрешен доступ к оборудованию. Если у камеры не встроенный, а отдельный микрофон, его подключают аналогичным образом.
На Windows XP
Доступ к настройкам камеры находят в «Панели управления», открыв вкладку «Оборудование и звук». Открывают «Диспетчер устройств» и настраивают разрешения, как и в Windows 7.
Как выключить веб камеру на ноутбуке в Диспетчере задач — 2 способ
Существует еще один способ полного отключения веб-камеры: удаление драйвера устройства. Без драйвера камера не сможет работать на компьютере.
Выполните следующие действия:
- Войдите Диспетчер устройств.
- Выделите среди устройств веб камеру, а в контекстном меню нажмите на «Свойства».
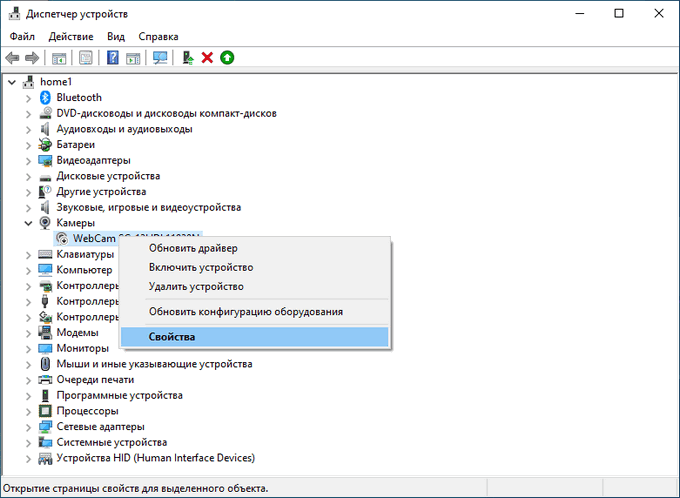
- В окне свойств камеры откройте вкладку «Драйвер».
- Нажмите на кнопку «Удалить устройство».
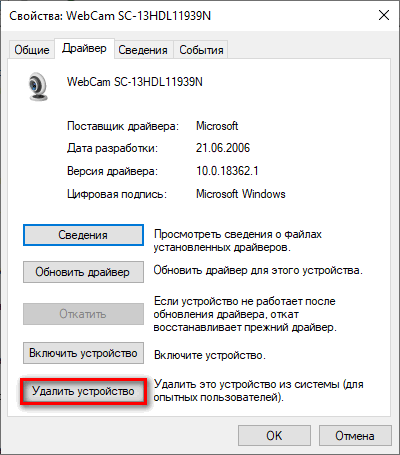
- В окне с предупреждением о том, что устройство будет удалено из системы, нажмите на кнопку «Удалить».
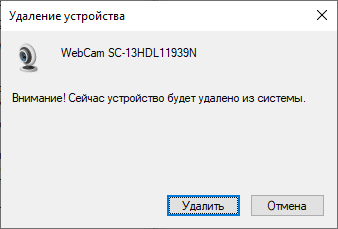
После этого, камера полностью перестанет работать в операционной системе Windows. Это надежный способ отключения веб-камеры на компьютере.
Естественно, для того чтобы веб-камера снова могла заработать на данном ноутбуке, потребуется заново установить на ПК драйвер, подходящий для данной веб-камеры.
Вам также может быть интересно:
- Как открыть Диспетчер устройств — 10 способов
- Резервное копирование драйверов Windows 10 — 4 способа
Зачем блокировать микрофон и веб-камеру
Главная причина – обеспечение безопасности. С помощью специальных программ-шпионов третьи лица могут дистанционно включать камеру или микрофон. Если на стационарных компьютерах пользователи могут физически отключить эти устройства, то на ноутбуках такой возможности нет. В итоге проблему пытаются решить «подручными средствами» – заклеивают камеру скотчем, отсоединяют шлейф от микрофона.
Другие причины отключения
- встроенные устройства не позволяют подключить внешние, происходит конфликт протоколов;
- нестабильная работа, требуется перезапуск;
- проблемы с программным обеспечением, некорректное определение источников видео, аудио сигнала.
Перед выбором любого способа отключения необходимо продумать обратный процесс – активацию оборудования. Иначе в нужный момент будет отсутствовать видеосвязь, не будет возможности передавать голосовые сообщения.
Важно: чаще всего несанкционированный доступ к компьютеру обеспечивают программы-шпионы. Подобные вирусы встраивают в «пиратское» программное обеспечение, электронные письма
Лучшая защита – надежная антивирусная программа.
Крышка объектива веб-камеры
Другой способ улучшить нашу безопасность — это закройте объектив веб-камеры. Для этого есть чехлы, которые подходят к верхней части нашего ноутбука, где расположена веб-камера, и позволяют нам закрывать ее, когда мы не собираемся ее использовать.
Мы можем выбрать клипы из REY бренд с дизайном слайдера это прилипает к нашей веб-камере с помощью двусторонней клейкой ленты, которую мы можем легко приклеить и снять. Крышка очень тонкая, менее 1 мм, а также тонкая и легкая, ее можно открывать или закрывать одним пальцем. Это не только для ноутбуков, но мы также можем использовать его на нашем мобильном телефоне или планшете, и они включают в себя 5 единиц .
Вы также можете выбрать бренд iVolver Веб-камера чехлы , Это имеет пакет 3 единиц с крышкой всего 0.7 мм, так что мы гарантируем, что экран может быть полностью закрыт. Это легкий, незаметный и очень простой в установке чехол. Он очень прост в использовании, поскольку нам нужно только выровнять камеру, прикрепить и нажать. С помощью сдвижного язычка мы можем простым способом закрыть и открыть объектив веб-камеры, совместимый с любой фронтальной камерой ноутбука.
Microsoft усложняет защиту от сбора данных телеметрии
Microsoft лишила пользователей операционной системы Windows 10 возможности безопасно применять нестандартный и весьма популярный способ блокировки телеметрии – слежки за действиями пользователей и отправки данных на серверы корпорации.
Как сообщил портал BleepingComputer, с июля 2020 г. встроенная в Windows 10 антивирусная программа «Защитник Microsoft» (Microsoft Defender) начала определять системные файлы hosts как «серьезную угрозу» (“SettingsModifier:Win32/HostsFileHijack”), если в них внесены адреса интернет-служб корпорации, ответственных за сбор данных о системе. Именно таким образом некоторые «продвинутые» пользователи запрещают Windows передавать Microsoft какую-либо информацию о своем ПК.
Результаты тестов, проведенных специалистами издания, показали, что теперь, если пользователь просто попытается сохранить измененный файл hosts, он получит предупреждение о том, что «операция не была завершена успешно, поскольку файл содержит вирус или потенциально нежелательное ПО».
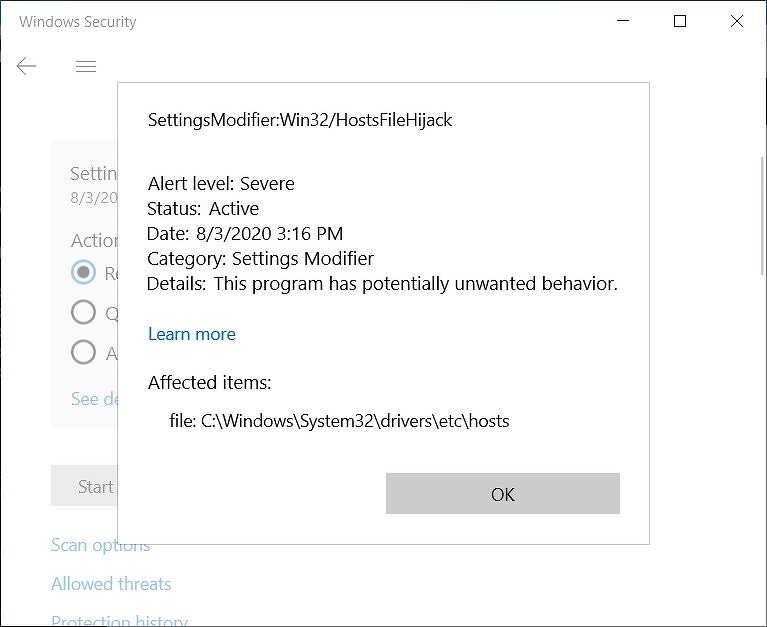
Файлы hosts, блокирующие серверы телеметрии Windows 10, теперь воспринимаются системой безопасности ОС как угроза безопасности
Актуальность проблемы также подтверждается внезапным появлением некоторого количества жалоб со стороны пользователей Windows 10 на странную реакцию Microsoft Defender, в частности на популярном ресурсе Reddit и форуме поддержки Microsoft, причем именно в конце июля 2020 г.
BleepingComputer связывает возникновение проблемы с недавним обновлением Microsoft антивирусных баз «Защитника». Издание обратилось к Microsoft за комментарием, но на момент выхода данного материала ответа не получило.