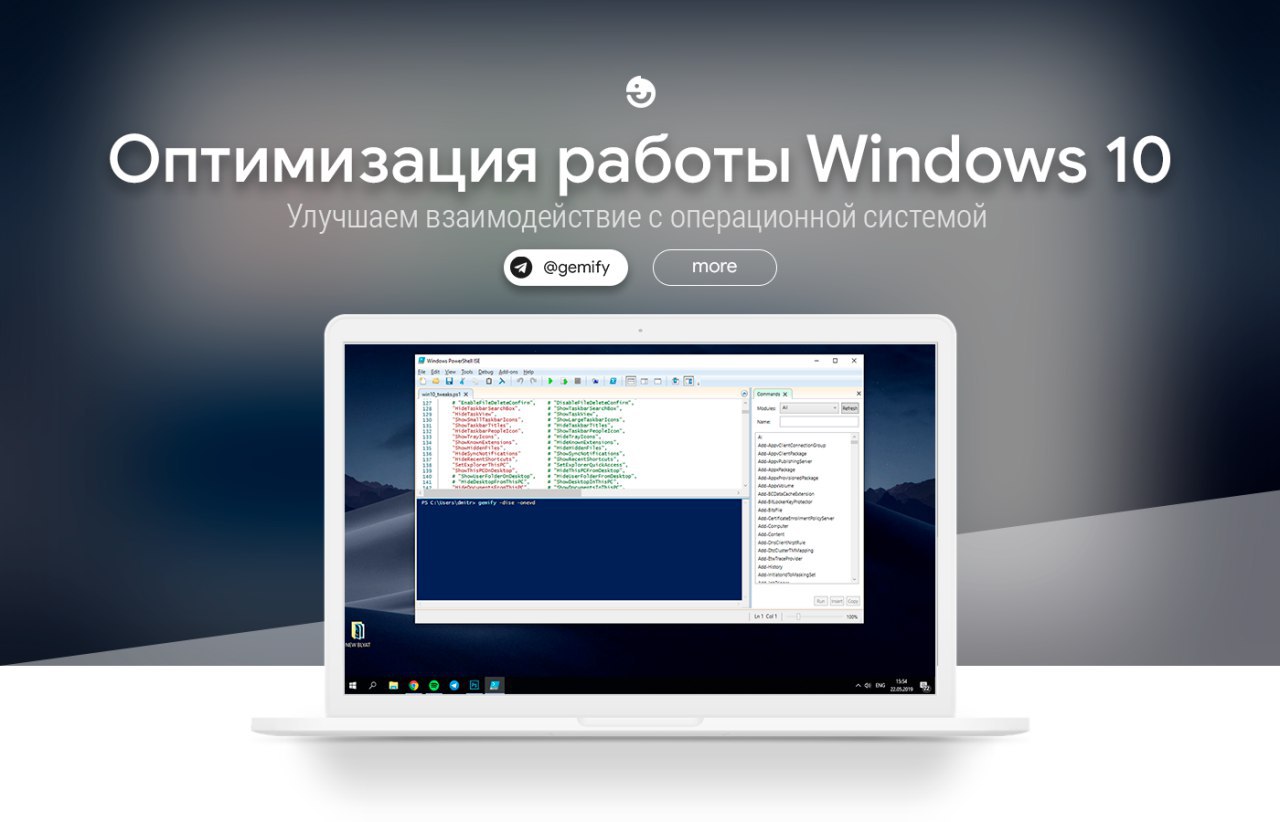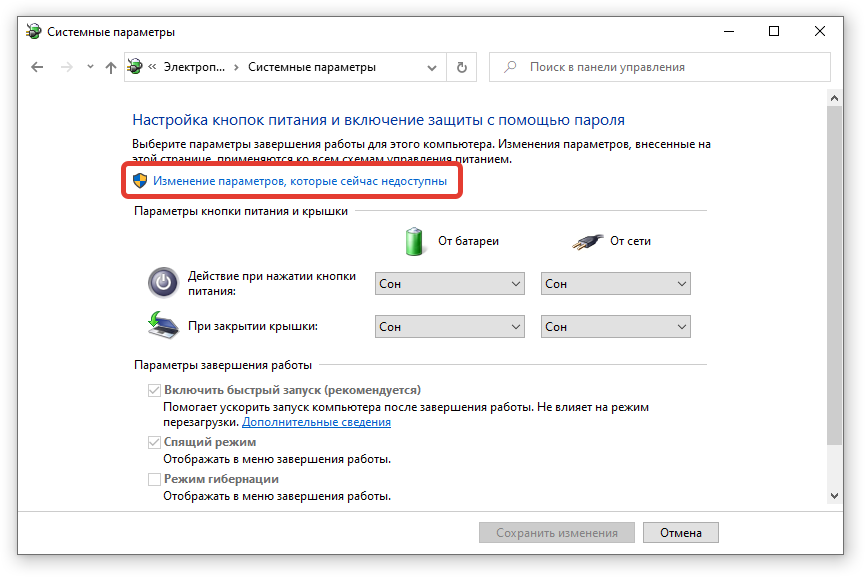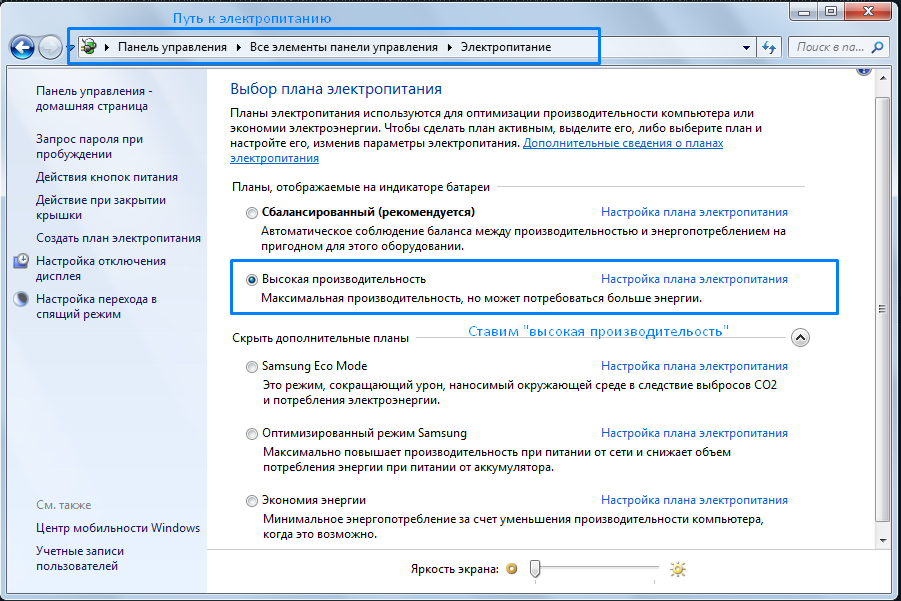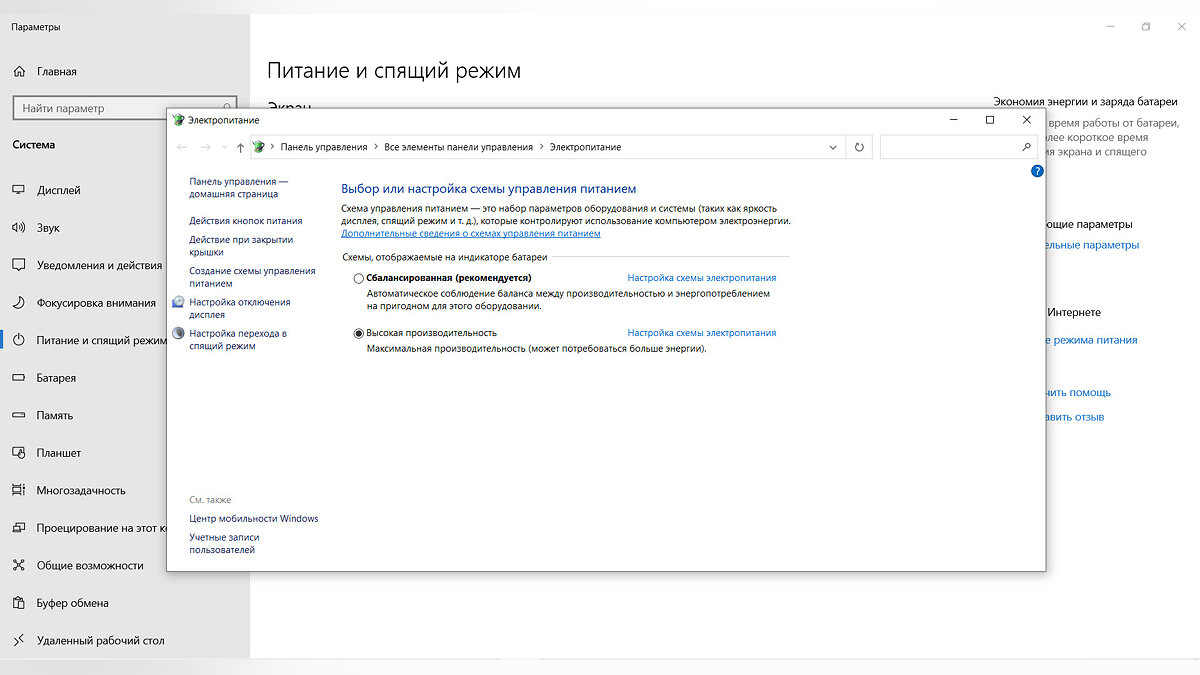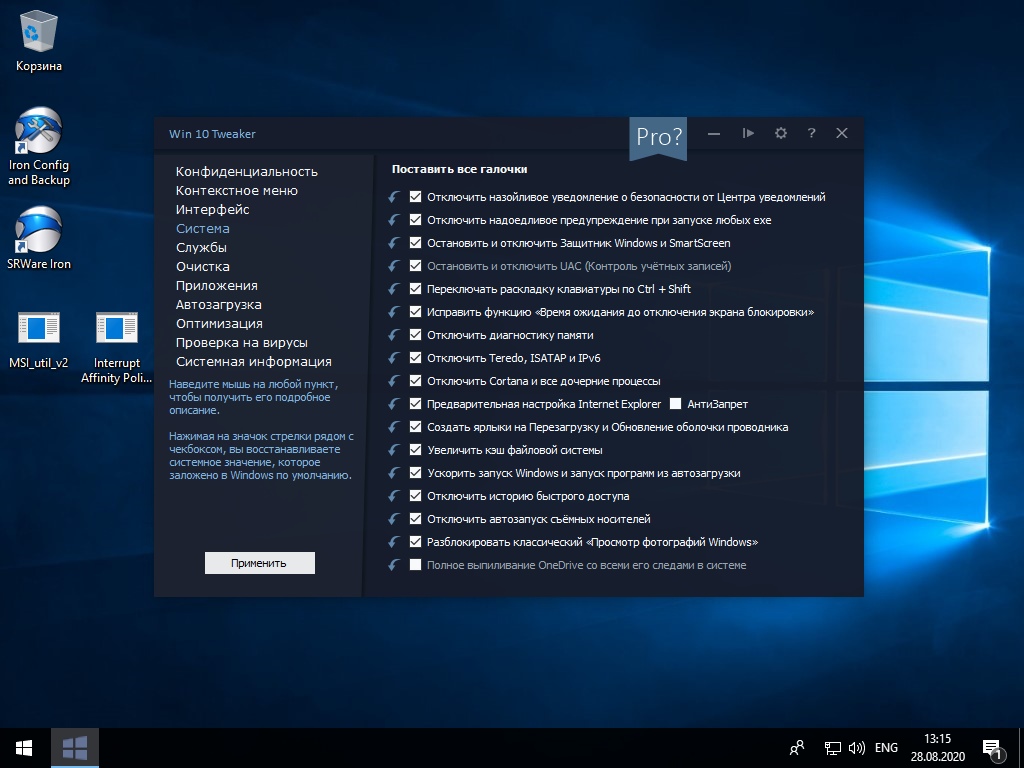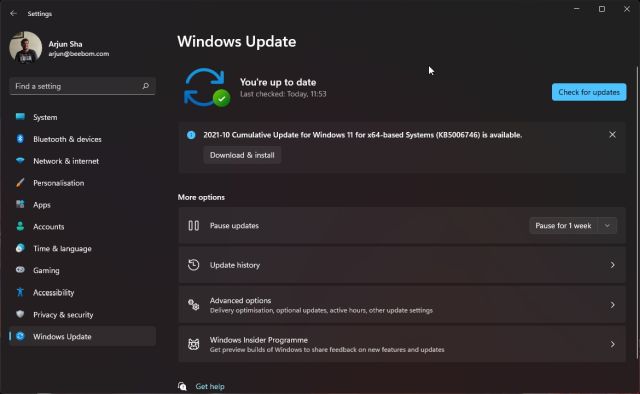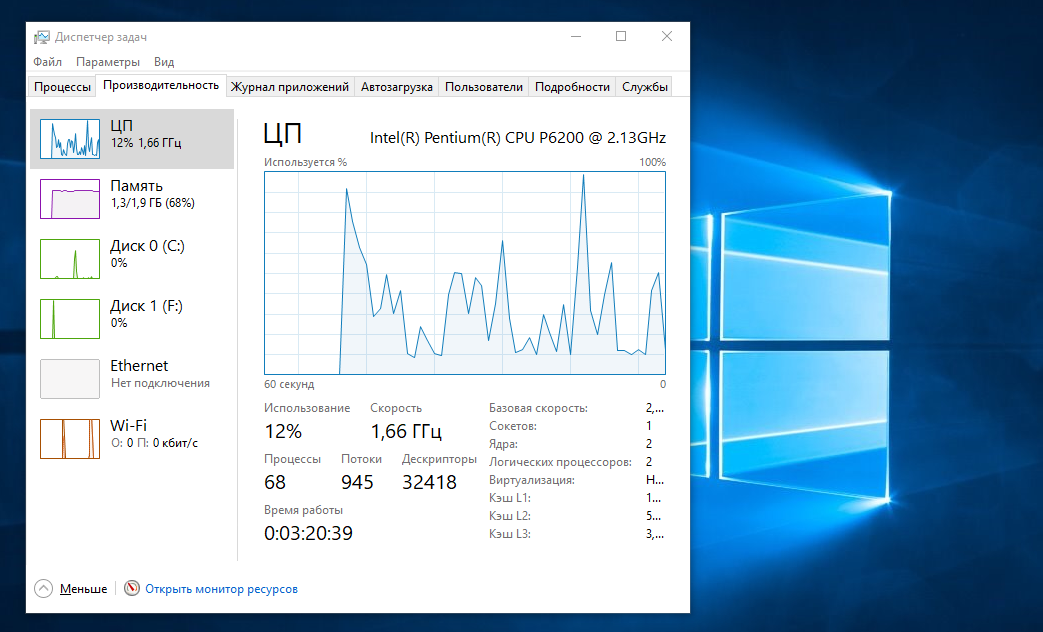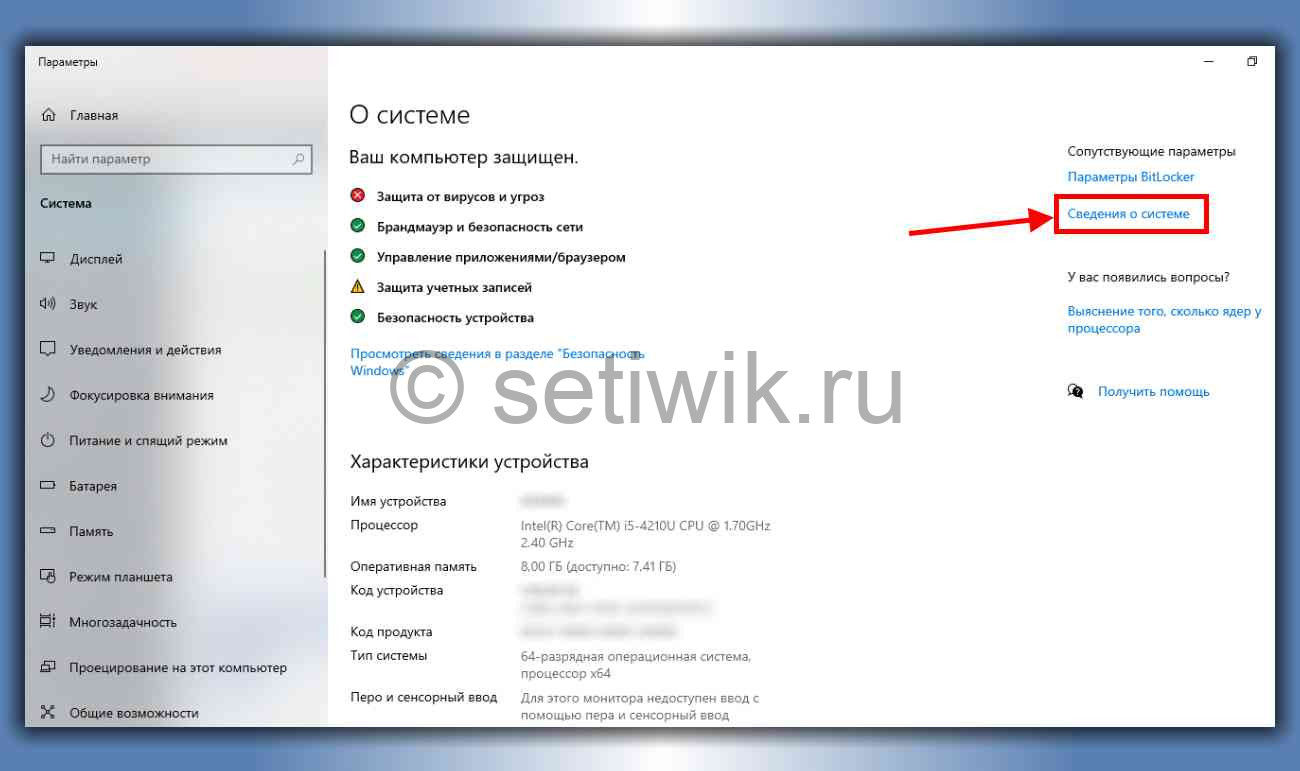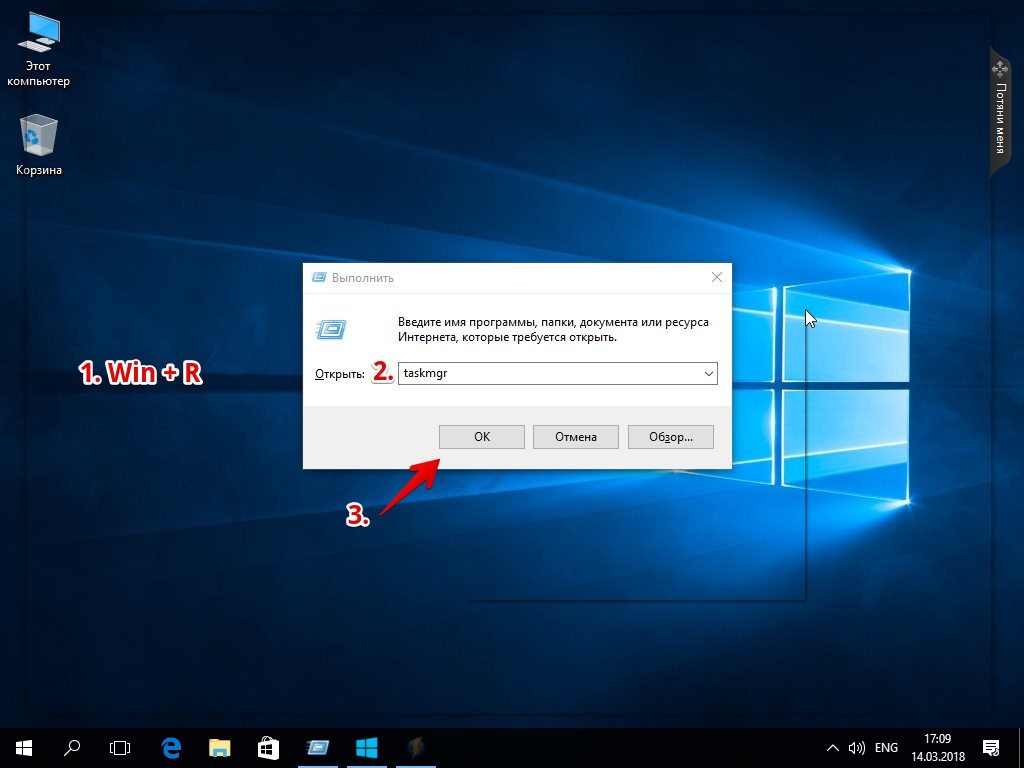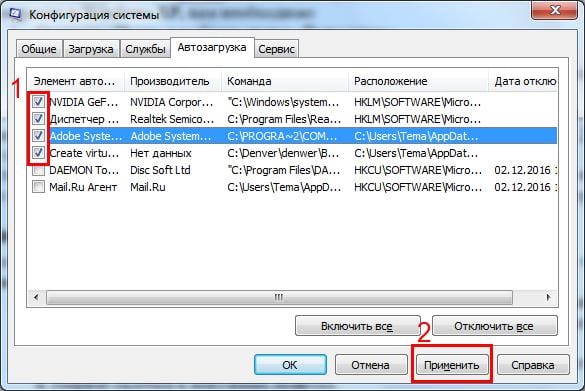Отключение фоновых приложений в редакторе реестра
Пользователи всех версий Windows, в том числе домашних редакций операционной системы, могут воспользоваться альтернативным способом: изменить необходимые параметры в системном реестре Windows.
Чтобы отключить работу фоновых приложений для всех пользователей компьютера в редакторе реестра, сделайте следующее:
- Откройте редактор реестра на компьютере.
- Пройдите по пути:
HKEY_LOCAL_MACHINE\SOFTWARE\Policies\Microsoft\Windows
- Щелкните правой кнопкой мыши по разделу «Windows».
- В контекстном меню сначала выберите «Создать», а затем «Раздел».
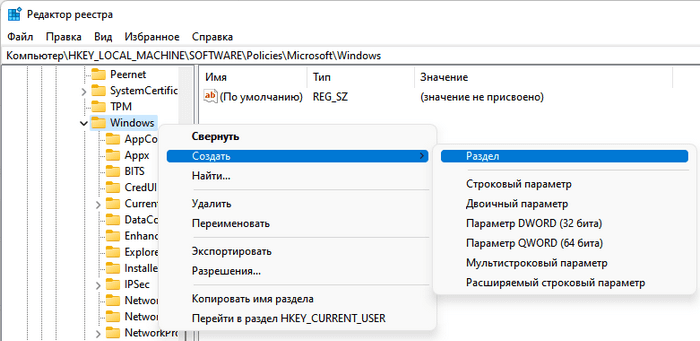
- Присвойте имя этому разделу — «AppPrivacy».
- Щелкните правой кнопкой мыши по разделу «AppPrivacy», в открывшемся меню выберите «Создать», а потом «Параметр DWORD (32 бита)».
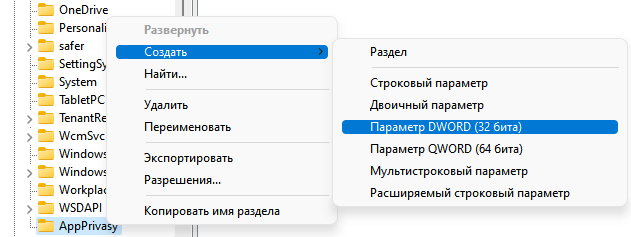
- Нажмите правой кнопкой мыши на созданный параметр, выберите «Переименовать».
- Назовите этот параметр следующим именем — «LetAppsRunInBackground».
- Щелкните по параметру «LetAppsRunInBackground» правой кнопкой мыши, в контекстном меню выберите «Изменить…».
- В окне «Изменение параметра DWORD (32 бита)», в поле значение введите «2», а затем нажмите на кнопку «ОК».
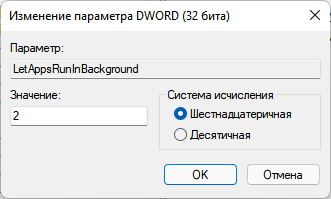
Отключение фоновых приложений для текущего пользователя проходит в следующей ветке реестра:
HKEY_CURRENT_USER\Software\Microsoft\Windows\CurrentVersion\BackgroundAccessApplications
Создайте «Параметр DWORD (32 бита)» с именем «GlobalUserDisabled». Измените параметр «GlobalUserDisabled», чтобы установить для него значение «1».
Как исправить слишком много фоновых процессов в Windows 10
Обычно фоновые процессы — это программные службы Microsoft и сторонние программные службы. Чтобы уменьшить количество ненужных фоновых процессов в Windows 10, вы можете остановить эти программные службы.
Решение 1. Уменьшите фоновые процессы с помощью диспетчера задач
Вы можете нажать Ctrl + Shift + Esc Сочетание клавиш чтобы открыть диспетчер задач в Windows 10. В окне диспетчера задач коснитесь Процесс вкладка, чтобы увидеть все запущенные приложения и процессы, включая фоновые процессы на вашем компьютере. Здесь вы можете проверить все фоновые процессы Windows, выбрать любые нежелательные фоновые процессы и нажать Завершить задачу кнопку, чтобы временно отключить их.
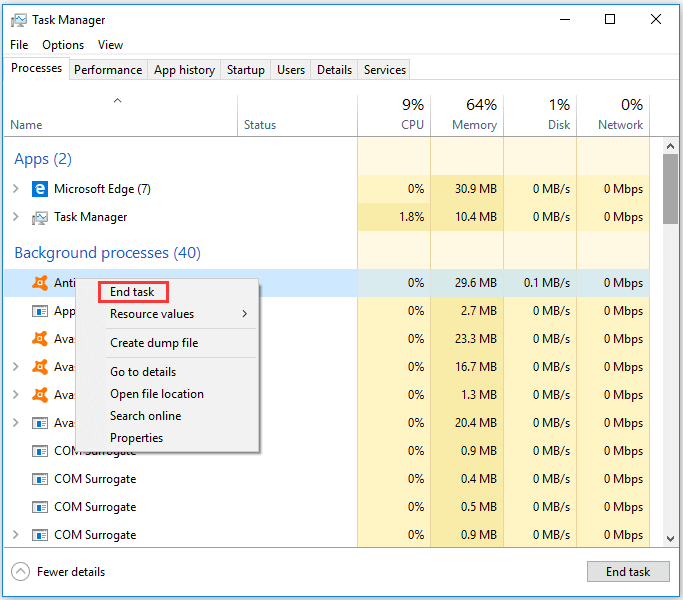
Вы можете выявлять и завершать ресурсоемкие процессы проверив их скорость использования ЦП и памяти в диспетчере задач. Вы можете прекратить использование ненужного стороннего программного обеспечения и служб, которые потребляют больше всего ресурсов компьютера
Но вы должны обратить внимание, чтобы не закончить жизненно важные системные процессы в диспетчере задач
Решение 2. Урезание процессов запуска Windows 10
Многие программы запуска на панели задач, такие как антивирусное программное обеспечение, перечислены в разделе «Фоновые процессы» диспетчера задач. Вы также можете использовать приложение диспетчера задач Windows, чтобы удалить некоторые программы в области уведомлений при запуске Windows. Это также способ исправить слишком много фоновых процессов в Windows 10.
Шаг 1. Вы можете нажать Windows + X и выберите Диспетчер задач, чтобы открыть его. (Связанный: Диспетчер задач не отвечает )
Шаг 2. Нажмите Запускать и выберите любую программу в области уведомлений, которую вы не хотите включать в автозагрузку Windows, и нажмите Отключить удалить его из автозагрузки Windows.
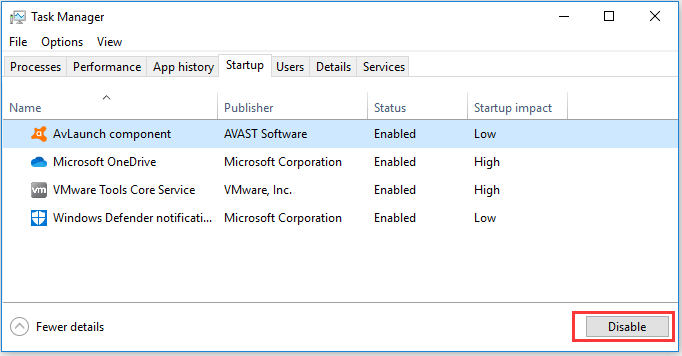
Решение 3. Отключите сторонние программные службы при запуске Windows.
В фоновом режиме в окне диспетчера задач вы можете найти множество сторонних программных сервисов. Если вы щелкните правой кнопкой мыши одну службу и нажмите кнопку Завершить задачу, она временно отключится, и служба снова включится при следующей перезагрузке компьютера.
Чтобы убедиться, что они не запускаются снова при перезагрузке компьютера, вам нужно перейти в службы Windows, чтобы отключить их.
Шаг 1. Чтобы открыть службы Windows, ниже приведены два простых способа:
- В окне диспетчера задач найдите программную службу, которую вы хотите отключить, в Процесс Разверните и щелкните правой кнопкой мыши целевую службу и выберите Открытые сервисы .
- Вы можете нажать Windows + R , тип msc в Бежать диалог и нажмите Войти , чтобы открыть Windows Service Manager.
Шаг 2. Затем вы можете найти и дважды щелкнуть службу, чтобы открыть ее Свойства диалоговое окно и выберите Отключено вариант в раскрывающемся списке рядом с Тип запуска .
Шаг 3. Нажмите Применять кнопку и щелкните Хорошо чтобы применить изменения. Это должно помочь вам уменьшить фоновые процессы Windows 10.
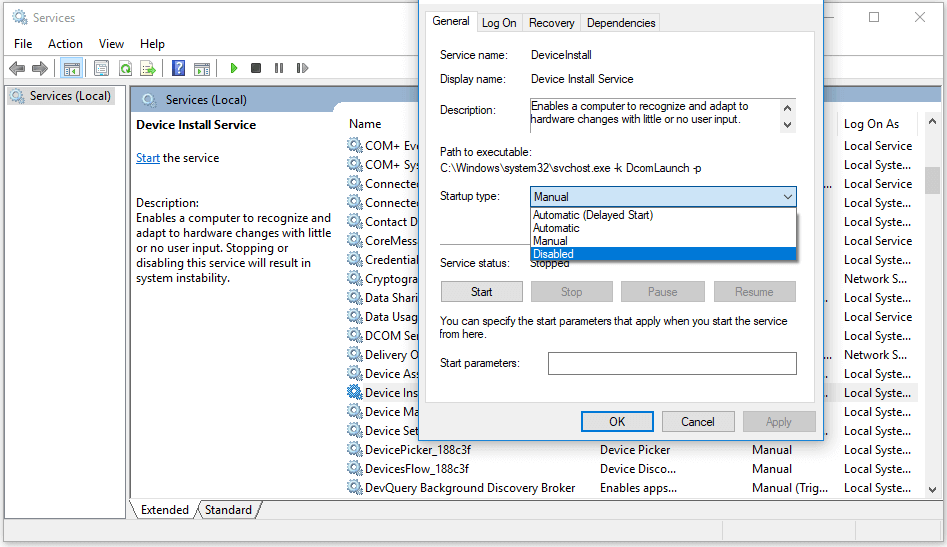
Решение 4. Освободите ресурсы Windows 10 с помощью конфигурации системы.
У вас есть быстрый способ отключить все сторонние службы, чтобы исправить слишком много фоновых процессов Windows 10, а именно использовать инструмент настройки системы Windows.
Шаг 1. Нажмите Windows + R на клавиатуре введите msconfig , и ударил Войти , чтобы открыть окно конфигурации системы.
Шаг 2. Нажмите Сервисы вкладку и щелкните Скрыть все службы Microsoft чтобы проверить это.
Шаг 3. Затем вы можете нажать Отключить все кнопку и щелкните Применять и Хорошо кнопку, чтобы отключить все службы сторонних разработчиков.
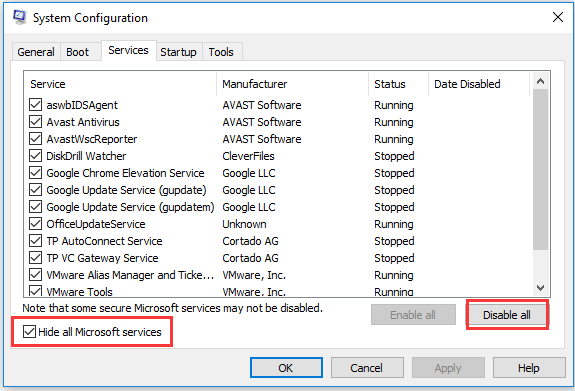
Используем реестр для запрета загрузки
Некоторые пользователи жалуются на то, что после перезагрузки компьютера или ноутбука программы, отключенные через окно «Фоновые приложения», снова запускаются. Чтобы этого не происходило можно запретить их загрузку в реестре Windows. Чтобы это сделать нужно:
- загрузить редактор реестра, использовав для этого комбинацию клавиш Win+R и набрать команду «regedit»;
- открыть раздел «HKEY_LOCAL_MACHINE», в нем подраздел «SOFTWARE», затем найти «Policies», затем «Microsoft», после этого «Windows» и наконец «AppPrivacy». Если этой папки нет, кликаем правой кнопкой мыши по разделу Windows и в контекстном меню находим пункт «Создать», далее «Новый раздел» и вводим имя «AppPrivacy»;
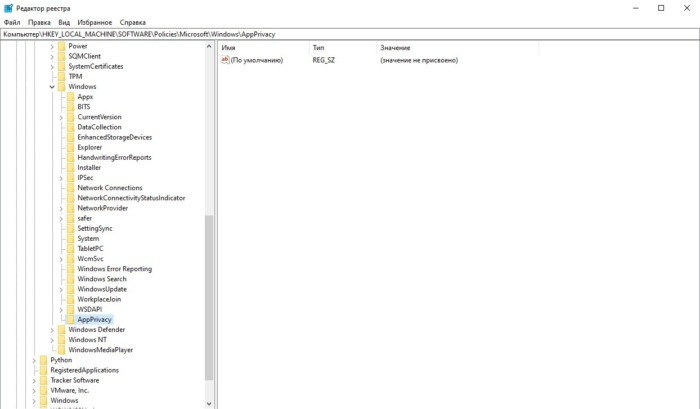
в разделе «AppPrivacy» находим параметр «LetAppsRunInBackground» и присваиваем ему значение Если этого параметра нет, кликаем правой кнопкой мыши и выбираем в контекстном меню «Создать» — «Параметр DWORD (32 бита)», вводим его имя («LetAppsRunInBackground») и присваиваем значение (2).
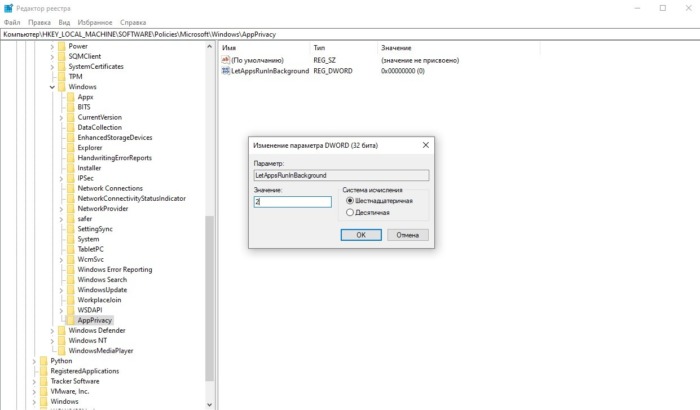
После этого закрываем окно редактора реестра и перегружаем компьютер. При использовании данного метода нельзя запретить работу только одной, конкретной фоновой программы, можно отключить только все сразу.
Обработка политики реестра
Мы видели, как отключить фоновое обновление групповой политики в прошлом месяце. Обработка политики реестра, похоже, использует ту же логику, что и групповая политика. В любом случае отключение фонового обновления обработки реестра не позволяет системе обновлять уязвимые политики в фоновом режиме, пока компьютер используется. Также для большинства пользователей это нормально, в некоторых средах системные администраторы могут захотеть отключить фоновое обновление реестра, а фоновые обновления могут нарушить работу пользователя, вызвать остановку или ненормальную работу программы, а в редких случаях повредить данные.
Отключить фоновое обновление обработки политики реестра
1. Нажмите сочетание клавиш Windows + R , введите gpedit.msc в диалоговом окне Выполнить и нажмите Enter, чтобы откройте редактор локальной групповой политики.
2. Перейдите сюда:
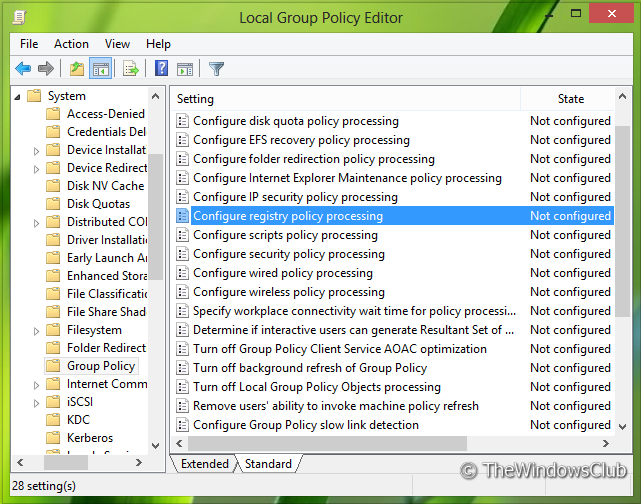
3. На правой панели найдите параметр Настроить политику обработки реестра . По умолчанию он должен иметь статус Не настроен . Двойной щелчок по нему откроет вам следующее окно:
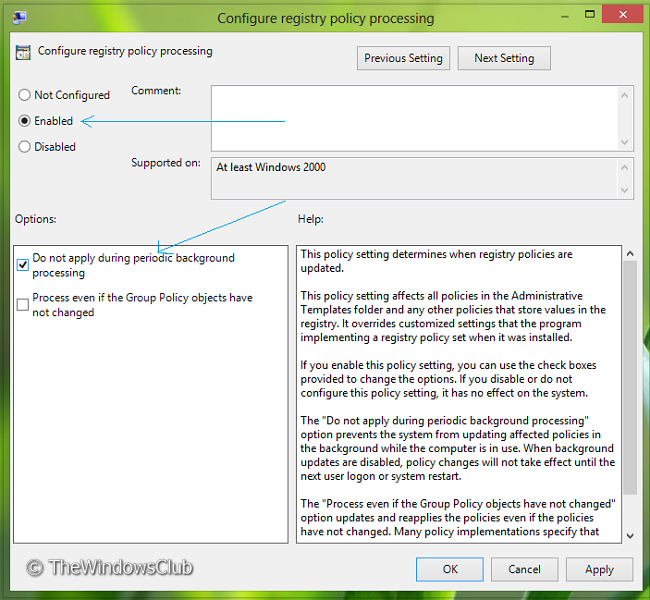
4. Нажмите на состояние «Включено», чтобы предотвратить обработку реестра во время использования компьютера. Кроме того, вам нужно установить флажок Не применять во время периодической фоновой обработки , как указано. Кроме того, вы можете запретить компьютеру обновлять базу данных реестра, даже если групповая политика не была изменена процессом , даже если параметр групповой политики не изменился, оставив флажок снятым.
5. Нажмите Применить , а затем нажмите ОК . Перезагрузитесь , чтобы получить результаты. Это оно!
Отключить фоновое обновление обработки реестра с помощью редактора реестра
1. Нажмите сочетание клавиш Windows + R , введите Regedt32.exe в диалоговом окне Выполнить и нажмите Enter, чтобы откройте редактор реестра.
2. Перейдите к этому разделу реестра: ’
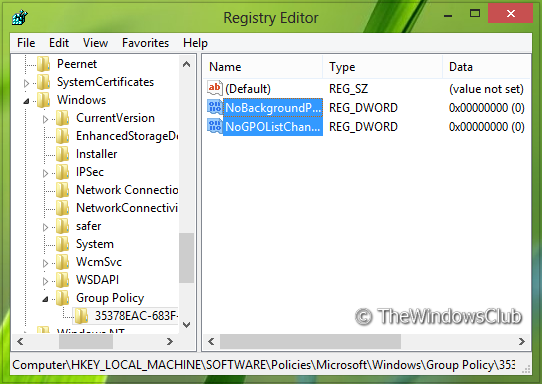
3. На левой панели этого местоположения создайте новый подраздел, используя правую кнопку мыши -> Новый -> Ключ Windows . Назовите его как Групповая политика . Теперь создайте новый подраздел в подразделе групповой политики, созданный таким же образом. Переименуйте его в {35378EAC-683F-11D2-A89A-00C04FBBCFA2}.
4. Перейдите на правую панель созданного выше подраздела, создайте новый DWORD, используя правую кнопку мыши -> Создать -> DWORD. Назовите его как NoBackgroundPolicy, который будет копией параметра Не применять во время периодической фоновой обработки , предоставляемого в групповой политике. Дважды щелкните DWORD, чтобы изменить его:
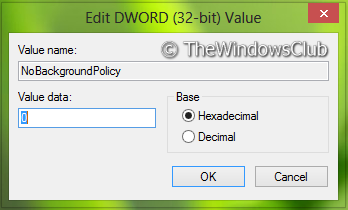
5. Чтобы компьютер не обновлял реестр в фоновом режиме во время его использования, введите Значение данных , равное 1 . Нажмите ОК . Для второго варианта, аналогичного групповой политике, т. Е. обрабатывать, даже если объекты групповой политики не изменились , вы можете создать новый DWORD и назвать его как NoGPOListChanges. Пусть его Значение данных остается .
6. Вы можете закрыть редактор реестра и перезагрузиться , чтобы изменения вступили в силу.
Это оно!
Как измерить скорость интернета
Чтобы бесплатно измерить скорость интернет-соединения и узнать реальное качество трафика, нужно:
- посетить наш портал SPEEDTEST;
- нажать кнопку, предлагающую начать тестирование;
- подождать, пока программа проведёт вычисления;
- посмотреть результаты.
Чтобы итоги оказались максимально точными, рекомендуется:
- заранее отключить все программы и приложения, использующие трафик;
- отключить обновления и отменить загрузки (скачивания);
- отключить от домашней сети wi-fi посторонние устройства или заменить беспроводное подключение соединением через кабель (LAN).
То есть, пользователям стоит отключить всё, то способно использовать часть трафика и задействовать мощности используемой абонентом линии. В противном случае получить точные показатели будет практически невозможно.
Изменение настроек в разделе «Электропитание»
Правильный режим электропитания Windows необходим для быстрой работы вашей системы, особенно если вы используете ноутбук. Однако мы рекомендуем каждому пользователю настроить предпочтительный для него план электропитания, чтобы убедиться, что его компьютер оптимизирован в соответствии с имеющимися потребностями. Windows 10, возможно, уже настроила схемы управления питанием таким образом, чтобы увеличить производительность вашей системы или сэкономить энергию. Стоит заметить, что настройки по умолчанию обычно далеки от нужного вам идеала, поэтому их и следует изменить.
Настройка параметров файла подкачки Windows
Файл подкачки – это место на диске вашего компьютера для хранения пассивных процессов в виде кэша для освобождения дополнительной оперативной памяти. Этот файл позволяет вашему компьютеру обрабатывать процессы, которые требуют больше памяти, чем у вас есть. Хотя Windows 10 по умолчанию прекрасно справляется с установлением параметров файла подкачки, следует адаптировать его размер в зависимости от нужд пользователя.
Даже когда у нас было 8 ГБ оперативной памяти на компьютере, нам не хватало этого, так как файл подкачки нашего SSD был слишком мал. В связи с этим приходилось всегда вручную регулировать размер файла подкачки после переустановки Windows.
Если у вас мало оперативной памяти на ПК или ноутбуке (8 ГБ или даже меньше), мы рекомендуем увеличить размер файла подкачки. Это поможет верно реорганизовать и распределить оперативную память, что обеспечит бесперебойную работу вашего устройства.
- Нажмите сочетание клавиш «Windows+Pause» на клавиатуре, чтобы открыть системные параметры.
- После этого перейдите в раздел «Дополнительные параметры системы» слева на экране компьютера.
В окне «Свойства системы» нажмите на кнопку «Настройки» в разделе «Производительность».
Теперь перейдите на вкладку «Дополнительно» и нажмите на кнопку «Изменить» в разделе «Виртуальная память».
Здесь выберите параметр «Размер файла подкачки» и укажите нужные вам минимальные и максимальные значения.
Значение минимального размера файла подкачки не так важно, так оно может быстро увеличиваться (следует установить около 300-400 МБ для начального размера). В поле «Максимальный размер» введите либо значение в два раза превышающее имеющуюся оперативную память, либо значение эквивалентное RAM. Поэтому, если у вас есть 8 ГБ оперативной памяти, то введите либо 8000, либо 16000 МБ для значения максимального размера файла подкачки
Затем вам следует нажать на кнопку «Установить» и перезагрузить ваш компьютер, чтобы создать новый файл подкачки
Поэтому, если у вас есть 8 ГБ оперативной памяти, то введите либо 8000, либо 16000 МБ для значения максимального размера файла подкачки. Затем вам следует нажать на кнопку «Установить» и перезагрузить ваш компьютер, чтобы создать новый файл подкачки.
Примечание: Файл подкачки будет занимать выбранное вами значение памяти на компьютере. Убедитесь, что у вас хватит места для его хранения.
Как вывести скорость интернет-соединения на панель задач с помощью netspeedmonitor | белые окошки
Вы можете проверить скорость вашего интернета, воспользовавшись любым специализированным сервисом, иное дело, если данные о скорости интернет-соединения необходимо постоянно держать перед глазами. Выведите ее прямо на панель задач, установив небольшое приложение NetSpeedMonitor. Программа древняя, написана она была еще во времена XP и для XP, поэтому устанавливать ее необходимо в режиме совместимости.
Мы не проверяли ее работу на Windows 8.1, но можем точно сказать, что в Windows 10 при обычном запуске установщик выдаст сообщение о неподдерживаемой системе.
Откройте свойства исполняемого файла программки, переключитесь на вкладку «Совместимость», отметьте птичкой опцию «Запустить программу в режиме совместимости…» и выберите в выпадающем списке предыдущую версию Windows.
После этого NetSpeedMonitor должна установиться.
Далее запускаем программу из меню Пуск, а если она в него не прописалась, то из расположения C:Program FilesNetSpeedMonitor. При этом откроется маленькое диалоговое окошко, в котором вам нужно дать согласие на отображение программы на панели задач.
В следующем окошке можно указать свой сетевой адаптер, если у вас их несколько.
Готово, теперь вы можете наблюдать за скоростью входящих и исходящих подключений прямо из системного трея.
U — это отправленные пакеты, D — входящие.
Если же навести на данные курсор мыши, появится всплывающая панелька с более подробными сведениями и статистикой.
Но и это еще не всё.
Кликнув ПКМ по данным в трее и выбрав «Подключения», вы можете отслеживать все текущие интернет-соединения в режиме реального времени, получая их локальные и удаленные IP-адреса.
Поддерживается также принудительное завершение использующих интернет-соединение подключений.
Выбрав же в меню опцию «Трафик», можно просмотреть статистику использования сети — сколько килобайтов, мегабайтов или гигабайтов было получено за тот или иной день или месяц.
Наконец, вы можете настроить внешний вид и поведение блока данных на панели задач — выбрать расположение и шрифт, базу данных и адаптер, задать действие при двойном клике по блоку, установить задержку для всплывающей панели и так далее.
Страница автора утилиты www.floriangilles.com пуста, обновление и поддержка приложения прекращена, но найти его не составляет труда.
Скачать утилиту из каталога программ: netspeedmonitor64.ru.softonic.com
Настройка фоновой активности и троттлинга приложений
Смешались в кучу кони, люди А конкретнее — разные технологии, наличие настройки для магазинных приложений и ее выпиливание для классических, доступность настроек только при работе от батареи, их дублирование, смена точек входа и интерфейса… Короче, парад нестыковок.
Здесь и далее под троттлингом понимается регулирование (снижение) фоновой активности приложений при работе от батареи, если не указано иначе.
Фоновая работа и троттлинг магазинных приложений
В параметрах вы можете исключить отдельные магазинные приложения из сферы троттлинга, причем настройки объединены с управлением фоновой активностью:
- В Windows 10 настройки доступны только на поддерживаемых процессорах и только при работе от батареи в разделе Система – Батарея – Использование аккумулятора отдельно для каждого приложения (или поиск battery usage per app).
- В Windows 11 настройки переместили в индивидуальные параметры приложения в разделе Приложения. Туда же ведет дорога из раздела Использование батареи (используйте поиск, т.к пока терминология изменчива).
На картинке интерфейс предварительной версии Windows 11.
Вне зависимости от версии ОС, терминологии и внешнего вида настройки, у магазинного приложения есть выбор из трех вариантов фоновой работы. Вы можете ориентироваться по их порядку в списке.
- Всегда – фоновая работа разрешена, оптимизация Power Throttling не применяется. Выбор этого варианта исключает системное управление фоновой активностью приложения.
- Оптимизация питания (в Windows 10 — Разрешить Windows принимать решение) – приложение находится в сфере применения технологии Power Throttling. По умолчанию так настроены все магазинные приложения. Однако на старых процессорах троттлинг не работает, несмотря на наличие настройки.
- Никогда – фоновая работа приложения отключена.
Троттлинг классических приложений
У классических приложений система тоже может снижать фоновую активность. Изначально в разделе использования аккумулятора можно было запретить троттлинг отдельно для каждого приложения. На картинке времен 1709 для классического PowerPoint за это отвечает флажок Reduce the work…. Его снятие исключало троттлинг фоновой активности (второй флажок у старого Edge относится к фоновой работе UWP).
Отображение троттлинга приложений в диспетчере задач
В диспетчере задач на вкладке Подробности вы можете добавить столбец Регулирование энергопотребления (Power Throttling) и посмотреть, для каких приложений фоновая работа замедляется в данный момент времени.
На картинке Surface Pro 7 с предварительной версией Windows 11. Видно, что сейчас троттлинг включен для классического Edge, но не для магазинных myTube и калькулятора с настройками фоновой работы по умолчанию. При этом для отдельных процессов Edge, в т.ч. WebView, троттлинг может быть включен даже при питании от электросети.
Глобальное отключение троттлинга
В графическом интерфейсе настройки нет, но имеется групповая политика Turn off Power Throttling и параметр реестра. Команда для управления (0 — троттлинг вкл, 1 — троттлинг выкл).
reg add "HKLM\SYSTEM\CurrentControlSet\Control\Power\PowerThrottling" /v PowerThrottlingOff /t REG_DWORD /d 1
Глобальное отключение фоновой работы магазинных приложений
В общем случае я не рекомендую отключать все оптом, но это может понадобиться в диагностических целях или по религиозным причинам.
В Windows 11 эту страницу упразднили. Соответственно, теперь в GUI нет глобального переключателя фоновой активности приложений, но в реестре он работает ( – вкл, – выкл):
reg add "HKCU\Software\Microsoft\Windows\CurrentVersion\BackgroundAccessApplications" /v "GlobalUserDisabled" /t REG_DWORD /d "1" /f
Это применяется к текущему пользователю. Для отключения у всех пользователей есть политика Let Windows apps run in the background.
Данные полученные от сервиса
По итогам тестирования пользователям станут известны 3 глобальных показателя:
- скорость загрузки (мбит/с), отвечающая за время открытия сайтов, загрузки видео и скачивания файлов из интернета;
- скорость отдачи (мбит/с), показывающая качество видеозвонков и отвечающая за время загрузки файлов в файлообменники;
- ping (мс) – показатель, указывающий время, необходимое для передачи пакета с данными на сервер и его получения обратно (а также количество потерянных пакетов), актуален для онлайн-игр.
Выбрать из перечисленных показателей важнейшее невозможно, поскольку их значимость зависит от ситуации. Кроме того, при надёжном соединении все показатели должны быть на достойном уровне.
Используем реестр для запрета загрузки
Некоторые пользователи жалуются на то, что после перезагрузки компьютера или ноутбука программы, отключенные через окно «Фоновые приложения», снова запускаются. Чтобы этого не происходило можно запретить их загрузку в реестре Windows. Чтобы это сделать нужно:
- загрузить редактор реестра, использовав для этого комбинацию клавиш Win+R и набрать команду «regedit»;
- открыть раздел «HKEY_LOCAL_MACHINE», в нем подраздел «SOFTWARE», затем найти «Policies», затем «Microsoft», после этого «Windows» и наконец «AppPrivacy». Если этой папки нет, кликаем правой кнопкой мыши по разделу Windows и в контекстном меню находим пункт «Создать», далее «Новый раздел» и вводим имя «AppPrivacy»;
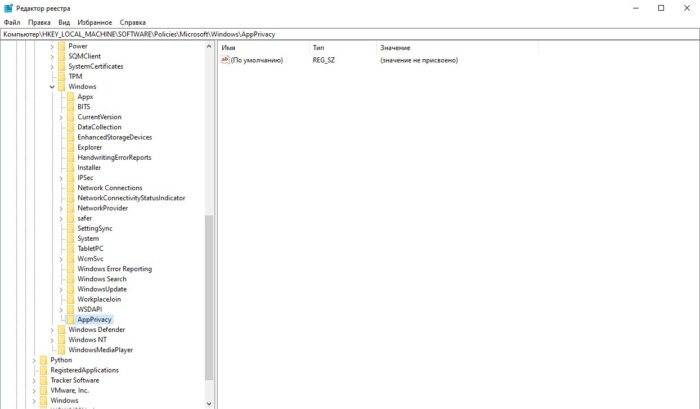
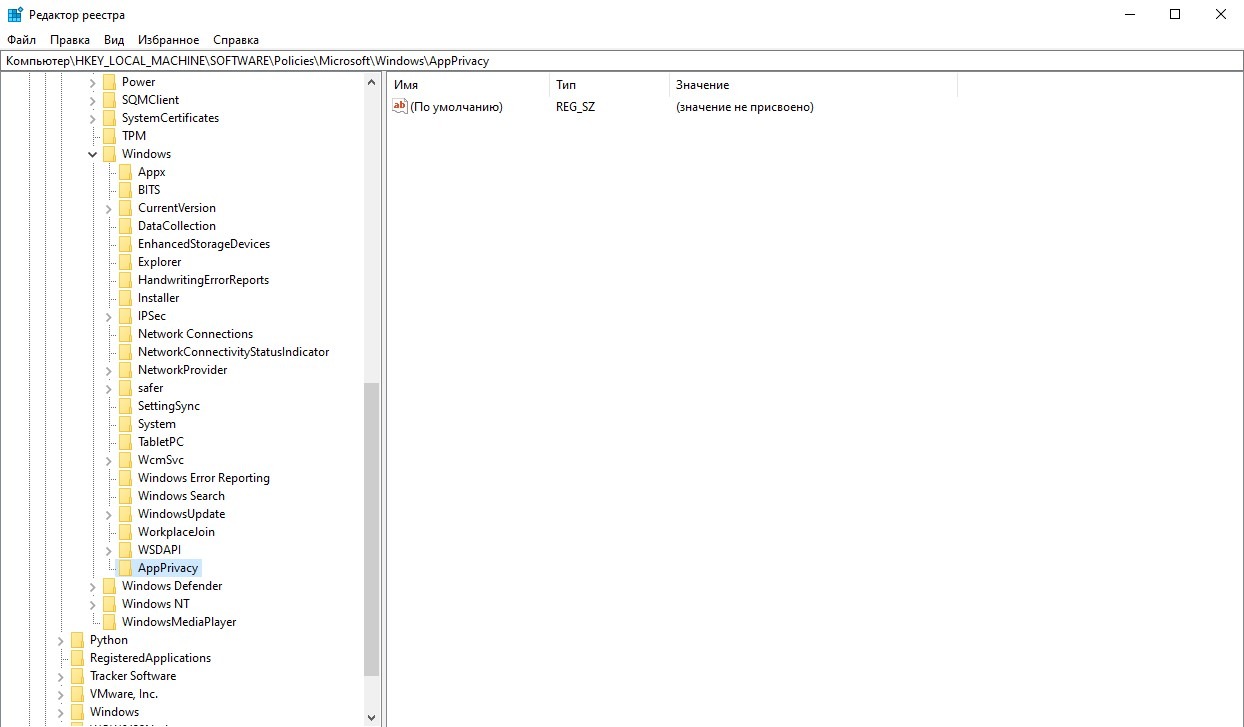
в разделе «AppPrivacy» находим параметр «LetAppsRunInBackground» и присваиваем ему значение Если этого параметра нет, кликаем правой кнопкой мыши и выбираем в контекстном меню «Создать» — «Параметр DWORD (32 бита)», вводим его имя («LetAppsRunInBackground») и присваиваем значение (2).
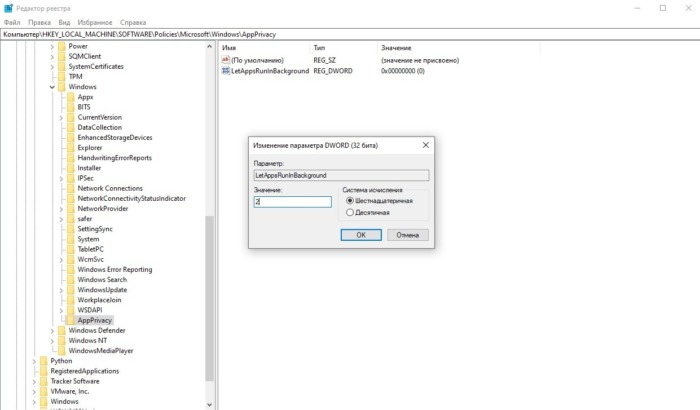
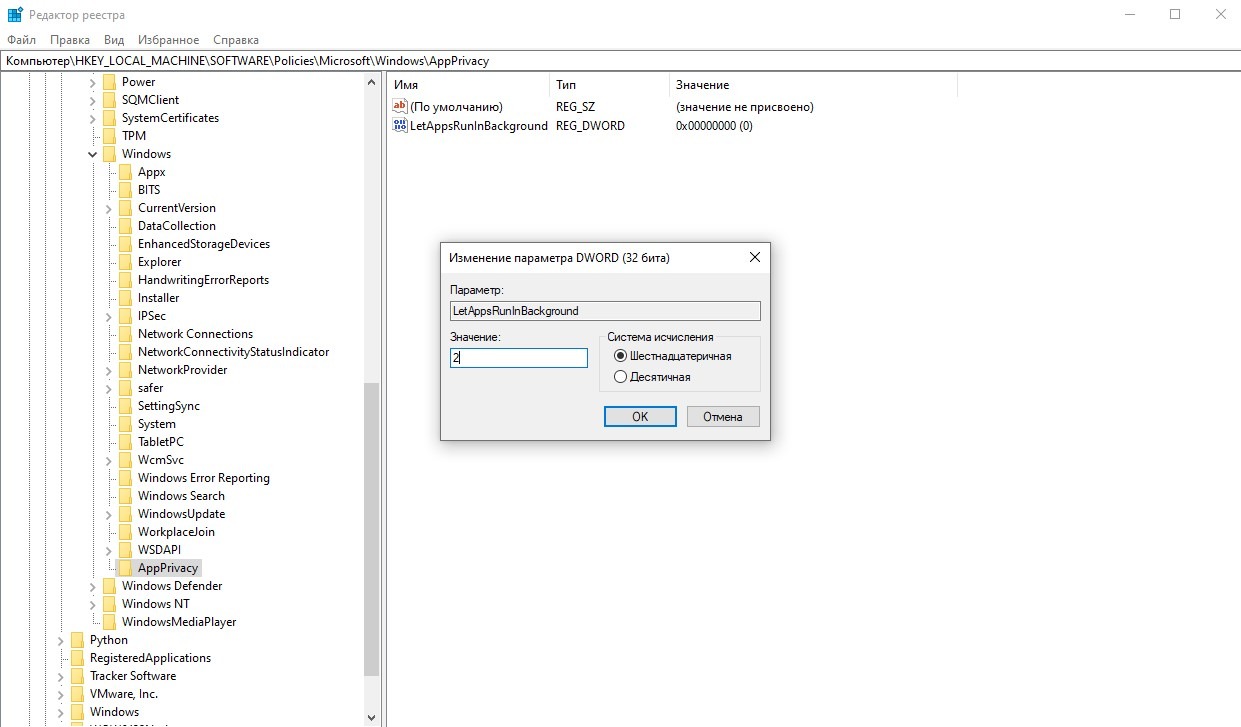
После этого закрываем окно редактора реестра и перегружаем компьютер. При использовании данного метода нельзя запретить работу только одной, конкретной фоновой программы, можно отключить только все сразу.
Как отключить ненужные процессы
Гибкие настройки операционной системы позволяют на свое усмотрение включать или отключать протекающие процессы. Отключение не означает, что перестают использовать. Она будет запущена тогда, когда требуется пользователю.
Чтобы регулировать работу, открывают «Пуск-Настройки». В открывшемся окошке выбирают «Конфиденциальность», затем «Фоновые приложение». Перед глазами пользователя откроется список программ, ведущих деятельность скрыто. Напротив тех приложений, скрытая деятельность которых не нужна, переключатель устанавливают в положение «Выкл».
Если нужно отключить все сразу, то положение переключателя ставят в положение «Выкл» напротив строки «Разрешить работать в фоновом режиме». Внесенные изменения сохраняют, устройство перезагружают.
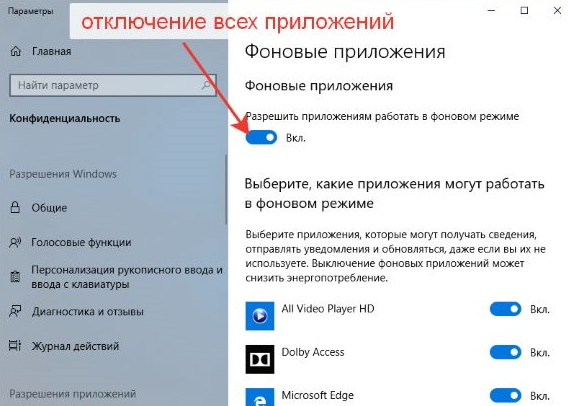
Как остановить все процессы в Windows 10
Если на вашем компьютере запущено несколько окон, ваша система может работать медленно, и вы можете столкнуться с некоторыми ошибками. Чтобы решить эту проблему, вам нужно убить все эти задачи. В этом уроке мы покажем вам, как легко убить сразу все запущенные задачи одним щелчком мыши. Я знаю, что первое, что приходит вам в голову, когда вы находитесь в такой ситуации, это принудительный перезапуск. Но вы определенно не должны этого делать, потому что принудительный перезапуск вашего компьютера может повредить ваш компьютер и его системные файлы. Итак, забудьте о принудительном перезапуске и выполните некоторые из следующих действий в этой статье.
- Как мне убить все процессы в Windows 10?
- Решение 1. Завершите процессы в командной строке
- Решение 2. Используйте CloseAll
- Решение 3: Как завершить все процессы в диспетчере задач одновременно
- Решение 4: Чистая загрузка вашего компьютера
- Как закончить определенные процессы
Как мне убить все процессы в Windows 10?
- Убить процессы в командной строке
- Убить не отвечающие процессы в CMD
- Как завершить все процессы в диспетчере задач одновременно
- Чистая загрузка компьютера
Решение 1. Завершите процессы в командной строке
Если вы считаете, что в Windows уже есть все, что вам нужно для решения различных проблем, вы можете попробовать это решение. Командная строка очень полезна и является одной из самых мощных функций Windows, поэтому уничтожение пары несоответствующих процессов должно быть проще простого для такого инструмента. Чтобы уничтожить несоответствующие процессы с помощью командной строки, выполните следующие действия:
- Перейти к поиску, введите cmd и откройте командную строку
- В командной строке введите следующую строку и нажмите Enter
- taskkill/f/fi «Эквалайзер статуса не отвечает»
Эта команда должна убить все процессы, признанные несоответствующими, и вам будет хорошо.
СВЯЗАННЫЕ: Исправлено: Critical_process_died csrss.exe в Windows 10
Решение 2. Используйте CloseAll
Если вы предпочитаете использовать стороннее программное обеспечение для решения проблем, CloseAll , вероятно, является лучшим инструментом для решения задач. Он автоматически закрывает все запущенные процессы, оставляя вас на рабочем столе. Все, что вам нужно сделать, это открыть его и нажать ОК, и в этом вся философия.
Некоторые пользователи рекомендуют прикреплять его к панели задач, чтобы иметь простой и мгновенный доступ к нему каждый раз, когда вам это нужно. Вы можете скачать CloseAll с официального сайта бесплатно.
Решение 3: Как завершить все процессы в диспетчере задач одновременно
В более новых версиях Windows 10 связанные процессы объединены в один общий кластер. В результате вы можете завершить все процессы, собранные в одном кластере, щелкнув правой кнопкой мыши соответствующий кластер и выбрав «Завершить задачу».
Решение 4: Чистая загрузка вашего компьютера
Другой способ убрать ненужные процессы – очистить загрузку вашего компьютера. Этот метод позволяет запускать Windows, используя только минимальный набор драйверов и программ. Конечно, вам нужно перезагрузить компьютер, чтобы это решение вступило в силу.
- Выберите «Пуск»> введите msconfig > и нажмите «Ввод».
- Перейдите на страницу Конфигурация системы >, нажмите на вкладку Службы >, установите флажок Скрыть все службы Microsoft > и нажмите Отключить все.
- Перейдите на вкладку Автозагрузка и откройте диспетчер задач.
- Выберите каждый элемент автозагрузки> нажмите Отключить
- Закройте диспетчер задач> перезагрузите компьютер.
СВЯЗАННЫЕ: Исправлено: ОШИБКА ПРОЦЕССА СОСТОЯНИЯ СИСТЕМЫ В Windows 10
Как закончить определенные процессы
Теперь, если вы хотите остановить только определенные процессы, приложения и программы, для этого есть решение.
Как завершить все процессы Internet Explorer?
Если вы хотите остановить все процессы IE, вы можете использовать командную строку для этой задачи. Просто откройте командную строку от имени администратора, введите эту команду: taskkill/F/IM iexplore.exe и нажмите Enter.
Как завершить все процессы Google Chrome?
Процессы Google Chrome могут иногда поглощать большую часть ресурсов вашего компьютера. Чтобы остановить все процессы Chrome, перейдите в «Настройки»> «Показать дополнительные настройки»… Теперь вы можете снять флажок «Продолжать запуск фоновых приложений, когда Google Chrome закрыт», чтобы убить все процессы Chrome.
Как завершить все фоновые процессы в Windows 10?
Для этого перейдите в «Настройки»> «Конфиденциальность»> «Фоновые приложения»> отключите переключатель «Разрешить запуск приложений в фоновом режиме».
Таким образом, вы можете завершить все процессы в Windows 10 или только определенную категорию процессов.
Что такое фоновые приложения
Когда вы включаете компьютер, вместе с системой запускаются другие программы и нагружают «Диспетчер задач» своими процессами – вот, что такое те самые фоновые приложения. Оттого, что ПК получает сразу несколько команд, он начинает замедляться и распределять очередность выполнения в приоритетном порядке, поэтому вы можете долго ждать реакции на свой запрос. Как мы уже упоминали, при установке или первом запуске некоторые приложения просят разрешения активизироваться вместе с ОС, либо просто уведомляют об этом пользователя.
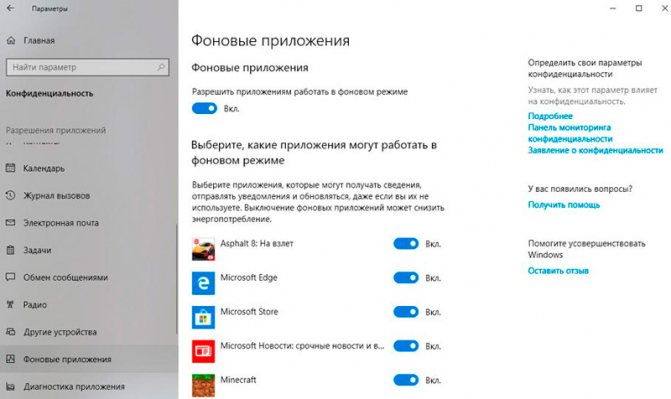
Чаще всего так поступают следующие программы:
Если после загрузки системы открывается окно какой-то программы, например, Skype, значит, приложение работает в фоновом режиме. Некоторые утилиты могут автоматически запускаться и функционировать, не афишируя своей деятельности, но в «Диспетчере задач» это отображается. Конечно, много фоновых процессов, запущенных практически разом, приводят к перегрузке ОЗУ и ЦП и зависанию системы.
Используем редактор групповых политик
Что делать, если не работает интернет?
Запретить загрузку фоновых приложений также можно с помощью редактора групповых политик. Этот метод можно использовать только в редакциях Windows 10 Pro или Windows 10 Enterprise. Для этого:
- вызываем окно «Выполнить», при помощи сочетания клавиш Windows+R и вводим команду «msc»;
- заходим в строку «Конфигурация компьютера», затем «Административные шаблоны», после этого «Компоненты Windows» и «Конфиденциальность приложения»;
- в этом разделе справа ищем строку «Разрешить приложениям для Windows работать в фоновом режиме» и запускаем ее двойным кликом;
- в появившемся окне выбираем параметр «Включено» и в списке «По умолчанию для всех приложений» устанавливаем значение «Запретить принудительно» и нажимаем «Применить».
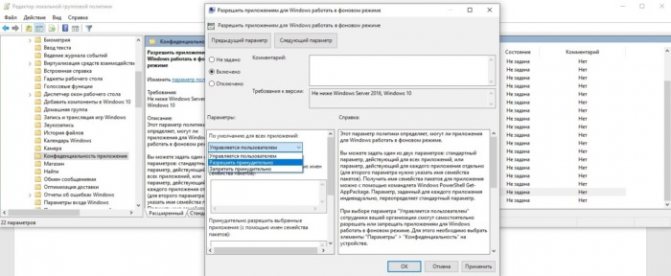
В списке «По умолчанию для всех приложений» можно также активировать параметр «Управляется пользователем». В этом случае пользователь сам должен будет указать программы, которым разрешено или запрещено запускаться в фоновом режиме. Для этого в параметрах есть три окна, в которые можно ввести приложения, управляемые пользователем, запрещенные к фоновому запуску и разрешенные.
Таким образом, существует четыре способа запретить выполнение программ в фоновом режиме: с помощью раздела «Параметры», командной строки, редактора реестра и групповых политик. Каждый заинтересованный пользователь может выбрать из них наиболее удобный.
Пожалуйста, оставьте свои комментарии по текущей теме материала. Мы крайне благодарны вам за ваши комментарии, отклики, дизлайки, лайки, подписки!