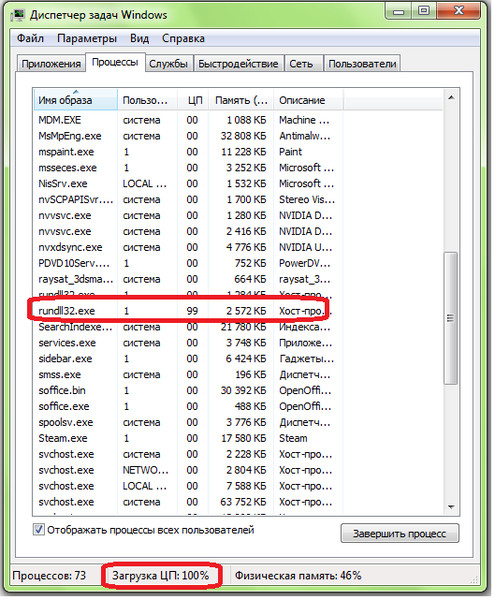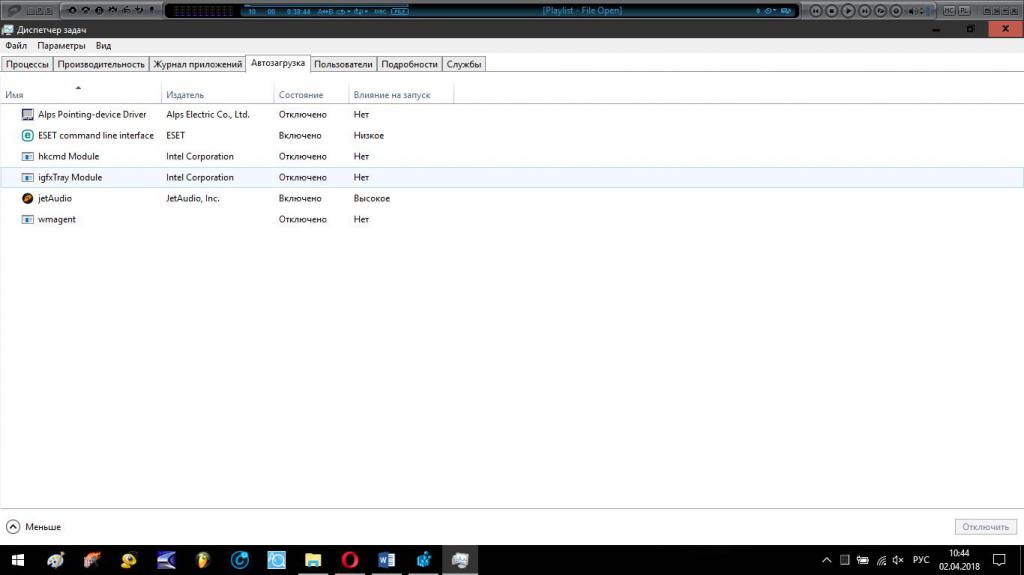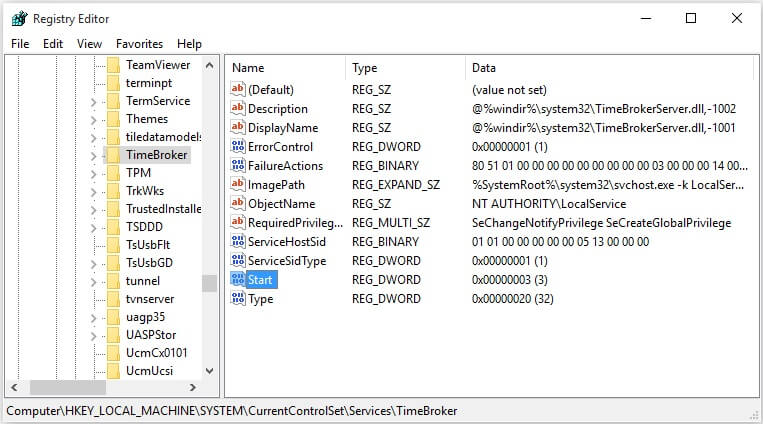Как исправить avp.exe
Аккуратный и опрятный компьютер — это один из лучших способов избежать проблем с Kaspersky Endpoint Security 10 для Windows. Это означает выполнение сканирования на наличие вредоносных программ, очистку жесткого диска cleanmgr и ПФС / SCANNOWудаление ненужных программ, мониторинг любых автозапускаемых программ (с помощью msconfig) и включение автоматических обновлений Windows. Не забывайте всегда делать регулярные резервные копии или хотя бы определять точки восстановления.
Если у вас возникла более серьезная проблема, постарайтесь запомнить последнее, что вы сделали, или последнее, что вы установили перед проблемой. Использовать resmon Команда для определения процессов, вызывающих вашу проблему. Даже в случае серьезных проблем вместо переустановки Windows вы должны попытаться восстановить вашу установку или, в случае Windows 8, выполнив команду DISM.exe / Online / Очистка-изображение / Восстановить здоровье, Это позволяет восстановить операционную систему без потери данных.
Обновленный октябрьский 2022:
Мы рекомендуем вам попробовать это новое программное обеспечение, которое исправляет компьютерные ошибки, защищает их от вредоносных программ и оптимизирует производительность вашего ПК. Этот новый инструмент исправляет широкий спектр компьютерных ошибок, защищает от таких вещей, как потеря файлов, вредоносное ПО и сбои оборудования.
- Шаг 1: (Windows 10, 8, 7, XP, Vista — Microsoft Gold Certified).
- Шаг 2: Нажмите «Начать сканирование”, Чтобы найти проблемы реестра Windows, которые могут вызывать проблемы с ПК.
- Шаг 3: Нажмите «Починить все», Чтобы исправить все проблемы.
Загрузите или переустановите avp.exe
Вход в музей Мадам Тюссо не рекомендуется загружать заменяемые exe-файлы с любых сайтов загрузки, так как они могут содержать вирусы и т. д. Если вам нужно скачать или переустановить avp.exe, мы рекомендуем переустановить основное приложение, связанное с ним Kaspersky Endpoint Security 10 для Windows.
Информация об операционной системе
Ошибки avp.exe могут появляться в любых из нижеперечисленных операционных систем Microsoft Windows:
- Windows 10
- Windows 8.1
- Windows 7
- Windows Vista
- Windows XP
- Windows ME
- Windows 2000
Avp.exe безопасно, или это вирус или вредоносная программа?
Первое, что поможет вам определить, является ли тот или иной файл законным процессом Windows или вирусом, это местоположение самого исполняемого файла. Например, такой процесс, как avp.exe, должен запускаться из C: \ Program Files \ Kaspersky Lab \ Kaspersky Endpoint Security 10 для Windows SP1 \ avpsus.exe и нигде в другом месте.
Для подтверждения откройте диспетчер задач, выберите «Просмотр» -> «Выбрать столбцы» и выберите «Имя пути к изображению», чтобы добавить столбец местоположения в диспетчер задач. Если вы обнаружите здесь подозрительный каталог, возможно, стоит дополнительно изучить этот процесс.
Еще один инструмент, который иногда может помочь вам обнаружить плохие процессы, — это Microsoft Process Explorer. Запустите программу (не требует установки) и активируйте «Проверить легенды» в разделе «Параметры». Теперь перейдите в View -> Select Columns и добавьте «Verified Signer» в качестве одного из столбцов.
Если статус процесса «Проверенная подписывающая сторона» указан как «Невозможно проверить», вам следует взглянуть на процесс. Не все хорошие процессы Windows имеют метку проверенной подписи, но ни один из плохих.
Самые важные факты о avp.exe:
- Находится в C: \ Program Files \ «Лаборатория Касперского» \ Kaspersky Endpoint Security 10 для Windows \ вложенная;
- Издатель: Лаборатория Касперского
- Полный путь: C: \ Program Files \ «Лаборатория Касперского» \ Kaspersky Endpoint Security 10 для Windows SP1 \ avpsus.exe
- Файл справки: redirect.kaspersky.com/?hl=en&target=support&rpe=1
- URL издателя: www.kaspersky.com/product-updates/windows-endpoint-security
- Известно, что до 562.85 KB по размеру на большинстве окон;
Если у вас возникли какие-либо трудности с этим исполняемым файлом, вы должны определить, заслуживает ли он доверия, перед удалением avp.exe. Для этого найдите этот процесс в диспетчере задач.
Найдите его местоположение (оно должно быть в C: \ Program Files \ Kaspersky Lab \ Kaspersky Endpoint Security 10 для Windows \) и сравните размер и т. Д. С приведенными выше фактами.
Приостановка защиты и настройка расписания проверок
Наконец, чтобы процесс AVP.exe не влиял на системные ресурсы, найдите в параметрах антивируса раздел приостановки защиты, но не тот, который отключает защиту в реальном времени, а именно меню, касающееся настройки расписания.
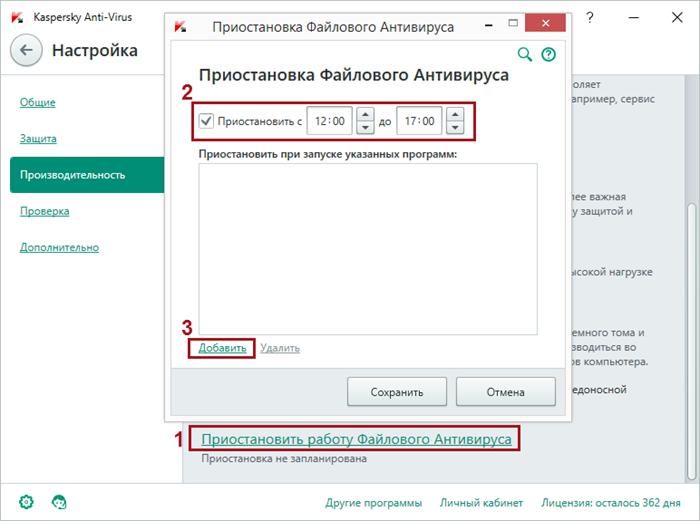
В параметрах программы имеется своеобразный планировщик, в котором можно задать приостановку работы и с указанием желаемого временного диапазона, и со ссылкой на запускаемые программы, при старте которых антивирус и будет приостанавливать свою деятельность. Но это отнюдь не значит, что защита будет отключена. Просто программа не будет использовать собственные фоновые процессы для обеспечения каких-либо дополнительно выполняемых действий.
Как убрать данную ошибку и разгрузить ЦП, если виноват Касперский?
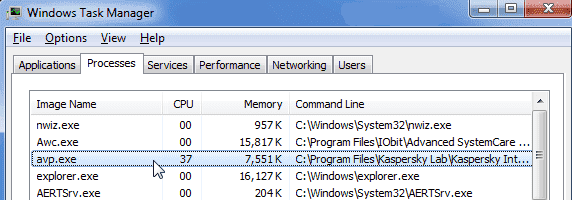
Итак, если у вас установлен Касперский, и из-за него происходит сбой, как я уже сказал, нужно этот антивирус удалить, поставив иной.
Для этого, нужно применить программу «Деинсталлятор», вроде «Revo Uninstaller». Или подобную ей. Данная программа бесплатна. Есть и платная версия, но она вам не нужна. Первым делом, вам нужно скачать программу Revo Uninstaller с официального сайта. Скачиваем Free версию.
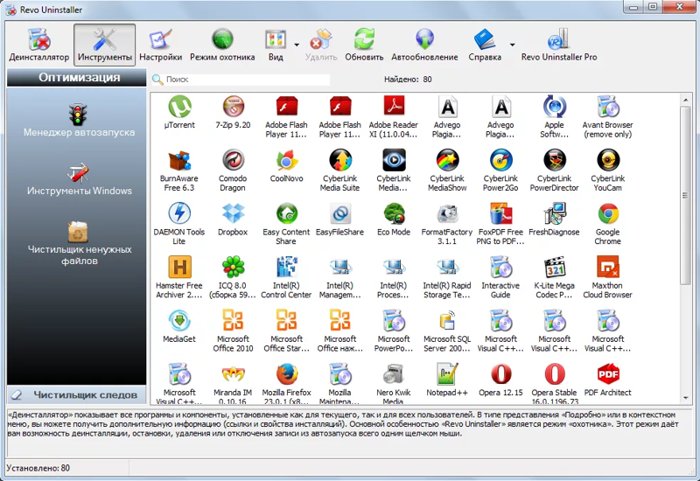
После этого, устанавливаем её. Открываем и ищем Касперский Антивирус. Нужно удалять программу, стирая следы её пребывания. Это более хорошее решение. Я про данную программу уже написал статью и поэтому не буду описывать этот процесс удаления нежелательного софта ещё раз. Кроме этого, я записал видео про данную программу, которое я вам советую посмотреть.
Распространенные сообщения об ошибках в avpui.exe
Наиболее распространенные ошибки avpui.exe, которые могут возникнуть:
• «Ошибка приложения avpui.exe.» • «avpui.exe не удалось.» • «Возникла ошибка в приложении avpui.exe. Приложение будет закрыто. Приносим извинения за неудобства.» • «avpui.exe не является приложением Win32.» • «avpui.exe не запущен». • «avpui.exe не найден.» • «Не удается найти avpui.exe.» • «Ошибка запуска программы: avpui.exe.» • «Неверный путь к приложению: avpui.exe».
Эти сообщения об ошибках .exe могут появляться во время установки программы, во время выполнения соответствующей программы, Kaspersky Internet Security, при запуске или завершении работы Windows, или даже во время установки операционной системы Windows
Отслеживание момента появления ошибки avpui.exe является важной информацией при устранении неполадок
Найти ответственного
Поначалу нужно понять, где находится одноименный исполняемый файл «avp.exe». Не всегда в диспетчере задач указывается путь к нему. Поэтому можно воспользоваться обычным поиском в системе, вбив название без кавычек. Поиск приведет пользователя в каталог программного обеспечения под названием «Антивирус Касперского». На данном этапе не стоит расслабляться. Да, это антивирус, но его задачей является отлов вирусов, а не замедление работы системы с максимальной нагрузкой процессора всего одним процессом «avp.exe». Что это такое, мы разобрались, можно приступать к первым шагам устранения проблемы.
Процессы, которые могут нагружать систему
Процессы, которые могут существенно нагрузить ваш компьютер: wpffontcache_v0400, rundll32, довольно часто Interrupts грузит ЦП, также причиной могут быть некоторые другие задачи. Рассмотрим некоторые из них.
Trustedinstaller
Эта задача запускается самой системой Windows, она участвует в обновлении системы. Как быть, что требуется сделать, если trustedinstaller грузит процессор. Обычно нагрузка на ЦП из-за данного процесса возрастает в тех случаях, когда он в фоновом режиме сканирует компьютер, чтобы проверить необходимость апдейта. Многие обновления требуют для установки перезагрузки, после которой загруженность процессора уменьшится до обычных значений. Для снятия проблемного процесса, надо выделить его в списке и нажать кнопку Снять задачу.
Чтобы полностью отключить trustedinstaller, нужно зайти в «Пуск» — «Панель управления» — «Настройка автоматических обновлений Windows», где следует выбрать пункт «Не запрашивать и не устанавливать обновления». Если после перезагрузки процесс не исчезнет, то проверьте ПК на наличие вирусов.
Wpffontcache_v0400.exe
Процесс wpffontcache_v0400 чаще всего грузит систему в старых версиях Windows. Этот исполняемый файл входит в библиотеки Microsoft .NET Framework. Его задача заключается в оптимизации отображения шрифтов. Он представляет собой кэш, в который записываются данные об используемых стилях текста, что позволяет при необходимости мгновенно загружать требуемые элементы интерфейса. Этот файл не является жизненно необходимым для работы системы, поэтому его можно удалить. Это можно сделать с помощью Командной строки. Для того чтобы зайти в нее, требуется нажать сочетание клавиш Win + R, а затем ввести команду
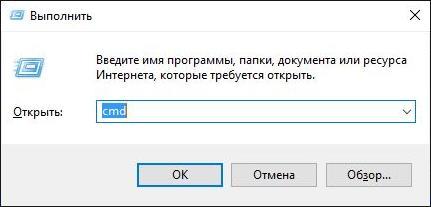
Обычно wpffontcache_v0400 начинает вызывать проблемы, связанные с нагрузкой на процессор в тех случаях, когда файл поврежден. Чтобы исправить проблемы с производительностью, можно просто обновить имеющуюся библиотеку .NET Framework.
Другой вариант — полное удаление поврежденного файла:
- Сначала необходимо остановить процесс wpffontcache_v0400 в окне «Диспетчер задач».
- После этого нажать сочетание клавиш Win + R.
- В появившемся окне «Выполнить» ввести cmd и нажать OK.
- Появится окно Командной строки, где нужно ввести команду и нажать Enter.
- Перезагрузить компьютер.
После проделанных действий проблема будет решена.
Rundll32.exe и mscorsvw.exe
Если ваш процессор нагружен почти на 100% задачей под названием rundll32, то скорее всего это связано с обновлением до десятой версии Windows. В этом случае стоит установить программу Process Explorer, с помощью которой можно узнать, с какими параметрами запускается тот или иной процесс. Если загрузка системы связана с обновлением, то для rundll32.exe в строке «Command line» будут указаны appraiser.dll, DoScheduledTelemetryRun. Если вы не хотите обновляться до новой версии операционной системы, то их можно просто отключить. Это можно сделать с помощью Планировщика заданий, который находится в разделе «Администрирование» Панели управления.

Чтобы отключить Appraiser, нужно зайти в «Планировщик заданий», далее в библиотеку «Microsoft», после в папку «Windows», а затем в папку «Application Experience», в которой будет находиться файл «Microsoft Compatibility Appraiser». Эту задачу нужно отключить, выбрав из появившегося списка при нажатии правой кнопочкой мыши необходимую строку. В результате чего нагрузка на процессор, связанная с rundll32, существенно снизится.
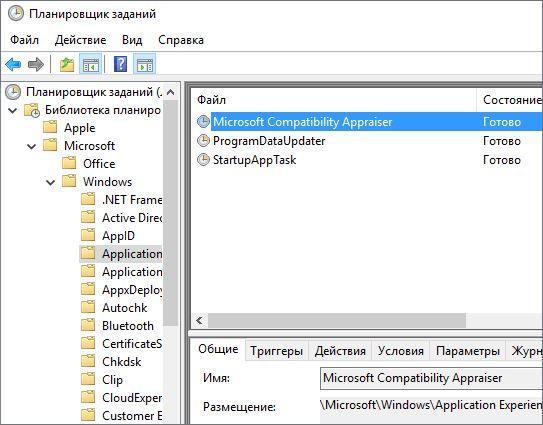
Второй процесс, относящийся к библиотеке .NET Framework, который нередко грузит процессор, называется mscorsvw.exe. Этот элемент библиотеки предназначен для того, чтобы Windows-приложения могли одинаково эффективно работать на разных компьютерах без привязки к определенному аппаратному обеспечению. Как правило этот процесс самостоятельно запускается в определенное время, существенно увеличивая нагрузку на ЦП.
Не стоит торопиться снять эту задачу, так как mscorsvw.exe выполняет важную работу для увеличения быстродействия компьютера в дальнейшем. Поэтому лучше просто подождать несколько минут.
wmiprvse.exe
В некоторых случаях грузить процессор может wmiprvse.exe. Часто из-за этой задачи ЦП может быть загружен на 100%, что существенно снижает быстродействие компьютера. Если вы через «Диспетчер задач» снимете этот процесс, то он сразу же запустится заново. Обычно для решения проблемы достаточно удалить Windows System Resource Manager.
Причины высокой нагрузки
Если же «avp.exe» определённо не является вирусом, то он все равно может периодически грузить процессор (ЦП) почти до 100%. Связано это с фоновой работой программы. Пики нагрузки можно заметить, например, после завершения загрузок файлов из Интернета. В таких ситуациях антивирус Касперского начинает их проверять, особенно исполняемые файлы, и может запустить виртуальную симуляцию запуска, чтобы проверить последствия и точно не пропустить вредоносный софт. Также при запуске обычной проверки антивирусом Касперского нагрузка на ЦП будет высокой.
Настройки свойств папки в ОС Windows
Есть и ситуации, когда нагрузка казалось-бы берётся из ниоткуда. Чаще всего с такими моментами сталкиваются геймеры, но и обычных пользователей такая участь не обходит. Эти ситуации являются штатным потреблением ресурсов и ограничены по времени. А появляются они при:
- Самостоятельном обновлении программ.
- Обновлении игр и игровых приложений. Часто они обновляются в фоне, пока запущена другая игра. Особенно отличились Bllizard с технологией «можно играть». Нагрузка на ЦП идёт от закачки файлов игры и от проверки этих файлов антивирусом. Всё делается «на лету» и программы перекрывают друг другу доступ к файлу.
- Обновлении операционной системы.
- Обновлении программы или баз данных самого антивируса. Нагрузка идёт из-за самой задачи обновления. Собственные файлы проверке не подлежат.
Бывают и «нештатные» ситуации высокого потребления. Бороться с ними можно снижая потребление мощностей штатным способом. Для этого потребуется:
- Запустить пользовательский интерфейс антивируса (при этом «avpui.exe» закономерно повысит потребление).
- Перейти на вкладку «Настройки».
- Открыть раздел «Производительность».
- Отметить задания, выполнение которых не является обязательным.
Это позволяет существенно снизить потребление мощностей компьютера и облегчает его работу. Только следует помнить, что данные настройки имеют определённые назначения и отключать некоторые из них предстоит на свой страх и риск. Например, «Предотвращать заражение при перезагрузке» замедляет запуск Windows. Но в выключенном состоянии открывает «лазейку» при загрузке.
Причины и решения проблем с avp.exe
Для начала выясним, что же это такое. Процесс avp.exe запускается антивирусом Kaspersky Internet Security, и является главным рабочим элементом данного ПО, который выполняет большинство защитных задач. Одним из недостатков Касперский Интернет Секьюрити является высокая нагрузка на систему, потому если характеристики вашего ПК или ноутбука не соответствуют минимальным требованиям программы, то подобное поведение, увы, явление вполне нормальное. Единственным решением в этом случае будет обновление компьютерного «железа» или замена антивируса на менее требовательный.
В случае если компьютер мощный, но avp.exe всё равно потребляет слишком много ресурсов, воспользуйтесь одним из следующих методов решения проблемы.
Способ 1: Настройка производительности Kaspersky Internet Security
Одним из самых простых способов устранения сбоя в работе avp.exe является изменение параметров производительности антивируса от «Лаборатории Касперского».
- Откройте рабочее окно антивируса и нажмите на маленькую кнопку с изображением шестерёнки.
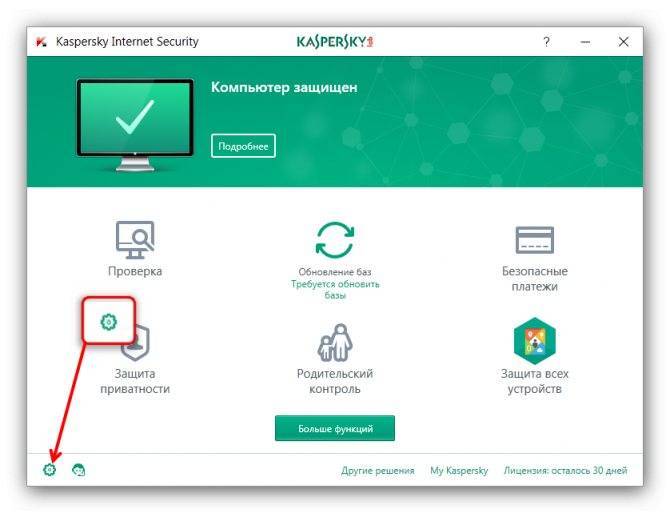
Откройте вкладку «Производительность» и отметьте галочками все пункты списка.
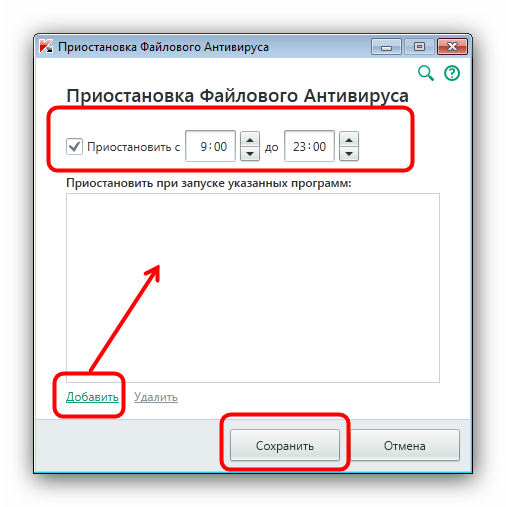
Перейдите на вкладку «Проверка», нажмите «Расписание проверки», затем кликните по пункту «Полная проверка».
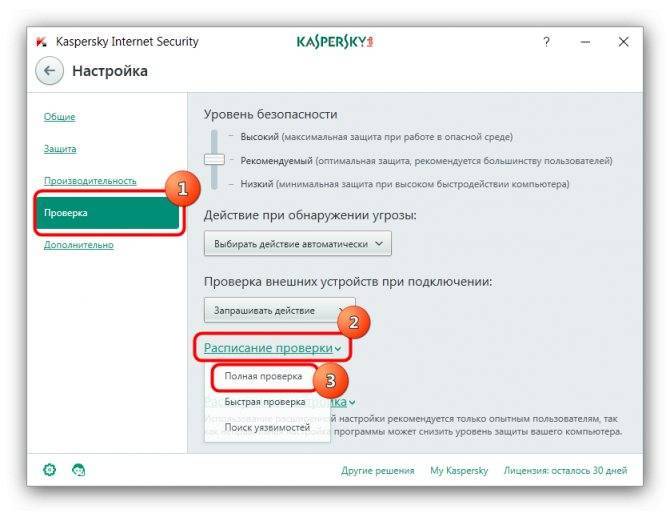 Выберите вариант «Вручную», после чего нажмите «Сохранить» для применения изменений.
Выберите вариант «Вручную», после чего нажмите «Сохранить» для применения изменений.
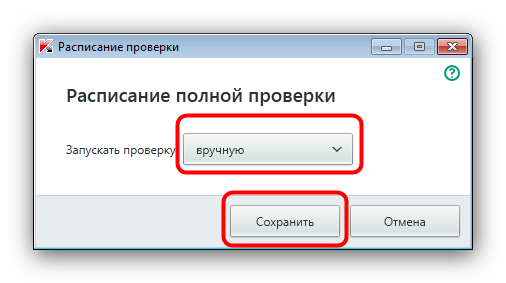
Закрывайте окно программы и перезагрузите компьютер.
- Полностью удалите с компьютера установленную версию антивируса.
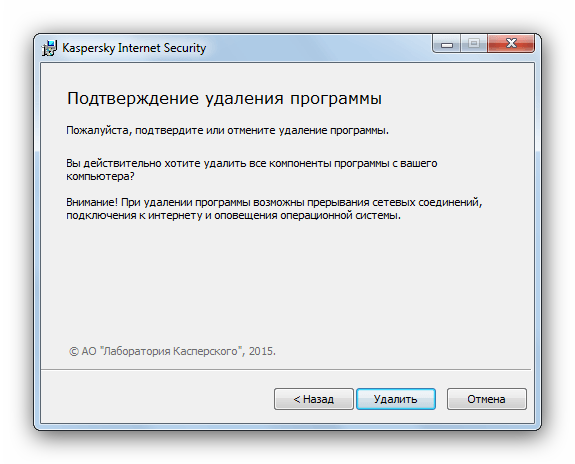
Подробнее: Как полностью удалить Kaspersky Internet Security Загрузите новейшую версию программы.
Скачать Kaspersky Internet Security
Инсталлируйте продукт, следуя инструкциям официального установщика. После установки антивируса в качестве дополнительной меры можете настроить его производительность методом, описанным в Способе 1 данной статьи.
Как правило, переустановки программы достаточно для нормализации потребления. Но если и этот способ не помог, переходите к следующему варианту.
Способ 3: Проверка системы на вирусы
Иногда причиной неполадки может оказаться зараженный файл, который зловредное ПО пытается защитить от проверки антивирусом. Последнее вызывает зацикливание программы, и как результат – постоянную нагрузку на процессор. В данной ситуации недостаточно общей защиты, предоставляемой Kaspersky Internet Security, потому следует воспользоваться более специализированным инструментом, к примеру, утилитой AVZ.
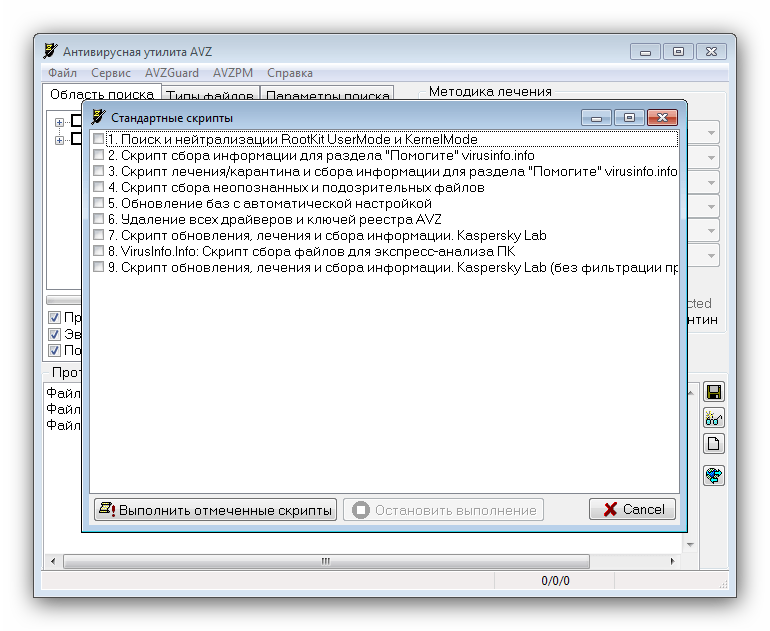
Заключение
Как показывает практика, в большинстве случаев причиной нагрузки на CPU со стороны avp.exe является недостаточная мощность компьютера.
Всем привет Сегодня я расскажу вам о том, что это за процесс такой avp.exe и почему он может грузить процессор. Процесс avp.exe у вас есть потому, что у вас стоит антивирус Касперского. То есть данный процесс это не вирус и ничего опасного в нем нет.
Если у вас есть процесс avp.exe, а Касперыча нет, то видимо не все тут чисто, возможно что у вас какой-то вирусняк сидит и маскируется под антивирус! Вот такой прикол! Если у вас именно такой случай, то быстренько проверьте комп утилитой Dr.Web CureIt!, это лучшая утилита для ловли вирусов!
Но сперва, если вы не против, давайте я вам расскажу почему иногда можно в диспетчере увидеть тот процесс, которого раньше вы НЕ видели. Многие программы, в том числе и антивирусы, используют отдельные процессы для некоторых своих функций. Это сделано для того, чтобы оптимизировать нагрузку и чтобы свести к минимуму влияние ошибок. Ну то есть например если произошла ошибка в какой-то функции, которая работала в отдельном процессе, то только этот процесс и завершиться! В то время как главный процесс программы останется работать. Поэтому если например процесс avp.exe грузит процессор, то возможно что в антивирусе начала работать какая-то функция. Например это может быть сканирование на вирусы, ну надеюсь что вы поняли что я имею ввиду..
Что делать с «подозрительным» процессом…
1) Посмотрите его расположение
Первое, что рекомендую сделать — это в диспетчере задач (для его запуска нажмите сочетание Ctrl+Shift+Esc) нажмите по этому процессу правой кнопкой мышки и выберите «Открыть расположение файла» (если подобной ссылки не будет, выберите «подробно»). На скрине ниже приведен пример.
Подробно
Далее откройте расположение файла.
Смотрим расположение файла
Вообще, подобную проблему c «System.exe» наблюдал несколько раз:
- в одном причиной был «Kms-Auto», используемый некоторыми программами для регистрации. Удалив и закрыв эту «утилиту» — проблема была полностью решена.
- в другом — процесс был связан с Windows Media Center. Удалив оный из установленных программ — больше подобный процесс не нагружал ЦП.
Напомню, что оригинальный «System» ссылается на системную папку C:\Windows\System32 на файл «ntoskrnl.exe».
2) Если процессор чем-то загружен, но диспетчер задач не показывает этот процесс или расположение файла
Нередко встречается и такое. В этом случае, рекомендую воспользоваться специальной утилитой от Microsoft. Речь идет о Process Explorer.
Process Explorer
Эта утилита помогает узнать какая программа открыла тот или иной файл. Программа позволяет просматривать информацию об открытых процессом дескрипторах и загруженных им библиотеках DLL.
Отмечу, что от нее «не уйдет» ни один процесс, запущенный на ПК. Куда информативнее, чем обычный диспетчер задач.
Process Explorer главное окно
3) Как отличить настоящий процесс от фейкового (какой из процессов Svchost, System и пр. не настоящий)
Суть этого диспетчера в том, что он умеет различать процессы, которым можно доверять (они помечаются зеленым цветом), и процессы о которых он ничего не знает.
Например, есть у вас подозрение, что один из процессов Svchost или System не настоящий — просто просмотрите список этих процессов
Все «нормальные» будут отмечены зеленым цветом (плюс обратите внимание на столбцы «Описание» и «Производитель», в них будет значится корпорация Майкрософт и Windows)
4) Профилактика
В качестве профилактики (чтобы не подхватить «подобное») можно посоветовать довольно банальные вещи:
- не устанавливать различные крайне подозрительные приложения, сулящие вам какие-то деньги (или просматривать пришедшие по почте интересные «фото» от неизвестного адресата);
- загружать программы с официальных сайтов, не использовать различные ключи и пр. (тем более сейчас, когда для многих программ есть бесплатные аналоги, пробные периоды и т.д.);
- ну и, конечно, иногда делать бэкапы важных данных. Еще лучше настроить синхронизацию своих документов с облачным диском. О том, что это такое и как этим пользоваться, можете узнать здесь: https://ocomp.info/kak-podklyuchit-oblachnyiy-disk.html
На этом всё, удачи!
RSS
(как читать Rss)
Как решить проблему высокой загрузки процессора Igfxem.exe?
- Сканировать вашу систему на наличие вредоносных программ
- Перезапустите процесс igfxem.exe
- Блокировать запуск процесса igfxem exe при запуске
- Остановите все ненужные процессы
- Обновите драйвер видеокарты Intel
1. Сканирование вашей системы на наличие вредоносных программ

Во-первых, исключите вероятность того, что ваша копия igfxem.exe действительно является вирусом, выполнив комплексную проверку на вирусы на вашем компьютере.
Мы рекомендуем использовать для проверки надежный антивирус, например Bitdefender .
Загрузите Bitdefender Antivirus 2019 .
2. Перезапустите процесс igfxem.exe.
Если лечение вашей системы не помогло, и у вас все еще есть проблемы с высокой загрузкой ЦП igfxem.exe, подумайте о приостановке процесса igfxem.exe.
Шаги:
- Запустите Диспетчер задач (одновременно нажмите CTRL + SHIFT + ESC ).
- Перейдите в область Процессы и найдите igfxem . exe
- Нажмите на него правой кнопкой мыши и выберите Завершить задачу.
Это временно отключает его и может нормализовать использование процессора.
ТАКЖЕ ПРОЧИТАЙТЕ: как увеличить скорость вентилятора ЦП с помощью настроек программного обеспечения и BIOS
3. Блокируйте запуск процесса igfxem exe при запуске
Вы также можете решить проблему высокой загрузки ЦП igfxem.exe, просто запретив запуск приложения при запуске.
Шаги:
- Нажмите Windows + R. . Откроется окно Выполнить .
- Введите msconfig и нажмите Enter . Окно Конфигурация системы загружается.
- Перейдите на вкладку Службы и найдите модуль igfxem .
- Снимите флажок прямо рядом с ним и нажмите Применить и ОК .
Вот и все, процесс igfxem .exe отключен, и проблема должна быть решена.
Примечание. Повторите описанные выше действия в будущем, когда вы захотите воспользоваться услугой. Только обязательно включите сервис и сохраните изменения.
4. Остановите все ненужные процессы
Если на вашем компьютере все еще возникают проблемы с высокой загрузкой ЦП igfxem.exe, попытайте удачу, остановив другие процессы, которые, похоже, занимают ресурсы ЦП.
Шаги:
- Вернитесь на вкладку Процессы диспетчера задач и изучите, сколько ресурсов процессора занимает каждое приложение.
- Завершить каждую программу с высокой загрузкой процессора.
Чтобы быть в безопасности, делайте это только после завершения работы других программ. Кроме того, будьте осторожны, чтобы не мешать работе некоторых основных операционных систем, таких как explorer.exe и winlogon.exe.
ТАКЖЕ ЧИТАЙТЕ: как остановить все процессы в Windows 10
5. Обновите драйвер видеокарты Intel
Вы можете решить проблему высокой загрузки ЦП igfxem.exe, обновив версию драйвера графической карты Intel.
Как мы уже упоминали ранее, этот процесс тесно связан с графическим процессором вашего ПК, поэтому может помочь обновление до последних драйверов графического процессора.
Шаги .
- Перейдите в Центр загрузки Intel, выберите и загрузите соответствующий драйвер.
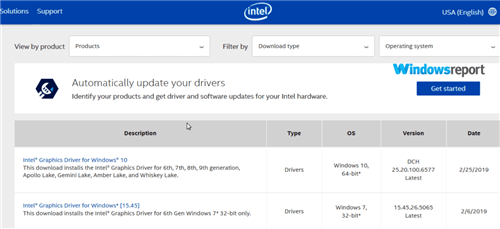
- Затем разархивируйте файл (если он был заархивирован) в нужное место или папку.
- Нажмите Windows Key + R , чтобы запустить диалог запуска.
- Введите devmgmt.msc , а затем ОК .
- Диспетчер устройств загружает .
- Нажмите, чтобы развернуть раздел Адаптеры дисплея .
- Щелкните правой кнопкой мыши параметр Intel graphics и выберите Обновить программное обеспечение драйвера.
- Выберите Просмотреть мой компьютер для поиска драйверов .
- Выберите Обзор и перейдите в каталог, в который вы распаковали файлы драйвера.
- Нажмите O K , затем Далее . Драйверы теперь будут установлены.
- Перезагрузите компьютер.
Если вы считаете, что предыдущий метод слишком сложен, вы всегда можете использовать сторонние решения, такие как TweakBit Driver Updater , для автоматического обновления всех устаревших драйверов всего за пару кликов.
– Загрузите средство обновления драйверов Tweakbit
Отказ от ответственности: некоторые функции этого инструмента могут быть не бесплатными
Если вам все еще не удается, удалите, а затем переустановите пакет драйверов графической карты Intel (в Диспетчере устройств щелкните правой кнопкой мыши карту и выберите Удалить. Затем перезагрузите компьютер, чтобы восстановить драйверы)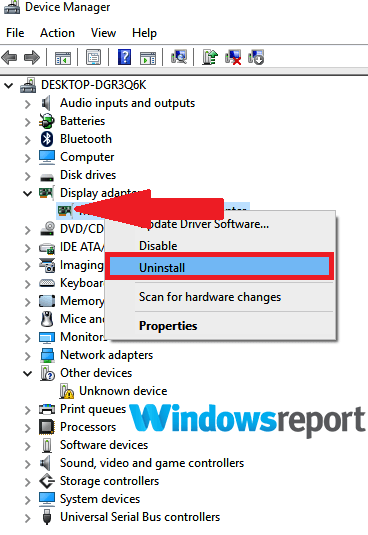
Вот некоторые из решений, которые могут помочь вам решить проблему высокой загрузки процессора Igfxem.exe, поэтому не стесняйтесь попробовать их все.
Вместо послесловия
Подводя краткие итоги, остается сказать, что пользователям всех уровней подготовки следует более внимательно относиться к процессу бездействия системы, поскольку его высокий показатель свидетельствует не о нагрузке, а о свободных ресурсах процессора, и чем они выше, тем лучше.
Доброго времени суток!
Я думаю, почти каждый пользователь, хотя бы с небольшим опытом, сталкивался с подобной проблемой: работаешь-работаешь за компьютером, а потом начинаешь замечать, что он как-то медленно реагирует на нажатие кнопок мышки, клавиатуры, тормозит…
Очень часто причиной медленной работы и тормозов — является загрузка процессора, иногда она доходит до 100%!
Решить эту проблему не всегда просто, тем более что ЦП может быть загружен и без видимой на то причины (т.е. возможно вы и не запускали никаких ресурсоемких программ: игр, видеоредакторов и пр.).
В этой статье рассмотрю последовательность действий, что можно предпринять, чтобы убрать загрузку ЦП и вернуть компьютер к нормальной производительности.
Распространенные сообщения об ошибках в avp.exe
Наиболее распространенные ошибки avp.exe, которые могут возникнуть:
• «Ошибка приложения avp.exe.»• «Ошибка avp.exe».• «avp.exe столкнулся с проблемой и должен быть закрыт. Приносим извинения за неудобства».• «avp.exe не является допустимым приложением Win32».• «avp.exe не запущен».• «avp.exe не найден».• «Не удается найти avp.exe.»• «Ошибка запуска программы: avp.exe.»• «Неверный путь к приложению: avp.exe.»
Эти сообщения об ошибках .exe могут появляться во время установки программы, во время выполнения связанной с ней программы Kaspersky Endpoint Security 10 для Windows, при запуске или завершении работы Windows, или даже во время установки операционной системы Windows
Отслеживание момента появления ошибки avp.exe является важной информацией при устранении неполадок