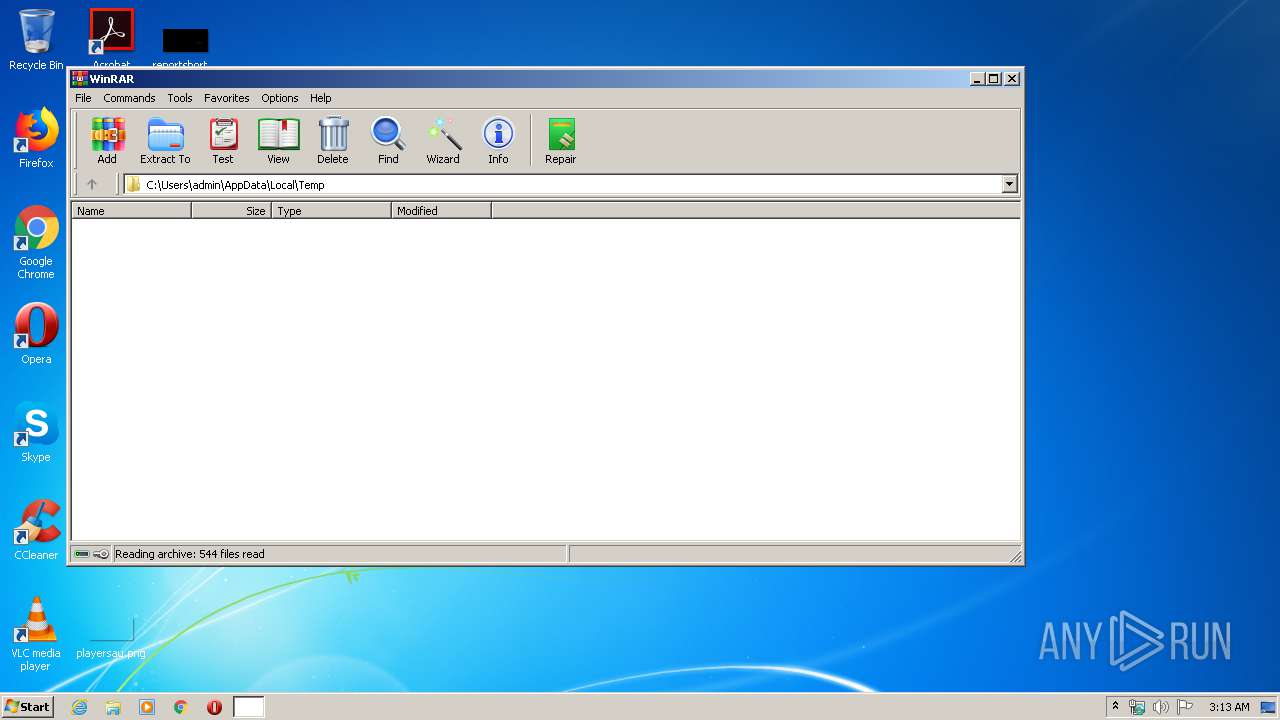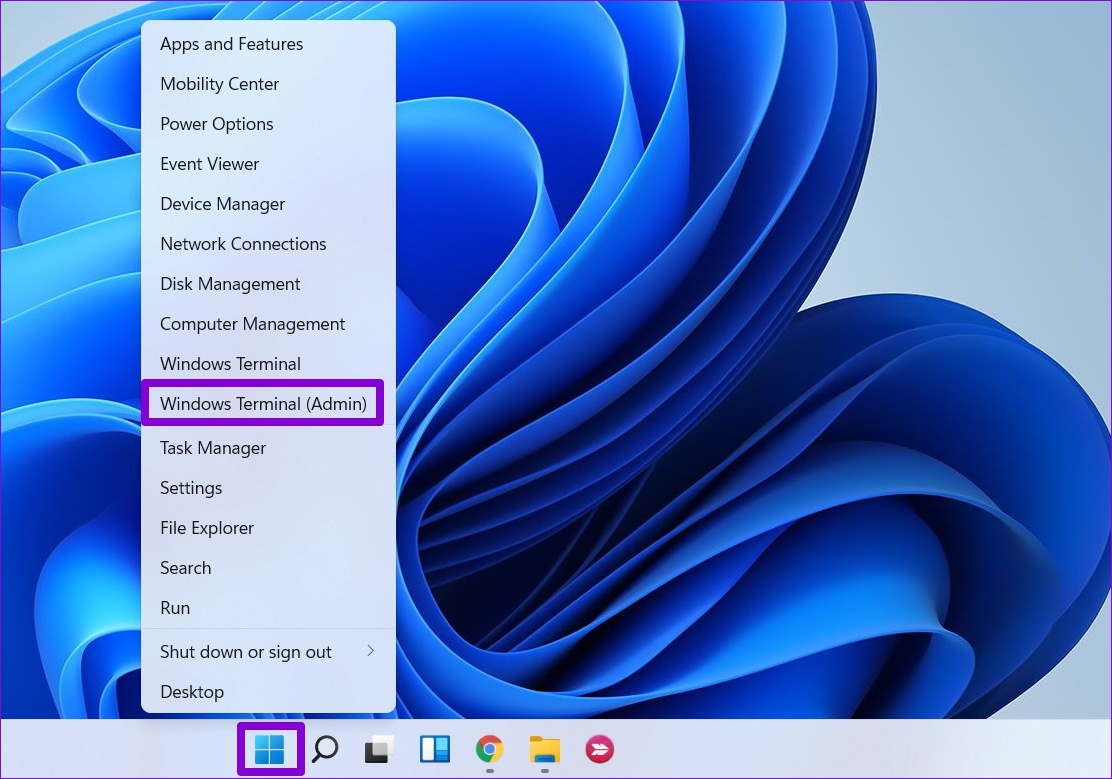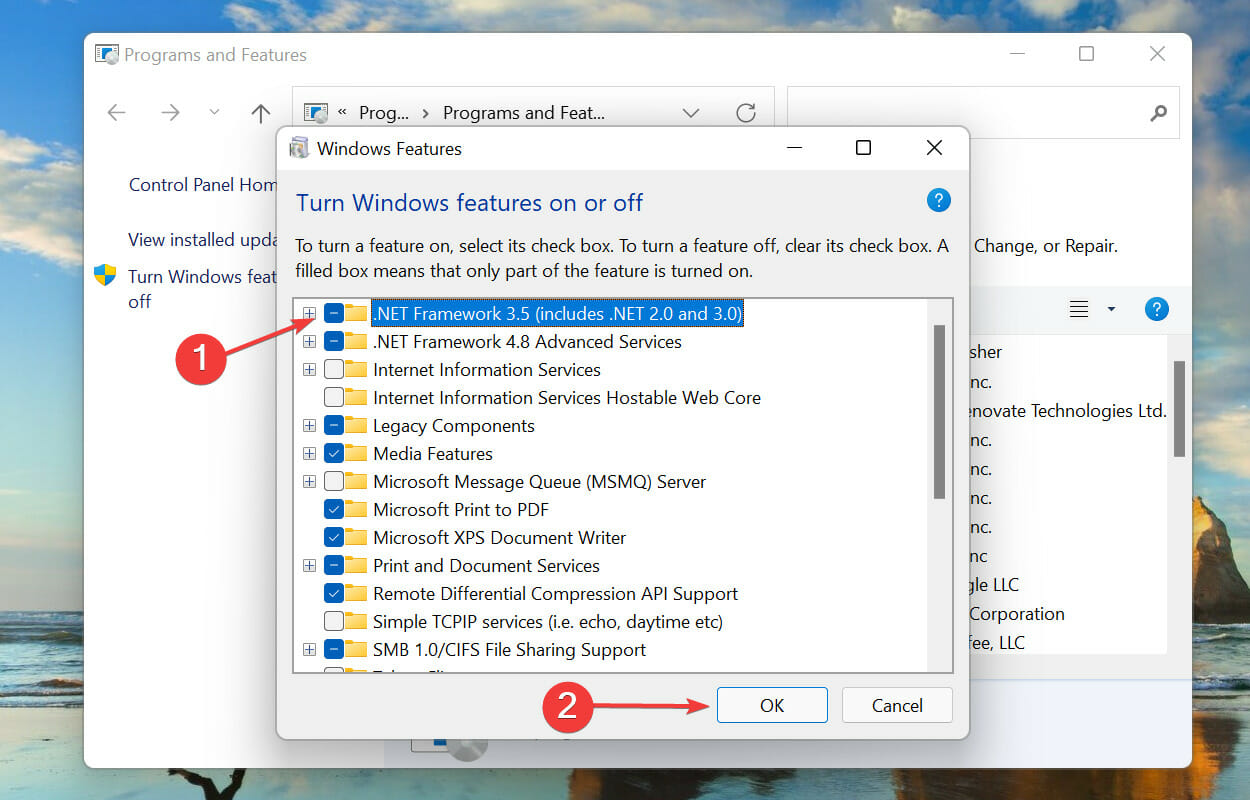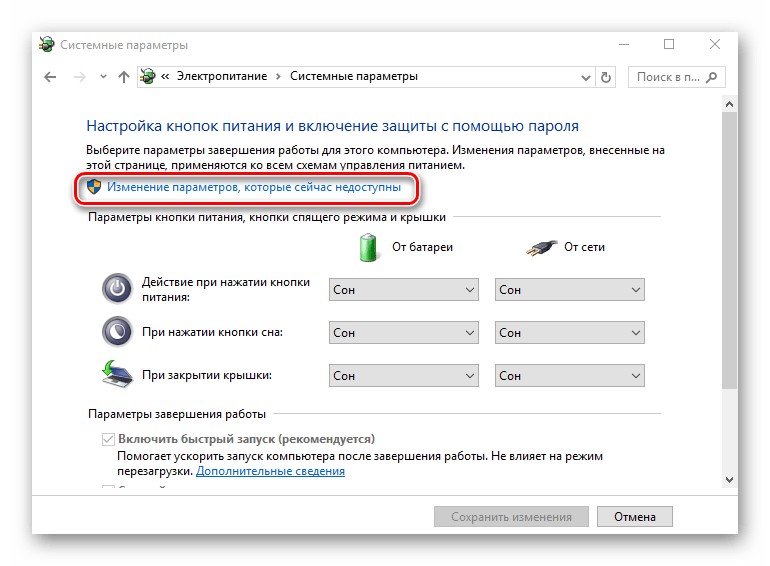Переполнение системного диска
Бывает, что компьютер под Windows 7 не обновляется или слишком долго скачивает файлы только по причине нехватки места на диске С. В таком случае юзеру нужно высвободить немного места. Сделать это можно как с помощью сторонних приложений, так и используя системные возможности:
Перейти в меню «Мой компьютер» и щёлкнуть по заголовку диска С правой клавишей мыши; затем — выбрать в контекстном меню пункт «Свойства».
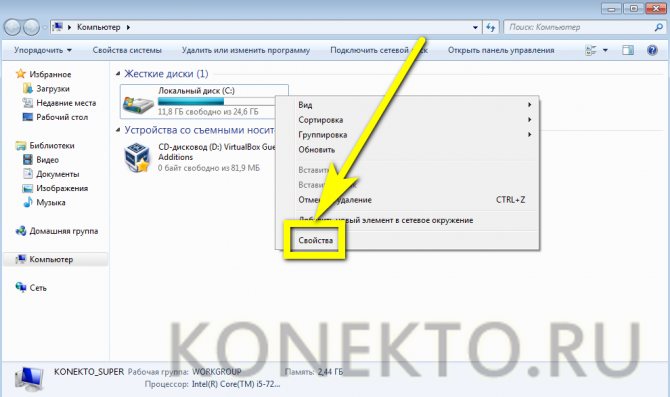
Нажать на кнопку «Очистка диска», расположенную на вкладке «Общие».
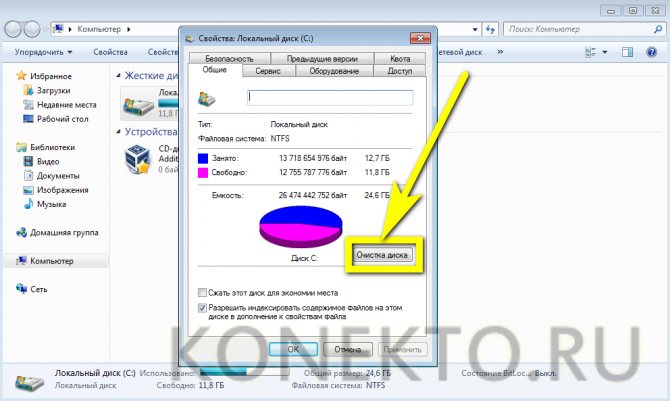
Подождать завершения подготовки к удалению файлов, выбрать в списке ненужные и удалить их штатными средствами.
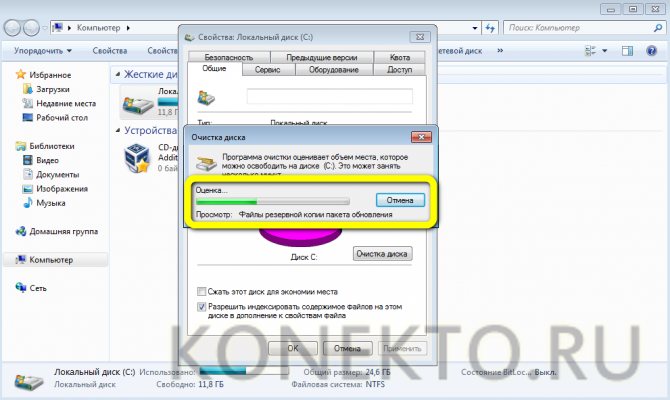
Перезагрузив ПК после очистки диска, юзер может вновь попробовать закачать обновления — и увидеть долгожданную шкалу прогресса.
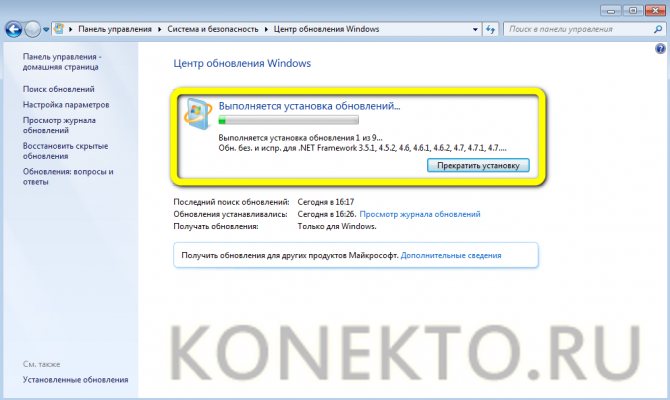
Сведения о вопросе
- В журнале обновлений — когда было выполнено последнее успешное по времени обновление?
- То же — в списке установленных обновлений. Скорее всего, список установленных обновлений у Вас будет пуст.
Рекомендаций по «борьбе» с бесконечным поиском хватает. Многим достаточно автономной установки трех обновлений.
Но ситуация «Последний поиск обновлений: никогда обновления устанавливались: никогда» говорит о том, что кто-то что-то сделал с каталогами или реестром. Для начала — проведите антивирусную проверку лицензионным продуктом. Не помешало бы проверить целостность системных файлов командой sfc /scannow (с административными правами).
Это помогло устранить вашу проблему?
К сожалению, это не помогло.
Великолепно! Спасибо, что пометили это как ответ.
Насколько Вы удовлетворены этим ответом?
answers.microsoft.com
Описание ошибки «синего экрана смерти» и варианты ее исправления
Понятно, что синий экран является следствием ошибки операционной системы windows 7 и таким способом она пытается донести информацию о поломке до пользователя.
Из-за синего экрана пользоваться компьютером становится невозможно, но при правильных действиях работоспособность системы вы сможете восстановить.
Синий экран не случайно блокирует работу устройства, это делается с определенной целью: помочь пользователю спасти файлы и все данные в компьютере.
В наиболее простых случаях поможет обычная перезагрузка компьютера.
Это относится к случаям, когда ошибка была вызвана некорректной обработкой данных и сбоем при передаче информации.
Если же перезагрузка не помогла, значит причина может быть в сломанных драйверах, жестком диске или модуле.
Сущность проблемы «Центр обновления Windows 7 не загружает обновления»
Так почему Центр обновления Windows 7 не грузит обновления? Сбой функционала Центра обновлений может случиться по следующим причинам:
- Нестабильное или медленное интернет-соединение. Обновления с такой связью или вообще не будут загружаться, или будут загружаться очень долго;
- Пиратская (взломанная) версия ОС. Если вы пользуетесь не лицензионной версией, не удивляйтесь сбоям в её функционале, в том числе связанных с загрузкой обновлений;
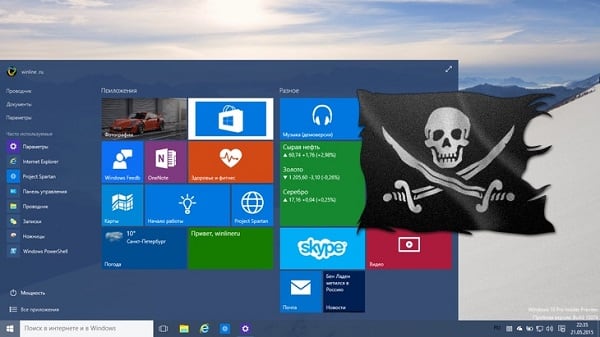
Пиратская версия Windows может стать причиной сбоя Центра обновлений
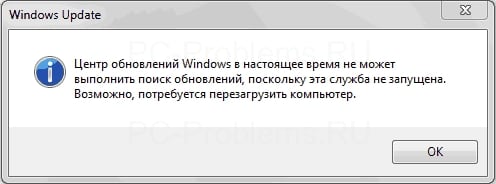
Определив причины, которые вызывают проблемы с обновлением Windows 7, перейдём к вариантам их решения.
Настройка автоматического поиска
Во-первых, необходимо полностью отключить обновление Windows, нагружающее операционную систему, так как идет бесконечно. Впоследствии, вы сможете исправить проблему и активировать его обратно, если захотите. Но и без обновлений Виндовс всё равно работает стабильно. Многие пользователи отключают их специально и не испытывают никаких проблем.
Вам потребуется сделать следующее:
- Вызовите «Пуск».
- Откройте «Панель управления».
- Перейдите в «Центр обновлений». Вы также можете кликнуть по значку в трее. Это такая панель с иконками в нижней части экрана, слева от часов.
- Здесь необходимо кликнуть по гиперссылке «Настройка параметров».
- В разделе «Важные обновления» выберите опцию «Не проверять наличие обновлений».
- Нажмите OK.
После этого следует перезагрузить компьютер, чтобы остановить поиск. Теперь ваша система не будет пытаться искать новые апдейты. Если вам потребуется включить эту функцию — это можно сделать в этом же меню.
Как настроить автоматический поиск?
Первое, что необходимо сделать при возникновении вечного поиска обновления ОС Виндовс — это отключить функцию в меню системы, отвечающую за данное действие. Если будет нужно, то поиск обновлений всегда можно возобновить. Хотя многие юзеры отключают эту функцию сразу же при установке Windows на компьютер, и отсутствие обновлений никак не сказывается на стабильности работы системы. Чтобы отключить функцию поиска обновлений, необходимо сделать следующие действия:
После этих нехитрых действий ОС перестанет искать обновления и загружать компьютер. В этом же меню, если понадобится, можно будет восстановить работу поиска.
Убираем виджеты рабочего стола
Календарь, часы, прогноз погоды выглядят красиво, но они замедляют работу системы за счет использования ресурсов оперативной памяти. Поэтому для повышения производительности системы в случае, если объем памяти ограничен и компьютер долго загружается при включении, лучше их выключить. Для этого щелкните правой кнопкой мыши соответствующий виджет и выберите «Закрыть гаджет». Или нажмите на крестик вверху справа.
Оптимизируем дисковое пространство
Производительность системы во многом зависит от состояния жесткого диска, т.е наличия свободного места на его системном разделе «C». Дело в том, что все записанные в него файлы для рационального использования дискового пространства разбиваются на фрагменты, которые, как правило, записываются не последовательно, а в разные разделы. Это также называется фрагментацией. Следовательно, при чтении данных компьютеру требуется определенное время, чтобы прочитать их. Чем больше эффект фрагментации, тем ниже скорость чтения со всеми вытекающими отсюда последствиями.
Исходя из этого, нужно периодически дефрагментировать жесткий диск. Это позволяет не только увеличить скорость вашего ПК, но и освободить место на его дисковой системе.
Контролируем запуск приложений
Чем больше программ будет загружено при запуске, тем больше времени потребуется для включения вашего компьютера. Кроме того, большое количество программ, работающих в фоновом режиме, загружают оперативную память компьютера. А, как известно, количество свободной оперативной памяти напрямую влияет на скорость работы системы в целом.
Поэтому для оптимизации производительности ПК следите за тем, какие программы загружены вместе с операционной системой, и своевременно исключайте запуск ненужных. Как это сделать в Windows 7 подробно рассказано в этой статье.
Задействуем весь потенциал процессора
Поскольку сегодня в основном используются многоядерные процессоры, необходимо по возможности использовать их полную мощность. Чтобы попробовать задействовать все ядра процессора, нужно открыть раздел конфигурации системы. Это делается с помощью команды «msconfig» и интерпретатора команд «Выполнить».
Откройте и перейдите во вкладку «Загрузки».
Затем нажимаем кнопку «Дополнительные параметры». Если у вас многоядерный процессор (2 или более) и для загрузки системы используется только одно ядро, вам необходимо использовать их все, чтобы оптимизировать и увеличить скорость работы. Для этого установите флажок «Количество процессоров» и выберите максимальное значение. Нажмите «ОК», затем нажмите «Применить». После этого также потребуется перезагрузка.
Панель конфигурации системы позволяет отключить ненужные службы. Для этого откройте соответствующую вкладку.
Затем снимите флажки рядом с названиями тех служб, которые, по вашему мнению, влияют на производительность. Однако категорически не рекомендуется отключать службы Microsoft Corporation, поэтому вы также можете установить флажок «Не показывать службы Microsoft».
Теперь можно выключить хоть все, но помните, что они необходимы для стабильной работы соответствующих программ. После всех изменений нажмите «Применить» и «ОК», перезагрузите компьютер.
Проверка оперативной памяти
Как уже говорилось, оперативная память очень важна для оптимальной производительности системы. Поэтому не лишним будет его диагностировать, несмотря на то, что проводится стандартными средствами. Для этого откройте меню «Пуск» и введите в поиске «Диагностика проблем с оперативной памятью компьютера».
Появится окно, в котором мы выбираем первый вариант:
После этого компьютер перезагрузится и начнет проверять оперативную память. Поскольку это довольно долгий процесс, мы рекомендуем вам делать это, когда вы уже выполнили основные задачи. Если все в порядке, система загрузится нормально.
Задействуем режимы электропитания
И хотя это не самый главный совет, не зря мы его упоминаем в последнюю очередь, отчасти он может помочь. Однако этого не следует делать владельцам ноутбуков с исправным аккумулятором. Если вы используете настольный компьютер или ноутбук от сети, этот способ вам подойдет.
- Если у вас ноутбук, щелкните значок аккумулятора внизу и выберите «Дополнительные параметры питания». Для владельцев настольных компьютеров инструкции о том, как получить доступ к разделу настроек питания, можно найти здесь.
- Выбираем «Высокая производительность».
Очистка списков недавних мест и программ
Начнем уборку со списков недавних мест и программ. Список недавних (в Windows 10 — часто используемых) программ находится в главном меню, а список недавних мест — в проводнике.
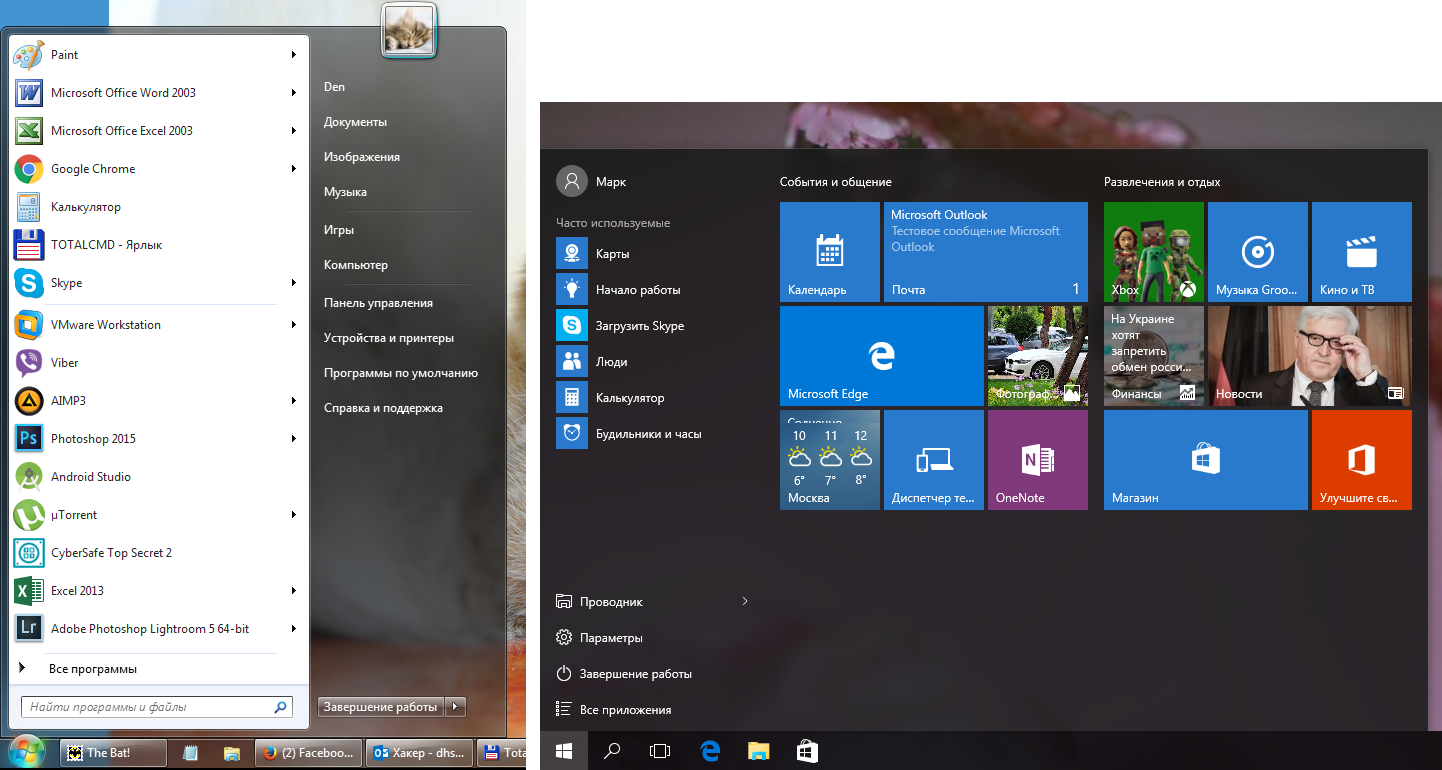 Список часто используемых программ в Windows 7 и 10
Список часто используемых программ в Windows 7 и 10
Другие статьи в выпуске:
Xakep #208. Атака на сигналку
- Содержание выпуска
- Подписка на «Хакер»-60%
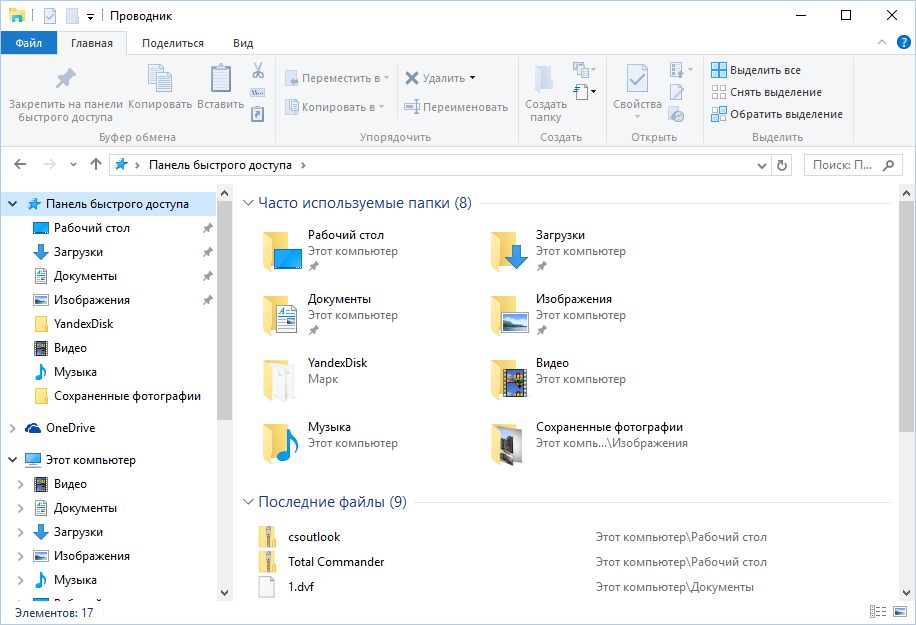 Список часто используемых папок и последних файлов
Список часто используемых папок и последних файлов
Как отключить это безобразие? В Windows 7 — щелкнуть правой кнопкой мыши на кнопке «Пуск», выбрать «Свойства» и в появившемся окне снять обе галочки в разделе «Конфиденциальность».
Отключаем хранение списка последних программ в Windows 7
Чтобы очистить список последних мест и документов, нужно удалить содержимое каталога . Для этого открой командную строку и выполни две команды:
Также не помешает удалить содержимое каталога . В нем хранятся последние файлы, которые отображаются в списке перехода:
Далее эти строчки пригодятся нам, когда будем писать собственный скрипт для очистки системы от следов нашего пребывания в ней.
Чтобы последние файлы очищались автоматически при выходе, нужно включить политику «Очищать журнал недавно открывавшихся документов при выходе», которая находится в разделе «Конфигурация пользователя\Административные шаблоны\Меню «Пуск» и панель задач».
Теперь переходим к Windows 10. Отключить список недавно добавленных и часто используемых приложений можно через окно «Параметры». Открой его и перейди в раздел «Персонализация», пункт «Пуск». Отключи все, что там есть.
Отключение хранения списка программ в Windows 10
Кажется, что проблема решена, но это, увы, не совсем так. Если включить эти параметры снова, то все списки в таком же составе появятся вновь. Поэтому придется отключать эту фичу через групповую политику. Открой gpedit.msc и перейди в раздел «Конфигурация пользователя\Административные шаблоны\Меню «Пуск» и панель задач». Включи следующие политики:
- «Очистка списка недавно использовавшихся программ для новых пользователей»;
- «Очистить журнал недавно открывавшихся документов при выходе»;
- «Очистить журнал уведомлений на плитке при выходе»;
- «Удалить список программ, закрепленных в меню „Пуск“».
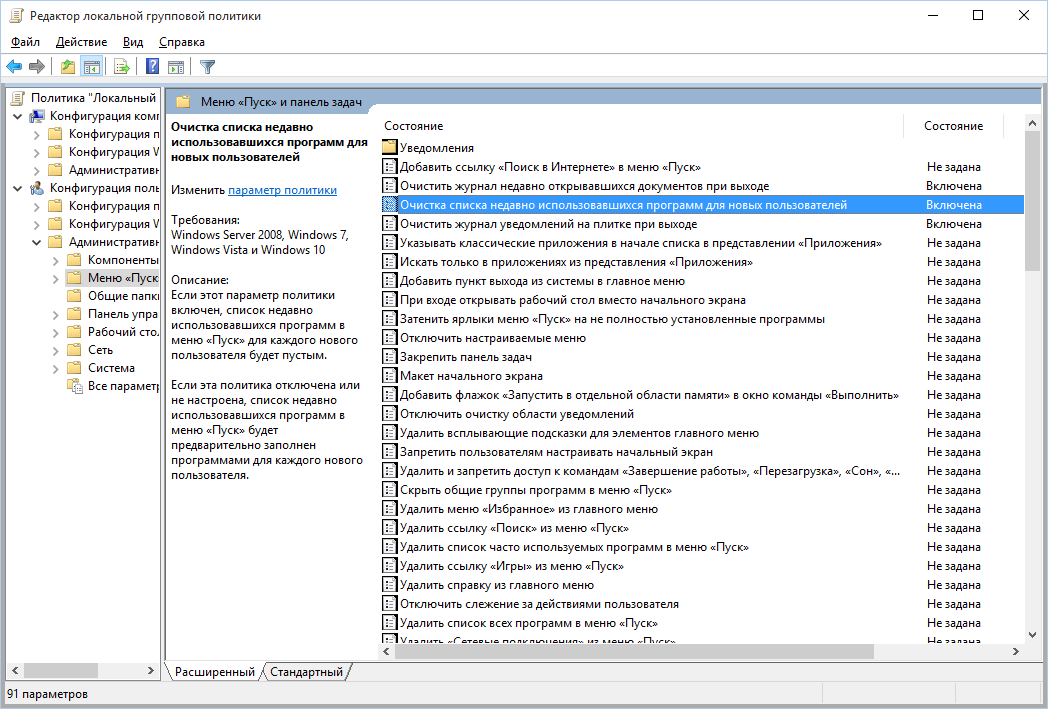 Групповая политика
Групповая политика
Очистить недавние места в Windows 10 проще, чем в «семерке». Открой проводник, перейди на вкладку «Вид» и нажми кнопку «Параметры». В появившемся окне отключи параметры «Показывать недавно использовавшиеся файлы на панели быстрого доступа» и «Показывать часто используемые папки на панели быстрого доступа». Не забудь нажать кнопку «Очистить».
Как видишь, у такой простой задачи, как очистка последних объектов, довольно непростое решение. Без редактирования групповых политик — никуда.
Способ второй – рекомендация от Microsoft по решению проблемы долгого поиска обновлений
- Откройте меню Пуск, введите в находящейся там строке поиска текст «Центр обновления Windows». Чуть выше появится одноимённый пункт – нажмите его.

«Настройка параметров»
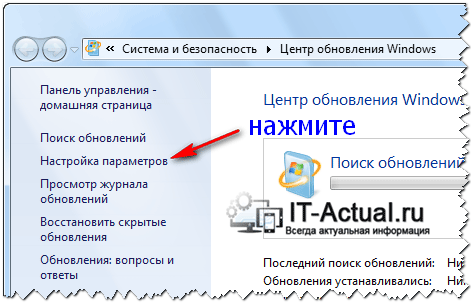
Важные обновления«Не проверять наличие обновле…»OK
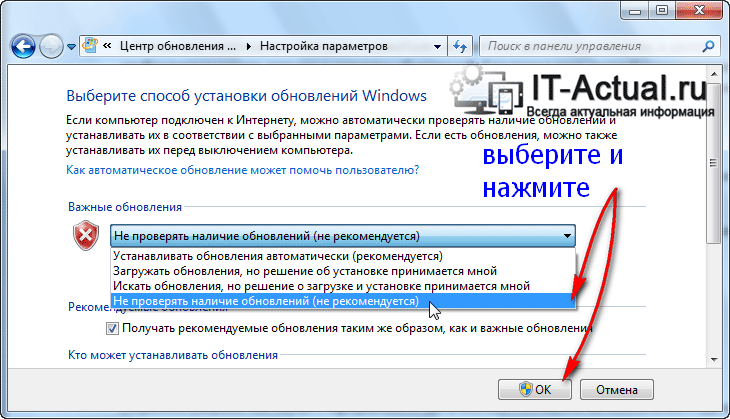
Далее перезагрузите компьютер.
Перезагрузив ПК, вам необходимо скачать обновления в виде файлов с официального сайта Microsoft, разработчика Windows. После скачивания их необходимо запустить и произвести установку.
Варианты обновлений существуют как для x86 разрядной Windows, так и для x64. Скачивайте те, что соответствуют разрядности установленной у вас Windows 7. Если вы не знаете разрядность вашей системы, то статья «Как узнать версию (редакцию) и разрядность (битность) Windows 7» вам в этом поможет.
А вот и сами файлы:
- Для x64 (64 бита) варианта Windows 7: файл обновления KB3020369 и KB3172605
- Для x86 (32 бита) варианта Windows 7: файл обновления KB3020369 и KB3172605
Первым установите обновление с буквенно-цифровым индексом KB3020369, а после KB3172605.
Примечание: не волнуйтесь, если при установке какого-либо из приведённых обновлений выскочит ошибка, просто это значит, что конкретно оно было установлено ранее.
По окончании установки обновлений вновь перезагрузите компьютер. Теперь вам необходимо повторить первый шаг и второй шаг данного руководства, а далее необходимо включить загрузку и установку обновлений. Для этого в окне настройки параметров обновлений в блоке под именем Важные обновления необходимо выбрать в выпадающем меню пункт «Устанавливать обновления автоматически» и нажать OK, дабы сохранить настройку.
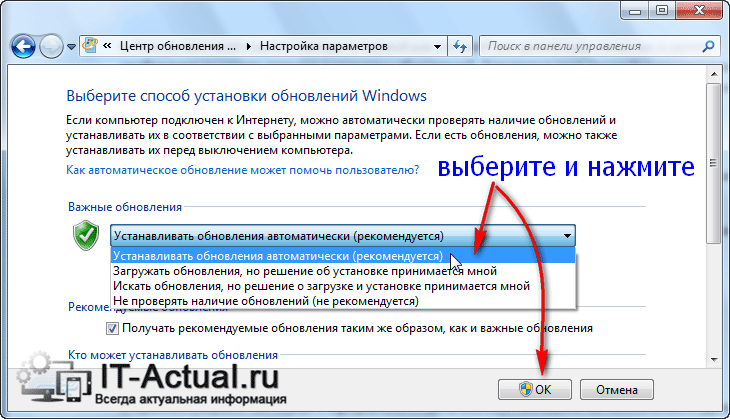
Останется только подождать загрузки и установки обновлений. Если ранее система была только переустановлена, то ожидать необходимо достаточно долго – вплоть до суток.
Если же по прошествии времени так ничего и не изменилось и проблема с «вечным» поиском не исчезла, то переходите к следующему решению.
Причины возникновения сбоя загрузки ПК
Проблематика, когда компьютер выдал сообщение Missing Operating System, часто возникает при загрузке компьютера, причём это может проявиться после переустановки Windows, и даже после обычного завершения работы. Если в первом случае причину стоит искать в неправильной установки Windows, к примеру, в неисправности флешки или установочного диска с операционной системой, то второй вариант вообще непонятен. Факторами, приводящими к ошибке Missing Operating System при загрузке компьютерного устройства, могут быть:
- Неполадки в системе ОС, связанные с её повреждением.
- Некорректное функционирование BIOS.
- Повреждения загрузочных элементов системы, в частности, Master Boot Record (MBR сектор), или последовательности их работы.
- Неисправности, связанные с механической неисправностью жёсткого диска.
- Технические проблемы, например, нарушение контакта шлейфа с винчестером.
- Ошибки, возникшие при запуске ОС с флешки, при установке Windows, когда пользователь забыл изъять накопитель из разъёма.
- Технический износ компонентов ПК.
- Заражение вирусами.
Независимо от причины возникновения неисправности Missing Operating System, этот сбой требует решения, так как при этом система не запускается и работать на компьютере невозможно.
Виндовс 7 как удалить обновления
Удалять обновления, пакетом или одно конфликтующее, можно, конечно, и в обычном режиме, но лучше перейти в безопасный режим. На «семёрке» сделать это просто перезагружаем компьютер и жмём энергично клавишу F8, пока не появится загрузочное меню безопасного режима. Загружаемся в безопасном режиме и дальше удаляем неудачное обновление.
Идём в «Пуск».
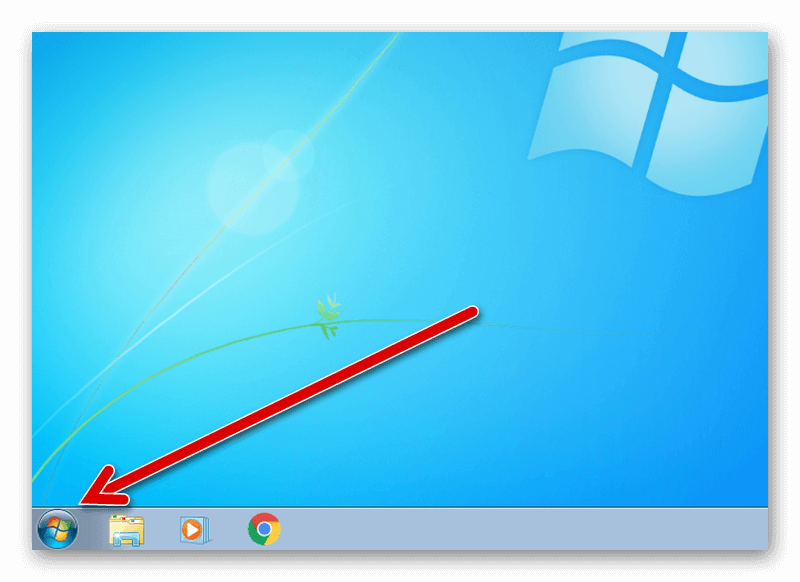
Далее, кликаем на «Панель управления».
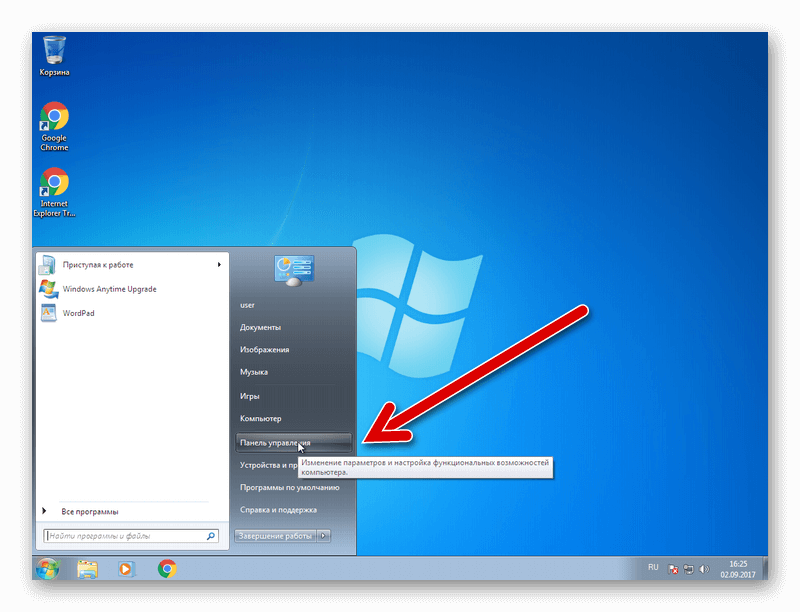
Далее «Система и безопасность».
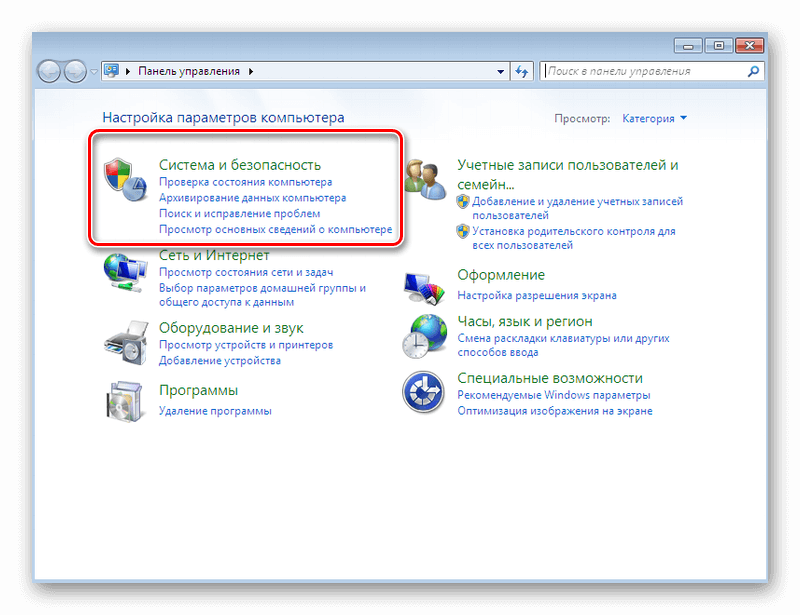
Следующий пункт «Центр обновления Windows».
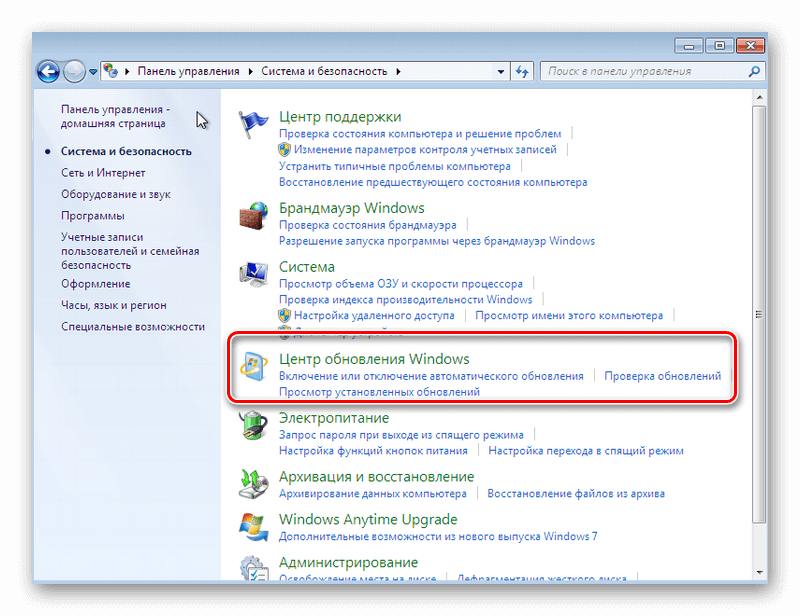
В правой колонке окна внизу ищем «Установленные обновления» — кликаем сюда.
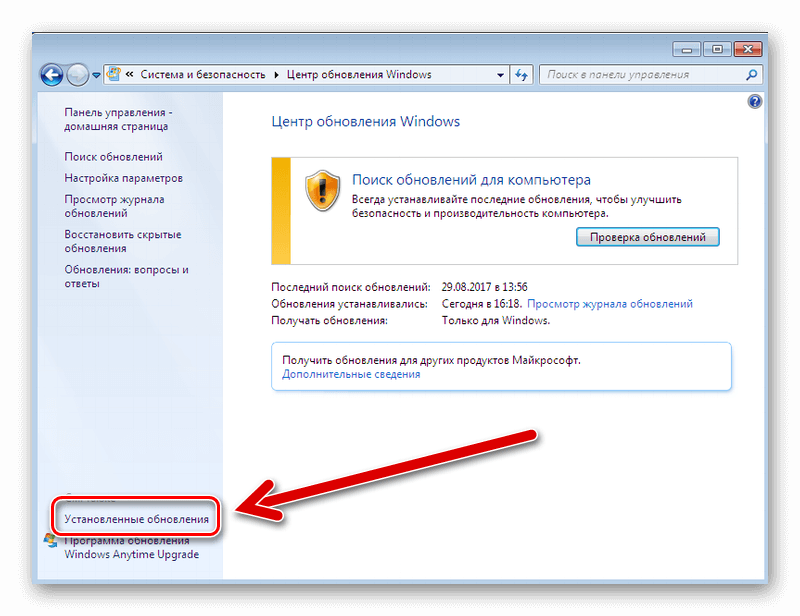
Ищем в списке обновление, которое спровоцировало конфликт или проблему, выделяем его и вверху окна кликаем на кнопку «Удалить».
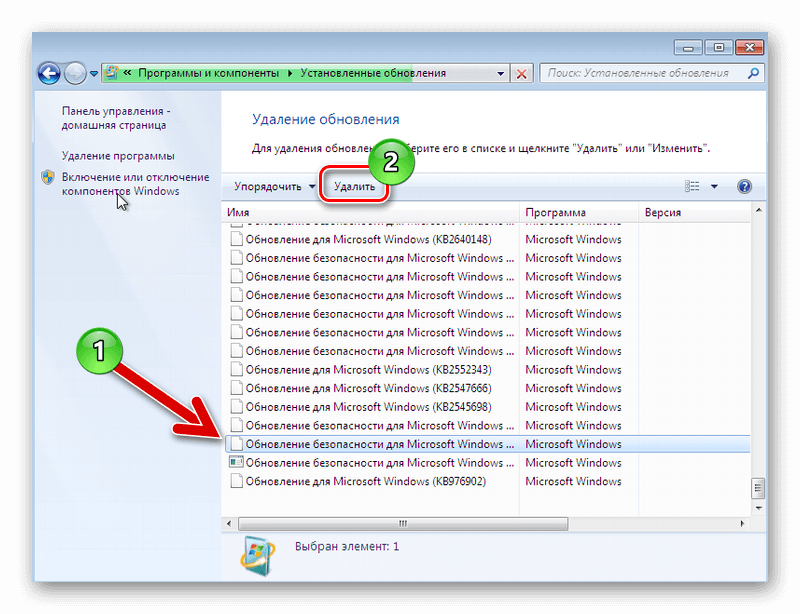 Таким способом можно удалить лишь одно обновление за один раз, если нужно удалить несколько или все, придётся нужно запастись терпением, удаляя их по одному.
Таким способом можно удалить лишь одно обновление за один раз, если нужно удалить несколько или все, придётся нужно запастись терпением, удаляя их по одному.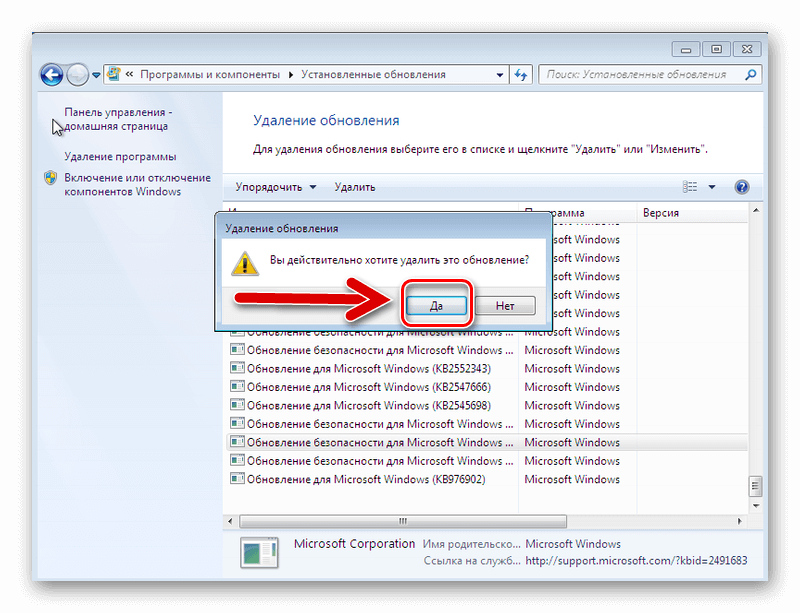 Но если ошибка, вызванная, загруженным и установленным с последним пакетом, и нет возможности что именно стало причиной сбоя. Тогда можно откатить систему до того момента пока этот пакет ещё не был установлен.Система перед установкой каждого пакета обновлений предусмотрительно создаёт точку восстановления, чтобы, если что-то пойдёт не так, можно было вернуть всё в исходное положение.
Но если ошибка, вызванная, загруженным и установленным с последним пакетом, и нет возможности что именно стало причиной сбоя. Тогда можно откатить систему до того момента пока этот пакет ещё не был установлен.Система перед установкой каждого пакета обновлений предусмотрительно создаёт точку восстановления, чтобы, если что-то пойдёт не так, можно было вернуть всё в исходное положение.
- Чтобы откатить систему на тот момент пока обновления ещё не установлены, идём в меню «Пуск».
- Далее «Панель управления».
- Затем «Система и безопасность».
- Потом «Архивация и восстановление».
- В разделе «Восстановление» кликаем «Восстановить системные параметры или компьютер» в случае критической ошибки. Тогда ОС сама определит точку возврата к работоспособным параметрам.
- Или кликаем «Выбрать другую резервную копию для восстановления» — здесь можно самостоятельно выбрать точку, до которой можно откатить состояние компьютера.
Настройка загрузки обновлений
В графе «Настройка параметров» в левой колонке окна Центра обновления Windows можно настроить период, поиска, загрузки и установки обновлений. Можно этот раздел вовсе отключить, если проблемы с загрузкой и установкой возникают часто. Это может быть свидетельством, что на компьютере установлена пиратская сборка, которая, как всем известно, с обновлениями не дружит. В центральной части окна после загрузки, и перед их установкой можно посмотреть список файлов для установки, некоторые можно отключить, если среди них есть одно или несколько известных конфликтующий файлов.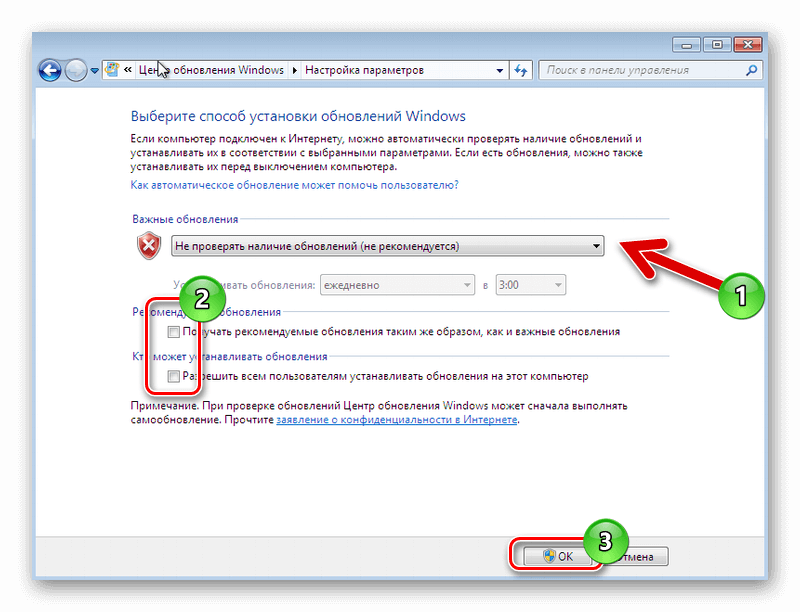 В сети существует масса специального софта, помогающего пользователю, справится с теми или иными задачами, в том числе и с удалением обновлений, для которых с успехом используется программа для удаления обновлений вин 7.
В сети существует масса специального софта, помогающего пользователю, справится с теми или иными задачами, в том числе и с удалением обновлений, для которых с успехом используется программа для удаления обновлений вин 7.
@top-advice.ru
Обновление KB3102810
Корпорация Майкрософт выпустила специальный апдейт для своих операционных систем, исправляющий центр обновления Windows, который бесконечно ищет обновления. Ссылки для загрузки находятся на официальном сайте разработчика, поэтому вы можете скачать патч, не прибегая к услугам Центра обновлений.
Ссылки на скачивание:
- Для обладателей 32-разрядной версии Windows — https://www.microsoft.com/en-us/download/details.aspx? >
Вам необходимо выбрать язык интерфейса своей ОС и щелкнуть по красной кнопке Скачать . Далее просто запустите загруженный файл, дождитесь окончания установки и перезагрузите компьютер. В большинстве случаев, данный патч решает все возникающие проблемы.
Исправление ошибок на компьютере Windows 7 в FixWin
Программа FixWin работает на английском языке и запускается из папки.
Для начала вам нужно скачать FixWin с официального сайта. Пройдите шаги:
- Скачайте FixWin со страницы загрузки: https://www.thewindowsclub.com/downloads/FixWin.zip.
- Распакуйте ZIP-архив с приложением в удобном месте.
- Откройте папку, чтобы запустить программу на компьютере.
Приложение открывается во вкладке приветствия «Welcome». Вам предлагают сначала проверить системные файлы с помощью утилиты SFC.exe, а затем создать точку восстановления системы непосредственно из окна программы.
Работать в программе очень просто: вам нужно выбрать проблему, возникшую на вашем компьютере, а затем применить автоматическое исправление:
- В окне программы FixWin сначала выберите подходящую категорию, а затем конкретную неполадку.
- Чтобы решить данную проблему нажмите на кнопку «Fix».
- Примените только одно исправление, а потом перезагрузите компьютер.
Сначала проверьте ушла ли проблема, а затем приступайте к решению следующей задачи, если на вашем ПК имеется несколько неполадок.
FixWin работает на английском языке, поэтому часть пользователей испытает трудности при выборе правильных настроек программы. Поэтому мы сделали перевод на русский язык всех параметров приложения.
Устранение бесконечного обновления на Windows 7
Решить проблему с бесконечным обновлением можно, если и нелегко, то достаточно быстро. Начинают с проверки целостности служебных файлов и устранения возникших в этой области проблем. Для выполнения этого действия:
- заходят в меню «Пуск»;
- выбирают внизу раздел программ «Стандартные»;
- открывают «Командную строку»;
- вводят команду sfc /scannow и дожидаются ее исполнения.
Почему не работает поиск в Windows 7 — как включить службу
После завершения проверки устройство перезагружают. Далее можно скачать и установить нужное обновление.
Важно! Все скачиваемые обновления должны быть с официального сайта Майкрософт, стороннего софта стоит остерегаться так же, как и сайтов, маскирующихся под настоящие. Также пользователь может:
Также пользователь может:
- запустить утилиту по исправлению ошибок, она уже встроена в Виндовс, поэтому ничего скачивать в большинстве случаев не придется;
- попытаться отключить установленный на компьютере антивирус, иногда этого достаточно для восстановления правильной работы Центра установки обновлений;
- удалить содержимое папки download.
Для удаления старых обновлений можно использовать утилиту по очистке диска. Для этого в «Поиск» вводят сообщение «Очистка диска». Приложение запускают с правами администратора. После его открытия программа начинает поиск тех мест на диске, которые заполнены лишней информацией.
К таковым утилита может отнести и те старые файлы, которые мешают установке новых и становятся причиной того, почему бесконечно ищет обновления Windows 7. После их удаления компьютер перезагружают. С этой же целью из Проводника можно зайти в папку «SoftwareDistribution». В ней находят 2 папки — «DataStore» и «DataStore». Содержимое их нужно удалить полностью.
Важно! При работе с утилитами по удалению файлов и введением названных команд не нужно беспокоиться об удалении нужного софта. Все те, что были правильно установлены, останутся нетронутыми, делать ничего не придется
После освобождения папок запускают «Центр обновления» и перезагружают устройство. Если все эти действия ни к чему не привели и файлы все еще продолжают скачиваться слишком медленно или же вовсе не скачиваются, а процесс, происходящий на компьютере нескончаемый, то лучше закачать специальные утилиты и только после этого обновлять ОС.
Диагностика и устранение неполадок
Способ первый – перезапуск службы обновлений Windows
- Нам необходимо открыть системное окно служб Windows. Для этого нажмите комбинацию клавиш Win + R (как нажать), в открывшемся окне введите «services.msc» (без кавычек) и нажмите по ниже располагающейся кнопке под именем OK.
-
В открытом окне служб Windows найдите пункт под именем «Центр обновления Windows» и кликните по нему двойным щелчком мыши, дабы открылось окно управления данной службой.
- Находясь в нем, нажмите по находящейся там кнопке с надписью Остановить. После чего, не закрывая данное окно, переходите к следующему шагу.
- Нам необходимо перейти в техническую папку, где Windows хранит технические файлы и логи, что формируются при поиске обновлений. В процессе поиска в лог может закрасться ошибка, которая и вызывает бесконечный поиск обновлений. Очистка данной директории не окажет негативного влияния на систему, необходимые файлы и папки будут созданы вновь при следующем сканировании обновлений. И так, чтобы перейти в эту техническую папку, необходимо в строке файлового менеджера вписать её путь:
C:\Windows\SoftwareDistribution
И нажать Enter.
В открывшейся директории необходимо удалить все файлы и папки.
- Удалив всё, вернитесь к окну, которое мы оставили открытым в третьем шаге. И в нём уже нажмите по кнопке Запустить.
- Закройте все окна, перезагрузите компьютер, подключитесь к Интернет и попробуйте осуществить поиск обновлений вновь.
Если после проеденной манипуляции проблема остаётся, то переходите к следующему варианту решения.
Правим системные файлы
Неполадки в системе удаленного поиска могут быть вызваны разрушениями в структуре или содержимом системных файлов Windows. Проверить, так это или нет, можно с помощью специальной утилиты Windows, предназначенной для сканирования таких файлов и входящей в состав диагностических инструментов операционной системы. Добраться до утилиты можно следующим образом:
- Жмем на сочетание «Win» + «R».
- В открывшемся окне «Выполнить» есть поле для ввода команд. Вводим в это поле команду «cmd».
- Перед нами открывается окно командной строки.
- В ответ на приглашение командного процессора вводим следующее: «sfc /scannow».
- Запускается программа сканирования системных файлов и нам остается лишь дождаться завершения ее работы.
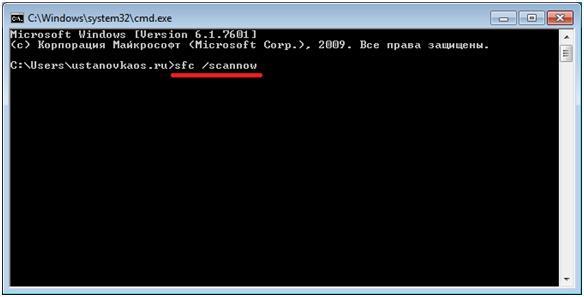
Диагностическая утилита Windows «sfc» не просто просматривает файлы на предмет повреждений. Обнаруживая такие повреждения, она старается их исправить. Например, если какой-либо из системных файлов был «съеден» вирусом, то утилита его восстановит. По окончании сканирования программа выдает листинг обнаруженных ошибок в файловой системе с их кратким описанием. Можно читать эту информацию, а можно пропустить ее мимо ушей и перезагрузить компьютер. Если после перезагрузки зацикленный поиск не возобновиться – значит все в порядке.
Установка обновления с устранением ошибки бесконечного поиска обновлений
Исправить ошибки и избавиться от проблемы, связанной с бесконечным поиском новый файлов помогает официальное автономное обновление. Найти его можно на официальном сайте Майкрософт. Перед скачиванием следует убедиться в том, что у пользователя установлено именно та ОС, для которой устанавливается пакет обновлений (имеется в виду разрядность):
- для ОС 64Х нужен пакет KB3102810;
- для ОС 32Х также скачивают пакет решения ошибки KB3102810, но именно для указанной системы, в противном случае ничего не произойдет.
До того как скачанный софт установится пользователю придется остановить службу обновления Виндовс 7. Для этого:
- заходят в меню «Пуск»;
- из «Панели управления» переходят в «Администрирование»;
- далее открывают окно «Службы» и находят «Центр обновлений»;
- ПКМ нажимают на значок «Центра» и выбирают «Остановить» (все процессы после этого должны немедленно заканчиваться).
Аналогичные действия можно выполнить, используя командную строку от имени администратора. В открывшемся поле ввода прописывают команду «net stop wuauserv» и нажимают «Ок». Спустя несколько секунд заданное действие будет выполнено.
Опытные пользователи советуют не пытаться установить скачанный софт до того, как отключена служба, автономный установщик просто не сможет установиться и вечный поиск продолжиться.
Если все выполнено так, как рекомендовано, установщик запустится и спросит пользователя о том, стоит ли ему устанавливать конкретные файлы программного обеспечения ОС. Нужно нажать «Да» и подождать пока ползунок установки достигнет противоположного края линии. Далее требуется перезагрузка компьютера. Обычно после ее осуществления проблема с бесконечной загрузкой новых версий отдельных программ и самой ОС пользователей больше не беспокоит. Обновить систему придется еще не скоро.
Способ третий – использование автономного установщика обновлений для Windows 7
Данный способ базируется на установке обновлений из специально созданного пакета официальных обновлений для Windows 7.
Сторонний разработчик скачал с официального сайта Microsoft большинство обновлений и сделал специальный инсталлятор, который при запуске проверяет систему на отсутствующие обновления и доустанавливает их.
После этого проблема с постоянным поиском обновлений в Windows 7 будет решена, все последующие обновления будут устанавливаться через Центр обновления Windows, как это было ранее.
Сам пакет можно скачать здесь. Там же можно почитать и отзывы от пользователей, которые его используют.
Как мы можем видеть, существует множество действенных решений, одно их которых обязательно вернёт работоспособность Центра обновлений Windows в установленной у вас Windows 7.
В свою очередь, Вы тоже можете нам очень помочь.
Поделившись результатами труда автора, вы окажете неоценимую помощь как ему самому, так и сайту в целом. Спасибо!
Как пользоваться журналом
Пользователь ПК может самостоятельно предотвратить многие сбои системы, для этого ему время от времени нужно просматривать раздел журнала «Приложения».
В этом разделе можно не только увидеть все программы и недавние изменения, связанные с ними, но и выбрать необходимое действие из предложенных.
В разделе «Приложения» вы увидите информацию обо всех происшествиях, степени их серьезности, типе, а также дате появления и сможете своевременно принять меры, чтобы не усугубить ситуацию.
Найти раздел «Приложения» несложно, он находится в меню журнала слева и называется «журнал приложений», как показано на скриншоте:
Бесконечный поиск обновлений Windows 7
В последнее время очень популярная проблема с поиском обновлений в Windows 7. Включаешь поиск и он ищет долгое время без каких либо результатов, хоть бы ошибку уже написал… В общем в сегодняшней статье пару способов, чтобы устранить проблему с долгим поиском обновлений в Windows 7
Быстрый способ решить проблему с бесконечным поиском обновлений Windows 7
Самый быстрый способ устранить проблему – это скачать пакет обновлений с другого ресурса и установить их, после чего все следующие обновления будут устанавливаться через центр обновления без ошибок и вечного поиска.
Ранее мы рассматривали другой накопительный пакет WSUS Offline Update, который также поможет легко и быстро решить проблему с бесконечным поиском обновлений в Windows 7,8 и 10.
Второй способ: перезапускаем центр обновлений.
Если по каким-то причинам вам не хочется скачивать пакет обновлений и вы хотите дольше играться с настройками – читайте этот способ.
1.Через выполнить или строку поиска введите команду services.msc и нажмите Enter;
2.Откроются “Службы”, в самом низу ищем и открываем двойным щелчком левой клавиши мыши “Центр обновления Windows” и нажимаем “Остановить”;
3.Не закрывая предыдущее окно (к нему вернемся чуть ниже) открываем через проводник C:\Windows\SoftwareDistribution и удаляем всё ее содержимое!
4.После удаления всего содержимого в папке – возвращаетесь в службу “Центр обновления Windows”, которую вы не закрыли выше, и нажимаем “Запустить”
Попробуйте запустить поиск обновлений снова – поиск должен снова работать нормально.
Официальная инструкция от Майкрософт устранения проблемы долгого поиска обновлений в Windows 7
Зайдите в “Пуск” => Все программы => Центр обновления Windows => на левой панели выберите “Настройка параметров” => возле “Важные обновления” выберите “Не проверять наличие обновлений (не рекомендуется)” и нажмите “ОК” => перезагрузите компьютер.
Вам нужно знать разрядность вашей Windows 7 (32 или 64-разрядная), если не знаете – нажмите на “Компьютер” правой клавишей мыши и выберите “Свойства” => возле “Тип системы” увидите разрядность. Теперь скачайте два обновления для вашей системы.
Для 64-разрядных версий Windows 7, скачайте эти обновления:
- KB3020369, апрель 2015 (64-разрядная версия)
- KB3172605, июль 2021 (64-разрядная версия)
Для 32-разрядных версий Windows 7, скачайте эти обновления:
- KB3020369, апрель 2015 (32-разрядная версия)
- KB3172605, июль 2021 (32-разрядная версия)
Сначала установите KB3020369 обновление, после установки первого запустите установку KB3172605. После установки обеих обновлений перезагрузите компьютер => зайдите в “Пуск” => Все программы => Центр обновления Windows => на левой панели выберите “Настройка параметров” => возле “Важные обновления” выберите “Устанавливать обновления автоматически” => нажмите “ОК” => подождите минут 15 (по инструкции Майкрософт так нужно







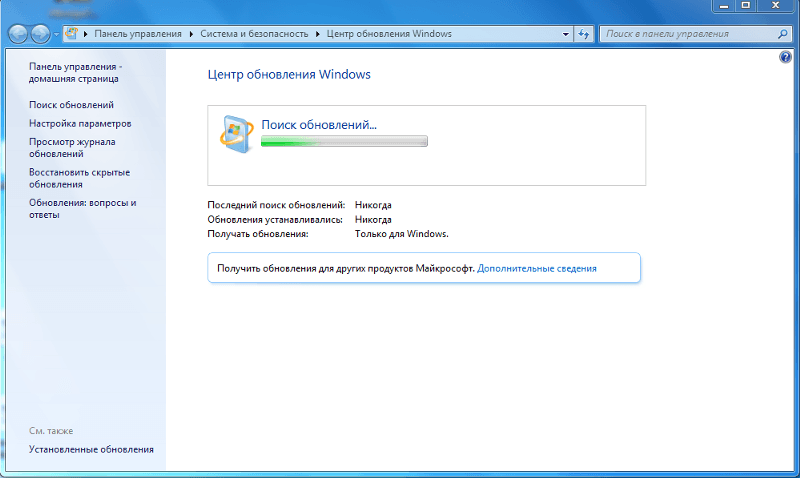
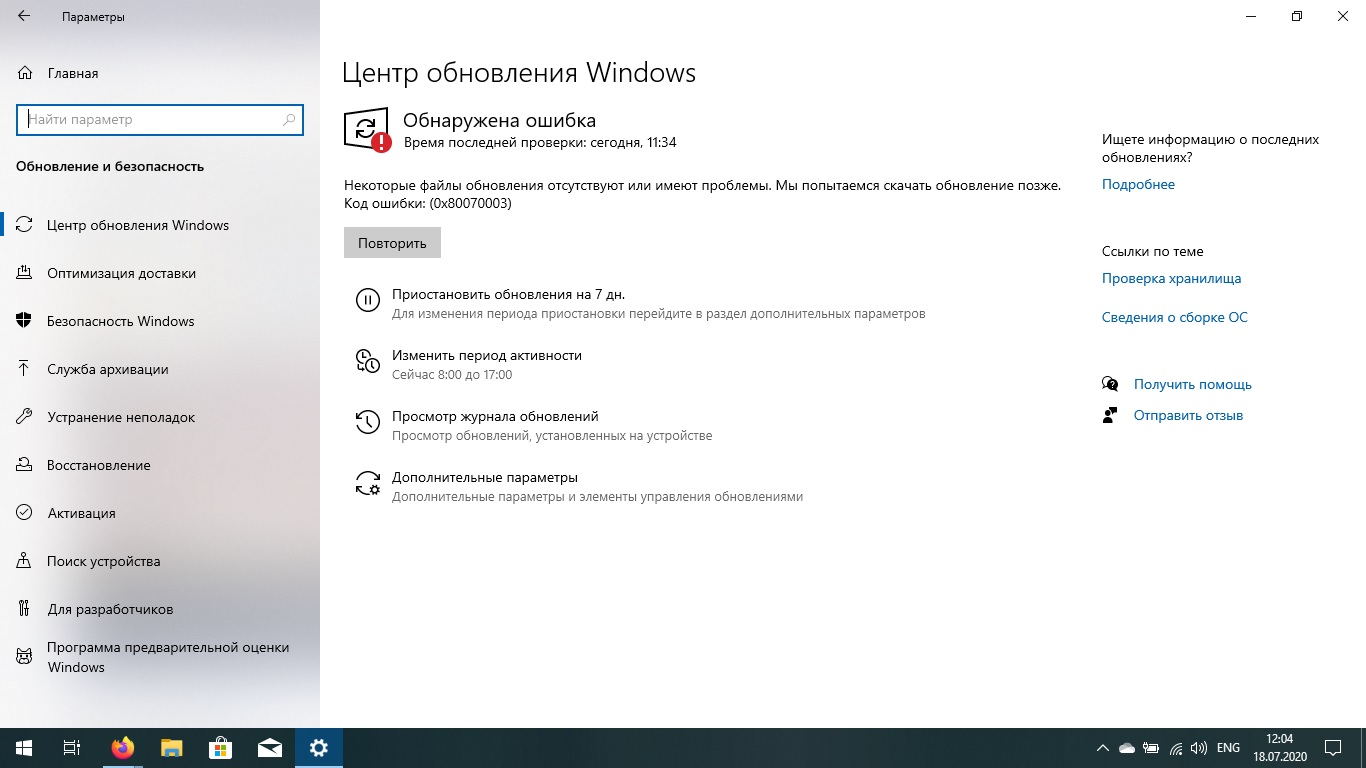


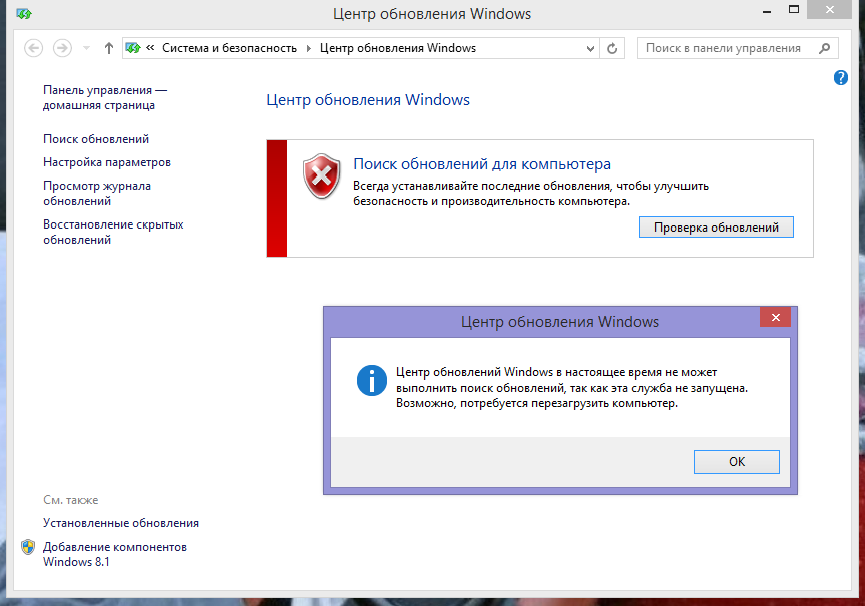










![Автономный установщик обновлений windows застрял при поиске обновлений [fix]](http://wikisovet.ru/wp-content/uploads/9/1/b/91b293802ffaf8c652ecc9ce444b9d86.jpeg)