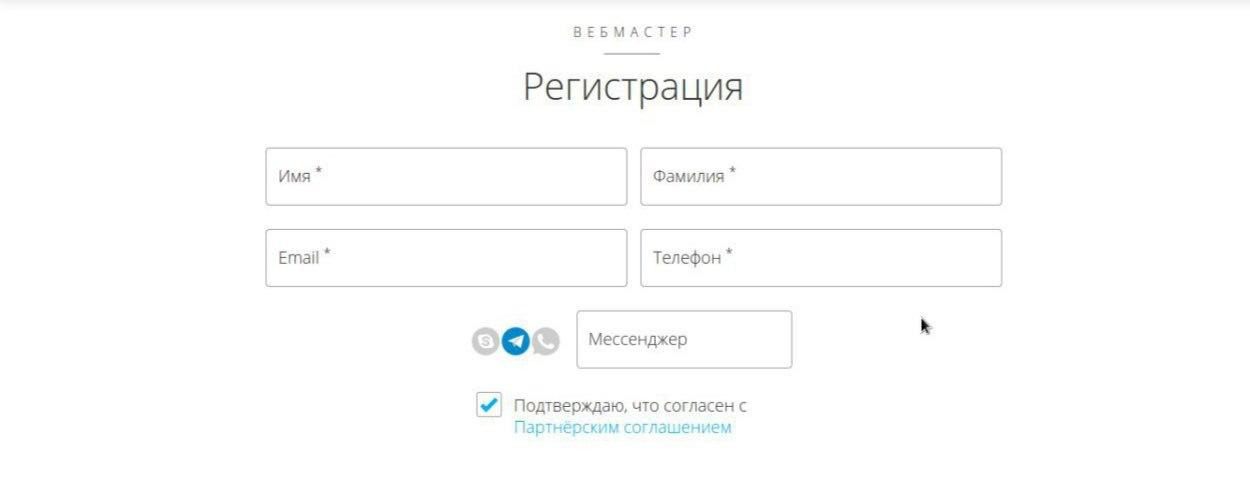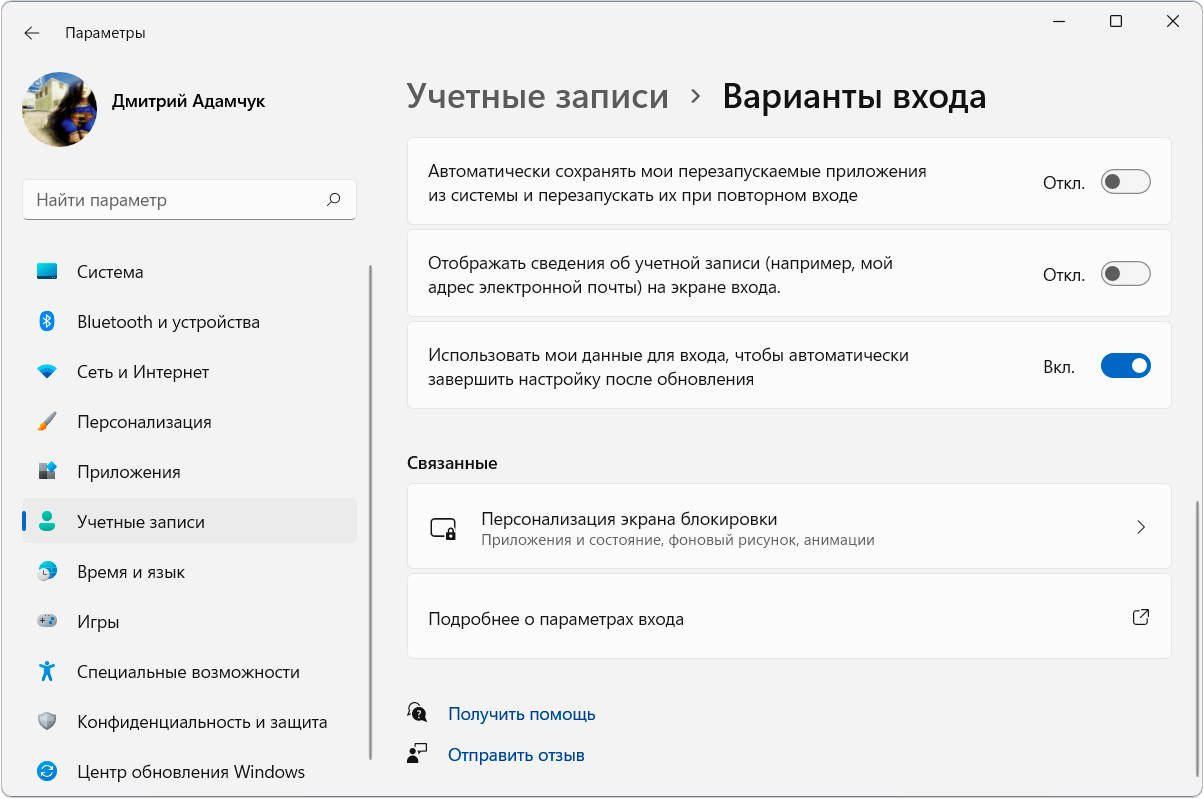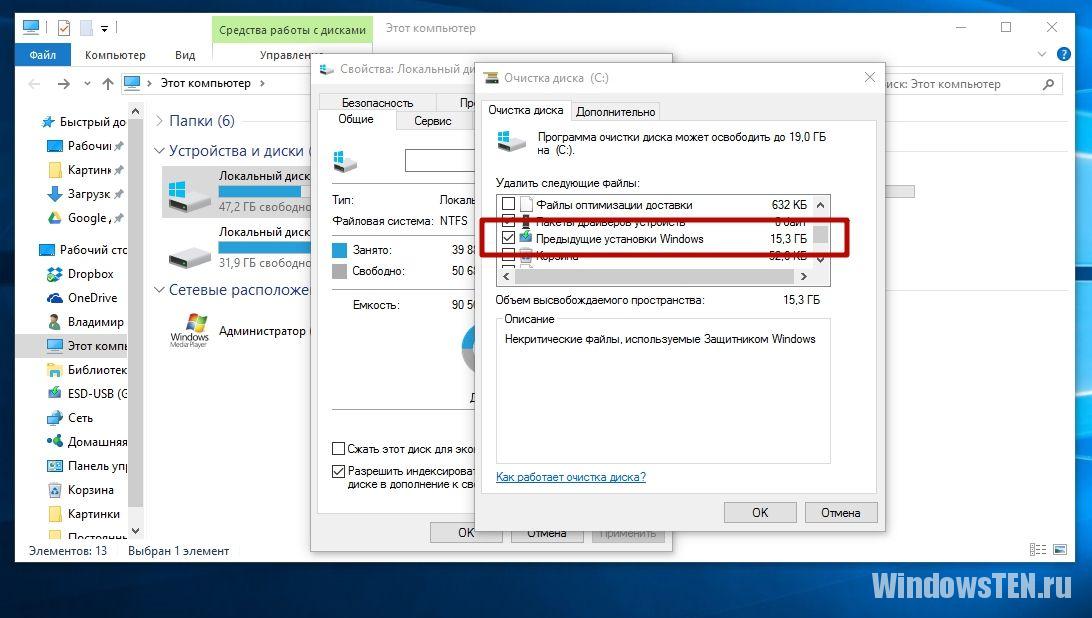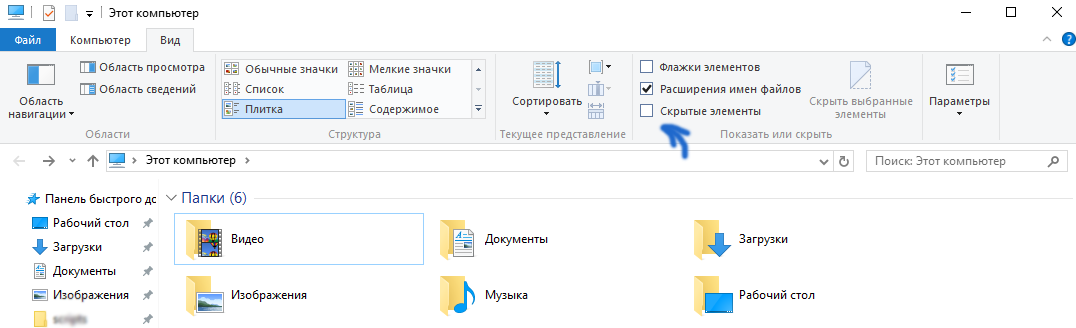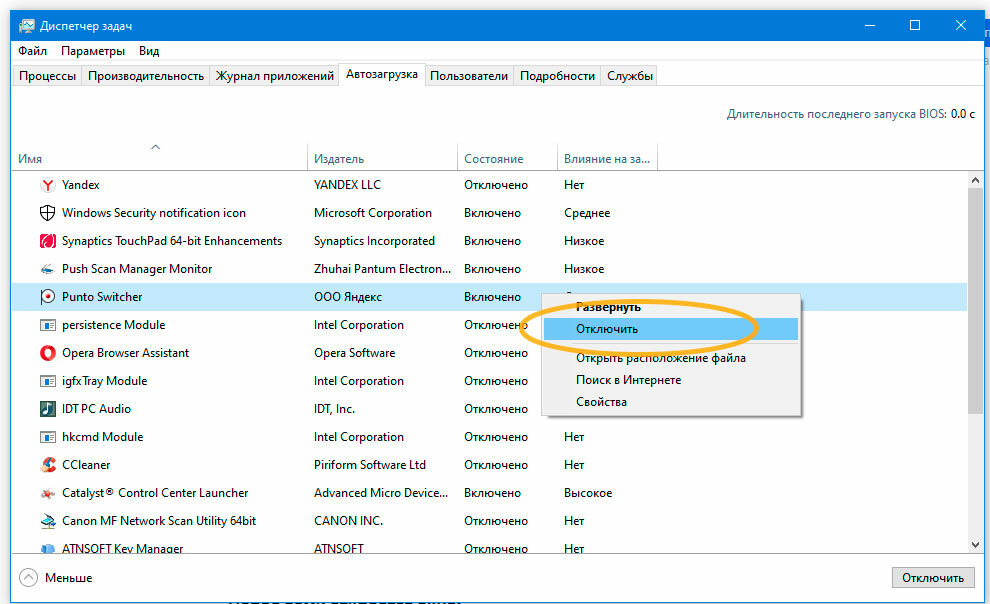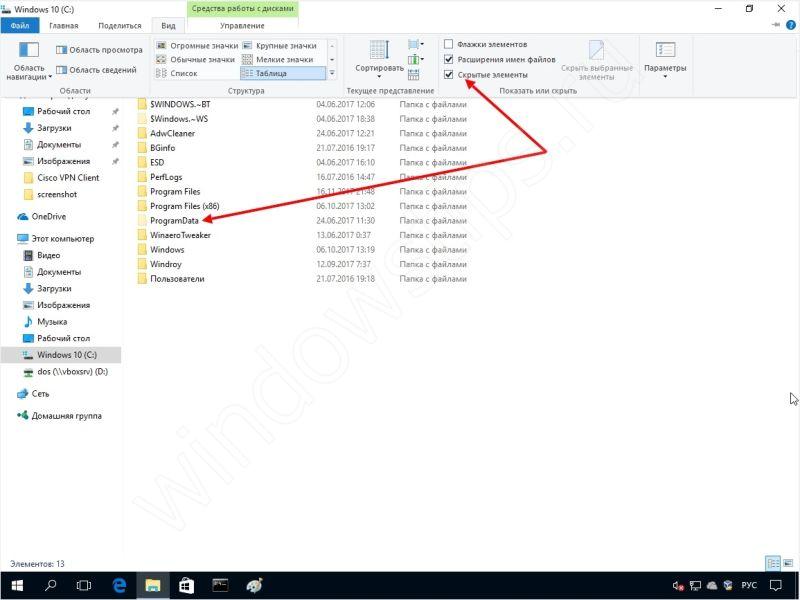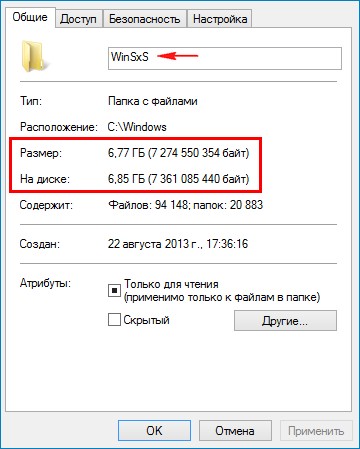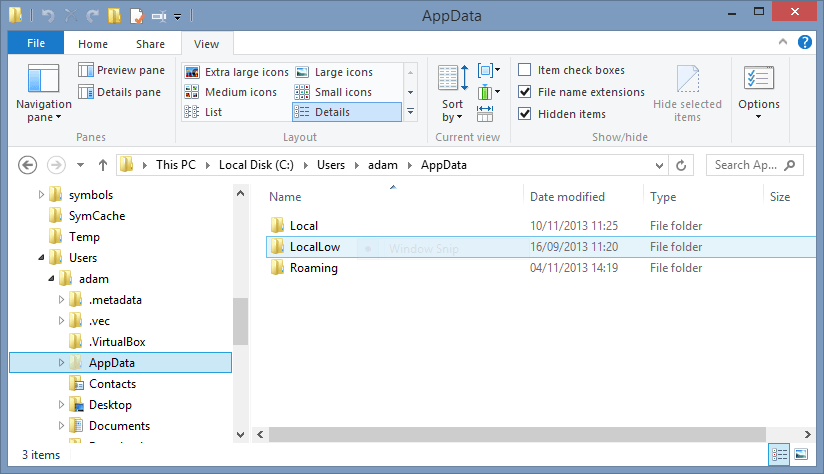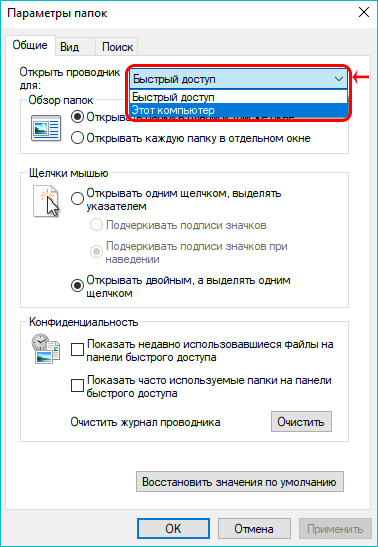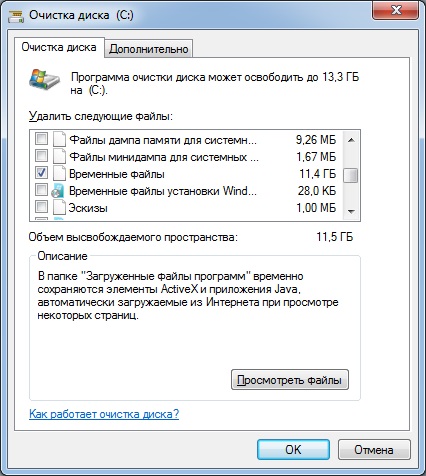Sysnative папка в Windows 64-битной объяснил
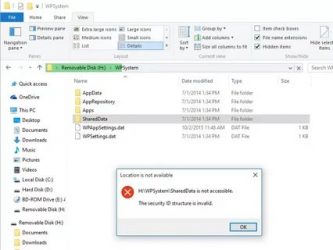
С выпуском 64-разрядной версии Windows 7 были внесены некоторые незначительные изменения в обычное расположение папок в каталоге Windows. Две новые папки включены в 64-разрядную версию Windows 7, Windows 8 и Windows 10. Это папки Sysnative и SysWOW64. Это только на 64-битной винде. Если вы используете 32-разрядную версию Windows на 64-разрядной машине, вы их не увидите. Вы также не увидите их при запуске 32-битной Windows на 32-битной машине.
Вне каталога Windows есть еще одна папка с именем Program Files (x86). Мы привыкли к названию папки Program Files, в которой находятся исполняемые файлы наших программ. В 64-битных системах 64-битные программы хранятся в папке Program Files, а 32-битные — в Program Files (x86). Однако Windows использует что-то вроде эмуляции для запуска 32-битных программ на 64-битной машине. И поэтому необходимо знать и понимать, что такое системные папки в Windows (64-битной), чтобы знать, как получить нужный файл.
В отличие от 32-разрядных компьютеров, где 32-разрядные библиотеки DLL хранятся в папке System32, 64-разрядная версия Windows хранит библиотеки DLL, связанные с 64-разрядными файлами, в папке System32. Это упрощает программирование и обеспечивает обратную совместимость. То есть, если 64-битная программа ссылается в своем коде на System32, она автоматически получит 64-битную DLL при вызове. Это помогает разработчикам, поскольку им не нужно изменять код в своих 64-разрядных программах Windows.
Короче говоря, Windows переместила все 32-разрядные библиотеки DLL из папки System32 в каталоге Windows в другую папку, чтобы старые программы не нужно было перекодировать для получения правильных библиотек DLL даже при использовании API после обновления до 64. -кусочек. Проблема возникает, когда 32-разрядное приложение пытается получить доступ к папке System32. В этом случае программа завершится ошибкой, поскольку она не предназначена для обработки 64-разрядных библиотек DLL.
Папка SysWOW64 в 64-битной Windows
Все 32-разрядные библиотеки DLL были перемещены в новую папку SysWOW64 в 64-разрядных версиях Windows 7, Windows 8 и Windows 10, поэтому, когда 32-разрядные программы вызывают 32-разрядные библиотеки DLL, они должны обращаться к папке SysWOW64.
Вы можете подумать, что разработчикам придется сканировать свои программы и приложения, чтобы указать функции DLL в папке SysWOW64. Но Microsoft уже позаботилась об этом. Если это 32-битная программа, вызывающая C:WindowsSystem32, эмулятор перенаправит путь на C:WindowsSysWOW64. То есть для запуска 32-битных программ в 64-битной Windows используется эмулятор, чтобы обеспечить правильную обратную совместимость и избежать ошибок при вызове DLL.
Sysnative Folder в 64-битной Windows
Бывают случаи, когда для 32-разрядной программы или приложения требуется 64-разрядная библиотека DLL. В этом случае вам нужно будет использовать папку перенаправления Sysnative. Вы можете думать о SysNative как о виртуальной папке и псевдониме, указывающем на папку System32. Он физически не существует в вашей системе как таковой.
Поэтому, если вашей 32-битной программе нужен доступ к 64-битной DLL, не используйте C:WindowsSystem32, потому что эмулятор 32-битной программы переместит ее в папку 32-битной DLL с именем SysWOW64. Вместо этого используйте C:WindowsSysNative в качестве пути к программе DLL.
Использование Sysnative в пути перенаправит вас в папку System32 вместо папки SysWOW64.
Если вы откроете проводник Windows, вы не найдете папку Sysnative в C:Windows. Даже если вы установили параметры папки для отображения скрытых и системных папок. Это связано с тем, что Windows File Explorer является 64-разрядной программой при работе в 64-разрядной версии Windows, а папка Sysnative видна и доступна только для 32-разрядных программ.
Резюмируя:
- Папки System32 содержат 64-битные файлы DLL.
- SysWOW64 содержит 32-разрядные DLL-файлы, а 32-разрядные программы автоматически перенаправляют в эту папку
- Sysnative — это папка перенаправления, которая позволяет 32-разрядным программам вызывать 64-разрядные библиотеки DLL.
Извлечение файлов Windows 7 из установочного DVD ‹ Windows 7 — Впечатления и факты
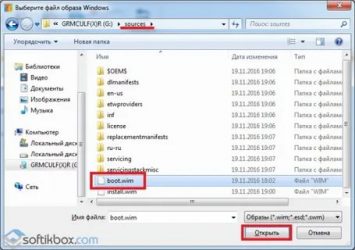
Файлы установленной Windows 7 могут повреждаться или удаляться по ошибке или в результате заражения компьютера вирусами, троянами и другими опасными программами. Вместо того, чтобы переустанавливать Windows 7 из-за одного-двух поврежденных файлов, можно извлечь нужные файлы из установочного DVD Windows 7.
Все файлы Windows 7 сжаты и запакованы в файл-образ install.wim, расположенный в папке sources установочного диска Windows 7. Существуют два способа открыть файл WIM и извлечь из него нужные данные:
Подключение образа средствами DISM
1. Вставьте установочный диск Windows 7 в DVD-привод, откройте его и скопируйте файл install.wim из папки sources на диск D.
2. Создайте папку на диске D и назовите ее, к примеру, wseven. В эту папку будет подключен образ install.wim
Обратите внимание, что в качестве папки для подключения образа install.wim НЕЛЬЗЯ использовать корень диска C
3. Откройте Пуск > Все программы > Стандартные, щелкните правой кнопкой мыши по значку командной строки и выберите Запуск от имени администратора.
4. Выполните команду:
Пояснения:
- dism – встроенная в Windows 7 утилита командной строки, позволяющая подключать образы WIM и управлять ими.
- Параметр /Mount-Wim подключает файл WIM.
- Параметр /WimFile позволяет указать расположение и имя файла WIM, который нужно подключить.
- Параметр /name позволяет указать название выпуска Windows 7, который будет смонтирован.
- Параметр /MountDir: указывает папку, в которую будет смонтирован образ WIM.
6. Дождитесь, пока образ подключится. Это может занять несколько минут.
7. Откройте папку D:\wseven, найдите в ней нужный файл и скопируйте его в любое место на жестком диске (например, замените поврежденный файл Windows 7).
Отключение образа в DISM
После копирования нужных файлов образ можно отключить.
1. Закройте все папки и файлы.
2. Откройте Пуск > Все программы > Стандартные, щелкните правой кнопкой мыши по значку командной строки и выберите Запуск от имени администратора.
3. Выполните команду:
dism /Unmount-Wim /MountDir:D:\wseven /discard
Пояснения:
- Параметр /Unmount-Wim отключает образ.
- Параметр /MountDir: указывает папку, в которую смонтирован образ, который нужно отключить.
- Параметр /discard отменяет все внесенные в образ изменения.
4. Дождитесь отключения образа.
5. Удалите папку wseven и файл install.wim с диска D.
Открытие файла WIM с помощью архиватора 7-zip
1. Скачайте и установите бесплатный архиватор 7-zip.
2. Вставьте установочный диск Windows 7 в DVD-привод, откройте папку Sources и найдите в ней файл install.wim.
3. Щелкните правой кнопкой мыши по файлу install.wim и в появившемся контекстном меню выберите Открыть с помощью.
4. В открывшемся окне выберите 7-zip File Manager и нажмите OK.
5. В окне архиватора может отображаться от одной до пяти папок, в зависимости от выпуска Windows 7. В установочных образах 32-разрядных Windows 7 присутствуют все выпуски, кроме Enterprise, поэтому папок будет пять:
- в папке «1» содержатся все папки и файлы Windows 7 Starter (Начальная);
- в папке «2» – все папки и файлы Windows 7 Home Basic (Домашняя базовая);
- в папке «3» – Windows 7 Home Premium (Домашняя расширенная);
- в папке «4» – Windows 7 Professional (Профессиональная);
- в папке «5» – Windows 7 Ultimate (Максимальная).
В установочных образах 64-разрядных Windows 7 выпуск «Начальная» отсутствует, поэтому папок будет всего четыре:
- в папке «1» содержатся все папки и файлы Windows 7 Home Basic (Домашняя базовая);
- в папке «2» – Home Premium (Домашняя расширенная);
- в папке «3» – Professional (Профессиональная);
- в папке «4» – Ultimate (Максимальная).
В установочных образах Windows 7 Enterprise (Корпоративная) есть только одна папка – с самой «Корпоративной», другие выпуски в дистрибутив не включены.
https://youtube.com/watch?v=MY_Lkmr_DMY
Откройте папку с самым последним номером, чтобы перейти к списку каталогов самой полной версии Windows 7.
6. Откройте нужную папку, найдите в ней нужный файл, щелкните по нему правой кнопкой мыши и нажмите Копировать в…
7. В открывшемся окне Копировать укажите место на жестком диске, куда будет скопирован файл и нажмите OK.
После выполнения этих операций архиватор можно закрыть.
Удаление директории с помощью CMD
Чтобы удалить “$ Windows. ~ BT” из командной строки, нужно запустить и написать необходимые команды. Вы можете запустить командную строку из окна «Выполнить», набрав в нем команду «CMD».
После запуска командной строки нам необходимо зарегистрировать три команды. Сочетания клавиш для вставки текста Ctrl + V не работают в командной строке, но вы можете ввести текст через пункт «Вставить» в контекстном меню, щелкнув правой кнопкой мыши в окне «Командная строка».
Первая команда: takeown /FC:$Windows.~BT* / R / A
Во-вторых: icacls C: $ Windows. ~ БТ *. * / T / администраторы концессии: F
Третий: rmdir / S / QC: $ Windows. ~ BT
После ввода каждой из команд нужно нажимать клавишу Enter, чтобы выполнилась написанная нами операция. После ввода и выполнения всех команд папка «$ Windows. ~ BT» будет удалена.
Как удалить папку $WINDOWS.~BT после обновления до Windows 10.
Есть папка, которая называется $WINDOWS.~BT в корне моего диска C:\. Это скрытая папка и составляет 2 ГБ. Какова её цель? Безопасно, удалить её или нет? Папка $WINDOWS.~BT – это временная папка которая создаётся центром обновления Windows, которая содержит обновление журналов и файлов, скачиваемых в процессе обновления Windows. По умолчанию папка $WINDOWS.~BT скрыта. Она существует в корне системного диска. Чтобы увидеть её, Вам нужно включить просмотр скрытых папок в Windows 10. Папка $WINDOWS.~BT может быть безопасно удалена. Но, вы не сможете удалить эту папку обычным способом. В этой статье мы покажем вам 2 способа как удалить папку $WINDOWS.~BT, чтобы вернуть объём своему жёсткому диску.
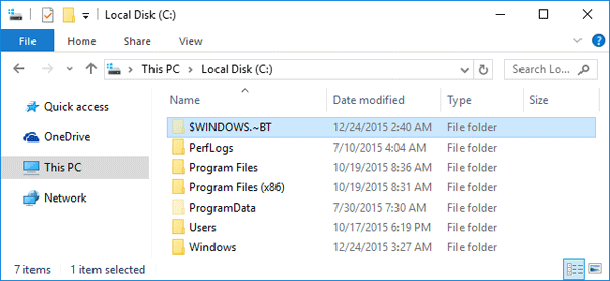
Вариант 1: удалить папку $WINDOWS.~BT, используя TakeOwnershipPro
- Скачайте и установите бесплатную программу TakeOwnershipPro на ваш компьютер. После установки, она будет добавлять ярлык в контекстное меню, так что вы сможете в контекстном меню щёлкнуть правой кнопкой мыши на ней,чтобы её запустить.
- Перейдите в корневой каталог системного диска. Теперь щёлкните правой кнопкой мыши на папку $WINDOWS.~BT и выберите TakeOwnershipPro. Это позволит предоставить вам полные разрешения на доступ к этой папке $WINDOWS.~BT.
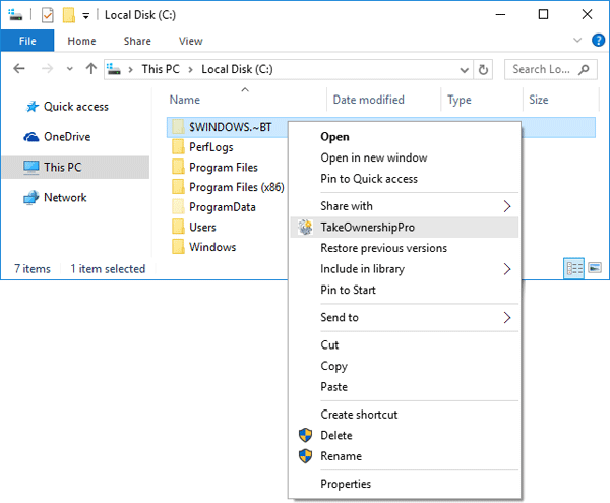
3. Теперь вы можете удалить папку $WINDOWS.~BT обычным способом.
Вариант 2: удалить папку $WINDOWS.~BT с помощью очистки диска
- Чтобы очистить папку $WINDOWS.~BT, откройте Мой компьютер, и вам нужно правой кнопкой мыши нажать на диске C:, а затем в контекстном меню выбрать свойства.
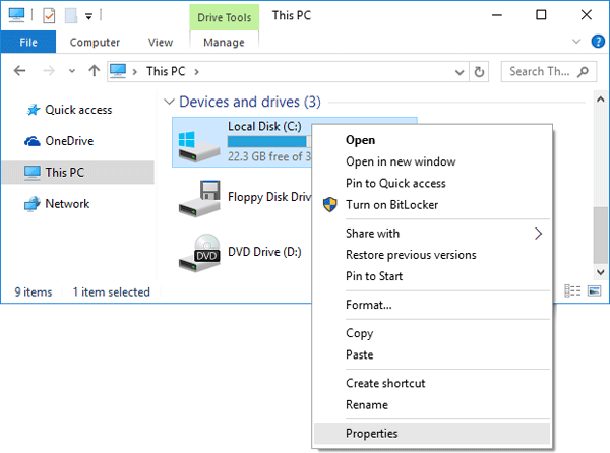
2. Нажмите на Очистка диска.
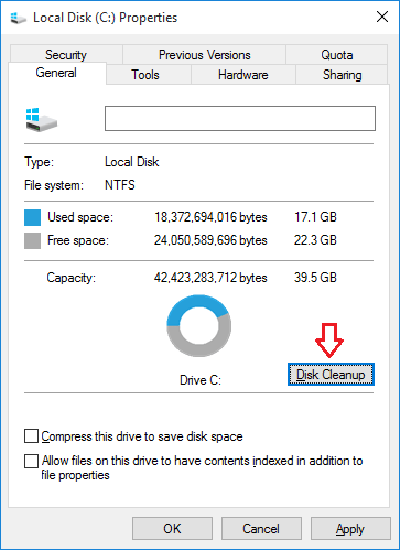
3. Затем нажмите на Очистить системные файлы. Утилита будет выполнять сканирование жёсткого диска вашего ПК, чтобы определить, какие файлы можно удалить, и сколько места они используют.
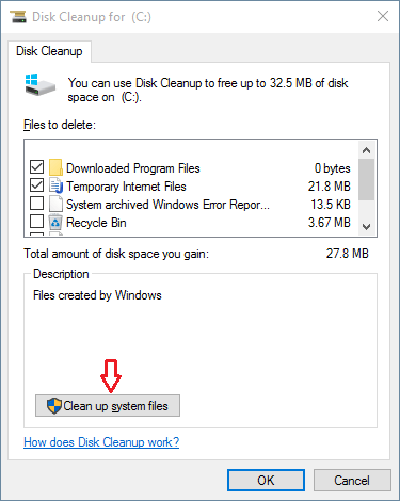
Когда закончится сканирование программа “Очистка диска” откроется снова, но уже на этот раз с несколькими дополнительными параметрами, которые можно выбрать, как, показано на рисунке ниже. Далее, чтобы всё таки вы могли удалить папку $WINDOWS.~BT, вы должны проверить опцию с надписью “временные файлы установки Windows” или “предыдущие установки Windows(с)“.
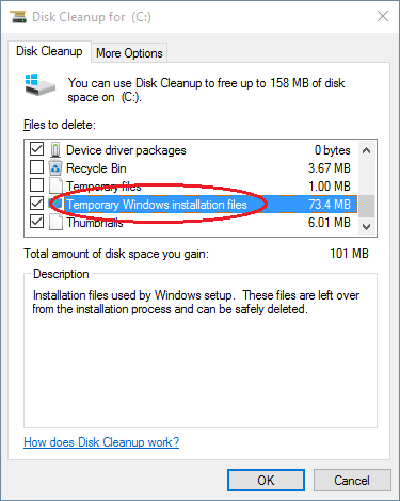
Нажмите кнопку ОК и мастер очистки диска очистит всё что находится в папке $WINDOWS.~BT. Если в папке есть много данных, чтобы их удалить, пожалуйста, будьте терпеливы, когда они удаляются с жёсткого диска вашего ПК.
Вариант 3. Удалить $WINDOWS.~BT: параметр удаления (командой РД)
Если по каким-то причинам, Очистка диска не работает на вашем ПК, вы можете попробовать удаление старой папки с помощью команды Remove Directory (RD) из командной строки.
Вот как это сделать:
Подключите к нему клавиатуру, если она у вас есть (это просто легче сделать с клавиатуры). Подключите к нему клавиатуру, если она у вас есть (это просто легче сделать с клавиатуры). Вам нужно запустить от имени администратора командную строку, нажмите для этого правой кнопкой мыши на кнопку Пуск (нажать и удерживать), а затем из меню выбрать командная строка (Администратор). В окно командной строки, введите “RD /S /Q c:\windows.old” (без кавычек).
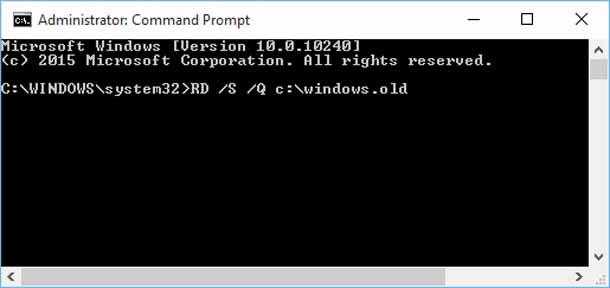
Нажмите клавишу Ввод.
Технически, есть четвертый вариант который вы можете использовать, чтобы удалить папку $WINDOWS.~BT. По сути, это просто второй вариант который выполняется из среды восстановления. К счастью, это очень маловероятно, что вы когда-либо должны сделать это. Вам, скорее всего, придется использовать этот метод с рабочего стола или на машине, которая была обновлена с Windows 7.
И это всё. Вы должны были восстановлены совсем немного дискового пространства, удалив папку $WINDOWS.~BT (я вернул 22gb на своём диске). Просто помните, что Вы не сможете откатить до Windows 8.1 без полного восстановления с диска восстановления.
Как удалить SoftwareDistribution в графическом интерфейсе
Для этого потребуются права администратора компьютера. Чтобы иметь возможность что-то сделать с этой папкой, сначала нужно остановить службу «Центр обновления Windows» (в XP это служба «Автоматическое обновление») которая блокирует операции с файлами. Это можно сделать несколькими способами, вот несколько вариантов.
- Пройти по пути «Пуск» ⇒ «Панель управления» ⇒ «Администрирование» ⇒ «Службы» (XP и 7)
- запустить Диспетчер задач нажав Ctrl+Shift+Esc на клавиатуре и перейдя на вкладку «Службы» нажать одноименную кнопку в низу окна (Windows 7, 8 и 10)
- нажать комбинацию клавиш WIN+R и набрав команду services.msc нажать OK или Enter
Любым из перечисленных способов вы попадете в оснастку Службы, где ищем пункт «Центр обновления Windows» («Автоматическое обновление» в XP) выбираем его и на панели инструментов и нажимаем кнопку «Остановка службы».
В Windows 7, 8 и 10 останавливать и запускать службы можно непосредственно в Диспетчере задач выделив нужную службу, щелкаете по ней правой кнопкой мыши и выбираете в контекстном меню соответствующий пункт.
Теперь, когда служба остановлена можно в Проводнике переименовать или очистить папку SoftwareDistribution. Возможно в некоторых случаях может потребоваться так же остановить службу «Фоновая интеллектуальная служба передачи (BITS)» для разблокировки папки.
По окончании всех манипуляций с папкой запускаем остановленные службы обратно нажав на соответствующую кнопку в службах.
Очистка списка USB-накопителей
На некоторых режимных объектах к компьютеру разрешено подключать только флешки, зарегистрированные в журнале. Причем, как водится, журнал самый что ни на есть обычный — бумажный. То есть сам компьютер никак не ограничивает подключение незарегистрированных накопителей. Не ограничивает, зато протоколирует! И если при проверке обнаружат, что пользователь подключал незарегистрированные накопители, у него будут проблемы.
Мы ни в коем случае не советуем тебе пытаться украсть военные секреты, но умение очищать список недавно подключавшихся накопителей может пригодиться и в других жизненных ситуациях. Чтобы сделать это, загляни в следующие разделы реестра:
HKEY_LOCAL_MACHINE\SYSTEM\CurrentControlSet\Enum\USBSTOR\ HKEY_LOCAL_MACHINE\SYSTEM\CurrentControlSet\Enum\USB\
Вот они — все накопители, которые ты подключал к своему компу.
Казалось бы, нужно просто взять и все почистить. Но не тут-то было! Во-первых, разрешения на эти ветки реестра установлены таким образом, что ты ничего не удалишь даже в «семерке», не говоря уже о «десятке».
Во-вторых, назначать права и разрешения вручную долго, особенно если накопителей много. В-третьих, права админа не помогут. Скриншот выше был создан, когда я выполнял операцию удаления как раз с правами админа. В-четвертых, кроме этих двух разделов, нужно почистить еще длинный список разделов. Причем их нужно не просто удалять, а грамотно редактировать.
Если тебе по каким-то причинам понадобится сделать все вручную, то ищи по ключевым словам MountPoints, MountedDevices DeviceClasses и RemovableMedia. Но куда проще использовать готовую программу, которая сделает все за тебя. На некоторых форумах для этого рекомендуют USBDeview. Однако я ее протестировал и заявляю, что она вычищает информацию далеко не из всех нужных разделов. USBSTOR
иUSB продолжают содержать информацию о подключавшихся носителях.
Могу порекомендовать программу . Запусти ее, поставь галочку «Произвести реальную очистку». Параметр «Сохранить.reg-файл отмены» можешь включить или нет, но если цель не проверить программу, а подготовиться к грядущей инспекции компьютера, то лучше выключить.
Программа не только чистит реестр, но и выводит подробный лог своих действий (см. ниже). Когда она завершит работу, не останется никаких упоминаний о подключении накопителей к компьютеру.
Windows BT — что за папка
Многие пользователи компьютеров с операционной системой Windows обращают внимание на наличие непонятных папок. Windows WS и BT — что за папки? Размещены они внутри корневого каталога, где предустановленна операционная система Виндовс
Как правило, занимают они до нескольких десятков гигабайт.
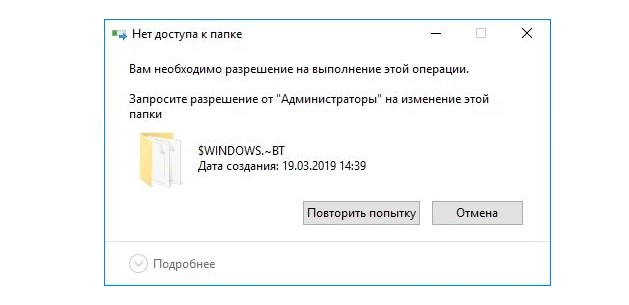
Уведомление об отсутствии доступа к системной папке Windows BT
К сведению! Операционная система формирует их автоматически без участия пользователя незадолго до установки крупной сборки или вскоре после апгрейда.
Дело в том, что разработчики компании Microsoft регулярно выпускают обновления, направленные на увеличение производительности железа, оптимизацию работы компьютера и устранение багов. Загружаются их установочные файлы в фоновом режиме из Интернета, а устанавливаются по усмотрению владельца ПК. Эти обновления как раз и сохраняются в этих папках и нескольких других.
Также в них сохраняются файлы журналов, которые используются во время выхода/установки небольших обновлений. В папке все данные, которые позже могут быть использованы для создания программы установки новой операционной системы.
Как предупредить загрузку установочных файлов ОС Виндовс 10
Как уже ранее говорилось, в папку Windows BT сохраняется не только ОС, но и все ее обновления. Причем весь процесс автоматизирован и осуществляется без ведома пользователя.
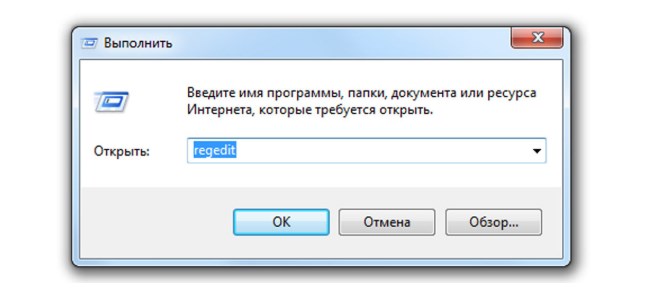
Как вывести на экран редактор реестра
Чтобы прекратить это, юзеру необходимо запретить загрузку файлов установщика. Для этого нужно четко следовать пошаговой инструкции:
Вывести на экран форму «Выполнить», после чего в строке прописать команду «regedit». Отобразится окно реестра, где у пользователя есть возможность не только просматривать, но и редактировать данные реестра.
Среди доступных директорий прежде всего нужно выбрать «HKEY_LOCAL_MACHINE», после перейти в «Software» — «Policies» и в завершении тапнуть на «Windows».
На доступную запись «Windows» нужно навести курсор мыши и нажать правую кнопку
Из выпадающего списка контекстного меню выбрать «Раздел».
В соответствующую форму потребуется ввести название раздела «WindowsUpdate»
Важно обратить внимание на то, что оба слова должны писаться слитно.
С правой стороны редактора реестра нужно нажать ПКМ по пустому месту. Отобразится меню, из которого стоит выбрать «Создать» с обязательным указанием параметра DWORS (32 Bit)
Файлу присваивается имя «DisableOSUpgrade» и значение «1».
Важно! В завершении, чтобы прекратить принудительное обновление операционной системы, все внесенные изменения обязательно нужно сохранить, нажав на «Ок»
Способ 1: с помощью утилиты «Очистка диска»
Папку $WINDOWS.~BT в Windows 10 легко можно удалить с помощью встроенной утилиты «Очистка диска». Однако и тут не обошлось без хитростей. Перед началом необходимо сделать некоторые приготовления. Итак, чтобы удалить папку, выполните следующие действия:
- Перейдите на локальный диск.
- Нажмите ПКМ по папке $WINDOWS.~BT.
- В меню, которое появится, выберите опцию «Переименовать».
- Смените название «$WINDOWS.~BT» на windows.old.
- Откройте меню «Пуск».
- В списке всех приложений найдите и откройте папку «Средства администрирования».
- Запустите оттуда утилиту «Очистка диска».
- Появится маленькое окно, в котором нужно из списка выбрать диск C и нажать ОК.
- После непродолжительного времени появится новое меню, в котором необходимо выделить пункт «Предыдущие установки Windows».
- В итоге нажмите ОК.
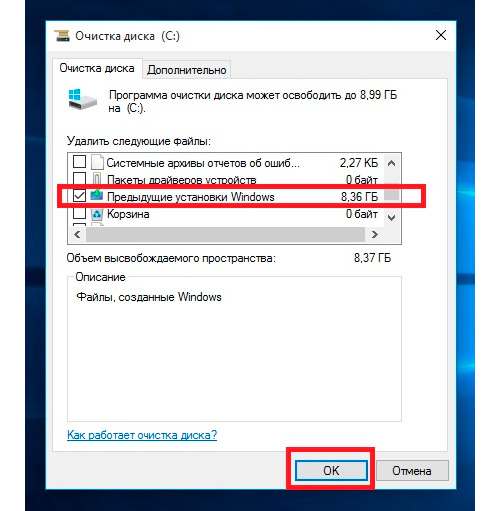
Запустится процесс удаления всех файлов из папки windows.old, то есть $WINDOWS.~BT.
Как изменить место загрузки обновлений Windows 10?
Большинство современных системных блоков и ноутбуков оснащаются несколькими носителями информации, чтобы разделить между ними полномочия и оптимизировать тем самым поведение операционной системы.
В качестве основного диска, пользователи стараются использовать SSD накопители, которые отличаются высокой скоростью обработки данных, что позитивно сказывается не только на программном обеспечении, установленном на нем, но и на работе системы в целом. Единственный минус, который является неотъемлемой частью всех новых и еще не распространенных технологий — это цена.
SSD остаются пока еще достаточно дорогим удовольствием, что заставляет пользователей экономить и приобретать носители небольшого объема. Из-за этого, 128GB является самым распространенным объемом SSD накопителя, что в современных реалиях хватает лишь на установку операционной системы и драйверов, так как еще должно быть минимум 20% свободного пространства для работы диска без вредя самому себе.
И именно по этой причине, каждый свободный гигабайт на вес золота. Поэтому сегодня, я хочу поделиться информацией о том, как немного разгрузить основной диск компьютера, а в частности SSD, для которого это будет вдвойне полезно.
Обновления Windows 10
Думаю не для кого не секрет, что самая последняя версия операционной системы от корпорации Microsoft регулярно получает обновления, которые сначала загружаются, а уже потом устанавливаются. Далее, после установки, файлы обновлений остаются в системе на довольно продолжительный период, хотя надобность в их дальнейшем хранении полностью отсутствует.
И самое главное, что скорее всего не устроит пользователей Windows 10, обновления хранятся на диске «C», основном разделе, который у многих является SSD накопителем, чья чрезмерная загрузка файлами может негативно сказаться на судьбе компьютера в дальнейшем.
И что же делать? Отключение обновлений хоть и возможно реализовать, но целесообразность подобного действия под большим вопросом. Размер накопителя тоже так просто не увеличишь.
Выходит, что единственным способом решить возникшую неприятность, является изменение места загрузки обновлений, чтобы они не нагружали SSD, а их продолжительное хранение не напрягало.
Как изменить папку для загрузки обновлений?
Итак, чтобы увеличить срок жизни SSD, да и вообще сэкономить место на диске «C», нам необходимо изменить место, куда Windows 10 будет загружать файлы обновлений. Для этого, по порядку, производим следующие действия:
- Для начала нужно создать папку, в которую будут помещаться все загружаемые обновления. Для этого заходим в: «Пуск» — «Компьютер», выбираем желаемый раздел, но не диск «C», заходим в него и создаем папку с любым названием, не используя при наборе русские буквы, чтобы избежать дальнейшей несовместимости. В моем случае папка называется «UpdateWindows».
- Далее необходимо проследовать по пути «Пуск» — Все приложения — Служебные-Windows и открыть «Командную строку» от имени администратора, щелкнув по ней правой кнопкой мыши и открыв пункт «Дополнительно».
- Теперь скопируйте команду net stop wuauserv и вставьте ее в окно командной строки, щелкнув в нем правой кнопкой мыши. Нажмите клавишу Enter.
- После этого, повторите действие выше, но уже с командой rd «%WINDIR%\SoftwareDistribution» /s /q . Нажмите Enter.
- Следующим шагом нужно скопировать команду mklink /d «%WINDIR%\SoftwareDistribution» «D:\UpdateWindows» , но в самом ее конце, вместо «UpdateWindows», вставьте название той папки, которую вы создавали для обновлений Windows в первом пункте. Нажмите Enter.
- Завершающим действием, вставьте в окно «Командной строки» эту команду — net start wuauserv . Снова нажмите Enter. Можете закрыть «Командную строку».
Все, теперь все загружаемые в дальнейшем обновления Windows 10 будут храниться в папке, которую вы самостоятельно создали, а значит диск «C» не будет загружен этой задачей и останется работоспособным гораздо более продолжительный период времени.
С обновлением!
На этом можно заканчивать, так как теперь вы знаете, как снизить нагрузку на свой SSD накопитель, который очень капризен и требует трепетного к себе отношения. А если вам интересны другие способы оптимизировать работу своего твердотельного товарища
Как удалить папки $WINDOWS.~BT и $Windows.~WS
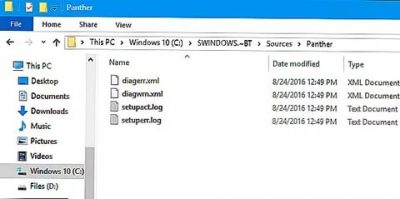
После публикации статьи о том, как отключить автоматическое обновление до Windows 10 и избавить от всех скачанных лишних апдейтов, пользователи начали задавать вопрос о том, как удалить папку $WINDOWS.~BT.
Просто так она не удаляется ибо при попытке сделать это появляется окошко с сообщением «Вам необходимо разрешение на выполнение этой операции. Запросите разрешение от «Администраторы» на изменение этой папки».
Действительно, «заботливые» разработчики Microsoft предусмотрели вариант, чтобы использовать Ваш компьютер в собственных целях, и чтобы Вы просто так не смогли уйти с раздачи десятки другим пользователям. Именно в папке $WINDOWS.~BT содержатся файлы обновлений до Windows 10, и они скачиваются на компьютер автоматически, даже если Вы вовсе не собираетесь делать апгрейд ОС.
Кроме папки $WINDOWS.~BT создается еще папка $Windows.~WS, которая тоже занимает немало места на жестком диске (в сумме обе папки весят порядка 7 ГБ), и которую тоже можно удалить без негативных последствий. Но каким образом это сделать?
Предлагаем несколько действительно рабочих способов на выбор: если не сработает один, пробуйте другой, не сработает другой – пробуйте третий. В результате один из них точно приведет к желаемой цели – проверено!
Способ 1. Программа Unlocker
Существует прекрасная программа Unlocker, которая позволяет удалить файлы и папки, которые отказываются удаляться обычным путем.
После установки программа встраивается в контекстное меню проводника. Для удаления любого проблемного файла или папки достаточно кликнуть на нем правой кнопкой мыши, выбрать пункт Unlocker и затем выбрать необходимое действие: удалить, переименовать либо переместить.
Выбираете папку $WINDOWS.~BT, пункт «удалить» в Unlocker. То же самое проделываете и с $Windows.~WS
Собственный многолетний опыт работы с программой говорит о том, что работает она практически безотказно и справляется со своей функцией в 99% случаев.
Способ 2. Командная строка
Перейдите по кнопке «Пуск» —> папка «Стандартные». На пункте «Командная строка» кликните правой клавишей мыши и выберите опцию «Запуск от имени администратора». Откроется такое окошко:
Чтобы удалить папку $WINDOWS.~BT скопируйте и вставьте в него следующие строки:
takeown /F C:\$Windows.~BT\* /R /A icacls C:\$Windows.~BT\*.* /T /grant administrators:F rmdir /S /Q C:\$Windows.~BT\
после чего нажмите Ввод (Enter)
Чтобы удалить $Windows.~WS, используйте эти команды:
takeown /F C:\$Windows.~WS\* /R /A icacls C:\$Windows.~WS\*.* /T /grant administrators:F rmdir /S /Q C:\$Windows.~WS\
и тоже нажмите Ввод (Enter).
Данный метод решения проблемы был подсмотрен тут: https://windowstips.ru/notes/17551
Способ 3. Очистка диска
Этот способ прекрасно работает для удаления также проблемной папки с названием Windows.old. Она появляется после обновления системы до десятки, и её рекомендуется удалить для освобождения места на диске, если Вы не планируете откатываться на предыдущую версию OC (кстати на решение об откате дается ровно 30 дней).
Ну а раз способ работает для папки с именем Windows.old, то мы сделаем «финт ушами» и просто переименуем папку $WINDOWS.~BT в Windows.old, и удалим её следующим образом:
- Запускаем штатную утилиту «Очистка диска». Для этого в проводнике кликаете правой кнопкой мыши на диск, где установлена система, выбираете пункт «Свойства», затем нажимаете кнопку «Очистка диска».
- Утилита проанализирует диск и спустя какое-то время выдаст окошко, в котором надо поставить галочку напротив пункта «Предыдущие установки Windows» и нажать «ОК».
- Спустя в среднем 10 минут папка будет удалена.
Точно такие же действия проделайте и для папки $Windows.~WS: сначала переименуйте её в Windows.old, а затем запустите утилиту очистки диска.
Друзья, уверен что хотя бы один из этих способов гарантированно позволит Вам избавиться от папок $WINDOWS.~BT и $Windows.~WS и освободить при этом до 7 ГБ свободного места на жестком диске. А лишнего места на винчестере, как известно, много не бывает
Удаление папок Windows BT и Windows WS с помощью утилиты для очистки диска
Способ удаления системных папок через очистку диска самый простой и примитивный. Весь алгоритм действий включает в себя всего несколько кликов.
- С рабочего стола компьютера перейти в локальный диск С (где установлена операционная система).
- Среди доступных системных папок нужно найти с названием «Windows BT». Навести на нее курсор мыши и нажать правую кнопку.
- На экране отобразится контекстное меню, среди доступных опций нажать на «Переименовать».
- Удаляемой системной директории присвоить новое имя «Windows.old».
- В этом шаге пользователю потребуется свернуть все окна, после чего нажать на «Пуск», затем «Средства администрирования» и «Очистка диска».
- В строке выпадающего окна указать «Локальный диск С».
- Напротив строки «Предыдущие установки Windows» поставить галочку.
- Чтобы подтвердить свое намерение удалить лишние файлы, остается нажать на «Ок».
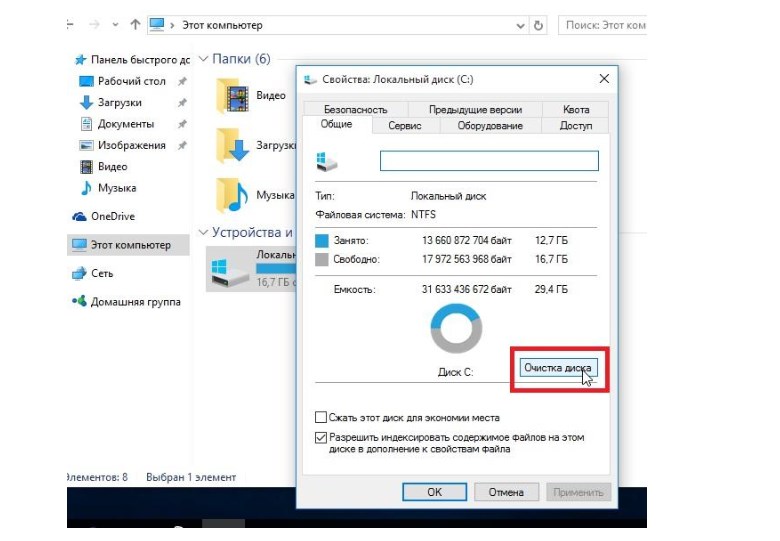
Удаление системных директорий через очистку диска
Обратите внимание! Папке рекомендуется присвоить новое имя, чтобы сохранить в безопасности важные пользовательские и системные данные
Can You Delete It, and How?
RELATED: Is It Safe to Delete Everything in Windows’ Disk Cleanup?
Warning: If you choose to delete the $WINDOWS.~BT folder on Windows 10, you won’t be able to downgrade to the previous build of Windows 10 or previous version of Windows your PC had installed. The option to roll your PC back at Settings > Update & Security > Recovery will vanish. However, Windows 10 automatically deletes these files after ten days anyway.
If you want to delete these files, though, you can. But you shouldn’t just delete them the normal way. Instead, you should use the Disk Cleanup tool included with whatever version of Windows you’re using.
To do so, access the Disk Cleanup tool and click “Clean Up System Files”. Check the following items in the list and remove them:
- Previous Windows installation(s): This deletes the $WINDOWS.~BT and Windows.old folders on Windows 10.
- Temporary Windows installation files: This deletes the $WINDOWS.~BT folder on Windows 7 and 8, and the $WINDOWS.~WS folder on Windows 10.
Click “OK” to remove the files.
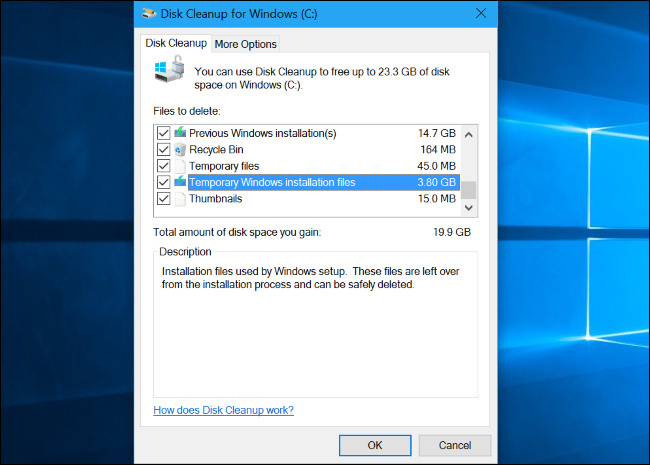
If the $WINDOWS.~BT folder is still present afterwards, it likely just contains a few spare log files–or now-useless setup files on Windows 7 or 8–and you can try deleting it manually from File Explorer. Just right-click it and select “Delete”.
READ NEXT
- › What Are the $GetCurrent and $SysReset Folders, and Can You Delete Them?
- › How to Stop Windows 7 or 8 from Downloading Windows 10 Automatically
- › How to Install and Test Windows 10 S
- › ASUS Now Sells the World’s Thinnest 14-Inch Laptop
- › How to Clear Your Cache on a Samsung Phone
- › Victrola Re-Spin Review: An Entry-Level Turntable You Can Take Anywhere
- › New York Cracks Down on Fossil Fuels for Crypto Mining
- › The Best Black Friday Deals on SSDs, Keyboards, and More
Куда скачиваются обновления windows 10
В статье ответим на два главных вопроса, связанных с обновлениями Десятки. Первый: куда скачиваются обновления Windows 10, как с ними управляться. Второй: куда отправляются файлы обновлений для дистрибутива ОС и как их удалить.
В Десятке Майкрософт преподнес пользователям неприятный сюрприз. Привыкшие самостоятельно управлять процессом обновлений в предыдущих версиях, они с удивлением обнаружили, что в новой ОС все по-казарменному строго. Отныне регулярные «обновы» Виндовс 10 загружаются и устанавливаются только автоматически.
Юзеру отводится роль наблюдателя. Он, конечно, может в сердцах удалить то или иное обновление, но контролировать, какое из них будет установлено и в каком количестве, не в состоянии. Обладателям Виндовс 10 Про доступна одна фишка. Они могут отложить загрузку обновлений на какой-то срок. А вот в Home Edition даже этого нет.
Ирония в том, что, даже зная, куда Виндовс прячет регулярные обновления, будет непростительной ошибкой удалить все файлы в этой папке с помощью команды Del. Безопаснее это делать встроенными средствами ОС, с помощью утилит Майкрософта или, на худой конец, с использованием стороннего софта.
Основная беда с обновлениями в том, что они поедают ровно столько места, сколько им отпущено. А поскольку в большинстве случаев использование доступного дискового пространства разрешено ОС по умолчанию, со временем возникает переполнение. Виндовс не любит что-то удалять самостоятельно, предпочитая сохранять устаревшие данные «на потом».
Зная, куда скачиваются обновления Windows 10, теперь можно удалять ненужные файлы. Хотя легче управлять процессом очистки «сверху», то есть встроенными инструментами, чем применять низкоуровневое удаление клавишей Delete. В последнем случае велика вероятность «снести» что-то ценное, из-за чего Десятка будет сбоить или вообще откажется загружаться. Если такое произошло, можно откатить ОС к начальному состоянию, сборке либо просто вернуть предыдущий драйвер.
Виндовс 10 предлагает очистку папки двумя способами, как говорится, одним ударом.
Важно! Если очистка диска не предлагает удалять обновлений в директории WinSxS, значит, они нужны, по мнению ОС
Нетрудно заметить, что при таком способе пользователь лишен выбора того или иного обновления. По сути, он очищает те файлы, которые, по мнению Виндовс, можно удалить без риска для работоспособности. Может быть, второй способ лучше? Разбираемся дальше.
Та же самая ситуация — просто удаление всего, что есть в папке обновлений, без возможности выбора файлов.
Обратимся к более сложным способам.
Удаление через Панель управления
После этого перегружаем компьютер.
Вместо итога
Вот и все, что касается каталога Packager Cache. Что это за папка, и какие действия с ней можно производить, чтобы не нарушить функциональность программы Visual Studio, думается, уже понятно. В любом случае просто так (без использования копирования содержимого оригинальной директории и ввода дополнительных команд) избавляться от этого объекта не рекомендуется. В противном случае не только апдейты не установятся, но и саму программу придется полностью переустанавливать.
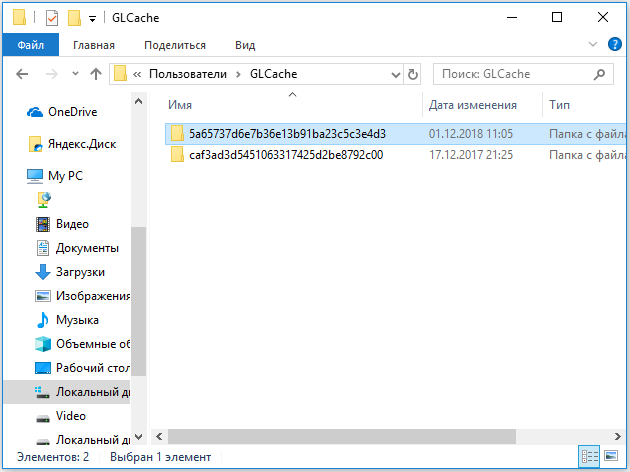
Иногда в поисках информации на локальном диске пользователи натыкаются на странные папки, предназначение и содержимое которых вызывает сомнения. Данный материал расскажет о glcache – что это за папка, какие файлы содержит, можно ли её удалять?