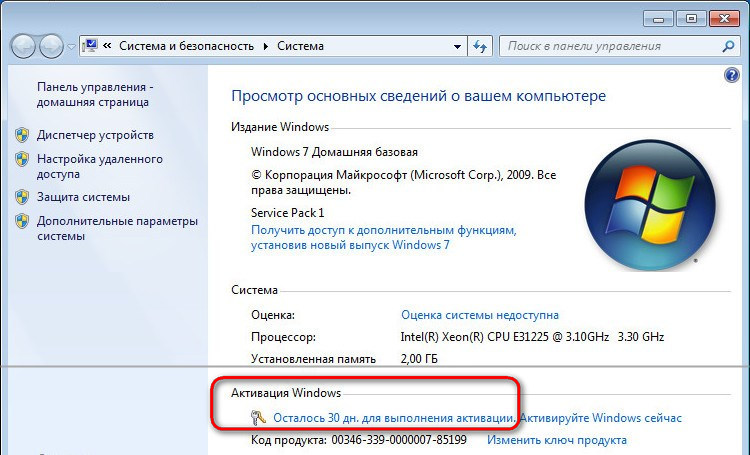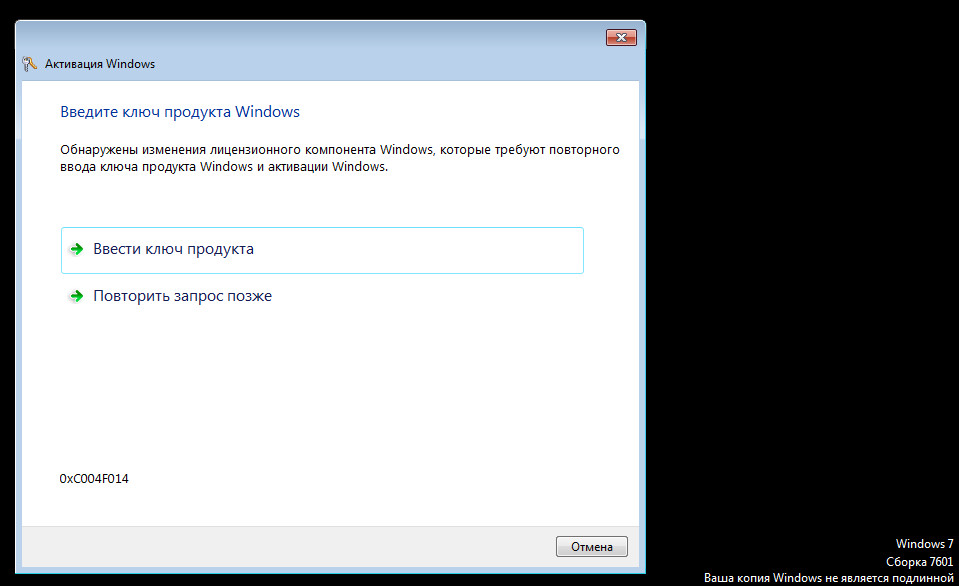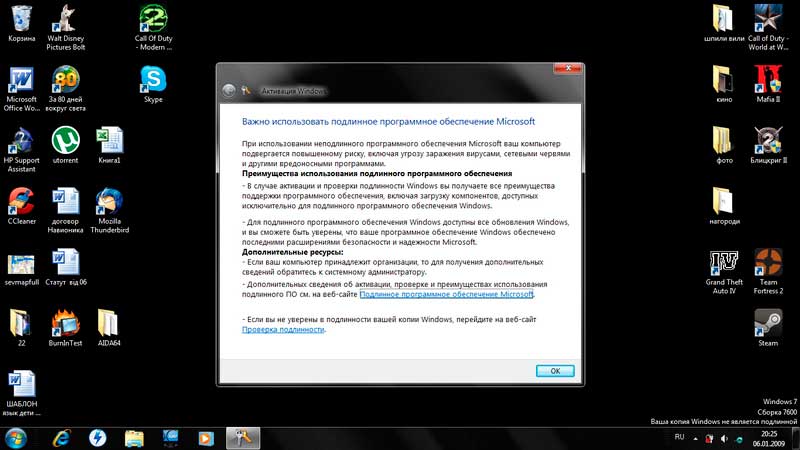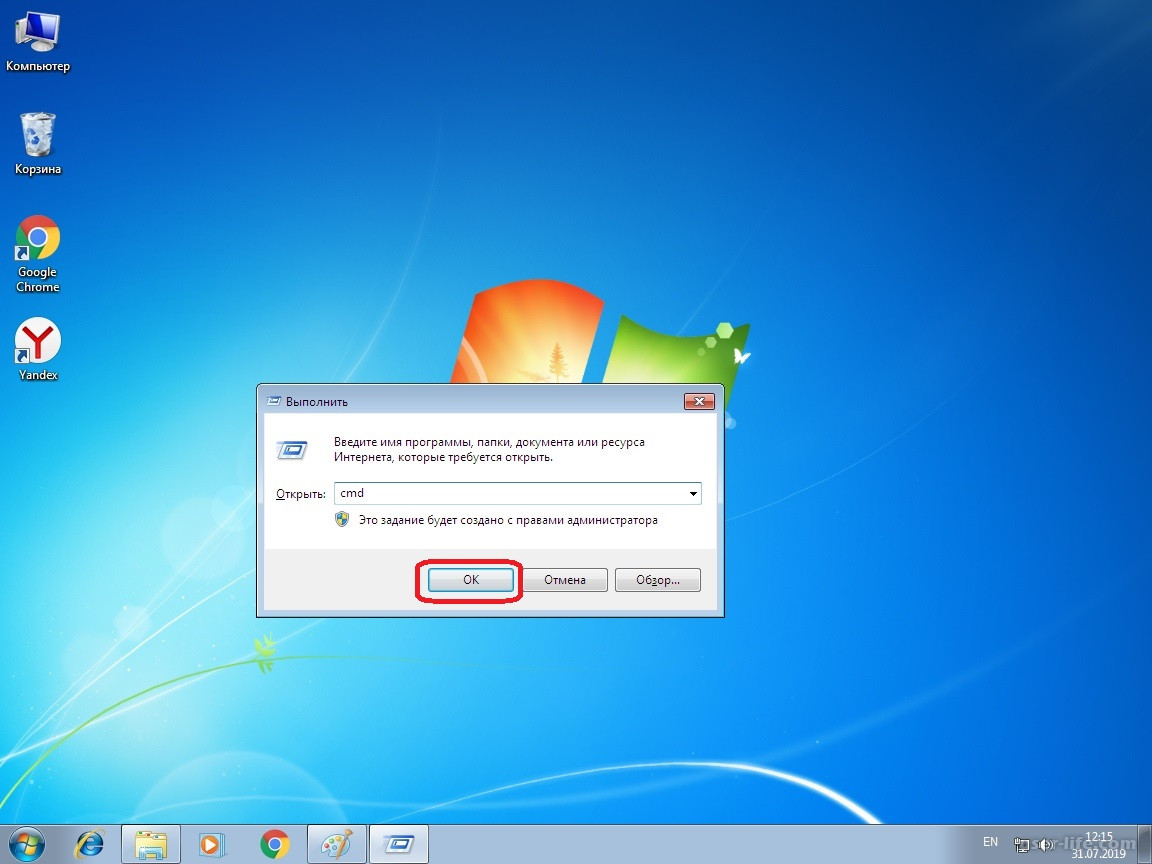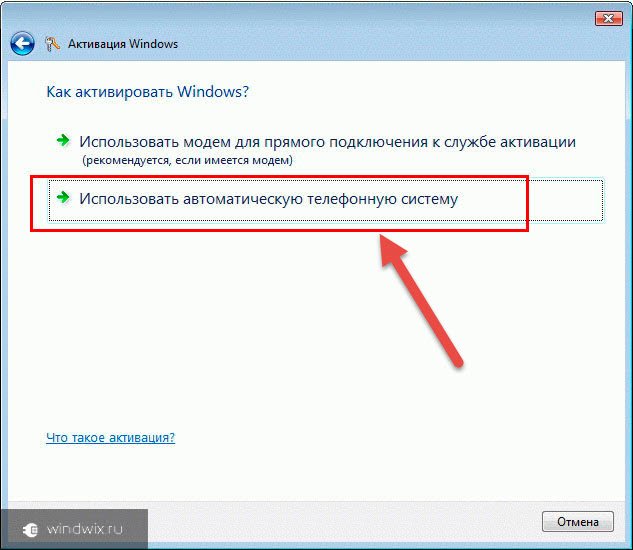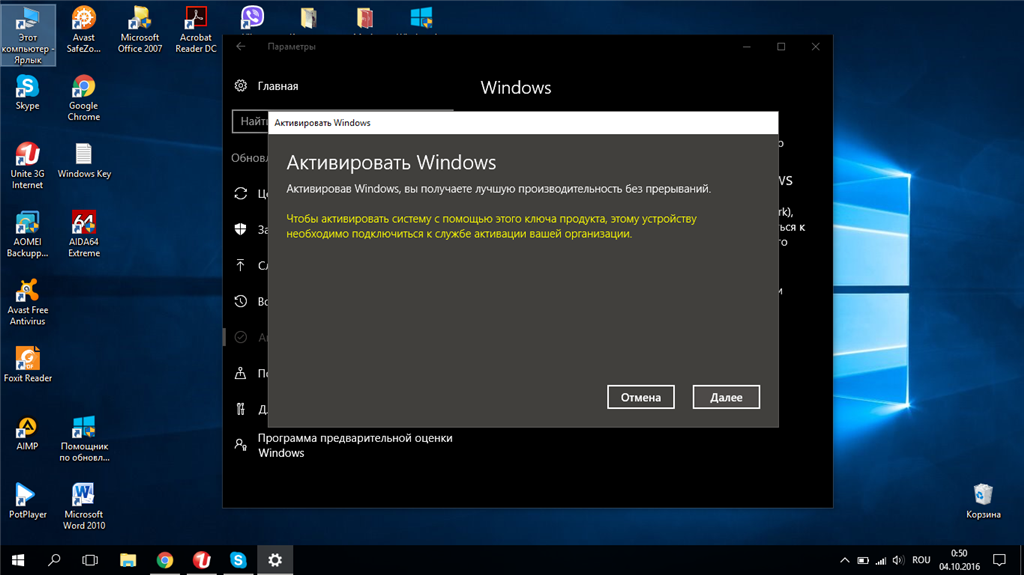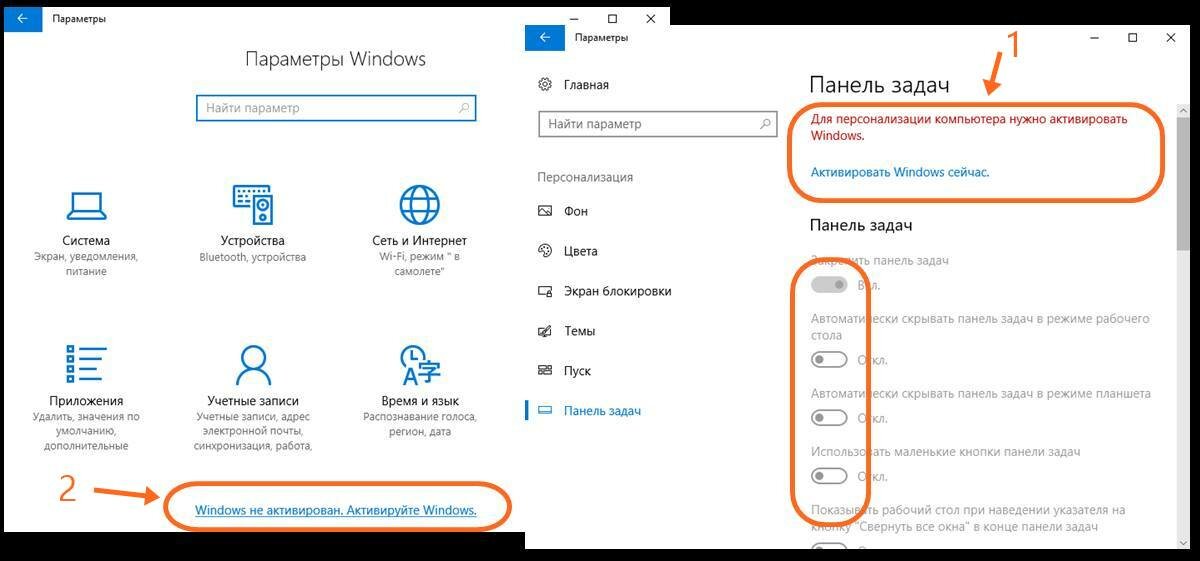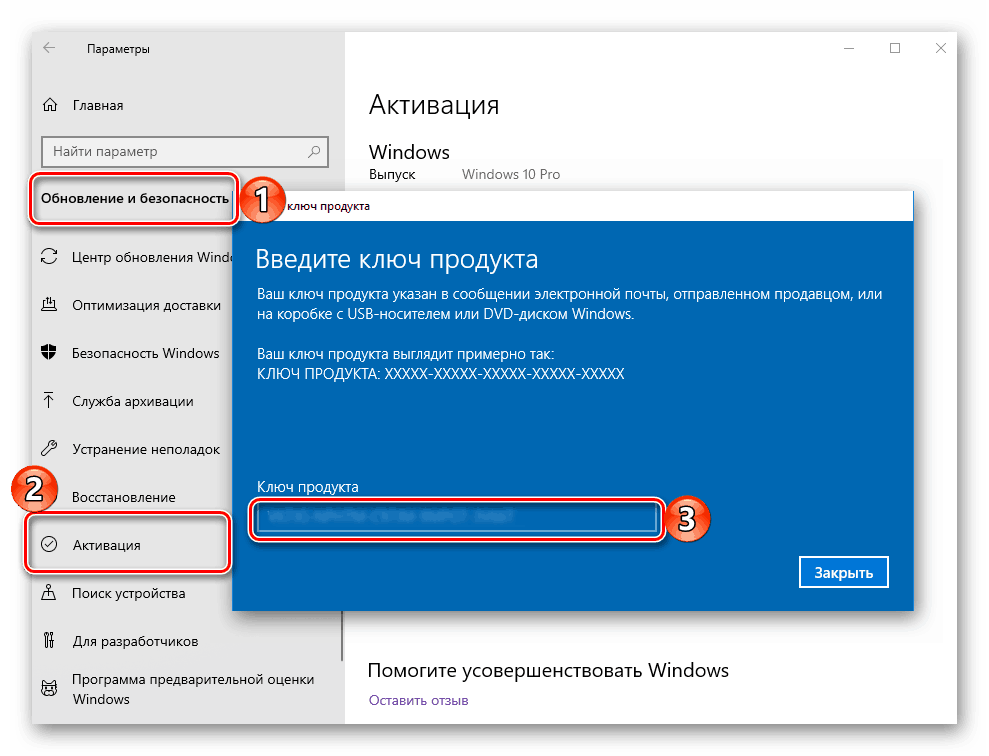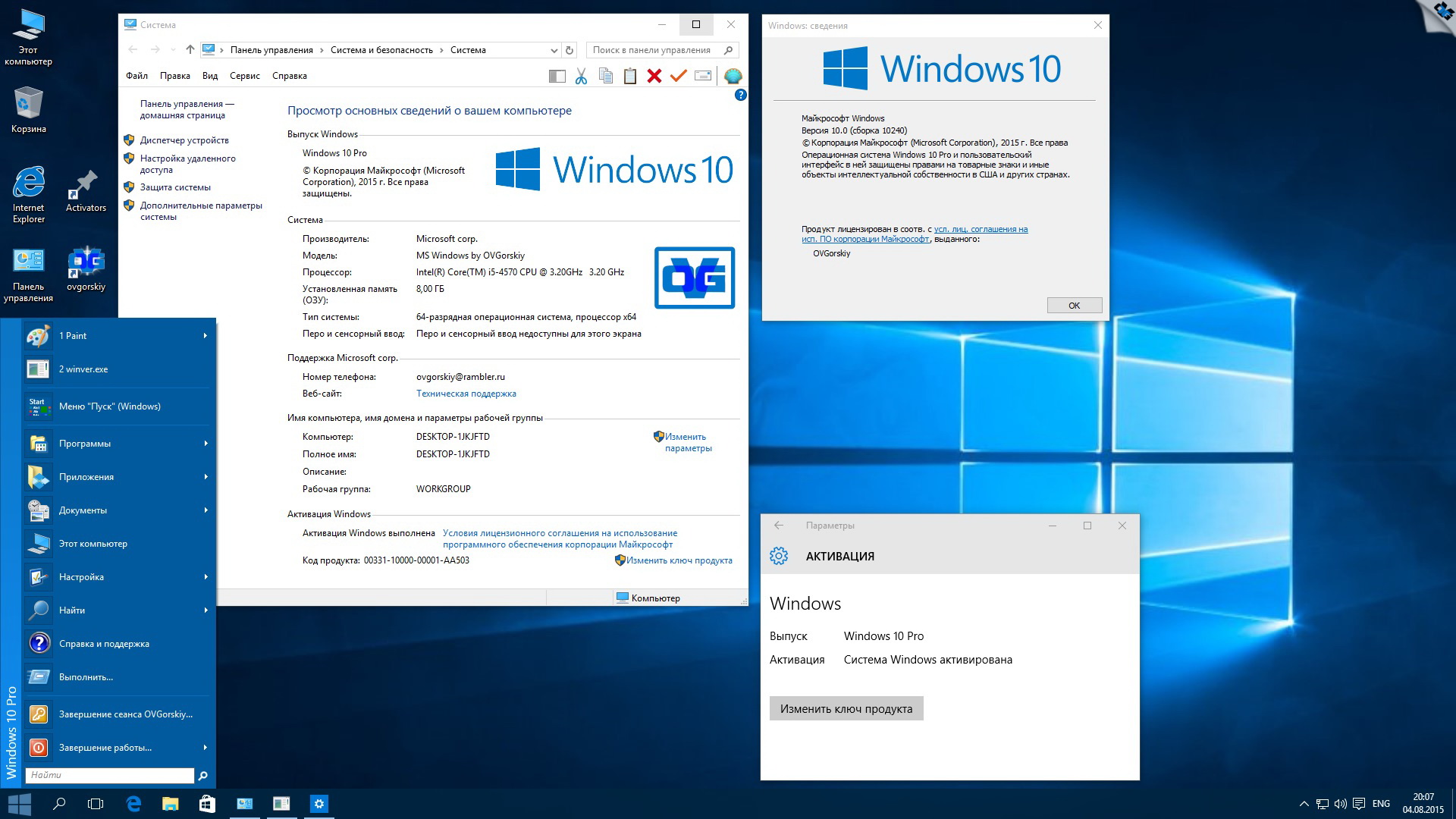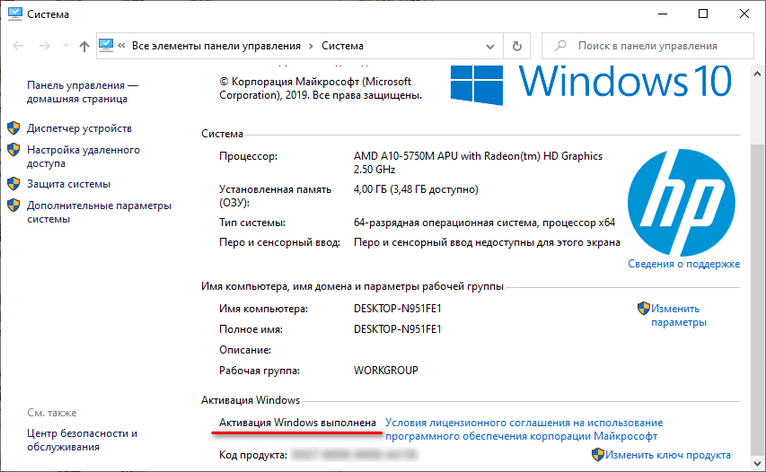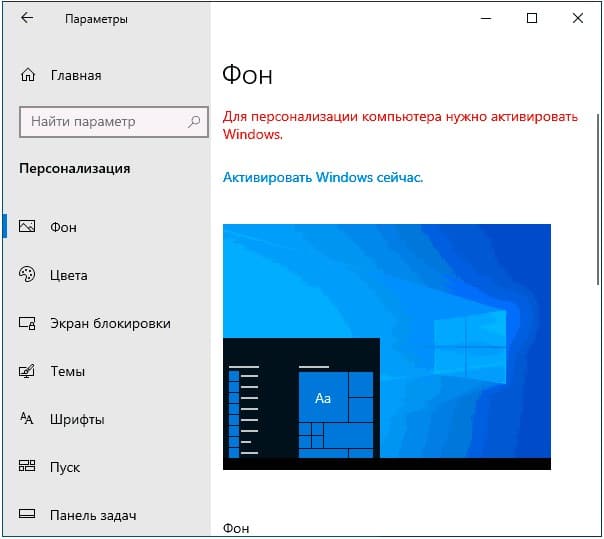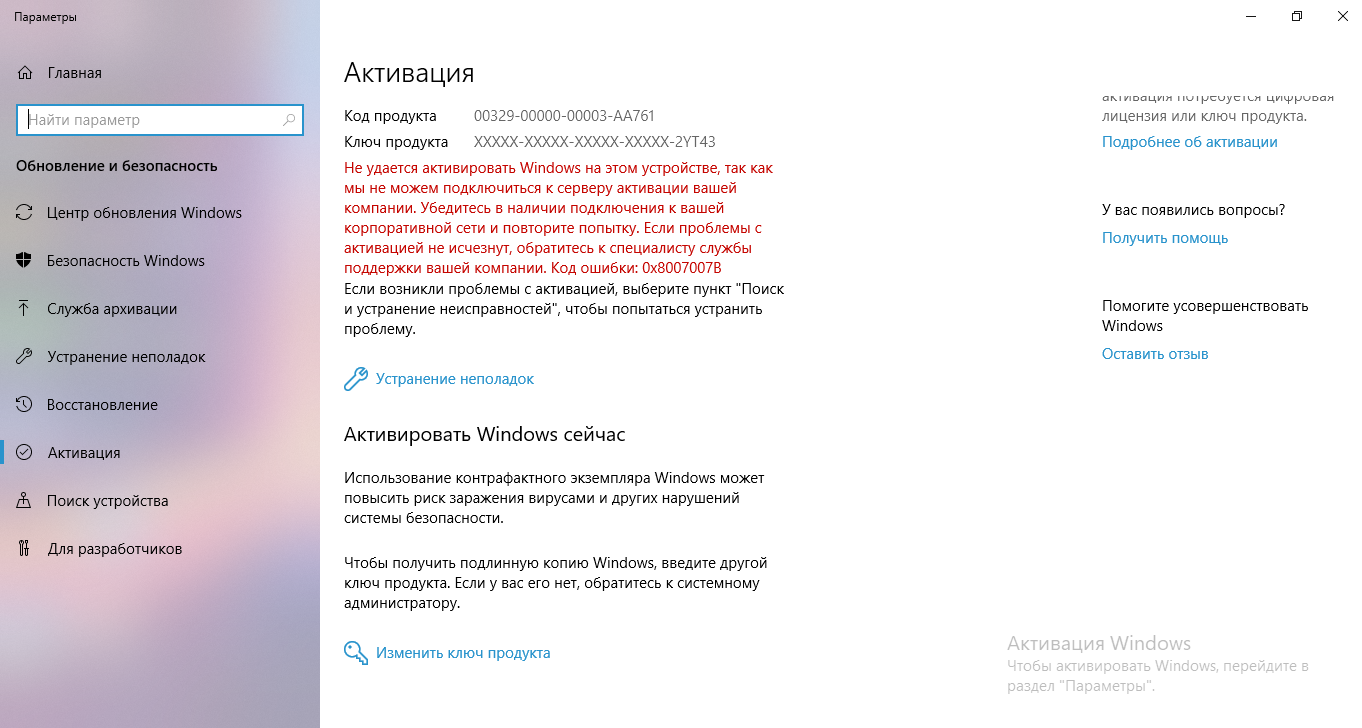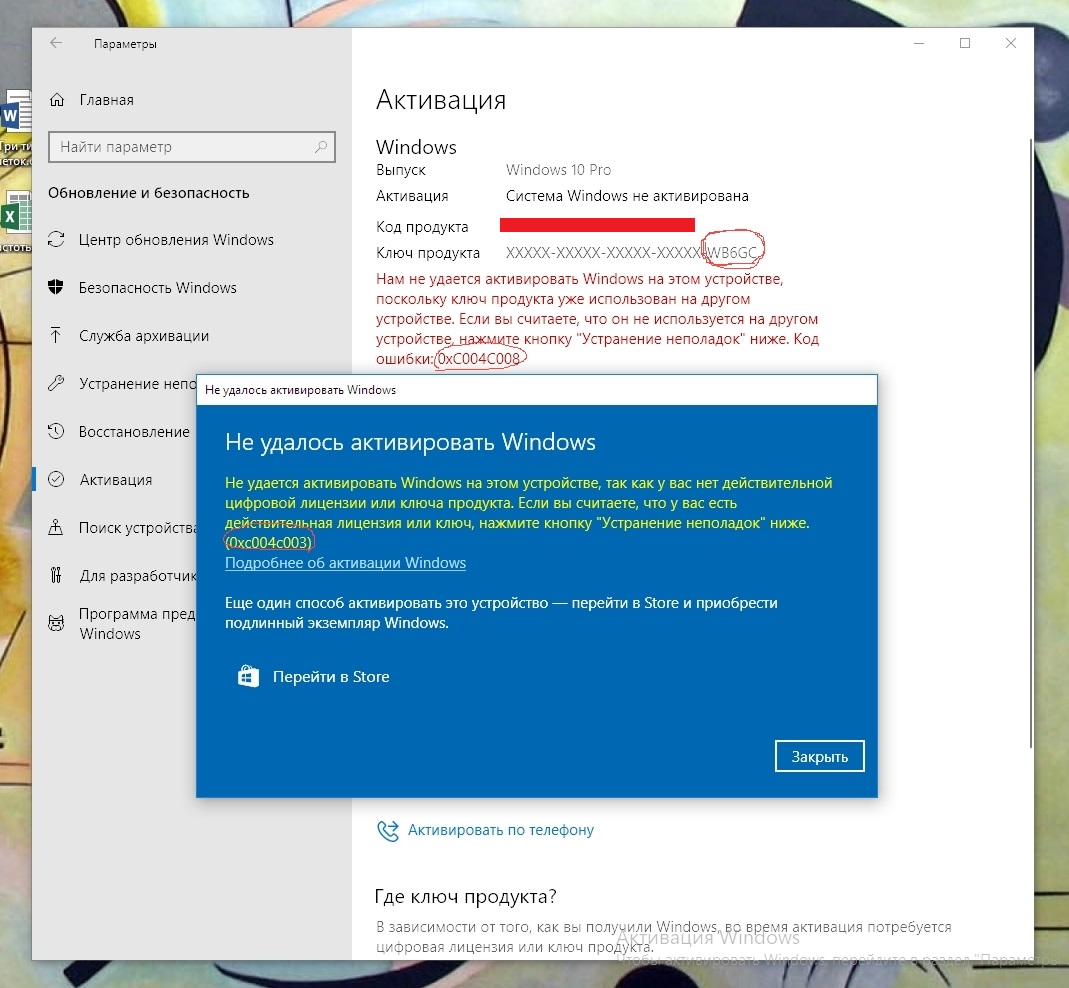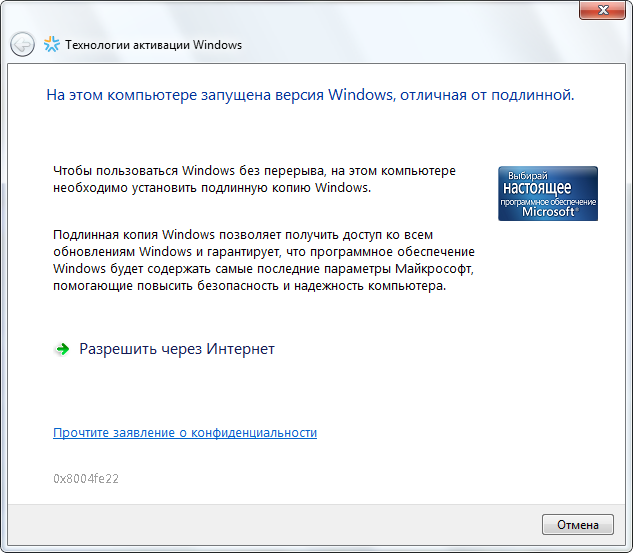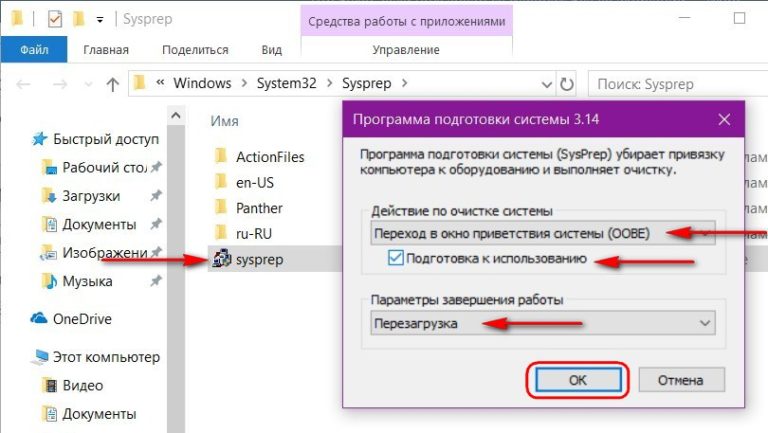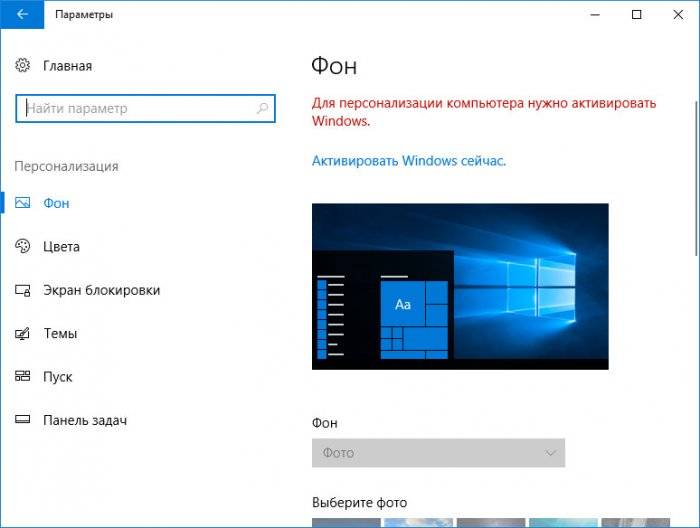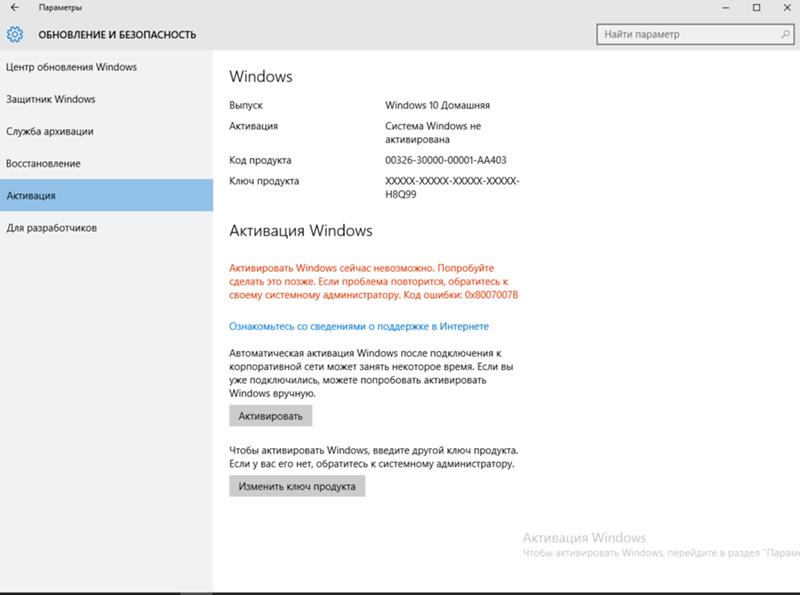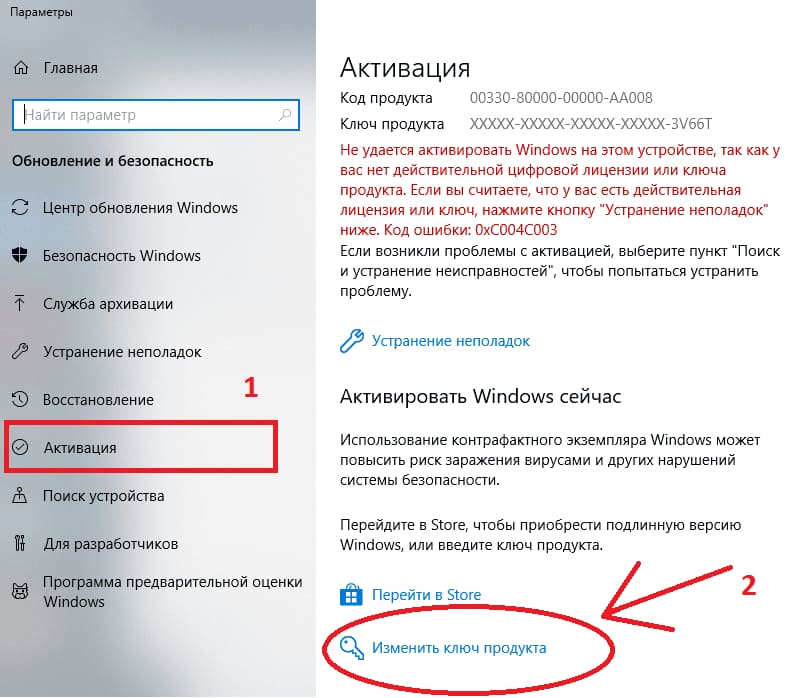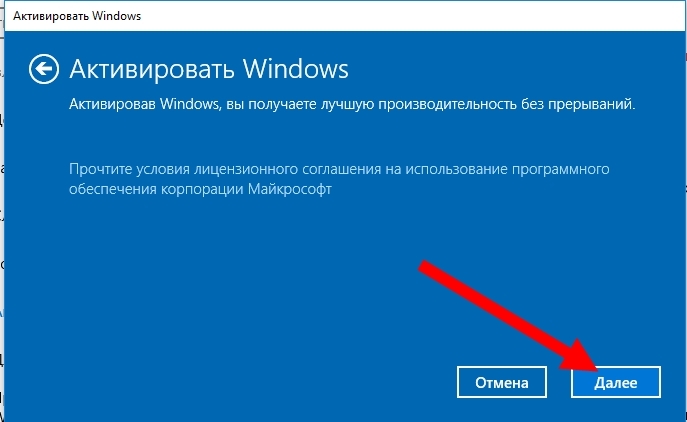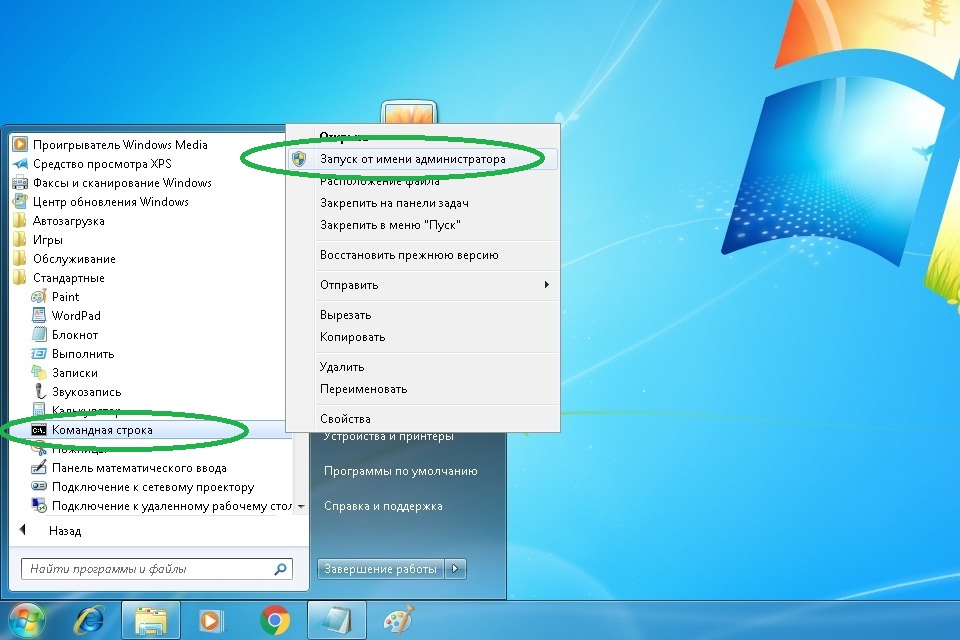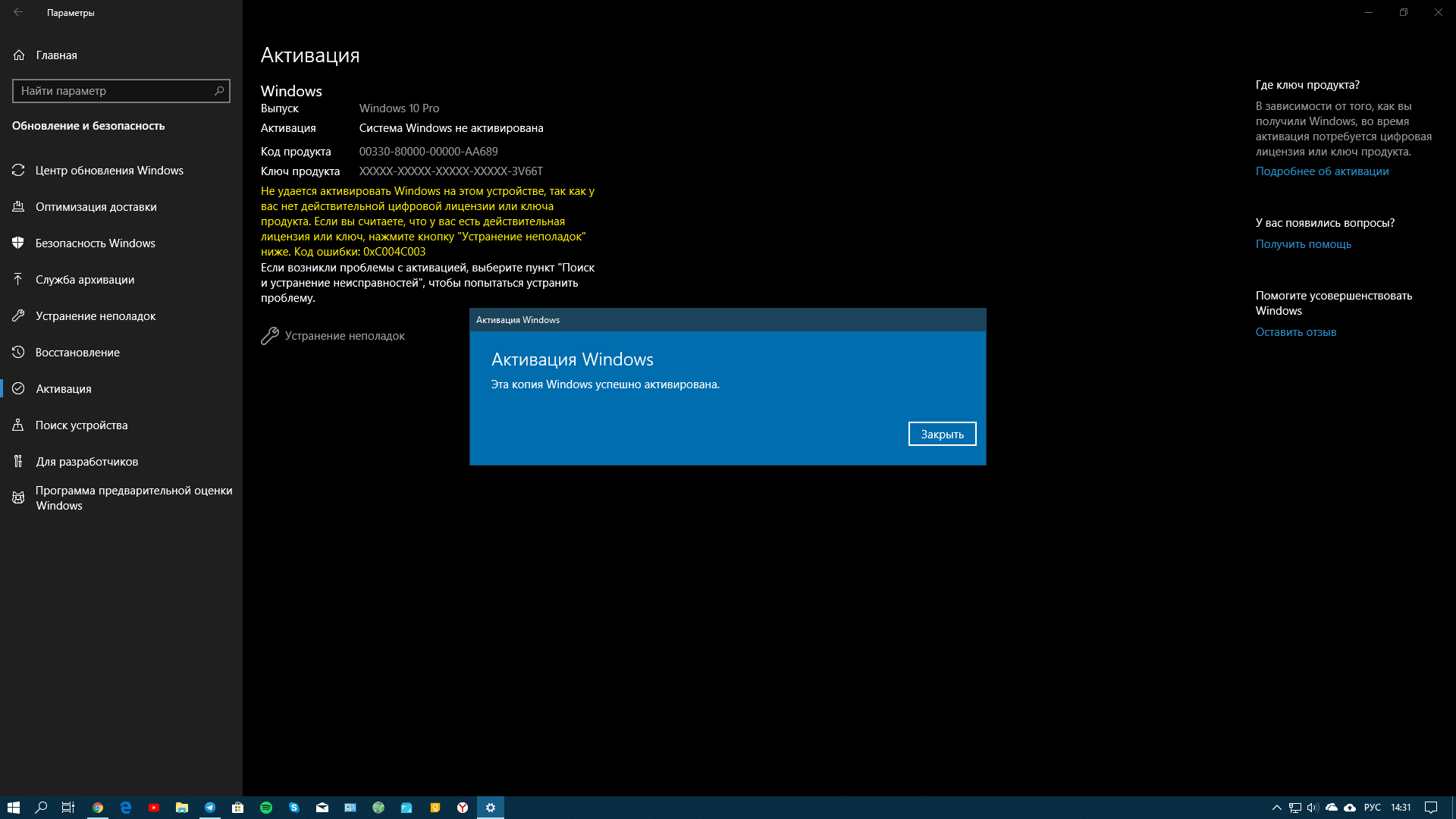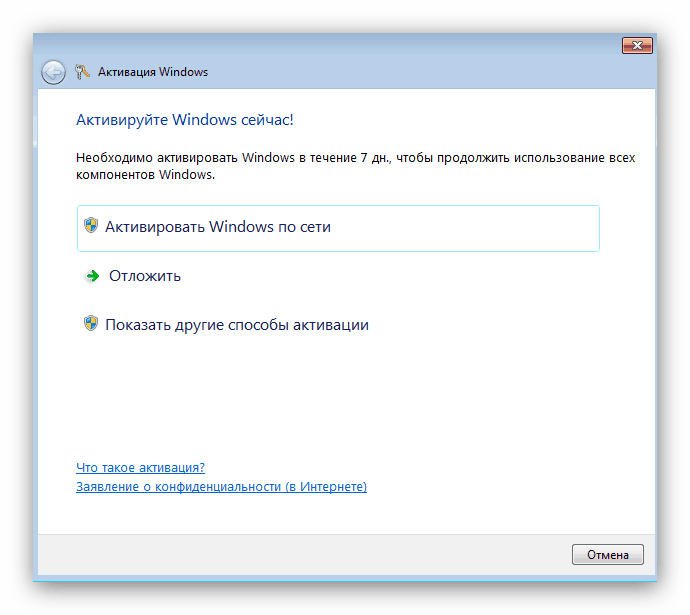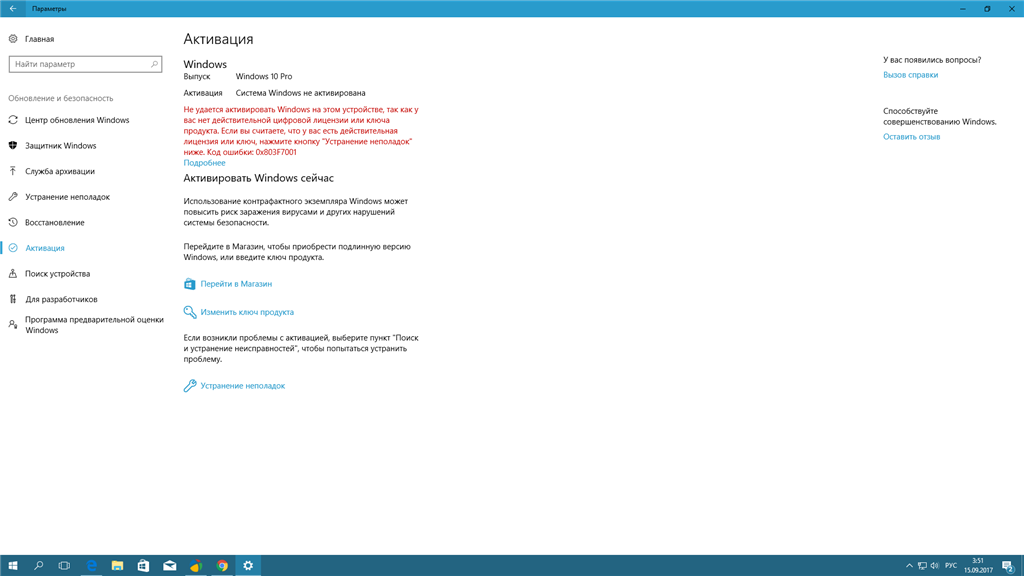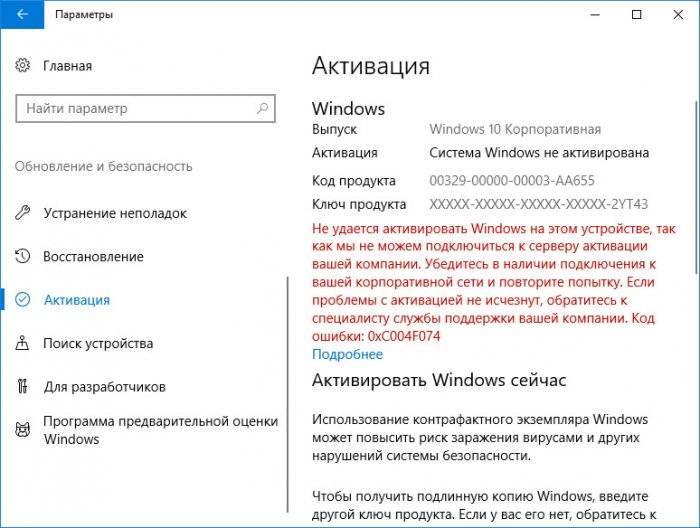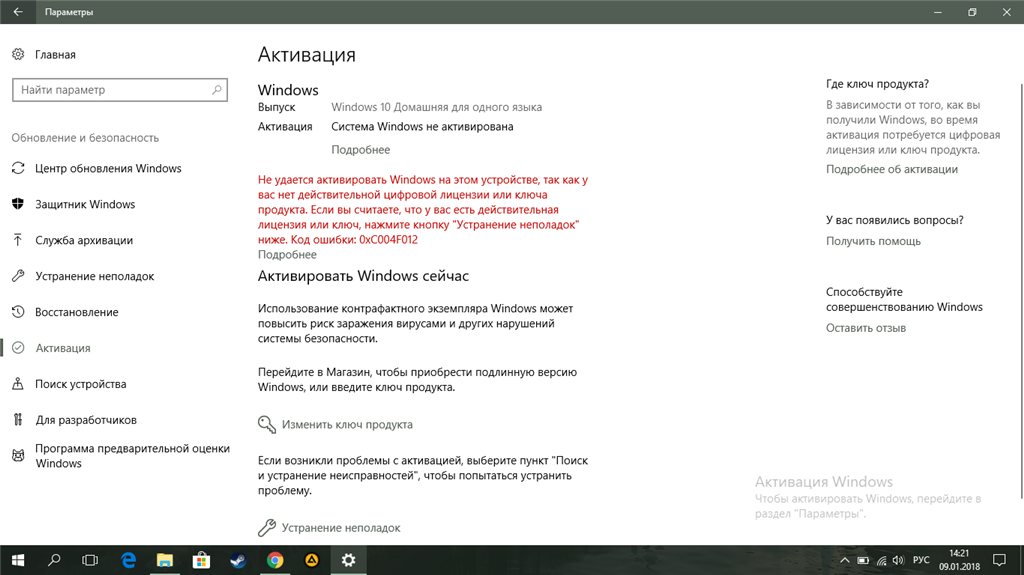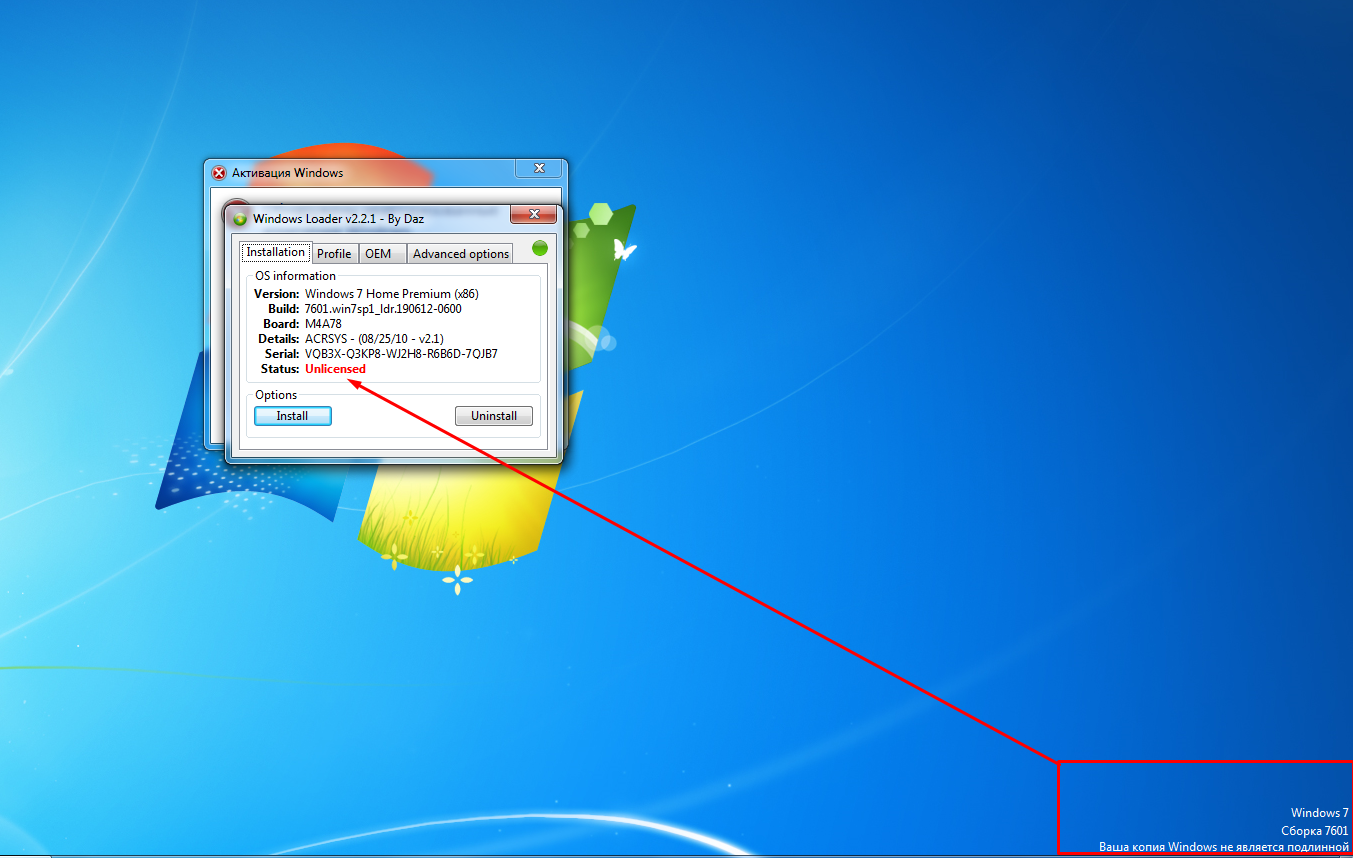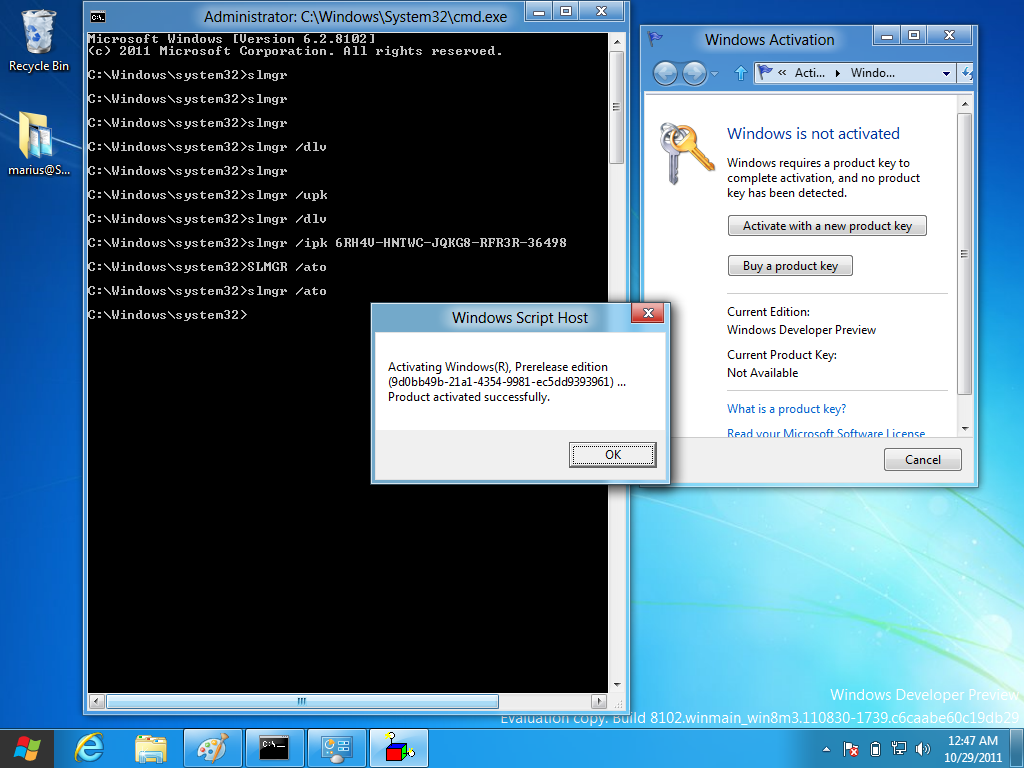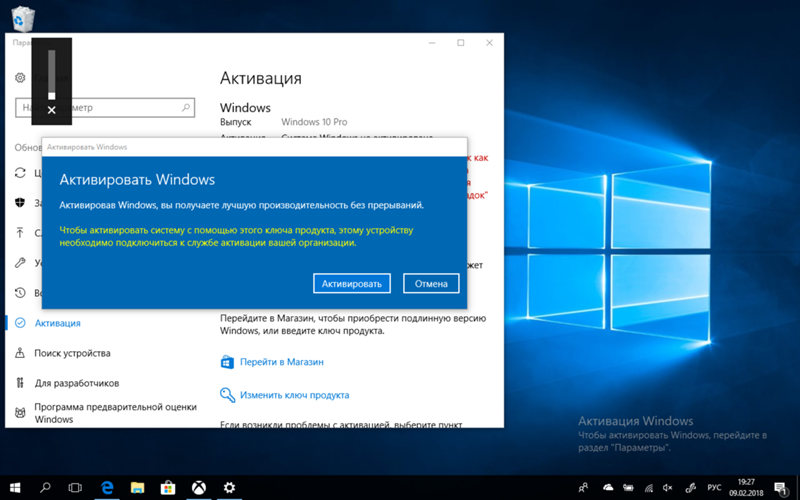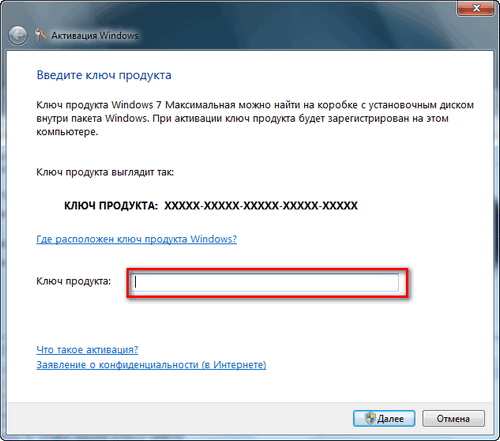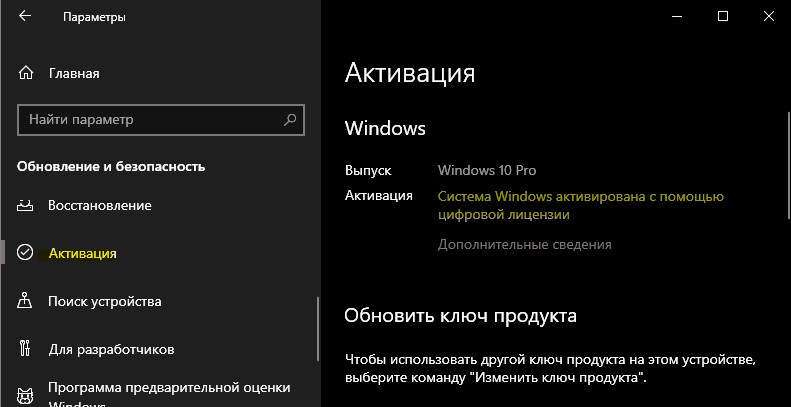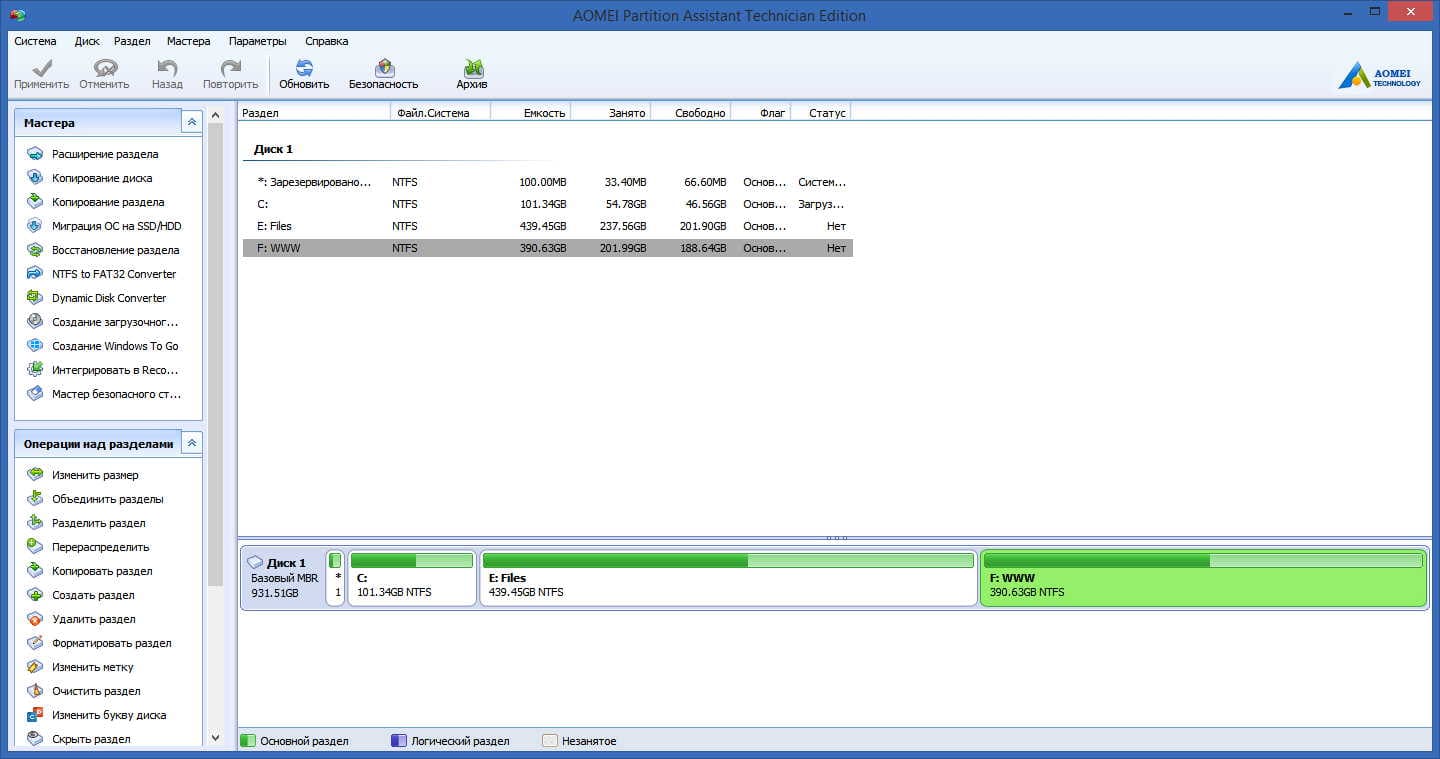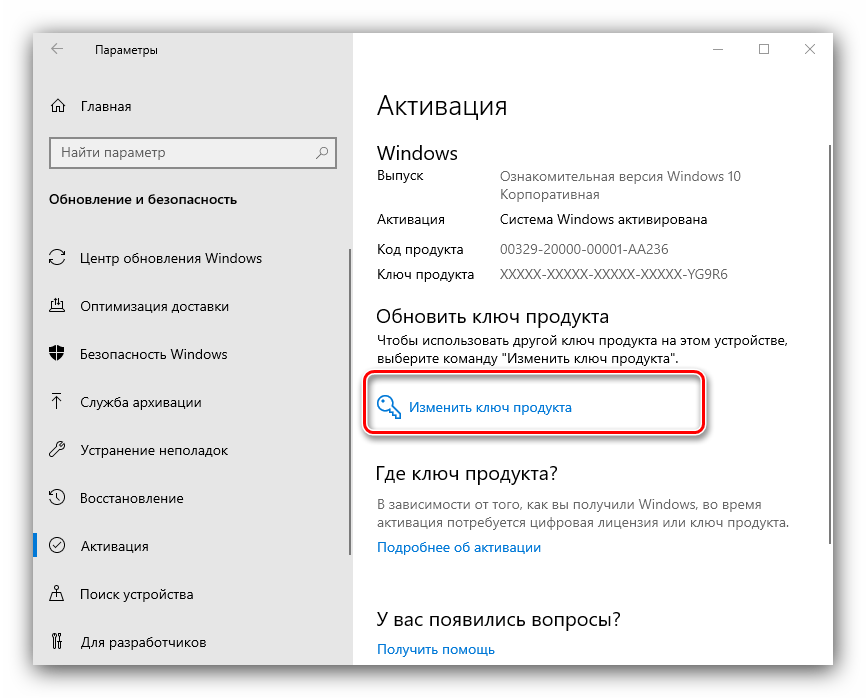Как определить, можно ли перенести лицензию Windows 10
Хотя Microsoft использует разные каналы распространения лицензий Windows 10, для потребителей доступны только два варианта: розница и Original Equipment Manufacturer (OEM). Если у вас розничная лицензия Windows 10, можно перенести её на другой компьютер. Если вы обновились до Windows 10 с розничной копии Windows 8.1 или Windows 7, также можно перенести ключ на другой компьютер.
Обычно нет ограничений на количество раз, когда вы можете переносить лицензию, если правильно деактивировать предыдущую копию. Иногда могут возникнуть ошибки активации, которые невозможно решить без помощи техподдержки Microsoft.
Если у вас компьютер с предустановленной Windows 10, у вас лицензия OEM. В таком случае ключ не переносится и с его помощью нельзя активировать Windows 10 на другом компьютере. Если вы обновились до Windows 10 с Windows 10 Home при помощи покупки в магазине Microsoft Store, перенести лицензию на новый компьютер можно, поскольку ключ продукта будет преобразован в связанную с учётной записью Microsoft цифровую лицензию.
Перенос Windows 10 c hdd на ssd
Перенести Windows 10 c hdd на ssd можно используя возможности самой ОС или с помощью стороннего ПО.
Средствами Windows 10
Несмотря на то что специальных инструментов клонирования компания Microsoft своим пользователям не предоставила, определённые возможности Windows 10 позволяют перенести ОС с hdd на ssd. При этом потребуется выполнить:
- подготовку носителей;
- промежуточное клонирование;
- перенос на ssd.
Размещаемые внутри ПК диски ssd не форматируются (в отличие от подключаемых через USB), и поэтому они компьютером идентифицируются, но в ОС не отражаются. Чтобы сделать все диски отформатированными и видимыми, необходимо:
- Вмонтировать накопитель в компьютер. После включения ОС распознает только системный раздел С. Первоначально компьютер видит только раздел С
- Нажатием Win+X вызвать пользовательское меню. Нажатием Win+X следует вызвать пользовательское меню
- Нажать «Управление дисками».
- В открывшемся менеджере управления выбрать таблицу разделов — MBR для 32bit систем и GPT для 64bit. Нажатием Win+X следует вызвать пользовательское меню
- Нажать «Управление дисками».
- В открывшемся менеджере управления выбрать таблицу разделов — MBR для 32bit систем и GPT для 64bit. В открывшемся менеджере управления следует выбрать таблицу разделов — MBR для 32bit систем и GPT для 64bit
- Вызвать контекстное меню в неразмеченной области и нажать «Создать простой том». Далее следует вызвать контекстное меню в неразмеченной области и нажать «Создать простой том»
- В открывшемся мастере создания простых томов следовать подсказкам.
- Из всех всплывающих окон изменения можно внести только при задании метки тома. Из всех всплывающих окон изменения можно внести только при задании метки тома
- На последнем шаге мастер высветит параметры созданного тома. На последнем шаге мастер высветит параметры созданного тома
Всё то же самое следует повторить с ssd, присвоив ему другое имя.
C помощью сторонних программ
- Acronis WD Edition , представляющая собой удобный инструмент для клонирования накопителей, а также создания резервных копий ОС, приложений. Программа позволяет настраивать требуемые данные и удалять ненужную информацию.
Пользователь программы сможет восстановить ОС, если какие-либо файлы или папки будут случайно удалены, или же если вследствие возникновения ошибок появятся проблемы с доступом к информации. Программа бесплатная, для её использования нужно: - . Эта программа отличается от предыдущей лишь тем, что разработана для дисков Seagate (программа Acronis WD Edition — для дисков Western Digital); Программа Seagate DW предназначена для работы с дисками Seagate
- Samsung DM . Если ssd произведён компанией Samsung, то для переноса на него Windows 10 подойдёт именно эта программа которая работает через мастер установки и может выполнить полное или выборочное перемещение данных; Программа Samsung Data Migration предназначена для работы с дисками компании Samsung
- Minitool PW . Эту программу принято считать одним из лучших решений при выборе способа переноса ОС с hdd на ssd. MiniTool Partition Wizard Free отличается удобным, интуитивно понятным интерфейсом, многофункциональностью, поддержкой всех типов жёстких дисков, распознаваемых Windows; MiniTool Partition Wizard Free отличается удобным, интуитивно понятным интерфейсом, многофункциональностью, поддержкой всех типов жёстких дисков, распознаваемых Windows
- — программа, предназначенная для создания и восстановления образа диска или его разделов. Macrium Reflect — программа, предназначенная для создания и восстановления образа диска или его разделов
Восстановление системы на другом терминале
После подключения носителя к целевому терминалу, включаем компьютер и выставляем загрузочную флешку или диск первым для загрузки в настройках BIOS.
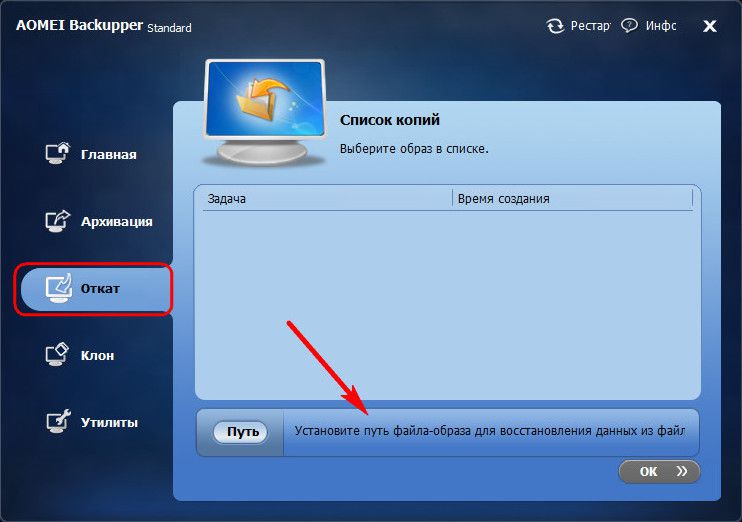
После перезагрузки и старта утилиты Backupper выбираем раздел отката и указываем путь к сохраненному файлу образа на том же носителе. На следующей стадии отмечаем пункт восстановления в другое место и указываем именно жесткий диск целевого ПК, который будет помечен как «Диск 0» (если на нем присутствует неразмеченное пространство, ничего страшного)
Далее обращаем внимание на размер исходного и целевого разделов
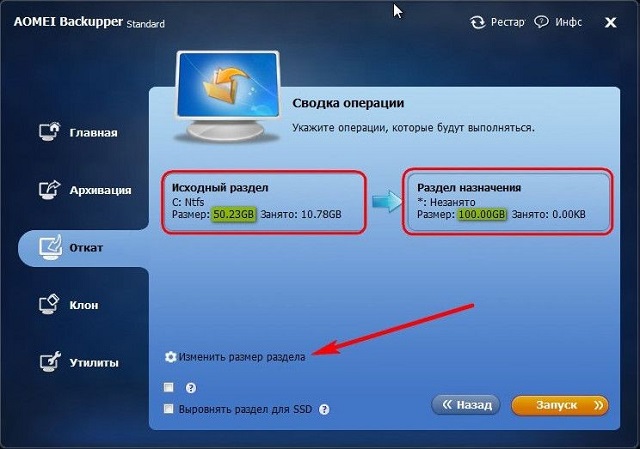
Если исходный по объему меньше, целевой тоже можно уменьшить, воспользовавшись соответствующими настройками. Далее просто подтверждаем старт операции, а затем, как и в предыдущих случаях, отмечаем выключение компьютера по окончании выполнения требуемых операций.
Предварительная информация
Теперь приступим непосредственно к переносу Windows 10 на другой компьютер. Первым делом необходимо создать резервную копию системы и выполнить сброс параметров «железа», поскольку целевой терминал может иметь совершенно другие составляющие, а захламлять жесткий диск ненужными установленными драйверами крайне нежелательно.
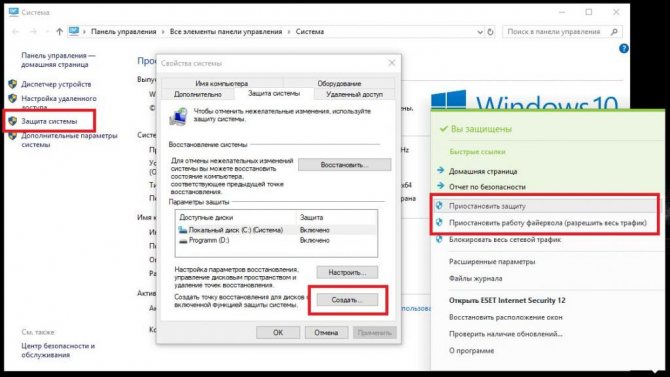
Перед использованием этого инструмента настоятельно рекомендуется создать контрольную точку восстановления, используя для этого свойства компьютера и раздел защиты системы, а также полностью отключить штатный антивирус и, по возможности, файрвол.
Для чего это может понадобиться?
В процессе использования десятой версии операционной системы корпорации Microsoft может возникнуть несколько ситуаций, при которых требуется перенос определенных папок на внешний носитель – HDD или SSD.
Основные причины копирования данных:
- недостаточный объем памяти одного из доступных жестких дисков, при переносе файлов освободится носитель с меньшим пространством;
- в некоторых случаях скорость работы персонального устройства снижена из-за несоответствия параметров действующего носителя системным требованиям операционки Windows
Внимание! Соответствие определенным параметрам необходимо при постоянном обновлении операционной системы. Минимальные характеристики не позволяют осуществлять своевременную перезапись данных, кроме того, влияют на срок службы носителя
Для исправления неполадок пользуются несколькими средствами – клонированием программного обеспечения на новый носитель, утилитами AOMEI Partition Assistant Standart Edition, MiniTool Partition Wizard, Macrium Reflect и другими.
Как скопировать настройки Windows 10/11 на другой компьютер?
1. Сделайте резервную копию ваших данных с помощью Microsoft OneDrive
- Убедитесь, что ваша система подключена к Интернету. Войдите в свою учетную запись Microsoft, открыв поиск Windows с помощью Windows+ Qи введя Ваши данные.
- Выберите информацию о своей учетной записи и нажмите «Открыть», чтобы запустить.
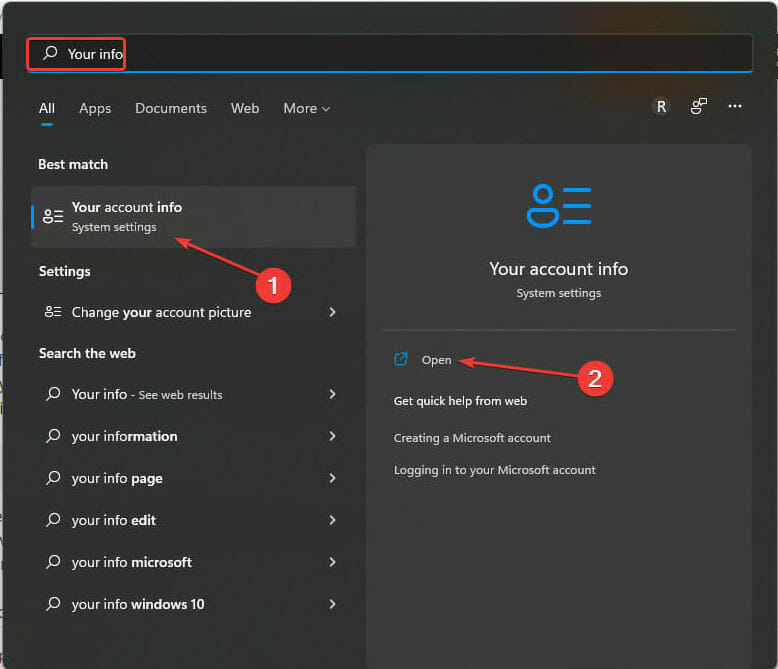
Проверьте раздел настроек учетной записи, чтобы войти в систему. Убедитесь, что вы не входите в систему с помощью локальной учетной записи. Если вы еще не вошли в систему, в разделе «Связанные настройки» выберите «Учетные записи». Он автоматически откроет страницу входа в браузере по умолчанию. Следуйте инструкциям на экране, чтобы войти.
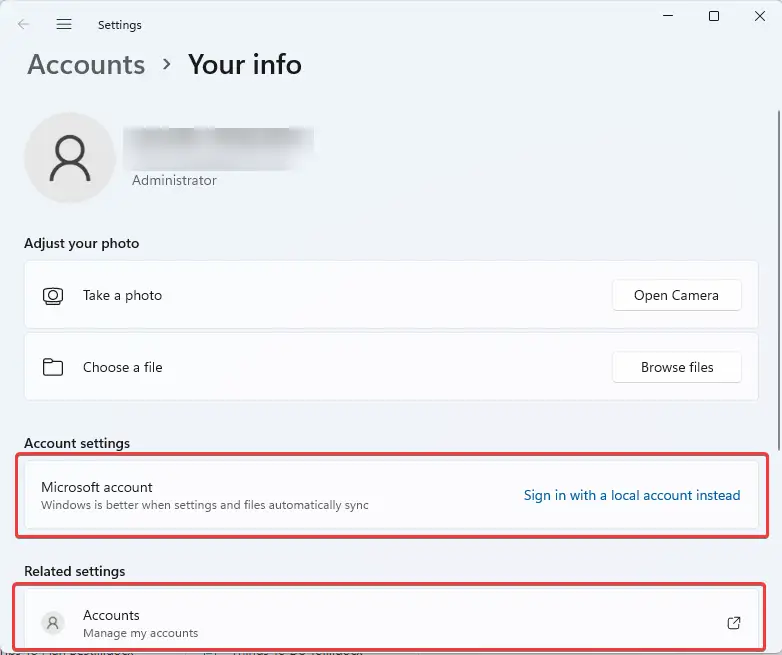
- Откройте Настройки, нажав Windows клавишу + I.
- Выберите Аккаунты. Нажмите на резервную копию Windows.
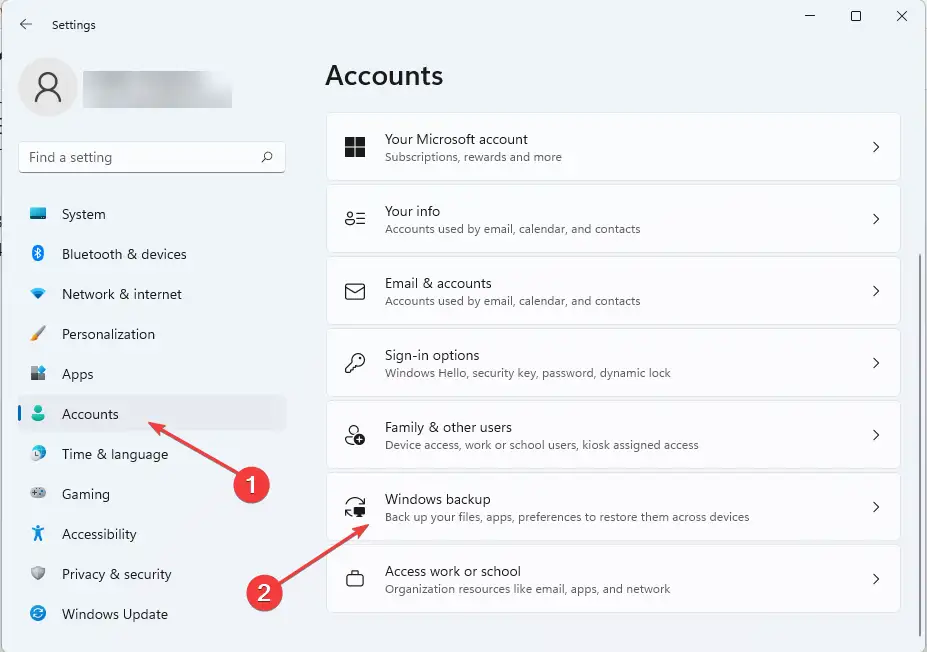
Далее выберите Управление настройками синхронизации. Кроме того, убедитесь, что параметр «Запомнить мои приложения» включен. Точно так же сделайте то же самое для Запомнить мои предпочтения.
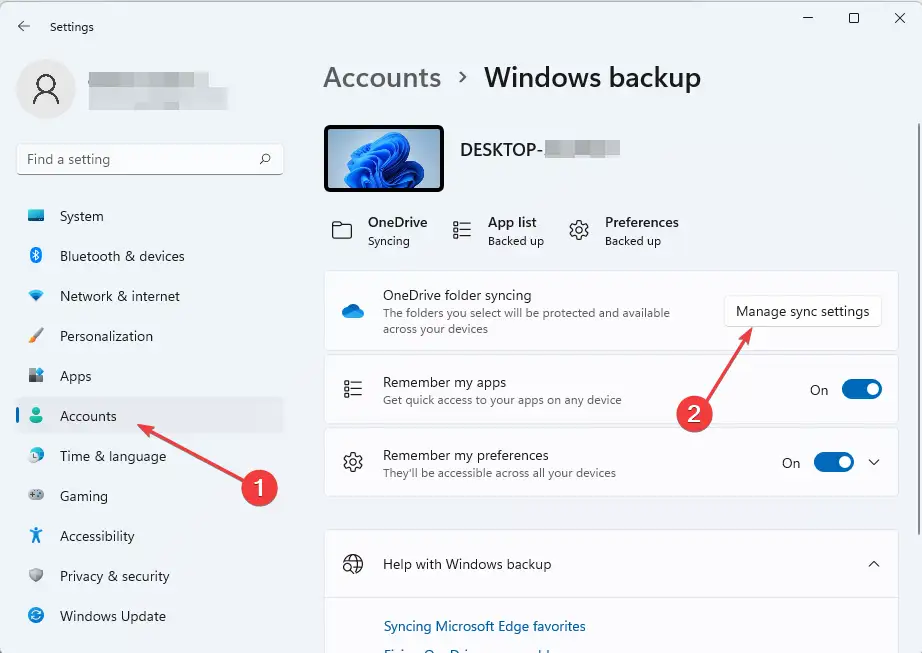
Подождите, пока Microsoft OneDrive завершит синхронизацию. После этого выберите параметры для резервного копирования, затем нажмите «Начать резервное копирование».
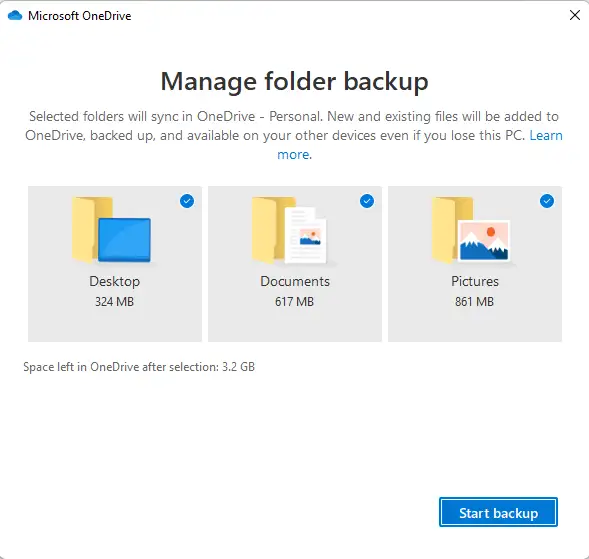
Чтобы получить настройки Windows, просто войдите в OneDrive на новом компьютере, используя те же данные для входа, что и на старом компьютере. Следуйте подсказке системы, чтобы восстановить настройки и файлы Windows из OneDrive.
2. Используйте встроенную резервную копию Windows
2.1 Для Windows 11
- Подключите внешний жесткий диск к старому ноутбуку.
- Нажмите Windows клавишу + R, чтобы запустить консоль «Выполнить», введите control и нажмите Enter, чтобы запустить панель управления.
- В разделе «Система и безопасность» выберите «Сохранить резервные копии файлов с помощью истории файлов».
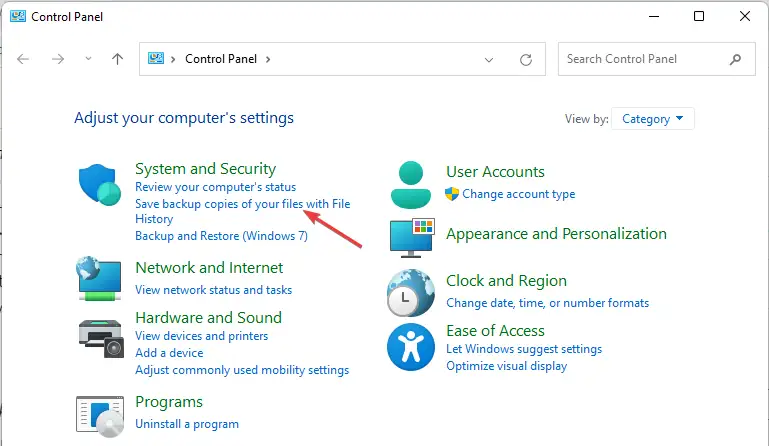
Выберите Диск и следуйте инструкциям на экране, чтобы создать резервную копию предпочитаемых папок.
2.2 Для Windows 10
- Подключить внешний жесткий диск.
- Выберите Пуск. Далее выберите Настройки.
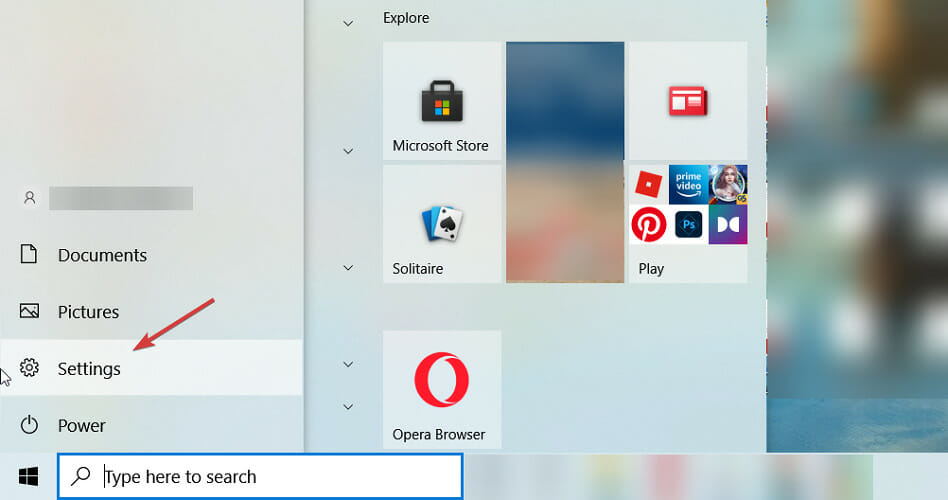
- В разделе «Обновления и безопасность» нажмите «Резервное копирование».
- Установите для параметра Автоматически создавать резервные копии моих файлов значение Вкл.
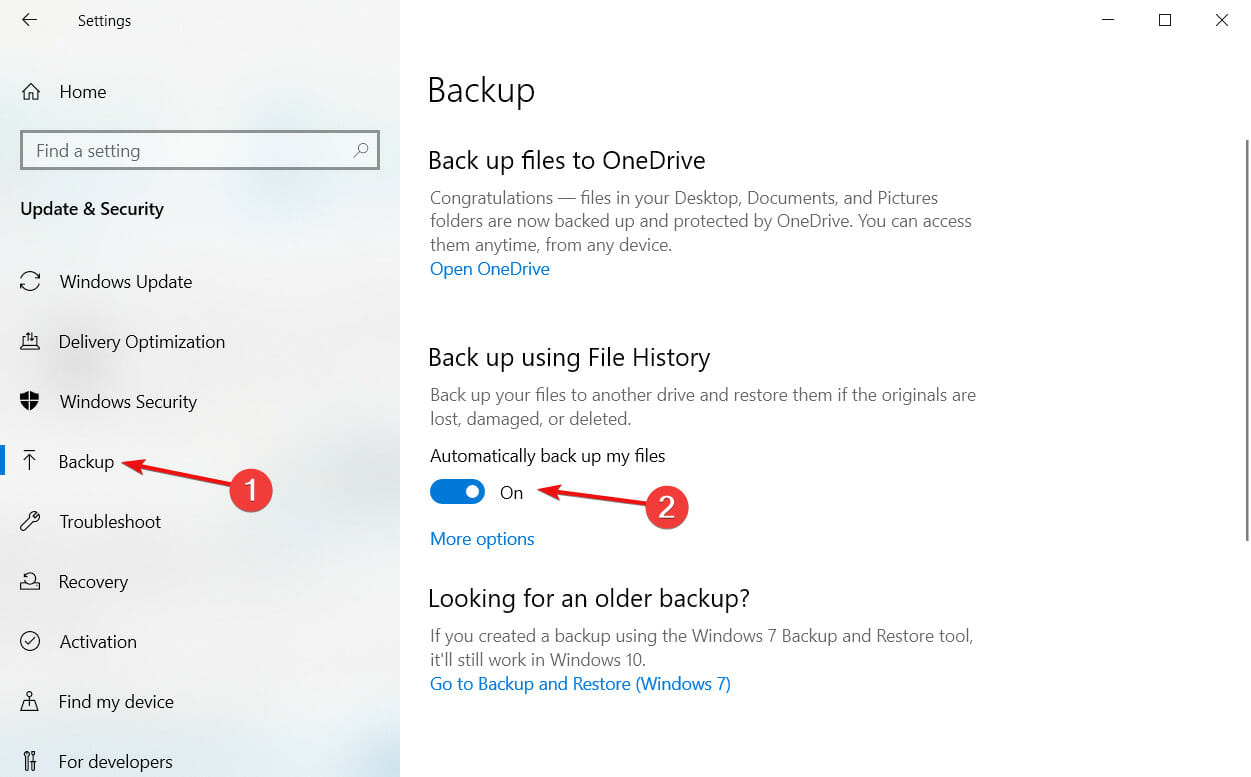
Выберите Дополнительные параметры.
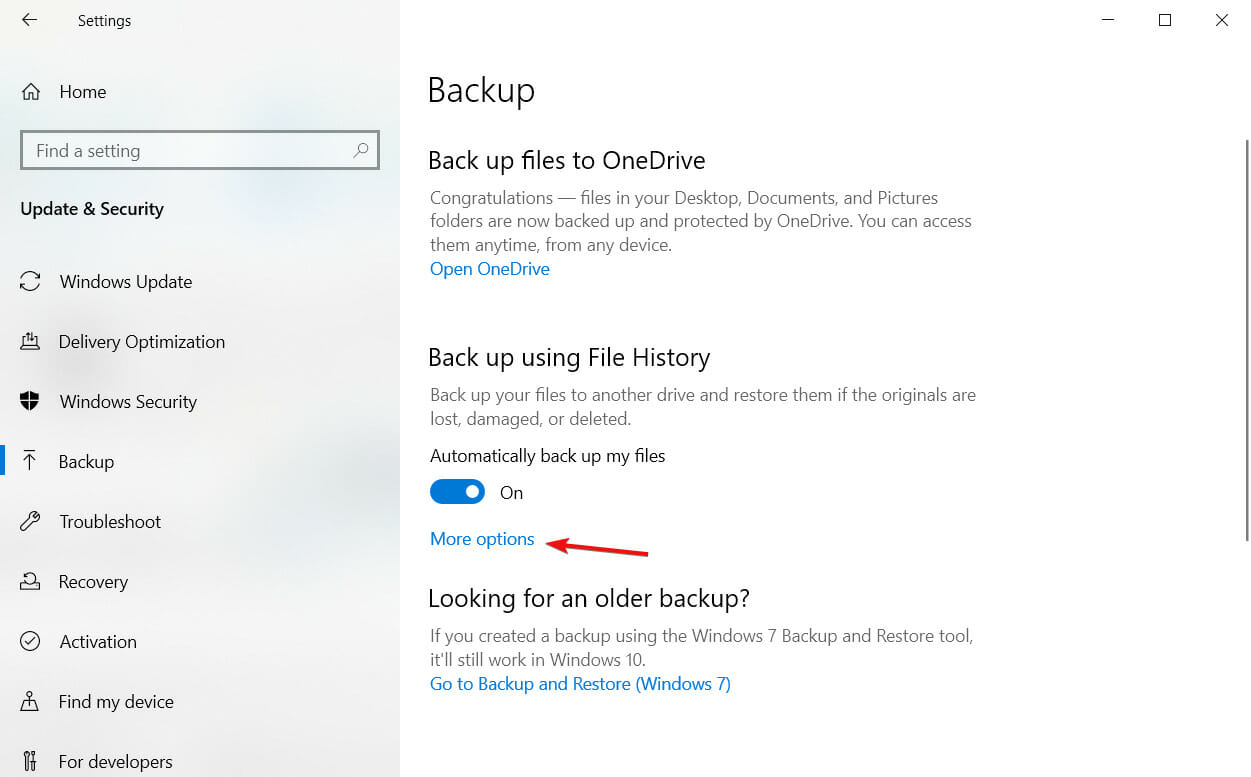
Когда вы закончите выбирать нужные файлы, нажмите кнопку «Создать резервную копию сейчас», чтобы начать.
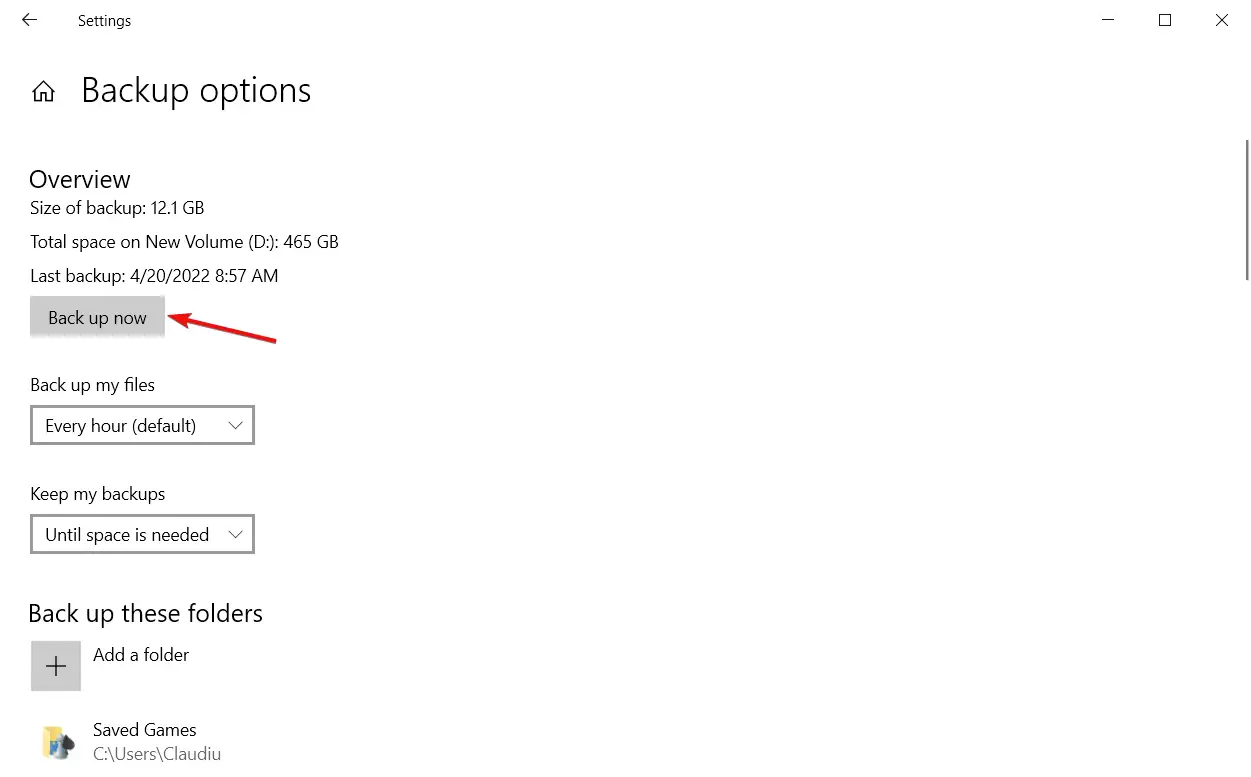
3. Используйте специальный сторонний инструмент
Существует более быстрый и удобный способ перенести настройки Windows в любую выпущенную версию Microsoft. FastMove, специальный сторонний инструмент, оказался очень эффективным для этой цели.
Инструмент не только умеет передавать настройки Windows, но и может помочь вам с легкостью перенести ваши файлы и драйверы.
Помимо методов, описанных выше, существуют сторонние инструменты, которые можно использовать для переноса настроек Windows на новый компьютер.
Если у вас есть какие-либо вопросы или предложения, не стесняйтесь записывать их в разделе комментариев ниже.
Деактивировать на старом ПК вместо покупки новой лицензии
Лицензии на Windows стоят дорого. Официальный ключ продукта от Microsoft стоит от 100 до 200 долл. США и стоит примерно столько же, сколько твердотельный накопитель емкостью 1 ТБ, 16 ГБ ОЗУ или материнская плата. И это не очень хорошая идея покупать дешевые ключи от незнакомых сайтов. Так что платить за другую лицензию, когда вы хотите вывести из эксплуатации старый компьютер в пользу нового, не лучший вариант. Хорошая новость заключается в том, что можно деактивировать ПК, который вы больше не собираетесь использовать, а затем перенести эту лицензию на новый компьютер.
Команда slmgr делает это достаточно просто, но вы должны иметь в виду несколько ограничений. Это не будет работать для ключей OEM, которые поставляются с компьютером, который вы купили в магазине. Производители встраивают эти ключи в оборудование, на котором они были созданы, и перенос их на новые устройства не работает. И хотя slmgr может деактивировать любой розничный ключ (ключ, который вы приобрели отдельно), он активирует только тот ключ, который соответствует установленной операционной системе.
Ключи Windows 7 и 8 будут по-прежнему активировать Windows 10, но только через стандартный процесс активации, а не через slmgr. Если вы введете ключ «Pro» при установке «Home», то это тоже не удастся с помощью slmgr. Чтобы максимально упростить задачу, перенесите ключ Windows 10 Home на устройство Windows 10 Home, а ключ Windows 10 Pro на устройство Windows 10 Pro. В противном случае вам придется предпринять некоторые дополнительные шаги.
Реактивация Windows 10
Первое, что обезопасит вашу лицензию и в теории, если Microsoft не поменяет свою политику. Необходимо связать свою лицензию с аккаунтом Microsoft. В этом случае при каждом переезде, обновлении железа и любой другой ситуации, вы при установке вводите данные учетной записи и все. Плюсы еще в том что ваше оформление и покупки остаются с вами. К тому же обещали полный облачный бэкап системы, что просто отлично. Эта идея накатывать свою систему на любое устройство, с сохранением программ и окружения великолепной! Возможный дискомфорт в этом случае — обязательно придется ставить пароль или пин-код на компьютер.
Второе правило, сохраните ключ записанным отдельно от системы (облако, бумажка в сейфе) значения не имеет. Нужен доступ к ключу тогда, когда Windows не загружается. Если не знаете как узнать ключ, у меня есть статья на этот счет.
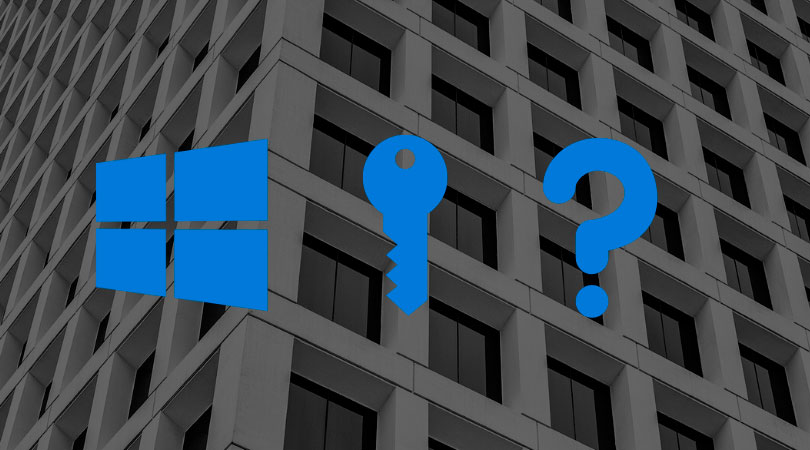
Реактивация при переустановке
Во время установки введите ключ, если система не хочет его принимать. У вас лицензия привязана к учетной записи, кликните «у меня нет ключа». Выбирайте версию Windows и следуйте дальше. По завершению установки, если возникли проблемы, перейдите на страницу: параметры> обновления и безопасность> активация. Нажмите изменить ключ и введите сохраненный ранее. Иногда просто прокатывает этот сценарий.
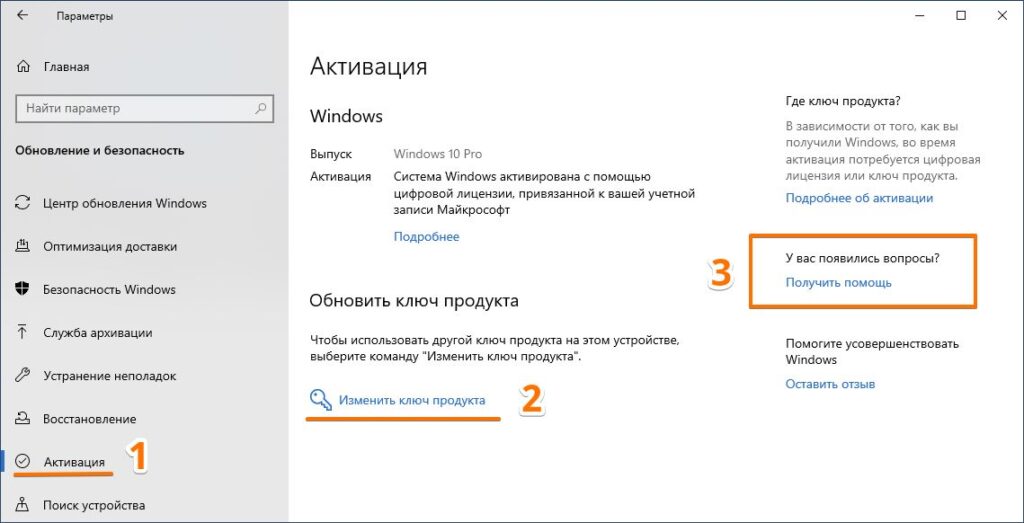
Если нет, справа должно появиться сообщение «Не удается активировать Windows на вашем устройстве» или что-то подобное. В всплывающем окне нажмите ссылку «Я недавно сменил оборудование на этом устройстве».
Последнее что вам поможет легально вернуть лицензию, обратиться в чат поддержки Microsoft. Или попытаться активировать по телефону. В моей практике всегда удавалось вопрос решить положительно при наличии оригинального ключа. И помните ключи от 7-ки еще годятся для активации, если вы еще не переехали с устаревшей и не поддерживаемой системы само время это сделать!
Предварительная информация
Теперь приступим непосредственно к переносу Windows 10 на другой компьютер. Первым делом необходимо создать резервную копию системы и выполнить сброс параметров «железа», поскольку целевой терминал может иметь совершенно другие составляющие, а захламлять жесткий диск ненужными установленными драйверами крайне нежелательно.
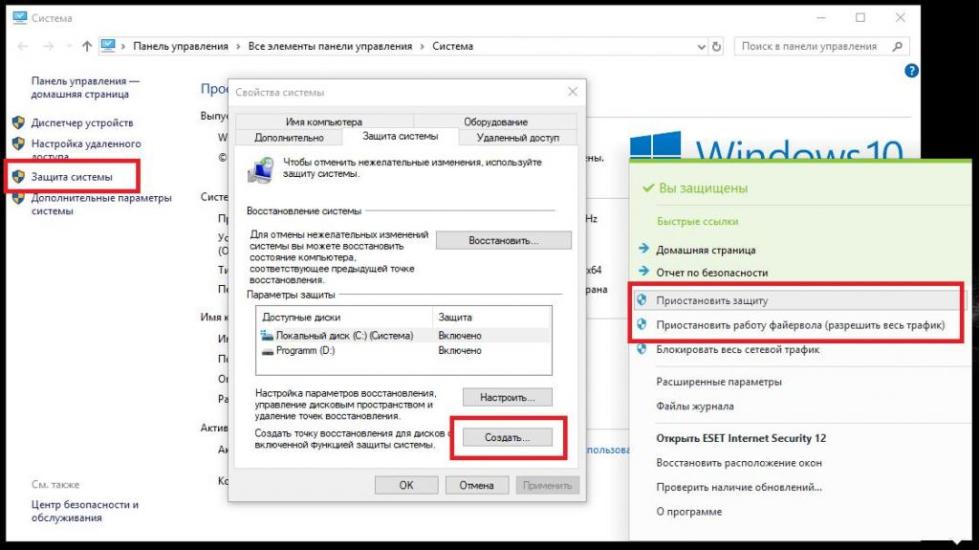
Перед использованием этого инструмента настоятельно рекомендуется создать контрольную точку восстановления, используя для этого свойства компьютера и раздел защиты системы, а также полностью отключить штатный антивирус и, по возможности, файрвол.
Ответы (6)
Добрый день Антон. Если вы windows 7 пребреали отдельно и затем обновились до 10 , то есть верятность что вы сможите перенести на другое устройство. Но советую обатится в тех поддержку для боллее детального ответа.
А если windows 7 была ужеустановлена , то нельзя переносить.
Это помогло устранить вашу проблему?
К сожалению, это не помогло.
Великолепно! Спасибо, что пометили это как ответ.
Насколько Вы удовлетворены этим ответом?
Насколько Вы удовлетворены этим ответом?
Благодарим за отзыв.
Этот ответ помог 1 пользователю
Это помогло устранить вашу проблему?
К сожалению, это не помогло.
Великолепно! Спасибо, что пометили это как ответ.
Насколько Вы удовлетворены этим ответом?
Насколько Вы удовлетворены этим ответом?
Благодарим за отзыв.
Александр а мне разрел майкрософт переносить ос 10 , которвя была обновлена с 8. Разве сейчас можно онлай преобрести ПО от майкрософт ?
Это помогло устранить вашу проблему?
К сожалению, это не помогло.
Великолепно! Спасибо, что пометили это как ответ.
Насколько Вы удовлетворены этим ответом?
Насколько Вы удовлетворены этим ответом?
Благодарим за отзыв.
__Если мой ответ вам помог, пожалуйста, отметьте его как ответ.
Disclaimer: В ответе могут быть ссылки на сайты не на сайты Microsoft, Все советы с таких сайтов Вы выполняете на свой страх и риск.
Этот ответ помог 3 польз.
Это помогло устранить вашу проблему?
К сожалению, это не помогло.
Великолепно! Спасибо, что пометили это как ответ.
Насколько Вы удовлетворены этим ответом?
Насколько Вы удовлетворены этим ответом?
Благодарим за отзыв.
К сожалению, Windows 10, полученную в рамках ограниченного по времени Предложения Windows по бесплатному обновлению до новейшей операционной системы компьютеров с подлинными лицензиями Windows 7 SP1 и Windows 8.1, переносить на другое устройство нельзя. Потому, что в рамках этого предложения обновлялись именно компьютеры, и цифровые разрешения на использование Windows 10 выданы конкретным устройствам. Об этом было совершенно однозначно указано на странице ограниченного по времени Предложения Windows на момент обновления.
Поэтому, Вам потребуется покупать, для нового компьютера, новую FPP (коробочную, или электронную) автономную лицензию.
Если Вы обновлялись до Windows 10 с автономной (коробочной, или электронной) FPP лицензии Windows 7, которую покупали отдельно от компьютера и устанавливали самостоятельно, то у Вас есть Право перенести на новый компьютер автономную лицензию Windows 7, удалив все компоненты Windows 7 и Windows 10 со старого компьютера.
Этот ответ помог 3 польз.
Это помогло устранить вашу проблему?
К сожалению, это не помогло.
Великолепно! Спасибо, что пометили это как ответ.
Насколько Вы удовлетворены этим ответом?
Windows требует активации, но она уже активирована
- Повторно активируйте Windows .
- Запустите утилиту устранения неполадок активации Windows 10
- Войдите в свою учетную запись Microsoft и активируйте Windows 10 .
- Обратитесь в службу поддержки
1. Реактивируйте Windows
Если Windows снова требуется активация, вы можете попытаться исправить эту проблему, повторно активировав Windows 10. Для этого выполните следующие действия:
- Нажмите Пуск и введите cmd в поле поиска Windows 10.
- Найдите параметр cmd в списке результатов и щелкните его правой кнопкой мыши. Выберите Запуск от имени администратора.
- Не забудьте нажать Да , когда и если это будет предложено UAC (Контроль учетных записей).
- Введите следующую команду в окне командной строки и нажмите Ввод : wmic path SoftwareLicensingService get OA3xOriginalProductKey
Это покажет оригинальный ключ продукта. Скопируйте его и сделайте следующее:
- Нажмите кнопку Пуск и выберите Настройки.
- Перейдите на вкладку Обновления и безопасность и нажмите Активация .
- Сейчас выберите Изменить ключ продукта и введите ранее скопированный ключ продукта.
- Нажмите Далее , чтобы активировать.
ТАКЖЕ ПРОЧИТАЙТЕ : ИСПРАВЛЕНИЕ: невозможно изменить ключ продукта для Windows 10
2. Запустите утилиту устранения неполадок активации Windows 10
Возникли проблемы с Windows, необходимо снова активировать сообщение? Если это так, вам будет приятно узнать, что вы можете использовать средство устранения неполадок активации, чтобы помочь устранять неполадки и разрешать проблемы с активацией в Windows 10 версии 1607 или более поздней. Инструмент прост в использовании и достаточно эффективен. Попробуйте запустить его.
- Нажмите кнопку Пуск и выберите Настройки (как показано ранее).
- Снова перейдите на вкладку Обновление и безопасность .
- Выберите Активация и нажмите Устранение неполадок .
Если он не возвращает сообщение об ошибке, средство устранения неполадок должно активировать Windows 10 в кратчайшие сроки.
3. Войдите в свою учетную запись Microsoft и активируйте Windows 10.
Если ваша лицензия Windows 10 связана с цифровой лицензией/цифровым разрешением на вашем устройстве, вам придется войти в свою учетную запись Microsoft, а затем повторно активировать Windows с помощью средства устранения неполадок. Это для ситуаций, когда проблема возникает после значительных изменений оборудования, таких как замена процессора.
Шаги:
- Войдите на свой компьютер как администратор.
- Убедитесь, что эта учетная запись администратора также является вашей учетной записью Microsoft. (Нажмите Пуск , затем выберите Настройки , затем Аккаунты и установите флажок > Ваша информация) . Под вашим именем пользователя будет указано имя Администратор и адрес электронной почты .
- Вернитесь на страницу активации с помощью кнопки Пуск > Настройки > Обновление и безопасность и, наконец, Активация.
- Снова выберите Устранение неполадок .Нажмите Я недавно сменил оборудование на этом устройстве , а затем выберите Далее , если средство устранения неполадок выдаст ошибку Невозможно активировать Windows на вашем устройстве .
4. Связаться со службой поддержки
Если ваш компьютер все еще утверждает, что Windows нуждается в активации снова после пробного использования всех вышеперечисленных решений, обратитесь в официальную службу поддержки Microsoft и объясните им свою ситуацию.
Они, как правило, очень полезны и проверят подлинность вашего Ключа продукта и предоставят вам идентификатор, чтобы помочь вам активировать Windows 10.
Вот пара решений, которые вы можете попробовать, если Windows снова потребуется активация.
Ручная активация Windows 10 на другом терминале
Несмотря на кажущиеся сложности, активацию Windows 10 на другом компьютере совершенно элементарно можно выполнить и более простым методом, который, правда, в некотором смысле является противозаконным.
Речь идет о том, чтобы воспользоваться утилитами вроде KMSAuto Net, которые способны сгенерировать лицензию самостоятельно. Но исполняемый файл такого портативного активатора следует изначально поместить в какую-нибудь локацию в виртуальном разделе, чтобы система его не трогала, а также внести приложение в список исключений антивируса, если оно по каким-то причинам будет блокироваться и отмечаться как нежелательное ПО. Кроме того, на одной из стадий потребуется дать согласие на внесение исполняемой каждые десять дней задачи в «Планировщик заданий», что позволит повторно активировать лицензию без участия пользователя и повторного запуска утилиты в ручном режиме.
Перенос Windows 10 на другой компьютер
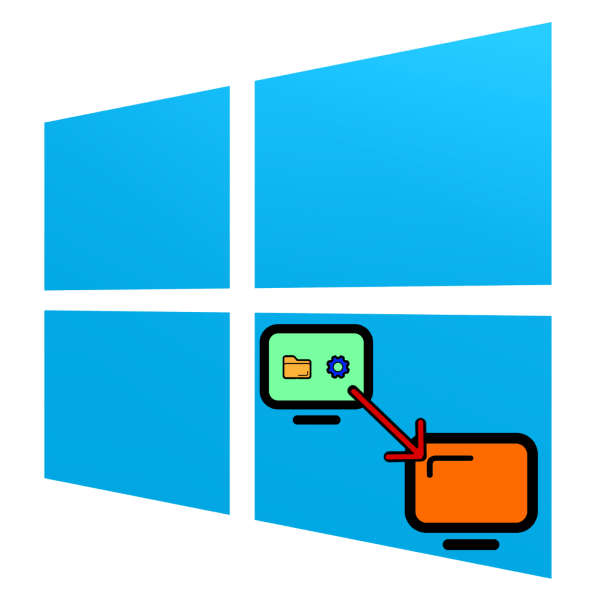
Одним из нововведений «десятки» является привязка операционной системы к определённому набору аппаратных составляющих, отчего простого создания резервной копии и развёртывание её на другой системе недостаточно. Процедура состоит из нескольких этапов:
- Создание загрузочного носителя;
- Отвязка системы от аппаратной составляющей;
- Создание образа с бэкапом;
- Развёртывание бэкапа на новой машине.
Пойдём по порядку.
Этап 1: Создание загрузочного носителя
Данный шаг является одним из самых важных, поскольку загрузочный носитель требуется для развёртывания образа системы. Существует множество программ для Windows, которые позволяют добиться поставленной цели. Навороченные решения для корпоративного сектора рассматривать не будем, их функционал для нас избыточен, а вот небольшие приложения вроде AOMEI Backupper Standard будут как раз.
- Открыв приложение, перейдите к разделу главного меню «Utilities», в котором щёлкните по категории «Create bootable media».
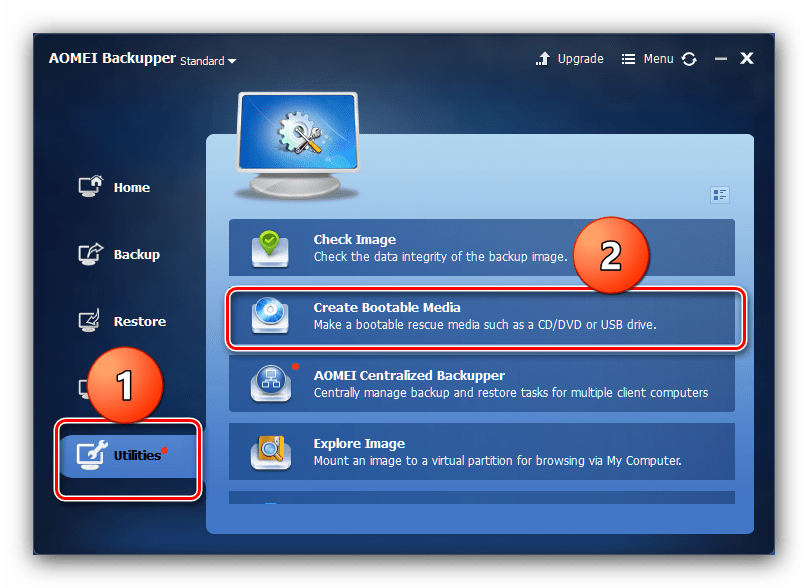
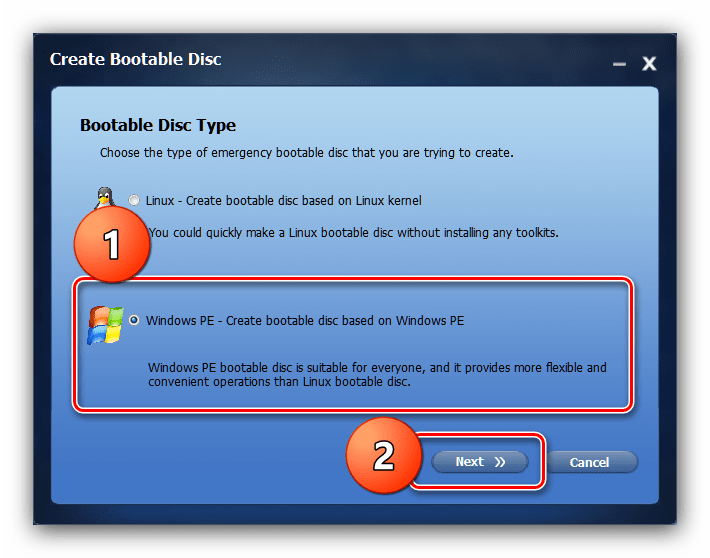
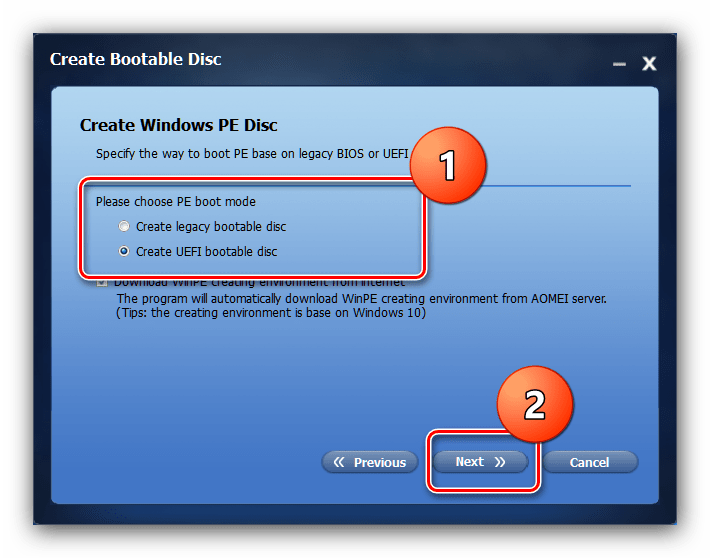
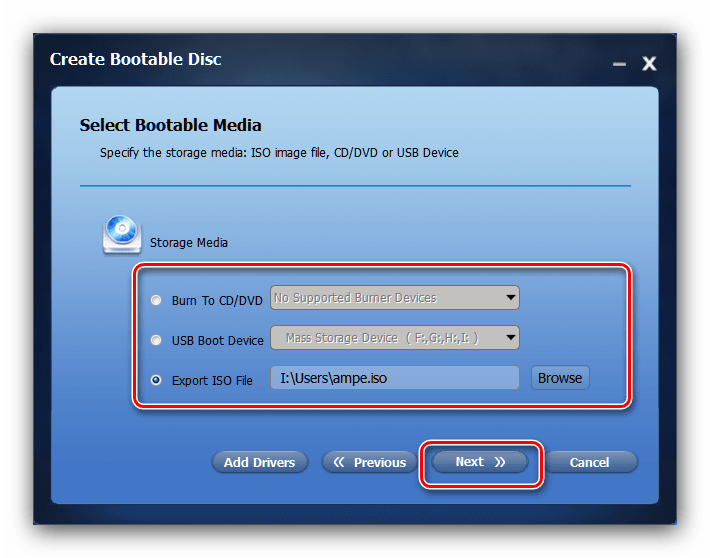
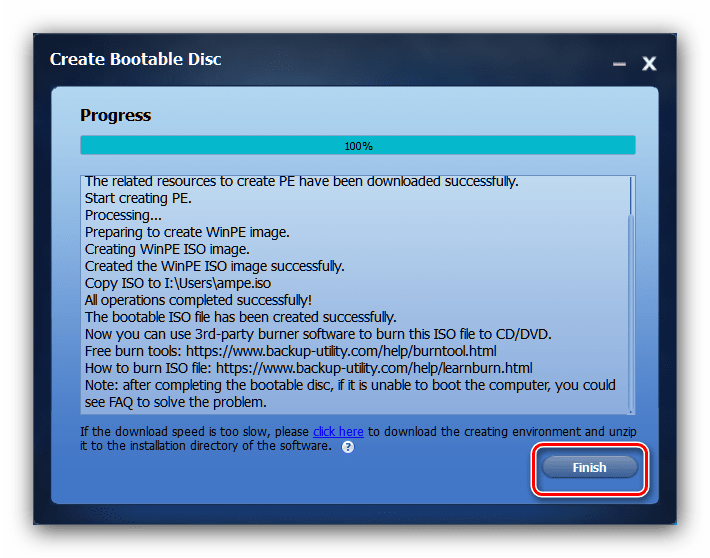
Этап 2: Отвязка системы от аппаратных составляющих
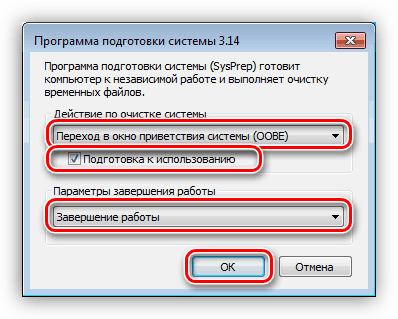
Не менее важный шаг – отвязка ОС от железа, что обеспечит нормальное развёртывание резервной копии (о ней подробнее в следующей части статьи). Эту задачу нам поможет выполнить утилита Sysprep, одно из системных средств Виндовс. Процедура использования этого софта идентична для всех версий «окон», и ранее она была нами рассмотрена в отдельной статье.
Этап 3: Создание бэкапа отвязанной ОС
На этом шаге нам снова потребуется AOMEI Backupper. Конечно, можете использовать любое другое приложение для создания резервных копий – работают они по одному принципу, отличаясь только интерфейсом и некоторыми доступными опциями.
- Запустите программу, перейдите на вкладку «Backup» и кликните по опции «System Backup».
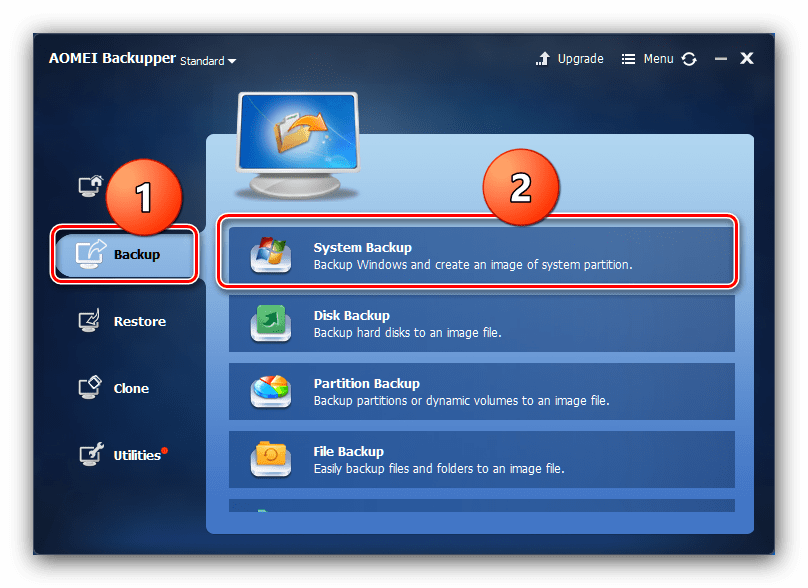
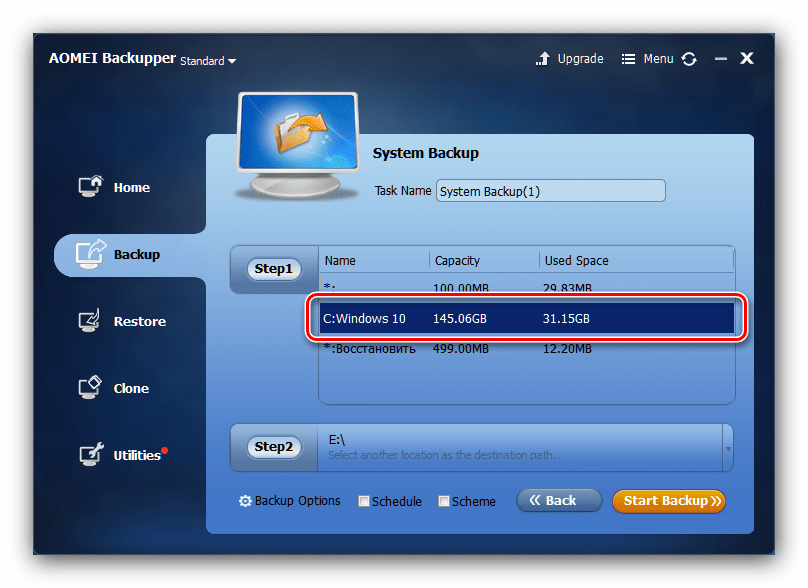
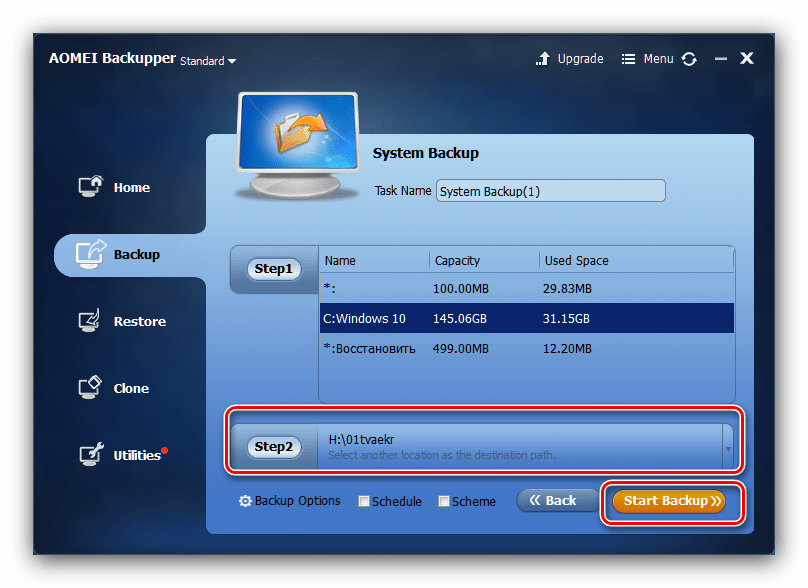
Подождите, пока образ системы будет создан (время процесса опять-таки зависит от количества пользовательских данных), и переходите к следующему шагу.
Этап 4: Развёртывание бэкапа
Финальный этап процедуры тоже ничего сложного из себя не представляет. Единственный нюанс – настольный компьютер желательно подключить к источнику бесперебойного питания, а ноутбук к зарядному устройству, поскольку отключение электроэнергии во время разворачивания бэкапа может привести к сбою.
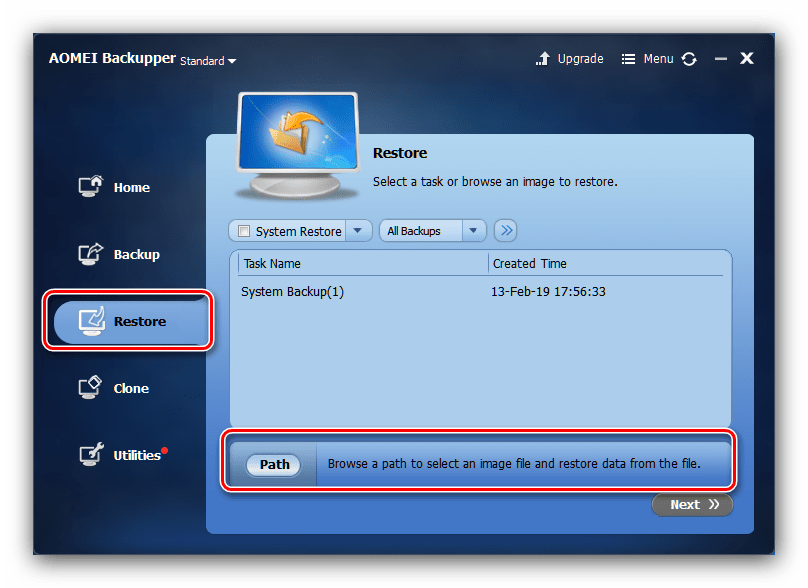
- На целевом ПК или ноутбуке настройте загрузку с CD или флешки, затем подключите к нему загрузочный носитель, который мы создавали на Этапе 1. Включите компьютер – должна загрузиться записанная AOMEI Backupper. Теперь подключите к машине носитель, на который сохранили резервную копию.
- В приложении переходите к разделу «Restore». Воспользуйтесь кнопкой «Path», чтобы указать местоположение резервной копии.
В следующем сообщении просто нажмите «Yes».
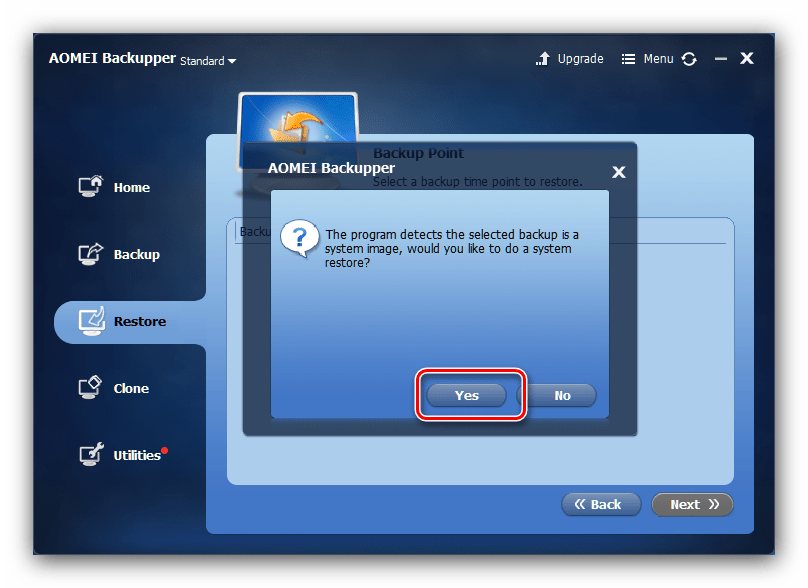
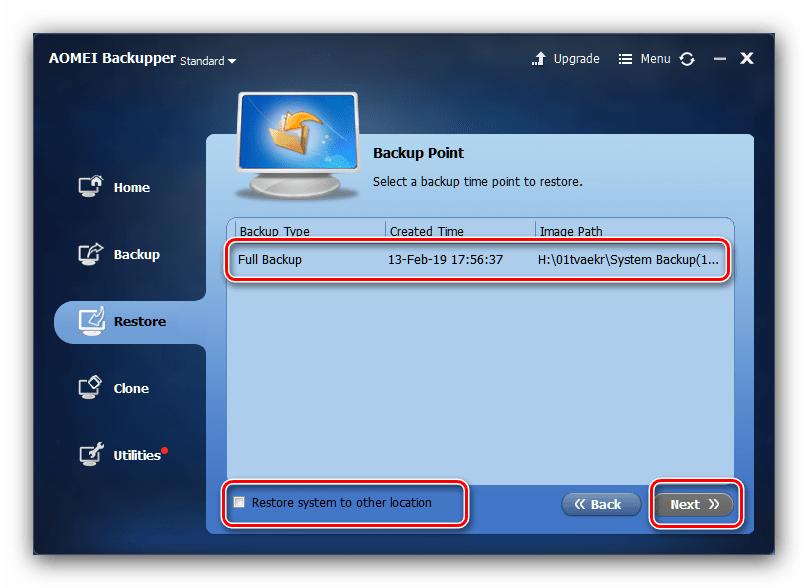
Заключение
Процедура переноса Windows 10 на другой компьютер не требует никаких специфических навыков, поэтому с ней справится даже неопытный пользователь.
Мы рады, что смогли помочь Вам в решении проблемы.
Помимо этой статьи, на сайте еще 12339 инструкций. Добавьте сайт Lumpics.ru в закладки (CTRL+D) и мы точно еще пригодимся вам.
Опишите, что у вас не получилось. Наши специалисты постараются ответить максимально быстро.
Удаление напоминания об активации Windows 10
Существует несколько способов убрать окошко напоминания, не активируя Windows:
- с помощью отключения пакета обновлений Windows;
- через реестр;
- при помощи сторонних программ.
Удаление напоминания об активации с помощью отключения пакета обновлений Windows
Отключение установки автоматических обновлений Windows поможет избавиться от надоедливого напоминания об активации:
- Используя поисковую строку Windows, открываем панель управления компьютером.
- Переходим к разделу «Программы и компоненты».
- Выбираем блок «Просмотр установленных обновлений».
- В открывшемся списке отыскиваем обновление с кодом KB971033 и удаляем его.
- Скачиваем и устанавливаем официальное приложение от Microsoft — Show or Hide Updates.
Скачиваем программу Show or Hide Updates
Запускаем приложение и ждём, пока оно просканирует систему в автоматическом режиме.
Кликаем по кнопке «Дополнительно» и включаем автоматическое применение внесённых исправлений.
Нажимаем кнопку «Дополнительно»
Выбираем первую функцию «Скрытие обновлений».
Выбираем вариант «Скрытие обновлений»
Программа предложит список обновлений. Отыскиваем и выбираем обновление с кодом KB971033. Нажимаем кнопку «Далее».
Выбираем обновление с кодом KB971033
Дожидаемся завершения диагностики. Готово, обновление скрыто. Нажимаем кнопку «Закрыть».
Удаление напоминания об активации через реестр
Удалить напоминание об активации можно также через редактор реестра:
- Запускаем окошко «Выполнить» через поиск Windows.
- Прописываем команду service.msc. Нажимаем «OK».
- Отроется управление службами. Находим в общем списке службу «Защита программного обеспечения», кликаем по ней правой кнопкой мыши, затем выбираем пункт «Остановить». Не закрываем окошко «Службы», оно ещё пригодится.
- Открываем проводник, позволяющий работать с папками.
- Находясь на основном разделе жёсткого диска, переходим к папке Windows.
- Переходим к подпапке system32 и стираем из неё все элементы, имеющие код C7483456-A289–439d-8115–601632D005A0.
- Возвращаемся к окошку «Службы» и запускаем службу «Защита программного обеспечения».
- Перезагружаем компьютер. После перезагрузки окошко с напоминанием о необходимости активации Windows пропадёт.
Видео: как убрать напоминание об активации Windows 10 c помощью реестра
Удаление напоминания об активации через сторонние программы
Есть несколько программ, позволяющих отключить надоедливое окошко. Сейчас будет рассмотрена одна из них — Re-Loader Activator. Это приложение отличается своей лёгкостью и визуальной простотой.
В разделе «Сообщения о безопасности» снимите галочку с пункта «Активация Windows». Готово, окошко больше не должно появляться.
Если вам мешает сообщение, возникающее в центре уведомлений Windows, говорящее о том, что вам нужно активировать операционную систему, также можете включить режим «Не беспокоить», кликнув правой кнопкой мыши по центру уведомлений (значок в виде прямоугольного сообщения в нижнем правом углу экрана).
Включаем режим «Не беспокоить»
Если вас не устраивает режим «Не беспокоить», то можете отключить уведомления другим способом:
После перехода к Windows 10 активировать систему, вводя лицензионный ключ, необязательно, если возможности купить его нет, так как никаких заметных ограничений наложено не будет. Но система будет постоянно вам напоминать о том, что активировать её всё-таки надо, поэтому вы можете отключить и водяное окошко в правом нижнем углу экрана, и сообщения, и всплывающие окошки стандартными методами или с помощью сторонних программ.