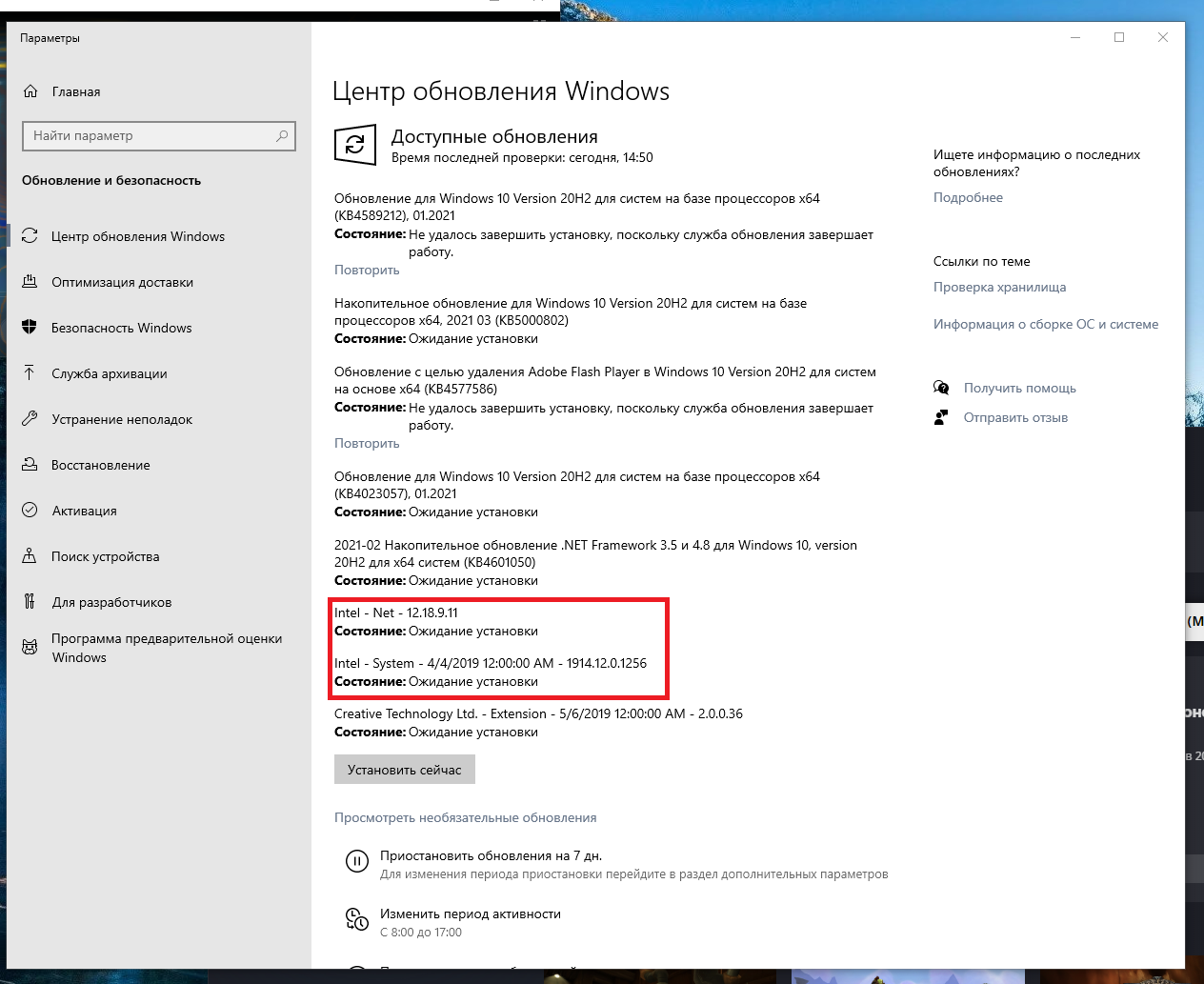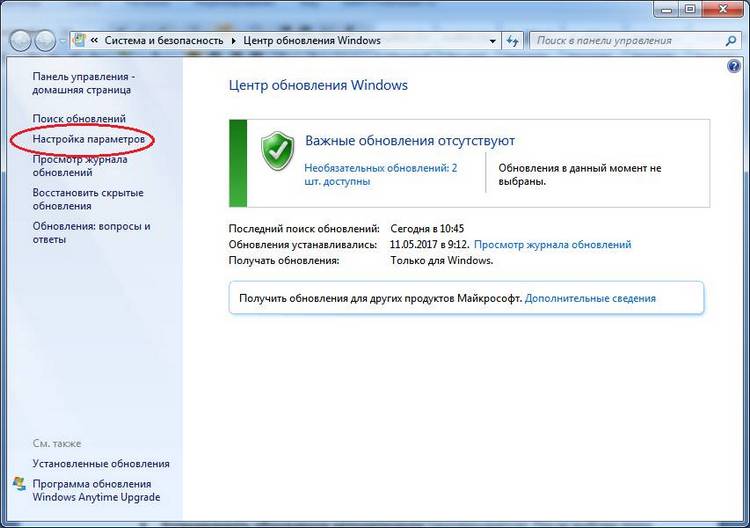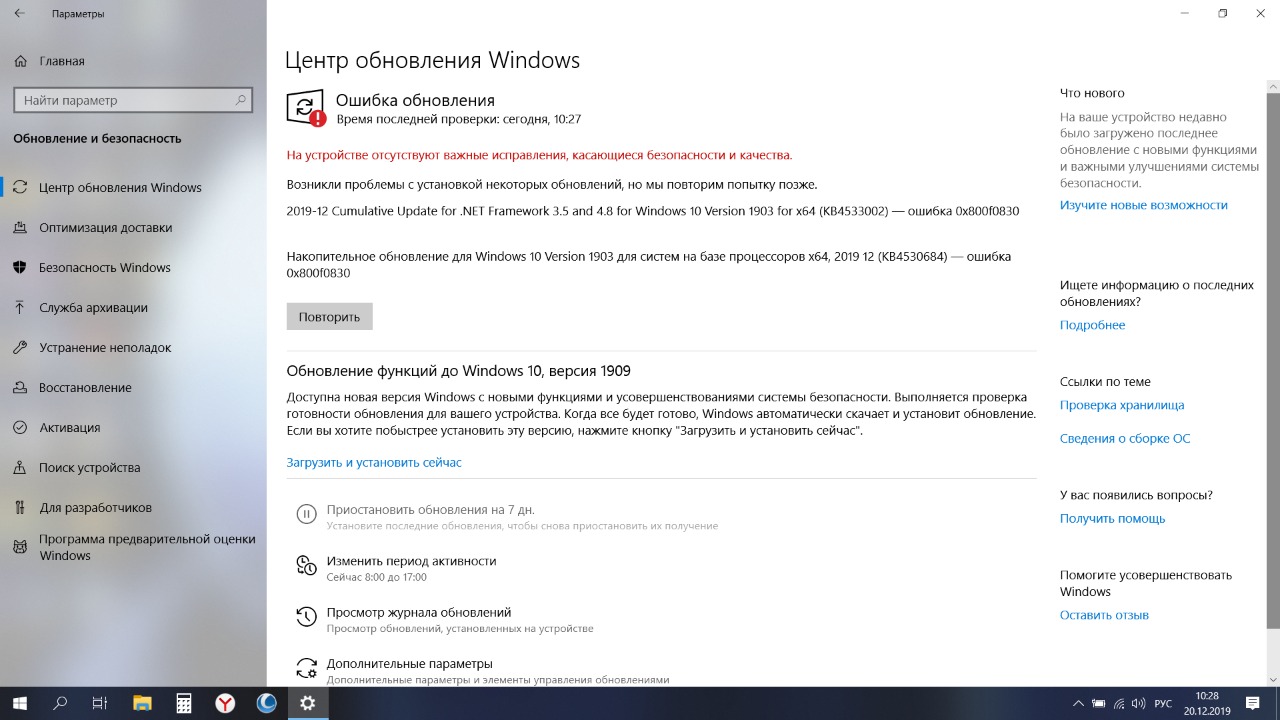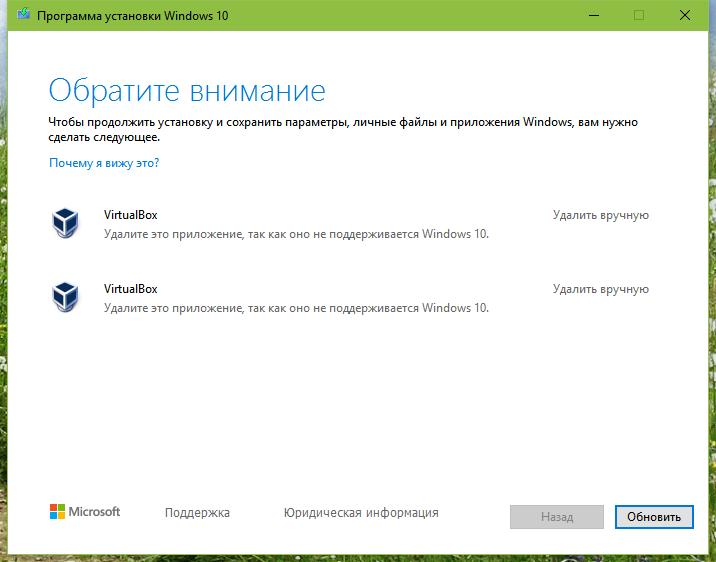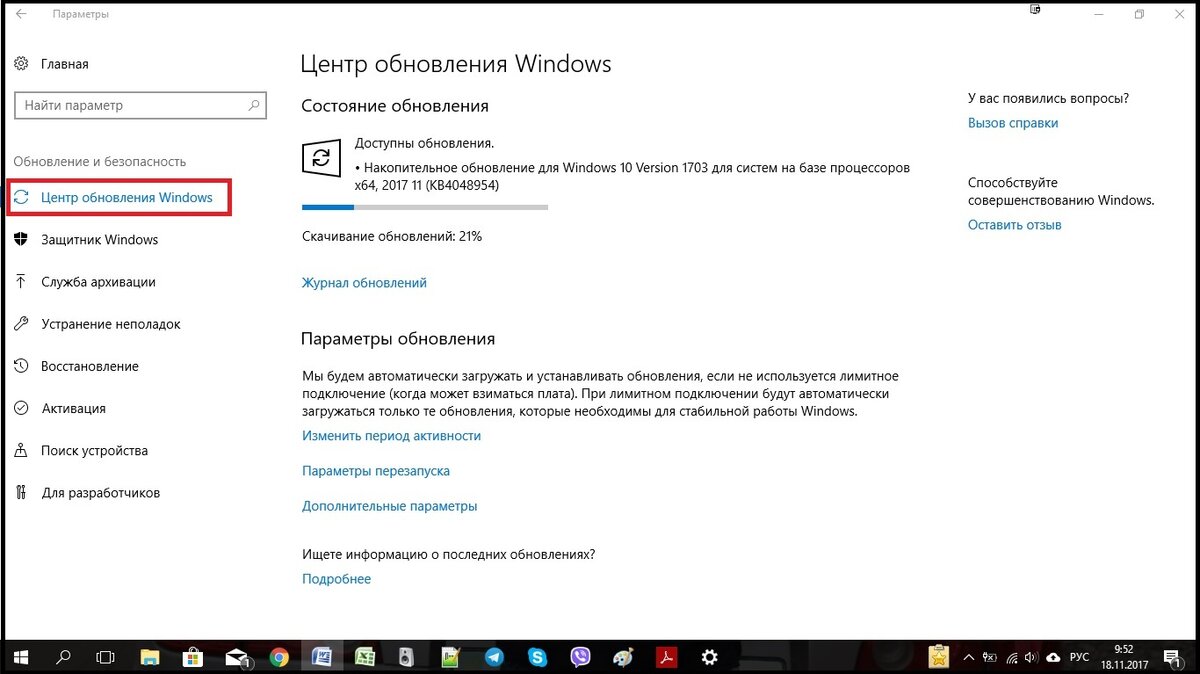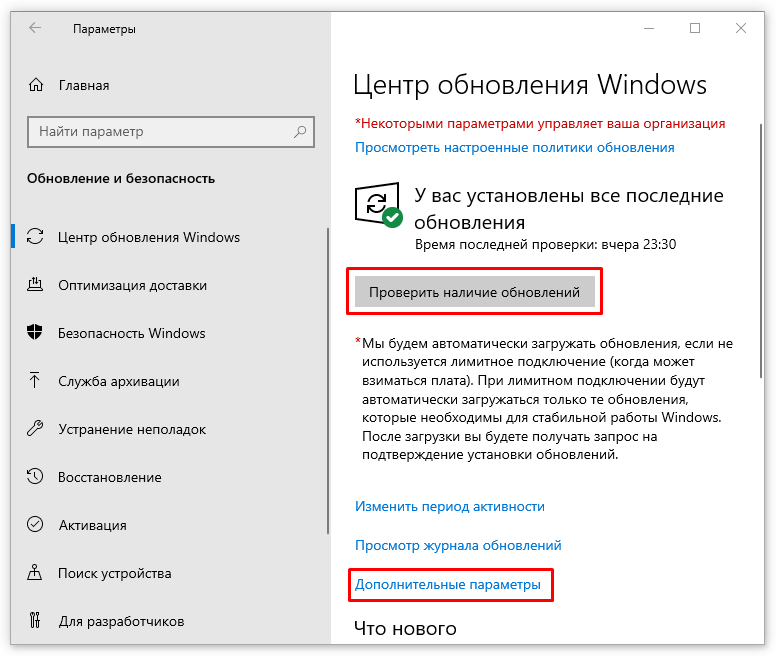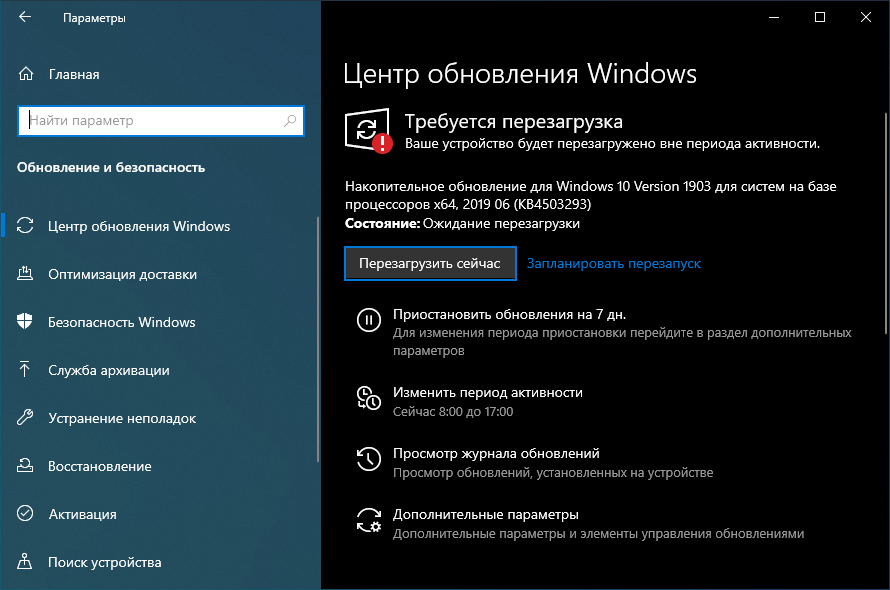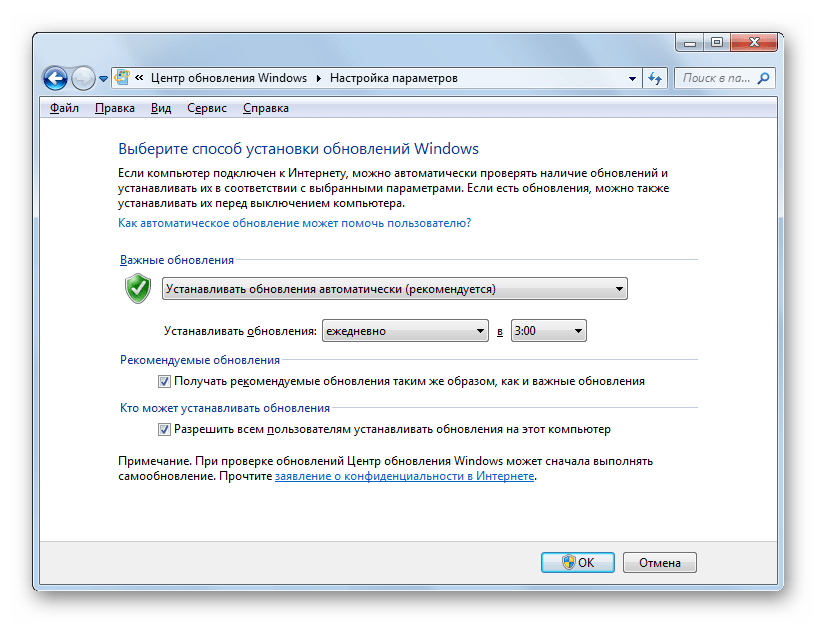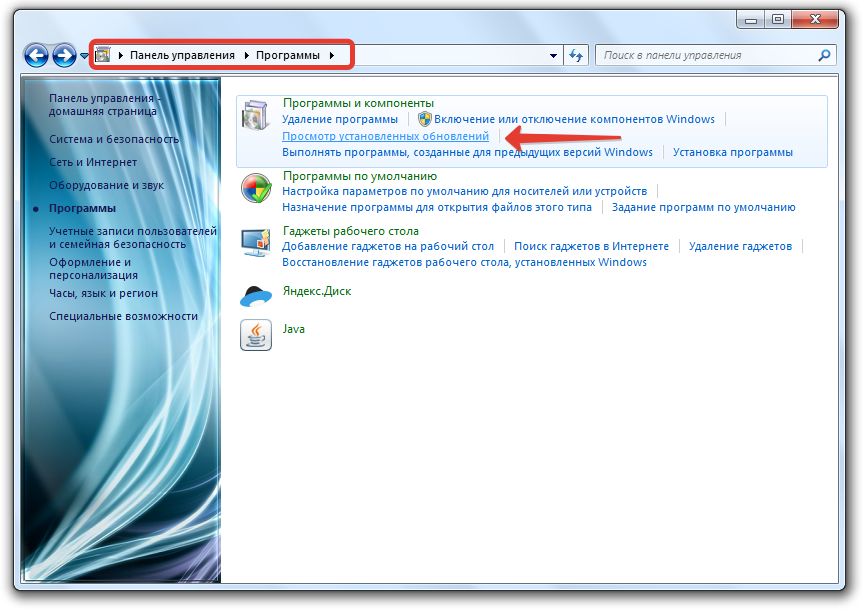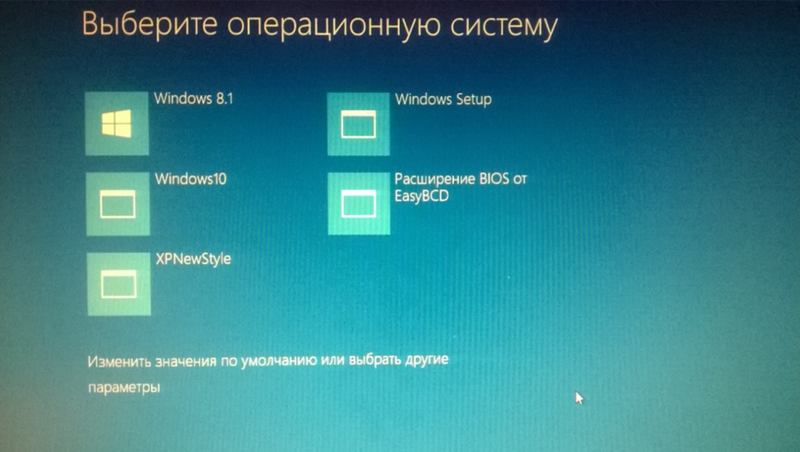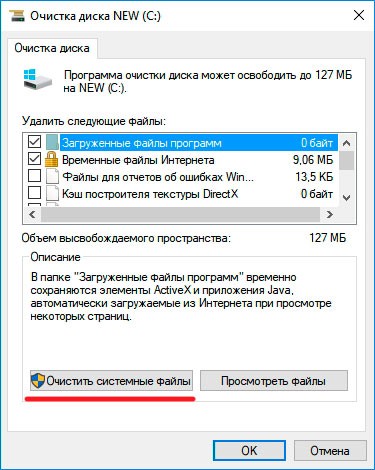Создать нового пользователя в Windows 11 (онлайн)
Вот несколько способов создать и добавить нового пользователя в Windows 11 с его учетной записью Microsoft
Обратите внимание, что для этого вам не нужен электронный идентификатор Outlook. Вы также можете войти в систему с помощью любого другого почтового сервиса
Метод № 01: Использование настроек
Нажмите Win + I, чтобы открыть Настройки. Затем нажмите «Учетные записи» на левой панели.
Нажмите «Семья и другие пользователи» справа.
В разделе «Другие пользователи» нажмите «Добавить учетную запись».
Откроется новое окно входа в Microsoft. Введите здесь свой адрес электронной почты и нажмите Далее.
Щелкните Готово.
Вот и все. Никаких других данных вводить не нужно. Новому пользователю потребуется сделать это при первом входе в систему.
Связанный: Как перезапустить проводник Windows в Windows 11
Способ №02: при установке Windows 11
Если вы устанавливаете новую копию Windows 11, вы можете добавить свою учетную запись Microsoft прямо из Windows 11 OOBE. Для этого выполните инструкции OOBE, и когда вы дойдете до «Давайте добавим вашу учетную запись Microsoft», введите свою учетную запись Microsoft и нажмите «Далее».
Затем подтвердите свою личность своим паролем. В нашем примере к нашей учетной записи подключен Microsoft Authenticator, поэтому мы используем его для этого.
Теперь нажмите Create Pin.
Введите свой ПИН-код и нажмите ОК.
Теперь у вас будет возможность либо «Восстановить» свои настройки и файлы OneDrive с вашего предыдущего компьютера, либо «Настроить как новое устройство». Выберите нужный вариант и нажмите «Далее», чтобы перейти к дальнейшим инструкциям на экране по созданию новой учетной записи на недавно установленном ПК с Windows 11.
Связанный: Как сменить администратора Windows 10
Устранение проблем отсутствия подключения с использованием Wi-Fi-роутера
В чем отличия между сетями 3G и 4G: особенности, преимущества и недостатки
Нередко причиной того, что отключается доступ, является загруженность или сбой роутера. При постоянном падении скорости, потере связи или зависаниях, плохом соединении следует выполнить перезагрузку модема. Для этого на корпусе есть кнопка Reset, которую нужно удерживать 10-15 секунд.
Иногда приходится проводить откат до заводского состояния, если нет интернета на виндовс 10. Но в этом случае все заданные настройки будут утеряны и их придется восстанавливать. Программный сброс на каждом роутере выполняется схожим образом, отличается лишь местоположение раздела. В веб-интерфейсе нужно найти пункт «Заводские настройки» и нажать «Применить».
Скачать заранее
Загрузка обновления — это одно, а установка этих обновлений — другое. Это два разных события, и зная разницу, можно сделать звонок. Если вы хотите установить обновления для Windows 10 в автономном режиме, по любой причине вы можете загрузить эти обновления заранее.
Для этого перейдите в «Настройки», нажав клавишу Windows + I на клавиатуре и выбрав «Обновления и безопасность».
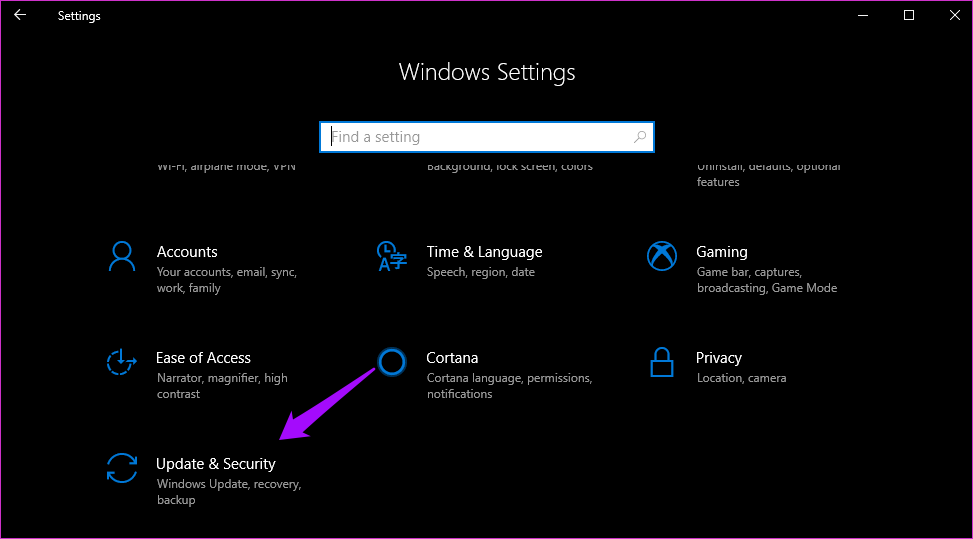
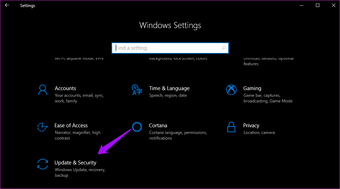
Как видите, я уже скачал некоторые обновления, но они не установлены. Windows просит меня перезагрузить или запланировать перезагрузку для установки этих обновлений. Довольно понятно. Обычно я планирую обновления, чтобы не тратить рабочее время на просмотр обновлений на ПК.
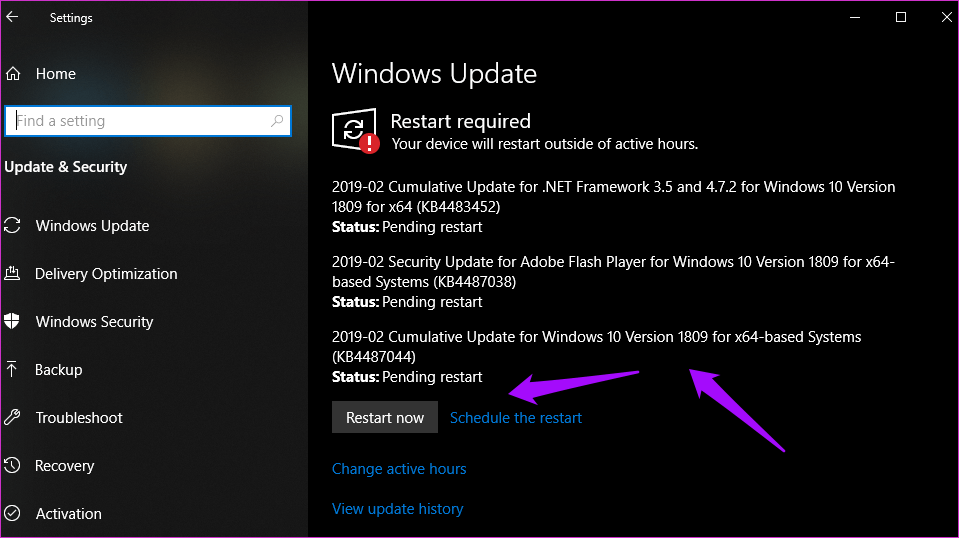
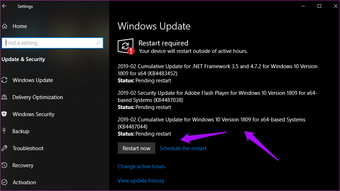
Когда найдены обновления, вы увидите возможность их загрузки. Нажмите на кнопку загрузки на приведенном выше экране, чтобы получать обновления, когда вы подключены к Интернету. Затем вы можете установить их позже в автономном режиме.
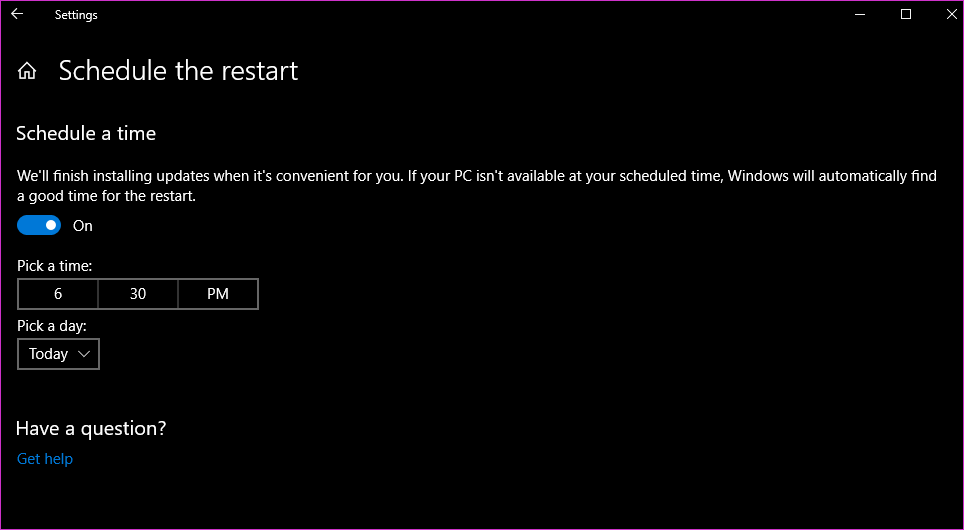
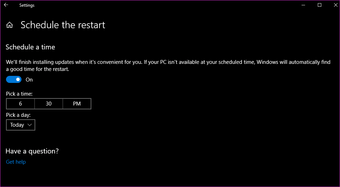
Чтобы запланировать установку обновлений на более поздний момент времени, нажмите «Расписание перезапуска» и выберите время. Это должно быть в тот же день.
Также на
Варианты включения
Центр обновления Виндовс 10 находится в директории «Параметры» под пунктом «Обновления и безопасность».
Запуск через панель управления
Автообновление Виндовс 10 выполняется, как правило, самостоятельно, но встречаются случаи, когда автоматического апдейта не происходит, тогда необходимо выполнить настройку вручную.
Из привычного всем места центр обновлений перенесен, разработчиками Майкрософт, в приложение «Параметры». Для этого следует перейти в Меню Пуск. После выбираем «Параметры». В окне переходим на вкладку «Обновление и безопасность», далее находим пункт «Центр обновления Виндовс».
Включение в локальной групповой политике
Если центр обновления windows 10 не работает, необходимо выполнить следующие действия:
- Зажатием клавиш Win+R открываем команду «Выполнить».
- Пишем в строке «Открыть:» services.msc
- Щелкаем по кнопке ОК (Рисунок 2).
Таким образом, мы вызовем окошко «Службы». В списке справа располагается «Центр обновления Виндовс». Наводим курсор и кликаем ПКМ, после чего появится список с пунктом «Свойства». В новом окне на вкладке «Общее» выбираем строку «Тип запуска» и устанавливаем параметр «Автоматически». Не забудьте щелкнуть по кнопке ОК.
Конечным этапом нужно выполнить перезагрузку устройства.
Рисунок 2. Прописывание команды service.msc в служебном окне
Запуск через диспетчер задач
Как включить службу апдейта Виндовс 10? Для этого требуется запустить «Диспетчер задач», быстро сделать это можно, одновременно зажав, клавиши CTRL+SHIFT+ESC. Двигаемся в дирекцию «Службы» и находим службу «wuauserv». С помощью этой службы на устройстве выполняется автообновление в фоновом режиме (Рисунок 3).
Рисунок 3. Служба wuauserv запущенная в диспетчере задач для автообновления ОС
Через командную строку
Бывает так, что на получение апдейта наложен запрет через настройки системы. В этом случае обновить вашу машину вышеуказанными способами не получится — это можно сделать принудительно, воспользовавшись командной строкой. Как включить апдейт Виндовс 10 принудительно? С помощью клика ПКМ на меню Пуск и из списка найти «Командная строка» либо Windows PowerShell. В появившемся окне нужно написать следующую команду: wuaclt.exe/updatenow и ударить по клавише Enter (не сильно) (Рисунок 4).
Рисунок 4. Окно центра обновления Windows с наличием обновлений
Исправить значение параметра в реестре
Чтобы проверить наличие апдейта для компьютера, нужно щелкнуть по кнопке «Проверка наличия обновлений». Он также может не работать, если не исправить значение параметра в реестре. Чтобы исправить это недоразумение придется выполнить следующие шаги:
- Открываем окно «Выполнить», зажимаем клавиши Win+R и далее пишем команду «regedit».
- В окне «Редактор реестра» в строке поиска вставляем этот путь: HKEY_LOCAL_MACHINE\System\CurrentControlSet\Services\wuauserv.
- В списке находим интересующий нас параметр «Start» и щелкаем по нему ПКМ, для выбора пункта «Изменить».
- Наверняка вы будете видеть значение параметра 4. Чтобы запустить нужную нам службу и начать загрузку поменяйте значение на 1 (Рисунок 5).
Рисунок 5. Исправление значения параметров в реестре для активации обновления
Программа WSUS Offline Update
Утилита WSUS Offline Update — лайфхак для юзеров, которые не хотят отставать от свежих новинок для Windows и Office. Ведь именно через эту утилиту можно ввести установку различных дополнений для устройств, при этом это удобно тем, что можно производить установку апдейта оффлайн — интернет-подключение не потребуется. К списку для загрузки компонентов, можно добавлять и удалять сервис-паки, различные библиотеки и другие «фишки» (Рисунок 6).
А также существует возможность собирать данные в образы ISO, что может быть полезно для дальнейшего их использования.Так же на нашем сайте Вы можете огромное количество полезных программ для Windows.
Рисунок 6. Внешний вид интерфейса приложения WSUS Offline Update
Возможные проблемы после установки обновлений
После установки обновлений и новых версий сборки могут возникнуть проблемы с активацией системы или с неправильной работой приложений, процессов, игр или устройств.
Откат сборки
- Находясь в параметрах компьютера, откройте раздел «Обновление и безопасность», а после подраздел «Восстановление».
- Кликните по кнопке «Начать», находящейся в блоке «Откат к более ранней системе». Готово, осталось дождаться окончания процесса. Учтите, что откат подобным образом возможен только в течение 30 дней после получения обновлений.Кликните по кнопке «Начать», чтобы выполнить откат к более ранней сборке
Удаление обновлений
Если проблемы возникли не из-за установки новой сборки, а из-за определённого обновления, то необходимо удалить именно это обновление:
- Разверните «Панель управления».Откройте «Панель управления» компьютером
- Перейдите к разделу «Программы и компоненты».Откройте раздел «Программы и компоненты»
- Кликните по пункту «Просмотр установленных обновлений».Кликните по пункту «Просмотр установленных обновлений»
- В списке установленных обновлений отыщите то, из-за которого, по вашему мнению, возникла ошибка и сотрите его. Не забудьте запретить повторную его установку, сделать это можно с помощью инструкции «Выборочная установка», приведённой выше в этой же статье.Выберите обновление и нажмите кнопку «Удалить»
Видео: как удалить обновления Windows 10
Системные обновления могут как помочь системе, так и навредить ей, поэтому стоит контролировать поступающие пакеты вручную. Не стоит полностью отказываться от новых версий, но при этом устанавливать их все и сразу, как только они вышли, не рекомендуется.
</index>
На самом деле провести обновление операционной системы Виндовс 10 до последней, актуальной версии очень просто. Для этого не нужно обладать какими-то профессиональными навыками в компьютерной технике. Весь процесс достаточно прост и выполняется в несколько кликов мышкой.
Вообще, в Windows 10 используется система автоматического обновления. И все свежие и актуальные обновления автоматически скачиваются и устанавливаются на ваш компьютер. Если по каким-то причинам это не произошло, то сделаем это в ручном режиме. Это можно совершить несколькими способами, но мы разберем 2 из них — самых популярных и рабочих.
Не скачиваются обновления Windows 10 — что делать?
Одна из распространенных проблем пользователей Windows 10 — остановка или невозможность загрузки обновлений через центр обновлений. Впрочем, проблема присутствовала и в предыдущий версиях ОС, о чем писалось в инструкции Как исправить ошибки Центра обновлений Windows.
В этом материале — о том, что делать и как исправить ситуацию, когда обновления не скачиваются в Windows 10, либо загрузка останавливается на определенном проценте, о возможных причинах проблемы и об альтернативных способах загрузки в обход центра обновлений. Также может быть полезным: Как отключить автоматическую перезагрузку Windows 10 для установки обновлений.
Как обновить Windows 10 оффлайн
Конечно, сначала вам понадобится доступ к интернету, чтобы создать USB-накопитель с обновлением Windows 10. После этого вы сможете использовать флешку, чтобы обновить любой компьютер под управлением Windows 10 без интернета.
1. Скачайте программу, чтобы скачать последние обновления Windows 10, например, Portable Update Tool .
2. После установки программы, запустите ее. Утилита начнет поиск всех доступных файлов для вашего компьютера.
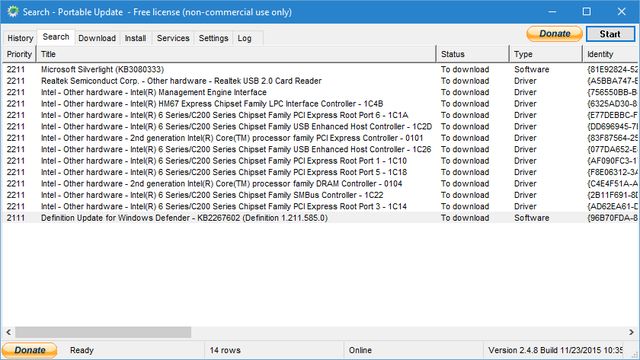
3. Перейдите во вкладку «Download», чтобы увидеть последние обновления и драйвера для вашей системы. Выберите необходимые файлы, и нажмите на кнопку «Start» в правом верхнем углу.
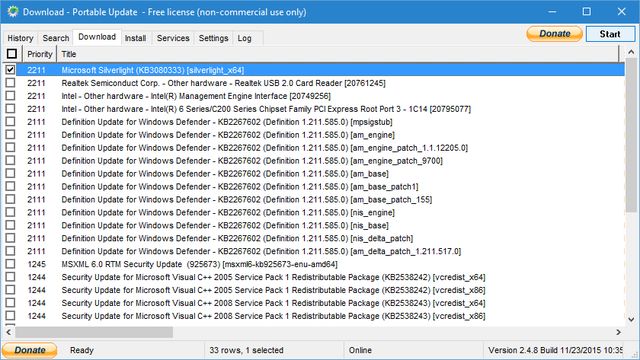
4. Файлы обновления Windows 10 будут загружены в папку Cache. Вам нужно скопировать папку Portable Update из раздела Program Files на свой USB-накопитель или просто флешку.
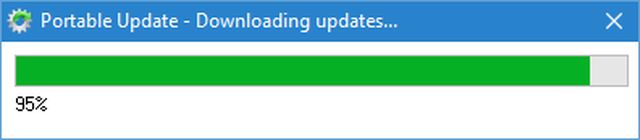
Все! Теперь используйте USB-флешку, чтобы обновить любой компьютер Windows 10 без доступа к интернету.
Обратите внимание:
компьютер должен работать на Windows 10. Обновления Windows 10 не могут быть установлены на компьютере под управлением Windows 7 или любой другой версии операционной системы, кроме Windows 10
Как видите, установить обновления Windows 10 на компьютер без интернета возможно. Более того, это намного удобней, чем скачивать обновления Windows 10 с интернета на каждый компьютер по отдельности.
Если вы хотите обновить Windows, но по каким-то причинам не можете сделать это через Центр обновлений (например, отсутствует Интернет-соединение), то справиться с этой задачей поможет программа WSUS Offline Update
. В этой статье рассмотрены её особенности, а также рассказано, как ей пользоваться.
Алгоритм работы программы:
- Пользователь выбирает, какие файлы необходимо скачать, затем запускает процесс загрузки;
- Программа скачивает апдейты с дистрибутивом в папку;
- Юзер запускает инсталлятор, после чего начинается установка обновлений;
- По окончании процедуры необходимо перезагрузить ПК для завершения процесса инсталляции.
Как воспользоваться программой WSUS Offline Update
Проблем с использованием программы, если у вас есть интернет, возникнуть не должно: запустил, скачал, установил. Но оффлайн апдейтер
в основном предназначен для компьютеров с отсутствующим подключением к Интернету. В таком случае сохраните программу на съёмный носитель
и запустите её на устройстве, подключенному к сети
.
Загрузка обновлений
Распакуйте архив с программой WSUS Offline Update
, найдите в новой папке.exe-файл UpdateGenerator
и запустите его. Вы можете выбрать, для какой ОС необходимо загрузить обновления (Windows 7, 8
или 10
), и разрядность системы (x86
или x64
).
Также предлагаются опции: проверка целостности скачанных обновлений, загрузка сервис-паков, библиотек C++, .Net Fraemworks и апдейтов для защитника Windows.
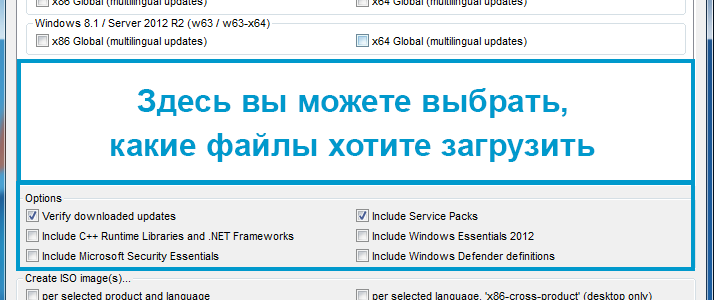
Есть возможность создать .ISO образ
по окончании загрузки файлов. Так же можно выбрать директорию, куда будут загружаться обновления: поставьте чекбокс на “Copy updates for…”
в разделе “USB Medium”
и выберите папку. Ставьте галочку на “Clean up target directory”
, если заранее хотите очистить содержимое выбранного фолдера.
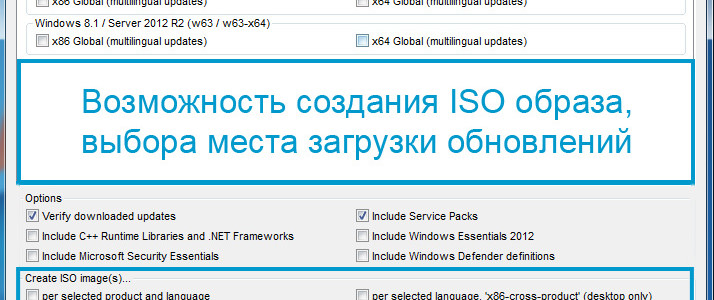
Для начала загрузки нажмите “Start”
и дождитесь окончания процесса.
Установка обновлений
Скачанные апдейты с дистрибутивом будут находиться в папке
, выбранной вами в настройках загрузчика
. Для начала инсталляции запустите UpdateInstaller.exe. Здесь также есть настройки. В разделе “Installation”
предлагается выбор программ, которые вы хотите обновить. Если некоторые обновления недоступны для установки, то они не были загружены по выбору пользователем в настройках UpdateGenerator
.
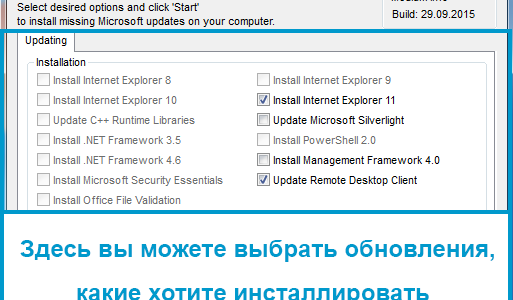
В подменю “Control”
также есть выбор параметров, которые будут применены после завершения установки: проверка установленных апдейтов, выключение и перезагрузка ПК после завершения инсталляции и ведение лога. Процесс автоматический, после старта никаких действий от пользователя не требуется.
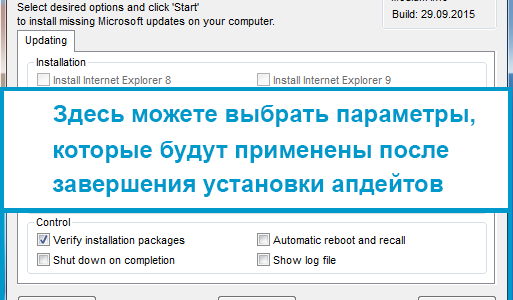
Во время установки в командной строке будет появляться запись об ошибке 0x800f0902
. Ничего в этом критического нет
и никаких мер предпринимать не стоит. Это из-за того, что новый установщик начал свою работу, не дожидаясь завершения предыдущего — в большинстве случаев невозможно запустить 2 и более процесса инсталляции.
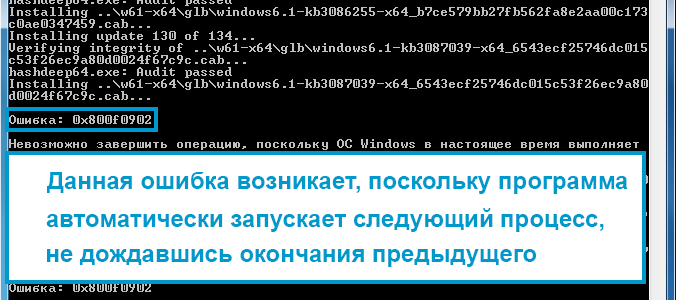
Своевременное обновления Windows — гарант безопасности и стабильности работы Вашего ПК. Надеемся, что данная статья решила проблему с обновлением для пользователей, у которых отсутствует Интернет. Ждем отзывы, лайки, пополнение рядов нашего паблика ВК.
Что делать, если Windows 11 не подключается к Интернету?
Учитывая несколько причин, которые могут создавать сетевые проблемы в Windows 11, следуйте этим советам по порядку, после того как каждое решение будет реализовано на практике, проверьте, подключается ли ваш компьютер к Интернету.
Программы для Windows, мобильные приложения, игры — ВСЁ БЕСПЛАТНО, в нашем закрытом телеграмм канале — Подписывайтесь:)
1. Убедитесь, что это проблема Windows 11. Посмотрите, подключаются ли к Интернету другие устройства в вашем случае или офисе. Например, если ваш телефон, интеллектуальные колонки, другие компьютеры и т. Д. Могут подключаться к Интернету, вы можете с уверенностью предположить, что проблема связана с вашим ПК с Windows 11, и вы можете продолжить чтение решений ниже. Но если ни одно устройство не работает, читайте дальше наша статья о том, когда Wi-Fi не работает или обратитесь к своему оператору.
2. Перезагрузите компьютер. Перезагрузка компьютера — простой и очень полезный шаг для решения большинства проблем с электронными устройствами и может быть достаточным, чтобы решить проблему с сетью Windows 11. Самый быстрый способ перезагрузить компьютер — это щелкнуть правой кнопкой мыши по кнопке «Пуск» и выбрать «Завершение работы». или Выход> Перезагрузка.
3. Убедитесь, что Wi-Fi включен или кабель надежно подключен к компьютеру и модему / маршрутизатору. Это очень важная проверка. На некоторых ноутбуках есть физический переключатель, который необходимо активировать, чтобы включить Wi-Fi. Другие используют комбинацию клавиш, например FN + F5 или FN + F2. Переключатель Wi-Fi также доступен в Настройках: Сеть и Интернет> Wi-Fi.
4. Забудьте о сети Wi-Fi и подключитесь снова. Подобно перезагрузке компьютера, этот шаг сбросит соединение. Возможно, проблема связана с тем, как были сохранены данные Wi-Fi, или что-то на вашем компьютере повредило информацию. Это также дает возможность повторно ввести SSID и пароль, которые могли быть введены неправильно в первый раз. После удаления соединения вернитесь в «Настройки» и выберите «Сеть и Интернет»> «Wi-Fi»> «Управление известными сетями»> «Добавить новую сеть», чтобы снова настроить ее.
5. Пододвиньте компьютер к модему. Сеть может работать только на определенном расстоянии, а некоторые устройства не могут захватывать сигнал на большом расстоянии. Подойти ближе к точке доступа или, если возможно, ближе к ней — это самый простой способ уменьшить расстояние, это может быть причиной того, что ваш компьютер с Windows 11 не подключается к Интернету.
6. Выберите беспроводную сеть вручную. Возможно, вы находитесь достаточно близко, и все может быть настроено правильно, но если вы не разрешите Windows 11 автоматически подключаться, это может показаться проблемой с сетью. Перейдите в Сеть и Интернет> Wi-Fi> Показать доступные сети, чтобы найти сеть Wi-Fi. Выберите и выберите «Подключаться автоматически», затем «Подключиться».
7. Временно отключите другие сетевые инструменты, которые могут мешать Windows использовать сеть. Вот некоторые примеры:
- Отключить режим полета
- Отключитесь от VPN-сервера
- Выключите брандмауэр и приостановите антивирусное программное обеспечение.
- Отключить настройку «дозированного соединения»
8. Проверьте сетевой драйвер. Возможно, потребуется обновить или откатить драйвер. Самый простой способ заключается в том, чтобы загрузить его с компьютера с работающим подключением к Интернету, а затем скопировать на компьютер с Windows 11. Вы можете отменить последнее обновление, восстановив драйвер.
9. Используйте встроенное средство устранения неполадок сети Windows для выявления и решения проблем, связанных с сетью. Войдите в систему через Настройки> Сеть и Интернет> Средство устранения неполадок сети.
10. Сбросить настройки сети перейдя в Настройки> Сеть и Интернет> Сброс сети> Сбросить сейчас. Это переустановит сетевые адаптеры и восстановит основные сетевые компоненты до их состояния по умолчанию.
Как долго устанавливаются и сколько весят обновления
Время, которое уйдёт на установку обновления, будет зависеть от его размера, загруженности и производительности компьютера. Одни обновления устанавливаются в фоновом режиме и не требуют никаких дополнительных действий, для полной установки других потребуется перезагрузка компьютера.
Объём обновления тоже нельзя указать точно, так как он варьируется от 10 МБ до 3–4 ГБ. Обновления в несколько гигабайт являются юбилейными и несут серьёзные изменения, хоть и не всегда заметные среднестатистическому пользователю. Они появляются редко, чаще устанавливаются пакеты по 5–100 МБ. Пример большого обновления — версия 1607, почитать об изменениях, которые она привнесла в Windows 10, можно на официальном сайте Microsoft.
Данные пользователя при установке обновлений не теряются и не повреждаются.
Обновить систему и при этом удалить данные с жёсткого диска можно, воспользовавшись приложением от Microsoft, в котором предоставляется дополнительная функция, позволяющая очистить жёсткий диск.
Вывод: Какой способ обновлений Windows 10 лучше всего использовать
Напоследок подведём небольшой итог. В данной статье мы описали все основные способы обновить функции Windows 10
, получить накопительные или крупные обновления. Однако, на наш взгляд, предпочтительным методом является описанный первым — этообновление Windows 10 встроенными средствами . Используя упомянутую опцию «Оптимизация доставки », можно самым безопасным способом получать все необходимые апдейты и апгрейды быстрее других пользователей. Таким образом, в очередной раз мы можем сделать вывод, что «десятка» в большинстве случаев по умолчанию уже настроена оптимальным образом. Ручные решения здесь стоит применять при острой необходимости или непреодолимого приступа любопытства. Например, они подходят тем, кто хочет получить анонсированные в СМИ новейшие функции Windows 10 здесь и сейчас, а не ждать несколько дней, пока обновление волнами распространится по всем компьютерам в интернете в автоматическом режиме. Особенно смело можно экспериментировать, если для Вас не составит труда
Здравствуйте, скажите можно ли изменить редакцию Виндовс без переустановки? Например, с домашней версии на профессиональную ?
Ответ краткий — можно, но это не документированная возможность и не все функции могут работать, а также это нарушение лицензии если вы не купили повышенную редакцию.
Выводя на рынок различные редакции операционной системы Windows, производитель подразумевает, что пользователь будет выбирать то издание, которое наиболее соответствует его потребностям и финансовым возможностям. Однако в жизни все по-другому: уже готовые ПК идут обычно идут с предустановленной системой самого простого (и дешевого) издания, а нелицензионные пользователи, не сильно заморачиваясь, ставят один из старших выпусков. Все это часто приводит к тому, что редакцию Windows нужно изменить и желательно без переустановки системы.
Основная проблема заключается в том, что с необходимостью изменить редакцию Windows пользователь сталкивается тогда, когда система уже «обжита»: установлено и настроено необходимое ПО, оборудование, разложены привычным образом данные и т.д., и т.п.
Существуют два сценария изменения редакции. Один из них можно условно назвать «официальным». Microsoft поддерживает переход с младших изданий на старшие вполне официально. Достаточно приобрести специальный ключ или коробку.
Хуже, когда редакцию надо понизить. Обычно это бывает при лицензировании пиратских версий, когда закупаются коробки или лицензии нужной редакции, которая не совпадает с тем, что реально стоит на компьютерах. Официально Microsoft не поддерживает таких изменений и рекомендует установить систему с нуля, однако есть одна недокументированная возможность, которую мы и рассмотрим.
Всем известно, что если запустить инсталлятор Windows в загруженной ОС, то одной из доступных опций будет обновление системы с сохранением всех установленных приложений и настроек.
Однако такое обновление возможно только в том случае, если редакция установленной системы совпадает с редакцией дистрибутива, иначе нам предложат только новую установку:
Официальных способов обойти это ограничение нет, поэтому самое время обратиться к недокументированным возможностям. Мы затрудняемся предположить, почему Microsoft не поддерживает произвольное изменение редакции Windows, посредством ввода соответствующего ключа и/или обновления при помощи дистрибутива нужной редакции, тем более что технических препятствий здесь нет.
Эмпирическим путем было установлено, что информацию о редакции системы установщик получает из ветви реестра:
HKEY_LOCAL_MACHINE\SOFTWARE\Microsoft\Windows NT\CurrentVersion
в виде значения параметра EditionID
. Для успешного обновления со сменой редакции нам нужно изменить данный параметр таким образом, чтобы он соответствовал редакции целевого дистрибутива.
В некоторых источниках также рекомендуется изменять параметр ProductName
, однако это абсолютно излишне. После измененияEditionID следует сразу же выполнить обновление, не перезагружая систему. Данный способ подходит для всех актуальных клиентских систем Windows и ниже мы рассмотрим соответствиеEditionID редакциям операционной системы.