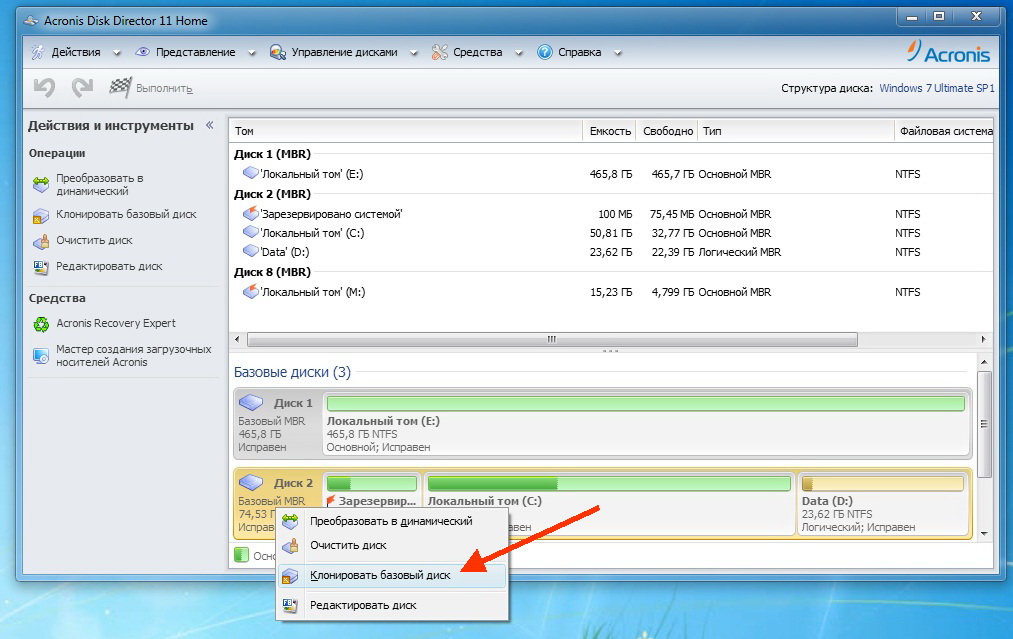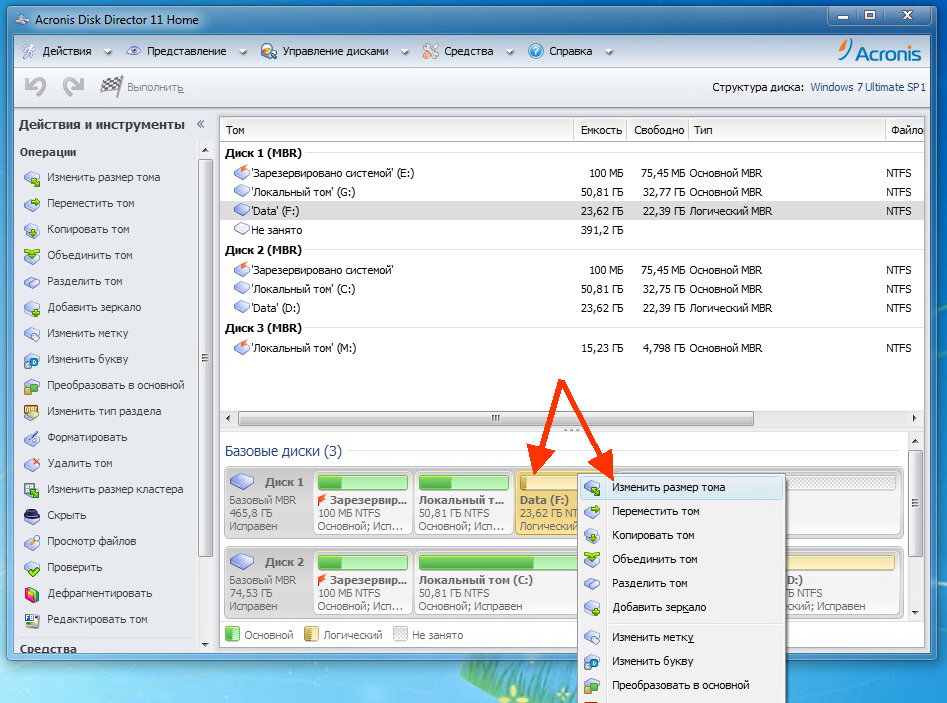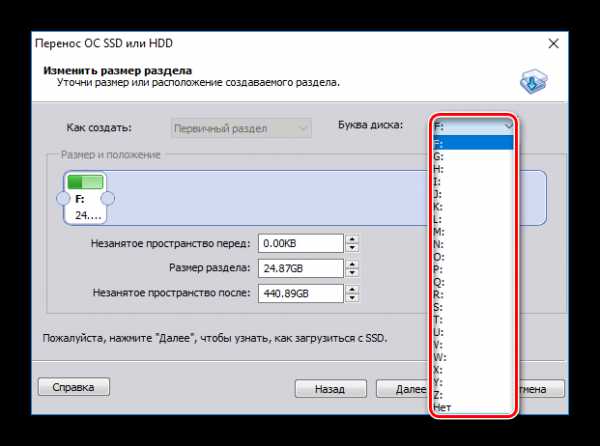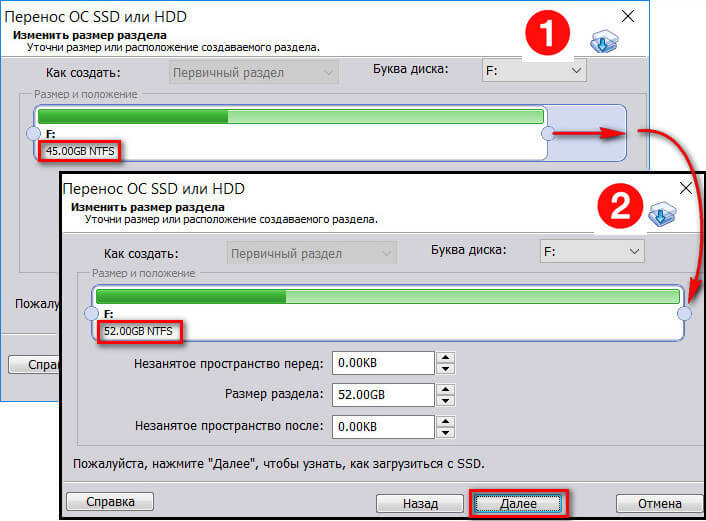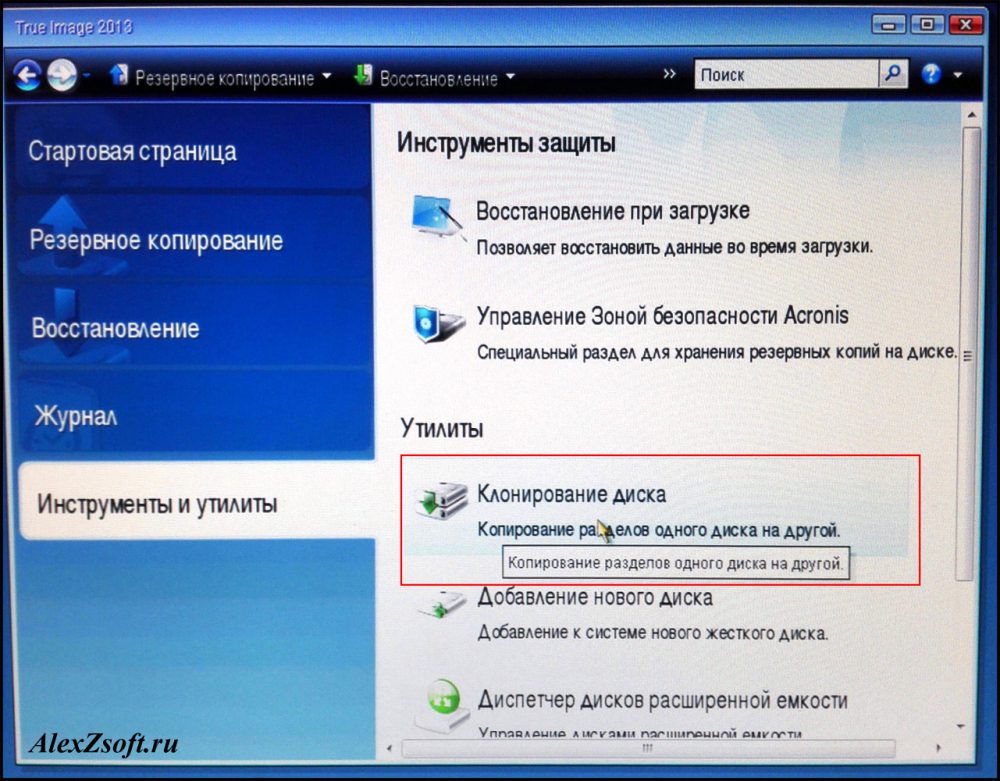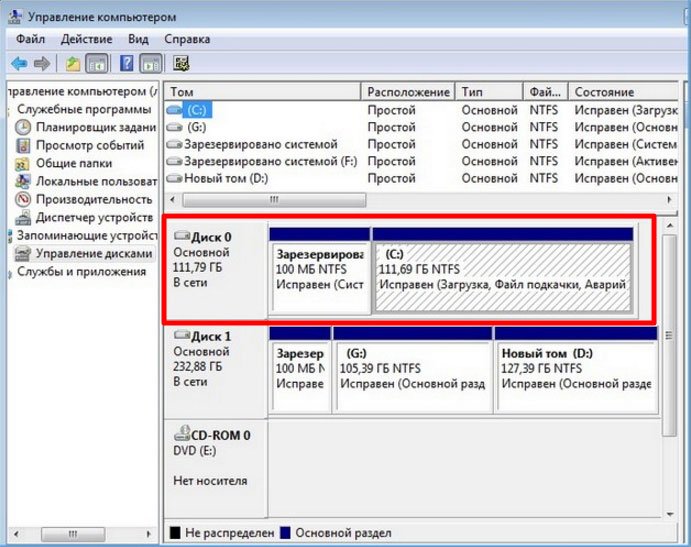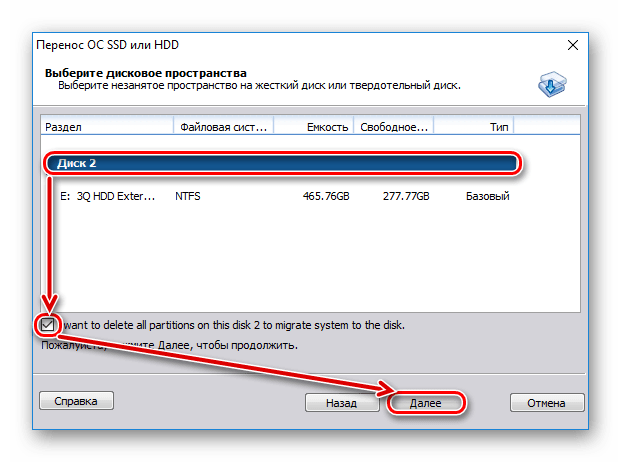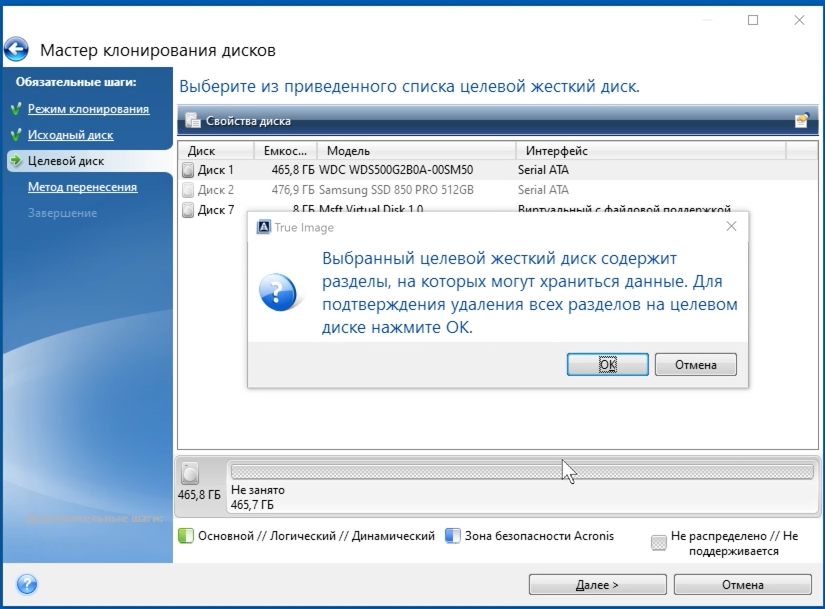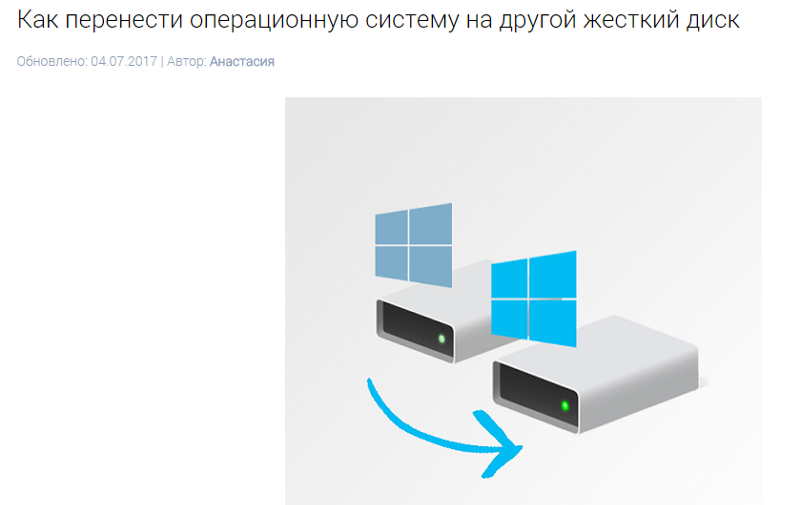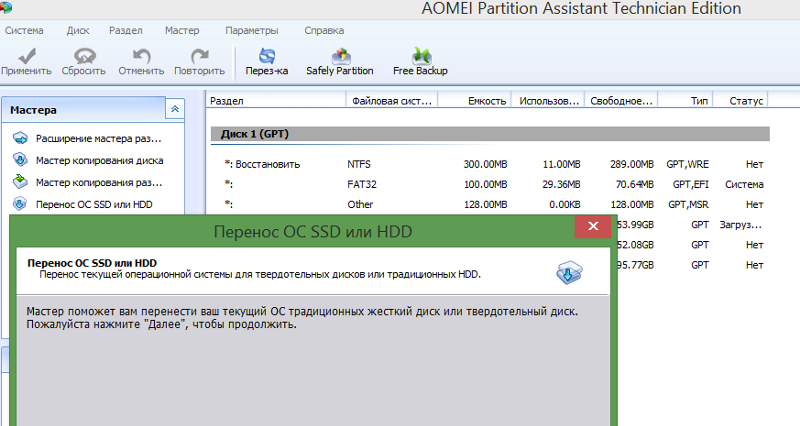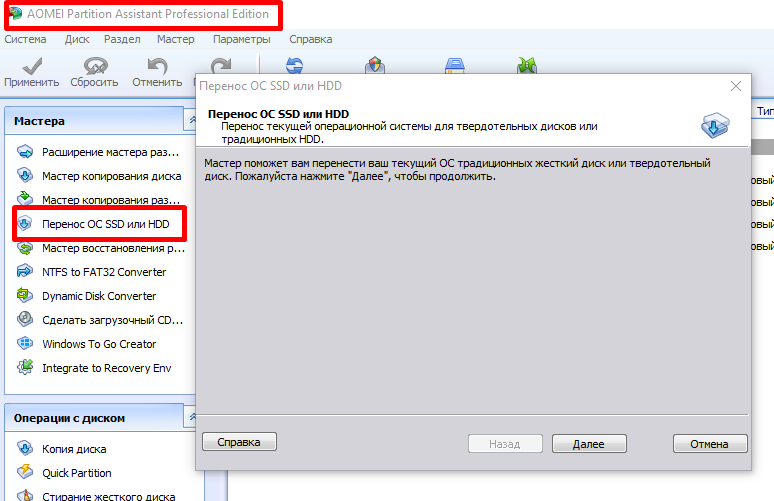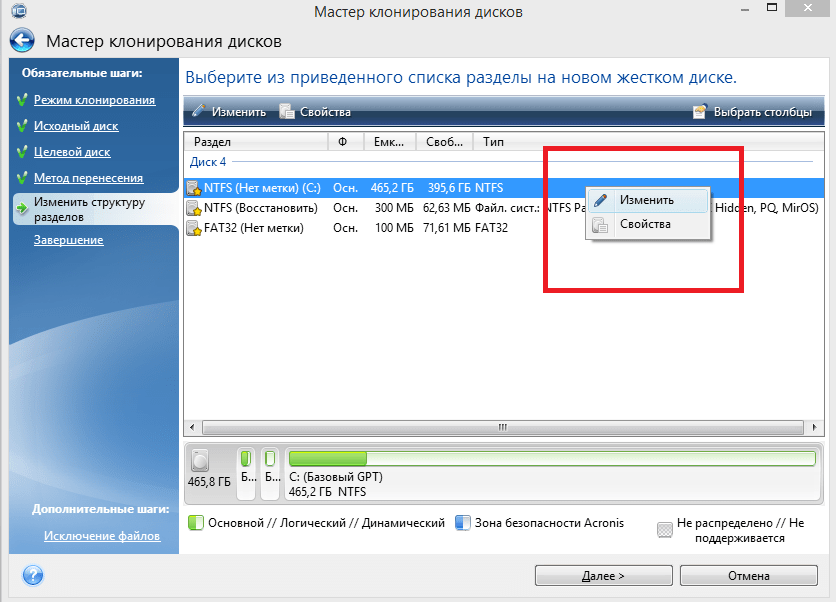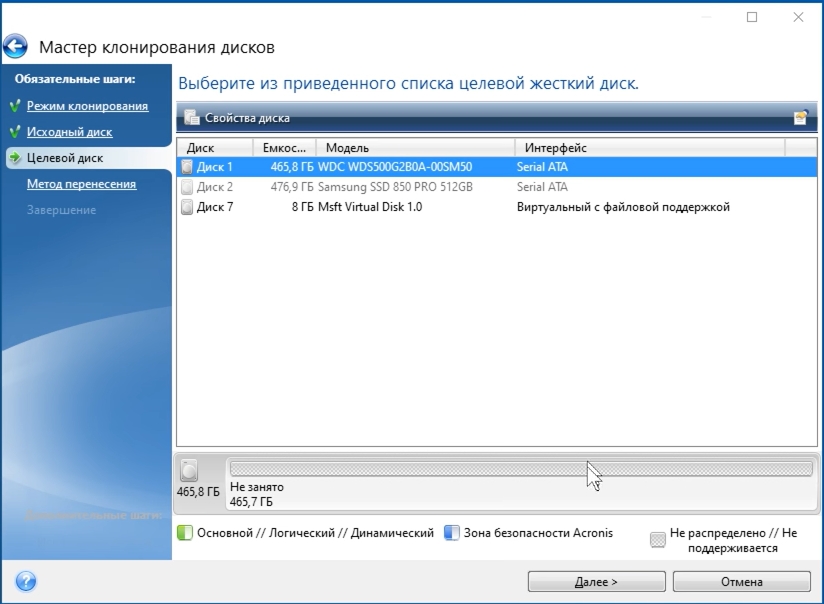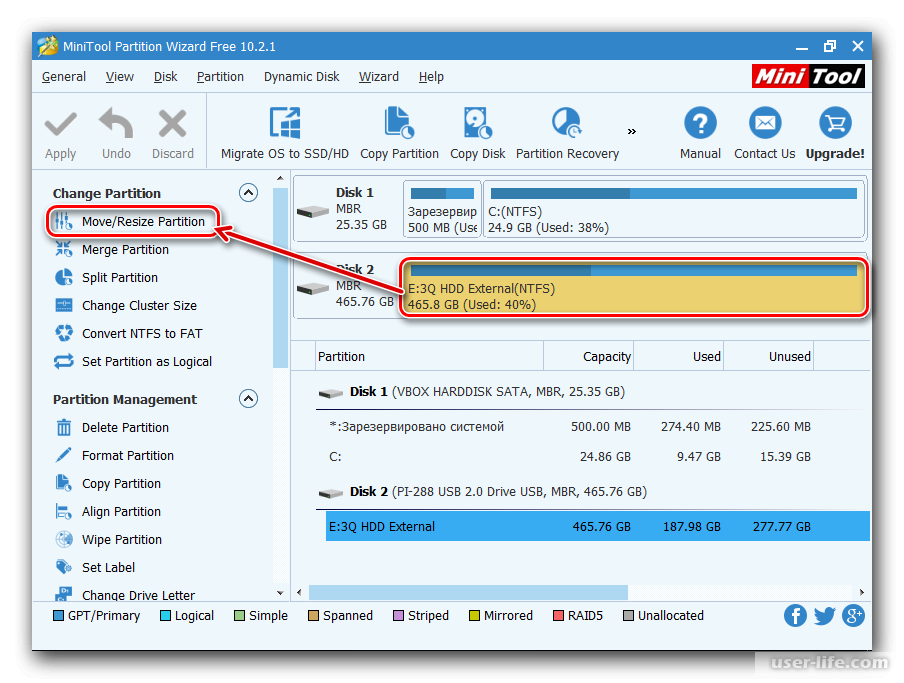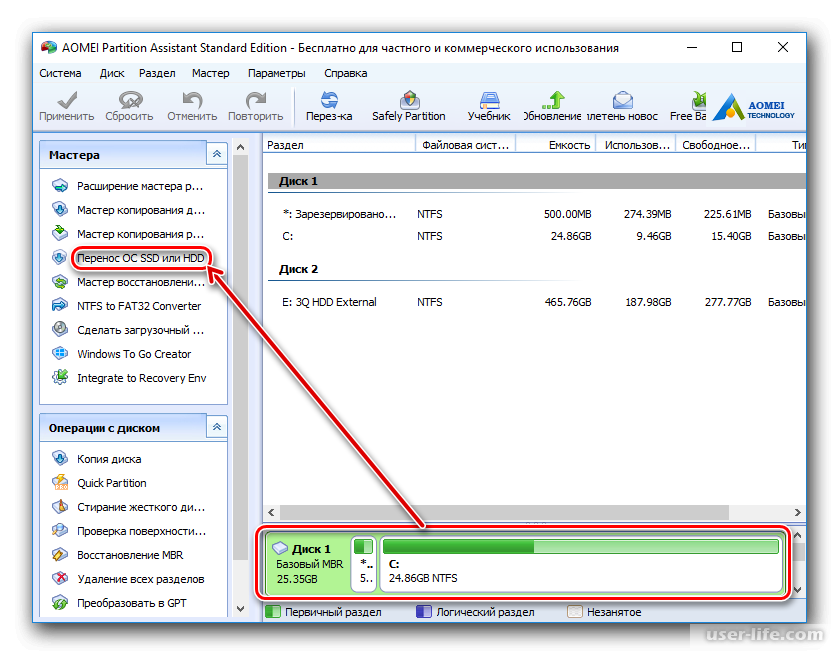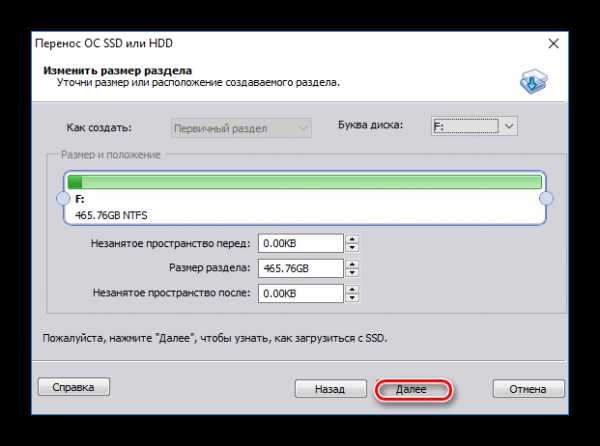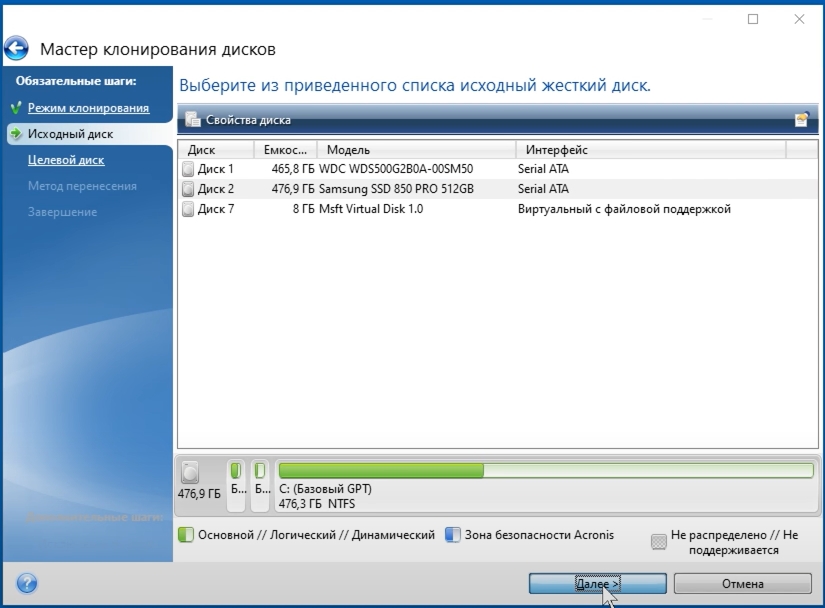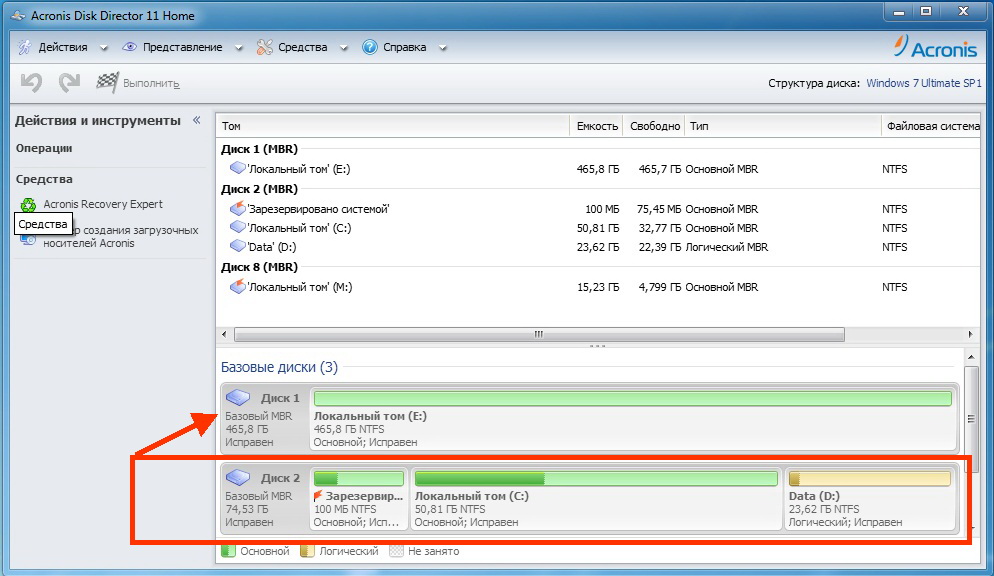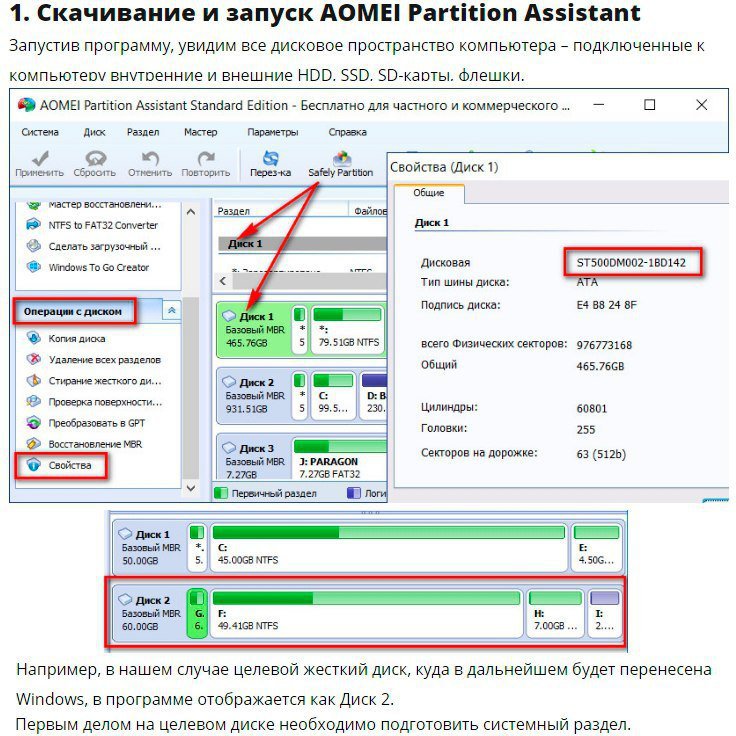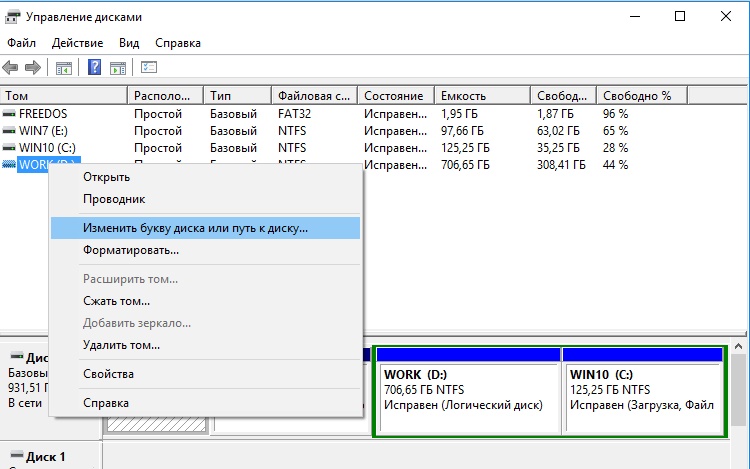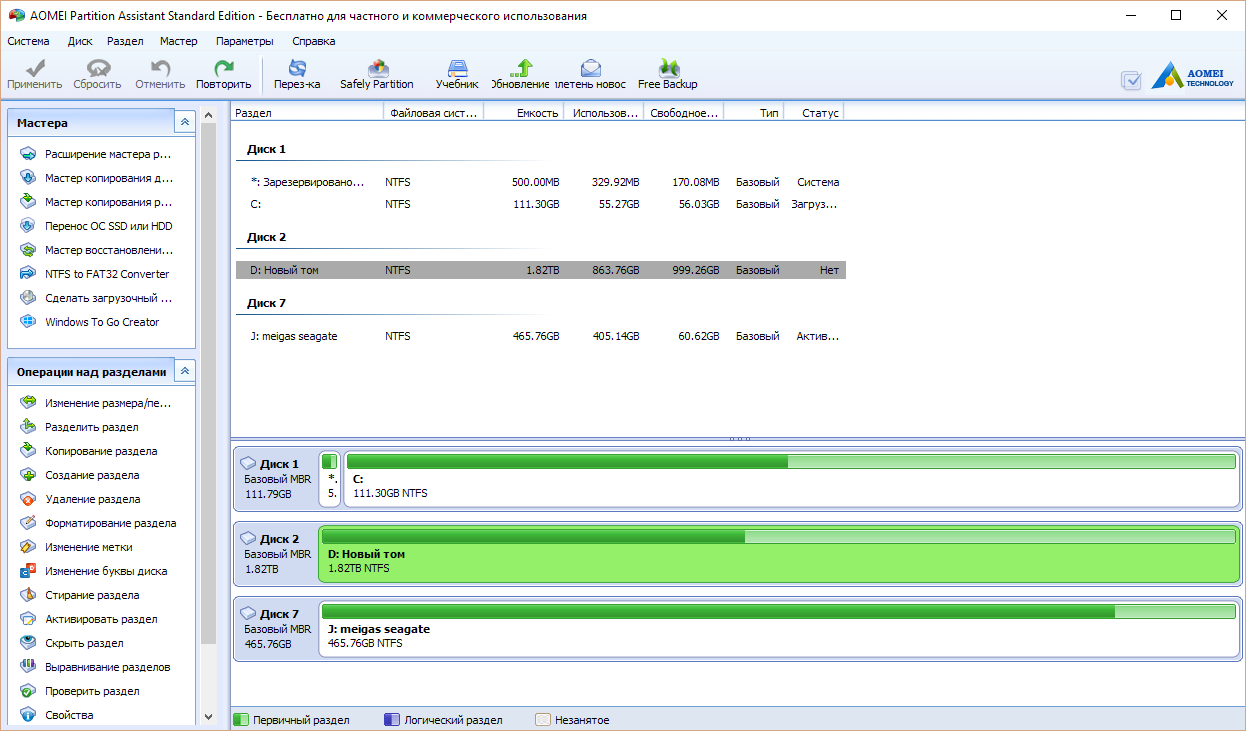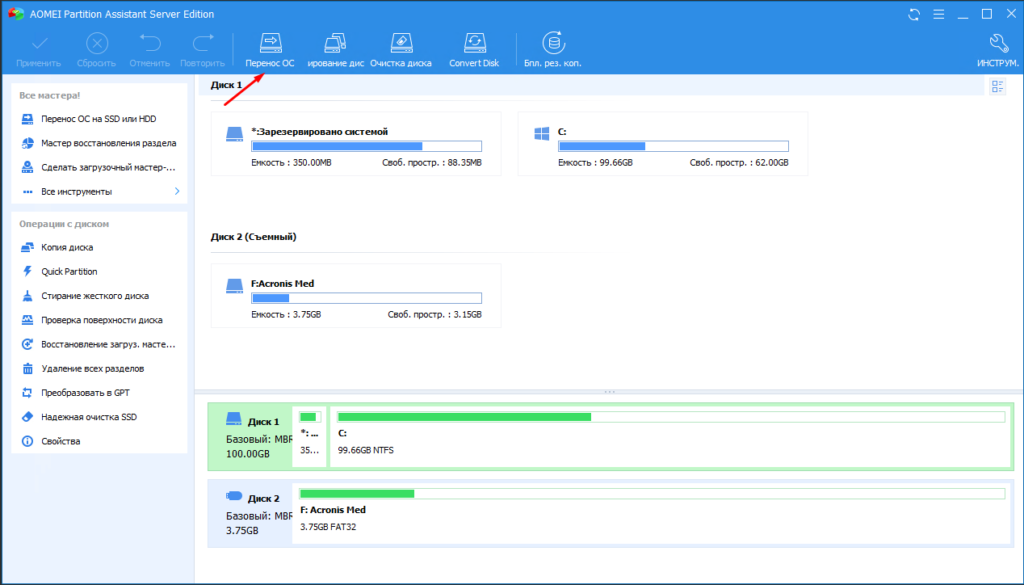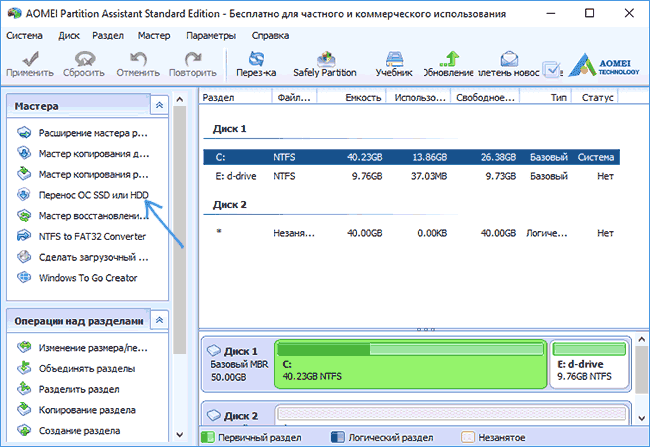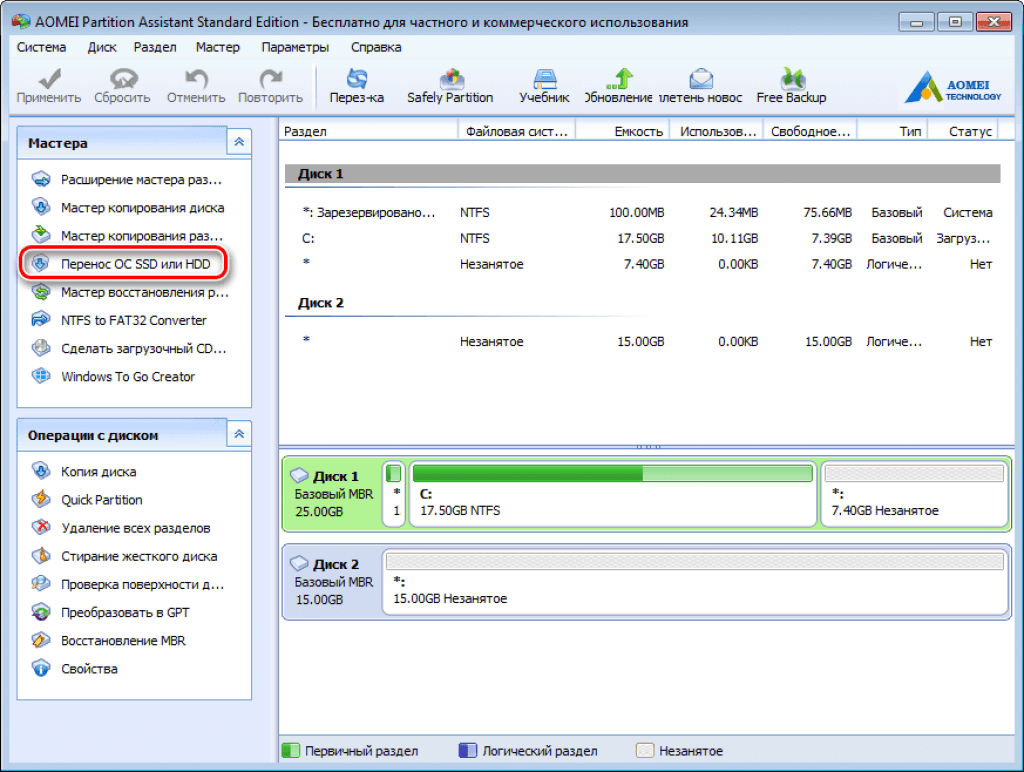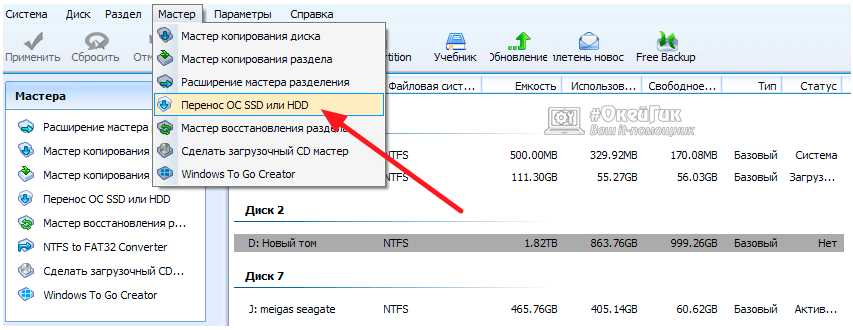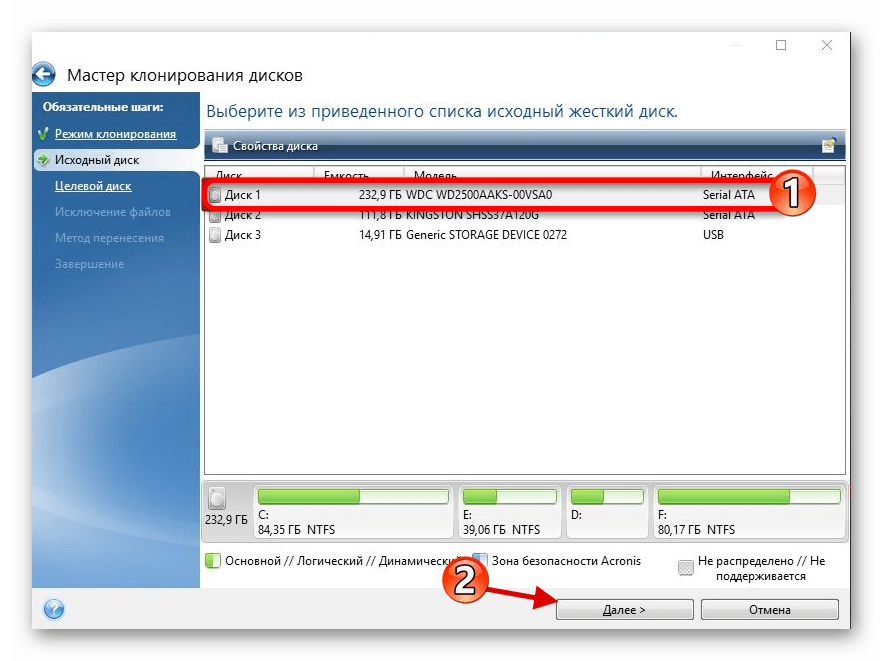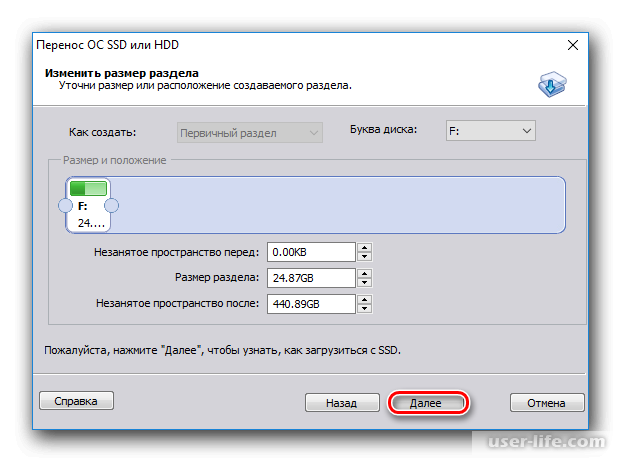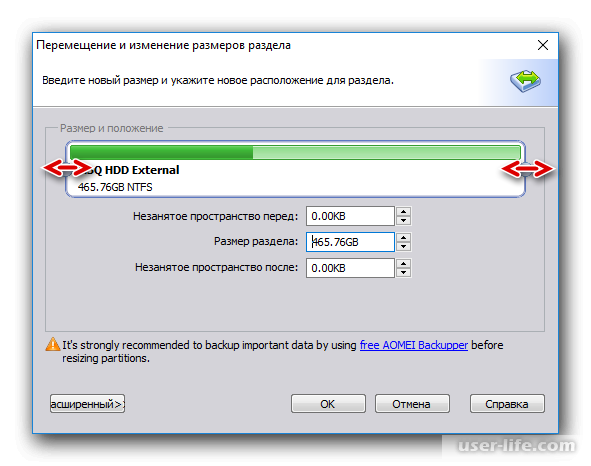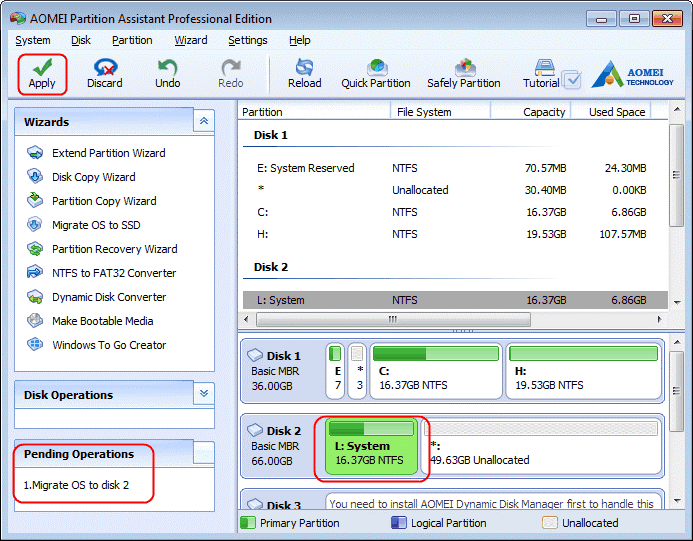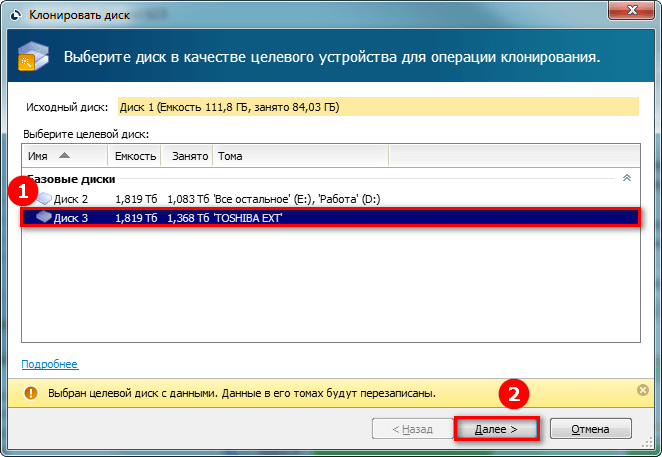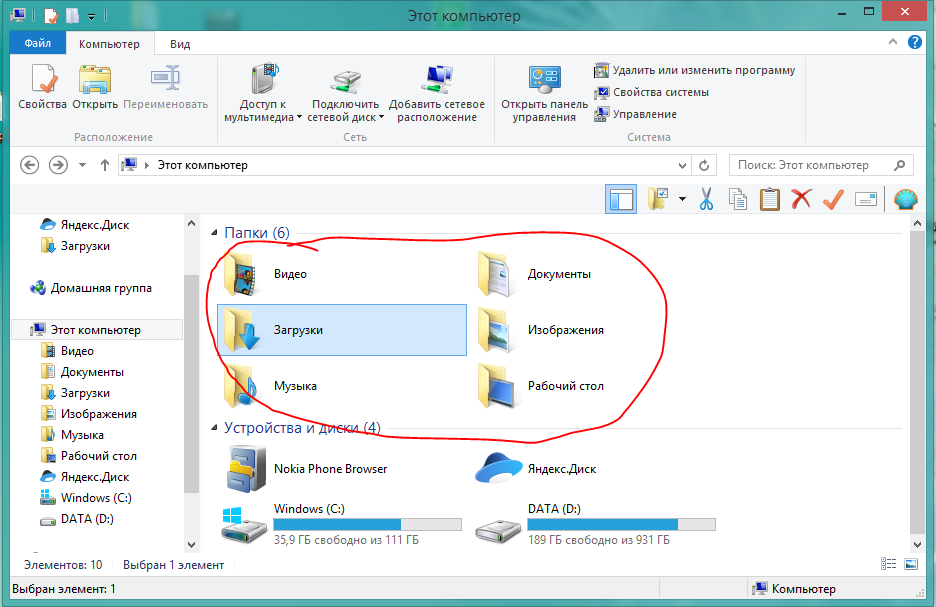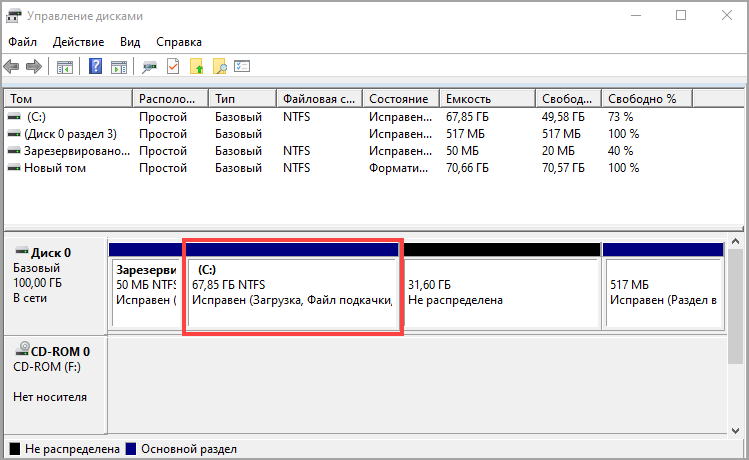Как деактивировать лицензию на старом компьютере
Прежде чем начать, убедитесь, что ваш ключ Windows сохранен где-то. Если у вас есть коробка с товаром или цифровая квитанция, возьмите ее оттуда. В противном случае есть несколько способов восстановить ключ продукта со старого компьютера , в том числе с помощью Produkey от Nirsoft.
Чтобы отключить старый компьютер, вам нужно открыть командную строку с повышенными правами. Наличие учетной записи администратора недостаточно. Вам нужно будет нажать кнопку «Пуск» и ввести «cmd» (без кавычек) в поле поиска. Затем нажмите «Запуск от имени администратора» справа.
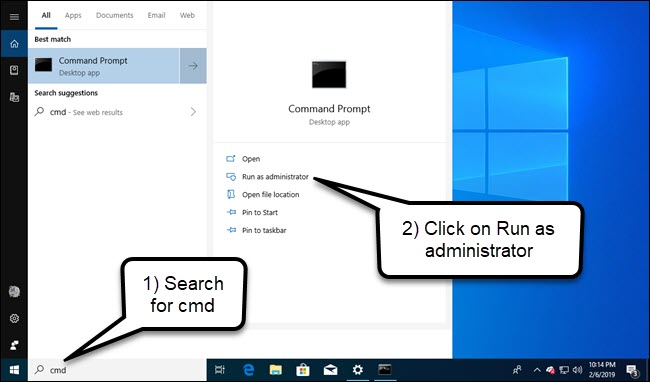
В появившейся командной строке выполните следующую команду и перезагрузите компьютер:
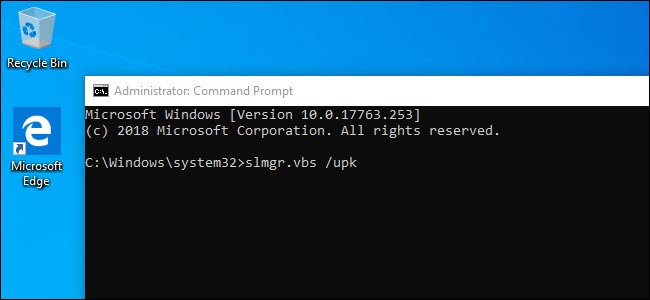
Если вы планируете продать компьютер или отдать его, вы также можете удалить ключ из реестра. Не обязательно деактивировать, но это хорошая идея для защиты вашего ключа.
Введите в командной строке следующее:
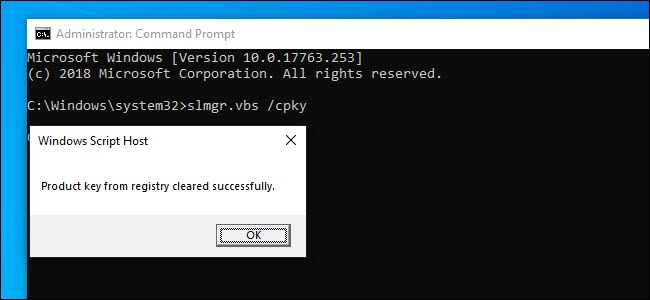
Если команды выполнены успешно, ваш старый компьютер будет деактивирован. Вы по-прежнему можете использовать Windows, но она не будет рассматриваться как подлинная копия Windows, и некоторые функции не будут работать, например, персонализация рабочего стола. Вы будете в том же состоянии, что и установка Windows без ключа продукта. Если вы хотите активировать Windows, вы можете приобрести новый ключ и ввести его или купить в Магазине Windows.
Восстановление резервной копии Windows на другом компьютере программой AOMEI Backupper
Для того чтобы увеличить шансы запуска перенесённой Windows, можно применить инструмент сброса привязки к комплектующим. Рассмотрим такой инструмент в числе системного функционала Windows и в составе возможностей программы AOMEI Backupper. Ниже будем говорить о разных инструментах сброса привязки к комплектующим. Но переносить Windows на другой компьютер в обоих случаях будем с помощью программы, которую можно скачать с официального сайта AOMEI Backupper.
Благодаря своей функциональности и юзабилити она является одной из популярных программ для резервного копирования данных пользователей и Windows. Об этом я уже писал в прошлой статье. Но какой бы программой-бэкапером мы ни пользовались, в любом случае необходимо соблюдение одного условия…
Жёсткий диск на другом компьютере должен быть с тем же стилем разметки, что и диск на исходном компьютере. Либо GPT, либо MBR. Поскольку перенос Windows путём бэкапа предусматривает воссоздание всех её разделов. А схема таковых у систем на дисках GPT и MBR разная.
Восстановление резервной копии Windows с использованием технологии Universal Restore
В составе AOMEI Backupper есть функция Universal Restore. Она являет собой технологию удаления привязки Windows к устройствам компьютера. При восстановлении системы из бэкапа проводится сброс запечатлённых в резервной копии драйверов комплектующих. И при первом запуске после отката Windows сама устанавливает драйверы на устройства нового компьютера.
AOMEI Backupper – в базовой редакции функционала Standart, куда входит резервное копирование и восстановление, является бесплатной. Но применение на этапе восстановления Windows функции Universal Restore предусмотрено только в платных редакциях программы, начиная с Professional. Посмотрим, как происходит эта операция, но сначала создадим бэкап Windows для переноса на другой компьютер.
Идём в раздел AOMEI Backupper «Backup». Жмём «System Backup»…
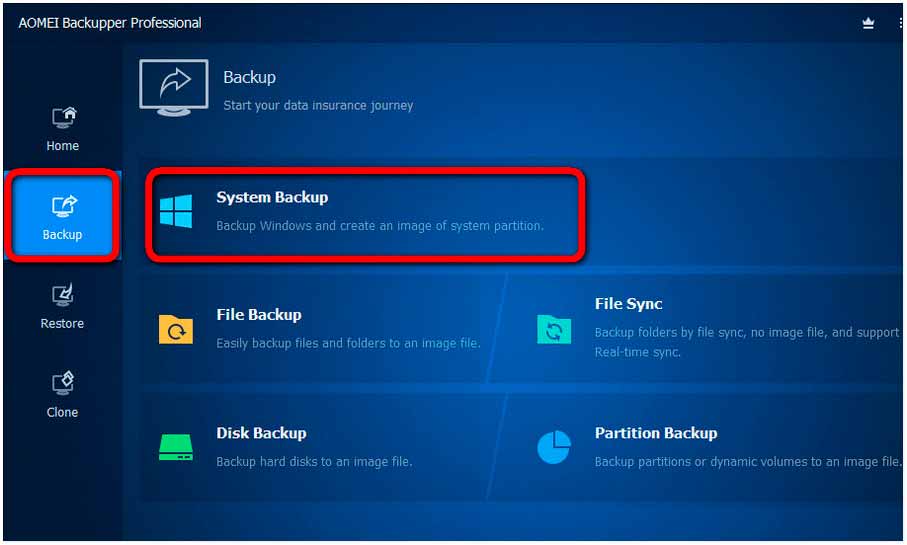
Указываем раздел для хранения резервной копии и жмём «Start Backup». Если копию на другой компьютер нужно перенести с использованием флешки, недостаточной вместимости или с использованием облачных хранилищ в рамках их бесплатного тарифа, прежде запуска создания бэкапа можем нажать опцию «Options».
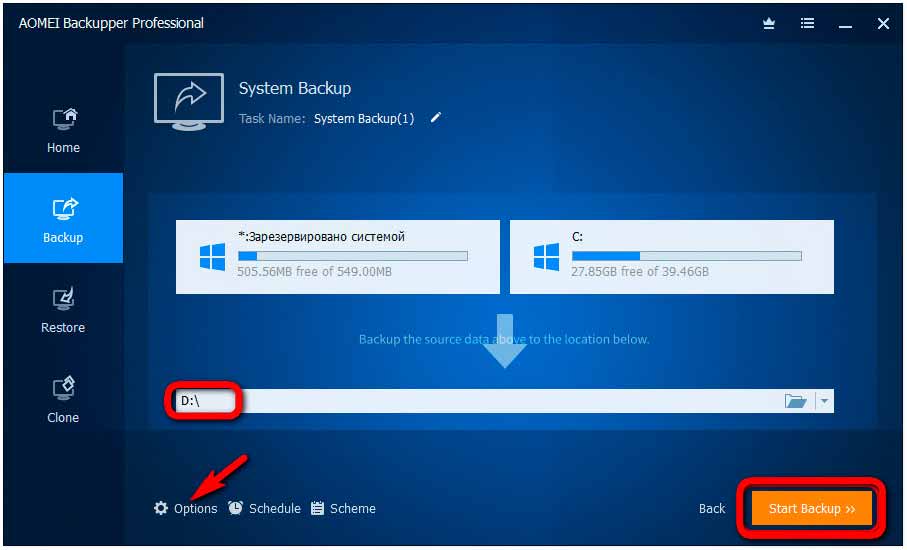
И в разделе настроек «Advanced», в графе «Splitting» настроить разбиение файла резервной копии на части.
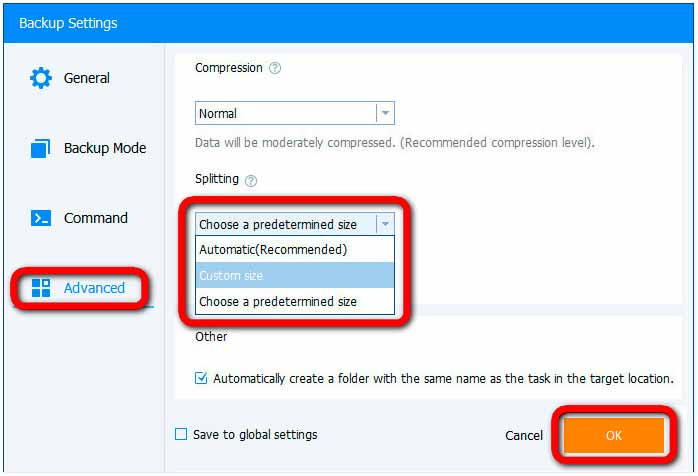
Далее нужно перенести файл копии (или все его части) на другой компьютер. И уже на другом компьютере, установив AOMEI Backupper, можем приступать к восстановлению системы. Если на другом компьютере нет своей установленной Windows, можем на компьютере исходном создать загрузочный носитель с программой и восстановить систему с его помощью.
В главном разделе программы раскрываем меню «Tools». Жмём «Create Bootable Media»…
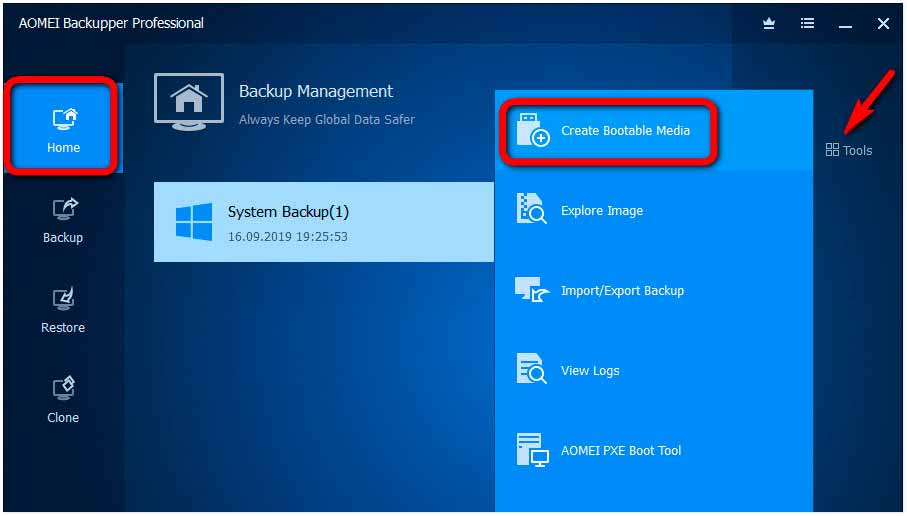
Выбираем базу носителя Windows PE…
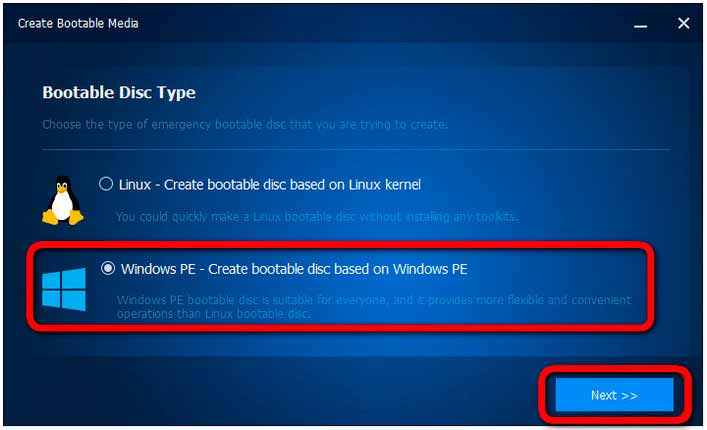
Указываем режим BIOS – обычный, Legacy или UEFI…
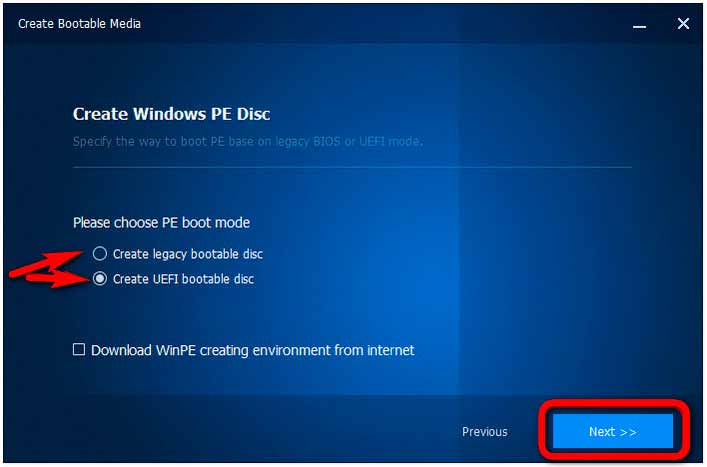
Выбираем носитель CD/DVD-болванку или флешку. И стартуем непосредственно процесс записи…
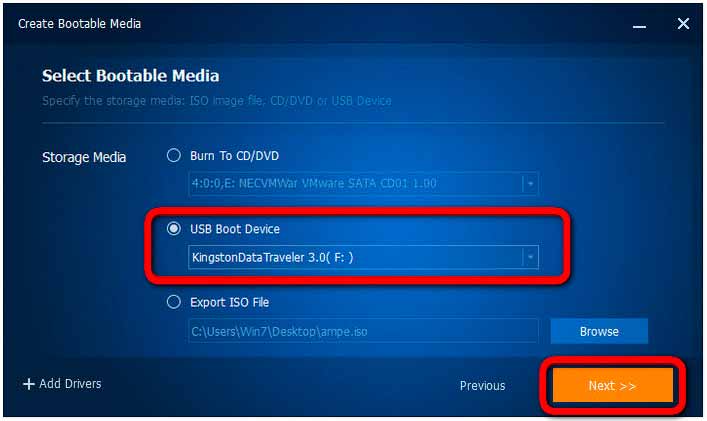
Для восстановления Windows идём в раздел «Restore»… Кликаем «Select Image File»…

И указываем путь к перенесённому файлу резервной копии. Если файл разбивался на части, то кликаем первую его часть.
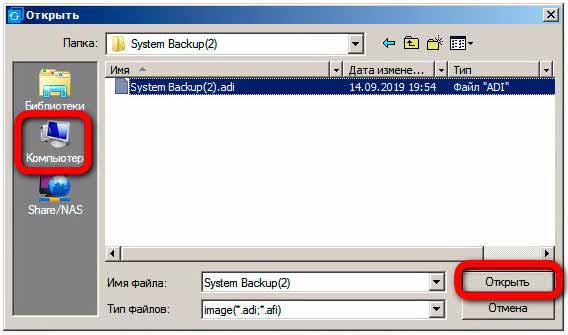
Далее указываем «Restore this system backup». Это означает, что мы будем восстанавливать все системные разделы. Внизу жмём «Restore system to other locatioin». А это означает, что мы будем производить восстановление Windows по отличному от исходного пути, каковым, соответственно, является диск нового компьютера.
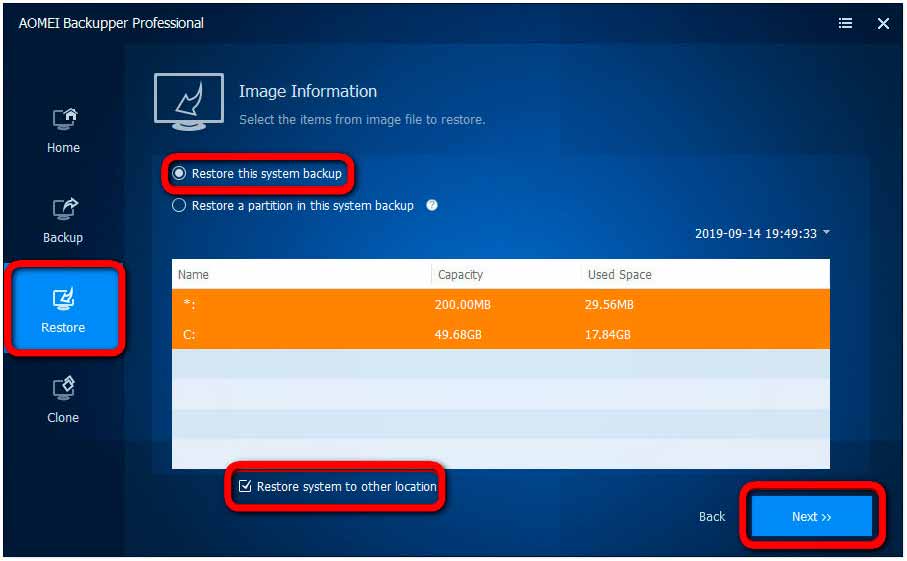
На следующем этапе указываем путь назначения. То есть пустое место на диске или раздел, куда мы хотим восстановить Windows…
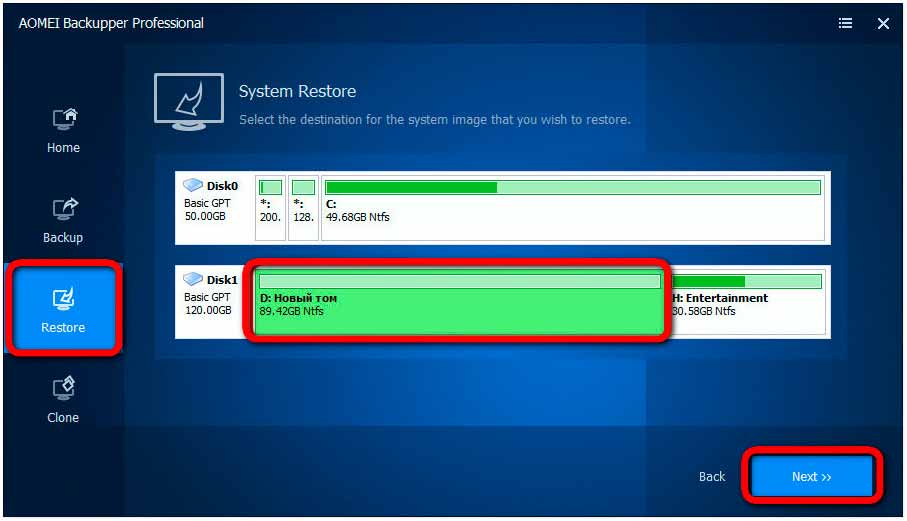
Соглашаемся с предупреждением о перезаписи данных на пути назначения…
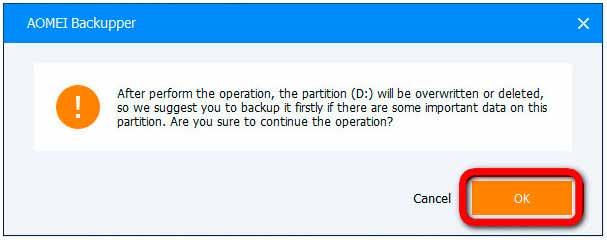
И на этапе сводки операций задействуем опцию выравнивания разделов «SSD Alignment». А потом – опцию упомянутой технологии Universal Restore.
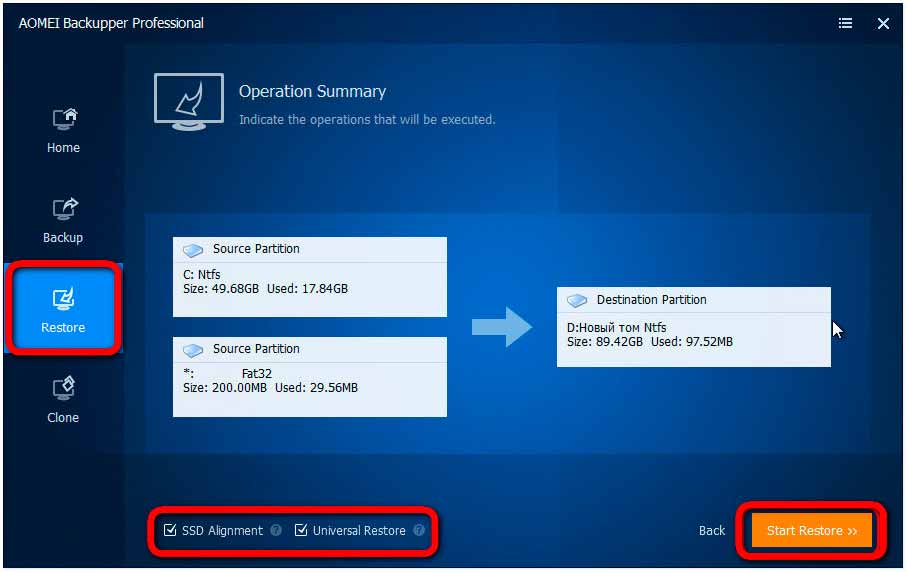
Дожидаемся завершения восстановления…
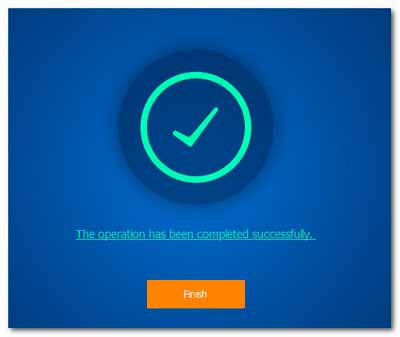
Запускаем восстановленную систему и ждём, пока она после сброса старых драйверов установит драйверы комплектующих нового компьютера…

Как создать резервный образ операционной системы Windows 7, 8, 8.1, 10 с помощью бесплатной программы AOMEI Backupper Standard
Запускаем установку программы. Инсталляция AOMEI Backupper Standard проходит очень просто и без подводных камней, жмите всегда Next
После установки запускаем программу
И она запускается на английском языке
Друзья, кто хочет, работайте в английском интерфейсе, а кому нужен русский язык, идём на наше облако и скачиваем русификатор в архиве, затем достаём из архива сам русификатор представляющий из себя простой текстовый файл en.txt
Заходим в личную папку программы C:Program Files (x86)AOMEI Backupper Standard Edition 2.2, здесь нам нужна папка с языками, а именно папочка lang, заходим в неё и переименовываем файл en.txt к примеру в en2.txt,
затем копируем сюда русификатор
Заново запускаем программу AOMEI Backupper Standard и она открывается на русском языке.
Создание резервной копии Windows 7, 8, 8.1, 10 с помощью бесплатной программы AOMEI Backupper Standard
Создавать будем резервную копию операционной системы Windows 8.1 (Раздел C:). Резервную копию сохраним на переносном жёстком диске USB (Раздел H:).
Если у Вас нет переносного жёсткого диска USB, тогда создайте на простом жёстком диске ещё один раздел (например раздел D:) и сохраните резервную копию на нём.
Выбираем «Создать новую копию» или «Архивация»,
откроется одно и тоже окно Архивации. Выбираем «Резервное копирование системы»
Шаг 1 . Программа сразу предлагает нам создать резервную копию операционной системы. Сколько бы у Вас не было разделов на жёстком диске, для создания резервного образа Windows программа AOMEI Backupper Standard всегда выберет два раздела. Первый — скрытый раздел System Reserved (Зарезервировано системой), имеющий объём 100 МБ (Windows 7) и 350 МБ (Windows 8). Также программа выберет диск C: с установленной Windows.
Если Вы хотите включить в резервный образ несколько разделов жёсткого диска, то Вам нужно выбрать не «Архивацию», а «Резервное копирование разделов». Если Вы хотите включить в резервный образ все разделы жёсткого диска, то это тоже можно сделать по другой нашей статье.
Шаг 2
Обратите внимание, программа предлагает Вам сохранить резервный образ на диске H:, Вы можете не соглашаться и нажать на кнопку выбора раздела
Откроется проводник, в котором Вы сможете выбрать нужный раздел для сохранения резервного образа операционной системы. Я выберу диск H: и жму кнопку «Открыть».
После выбора раздела для содания резервной копии Windows жмём на кнопку «Запуск»
Начинается процесс создания бэкапа операционной системы
Резервная копия создана, жмём Готово.
Как мы и планировали резервная копия находится на диске H: в папке H :System Backup(1)
Разворачивание резервной копии
Допустим прошло некоторое время и Ваша операционная система стала работать нестабильно и Вы решили не переустанавливать её заново, а восстановить из заранее созданной резервной копии (восстановить Windows Вы сможете даже в том случае, если она не загружается, читайте статью далее).
Запускаем программу AOMEI Backupper Standard и идём на вкладку «Откат», в правой части окна выбираем нужную резервную копию (если Вы их создавали несколько) и выделяем её левой мышью, затем жмём ОК.
Смотрим все ли наши настройки правильные и жмём Запуск.
Все Ваши данные на диске C: будут замещены данными из резервной копии.
Соглашаемся на перезагрузку компьютера. Да.
На этом месте компьютер перезагружается
Процесс восстановления продолжается в ДОС режиме
Через пару минут компьютер автоматически перезагружается
И загружается восстановленная из резервной копии Windows 8.1.
Перенос Windows на новый диск
Это интересно: 9 советов, как выбрать SSD накопитель
Наконец мы подходим к интересному моменту – переносу операционной системы на раздел нового диска.
В окне AOMEI Partition Assistant вы должны нажать на вкладку «Мастер» и из открывшегося списка выбрать пункт «Перенос ОС SSD или HDD».
В новом окошке нажимаем «Далее».
В следующем окне нажимаем на раздел, где написано «Незанятое» и снова нажимаем «Далее».
Объем всего системного радела может быть меньше того раздела, на который мы будем осуществлять перенос, тогда вам нужно ползунок с правой стороны протянуть вправо на максимум. Это нужно для того, чтобы не создалось еще одно нераспределенное пространство, которое пришлось бы снова объединять системным или другим разделом.
После проделанного действия жмем «Далее».
Подходим к концу, нужно нажать кнопку «Конец».
Дабы все действия, которые мы совершили, применились, нужно слева вверху окна нажать кнопку «Применить».
Появится окно, в котором показана операция, нами запланированная. Просто жмем кнопку «Перейти». Кстати говоря, там еще будет указано время, которое будет потрачено на выполнения операции. Очень полезная функция, которую не имеют многие программы такого типа.
Как только вы нажали «Перейти» появится предупреждающее окно, которое говорит на о том, что мы не сможем пользоваться ПК во время выполнения операции. Ну что же, нажимаем «Да».
Компьютер, или ноутбук перейдет в режим предзагрузки и начнет переносит систему на новый раздел. Все это вы сможете увидеть на экране.
После успешного выполнения операции ПК перезагрузится и выполнится загрузка Windows с исходного диска. Да, ОС, которую мы переносили, находится на двух дисках одновременно, на исходном ничего не удалится.
Если нужно проверить, загружается ли перенесенная Windows, нужно в BIOS выставить новый жёсткий диск на первое место.
Вот мы и завершили такую долгую, но полезную операцию, как перенос Windows. Я бы оставил систему изначального диска, потому что на любом из них ОС может выйти из строя, а с работоспособной мы сможем исправить какие-либо проблемы. Единственный минус в том, что вторая ОС будет не активирована, поэтому придется удалить систему с одного диска и активировать на другом.
Миграция Windows – это её перенос на другой, отличный от исходного SSD, HDD, любой иной носитель информации, подсоединённый к ПК или ноутбуку. Это клонирование структуры всех системных разделов и их содержимого. Миграция избавляет от необходимости переустановки и настройки Windows по новой при приобретении SSD или нового HDD. Эта процедура обеспечивает перемещение на новый носитель наработанной операционной системы со всеми её профилями, настройками, внедрённым ПО и хранящимися на диске С данными.
Единственное, что не переносится при миграции – это активация Windows. Точнее, активация переносится, но она попросту слетает из-за того, что перенесённая система формально является уже другим экземпляром продукта Microsoft. Как происходит миграция Windows на другой диск? Рассмотрим детально эту операцию, проводимую средствами AOMEI Partition Assistant – популярной программы, предназначенной для управления дисковым пространством.
***
Функция миграции Windows может присутствовать на борту разного специализированного софта, например, в составе выбранного в нашем случае AOMEI Partition Assistant. Но чаще её можно встретить в числе возможностей программ-бэкаперов. Поскольку эта функция есть не что иное, как тот же бэкап с восстановлением системы в другое место. Только снимки системных разделов не фиксируются в файле резервной копии, а сразу же разворачиваются на другом носителе. Функция миграции обычно либо поставляется полностью платным узкопрофильным софтом, либо относится к возможностям платных редакций программ-бэкаперов, если те позволяют использовать резервное копирование Windows как базовый функционал бесплатных редакций.
Безусловно, ничего не мешает нам перенести систему на новый носитель с использованием функционала по резервному копированию в рамках бесплатных возможностей программ типа AOMEI Backupper и EaseUS Todo Backup. Но миграция – и более простой, и более оперативный способ выполнения поставленной задачи. Особенно в исполнении выбранной в нашем случае программы.
обзор
функциональность
Основная цель HDClone является клонирование устройств хранения данных и создания или восстановления устройств хранения изображений . В целом можно начать HDClone непосредственно на Windows , или как автономный с загрузочного носителя . С загрузочного носителя можно реализовать Bare-Metal Restore . В Windows HDClone предлагает интерфейс командной строки , которая позволяет автоматически контролировать, например , в сочетании с планировщиком задач Windows , . С Enterprise Edidion можно написать на 16 устройств хранения данных одновременно. С отдельным инструментом Miray виртуальный диск можно монтировать образы на Windows , как виртуальные диски , чтобы получить доступ к их содержимому.
издания
HDClone предлагается в нескольких изданиях. Free Edition бесплатно и предлагает базовую функциональность для клонирования и создания соответственно восстанавливающих изображений. Для дополнительных функциональных возможностей высших издания должны быть приобретены. Некоторые из этих дополнительных funcionalities являются среди прочего:
- Меньше или нет дросселирования скорости передачи данных.
- Неограниченный размер для устройств хранения данных.
- Файл-на-файла передачи данных.
- Дифференциальные изображения.
- Управление с помощью интерфейса командной строки.
- Параллельно писать на до 16 устройств хранения в один проход.
инструменты
В зависимости от версии HDClone имеет следующие дополнительные программные модули:
- редактор Sektor для устройств хранения данных.
- Тест скорости для устройств хранения данных.
- Информационный центр для устройств хранения данных (например , для SMART значений).
- Редактор разделов ( MBR / GPT ).
- TRIM инструмент для твердотельных накопителей.
- Инструмент для создания файла ISO из оптического устройства хранения .
- Инструмент для редактирования .
- Miray виртуальный диск : отдельный инструмент для установки изображения в качестве виртуальных дисков.
Файловые системы
HDClone поддерживает издание в зависимости от следующих функциональных возможностей для перечисленных файловых систем .
| Файловая система | Файл за файлом копию | Upsizing | разукрупнение | дефрагментация |
|---|---|---|---|---|
| ЖИР | да | да | да | да |
| ExFAT | да | да | да | да |
| NTFS | да | да | да | да |
| REFS | да | да | нет | нет |
| ext2 — | да | да | нет | нет |
| XFS | да | да | нет | нет |
| HFS + | да | да | да | да |
Загрузочный носитель
Можно сделать USB — диск или оптический носитель загрузочным, чтобы начать HDClone от него, независимо от Windows. Это также позволяет копировать операционные системы , на которых HDClone исполняемый файл не может быть запущен. Он использует либо Miray Symobi или Linux в качестве хост — операционной системы .
Symobi
Symobi является собственностью реального времени операционной системы от Miray Software. Она была единственной базой для начиная HDClone через загрузочный носитель в течение первых 5 лет (до HDClone 3.5). Symobi на основе сообщений , ориентированных на операционную систему μnOS, которая сама по себе снова на основе реального времени ядра сферы.
μnOS версия 0,92 была официально представлена на 1 августа 2001 года промежуточно, Sphere SP 2.0 был выпущен 14 мая 2002 года Symobi затем был представлен впервые с версии 1.2 на «Системы» ярмарке в Мюнхене в 2006 году и в Следующий год снова, версия 1.4 с многоядерной поддержкой до 32 процессорных ядер.
Miray виртуальный диск
С отдельным инструментом Miray виртуальный диск можно монтировать с HDClone созданных образов на Windows , в качестве виртуальных дисков . Это позволяет получить доступ к данным , содержащимся через Проводник Windows . В зависимости от версии можно установить от 1 до 7 изображений одновременно — возможно , навсегда и записываемые. Если содержание смонтированного изображения изменяется, то эти изменения сохраняются в виде наложения , который функционирует в качестве разностного изображения , а также может быть включен для восстановления соответствующего изображения.
Подготовка диска назначения
Первым делом необходимо подготовить диск назначения. Он, естественно, должен быть аппаратно подключён к компьютеру. И иметь тот же стиль разделов, что и у исходного жёсткого диска, на котором стоит Windows. Если исходный – диск GPT, то таким же должен быть и диск назначения. Если первый — MBR-диск, то и второй должен быть MBR-диском.
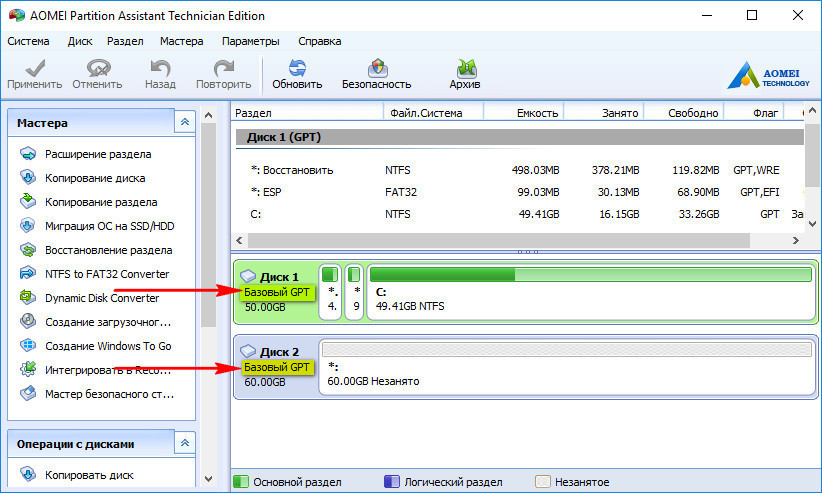
В этом моменте, кстати, и заключается преимущество выбора для миграции системы Partition Assistant от AOMEI. Эта программа сможет преобразовать стиль разделов в нужный без потери структуры и данных, если те имеют место быть на диске назначения. На последнем необходимо вызвать контекст-меню и выбрать соответствующую операцию преобразования.
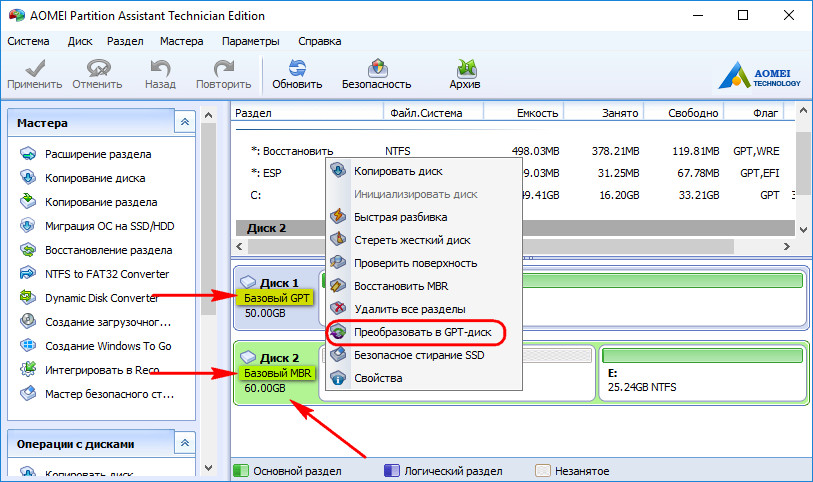
Далее для перемещаемой Windows необходимо на диске назначения подготовить нераспределённое пространство. Если носитель новый, он и так будет с нераспределённым пространством. Если на носителе есть ненужные данные и структура разделов, программа поможет очистить его от этих данных и структуры. На таком носителе вызываем контекст-меню и выбираем удаление всех разделов.
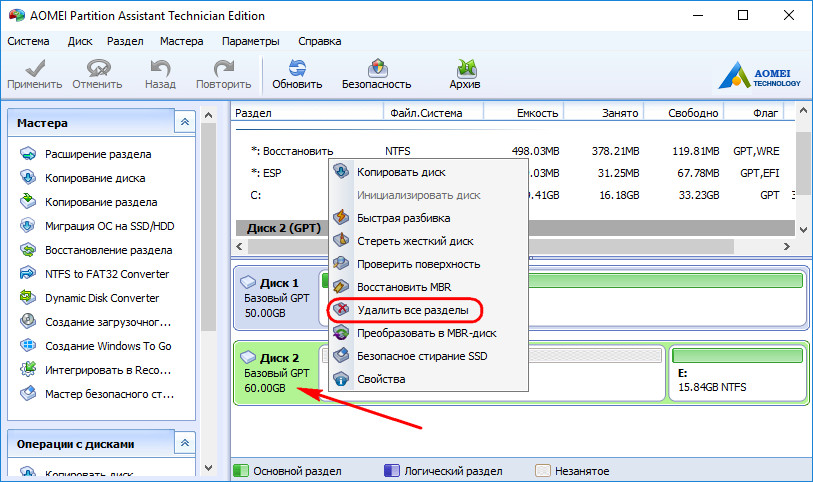
Если на диске назначения, наоборот, нужно сохранить структуру разделов и какие-то данные, то необходимо просто подготовить нераспределённое пространство под нужды перемещаемой Windows. Т.е. удалить только тот раздел (или разделы, если их несколько), что уготованы для неё. Делается это с помощью соответствующей операции в контекст-меню на выбранных разделах.
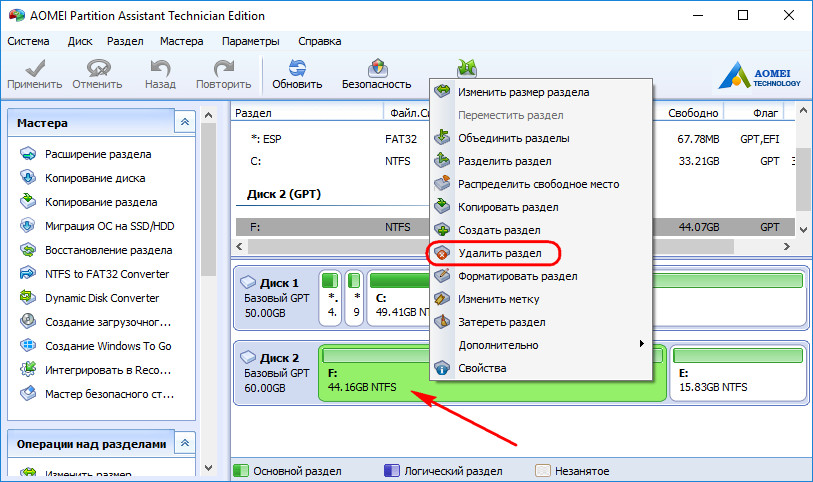
Любые операции по преобразованию дискового пространства в окне AOMEI Partition Assistant изначально являют собой запланированные задачи. Эти задачи нужно запустить к исполнению кнопкой «Применить» — первой в верхней ленте меню программы.
В итоге мы должны получить диск назначения с нераспределённым пространством либо на всём носителе, либо на его части.
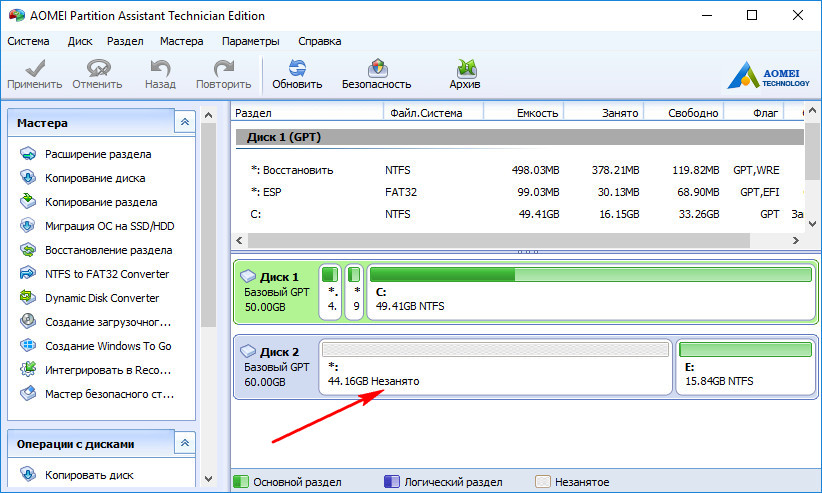
Миграция (перенос) Windows на другой SSD или HDD средствами программы AOMEI Partition Assistant
Миграция Windows – это её перенос на другой, отличный от исходного SSD , HDD , любой иной носитель информации, подсоединённый к ПК или ноутбуку. Это клонирование структуры всех системных разделов и их содержимого. Миграция избавляет от необходимости переустановки и настройки Windows по новой при приобретении SSD или нового HDD . Эта процедура обеспечивает перемещение на новый носитель наработанной операционной системы со всеми её профилями, настройками, внедрённым ПО и хранящимися на диске С данными.
Единственное, что не переносится при миграции – это активация Windows. Точнее, активация переносится, но она попросту слетает из-за того, что перенесённая система формально является уже другим экземпляром продукта Microsoft. Как происходит миграция Windows на другой диск? Рассмотрим детально эту операцию, проводимую средствами AOMEI Partition Assistant – популярной программы, предназначенной для управления дисковым пространством.
Функция миграции Windows может присутствовать на борту разного специализированного софта, например, в составе выбранного в нашем случае AOMEI Partition Assistant. Но чаще её можно встретить в числе возможностей программ-бэкаперов. Поскольку эта функция есть не что иное, как тот же бэкап с восстановлением системы в другое место. Только снимки системных разделов не фиксируются в файле резервной копии, а сразу же разворачиваются на другом носителе. Функция миграции обычно либо поставляется полностью платным узкопрофильным софтом, либо относится к возможностям платных редакций программ-бэкаперов, если те позволяют использовать резервное копирование Windows как базовый функционал бесплатных редакций.
Безусловно, ничего не мешает нам перенести систему на новый носитель с использованием функционала по резервному копированию в рамках бесплатных возможностей программ типа AOMEI Backupper и EaseUS Todo Backup. Но миграция – и более простой, и более оперативный способ выполнения поставленной задачи. Особенно в исполнении выбранной в нашем случае программы.
Клонирование жесткого диска: 5 лучших программ для вашего ПК
При замене жесткого диска на новый, например, более емкий или высокоскоростной, как правило, возникает необходимость переноса на него информации со старого накопителя.
Если делать это вручную – заново устанавливать систему, программы и копировать пользовательские файлы, то можно потратить целый день.
Гораздо удобнее доверить это автоматике — специальным программам для клонирования жестких дисков. С их помощью все файлы, настройки и сама система просто “переедут на новое место жительства” в том виде, в каком они были на старом носителе.
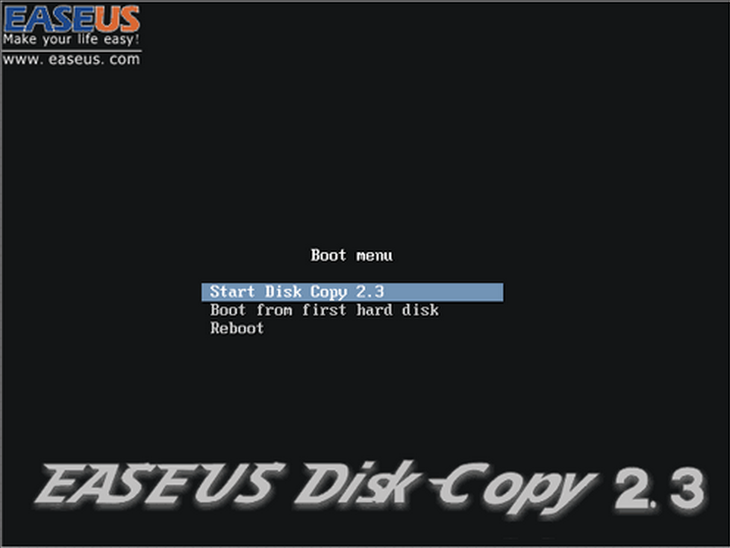
Клонирование жесткого диска — это процедура низкоуровневого посекторного переноса данных с одного носителя на другой. При этом диск-клон будет представлять собой точную копию диска-оригинала.
Загрузка образа ISO Clonezilla и создание загрузочной флешки.
Прежде всего нам потребуется скачать Clonezilla и создать загрузочную флешку:
- В поле CPU architecture оставьте AMD64 (даже если у вас Intel), в пункте «File type» выберите ISO.
- Нажмите кнопку Download и дождитесь завершения загрузки образа ISO Clonezilla.
- Используя этот образ, запишите загрузочную флешку, можно использовать популярную программу Rufus. Используйте тот тип загрузки (UEFI/Legacy), который используется для загрузки вашей ОС.
- После записи накопителя перезагрузите компьютер и поставьте загрузку с флешки в БИОС/UEFI. Потребуется выключить Secure Boot, если опция включена
Как перекачать ОС Виндовс на диск определённого производителя
Одним из распространённых брендов жёстких дисков среди отечественных пользователей следует назвать ТМ Western Digital. Поэтому когда у владельца ПК присутствует хотя бы один жёсткий диск этой фирмы, то для перезаписи Виндовс вполне подойдёт утилита Acronis True Image WD Edition.
Копируем ОС на жёсткий диск с программой Acronis True Image WD Edition
Данная программа поддерживает разные системы. К ним относятся Виндовс в 10-й, 8-й, 7-й вариантах, а также Windows XP. Присутствует русскоязычный вариант программы. Качать утилиту предпочтительно со страниц официального сайта производителя. Закачать на ПК True Image WD Edition достаточно просто.
Чтобы запустить процесс клонирования пользователь должен:
- Выбрать в основном окне программы вкладку под названием «Клонирование диска». Функция доступна для разных жёстких дисков, и тогда, когда существует потребность перевода ОС на SSD-носитель.
Во вкладке «Инструменты и утилиты», нажимаем по опции «Клонирование диска»
- Следующее меню предлагает выбор режима переноса информационных данных. Это производится ручным способом или автоматическим. Следует заметить, что для выполнения большинства опций больше подходит именно автоматический вариант перезаписи. Выбрав этот режим, пользователь получает возможность скопировать все данные на новый диск. После выполнения этого действия целевой диск автоматически становится загрузочным. Это означает, что именно с этого диска впоследствии будет начинаться работа Виндовс.
Отмечаем опцию «Автоматический», нажимаем «Далее»
- После выбора пользователем диска, с которого необходимо скачать информацию, и диска, на который следует записать сведения, начнётся процесс скачивания. Эта процедура займёт некоторое время, зависимо от количества исходной информации и скоростных возможностей установочного диска.
Выбираем диск, на который клонируем данные, нажимаем «Далее»
Копируем ОС на жёсткий диск с программой Seagate DiscWizard
Существует также версия вышеописанной утилиты под названием Seagate DiscWizard. Однако для её функционирования потребуется присутствие 1-го жёсткого диска торговой марки Seagate на ПК пользователя.
Выглядит она вот так.
Интерфейс программы Seagate DiscWizard
Интерфейс и всевозможные функции полностью аналогичны программе Acronis True Image WD Edition.
Перезапись Виндовс на носитель с помощью Samsung Data Migration
Программа была создана специально, чтобы проще клонировать информацию ОС на SSD-носитель SSD ТМ Samsung. Собственно, если пользователь имеет накопитель, то эта программа – самый оптимальный вариант для переноса информации.
Интерфейс программы выглядит так.
Интерфейс программы Samsung Data Migration
Перенести информацию можно, используя встроенный мастер. Для этого понадобится сделать всего лишь несколько действий. В последних вариантах программы можно не только полностью переписать диск с ОС, но также произвести выборочное копирование информации
Для некоторых пользователей эта возможность очень полезна, беря во внимание то, что объёмы SSD-накопителей меньше, чем вместительность жёстких дисков