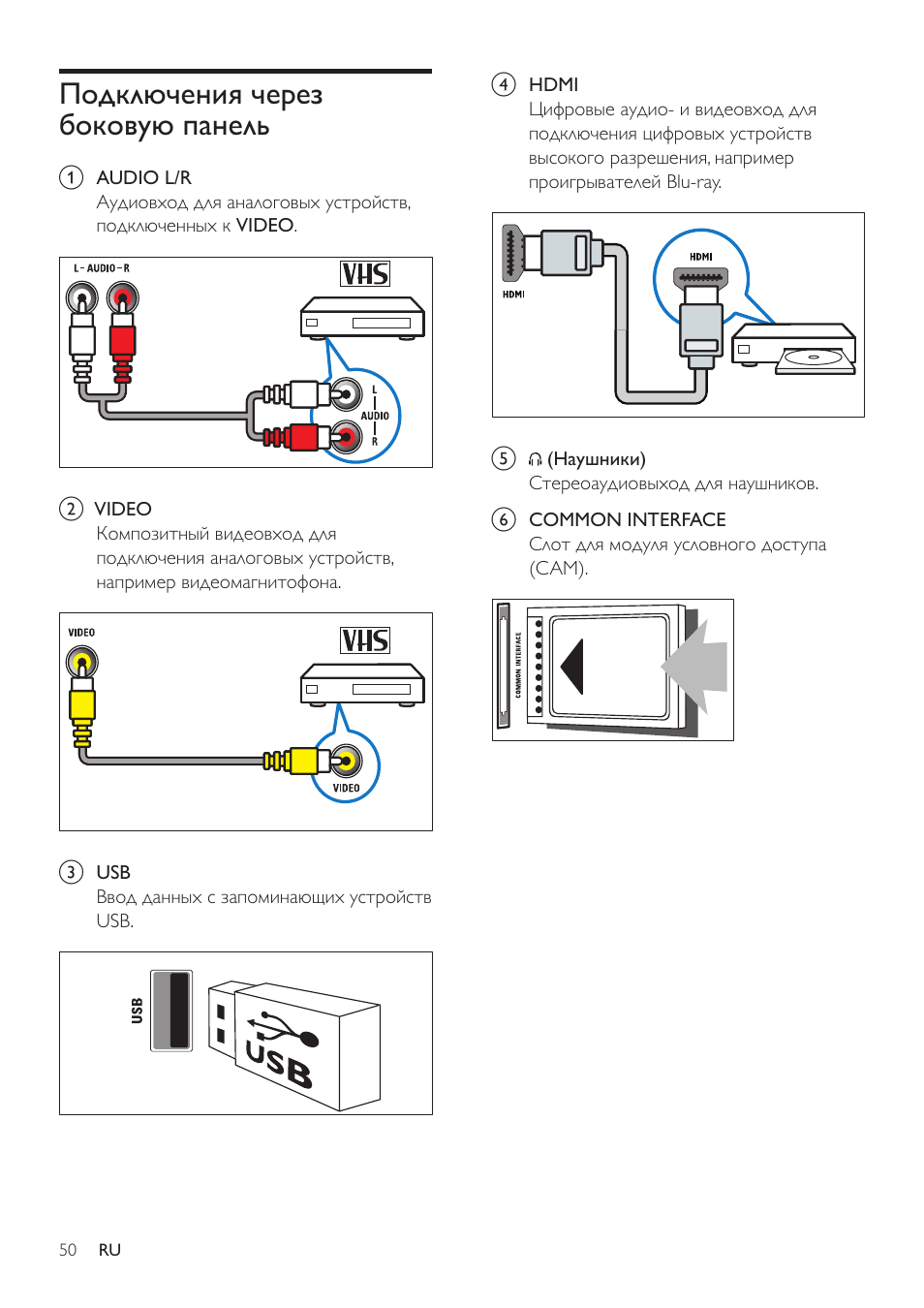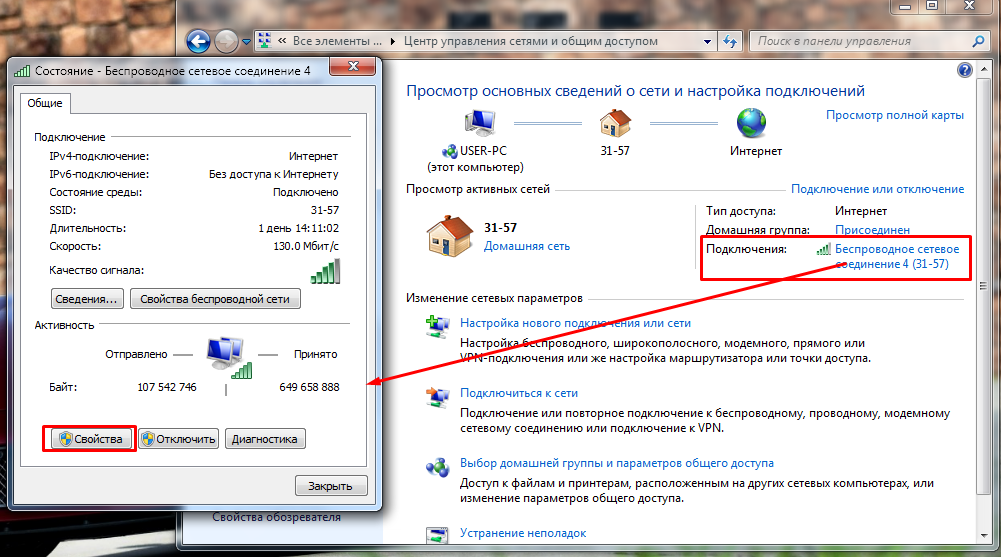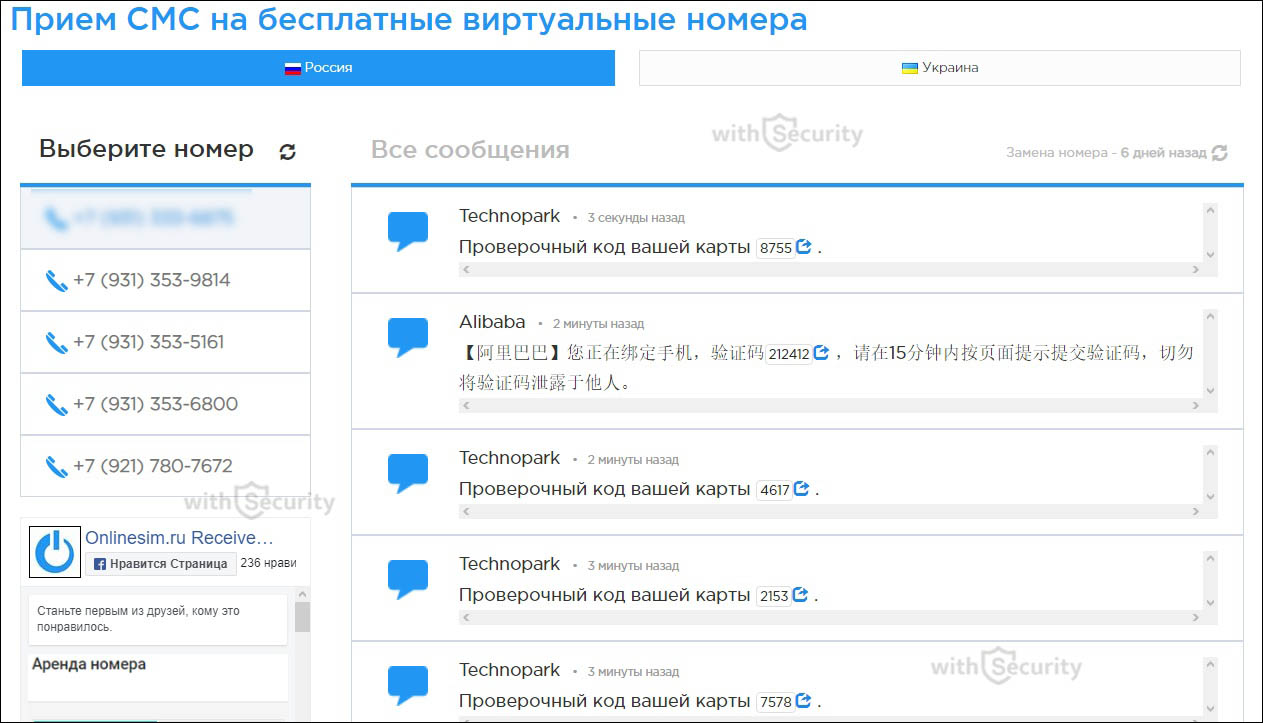Подключаем приставку PS4 к Интернету
Чтобы осуществить подобное соединение, необходимо подсоединить к консоли сетевой кабель и выполнить следующие шаги:
- Перейти в настройки игровой приставки и найти там опции, отвечающие за настройки сети.
- Нажать на «Настроить интернет-соединение».
- Выбрать режим использования сетевого кабеля.
- Нажать на «Простой тип подключения». В этом случае игровая консоль самостоятельно определит необходимые параметры сети и автоматически произведет подключение.

Если телевизор работает через беспроводное соединение, то в настройках Интернета следует выбрать доступные подключения по Wi-Fi из предложенных. После этого будет достаточно ввести пароль для подключения к Интернету и начать пользоваться приставкой в режиме реального времени. Однако стоит учитывать, что при проводном соединении игровая консоль будет работать намного продуктивнее, стабильнее и быстрее. Особенно это актуально в том случае, если игроман закачивает «тяжелые» игры, загрузка которых может занимать несколько часов
При этом очень важно, чтобы сетевое соединение не разрывалось. При условии беспроводной связи довольно часто происходят секундные сбои, которых достаточно для того, чтобы скачанная игра не запустилась
В статье были рассмотрены способы того, как подключить PS4 к ноутбуку через HDMI. Если к ПК приставку не удается подсоединить, то проще всего использовать телевизор, оснащенный соответствующим выходом.
Игровая консоль Sony PlayStation 4 лидирует на современном рынке. Если вы решите приобрести её, то наверняка не прогадаете. Но ведь вам понадобится ещё и телевизор, чтобы было к чему подключить приставку. Но лишние траты можно исключить, ведь PS4 можно подключить к ноутбуку и обычному монитору.
Сторонние утилиты
Среди прочих программ пользователи особенно тепло отзываются о TeamViewer. Продукт распространяется совершенно бесплатно, предлагая при этом приличные функциональные возможности, а также простой и понятный интерфейс.
Установка утилиты:
- Запускаем установщик программы на ноутбуке и выбираем «Установить».
- В разделе «Использование» ставим галочку на «Личное/некоммерческое».
- Устанавливаем утилиту на стационарном ПК, выбрав «Управлять компьютером удалённо».
- Использование – «Личное/некоммерческое».
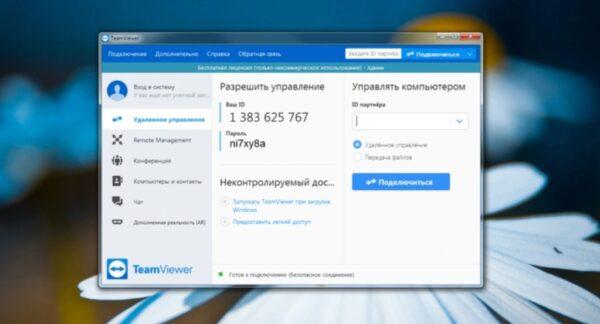
Проецирование:
- Запускаем программу на ноутбуке и стационарном ПК.
- На управляющем ноутбуке заполняем ID партнёра (значение отображается на ведомом устройстве).
- Кликаем на строчке «Удалённое управление».
- Нажимаем «Синхронизация с партнёром».
Через несколько секунд на экране ноутбука будет отображаться рабочий стол стационарного ПК. Отдельные моменты синхронизации настраиваются в дополнительных опциях. К примеру, можно запретить показывать обои рабочего стола на ПК, что заметно ускоряет процесс соединения.
Совет! Если новая сеть предполагает использование нескольких устройств, то подключение стоит обезопасить, перейдя в раздел «Безопасность». Здесь можно разрешить или запретить доступ отдельным ID.
Как подключить xbox 360 к ноутбуку через hdmi?
Многие начинающие игроки хотят подключить игровую консоль к ноутбуку. Главная цель – использовать дисплей ноутбука в качестве телевизора. Для того, чтобы ответить на этот вопрос, необходимо хоть сколько-нибудь разбираться в конструктиве современной IT-электроники.
Купить Xbox 360 в Москве можно по доступной цене. Консоль прошлого поколения до сих пор пользуется большой популярностью. Огромное количество игр используется игроками, как для одиночной игры, так и для многопользовательской.
Что необходимо для подключения приставки к ноутбуку?

У подавляющего большинства имеются ноутбуки в которых есть только один разъём HDMI. Но он является выходным (out). Следовательно, использование его для подключения консоли невозможно. Ноутбук принимает HDMI сигнал, а не транслирует.
Использование консолей имело смысл по нескольким причинам:
- телевизор имеется практически у каждого;
- стоимость консоли значительно меньше стоимости ноутбука с такими же характеристиками;
- на консолях старого поколения так же имеется возможность игры в пиратские копии.
Существует выход, который позволит превратить даже посредственный ноутбук в суперигрового монстра, на котором запустится большинство современных игр.
Использование внешних устройств

При выборе ноутбука необходимо смотреть в первую очередь на главный процессор. Он должен быть максимально современным. Если это условие удовлетворено, нет проблем дотянуть старый ноутбук до современного уровня.
Для этого необходимо произвести несколько главных замен: меняем оперативную память на более быструю, устанавливаем жёсткий SSD диск mSATA. Многие могут возразить, зачем устанавливать диск, шина в котором SATAIII, когда в старом ноутбуке максимум может располагаться SATAII.
Даже с этим ограничением лэптоп начнёт функционировать в 2,5 раза быстрее (в зависимости от конкретной модели SSD-диска). Мы подошли к главному – видеокарта. Ни для кого не секрет, что мобильные видеокарты стоят гораздо дороже аналогов для десктопных компьютеров. Да и последний вариант вряд ли вместится в ноутбук.
Но кто сказал, что она должна быть внутри?! При помощи разъёма PCI-express и специального устройства любая видеокарта может быть подключена к ноутбуку.
В видео представлено устройство, которое позволяет подключить любую видеокарту с ноутбуку Dell (только к линейке Alienware!):
Можно ли использовать моноблок в качестве монитора?
Все комплектующие части, необходимые для функционирования моноблока, находятся внутри этого устройства. Следовательно, конструкция моноблока предполагает трансляцию изображения по умолчанию без использования проводов. Но иногда пользователю надо подключить моноблок к системному блоку, чтобы организовать трансляцию видеосигнала с «системника» на дисплей моноблока. В таких случаях пользователь начинает активно интересоваться, поддерживает ли его моноблок такую возможность.
Фактически использовать моноблок как монитор действительно можно, но возможность создания соответствующего подключения поддерживают только моноблоки, способные принимать сигнал из внешнего источника (а таких моделей не так уж и много). Следовательно, чтобы узнать, можно ли использовать как монитор конкретно ваш моноблок, посмотрите, имеется ли там порт HDMI или VGA (на вход). Если имеется, то проверьте наличие разъемов HDMI или VGA (на выход) в «системнике». При наличии любой упомянутой пары (интерфейсов одного типа на вход и выход) использовать моноблок как монитор однозначно получится.
Важно: На моноблоке должны быть именно входы (обозначаются Input или In). Только в этом случае моноблок будет работать в качестве принимающего сигнал устройства
В большинстве моделей присутствуют только выходы (обозначаются Output) HDMI и VGA. Для передачи сигнала с «системника» такие порты не подходят.
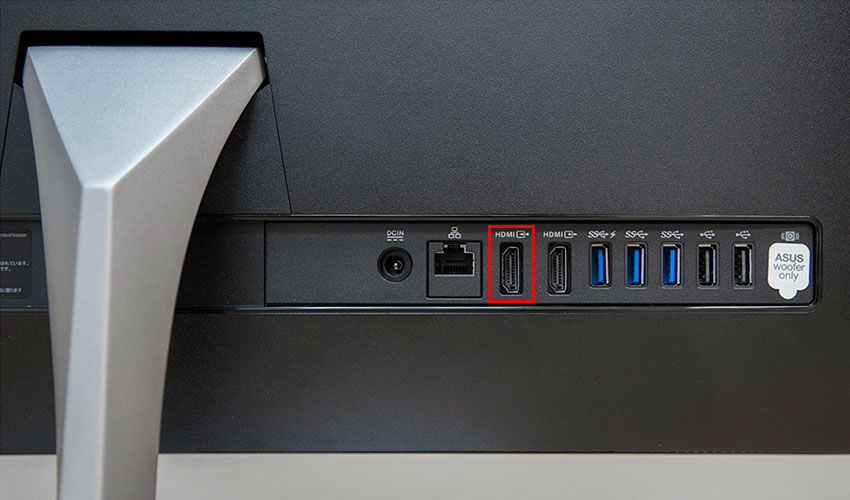
Подключение по кабелю
Один из самых распространенных, и при этом легких способов подключения Икс Бокс к ПК или ноутбуку — с помощью сетевого кабеля. Для использования такого метода, лучше иметь две сетевые платы для того, чтобы одна работала с приставкой, а другая в это время была подключена к интернету.
Если есть только одна сетевая карта, то интернет не будет работать, пока консоль синхронизируется с ПК. Также нужен специальный сетевой кабель — он предоставляется в комплекте с консолью. Если дома его не оказалось по каким-то причинам, то можно купить сетевой кабель в магазине.
Процесс подключения
Подключить приставку довольно просто, инструкция понадобится только первые несколько раз, а дальше процесс запомнится. Для синхронизации требуется сделать следующее:
- Нужно соединить приставку и компьютер/ноутбук с помощью сетевого кабеля, вставив его в соответствующие разъемы.
- Далее нужно включить игровую консоль и включить интернет на компьютере (если есть две сетевых карты, в ином случае можно обойтись и без интернета).
- Следующее действие — включение Xbox Live, выбор пункта «Automatic». После этого консоль самостоятельно найдет ПК и синхронизируется с ним.
- Запускаем на компьютере Windows media center и нажимаем там пункт «настройки», после чего выбираем «Подключение развлекательной системы» и «Поиск».
- Через некоторое время Xbox выдаст пароль, который необходимо ввести в media center.
Выполнив указанные действия, можно перебрасывать файлы на приставку, и наоборот. Таким образом получится установить на консоль игры, не покупая диски. Также можно смотреть с телевизора фильмы, просто подключив консоль и сбросив фильм на жесткий диск Xbox.
Настройки ноутбука и компьютера
Если по каким-то причинам синхронизация не удалась, нужно еще раз проверить, правильно ли настроен ПК. В первую очередь стоит посмотреть, актуальна ли версия Windows. Желательно, чтобы система была лицензионной и версия Windows — 7, 8, 8.1 или 10. Нужно установить все драйвера.
Частая причина неполадок — неправильная настройка сети ноутбука. Заходим в «Панель управления», оттуда — в «Центр управления сетями и общим доступом». В своем сетевом профиле проверяем такие разрешения:
- наличие автонастройки;
- разрешение обнаружения ПК в сети;
- совместный доступ к устройствам и информации.
Если что-то из этих пунктов не работало, то возможно, что в этом причина того, что приставка не подключалась к компьютеру.
Настройка консоли Xbox 360
Иногда неполадки случаются из-за неправильного управления самой консолью
Здесь важно проверить и правильно выставить все настройки, тогда подключиться получиться
Обратите внимание на то, что должна быть активирована функция «PlayTo». Сделать это можно в «Системных параметрах», для этого выбираем список подключенных устройств и отмечаем пункт «Воспроизведение на устройстве»
VNC Viewer
Если вам нужна поддержка горячих клавиш, то попробуйте VNC Viewer. Но его настройка не такая простая, как у Chrome Remote Desktop.
Перед использованием нужно зарегистрироваться на сайте программы. Во время регистрации будет необходимо указать страну проживания. Сейчас нельзя выбрать Россию, но можно указать любую другую. После завершения регистрации — авторизуйтесь на сайте и скачайте VNC-Server на компьютер. После этого авторизуйтесь в программе, введя свой логин и пароль.
После авторизации в мобильном приложении на почту придёт письмо со ссылкой, с помощью которой нужно подтвердить, что это именно вы пытаетесь подключиться. После этого в мобильном приложении откройте меню и выберите свою Team. В моём случае это Igor Team. Выберите свой компьютер и снова введите пароль, который указали при установке VNC-Server. Чтобы каждый раз его не вводить — активируйте пункт Remember password. Готово!
Чтобы получить справку по доступным жестам (доступно 9) — нажмите на вопросительный знак.
Вот ссылки для Android и компьютера. Есть версия для iPhone.
Подключение монитора
Следующий шаг – подключение монитора. В то время, когда 24-дюймовые мониторы стоят не таких больших денег, использовать 15-дюймовый, а то и еще меньший экран – просто кощунство. На любом более-менее современном ноуте есть аналоговый разъем VGA (D-Sub), позволяющий подключить монитор. Качество в этом случае не самое лучшее. Если есть разъемы DVI или HDMI, лучше пользоваться ими, они передают изображение в цифре, поэтому качество его будет значительно лучше. Последний кстати, передает еще и звук. Поэтому есть вы счастливый обладатель телевизора с HDMI, то не придется использовать дополнительный шнур для наушников или колонок. Звук пойдет через динамики телевизора.
Порты на торцевой части ноутбука, которые понадобятся для трансформации в системный блок
Последнее, что надо сделать – подключить аудио. Если домашние не приемлют лишнего шума, используйте наушники, в остальных случаях – подключайте внешнюю акустику или музыкальный центр. Любой вариант будет лучше встроенных динамиков крохотного размера. Для подключения используется 3,5 мм разъем «Jack» для наушников.
Дополнительные устройства
В дополнение ко всему сказанному, ноутбук является устройством «все-в-одном». Поэтому надо стараться использовать все его компоненты. Например, если положить сложенный ноутбук боковой стороной к себе, то есть можно будет использовать устройство чтения карт памяти. Дополнительные разъемы USB также будут не лишними.
Итак, использование ноутбука по вышеуказанной схеме будет выглядеть следующим образом. Вы приходите, вынимаете ноут из портфеля, и подключаете к нему следующие шнуры:
- Питание (можно не использовать, если техника будет использоваться недолго, а также когда не много периферии)
- USB-хаб, к которому подключена клавиатура, мышь и другие устройства
- Видео кабель (VGA или HDMI)
- Колонки или наушники. Не требуется, если используется HDMI со звуком.
Компьютер готов к использованию.
Минусы использования такого метода:
- Ноутбук не рассчитан на использование 24 часа в сутки. Поэтому не следует делать из ноута круглосуточную торрент-качалку. Он достаточно быстро забьется пылью, и чистить его придется чаще. Кроме того, такая чистка обычно требует разборки ноутбука, а значит и определенной квалификации
- Дополнительная забота об аккумуляторе. При использовании в качестве системного блока портативный компьютер будет включен большую часть времени в энергосеть, что не очень хорошо скажется на батарее. Ее периодически (1-2 раза в месяц) необходимо полностью разряжать и снова полностью заряжать. Это касается не только работы в данном режиме, но использования портативной техники в целом. Не забывайте об этом, иначе через полгода аккумулятор будет выдавать только половину от максимальной емкости.
- Неудобно использовать веб-камеру. При необходимости задействовать веб-камеру, придется открывать ноутбук и наводить камеру на себя, что не всегда бывает удобно.
- Заблокированы спецклавиши ноутбука. Использование внешней клавиатуры ограничит использование специальных комбинаций с клавишей Fn, которая на них отсутствует.
Если остались вопросы или непонятны какие-то моменты статьи – пишите в комментарии, с удовольствием отвечу.
Вообщем у друга уже начинает барахлить ноут, ну и я подумал может сделать из него системник, как раз корпус лишний есть и монитор тоже.
Выкручиваем материнку из ноута вставляем в корпус, в моем случае еще и перевернуть материнку т. к у него 1 USB слева и 2 справа, во внутренний я поставлю чип от мышки. Хотя можно купить расширитель USB и тогда там будет около 10-ки и стоит он не больше 1к
Насчет питания я не знаю, но надеюсь в ноутбуках дырка от питания зарядки идет не в корпусе, а в материнке
Вставляем провод для монитора в вход HDMI к сожалению мой монитор не поддерживает порт HDMI но у меня есть переходник HDMI-DVI
А теперь дополнительный вопрос, а как его включить? Можно как-нибудь к корпусу подключить?
Просто в этом ноуте процессор i5 и видюха GTX, а какая точно не помню, но у него все шло на ультра.
В предыдущей статье мы рассказали, как собрать ноутбук самому, взяв за основу готовую материнскую плату для ноутбука. Помимо предыдущего способа существует еще один — нестандартный. Метод заключается в использовании комплектующих для настольного пк «системного блока». Данный вариант более интересен, чем прежний, так как позволяет получить все возможности персонализации, всю мощность, которая доступна обычному пк.
Сложность в реализации самодельного ноутбука, поиске компонентов на некоторых этапах намного ниже, чем в предыдущей статье.
Компоненты можно так же разделить на основные и второстепенные «опциональные», по важности
Как подключить моноблок в качестве монитора?
Алгоритм действий довольно прост. Необходимо взять качественный HDMI-кабель, после чего один его конец подключить к соответствующему выходу в системном блоке, а второй к HDMI входу моноблока. По тому же принципу следует действовать при организации соединения через VGA порты. Главное – удостовериться, что разъем на моноблоке предназначен конкретно под вход. Если там только выход, то использовать моноблок в режиме монитора вышеописанным способом не получится.
Важно: Перед подключением кабеля, в целях безопасности, предварительно отключите моноблок и системный блок от электросети и подождите несколько минут. Далее вставьте кабель и через пару минут включите оба устройства
Если на моноблоке есть нужный вход, но он не совпадает по типу с выходом на системном блоке, то можно воспользоваться соответствующим переходником. Конечно, это не самое эффективное решение вопроса, но при отсутствии других вариантов применение такого метода может стать для пользователя спасением в конкретной ситуации. Кстати, в процессе подключения не забудьте переключить моноблок в режим приема сигнала. Как это сделать – посмотрите в инструкции к конкретному моноблоку.
Важно: Если вы планируете подключить моноблок к «системнику» навсегда и использовать его исключительно в качестве монитора, а соответствующих выходов на моноблоке нет, то можно воспользоваться жестким альтернативным вариантом – в прямом смысле сделать из моноблока монитор, а уже затем подключить его к системному блоку. Пример воплощения такой задумки представлен на видео
При желании ознакомьтесь. Хотя самостоятельно такой «трюк» повторять не рекомендуем.
Плюсы использования ноутбука в качестве системного блока:
- Удобство работы. Ничто не заменит полноценной эргономичной клавиатуры и монитора большого формата (особенно актуально для владельцев нетбуков)
- Компактность. Вы получаете компактный системный блок, который сможет уместиться на небольшой полке, да и на столе он не займет много места. При необходимости всегда можно отключить хаб и видео от ноута, бросить его в сумку и вперед – все результаты ваших трудов с вами. Кроме того, применение лэптопа подразумевает наличие беспроводных технологий Wi-fi и Bluetooth и встроенного кардридера, так что раскошеливаться на них не придется.
- Низкое энергопотребление. По сравнению с обычным системным блоком ноутбук потребляет совсем не много электроэнергии. Блоки питания «средних» 15-дюймовок рассчитаны на 60-70 Ватт. Если вы обладатель нетбука, то его максимальное потребление вряд ли превысит 40 Ватт. Причем, приведенные цифры – максимальное потребление, когда яркость экрана включена на максимум, используются беспроводные технологии. В обычной же ситуации эта цифра будет в 2-3 раза меньше – тем более что экран выключен (ведь используется внешний монитор)
- Все в одном месте. Вам не нужно синхронизировать данные между двумя компьютерами. Все и так находится на одном компьютере. Однако не стоит забывать делать резервные копии важных данных на внешний жесткий диск. Хранить всю ценную информацию только на ноутбуке – крайне неразумно.
Как подключить Xbox 360 к ноутбуку
Сегодня многие ноутбуки не уступают в мощности стационарным компьютерам, а их дисплеи легко составят конкуренцию небольшим телевизорам. Поэтому желание подключить современную приставку и превратить портативное устройство в игрового «монстра» не удивительно. Однако реально ли это сделать?
Подключение Xbox360 к ноутбуку
Данный вопрос интересует многих геймеров, однако финальный вердикт по нему не утешителен. Без дополнительного дорогостоящего оборудования (которое, при этом, не гарантирует корректный запуск) подключить xbox к ноутбуку не получится. Причина проста: стандартные видеовыходы ноутбуков не работают на вход, а только на вывод графической информации
Решить проблему можно разными способами, например подключением через тв-тюнер или другие внешние устройства видеозахвата (можно обратить свое внимание на AVerMedia Technologies Live Gamer Portable 4.5 и подобные). Однако стоимость данных устройств приближается к цене мониторов и телевизоров среднего потребительского сегмента, к которым подключить приставку гораздо проще, удобнее и эффективнее
Если же тюнер все-таки приобретен, в его использовании не должно возникнуть никаких вопросов — совмещаем подходящие разъемы проводами, после использует ПО «из коробки» для настройки. Остальное зависит от конкретной модели оборудования.

Наиболее реальный вариант получить удовольствие от видеоигр на xbox360 — использовать приставку так, как задумали разработчики. Для этого нам понадобится телевизор или монитор компьютера, а также акустическая система (по желанию). Существуют разные возможные комбинации подключения, в зависимости от имеющихся разъемов:
- к телевизору с разъемом AV, кабелем Xbox 360 AV Cable — получим наиболее низкое качество картинки, максимум 360р;
- через разъем S, кабелем Xbox 360 AV-S Video ( среднее качество изображения, примерно 480p);
- к телевизору, TV компонентным кабелем Xbox 360 Component HD AV Cable (до 1080p);
- к телевизору со Scart-разъемом, Xbox 360 RGB Scart кабелем, качество будет зависеть от самого TV;
- к HD-Ready и HD телевизорам, любым кабелем HDMI (передается также и звук);
- к монитору с VGA‑входом, кабелем Xbox 360 VGA HD AV Cable (разъемы-«тюльпаны» для аудио), до 720р;
- к монитору c DVI-D‑входом, кабелем HDMI с переходником XBOX 360 Optical/RCA Audio Adapter для вывода звука (качество до 1080p);
- к монитору с HDMI‑входом одноименным кабелем — гарантирует наилучшее изображение;
- к любой аудиосистеме: RCA‑штекерами, если «тюльпанов» на устройствах нет, то с переходниками типа «папа»»мама», либо через XBOX 360 Optical/RCA Audio Adapter;
- на аудиоустройства с оптическим входом с Xbox 360 Slim.

Само по себе подключение к телевизору или монитору никаких нюансов не предполагает — соединяем подходящие разъемы и штекеры, после наслаждаемся доступным качеством.
https://youtube.com/watch?v=jdFf8xVZ0rs
Подключение PlayStation 4
Для того чтобы подсоединить игровую приставку к монитору компьютера или ноутбука, достаточно приобрести два недорогих переходника: для видео и аудио. Далее необходимо выполнить следующие действия:
- Вставить HDMI в USB переходник и воткнуть в соответствующий видеовыход на ноутбуке.
- Сбросить настройки игровой приставки. Для этого необходимо нажать на кнопку вкл/выкл на консоли и дождаться, пока она не издаст соответствующий звук, свидетельствующий о ее выключении.
- Подключить белый и красный провод «тюльпана» к разъему аудиосигнала на колонках. Для этого используется переходник av-jack.
Это самых распространенный способ подключения PS4 через HDMI к ноутбуку или стационарному компьютеру. Также необходимо будет переключить режим аудио и видео на самой приставке. Для этого нужно перейти в настройки консоли и выбрать символ, на котором изображены провода «тюльпана». Если подключить PS4 к ноутбуку через HDMI таким способом не получается, то проще всего использовать для игровой приставки телевизор.
Возможность прямого подключения
Добрая половина лэптопов укомплектована интерфейсами VGA, DVI или HDMI. Наличие портов косвенно указывает на возможность напрямую подключить ноутбук к компьютеру вместо монитора. Но на самом деле это не так. Здесь имеются строгие ограничения, обойти которые без серьёзного технического вмешательства нельзя. Дело в том, что имеющиеся у лэптопа интерфейсы функционируют только на выход. То есть, подключить ноутбук можно, допустим, к телевизору или монитору, передав изображение на них. Но принять картинку с внешних устройств лэптоп напрямую не может.
Конечно, можно напрямую подключить экран ноутбука к компьютеру, вытащив его и подсоединив к LCD-адаптеру. Но это достаточно варварский способ, при котором легко спалить не только матрицу устройства, но и другие дорогостоящие элементы.

В каких ситуациях целесообразно использовать моноблок в режиме монитора?
Моноблок представляет собой полноценный компьютер, потому конкретно в роли монитора его применяют достаточно редко. Обычно такое происходит в нижеперечисленных ситуациях:
- монитор (используемый в сочетании с «системником») сломался, а потому его владелец вынужден временно использовать вместо него моноблок (до момента завершения ремонта или покупки нового монитора);
- владелец моноблока решает приобрести мощный системный блок и сэкономить на покупке монитора, используя вместо него старенький моноблок;
- «железо» моноблока откровенно устарело или вышло из строя, вследствие чего остается или использовать моноблок исключительно в качестве монитора, или попросту выбросить.
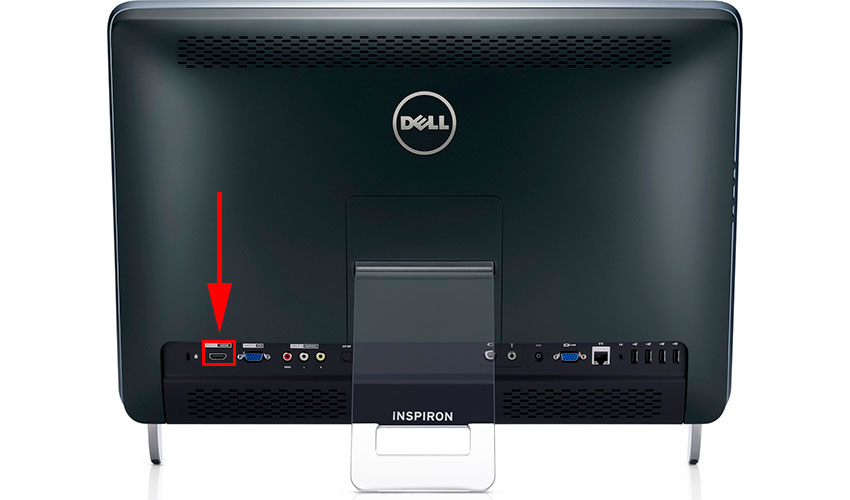
Выводим телефонный экран на компьютер
Как есть много причин для необходимости проведения этой операции, так есть и большое количество методов, которые помогут это проделать. Используем…
…Windows
Подключение можно провести, задействовав операционную систему Windows 10, имеющую собственное приспособление, чтобы осуществлять соединение телефонов с компами. В меню компьютера «Пуск» надо найти функцию подключения.
А когда в окне возникнет информация, что компьютер готов приступить к началу соединения, на Андроиде активируется инструмент «Трансляция» («Синхронизация»), расположенный в верхней телефонной панельке. Активируют его одноразовым нажатием пальца. После этого запустится процесс подключения.
Этот способ годится и для ОС Windows 8.1.
…USB
Чтобы справиться с трансляцией этим способом, вначале последовательный интерфейс подготовьте для подключения, «заявив» режим отладки по нему и зайдя в смартфонную опцию «Настройки». Далее очередность действий такова: находим последовательно вкладки «О телефоне», «Состояние», «Номер сборки» и, семь раз кликнув по последней, активируем раздел «Режим разработчика». Из множества указанных там функций сейчас нужна лишь та, что касается отладки USB. Она активируется, если провести ползунок пальцем вправо. Теперь можно транслировать телефонный экран на ПК. Этому процессу способны помочь приложения.
В качестве примера можно предложить Screen Cast. Последовательность действий такова:
- установить приложение на Андроид через Play Маrket;
- запустить его и нажать кнопку Start;
- чтобы ПК взаимодействовал с телефоном, нужно обеспечить доступность «библиотеки файлов»;
- скопировать IP-адрес Screen Cast и вставить в браузер на компе. На нем отобразится экран мобильника.
Таков же принцип работы практически всех подобных ему приложений.
…Wi-Fi
Метод «вай-фая» сработает лишь тогда, когда дисплей смартфона в рабочем состоянии. Тогда только и остается, что активировать Wi-Fi и на ПК, и на мобильнике. А чтобы транслировать телефонный экран на комп, следует воспользоваться программой Screen Streem, скачав ее из Play Маrket, запустив и нажав кнопку «Начать трансляцию».
https://youtube.com/watch?v=Lr4FljG39eY
…браузер
Рассмотрим подключение на примере браузера Google Chrome. Посредством Wi-Fi или же USB Андроид подключается к ноутбуку/компьютеру. В данном браузере существует функция, называемая трансляцией. Ее и надо выбрать, запустив браузер и нажав верхние три точки.
Умная техника начнет искать устройства подключенных к компьютеру телефонов, и как только найдет, в отдельной вкладочке web-обозревателя возникнет дисплей смартфона.
…bluetooth
В этом варианте прежде всего надо убедиться, что блютуз в телефоне включен и последний настроен с компьютером. Перед настройкой пары в свою очередь надо настроить телефонный блютуз, чтобы мобильник можно было обнаружить.
Настраивая сопряжение фирменной утилиты своего bluetooth-адаптера, в случае, если программа снабжена ручной настройкой, выберите функцию My Phone Explorer. После этого следует узнать номер последовательного порта, посредством которого телефон подключился к ноутбуку.
В указанных выше настройках выбираем опцию Bluetooth и указываем «вычисленный» номер. После нажатия кнопки «ОК» в главном окне My Phone Explorer следует нажать «Файл>Подключение».