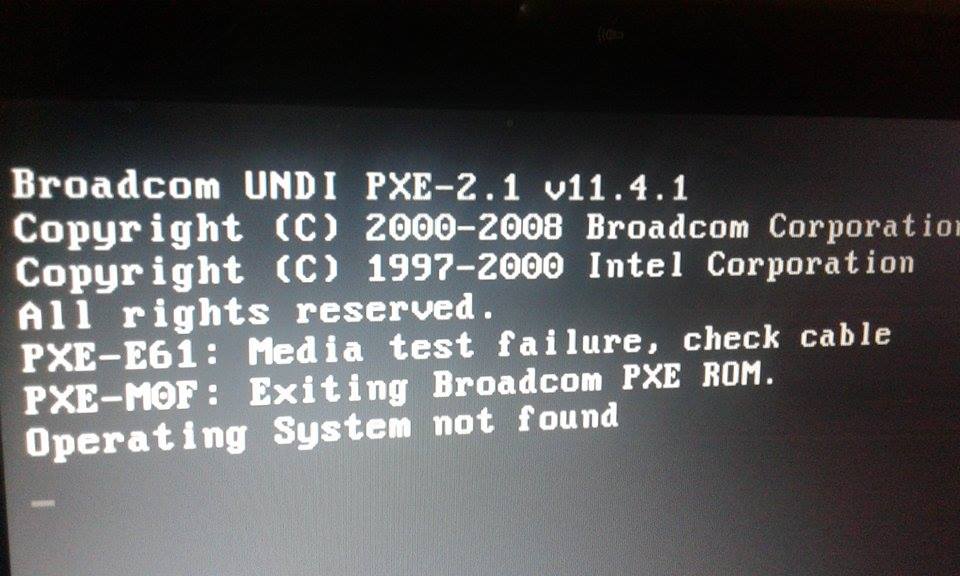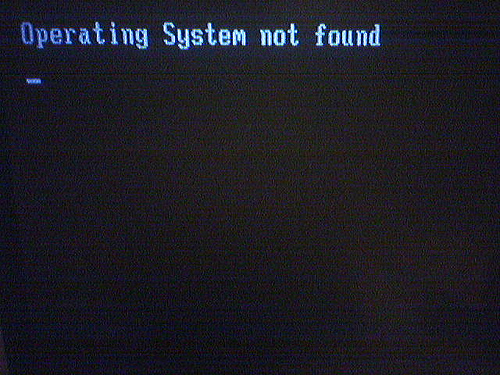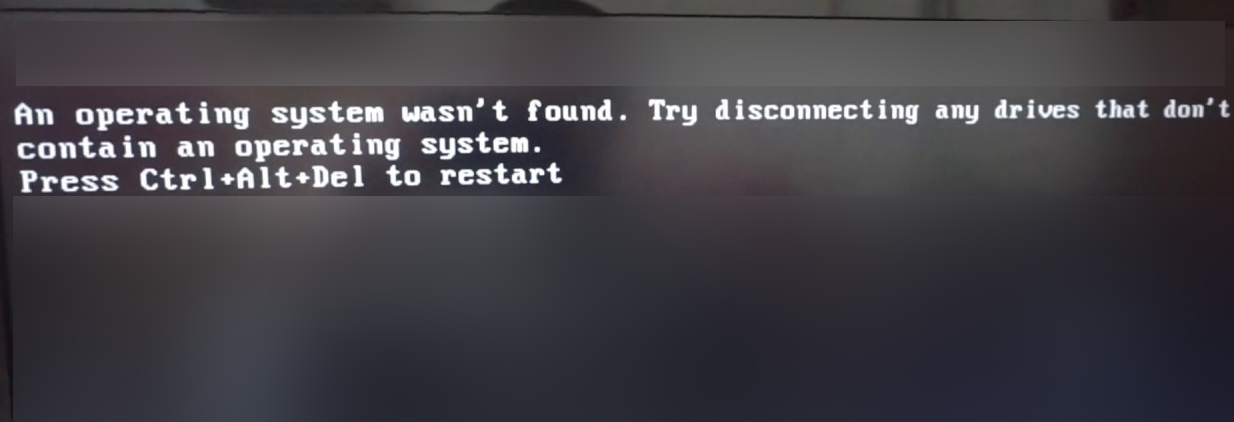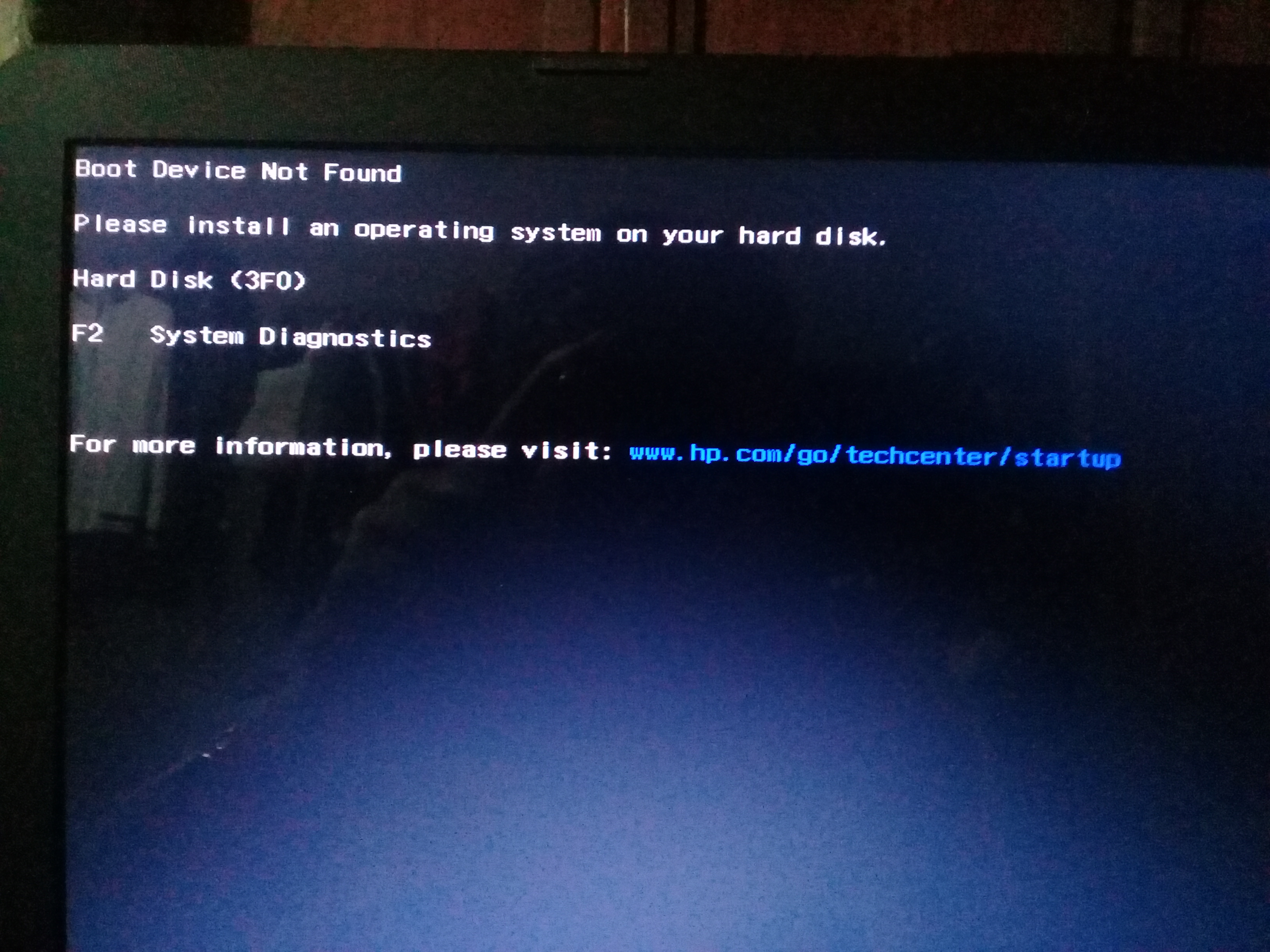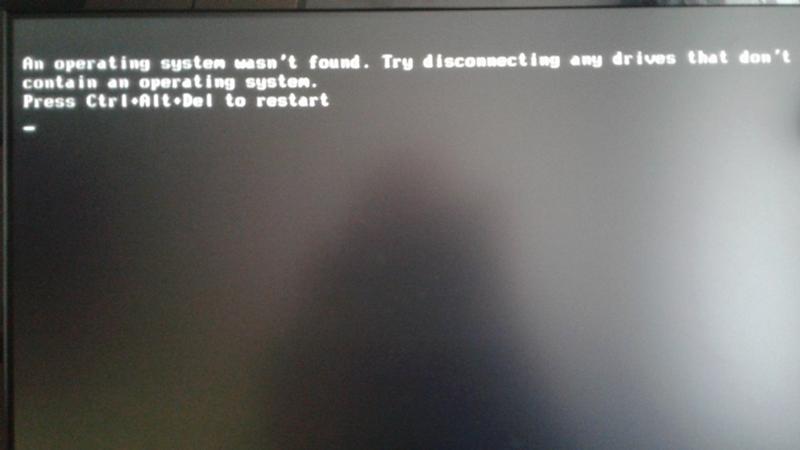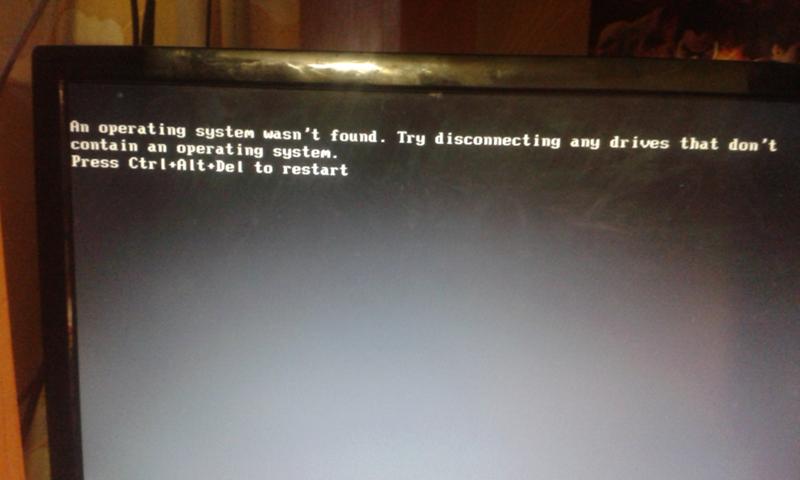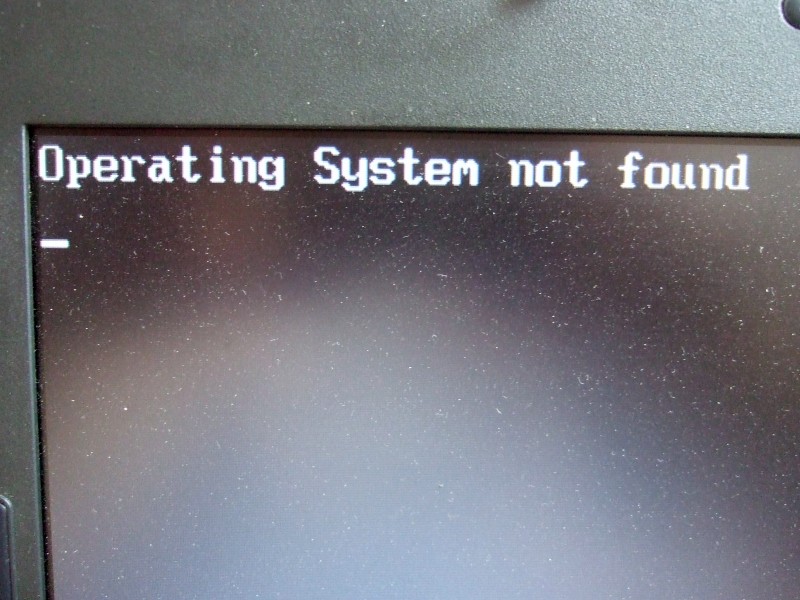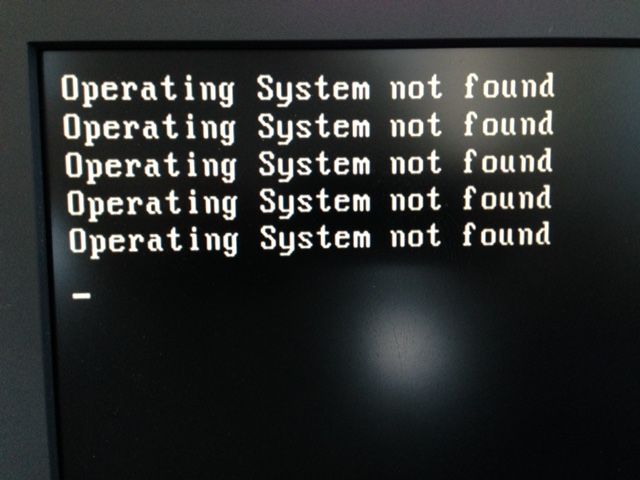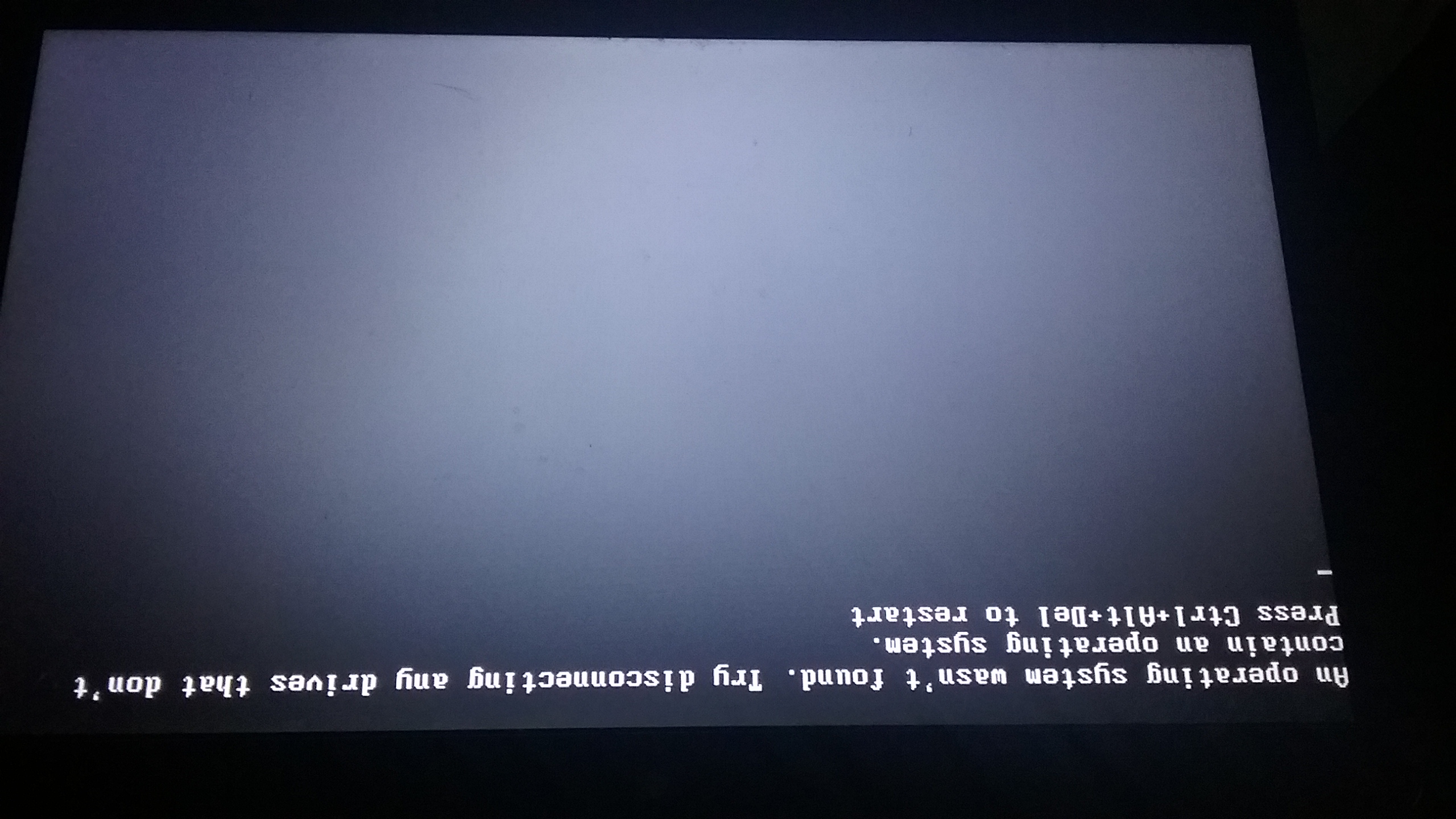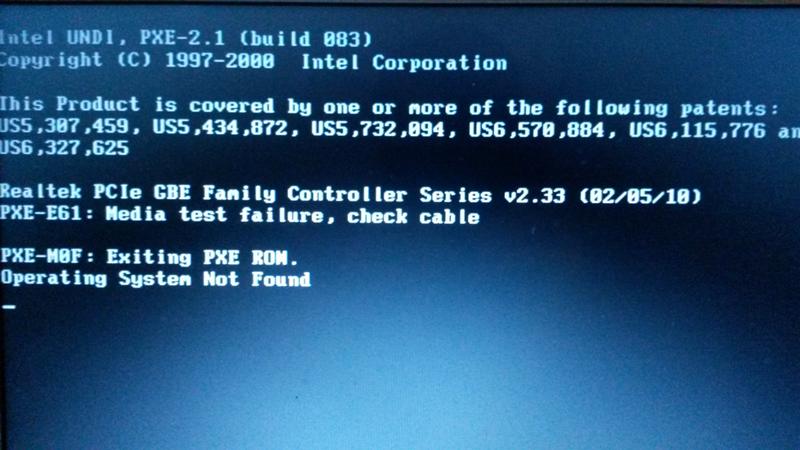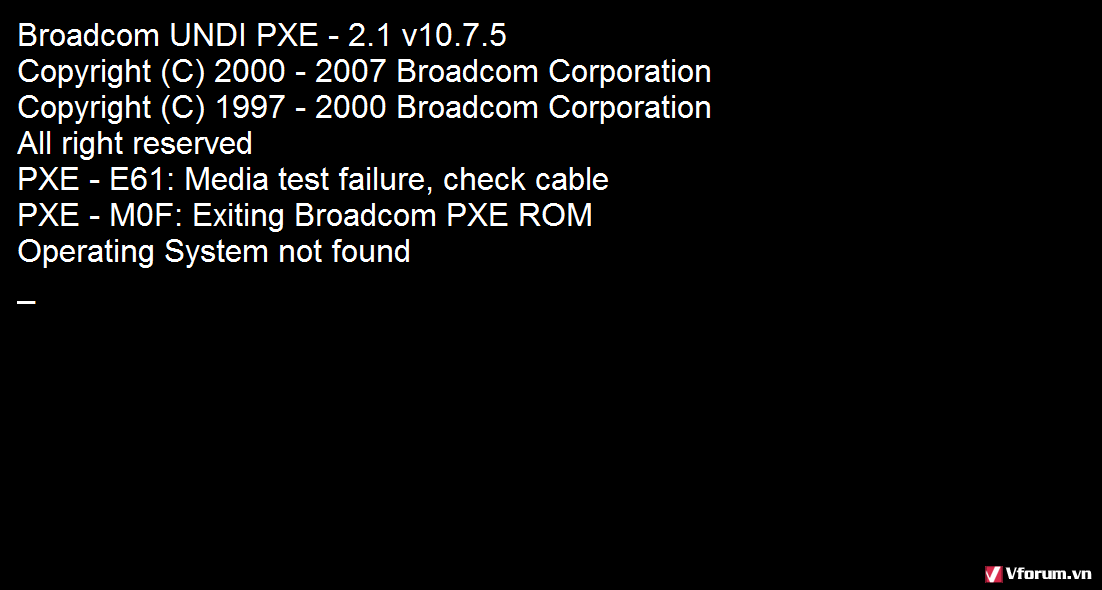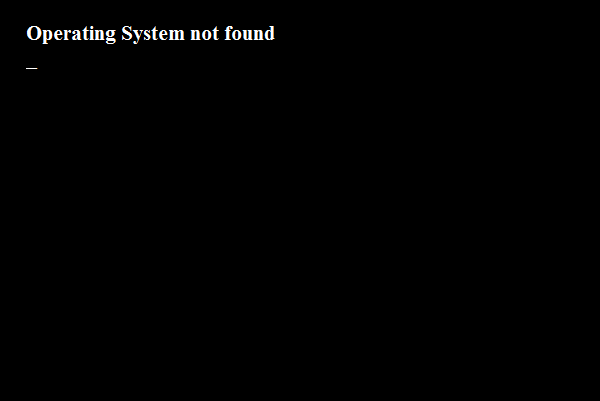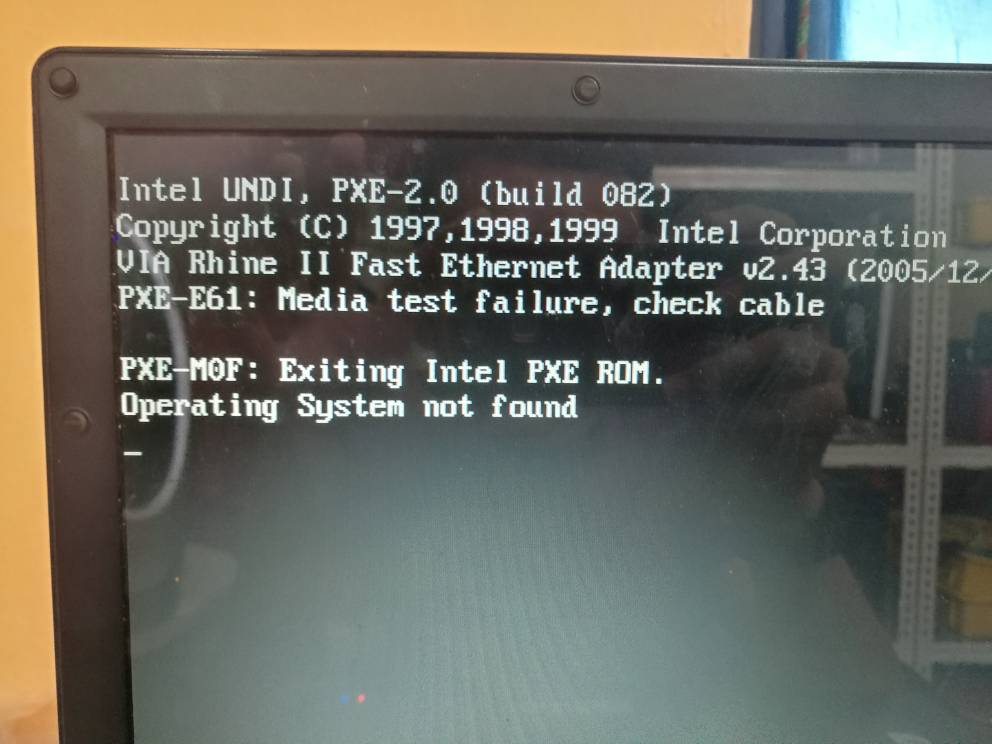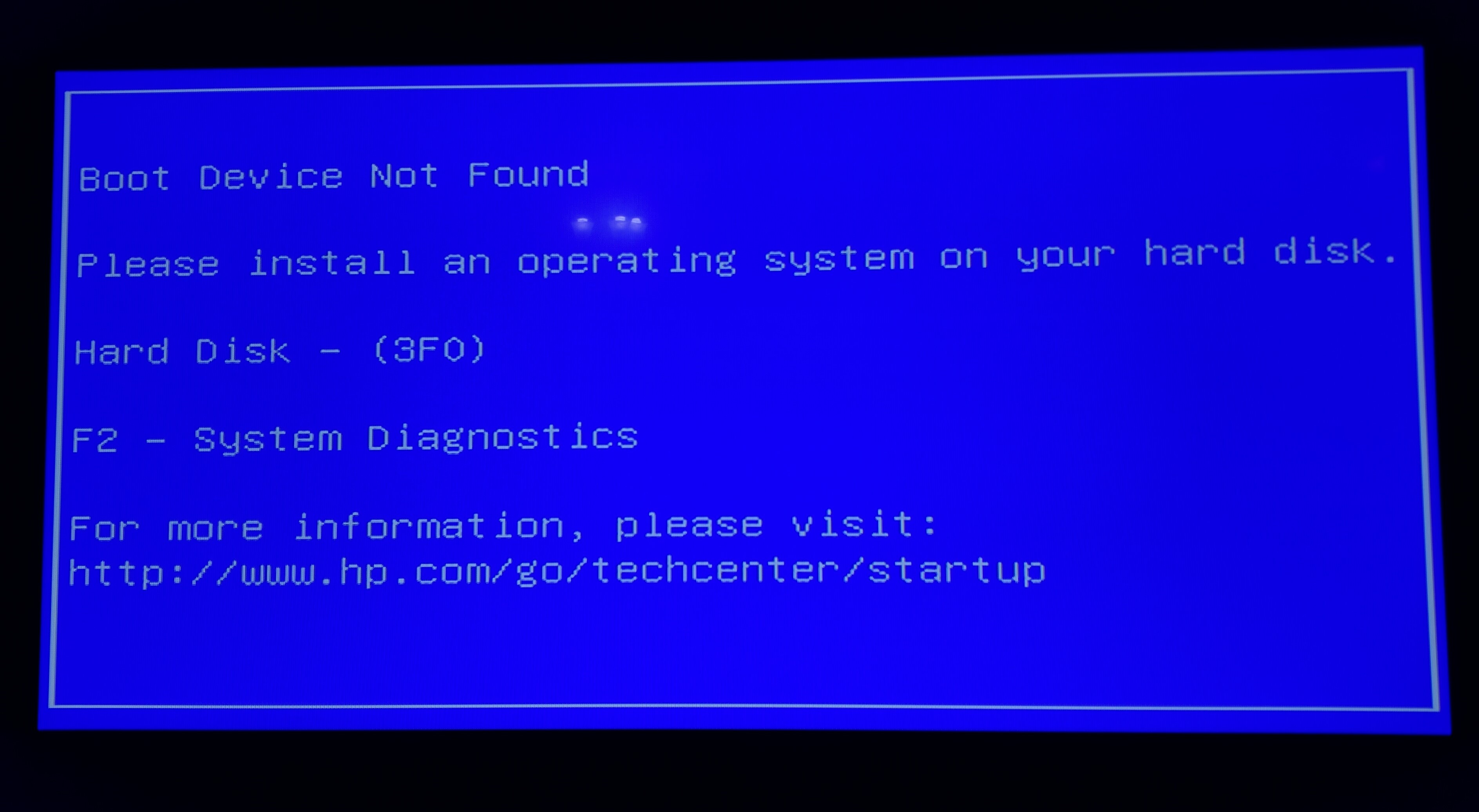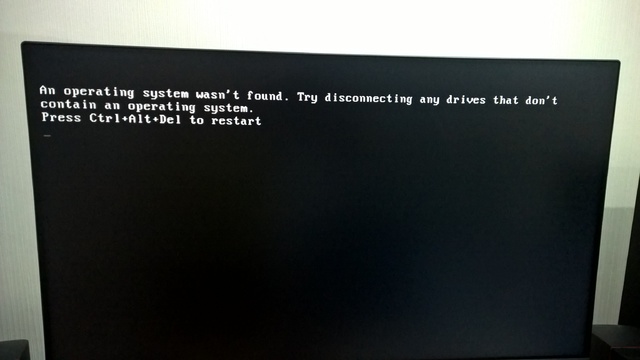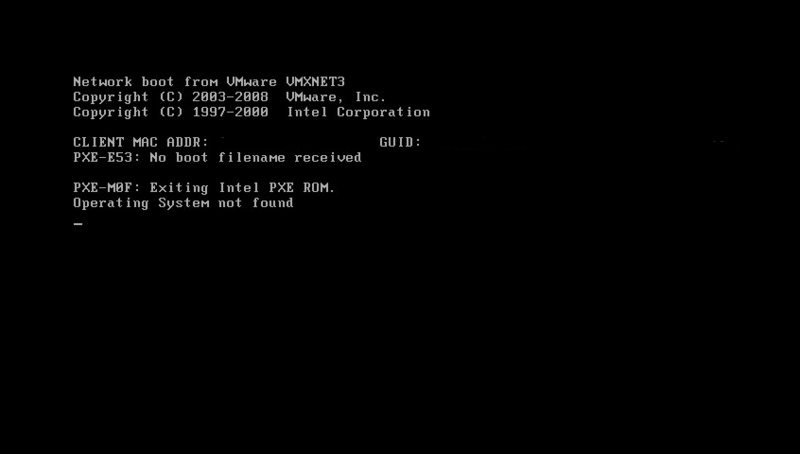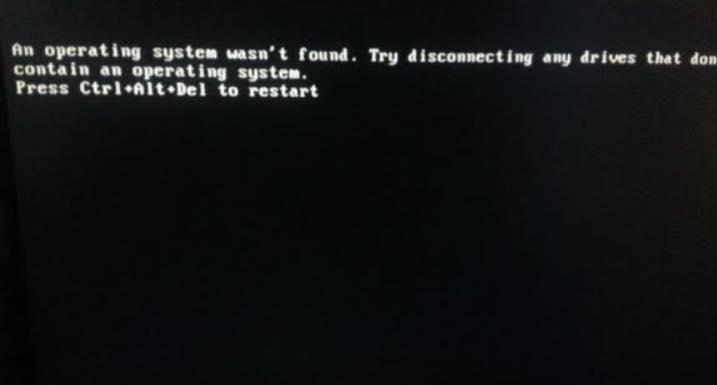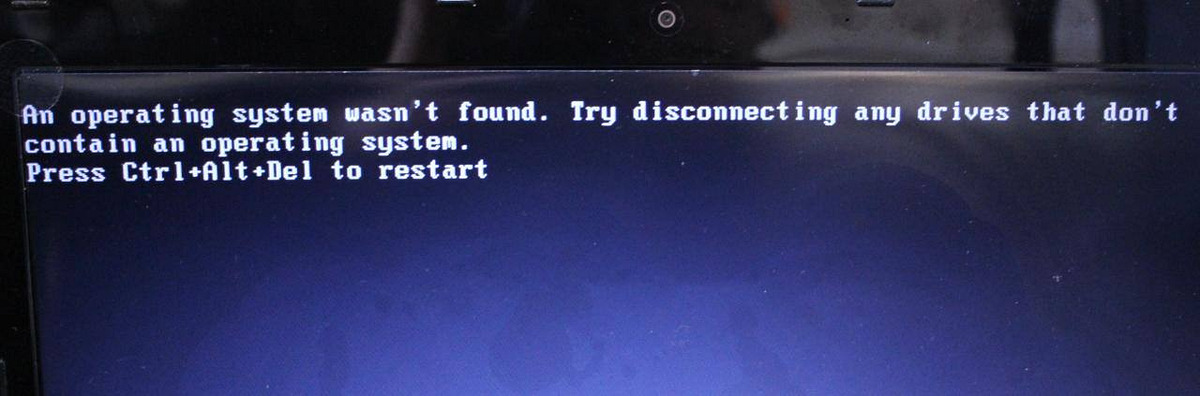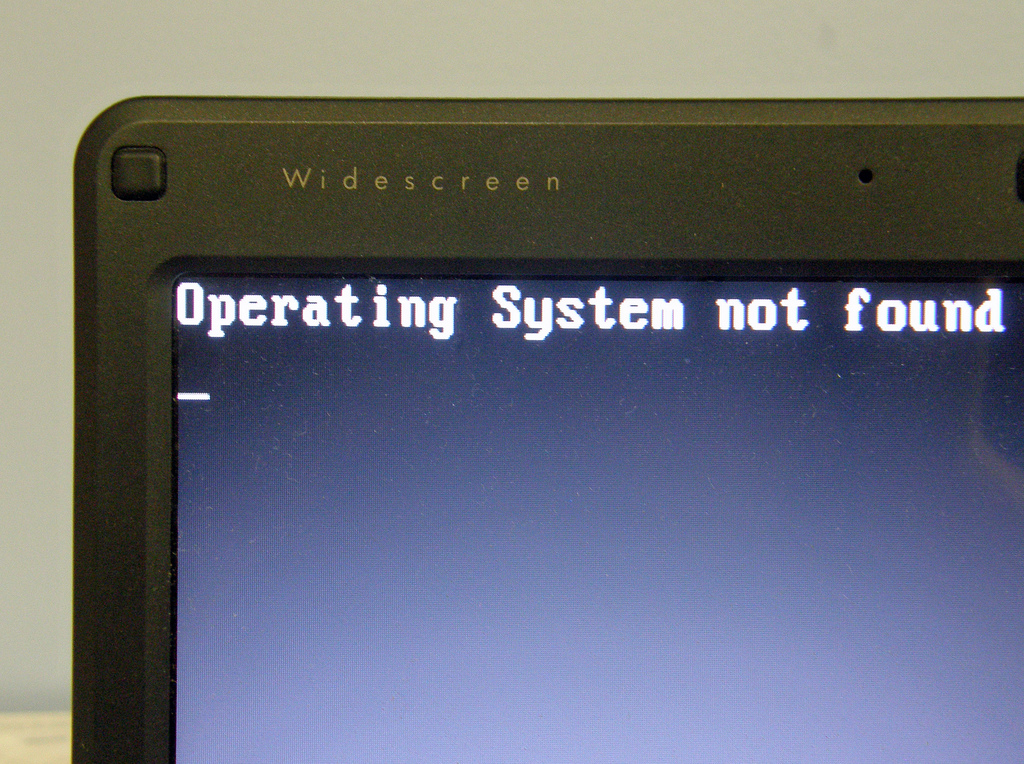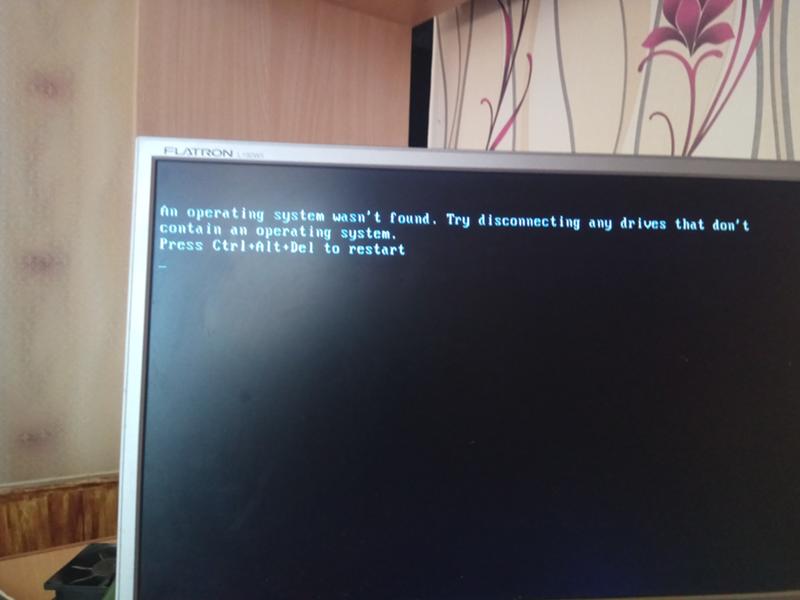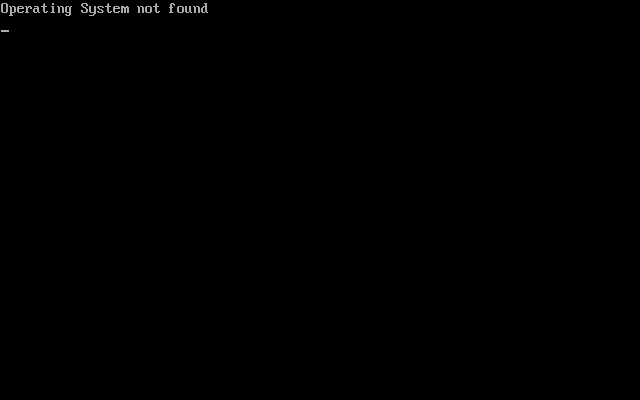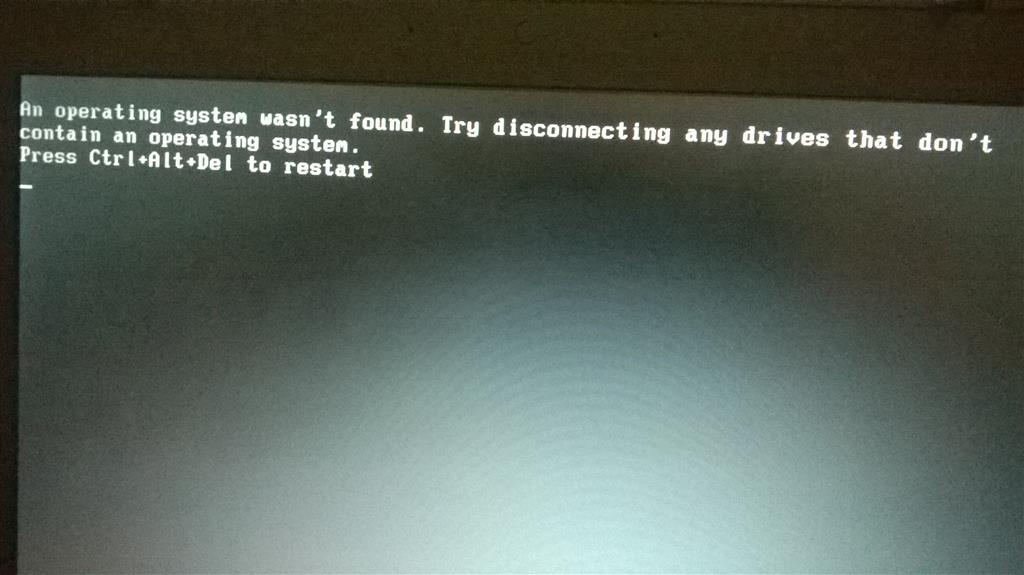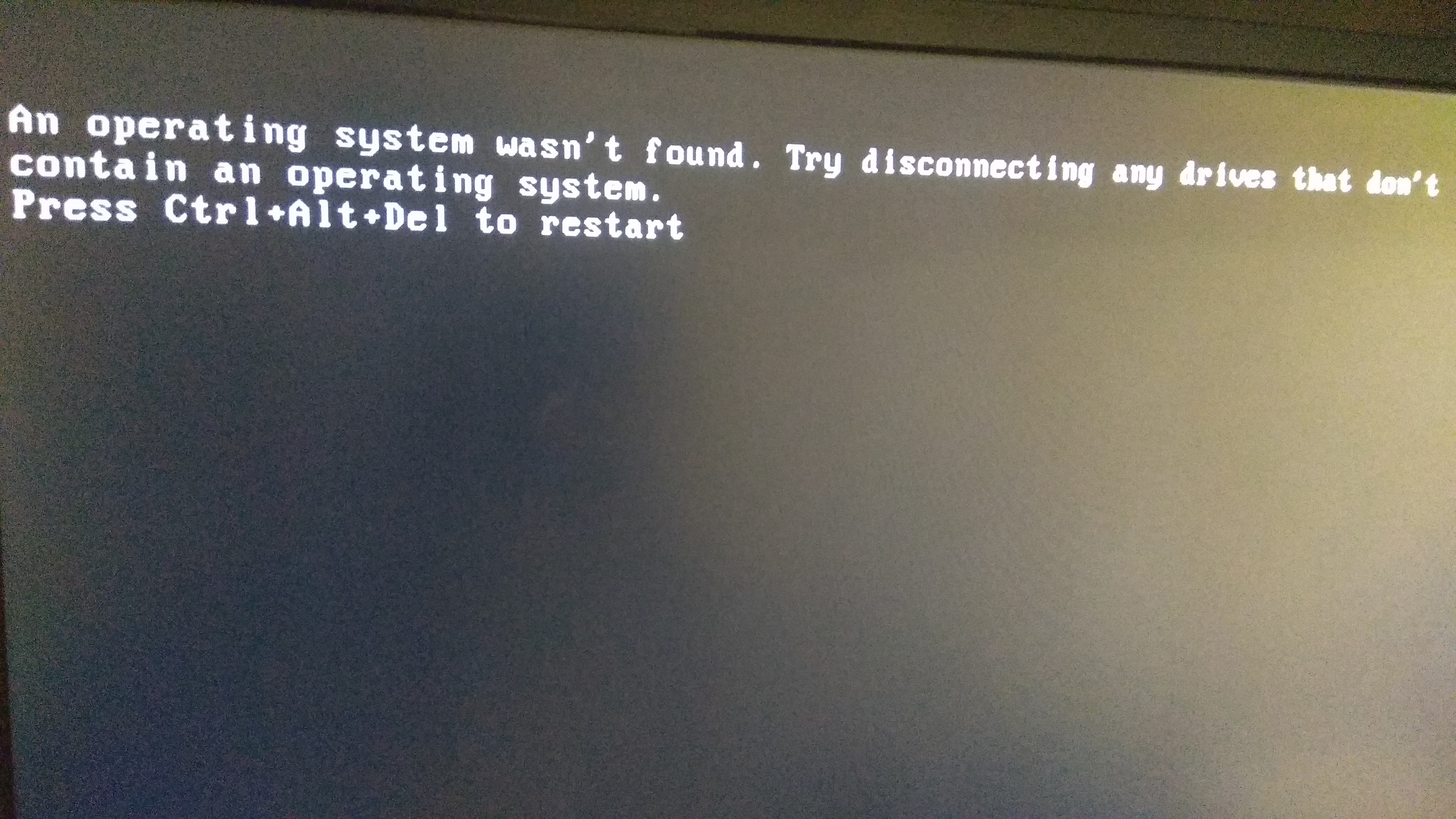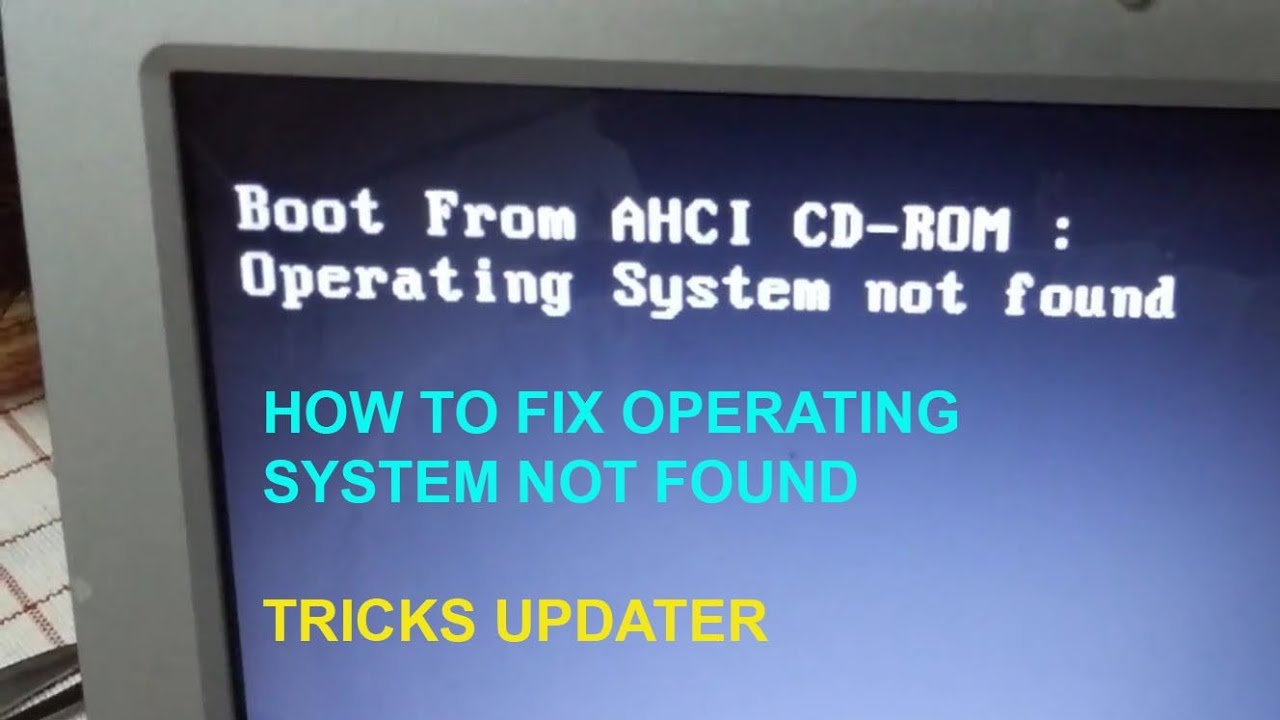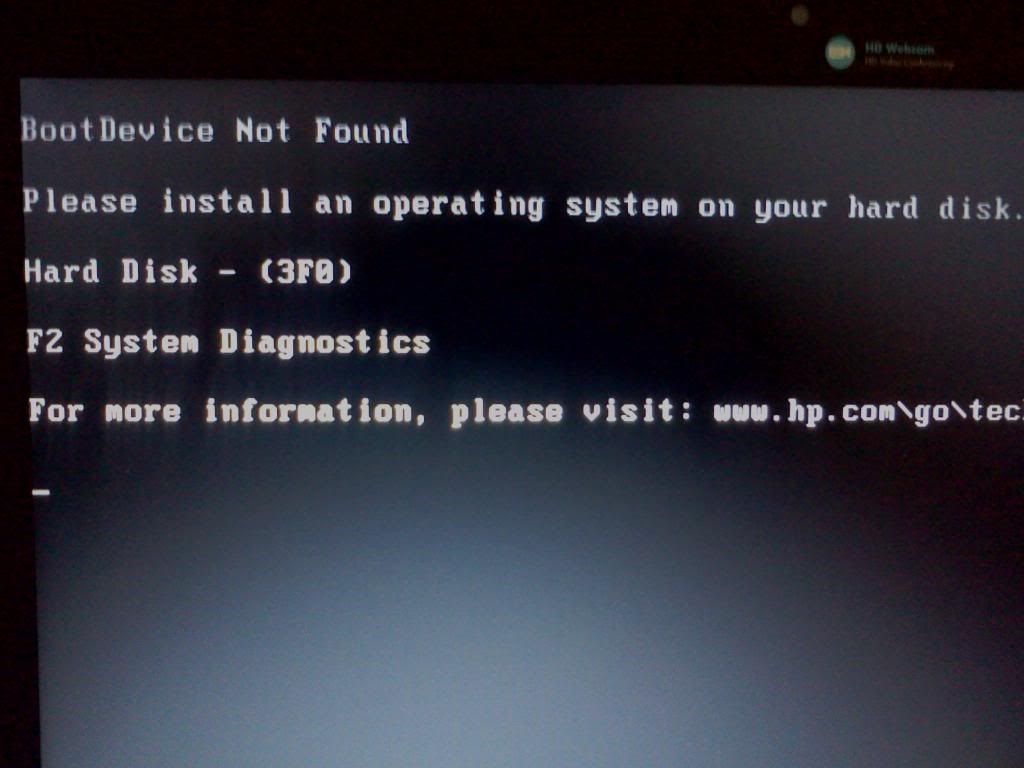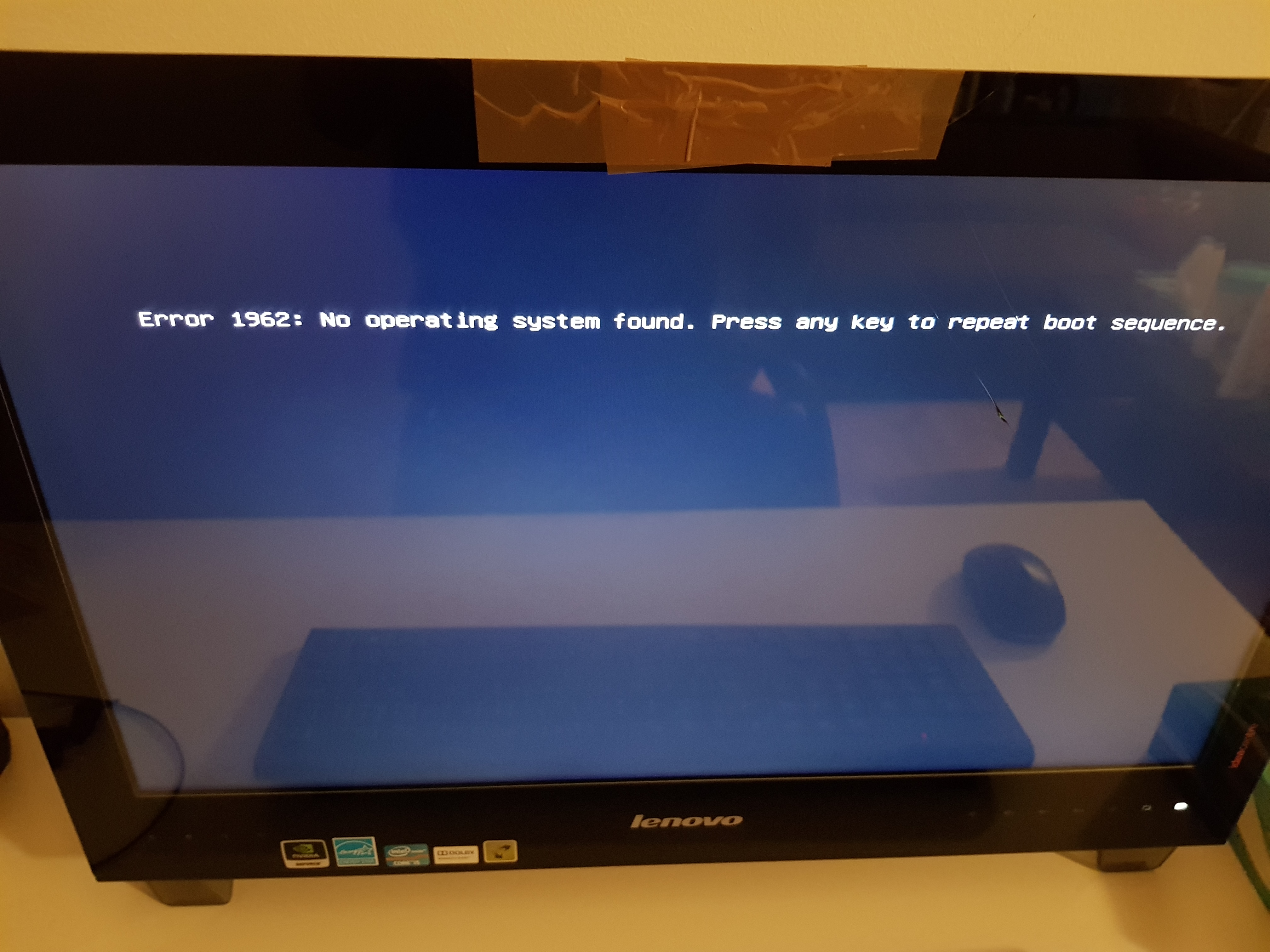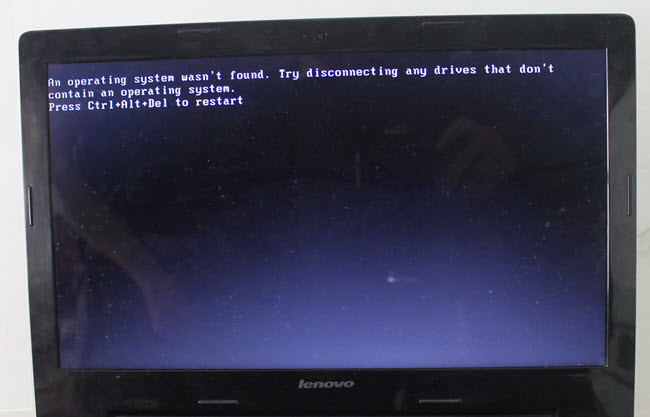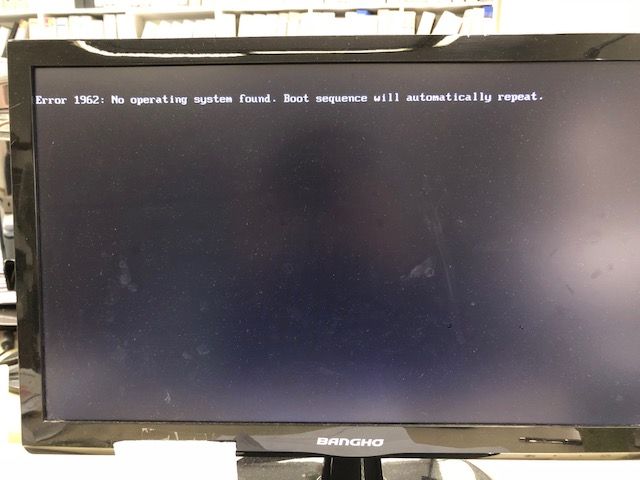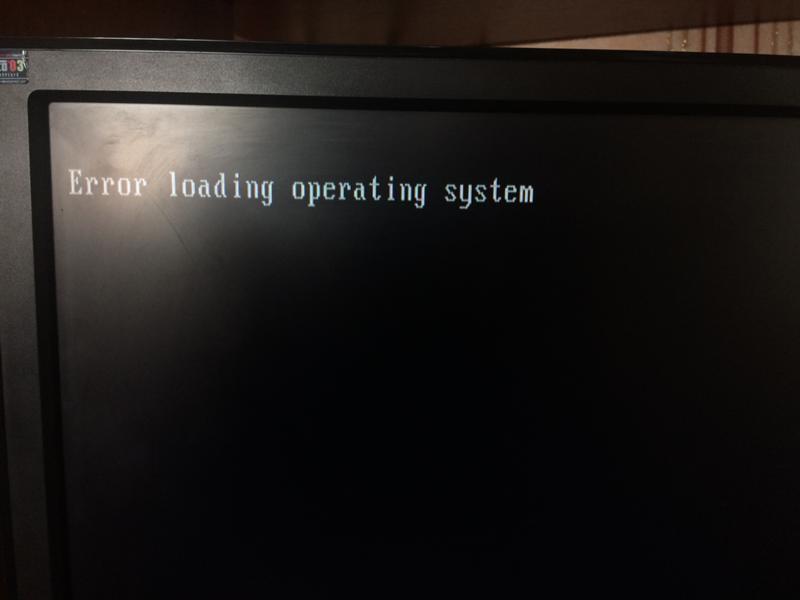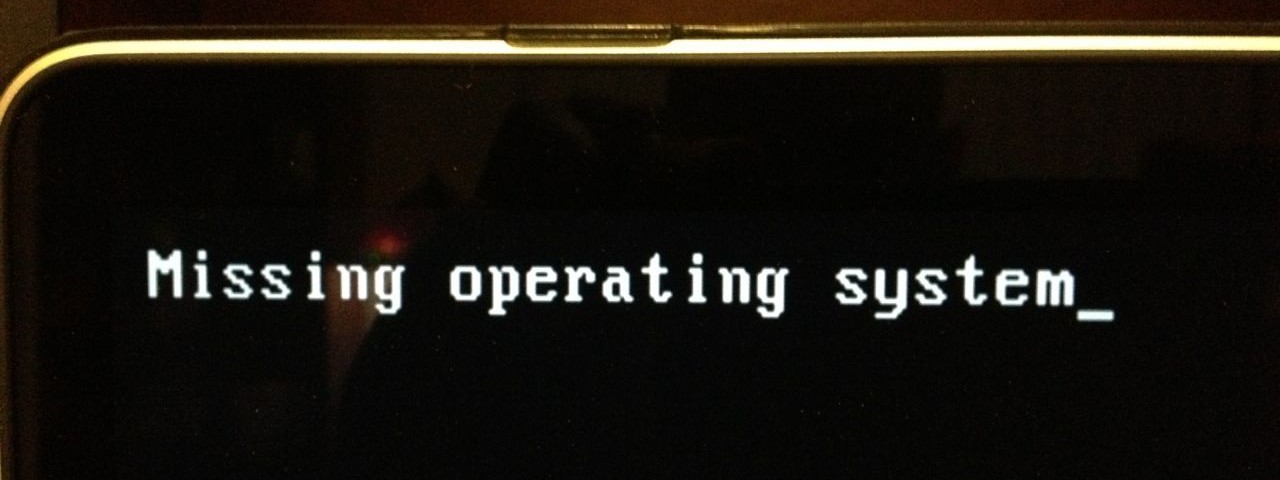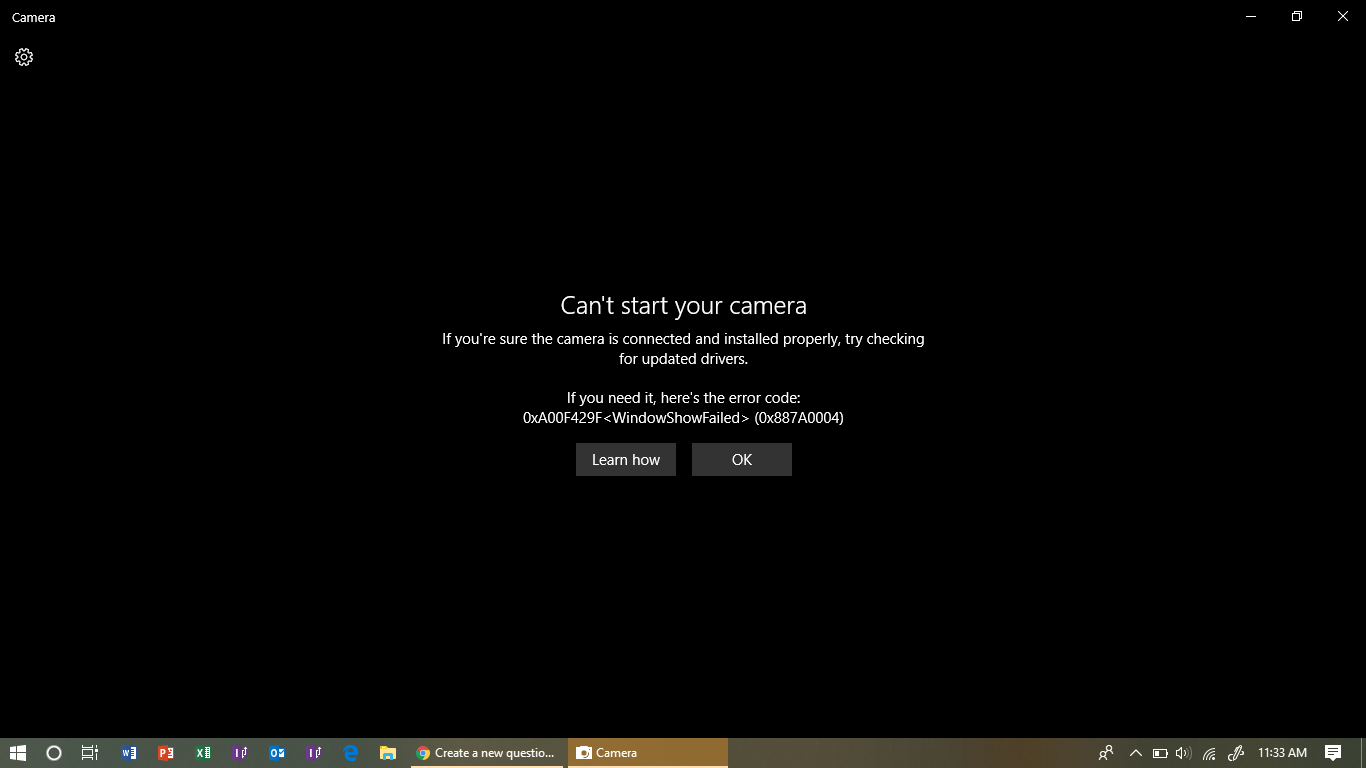Восстановление загрузчика Windows
Нередкими бывают и случаи, когда сообщение «Operating System not found» появляется при повреждении загрузчика Windows, что связано только с ошибками на жестком диске, например, вследствие некорректного завершения работы. При этом, как уже понятно, вся система может «слететь».
В такой ситуации можно попробовать восстановить загрузчик, а заодно и проверить системный диск или раздел на предмет наличия ошибок. Для этого всегда под рукой желательно иметь оригинальный установочный диск или системный диск для восстановления.
Тут потребуется выставить оптический дисковод в BIOS как первое приоритетное устройство для загрузки, после чего использовать консоль восстановления. Заметьте, в этом варианте не стоит вопрос о восстановлении Windows из контрольной точки. Это все равно не поможет, и предупреждение Operating System not found появится снова.
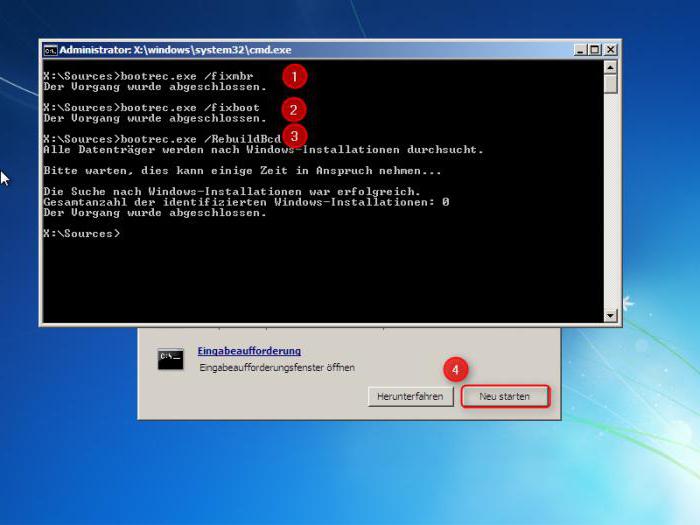
Здесь нужно использовать режим восстановления загрузки или командную строку, что предпочтительнее. В ней последовательно нужно ввести две основные команды: bootrec.exe /FixMbr и bootrec.exe /FixBoot, после каждой нажимая «Ввод». Если такая секвенция не поможет, вдобавок можно дописать команду bootrec.exe /RebuildBcd.
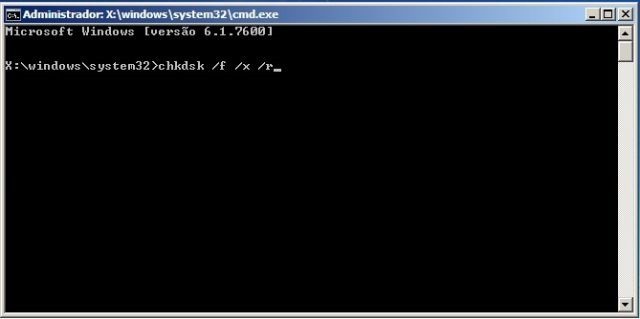
Перед выполнением таких действий настоятельно рекомендуется произвести проверку диска на наличие ошибок с их автоматическим исправлением (команды chkdsk /f /r или chkdsk /f /x /r). Также можно использовать средство проверки chkntfs /x c: при условии наличия файловой системы NTFS в системном разделе (диск «C»).
Возвращаем копию системного файла
Отсутствие в системе некоторых важных системных файлов, в первую очередь драйверов с расширением SYS, частенько встречаются в Windows 7 и 10. Самый эффективный способ решить проблему — вернуть пропажу на место, разыскав ее копию на установочной флешке Windows, позаимствовав на другом компьютере с такой же версией ОС или просто разыскав на бескрайних просторах Интернета.
Если под рукой нет второго компьютера, то для поиска, загрузки и копирования файлов понадобится LiveCD с ОС, не требующей установки, например, Kaspersky Rescue Disk.
Одним их удобнейших вариантов является операционная система Puppy Linux, которая будет готова к работе менее чем за минуту. В данную ОС включены драйверы для самых распространенных моделей сетевых карт, а, значит, выйти в Интернет не составит труда.
Исключением являются файлы системного реестра: System, Software, SAM, Security и Default, которые хранятся в папке «С:windowssystem32config». Заменить их копиями с другого компьютера, конечно же, не получится, поэтому единственным вариантом остается откат к точке восстановления, если она была сделана в свое время.
Если ничего не помогло
Скорее всего, повреждены системные файлы Windows. Попробуйте восстановить их с помощью специальных средств.
Воспользуйтесь средой восстановления Windows
Это меню с инструментами для восстановления работы Windows. При проблемах с загрузкой система часто запускает его самостоятельно сразу после включения ПК. На экране появляется надпись «Автоматическое восстановление». В таком случае выберите «Дополнительные параметры» → «Поиск и устранение неисправностей» → «Дополнительные параметры».
Если ничего подобного не происходит, попробуйте вызвать среду восстановления вручную.
В Windows 7 и более старых версиях ОС нажимайте для этого клавишу F8 или Fn + F8 (на ноутбуках) сразу после запуска ПК. Когда на экране появится меню «Дополнительные варианты загрузки», выберите «Устранение неполадок компьютера» и воспользуйтесь вариантами восстановления, которые предложит система.
Чтобы войти в среду восстановления Windows 10 или 8, выключите компьютер, зажав кнопку питания, и включите его снова через несколько секунд. Повторяйте эти действия до тех пор, пока на экране не появится меню «Автоматическое восстановление». Обычно требуется до трёх перезагрузок. После входа в меню выберите «Дополнительные параметры» → «Поиск и устранение неисправностей» → «Дополнительные параметры».
Иллюстрация: Лайфхакер
Попав в среду восстановления, вы увидите несколько опций. Сделайте следующее.
1. Выберите «Восстановление при загрузке». Система попробует устранить проблемы самостоятельно.
2. Если не сработает, снова зайдите в среду восстановления и выберите опцию «Командная строка». В появившемся окне по очереди введите команды diskpart, list volume и exit. После каждой нажимайте Enter.
На экране появится таблица с локальными дисками
Обратите внимание, какой из них подписан как системный (диск с файлами Windows)
Это важно, поскольку его буква может не совпадать с меткой системного диска в проводнике
Иллюстрация: Лайфхакер
Если ни один диск не отмечен как системный, вычислите его по размеру: надо найти в списке том, чей объём совпадает с размером локального диска, на который установлена Windows. Если не помните или не знаете этого, лучше не выполняйте следующее действие и закройте командную строку.
Введите команду bcdboot C:\windows, заменив C на букву того диска, который является системным. Нажмите Enter и перезагрузите устройство.
3. Если не поможет, попробуйте другие доступные опции восстановления с помощью подсказок системы.
Воспользуйтесь загрузочным диском или флешкой
Если меню восстановления не открывается, можно запустить его с помощью загрузочного диска или флешки с Windows. Если у вас ничего из этого нет, придётся купить установочный диск ОС.
Но вы также можете воспользоваться другим компьютером, чтобы скачать образ Windows и записать его на флешку
Обратите внимание: для успешного восстановления разрядность образа Windows должна совпадать с разрядностью ОС на вашем ПК
Когда подготовите носитель, используйте его для загрузки своего компьютера. Для этого вставьте флешку или диск и перезапустите машину. Сразу после запуска нажимайте клавишу входа в BIOS (F2, F8 или Delete).
Попав в настройки BIOS, найдите раздел Boot (меню загрузки) и установите на первое место в списке устройств флешку или диск с Windows.
Иллюстрация: Лайфхакер
Выберите вариант «Сохранить и выйти» (Save and Exit), чтобы применить изменения и перезапустить ПК.
Когда устройство загрузится со съёмного носителя, нажмите «Далее» и выберите «Восстановление системы».
Иллюстрация: Лайфхакер
Теперь попробуйте «Восстановление при загрузке» и другие опции, перечисленные в предыдущем пункте этой статьи.
Если средства восстановления не помогают, остаётся переустановить Windows с помощью вставленного диска или флешки. В процессе все данные на системном диске будут удалены, зато ОС, скорее всего, заработает.
Чтобы переустановить систему, перезагрузите устройство, нажмите «Установить» и следуйте инструкциям на экране.
Если переустановка Windows не помогает, скорее всего, проблема в железе компьютера. В таком случае обратитесь в сервисный центр.
Исправление ошибки 1962 на ноутбуке, моноблоке или ПК Lenovo
Первый шаг по исправлению «Error 1962» — проверить параметры загрузки в БИОС/UEFI на вашем Lenovo.
Проверка параметров загрузки
В зависимости от марки и возраста вашего компьютера Lenovo, пункты в меню могут слегка отличаться, но логика везде сохраняется одна и та же: CSM и Legacy — это поддержка режима загрузки Legacy для дисков MBR, Enabled означает «Включено», «Disabled» — выключено, пункты с «UEFI» в названиях в параметрах загрузки имеют отношение к режиму загрузки UEFI для и 8.1 (с завода система устанавливается именно в этом режиме, но если вы устанавливали ОС вручную, вы могли сделать это и в Legacy). Если что-то останется непонятным, задавайте вопросы, постараюсь ответить.
- Для того, чтобы зайти в БИОС на ноутбуке или моноблоке Lenovo обычно требуется нажать F2 или Fn+F2 при включении. На компьютерах, в зависимости от модели, может использоваться либо эта же клавиша, либо клавиша Delete (Del).
- В зависимости от конкретной модели устройства, интерфейс БИОС может слегка отличаться, но обычно вкладка с нужными нам параметрами на Lenovo называется «Startup» (реже — Boot), а перейти к ней можно с помощью стрелок влево-вправо.
- Если на вашем устройстве изначально с завода была установлена или 8.1 и вы не переустанавливали её вручную, то задайте параметры: CSM — Disabled (или, на некоторых моделях: Boot Mode — UEFI), на всякий случай переключите Quick Boot в Disabled (иногда помогает), а затем перейдите в раздел Primary Boot Sequence и убедитесь, что на первом месте в порядке загрузки стоит либо Windows Boot Manager, либо ваш системный жесткий диск (перемещать пункты можно клавишами + и -). Если в списке «Excluded from boot order» присутствуют какие-то жесткие диски, уберите их из этого списка (выбираем, нажимаем клавишу «/»), переместив в верхний список.
- На ноутбуках Lenovo ThinkPad то же самое может выглядеть слегка иначе (опять же, описание для заводской или 8.1): в UEFI/Legacy boot выбрать UEFI Only, в пункте «Boot» установить верный порядок загрузки. На скриншоте — просто пример параметров загрузки на ThinkPad, а не верные настройки.
- Если вы устанавливали систему вручную, либо у вас была предустановлена Windows 7, наоборот, включите CSM (установить в Enabled), на некоторых ноутбуках — включить Boot Mode в состояние Legacy Support или Legacy Only, либо на Thinkpad в пункте UEFI/Legacy boot установите «Both», а CSM Support — в Yes, а затем так же проверьте порядок загрузки. Первым в очереди должен идти системный жесткий диск (при наличии нескольких жестких дисков, также расположите их в Primary Boot Sequence, теоретически, загрузчик ОС может находиться и на них).
- Для систем, отличающихся от , 8 и 8.1, а также для некоторых сборок и при появлении ошибки при загрузке с флешки, отключите Secure boot на вкладке «Security».
- На всякий случай загляните на вкладку «Advanced» в БИОС и посмотрите параметры SATA Mode. Обычно здесь должно быть выставлено AHCI (за исключением некоторых систем, с парными SSD в RAID или с кэширующими SSD).
- Нажмите F10, сохраните параметры загрузки и выйдите из БИОС, компьютер перезагрузится.
Если вы не знаете, какие параметры выставлять в параметрах загрузки, можете попробовать и вариант Legacy и вариант UEFI, не забыв проверить устройства в порядке загрузки (обычно на Lenovo пункт «Primary Boot Sequence».
Есть и еще один метод, если вы не знаете, какие параметры выбрать, а аппаратная конфигурация ноутбука или моноблока не менялась после покупки:
- Перейдите на вкладку «Exit» в БИОС.
- Посмотрите на пункты «Load Default Settings» (загрузиться настройки по умолчанию) и, если есть — OS Optimized Defaults (параметры для операционной системы по умолчанию). При наличии второго пункта, попробуйте загрузить сначала параметры для «Other OS», а затем, если проблема сохранится — для или 8 (смотря какой пункт будет отображаться, по своей сути они одинаковы).
Поврежденный загрузчик Windows
Эта же ошибка может быть вызвана поврежденным загрузчиком системы. На эту тему есть отдельные инструкции на сайте:
Если и эти пункты не помогли, то, вполне возможно, что дело в аппаратных проблемах.
Аппаратные проблемы, которые могут вызывать Error 1962 на Lenovo
К аппаратным проблемам в контексте рассматриваемой ошибки можно отнести:
- Плохое подключение жесткого диска или SSD. Проверьте подключение, для ПК и некоторых моноблоков (где кабельное подключение) — как со стороны материнской платы, так и со стороны самого диска (а лучше всего полностью отключить и подключить заново). Часто помогает замена SATA-кабеля.
- Неисправности самого диска, например, после удара. При возможности, проверьте работоспособность диска на другом компьютере. Если неисправен, вероятно, потребуется замена.
А вдруг и это :
Быстрые ссылки
Что делать при ошибке
При появлении сообщения «Операционная система не найдена» ничего хорошего ждать не приходится. Все действительно очень плохо. То есть, простых способов решения тут нет. Придется немало повозиться с операционной системой для ее восстановления, а иногда и этого сделать не удается – никаких признаков запуска. Единственным плюсом становиться маленькая вероятность поломки самого компьютера, это все-таки больше программная проблема.
Компьютер разбирался?
Если компьютер недавно разбирался по техническим причинам (менялись платы, HDD) или чистился от пыли, тогда следует обязательно перепроверить надежность соединений на винчестере (питание, sata). Отсоедините каждый шлейф и заново более качественно вставьте его в пазы. В редких случаях рекомендуется перепроверить целостность всех проводов идущих к жесткому диску. Также не забываем классику – вынимаем батарейку Биоса.
Вынимание батарейки часто помогает при сбое загрузчика
Загрузочный диск Windows 10
Нам понадобится установочный диск вашей Windows 7/8/10, либо же создайте загрузочную флешку. Выставьте в BIOS приоритет (вкладка Boot) загрузки для диска или флешки. С его помощью нужно будет попробовать реанимировать ОС. Для этого есть очень хорошая функция, и называется она «Восстановление системы». Ее можно найти при инсталляции операционной системы после одного нажатия «Далее». Внизу будет соответствующий пункт.
Восстановление системы после ошибки
Благодаря понятным указателям разобраться будет не трудно. Для надежности попробуйте несколько вариантов, иногда при помощи точки восстановление может не срабатывать. Тогда перейдите к пункту, где будет использоваться образ системы.
Командная строка
Данный способ помогает на десятке точно. Пройдите в “Восстановление”, там кликаем по “Устранению неисправностей”, а там переходим в “Дополнительные параметры”. Выбираем Командную строку. Далее вводим следующие команды:
- DISKPART – ждем прогрузки.
- List Volume – выйдет пронумерованный список ваших разделов с указанием системного.
- Select Volume 1* – цифра означает номер вашего системного диска.
- Active
- Assign
- Exit и перезагружаете компьютер.
Возможно выполнение немного других команд. Вот видео-инструкция, попробуйте их, если вышеописанные не помогут.
Переустановка ОС
Избежать данного пункта было невозможно. Если вышеописанные способы не эффективны, тогда остается чистая переустановка Windows. Единственный вариант с самой большой долей решений ошибки «An operating system wasn’t found. Try disconnecting any drives». Желательно выполнять форматирование раздела, куда собираетесь ставить ОС.
Еще варианты
Маленькая вероятность, что вам это поможет и спасет от похода в сервисный центр, но попробовать все-таки можно.
- Вытащите из ПК все установленные накопители. Никаких флешек быть не должно. Отсоедините дополнительный винчестер, мышки и другие устройства.
- Стоит рассмотреть вариант с поломкой разъема на материнской плате. Проверьте жесткий диск на другом ПК, так удастся установить в нем ли проблема или в чем-то другом.
- При переустановке Windows воспользуйтесь лицензионной версией, но перед этим обязательно отформатируйте весь винчестер.
Это и все варианты. При маленьком опыте программирования не пытайтесь самостоятельно поработать с настройками BIOS, о которых иногда идет речь в форумах. Лучше доверьте это дело IT-специалисту.
Operating system not found: что это за ошибка и как с ней бороться
Пользователи операционной системы Windows уже привыкли время от времени видеть вместо экрана загрузки сообщения с какой-либо ошибкой. Типы неполадок разные, но они в любом случае требуют неотложных действий. Ошибку operating system not found можно встретить как на ноутбуке, так и на стационарном компьютере. Пользователь видит эту надпись на чёрном фоне, после чего система не загружается. А точнее, компьютер сообщает о её отсутствии. Конечно, это не так, и исправить проблему можно и нужно. Разберёмся, что послужило причиной и как поступить.

Устранение ошибки Operating system not found.
Normal boot sequence
Normally computer boots as shown below (Windows 7 boot sequence is shown as example):
- BIOS loads 1st sector from HDD (Master Boot Record), verifies 55 AA signature and transfers control to Master Boot Record.
- Master Boot Record scans partition table for active partition, then it loads 1st sector from active partition, verifies 55 AA signature, and transfers control to Boot Sector.
- Boot Sector loads 15 additional sectors from the beginning of disk (Volume Boot Record) and transfers control to first additional sector of VBR.
- Volume Boot Record loads BOOTMGR file from root directory of boot partition into the memory and transfers control to it.
- BOOTMGR loads Boot\BCD registry hive and displays boot menu. BOOTMGR is able to run memory test and set safe mode boot flag per explicit user request. But normally, it loads winload.exe when computer boots normally (cold startup) or winresume.exe (when computer resumes from hibernation).
- Winload.exe opens SYSTEM registry hive, gets list of drivers, loads NTOSKRNL.exe, loads drivers (*.SYS files) and transfers control to NTOSKRNL.exe.
- Winresume.exe loads memory dump from hiberfil.sys and transfers control to it.
Текст видео
Бывает такое, что при установке операционной системы на наш компьютер или ноутбук, мы получаем сообщение с надписью «Missing operating system». Давайте разберемся в причинах того, почему это сообщение появляется при загрузке, как исправить проблему с Missing operating system и что делать что бы её предотвратить. В основном проблема «Missing operating system» возникает при установке или просто загрузке операционной системы с диска или с флешки. И основными причинами этой ошибки являются:
Bios не обнаруживает жесткий диск. Физическое повреждение жесткого диска. Master Boot Record (MBR), расположенный на жестком диске, поврежден. Раздел жесткого диска, на котором размещена ОС Windows поврежден. Поврежден установочный диск с ОС Windows 7.
Данное сообщение возникает в двух случаях: после того, как вы хотели как обычно запустить Windows или после того, как вы установили в загрузчике флешку или диск с операционной системой, но вместо отображения окна установщика на экране отображается сообщение «Missing Operating System». Если говорить русским языком, то система не смогла обнаружить операционную систему
1. Выключите компьютер и отключите его на некоторое время от сети, дав ему так постоять несколько минут. Следом откройте системный блок и проверьте, чтобы все кабели и шлейфы были подключены на свои места. Вполне возможно, что какой-либо шлейф мог отойти из своего гнезда, в связи с чем вы и не можете воспользоваться операционной системой.
Дополнительные варианты
Иногда ошибка «Error 1962. An operating system wasn’t / not found» появляется совсем по другим причинах, ниже подробно разберем их.
- Постоянный слет настроек BIOS. Это происходит из-за отсутствия перемычки «CMOS» на материнской плате (часто теряется при разборке или сборке железа). А также из-за севшей батареи питания «CR2032». Она стоит копейки и легко меняется. Как правило, одна батарейка служит порядка двух лет.

- Удален локальный раздел с операционкой. Так часто бывает при резком отключении электричества или перепаде напряжения в электросети. Решить проблему получается через дисковые утилиты, например, «Acronis Disk Director» с помощью средства восстановления.
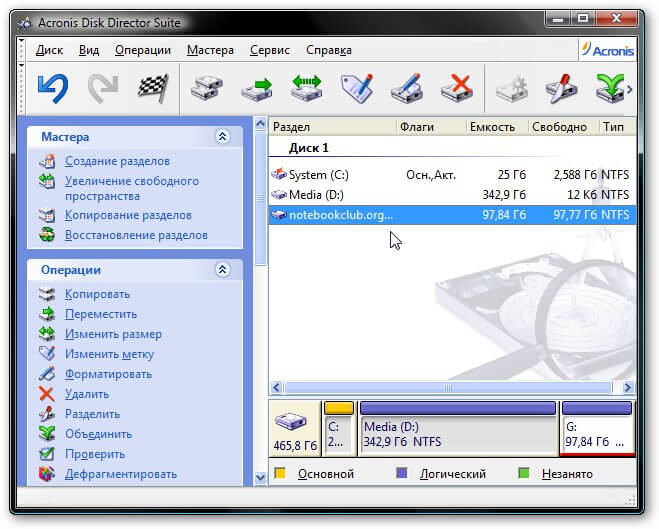
- Если сообщение об отсутствии операционной системы начало появляться сразу после установки, то скорее всего виноват используемый образ или ошибки, возникшие при его записи.
- Точки для отката. Нередко вернуть устройство к жизни получается c помощью контрольных точек.
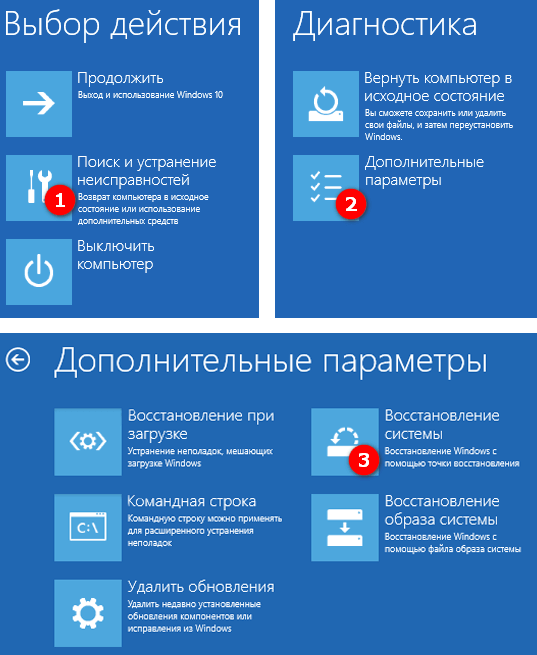
- Некоторые ноутбуки имеют в своем арсенале средство для самотестирования. Воспользуйтесь им для проведения диагностики.
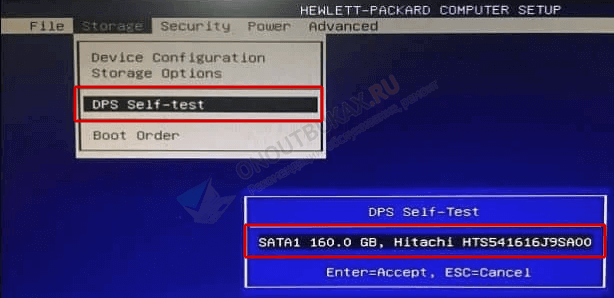
Пользуйтесь программами для создания резервных копий. Многие из них создают копии в автоматическом режиме при запуске ПК. Такие программы значительно упростят восстановление и повысят шансы до 100% в случае непредвиденного сбоя.
Общие моменты
Прежде чем лезть дальше в дебри, ознакомьтесь с этим разделом
Сразу вас предупредим: любое неосторожное действие при работе с железом или ПО может только усугубить ситуацию. Если вы плохо ладите с компьютером, у вас посредственный опыт — будьте предельно аккуратны во всем!
Терминология
С технической точки зрения, HDD и SSD — разные типы устройств. Говоря о накопителях с произвольным доступом, далее в статье «HDD», «жестким диском» и «винчестером» мы будем называть обе разновидности запоминающих устройств одновременно, если в тексте явно не указаны различия между ними в том или ином контексте.
То же касается установочного диска и флешки, а также BIOS и его более современной реализации — UEFI. В противном случае пришлось бы по сто раз писать «как HDD, так и SSD», «твердотельные и дисковые накопители», «вставьте установочный DVD, CD или загрузочную флешку», «BIOS и UEFI». Оно вам надо?
По ходу разбирательств с ошибкой «Missing operating system» нам придется не один раз заходить в BIOS или запускать режим командной строки. Чтобы не дублировать описания одних и тех же действий в разных местах, мы вынесли их в начало статьи.
Как зайти в BIOS
Чтобы попасть в BIOS, нужно после включения ПК нажать определенную клавишу или комбинацию клавиш. Самые распространенные варианты: , , , , , . Комбинации из двух-трех кнопок встречаются, как правило, в «древних» ноутбуках и моноблоках.
Можно попытаться найти нужную клавишу перебором, воспользоваться подсказкой на экране загрузки, поискать информацию в руководстве по эксплуатации или на официальном сайте производителя.
ВАЖНО! Если меняете в BIOS какие-либо настройки, не забудьте их сохранить. Например, через пункт меню «Save changes and exit» или нажатием кнопки или функциональной клавиши
Как запустить загрузочное меню
Зачастую нужно разово изменить приоритет загрузки. Делать это в BIOS не обязательно. Достаточно изменить очередность устройств в загрузочном меню (Boot Menu). Чтобы в него попасть, нужно после включения нажать определенную клавишу или комбинацию клавиш (зависит от производителя ноутбука, моноблока или материнской платы ПК). У Acer, Fujitsu, Dell или Toshiba — это . У MSI, Sony, AsRock — . У Samsung и «материнок» Phoenix-Award, FoxConn, Intel — . Возможны и другие варианты.
Чтобы появилась возможность запуска загрузочного меню, в некоторых ноутбуках придется либо менять режим загрузки с Legacy на UEFI или наоборот, либо включать (Enabled) опцию Boot Menu. Если не получается вызвать загрузочное меню в Windows, попробуйте перезагрузить компьютер с зажатой клавишей Shift.
Как запустить режим командной строки
- Вставьте в привод установочный диск Windows или загрузочную флешку.
- Выставьте в BIOS первым загрузочным устройством DVD (или USB, если у вас не установочный диск Windows, а накопитель flash с файлами восстановления системы).
- Сохраните изменения (Save Changes & Exit).
- После появления на экране надписи «Press any key…» нажмите любую на клавиатуре.
- В окне установки нажмите .
- В следующем окне кликните по актуальной копии Windows (обычно одна).
- В окне «Выбор действия» кликните пункт .
- Зайдите в секцию .
- Кликните пункт .
Учтите, что в других релизах операционной системы Windows названия окон и секций могут отличаться. Однако запустить режим командной строки — не проблема. Даже если делать это «методом тыка», потратите не больше пары минут.
Прежде чем лезть внутрь корпуса ПК:
- Выключите компьютер кнопкой на передней панели.
- Физически его обесточьте (отключите от сетевого фильтра, источника бесперебойного питания, стабилизатора, розетки).
- Снимите боковую крышку, предварительно открутив удерживающие ее винты в задней части корпуса. «Боковушка» сначала сдвигается горизонтально на несколько сантиметров, затем поднимается вверх.
- Прикоснитесь к системному блоку, чтобы снять статический заряд.
Барабанная дробь. Вот вы и дошли до практической части. Рассмотрим последовательно все причины появления ошибки «Missing operating system» и в каждом случае ответим на извечные вопросы — «кто виноват?» и «что делать?».
Error loading operating system в Windows XP, 7, 8, 10 – что делать, как исправить ошибку загрузки операционной системы при установке и запуске
Нередко пользователи Windows (особенно Windows XP) могут сталкиваться с проблемой, когда, пытаясь загрузить операционную систему (ОС), возникает надпись «error loading operating system» на черном фоне. Перезагрузка компьютера (ПК) в данном случае обычно не помогает. Нужно знать, что означает данная ошибка, какими способами можно её исправить, о факторах, которые вызывают подобную проблему.
Что за ошибка, из-за чего возникает
Обычно «Error loading operating system» в Windows XP, 7, 10 возникает при попытке запустить ПК, в момент установки или загрузки уже установленной системы. Перед пользователем появляется чёрный экран с единственной строкой с сообщением о данной неисправности (можно перевести как «ошибка загрузки ОС»), и загрузка прекращается. Перезагрузка ПК, как правило, приводит только к повтору ситуации.
Факторами возникновения ошибки могут стать:
- Старая версия БИОС не поддерживает имеющийся размер HDD, т. е. объём диска чересчур большой для текущего BIOSа;
- Неправильные настройки диска, прописанные в БИОС;
- Загрузочный раздел HDD повредился (по причине, например, перепадов напряжения, ошибок записи, воздействия вирусов). В этой ситуации ОС не способна получать доступ к требуемым файлам и вынуждена приостановить загрузочный процесс.
Проверка БИОС
Сначала потребуется осуществить проверку последовательности загрузки BIOS, удостоверившись в том, что HDD является приоритетным. В ином случае, надо поменять порядок вручную. Делается это так:
- войдя в БИОС, спуститься чуть ниже и выбрать «Standart CMOS Features»;
- отыскать HDD и спуститься к нему, нажать «Enter»;
- отобразятся дополнительные настройки HDD. Нужно нажать на «Access Mode» и выбрать «Large», сохранить изменения и выйти из BIOS с помощью F10.
Использование командной строки
В современных Windows (начиная с 7 версии) имеется команда «Bootrec». Чтобы устранить ошибку загрузки операционной системы нужно набрать определённые операторы в командной строке, далее нажимая «Enter» после каждого вводим:
- bootrec /FixMbr;
- bootrec /ScanOs;
- bootrec /rebuildBcd.
- bootrec /FixBoot.
Как исправить ошибку 60-02 в Сбербанк Онлайн
Потребуется перезагрузка ПК.В Windows XP, при появлении ошибки «loading operating system» можно применять установочный диск с целью восстановить доступ. Требуется войти в БИОС, определить CD (DVD) в качестве первичного источника загрузки и осуществить запуск с диска установки.
В процессе подготовки к запуску инсталлятора надо нажать «R, запустив процедуру восстановления (об это инсталлятор предупредит строкой внизу экрана), выбрать требуемую ОС (если их несколько). Ввести команду для сканирования HDD: chkdskPR, и нажать «Enter».
Теперь потребуется дождаться, когда закончится процедура, ввести «Exit» и выполнить перезагрузку ПК.
В Windows 7 следует нажать комбинацию Shift+F10 в окне выбора языка операционной системы.
В Виндовс 8 и 10 нужно выбрать «Восстановление системы», в окне установки.
Восстановление загрузчика
Иногда проблему вызывает поврежденный загрузчик. Исправить ситуацию можно следующим образом:
- Потребуется сделать загрузку с установочного диска и зайти в командную строку. Выбрать Windows, которую нужно восстановить. Далее надо нажать «Enter».
- Затем вводится команда «fixmbr». Отобразится надпись, сообщающая о том, что вероятно повредились таблицы разделов. Но, так как Виндовс не способна загрузиться, можно ввести «Y, чем будет подтверждён пуск процесса.
- Прописать команду Fixboot. Снова возникнет сообщение: «хотите произвести запись нового загрузочного сектора в раздел C:?». Нужно нажать «Y» и подтвердить.
- Прописав «Exit», нужно снова войти в БИОС и изменить приоритет загрузки с привода на HDD, и перезагрузить ПК.