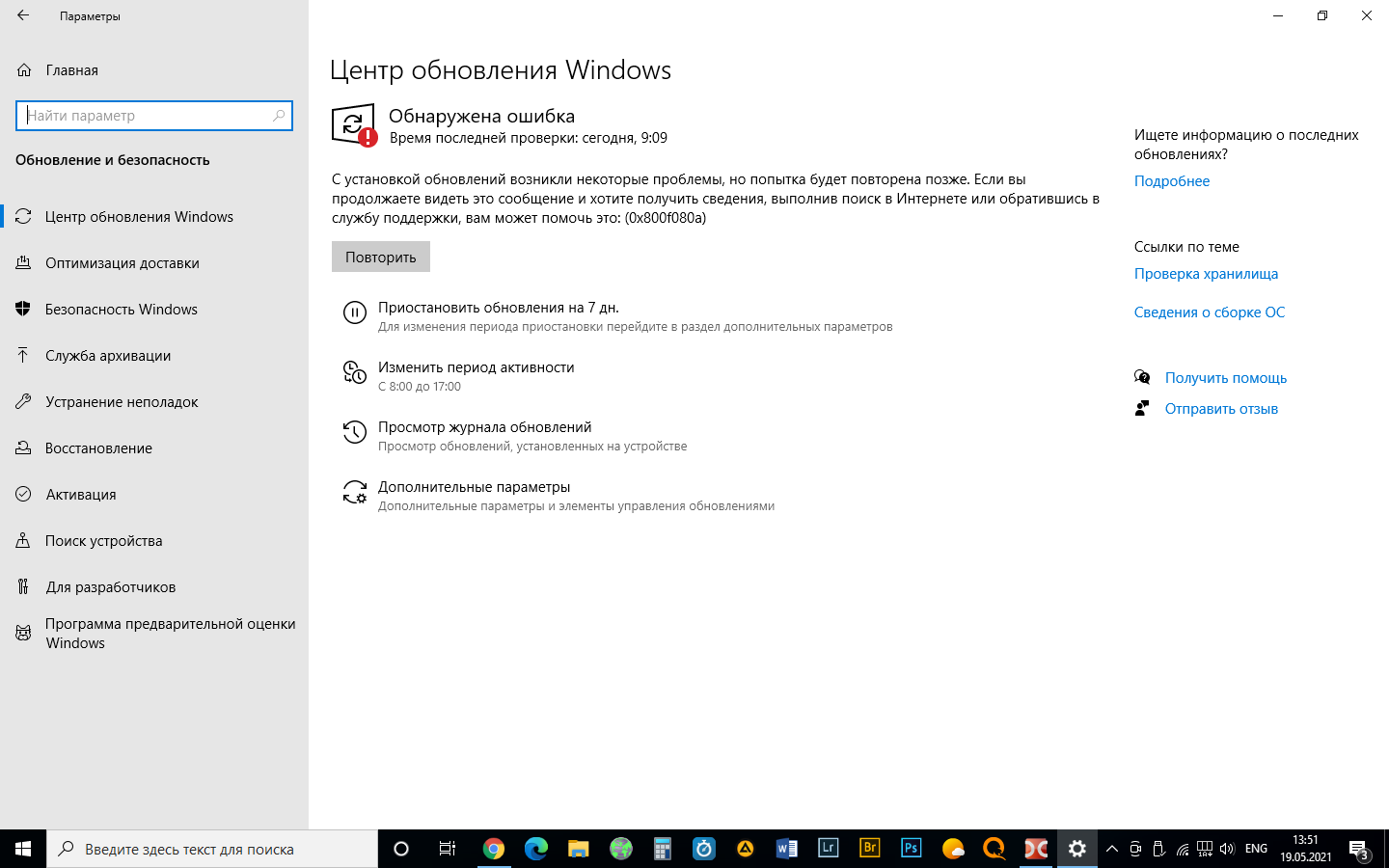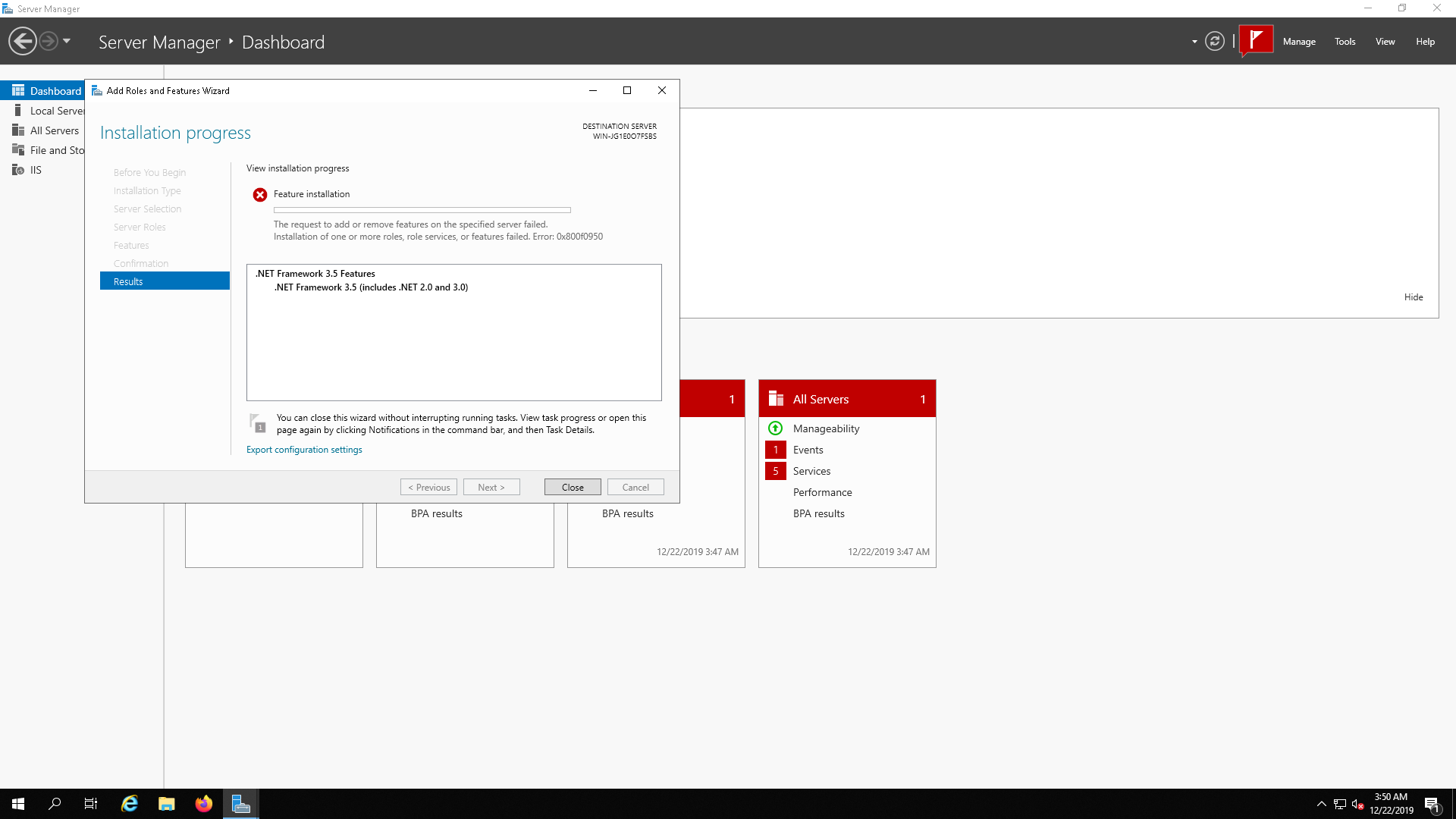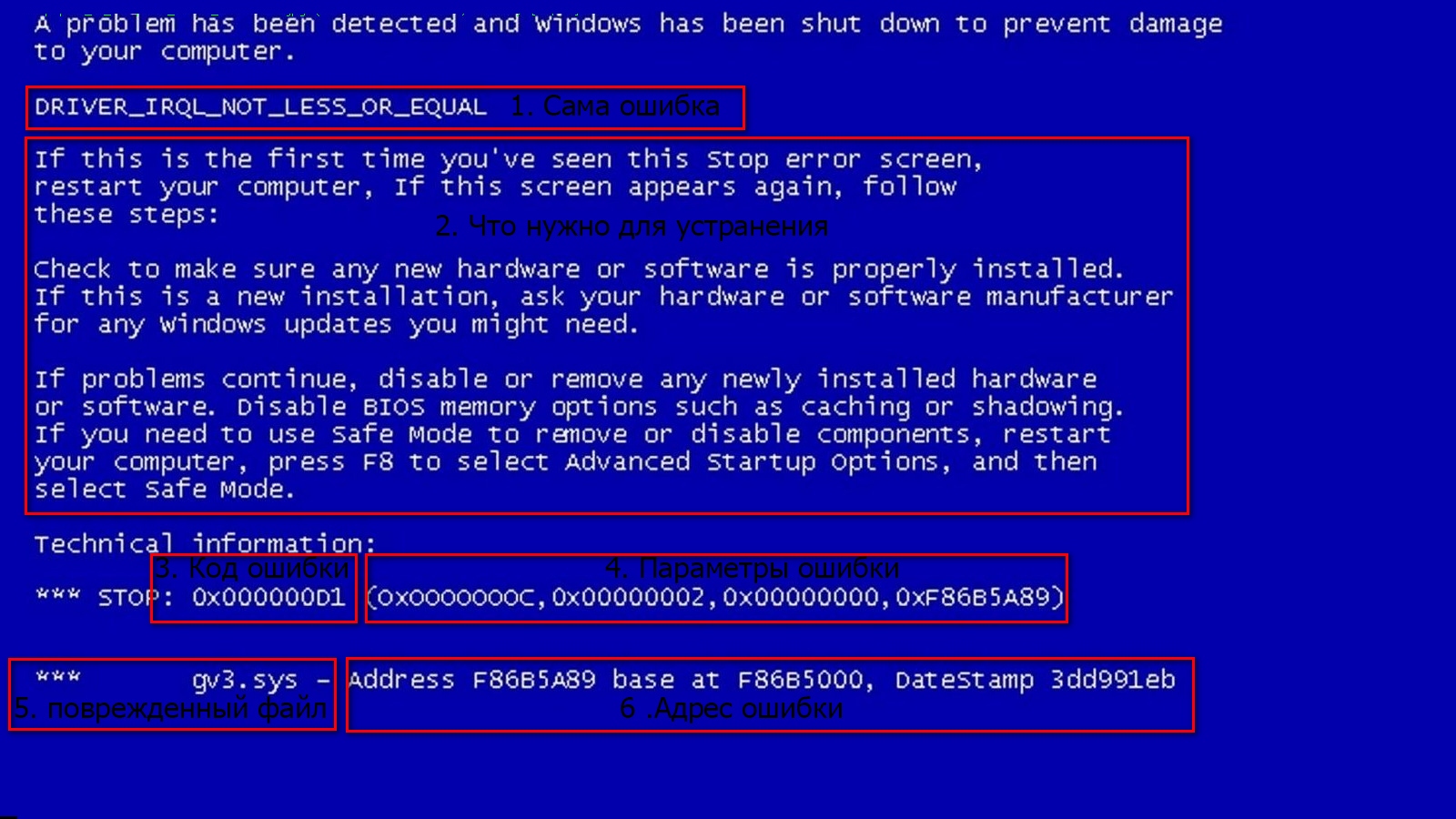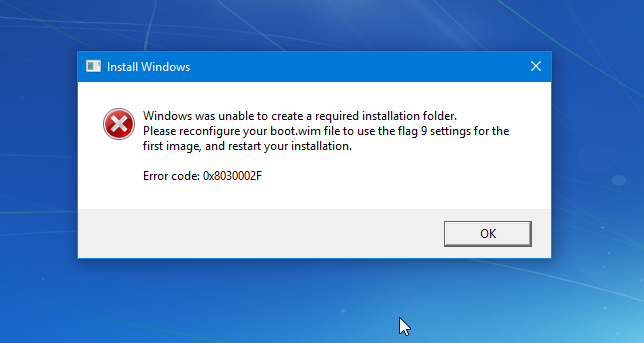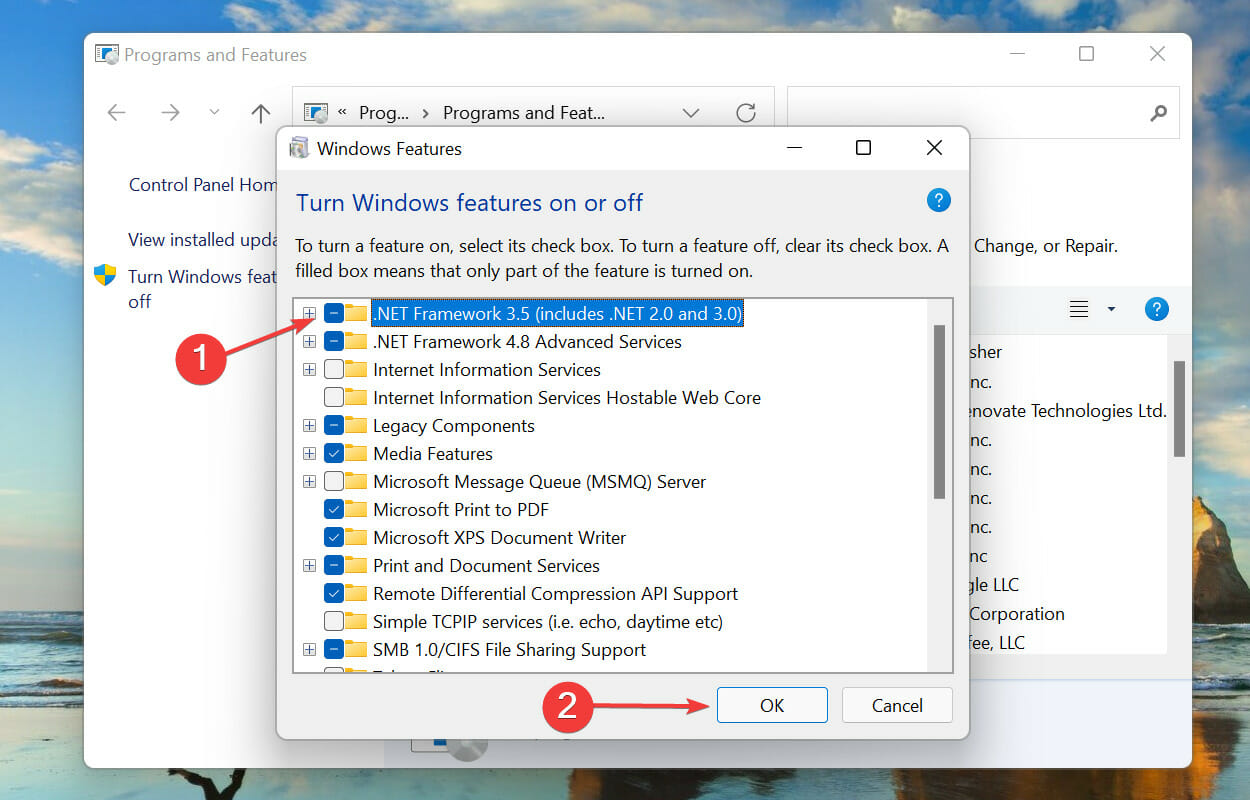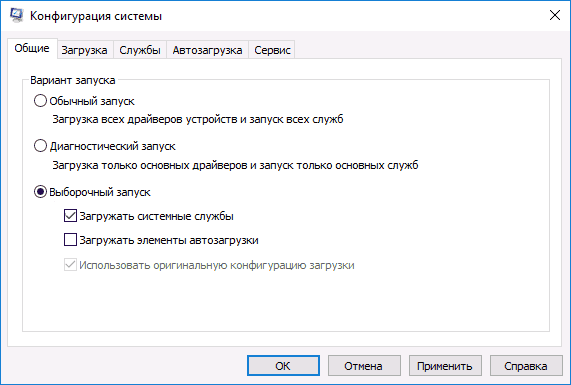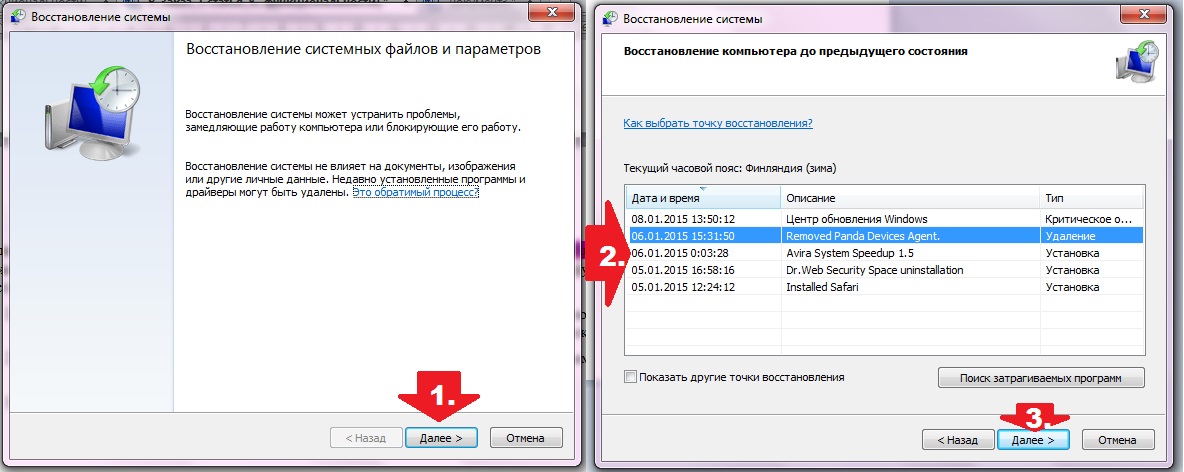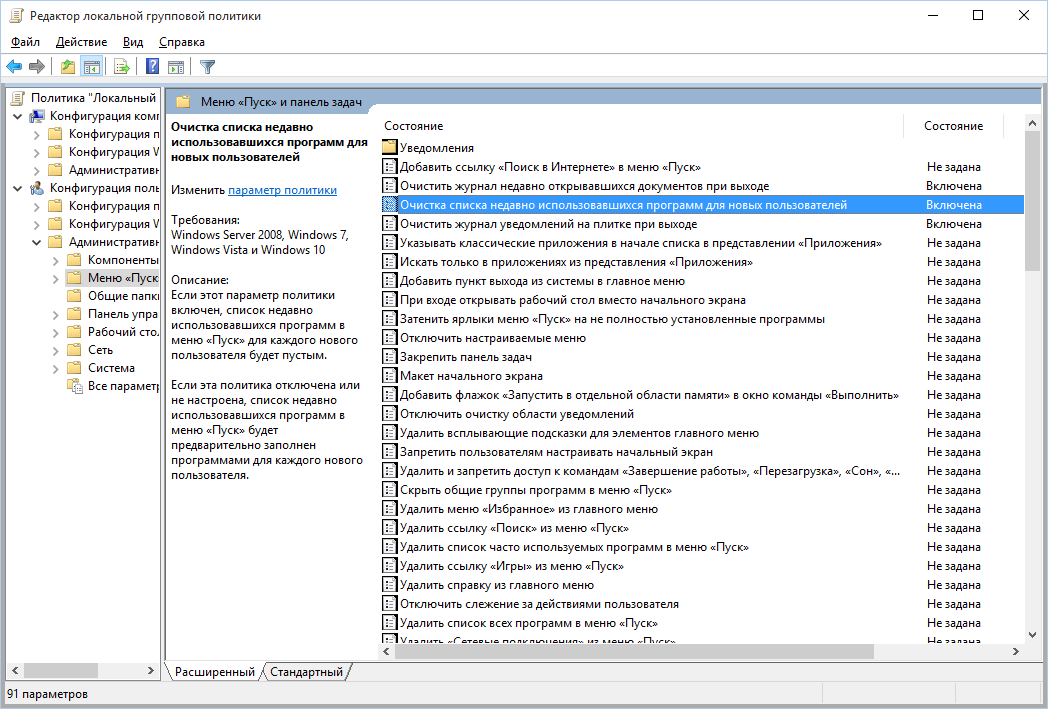Как устранить ошибку 0x8007007e на Windows 10 с помощью обновления драйверов принтера
Установка свежих драйверов – одно из универсальных решений. Поэтому при появлении ошибки принтера 0x8007007e целесообразно сразу обновить драйверы одним из доступных способов:
- Через Диспетчер устройств. Необходимо найти в Диспетчере принтер и нажать на его название правой кнопкой мыши. После этого нужно активировать опцию Обновить драйвер и следовать подсказкам системы.
- Через сайт производителя принтера. Надо перейти на сайт, найти софт для конкретного принтера и загрузить драйверы. После загрузки останется установить их.
- Через специальные утилиты. Существуют специализированные программы (например, DriverPack Solution), позволяющие обновлять драйверы в режимах онлайн и оффлайн.
В идеале стоит установить новые драйверы как для принтеров, так и для других устройств. На случай, если проблема заключается не только в ПО для принтера.
Исправление ошибки 0x8007025D
Вначале следует проверить модули оперативной памяти на наличие неполадок, используя встроенную в Windows утилиту. Эта операция выполняется после выгрузки системы. При отсутствии неполадок в оперативной памяти следует отключить на время обновления установленные пользователем антивирусы.
Затем выполняется проверка системных файлов на целостность. Для этого с правами администратора запускается командная строка и вводится команда sfc /scannow. При выявлении проблем программа проверки попытается выполнить необходимые исправления.
-
/SCANNOW Проверка целостности всех защищенных системных файлов и
восстановление, по возможности, проблемных файлов. - /? Краткая справка.
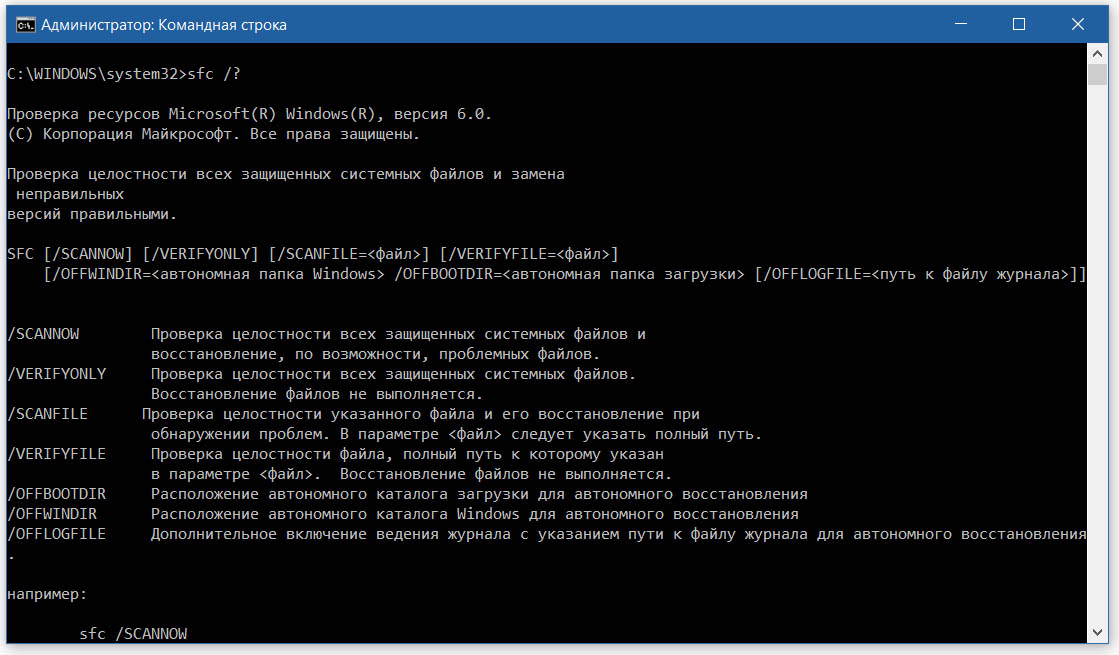
Также требуется отсоединить от компьютера периферию, которая не нужна для установки системы, поскольку драйверы некоторых устройств могут вызвать проблему. При использовании флешки в качестве загрузочного носителя ее нужно проверить на ошибки, как описано выше, указав букву диска без косой черты перед параметром /f.
Еще один способ – попытаться использовать другую флешку, превратив ее в загрузочный носитель с помощью одной из программ на другом компьютере. Если она подключена к компьютеру через концентратор, то следует переприсоединить носитель напрямую, поскольку хаб может не справляться с передачей данных.
Еще один способ устранения ошибки 0x8007025D заключается в повторном форматировании жесткого диска, на который будет устанавливаться система. В этом случае следует скопировать оттуда все файлы на какой-нибудь другой свободный носитель. Его объём должен превышать объем форматируемого диска. Можно применить встроенный в Windows компонент резервного копирования и восстановления, выбрав файлы, которые надо сохранить.
В результате форматирования, выполняемого в программе установки Windows, запущенной в среде BIOS или UEFI, также будут очищены ошибочные секторы и стерты ошибочные файлы, папки и записи реестра, содержащие несуществующие пути. Последний фактор тоже является одной из причин ошибки 0x8007025D.
После форматирования следует выполнить установку системы в освободившееся пространство. Когда эта операция будет выполнена успешно, следует восстановить ранее зарезервированные файлы и программы и установить все драйверы и обновления, рекомендованные производителем компьютера для выбранной версии Windows.
Если проверка диска показала наличие существенных ошибок, то следует немедленно скопировать все файлы на другой носитель во избежание утраты. Затем следует приобрести новый носитель и выполнить установку Windows на него. Таким образом, в результате этих действий ошибки 0x8007025D и 0x8007045D в центре обновления не должны повторяться.
Выводы
Устранение этих двух ошибок не вызовет существенных трудностей, если проблемы были связаны с программными неполадками. В случае неисправности оборудования могут потребоваться дополнительные вложения.
Приведение параметров службы Диспетчер печати к значениям по умолчанию
Используя этот способ, можно попытаться устранить ошибку принтера 0x8007007e путем восстановления базовых настроек Диспетчера печати. Чтобы сделать это, выполните такие шаги:
- Нажмите Пуск правой кнопкой мыши, выберите Управление компьютером.
- Перейдите в раздел Службы и приложения -> Службы.
- Найдите Диспетчер печати и зайдите в его свойства двойным нажатием левой кнопки мыши.
- Нажмите Остановить и OK.
- В отдельном окне откройте директорию C:\Windows\System32\Spool\PRINTERS, а затем удалите ее содержимое.
- Вернитесь к Диспетчеру печати. Активируйте службу нажатием Запустить. В поле Тип запуска установите значение Автоматически. Подтвердите действие нажатием OK.
Приведенные шаги помогут откатить службу к начальным настройкам и с некоторым (небольшим) шансом устранят ошибку принтера 0x8007007e.
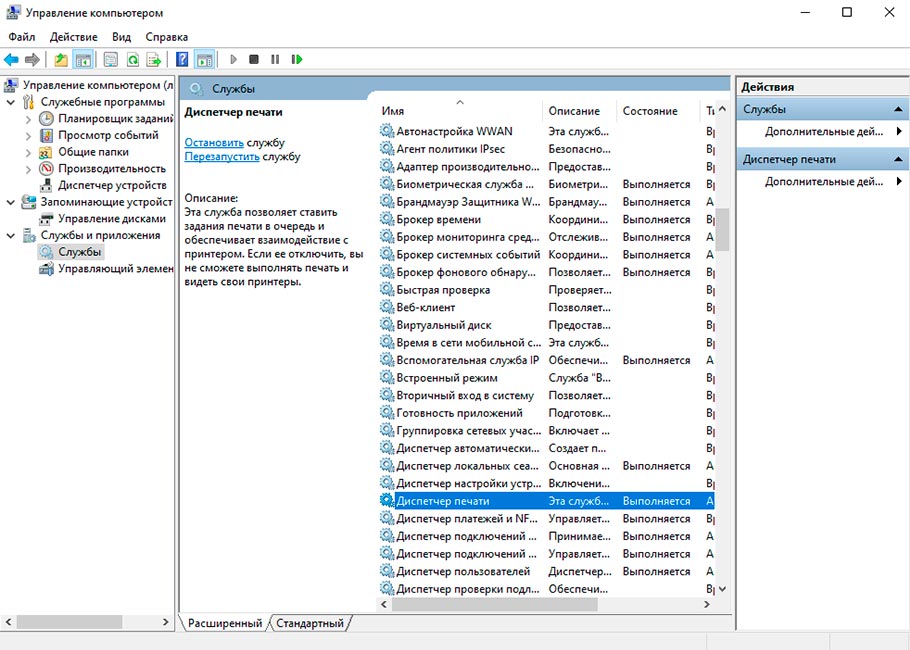
0х80072f8f — ошибка активации Windows 10
Эта ошибка возникает из-за разных факторов. Основные причины данного сбоя в ОС Windows:
- неполная установка или поврежденная загрузка ПО;
- повреждение файла или программных файлов Windows вирусом (вредоносным ПО);
- целенаправленное злонамеренное или случайное удаление файлов по обновлению Windows другой программой;
- повреждение реестра обновления вследствие установки или удаления ПО.
Исправление ошибки:
- Восстановление записей реестра. Рекомендуется перед выполнением данного процесса создать резервную копию, сделав экспорт части реестра.
- Полное сканирование ПК на наличие вредоносного ПО.
- Обновление драйверов устройств на компьютере.
- С помощью cleanmgr нужно очистить систему от временных папок и файлов.
Способы приобретения лицензионного ключа Windows 10
Существует несколько способов приобретения лицензионного ключа для активации Windows 10. Рассмотрим наиболее популярные из них.
Цифровой магазин Microsoft
Это наиболее быстрый и безопасный способ. После завершения покупки вы получите цифровой ключ для активации вашей версии Windows 10. Для приобретения:
Коробочная версия Windows 10
Надёжный, но менее дешёвый способ приобретения лицензионной версии ОС. При его использовании выгода может составить порядка 1–2 тысяч рублей. Приобрести коробочную версию на официальном сайте Microsoft нельзя, покупать её нужно в магазинах цифровой техники.
В комплект входят:
- загрузочное USB-устройство с ОС Windows 10;
- цифровой код активации;
- бумажная инструкция по установке системы.
Перед покупкой коробочной версии проверьте наличие лицензионных сертификатов подлинности
Покупка оборудования с установленной Windows 10
Самый дорогой способ приобретения ОС. В этом случае Windows 10 будет, фактически, лишь дополнением к комплектующим. Чаще всего к такому способу прибегают пользователи, решившие полностью обновить аппаратную часть ПК. В этом случае заранее собранный в магазине системный блок с установленной Windows 10 обойдётся дешевле, чем при покупке комплектов и ОС по отдельности.
Обычно в характеристиках сборки системного блока имеется запись о наличии установленной Windows
0хc004f074 — ошибка активации Windows 10
Ошибка по коду 0хc004f074 достаточно специфическая и возникает при обновлении ОС, во время запуска и работы системы или программного обеспечения, а также в момент активации Windows 10. Данный сбой может появляться не только на продуктах Microsoft тестового периода, но и на активированных тоже.
Причины ошибки кроются в:
- разноверсионном поддержании KMS-клиента и Хост-компьютера;
- в отличии системного времени при изменении часового пояса на Хост-устройстве и KMS-клиенте.
При попытке исправления этого сбоя рекомендуется проверять по очереди каждую причину, ведь они могут быть взаимосвязаны.
Для исправления 0хc004f074 требуется:
Проверить время и правильность часового пояса и при несоответствии с фактическим провести синхронизацию. Для этого нужно:
- войти во «Все параметры» и далее «Время и Язык». При настройке выставляется часовой пояс, после чего нужно отключить и включить опцию «Устанавливать время автоматически».
- «Все параметры» — «Система» — «О системе».
- Состояние ключа (Win+R – ввод vbs – dlv).
- Если лицензионный ключ не указан, то его нужно ввести заново посредством поочередного ввода команд Slui 3 и Slui 4.
- Нужно провести сканирование и восстановление системы — ввод команды sfc /scannow в командной строке от имени Администратора.
- При истечении срока пробной версии Windows 10 лицензионный ключ набирается в формате vbs — ipk yyyyy-yyyyy-yyyyy-yyyyy-yyyyy через командную строку (Администратор). После чего производится активация системы в режиме онлайн.
Если ошибку устранить не удалось, то можно обратится за помощью в службу поддержки Microsoft.
Ошибка 0х803f7001 при активации Windows 10
Если ОС не нашла после обновления до Windows 10 активную лицензию, то появляется в окне сообщение с ошибкой 0х803f7001.
Причины:
- произошел сбой при передаче информации о лицензионной копии на удаленный сервер с возвратом к источнику;
- ввод неправильных значений в строку активации;
- попытка активации Windows 10 ключом от 7 или 8 версии;
- изменение конфигурации ПК вследствие замены жесткого диска или материнской платы.
Для устранения данной ошибки требуется проверить состояние лицензии:
- «Пуск» — в Командной строке от имени Администратора ввести команду slmgr – dlv.
- Активизация системы вручную, если высветилось «Состояние лицензии: не активировано». Для этого необходимо нажать «Пуск», далее – «Параметры» — «Обновление и безопасность» и завершить «Активация». В строку «Изменить ключ продукта» ввести лицензионный ключ, используемый в версии Windows до обновления.
- При неимении ключа допускается продление на месяц пробного периода Windows посредством ввода slmgr – rearm в командную строку.
Чтобы данная ошибка больше не появлялась, а изменения вступили в силу, требуется провести перезагрузку компьютера.
Как исправить ошибку Windows Update 0x80072F8F
Проверка даты и времени
Чтобы проверить дату и время, выберите Пуск, затем выберите Параметры > Время и язык > Дата и время. Убедитесь, что стоит верная дата, попробуйте синхронизировать или выставить её вручную.
Отключите настройки прокси
- Нажмите клавишу Win + I, чтобы открыть Параметры.
- Нажмите на Сеть и Интернет.
- Включите Определять настройки автоматически.
- Прокрутите вниз до пункта Настройка прокси вручную и отключите Использовать прокси-сервер. Теперь откройте браузер и проверьте, устранена ли проблема «Браузер не может подключиться к Интернету». Если это не так, продолжите следующие шаги.
Сбросьте компоненты обновлений Windows
Чтобы сбросить настройки компонентов Windows Update, выполните следующие действия.
- Перейдите по пути: X:\Windows\SoftwareDistribution, где X это диск установки Windows.
- Выберите все файлы внутри папки SoftwareDistribution и удалите их.
- Затем очистите корзину и попробуйте повторно установить обновления.
- Запустите этот пакетный скрипт от имени администратора, который может помочь вам в устранении различных проблем, связанных с Windows Update.
Отключите или удалите антивирусное программное обеспечение.
Внешний антивирус также может легко заблокировать запуск установки обновлений или активации Windows. Это происходит с Kaspersky, Avast, Dr.Web и многими другими продуктами. Я рекомендую отключить защиту на некоторое время.
Запустите инструмент DISM.
Выполните следующие шаги, чтобы запустить инструмент DISM (Обслуживание образов развертывания и управление ими) на вашем компьютере.
- Откройте меню Пуск в Windows.
- Найдите Командная строка, щелкните правой кнопкой и выберите команду Запустить от имени администратора.
- Используйте следующую команду для запуска проверки на наличие повреждений и нажмите кнопку Enter
DISM.exe /Online /Cleanup-image /Scanhealth
- Используйте следующую команду для восстановления найденных повреждений и нажмите кнопку Enter
DISM.exe /Online /Cleanup-image /Restorehealth
- Дождитесь завершение выполнения сканирования и восстановления, перезагрузите компьютер и попробуйте установить обновления Windows.

Сброс Windows к заводским настройкам
Если вышеуказанные шаги по устранению неполадок не помогли, вы можете попробовать выполнить сброс системы для перерегистрации всех файлов Windows. Это приведет к сбросу настроек вашего компьютера к настройкам Windows по умолчанию.
- Нажмите клавишу Win + I, чтобы открыть Параметры.
- Нажмите на Обновление и безопасность.
- Перейдите на вкладку Восстановление и в пункте Вернуть компьютер в исходное состояние нажмите кнопку Начать.
- На следующем шаге вы можете решить, сохранить или удалить все ваши личные файлы.
- Следуйте подсказкам системы для сброса к заводским настройкам.
0x8004005
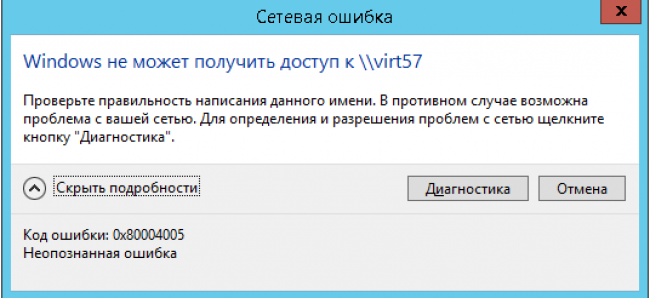
ошибка 0x8004005
После выпуска Windows 10, многие столкнулись некоторыми проблемами и ошибками.
Разработчики выпустили специальное обновление KB3081424, которое должно было устранить большинство проблем при переходе на 10 версию Виндовса.
Однако данное обновление начало лагать само, отправляя систему на циклическую перезагрузку. Вследствие этого при установке Windows 10 возникал код ошибки 0х80004005.
Стоит понять способы устранения данной проблемы
При возникновении этого кода:
- жмём «Win+R»;
- вводим «regedit»;
- кликаем «Ок».
Откроется «Редактор реестра». Переходим по ветке «HKEY_LOCAL_MACHINE», «Software», «Microsoft», «Windows NT», «CurrentVersion», «ProfileList». Требуется удалить параметр «UpdatusUser».
Если это всё же не помогло и ошибка появляется снова стоит загрузить с официального сайта Microsoft обновление KB3081424 для 32-битной версии и 64-битной и установить его вручную.
После чего обязательно перезагрузить компьютер.
Как активировать Windows 10 бесплатно
Операционная система Windows 10 наделала много шума после своего выхода. На момент написания статьи владельцы лицензионных Windows 7 и Windows 8.1 еще могут провести бесплатное обновление до Windows 10 и получить в итоге активированную систему. В скором времени такая возможность станет недоступной, и получить бесплатную Windows 10 будет нельзя.
Уже сейчас многие пользователи сталкиваются с вопросом, как активировать Windows 10 (особенно актуальная проблема для тех, кто решил скачать Windows 10, а не проводить обновление). Со временем количество таких людей будет только расти.
Способов активации существует достаточно много, но пользователи ищут преимущественно бесплатные методы, поскольку расставаться с кровно заработанными деньгами хочется не всем.
Именно поэтому в рамках данной статьи мы решили рассказать о том, как бесплатно активировать Windows 10 с помощью специальных программ.
Напомним, что неактивированная Windows 10 это:
- Сообщение о необходимости активации на рабочем столе
- Заблокированные настройки персонализации
- Возможные проблемы с поддержкой в будущем
- Возможные проблемы с ограничением функциональности в будущем
Как видите, весомых функциональных ограничений в неактивированной Windows 10 нет. Но если даже такие ограничения Вам не по душе то не переживайте. Существуют рабочие бесплатные способы активации. О них мы и расскажем дальше.
Безопасны ли программы для активации Windows 10?
В сети можно найти большое количество способов бесплатной активации десятки. В основном все они сводятся к использованию специальных программ-активаторов. К сожалению, большая часть этих утилит содержит в себе вирусы или вредоносные программы. Воспользовавшись зараженным активатором, Вы возможно и решите проблему активации, но при этом заразите свой компьютер вирусами, а это, согласитесь, очень плохо.
Иногда непроверенные активаторы не имеют встроенных вирусных угроз. Вместо этого при установке активатора на компьютер пользователя устанавливается большое количество “шлака” в виде ненужного софта. Пример такого горе-активатора можете посмотреть ниже.
Именно поэтому к выбору утилиты для активации Windows 10 нужно отнестись ответственно. Все активаторы из данной статьи проверены на работоспособность на большом количестве компьютеров и подтвердили свою высокую эффективность. Также все активаторы проверены на наличие вирусных и других опасных программ.
Вы можете спокойно активировать Windows 10 на своем компьютере и не переживать о последствиях. Мы уже отобрали за Вас самые достойные программы для активации.
Обратите внимание, в данной статье мы выложили проверенные программы. Активаторы с таким же названием, но скачанные с других ресурсов могут быть уже заражены
Будьте осторожны и не подвергайте свой компьютер опасности.
0х803f7001 — ошибка активации Windows 10
Самой распространенной при активации системы является ошибка под кодом 0x803f7001.
Причины ошибки и ее устранение:
- Некорректный ввод ключа активации. Нужно внимательно проверить правильность введения цифр.
- Невозможность провести обмен данных между сервером и пользователем. В этой ситуации может быть элементарная перегрузка сервера и он не может принять вашу информацию в этот момент или на компьютере отсутствует подключение к интернету. Решение – сетевая проверка и повторная возможность активации.
- Частичная или полная замена аппаратного обеспечения ПК. Нужно повторно ввести лицензионный ключ. Если ошибка не исчезает, рекомендуется обратиться для уточнения информации в службу поддержки клиентов Microsoft.
1] Запустите команду slmgr.vbs
Средство управления лицензированием программного обеспечения Windows, slmgr.vbs — это средство лицензирования командной строки. Это визуальный базовый сценарий, используемый для настройки лицензирования в Windows, а также помогает увидеть состояние лицензирования вашей установки Windows 10/8/7.
Для выполнения команды «slmgr.vbs» необходимо открыть командную строку с правами администратора .
Сначала запустите следующую команду:
slmgr.vbs /dlv
Если в нем указано GVLK, то вы знаете, что продукт был активирован с помощью корпоративного лицензирования, и вы являетесь его частью. Это для целей подтверждения.
Далее выполните следующую команду:
slmgr.vbs –ipk XXXXX-XXXXX – XXXXX – XXXXX – XXXXX
Эта команда установит ключ продукта.
В командной строке вам необходимо заменить букву «X» номером, связанным с ключом продукта.
Далее в том же окне командной строки выполните команду —
slmgr.vbs –ato
Эта команда активирует вашу копию Windows.
4. Исправить поврежденные системные файлы
Часто отсутствующие или поврежденные системные файлы могут вызывать множество проблем на вашем компьютере. Один из наиболее распространенных симптомов поврежденной файловой системы – проблемы с Центром обновления Windows. К счастью, в Windows есть несколько мощных инструментов для сканирования и исправления поврежденных системных файлов. Два самых популярных инструмента включают DISM и SFC.
Используйте DISM для восстановления образа системы
DISM означает обслуживание образов развертывания и управление ими. Короче говоря, эта услуга устраняет проблемы в образе системы. Хорошо работает в тандеме с SFC.
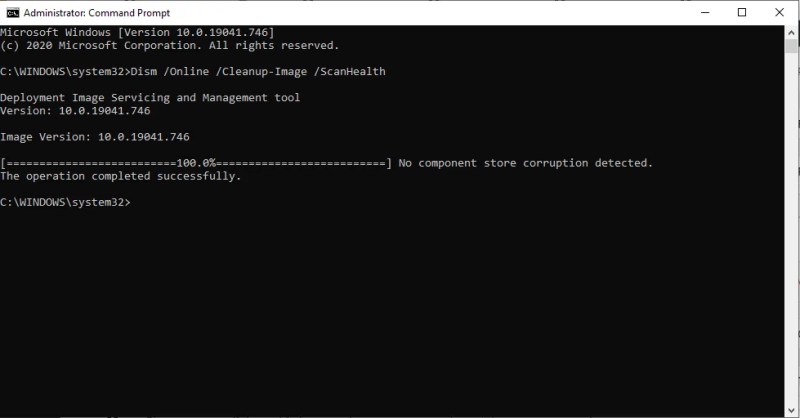
- В строке поиска меню «Пуск» введите cmd . В результатах поиска щелкните правой кнопкой мыши Командную строку и выберите Запуск от имени администратора .
- В консоли командной строки введите DISM.exe / Online / Cleanup-image / Scanhealth и нажмите Enter.
- Подождите, пока процесс завершится, затем введите DISM.exe / Online / Cleanup-image / Restorehealth и нажмите Enter.
- После завершения процесса пришло время использовать SFC.
Используйте SFC для восстановления поврежденных системных файлов
SFC расшифровывается как System File Checker, и это именно то, что она делает. Он проверяет наличие поврежденных или отсутствующих системных файлов и восстанавливает их. Он также используется для диагностики многих распространенных ошибок BSOD.
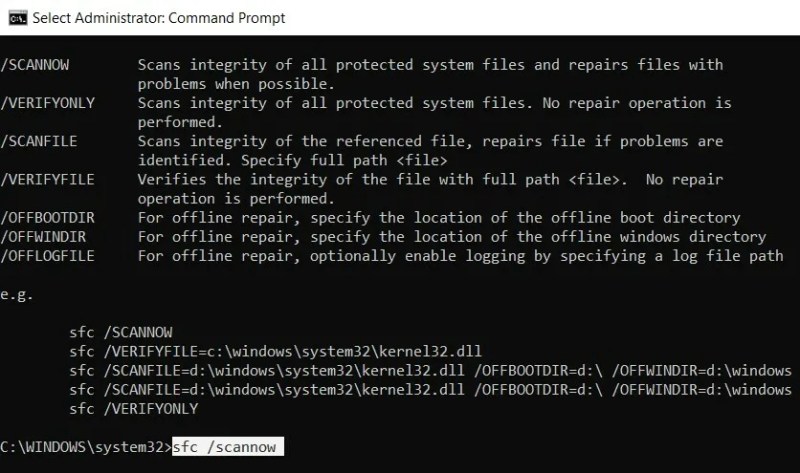
- В строке поиска меню «Пуск» введите cmd . В результатах поиска щелкните правой кнопкой мыши Командную строку и выберите Запуск от имени администратора .
- В консоли командной строки введите sfc / scannow .
- Подождите, пока процесс завершится, а затем перезагрузите компьютер.
Замена активационного ключа
Бывает, что после появления оповещения об удачной инсталляции ключа активация не производится, потому ошибка 0x8007007B никуда не девается. В таком случае обращаемся за помощью к командной строке с расширенными привилегиями (запускается через поисковую строку).
Выполняем в ней команду вида «slmgr.vbs /ipk *****», где вместо символа «*» вводим ключ, отделяя каждые 5 символов дефисом. На прикрепленным скриншоте видно, как должна выглядеть команда.
Остается дождаться выполнения активации, что займет всего несколько секунд.
Если после перезагрузки «десятки» ошибка не исчезла, необходимо прибегнуть к следующему методу ее устранения.
1. Запустите средство устранения неполадок Центра обновления Windows.
Самый простой способ автоматически устранить эту ошибку – использовать средство устранения неполадок Центра обновления Windows. Эта встроенная утилита проверяет общие ошибки в процессе обновления и исправляет их. Вот как это можно использовать:
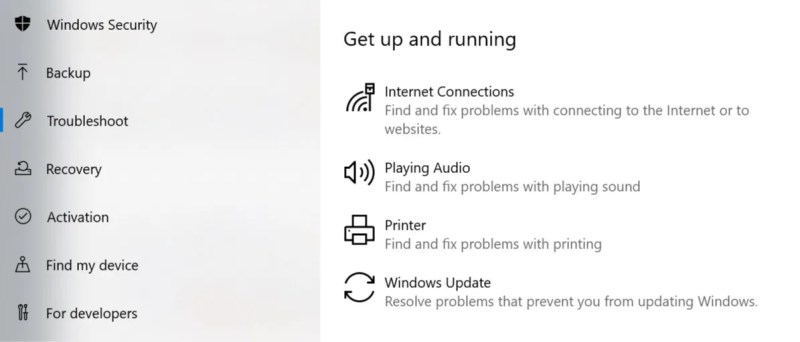
- Нажмите кнопку « Пуск» и перейдите в « Настройки» .
- В меню «Настройки» нажмите « Обновление и безопасность» .
- На панели навигации слева нажмите Устранение неполадок .
- В разделе » Начало работы» нажмите » Центр обновления Windows» .
- Подождите, пока средство устранения неполадок обнаружит и устранит проблемы, затем перезагрузите компьютер.
Кроме того, вы также можете проверить некоторые способы борьбы с медленной системой после обновления Windows.
Выявляем причину
Обычно сбой появляется при обновлении с более старой Windows 7 на новую десятку и связано это с установкой нелицензионной версии операционной системы. Поэтому, если вы столкнулись с этим, то в первую очередь рекомендую установить семерку, используя оригинальный ключ и только потом производить обновление.
Но могут быть и другие причины:
- Был введен неверный код активации.
- Перебои в работе интернет подключения.
- Проблема на стороне серверов Microsoft.
- Процедура установки или обновления на новую десятку прошла с ошибками.
- Не обнаружен сервер KMS или SRV запись.
После того, как мы определились с возможными неполадками, переходим к их устранению.
Часто задаваемые вопросы
Что означает код ошибки 0x8007007f?
Код ошибки 0x8007007f — это ошибка, которая может возникнуть, когда вы пытаетесь установить или обновить операционную систему Windows 11. Ошибка также может возникнуть, когда вы пытаетесь запустить мастер установки Windows 11.
Каковы причины кода ошибки 0x8007007f?
Есть несколько разных вещей, которые могут вызвать код ошибки 0x8007007f. Одной из самых частых причин является конфликт с антивирусной программой. Другая распространенная причина — устаревшие или поврежденные драйверы.
Как исправить код ошибки 0x8007007f?
Есть несколько способов исправить код ошибки 0x8007007f. Один из способов — удалить антивирусную программу, а затем установить новые драйверы. Другой способ — отключить антивирусную программу, а затем запустить мастер установки Windows 11 от имени администратора.
Устраняем ошибку
Теперь перейдём непосредственно к устранению этой проблемы. Прежде чем начинать предпринимать какие-либо действия, необходимо убедиться, что активация Виндовс действительно не была выполнена. Чтобы проверить это, откройте командную строку, щёлкнув правой клавишей по меню «Пуск» и выбрав в появившемся списке пункт «Командная строка (администратор)», а затем пропишите команду:
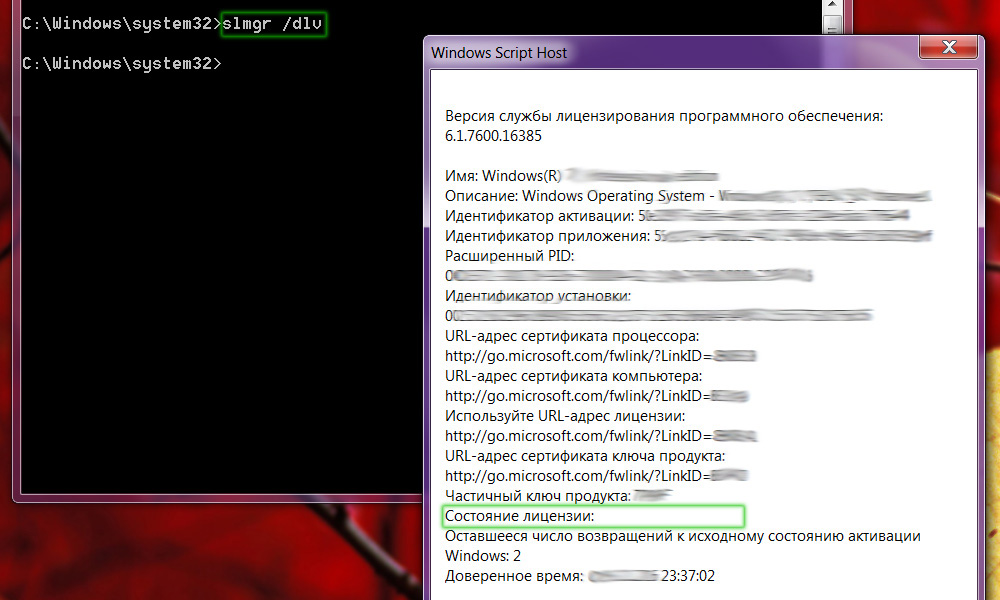
Внимательно прочтите появившийся текст
Перед вами появится окно со всей необходимой информацией. Внимательно посмотрите на пункт «Состояние лицензии». Если лицензия отсутствует, вызовите окно «Выполнить», воспользовавшись комбинацией клавиш Win+R, и введите в соответствующем поле (без кавычек) «slui 3».
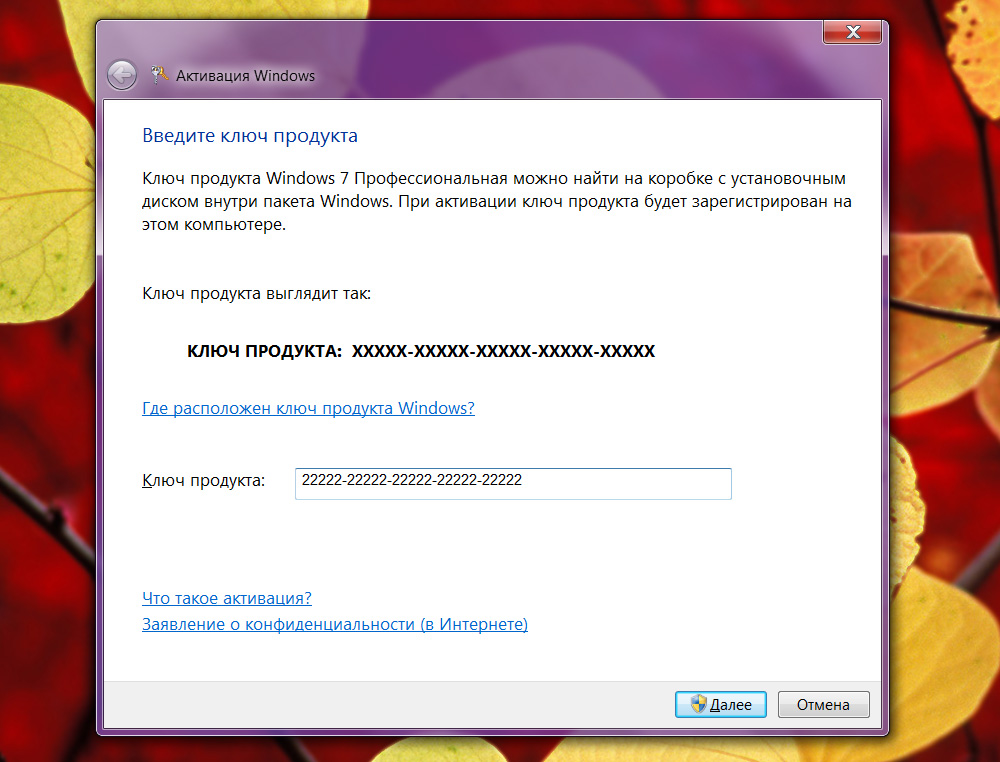
Система показывает подсказку по вводу
В появившемся окне понадобится прописать ключ продукта, состоящий из 25 знаков. После ввода корректного ключа проблема должна быть решена.
Если активация таким способом прошла успешно, но код ошибки 0x8007007b всё равно появляется, воспользуйтесь следующим вариантом решения.
Снова запустите командную строку от имени администратора и выполните команду:
slmgr.vbs /ipk xxxxx-xxxxx-xxxxx-xxxxx-xxxxx
где вместо иксов указывается ключ продукта.
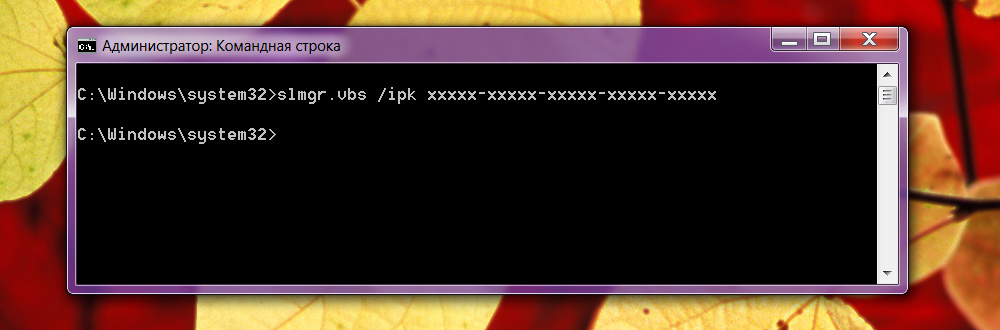
Символы ‘X’ замените своими
После того, как команда будет успешно выполнена, вы больше не столкнётесь с этой ошибкой.
В более новых сборках операционной системы Windows10 активация выполняется значительно проще и удобнее. Там есть специальная кнопка «Ввести ключ», нажав на которую, вы просто вводите номер — и система активируется.
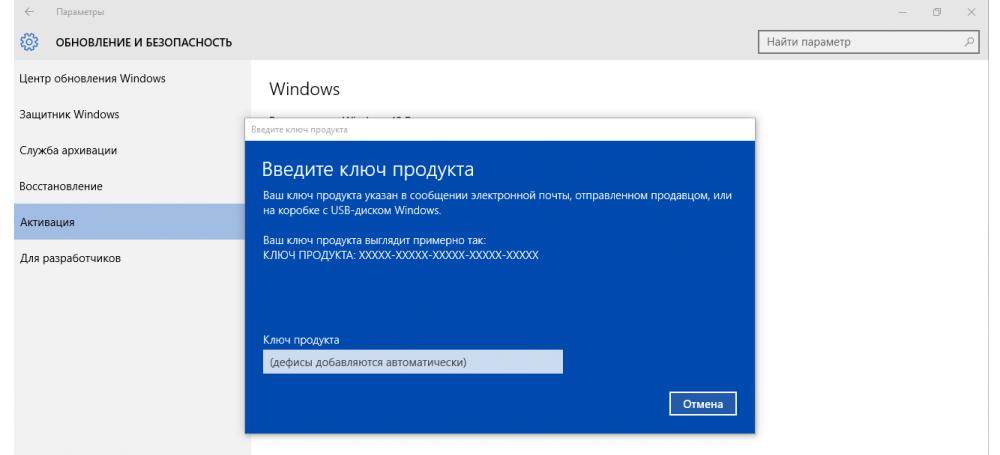
Более простой метод
Вот такие существуют способы исправления ошибки 0x8007007b. Как вы можете убедиться, подобная проблема решается довольно просто, и справиться с этим сможет даже новичок. Какой-то из приведённых в статье способов обязательно поможет вам избавиться от ошибки.
Вариант 7: Ручное обновление из образа
Альтернативный вариант для тех, у кого 0x800f081f возникает при попытке обновить версию ОС и кому не помогает ни одна из предложенных ранее рекомендаций, включая точку восстановления (или этой точки вовсе нет). Скачайте чистый образ Windows 11 (его последнюю версию, до которой не удается обновиться), а еще лучше приложение Media Creation Tool, и запишите систему на флешку, сделав последнюю загрузочной.
Подробнее: Руководство по созданию загрузочной флешки с Windows
После этого загрузитесь с нее и на этапе выбора типа установки используйте «Обновление». В этом случае все личные файлы и приложения будут сохранены, просто произведется принудительное обновление Виндовс.
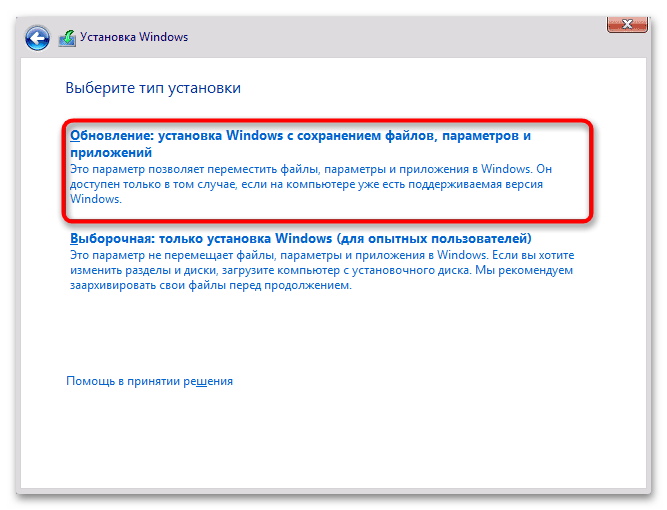
Почему появляется
Появление ошибки может быть связано с различными факторами. В этом может быть причастен как сам ПК, так и образ диска.
Несовпадение контрольных сумм
Вероятно, что ошибка возникла по причине того, что нет совпадение в контрольных суммах оригинала образа с установленным. Это, как правило, происходит потому что запись была произведена при помощи какого-либо софта, который не проверяет эти суммы. Также такой исход может бы по причине скачивания образа, который уже был поломанным. Это не такая уже и редкость, так как не все сайты преждевременно делают проверку образов для записи, которые скачиваются посетителями.
Если ранее данный образ уже был успешно использован, то вероятно произошло повреждение при попытке копирования. Также повредить его можно при переносе с одной флешки на другую.
Качество записи
Дисками на данный момент пользуются крайне редко. Такая тенденция произошла из-за ухудшения этого типа носителя. Также флеш накопителями намного удобнее пользоваться. Важна и скорость с которой производилась запись.
Привод ПК может просто быть не способным считать информацию на большой скорости. Лучше производить запись на минимальной скорости, это позволит сохранить качество носителя. Помимо этого, не способность считать инфу с дискового носителя может быть связано с прямыми неполадками привода.
Плохое состояние компонентов ПК
Оперативная память также становится причиной возникновения данной ошибки. Действие копирования и последующий перенос файлов происходит с ее участием. В том случае, если планка памяти имеет повреждения, всплывет ошибка 0x80070017 при установке Windows 10.

Жесткий диск также создает аналогичную проблему. Повреждение в его сегментах не дают записать образ.
Неисправность кабелей в компьютере

Плохое качество кабелей на ПК приводит к скачкам температуры в корпусе. Такое изменение в среде может негативно сказываться и на других составляющих ПК и вызывать другие неисправности.

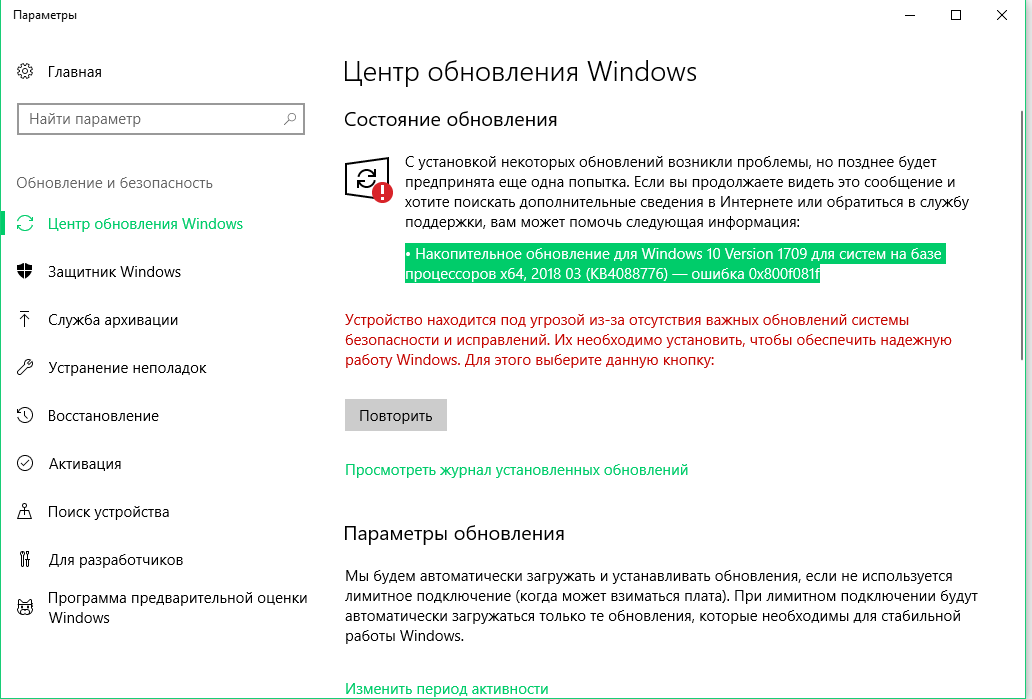

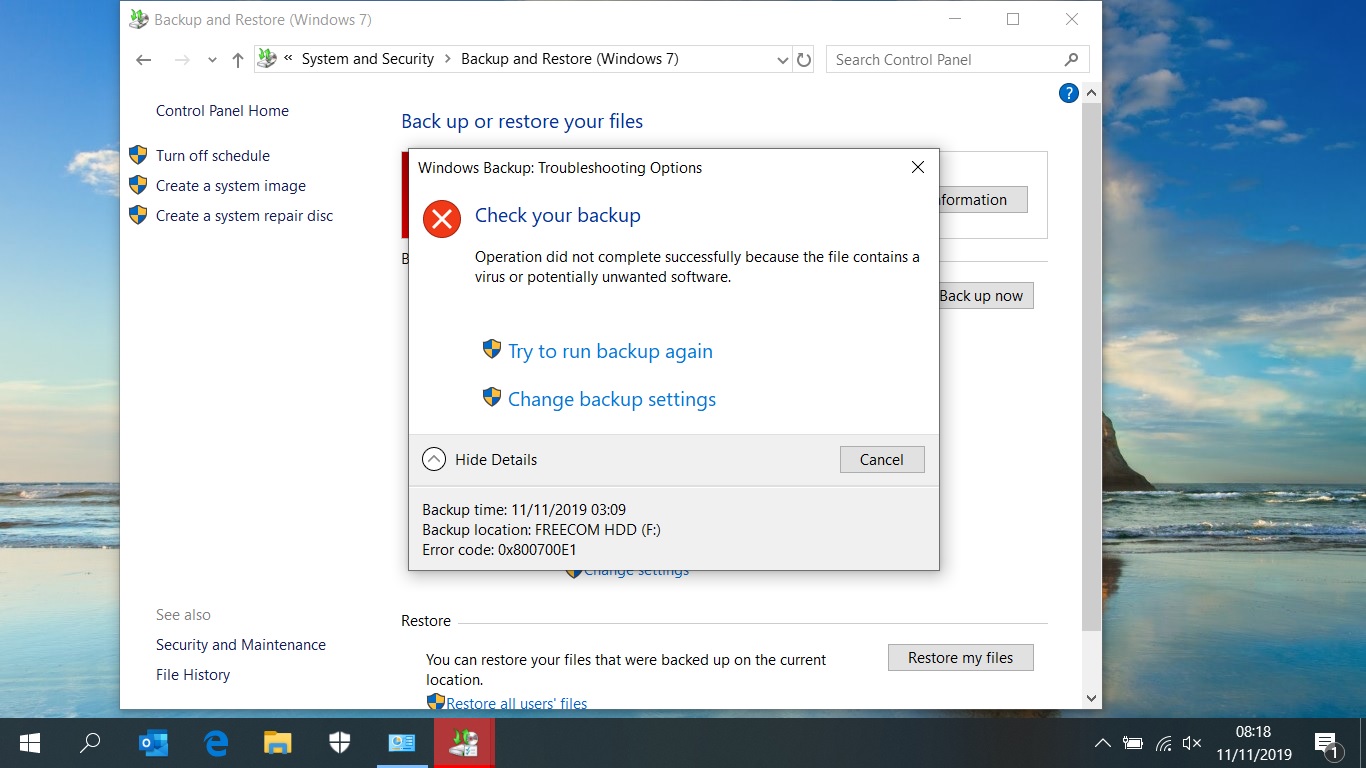
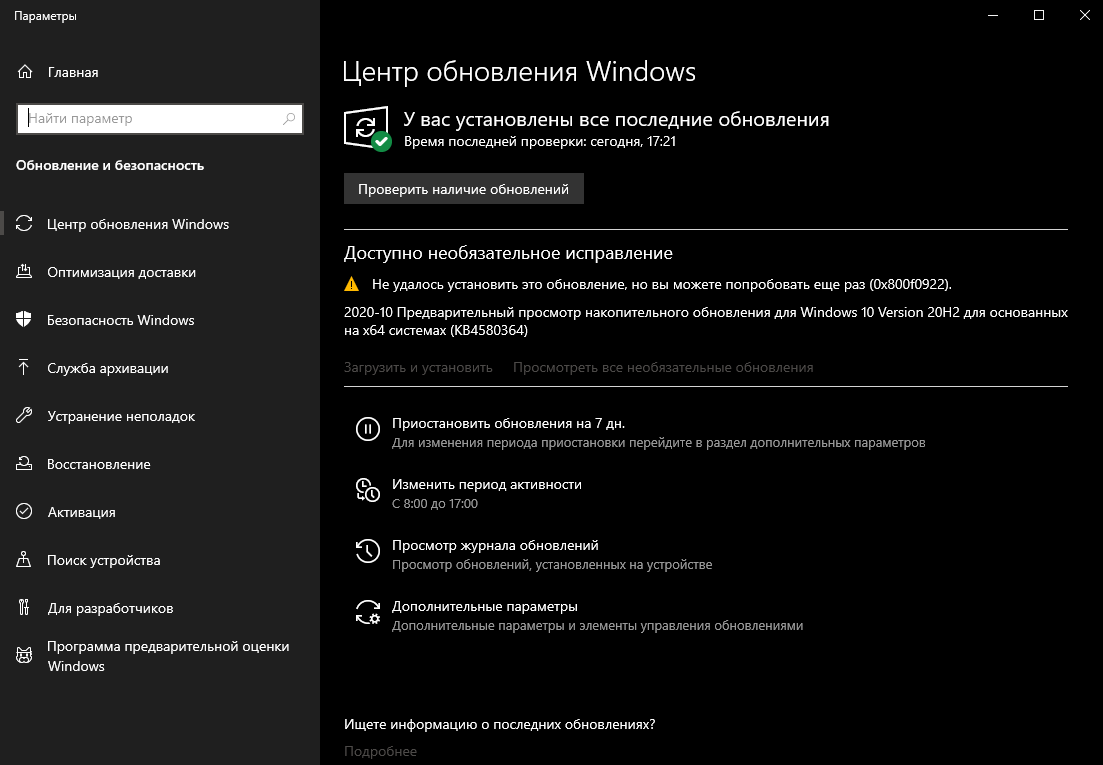
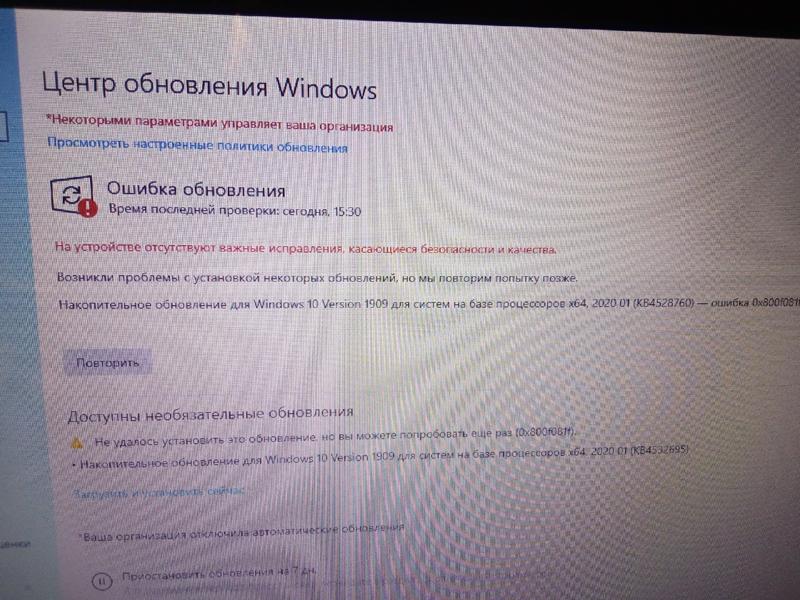
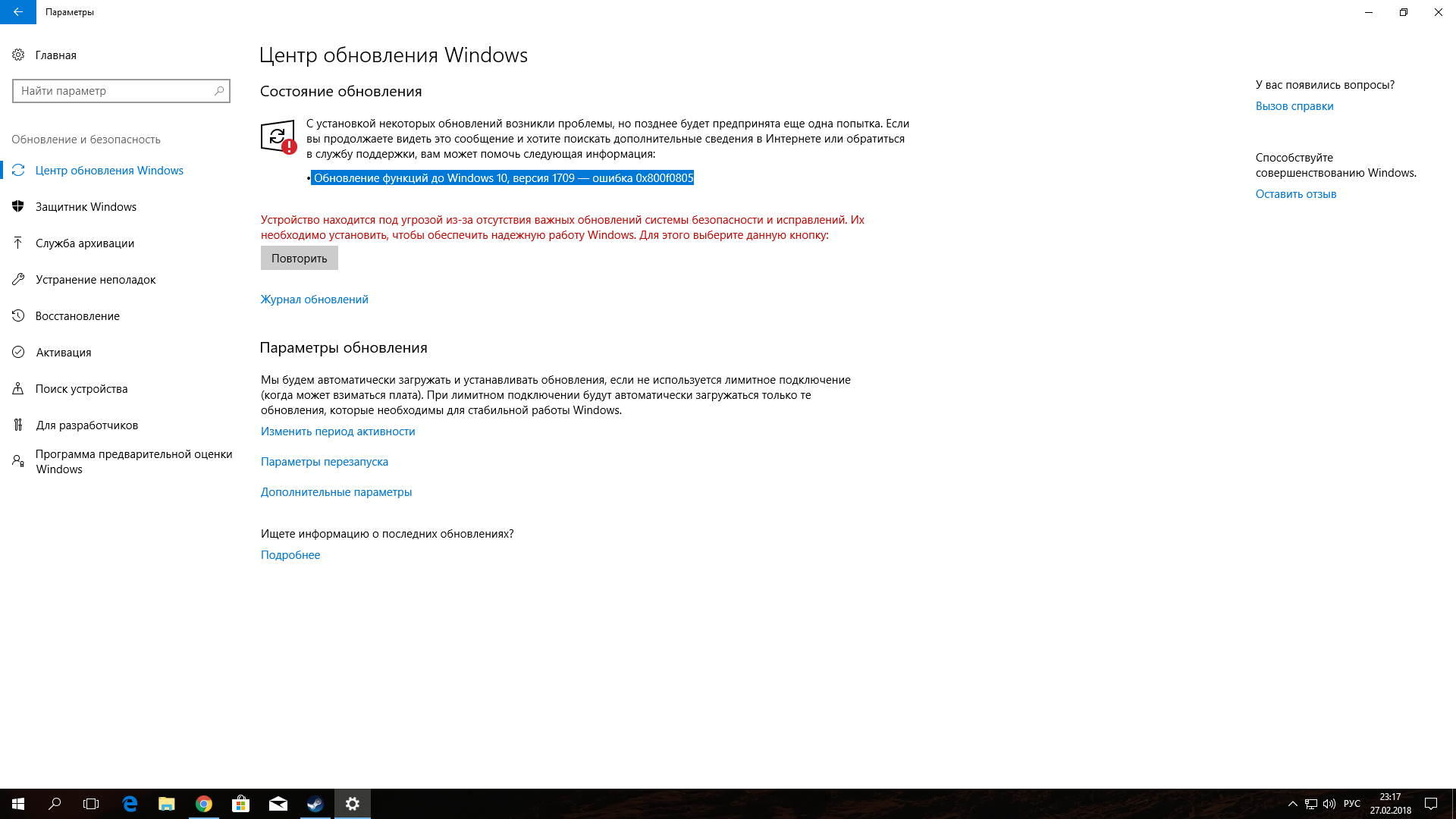
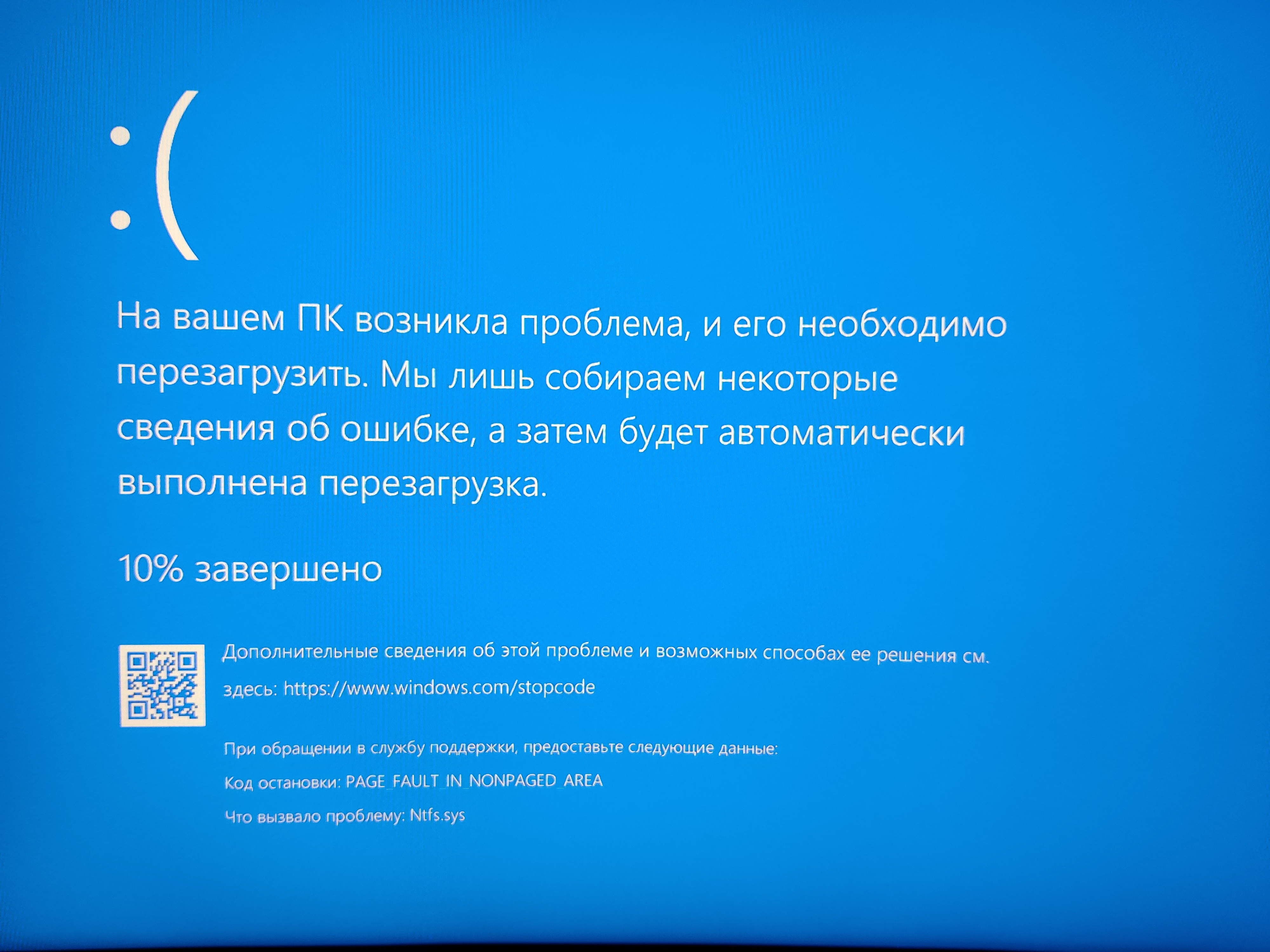
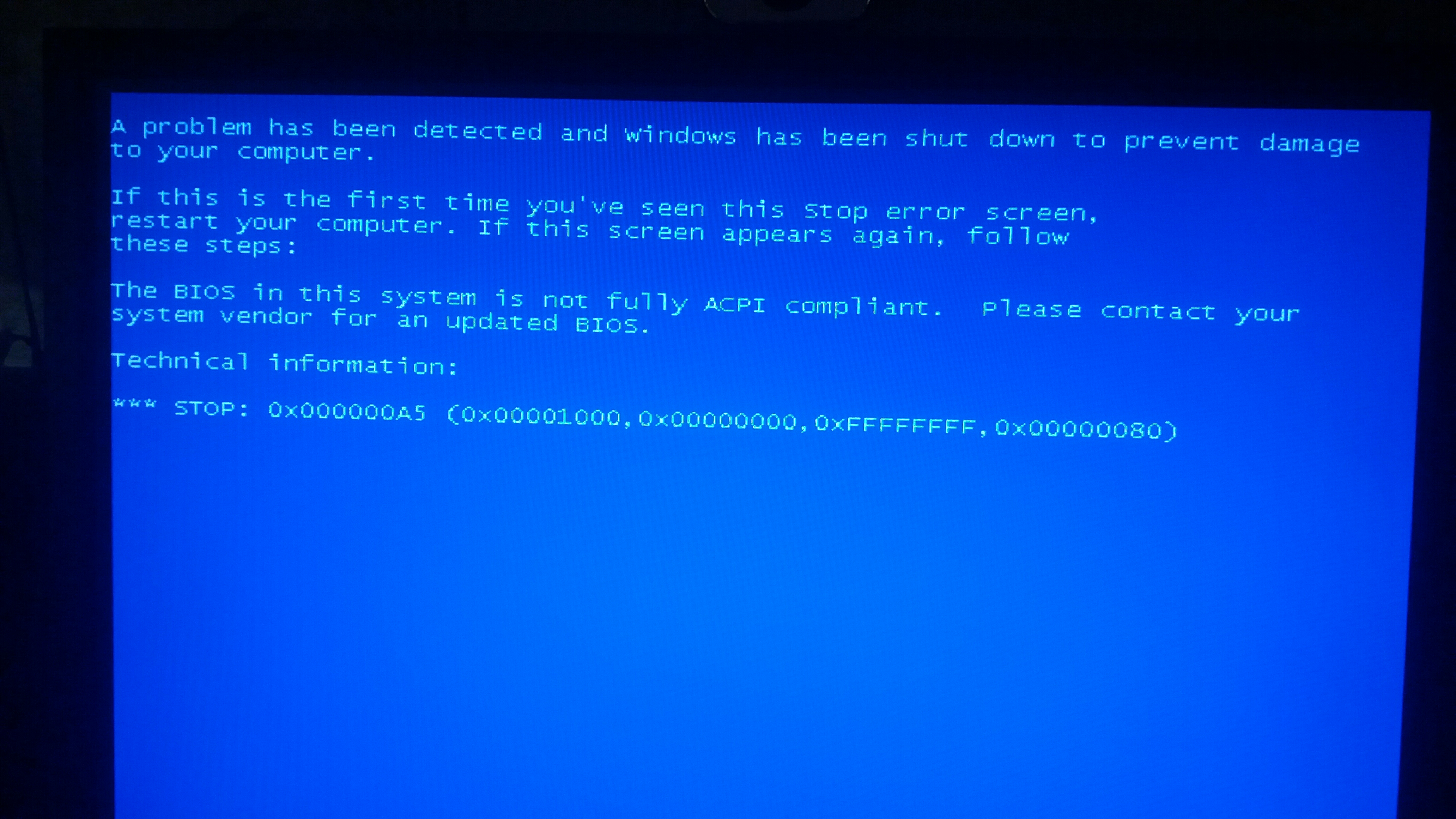
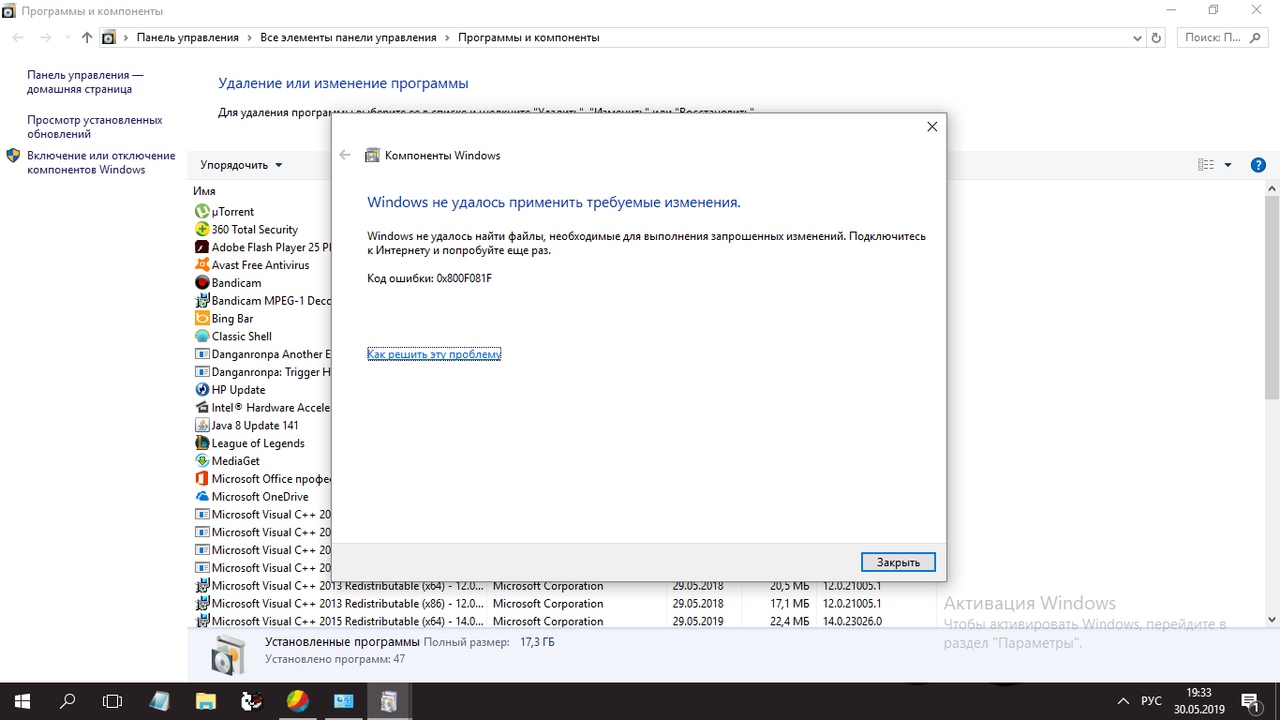
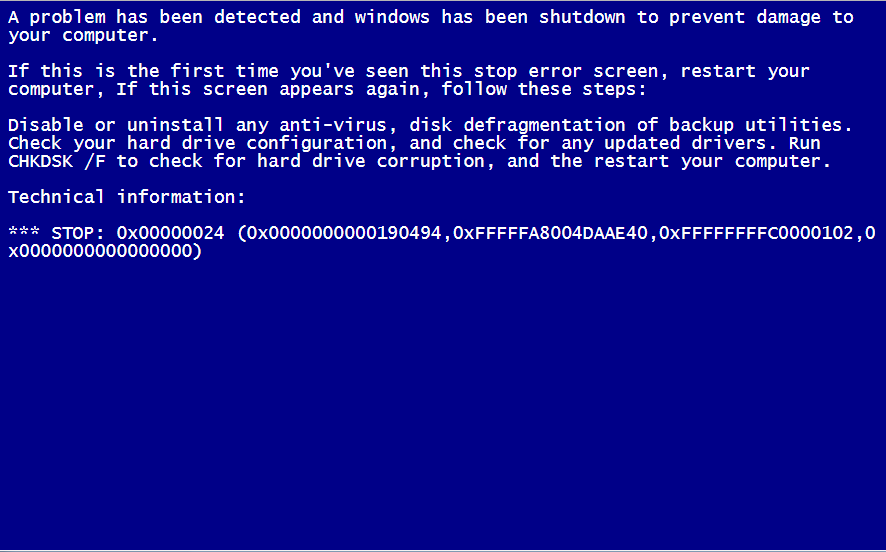
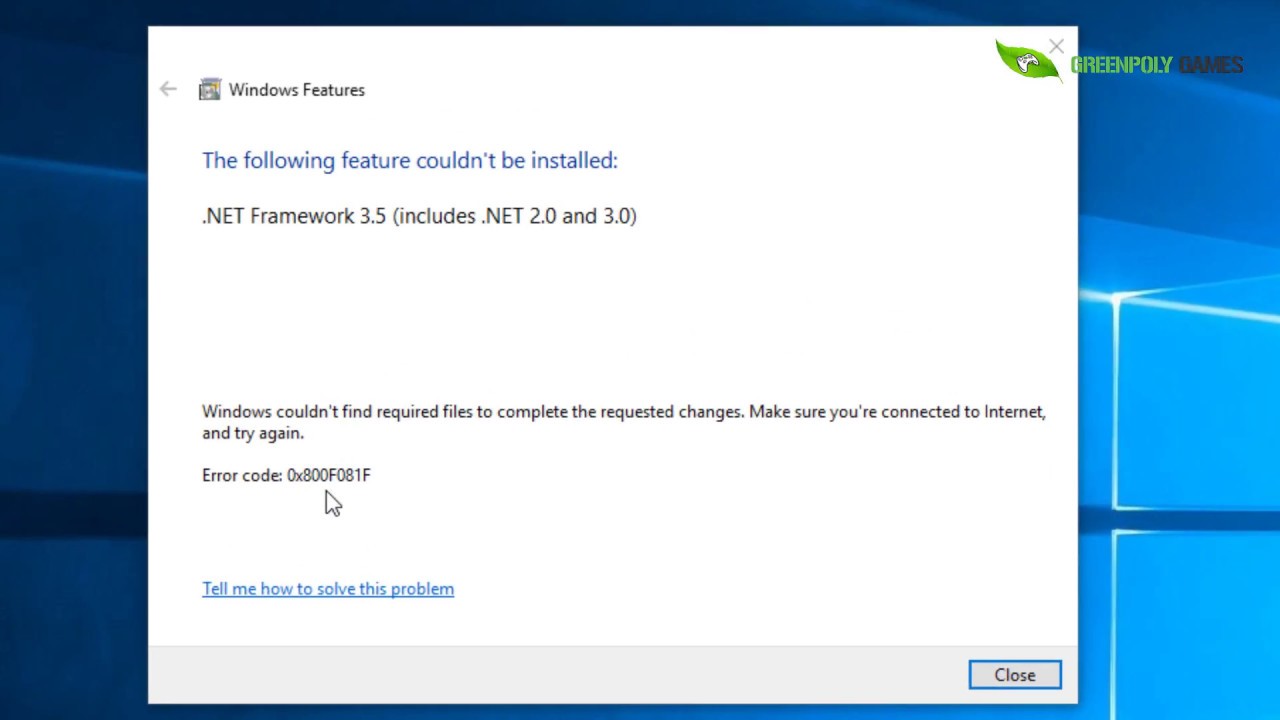
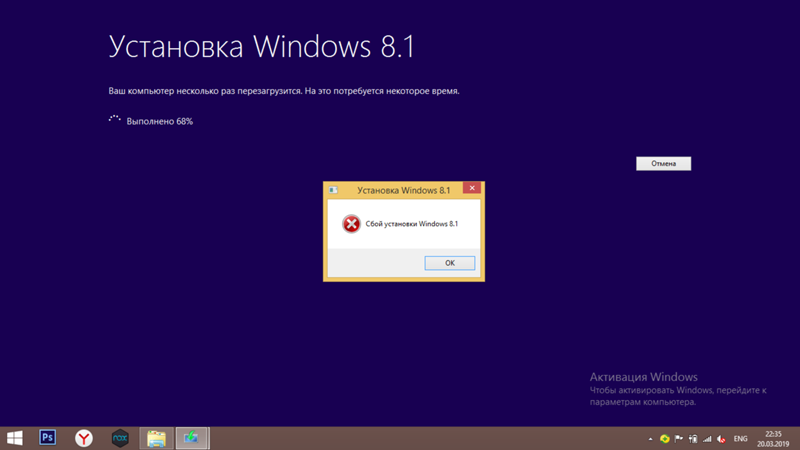
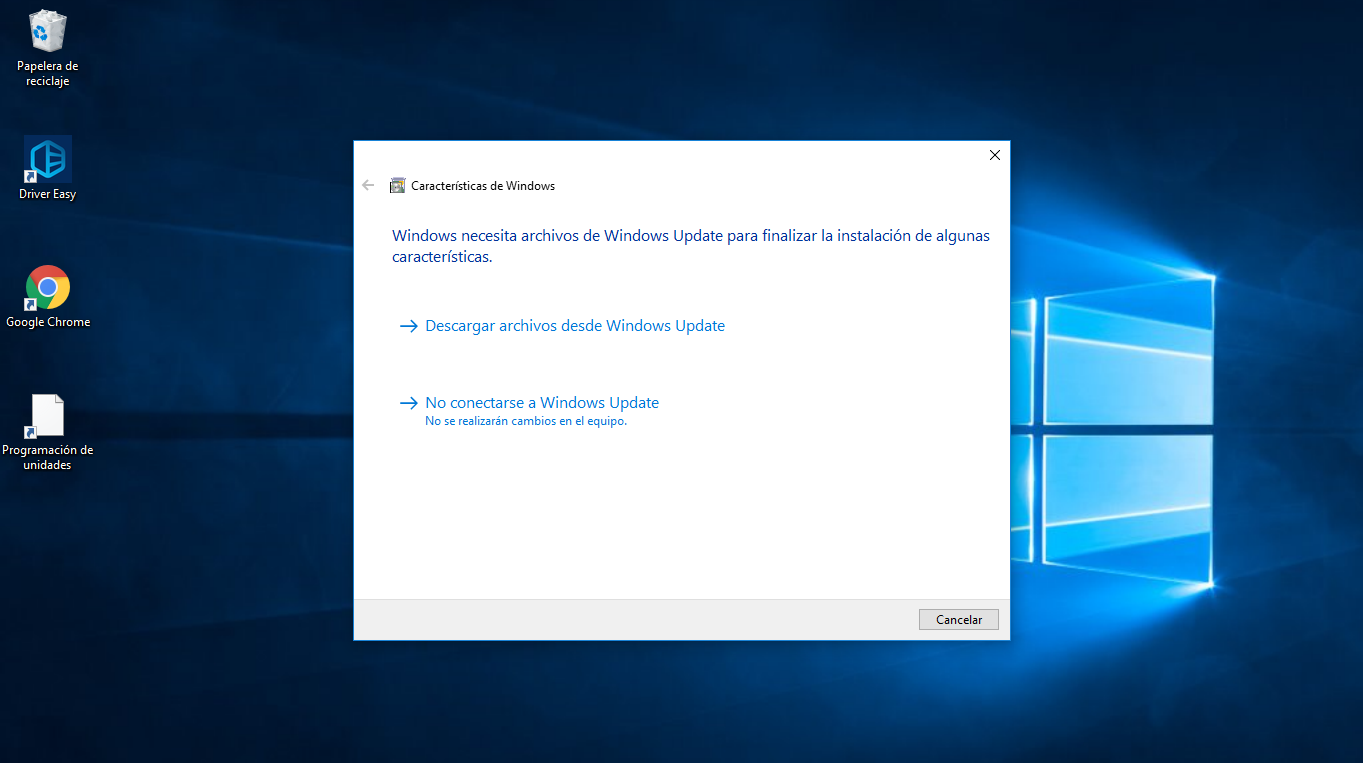
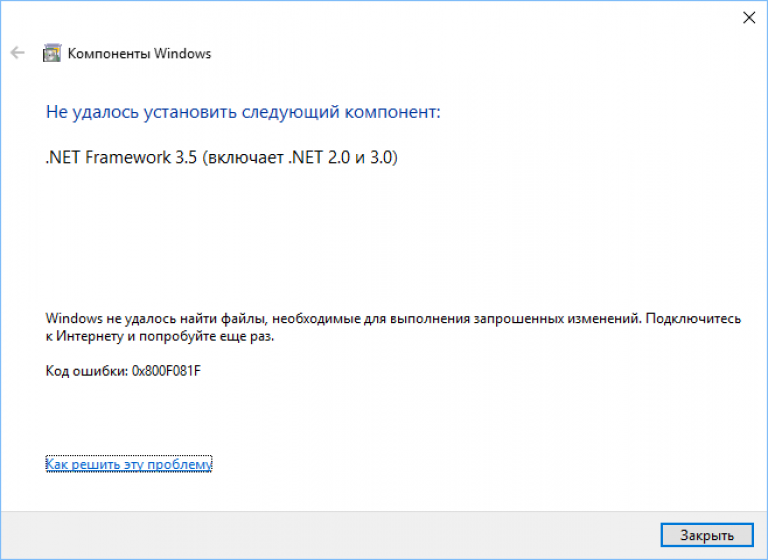
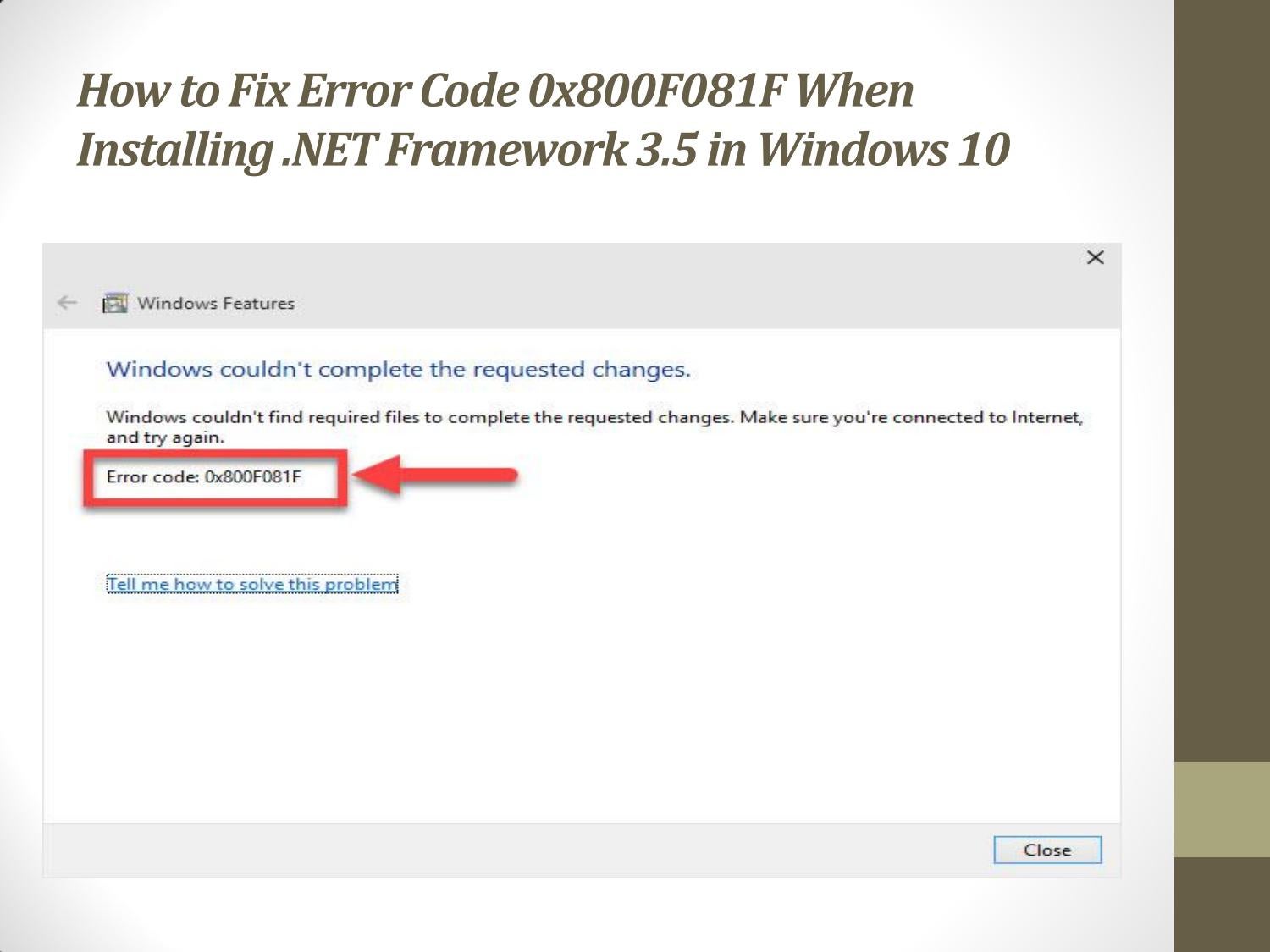
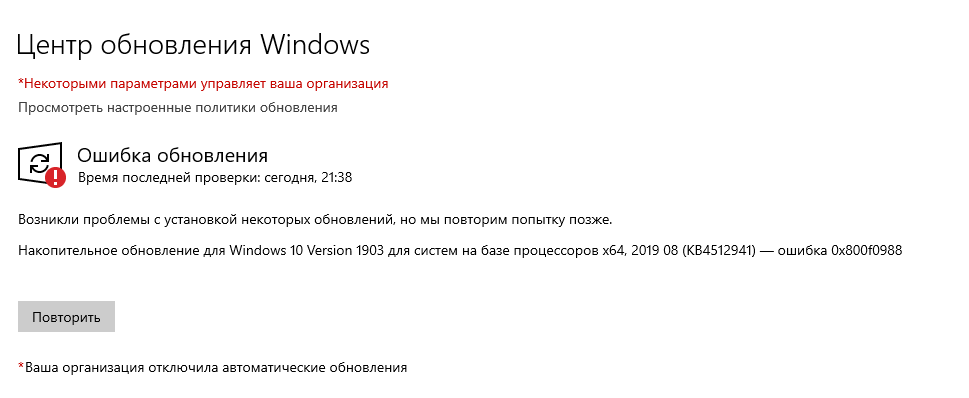
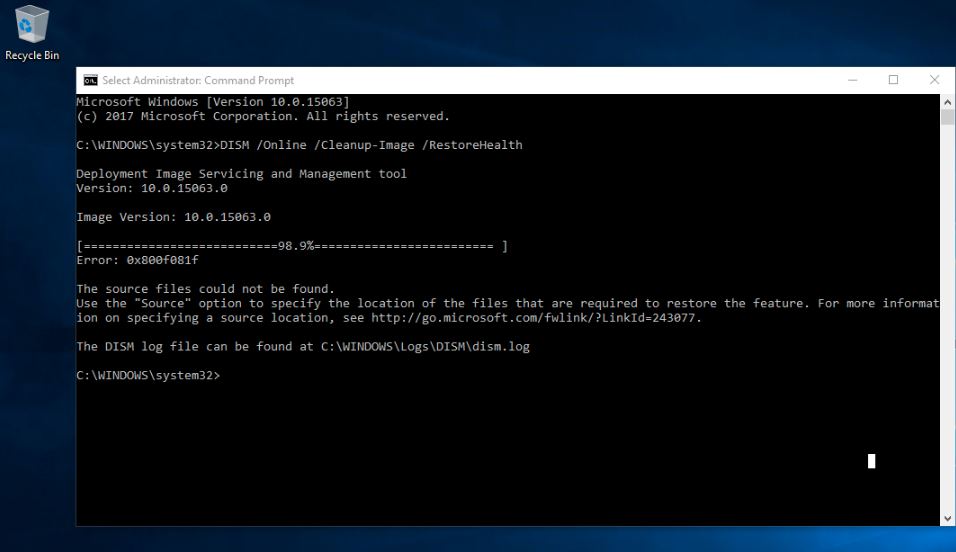
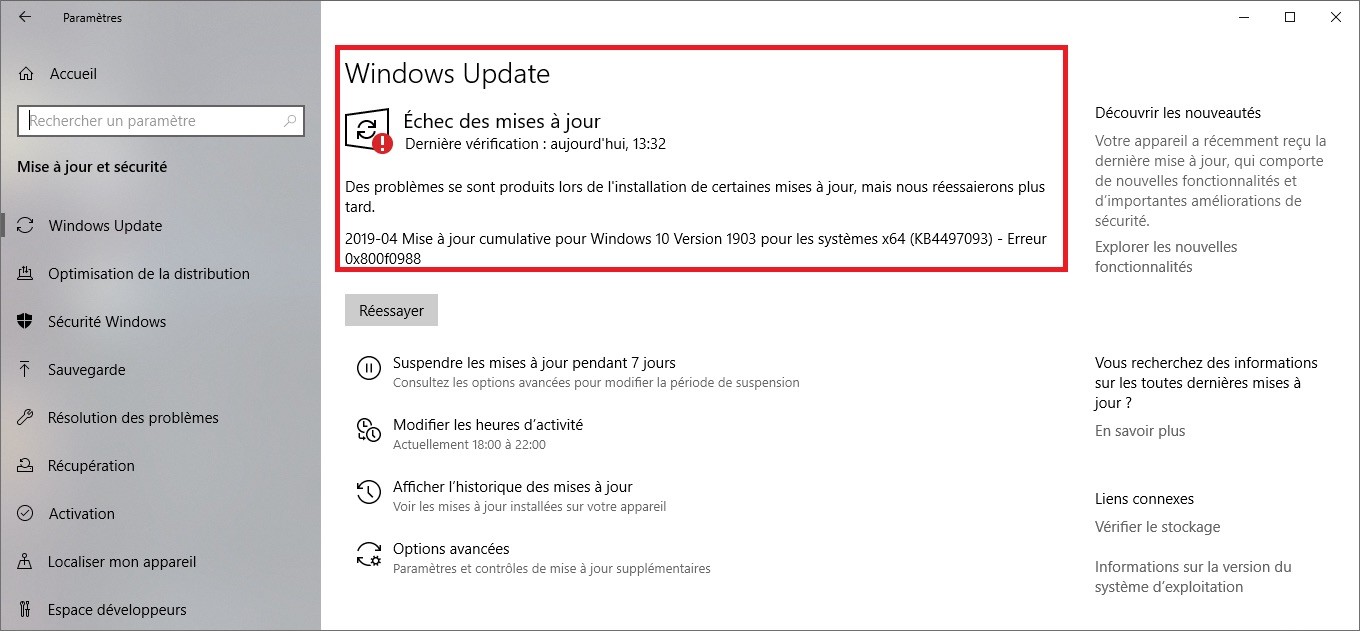
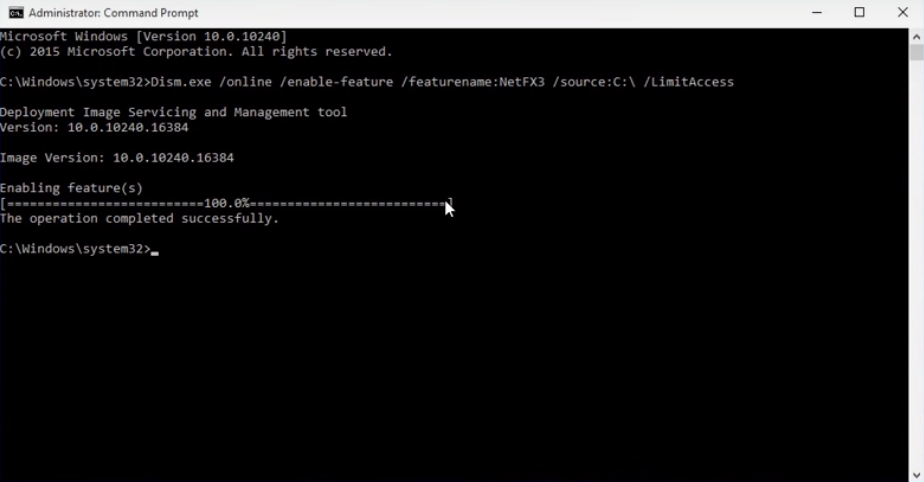
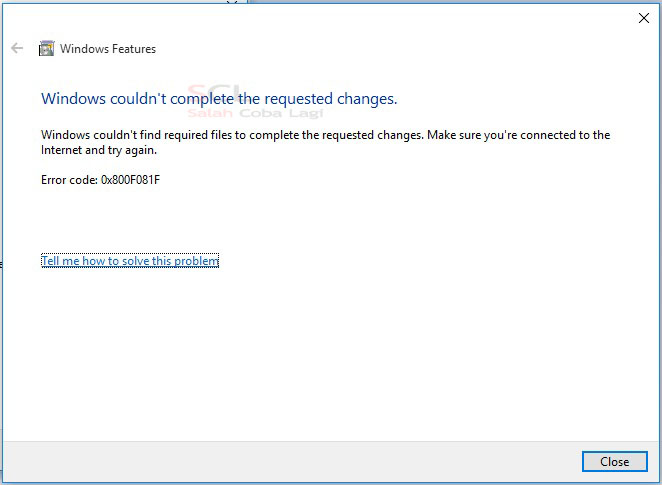
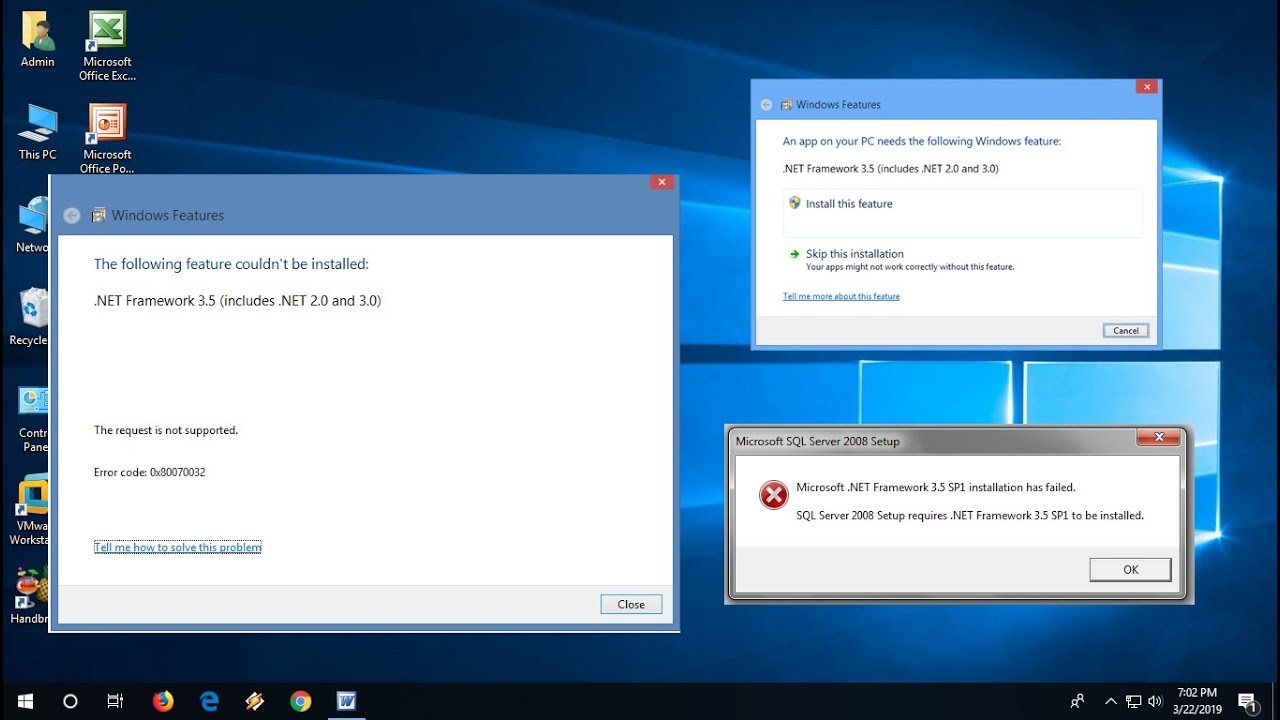
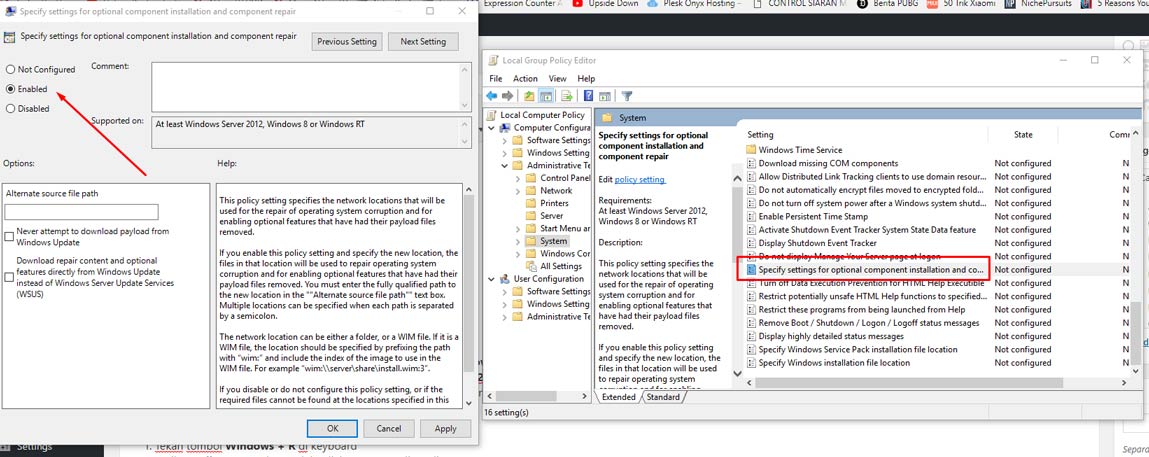
![Ошибка обновления 0x8007001f в windows 10 [step-by-step guide]](http://wikisovet.ru/wp-content/uploads/3/e/5/3e5e7b28be5d2b0e2a23c96df120afa4.png)