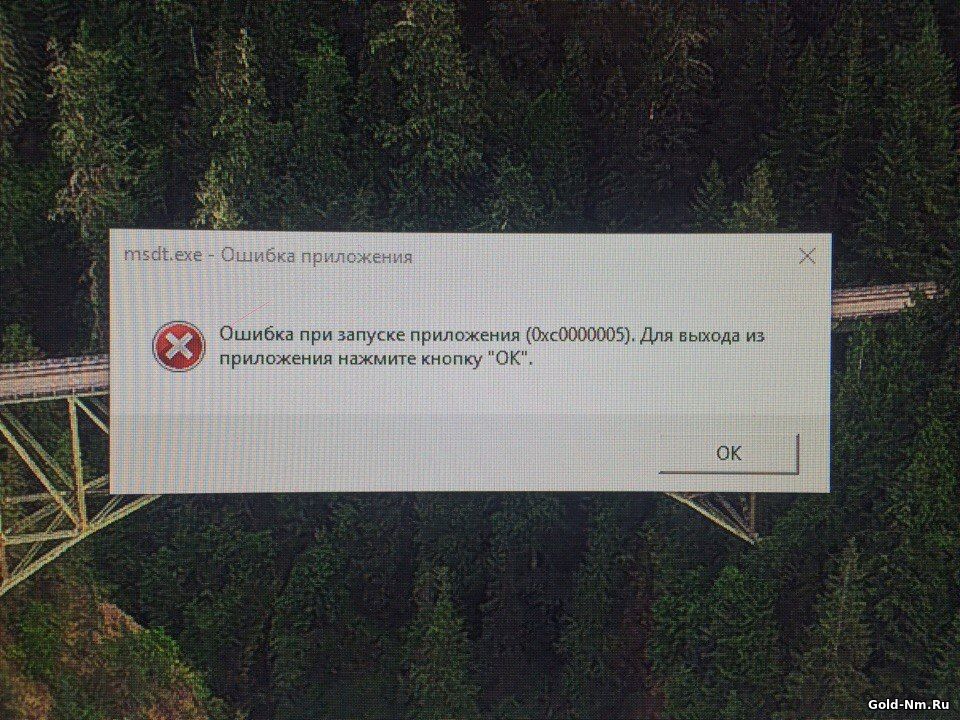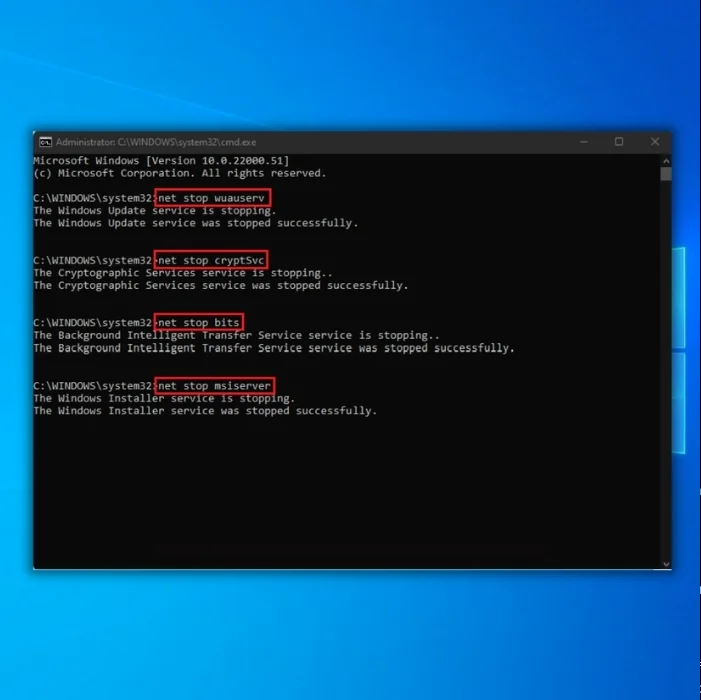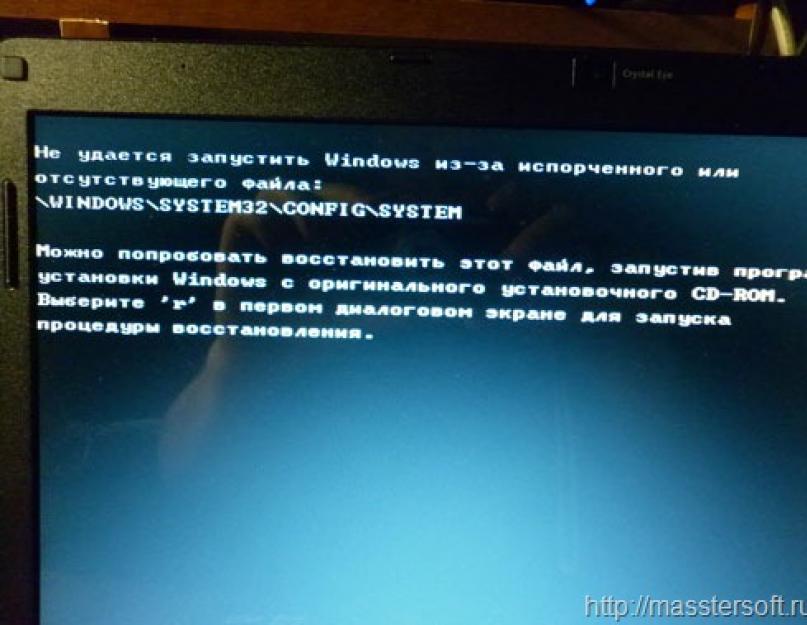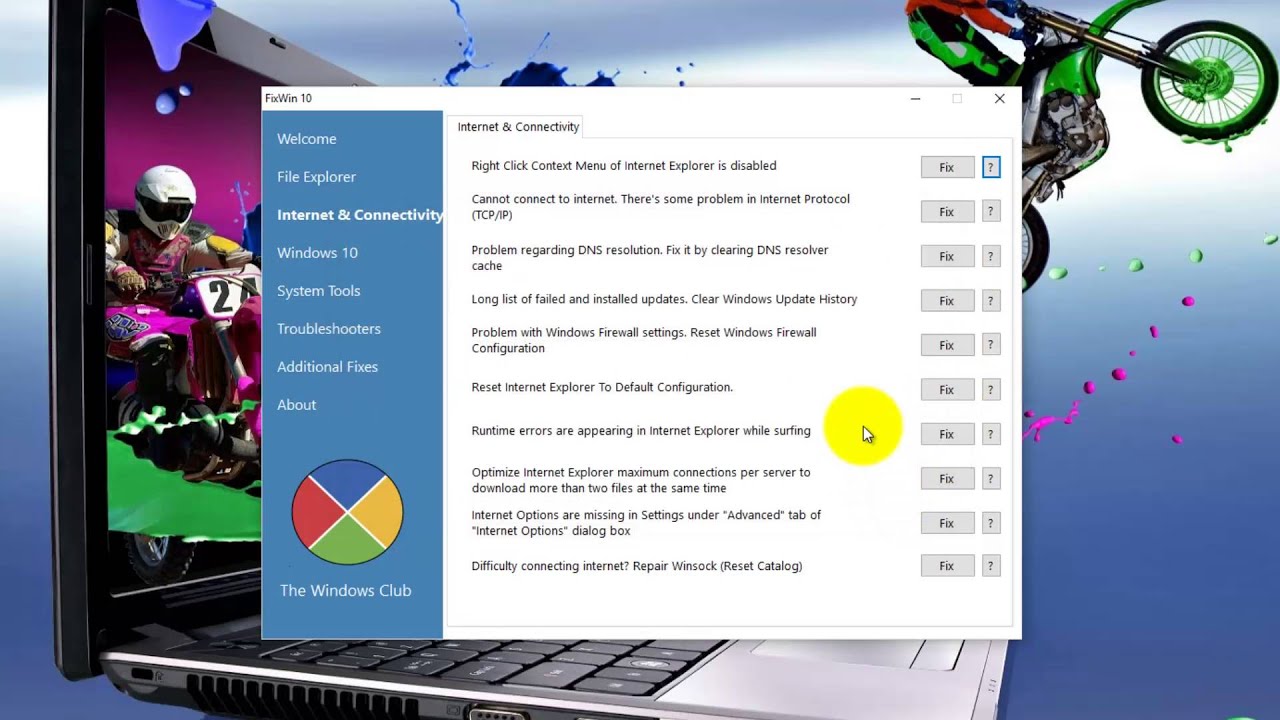Почему возникает ошибка 0х80070057 и как ее исправить
Запуская очередной раз обновление Window 7, пользователь может столкнуться с проблемой их загрузки, которая представлена номером 0х80070057. Иногда эта непредвиденная ситуация может возникнуть при установке системы. В любом случае, конкретного решения проблемы нет.
Мы рассмотрим самые популярные причины ошибки и постараемся ее исправить.
Restart и чистая загрузка
Начинать поиск проблемы будем с самого простого, поэтому для начала перегрузим наш компьютер. Проблема может исчезнуть, но скорее всего этого не произойдет, поэтому идем дальше.
Заходим в строку поиска и вводим там «msconfig». Во вкладках «Автозагрузка» и «Службы»выберем параметр «Отключить все». Нажмем «Применить». Выполним чистую загрузку системы и попробуем обновиться.
Выставить автоматическое обновление
Если проблема у вас возникла при обновлении Windows в ручном режиме, тогда заходим в«Панель управления — Центр обновлений Windows — Настройка параметров».
Выставить нам нужно «Устанавливать обновления автоматически». Если ошибка возникает при этом типе обновлений можно сделать наоборот и выставить ручной режим.
Проверка жесткого диска и системные ошибки
Запустим командную строку, для этого в поиске введем «cmd». Сделать это необходимо с полными правами, для этого на появившейся иконке жмем правой клавишей и выбираем«Запуск от имени администратора».
Если путь в командной строке отличается от «С: \Windows\system 32>», значит вы зашли без прав администратора.
В появившемся окне введем команду «chkdsk /f /r». После проверки, все ошибки будут автоматически исправлены, а на экране вы сможете увидеть отчет. После этого перегружаем систему и проверяем обновления.
Можно попробовать восстановить хранилище, которое было повреждено. Для этого наберем «С: \Windows\system 32>Dism/Online/Cleanup-Image/Restore Health» в командной строке.
Проверка центра обновлений Виндовс на наличие ошибок
Запустим уже знакомую команду «cmd» и введем команду «net start wuausery» и жмем «Enter».
Теперь напишем «net start bits» и жмем подтверждение (enter).
Последней командой будет «net start cryptsvc» и ввод. После проделанной работы перегрузим компьютер и проверим ошибку.
Проверка на вредоносные программы
Подобные проблемы нередко вызывают вирусы. Для начала запустите полную проверку своей системы на угрозы. Сделайте это при помощи установленного защитника.
Не удаляя основной антивирус используем одну или все из следующих утилит: Avz, AdwCleaner,Malware.
Теперь можем перегрузиться и зайти в «Центр обновлений».
На многих сайтах читал совет удалить антивирус совсем при возникновении ошибки 0х80070057. Я бы не советовал этого делать, этим действием вы делаете свой компьютер абсолютно уязвимым перед всеми видами угроз.
Изменение свойств разделителя
Следующим шагом в решении проблемы будет проверка десятичного разделителя. Заходим в«Панель управления — Языки и региональные стандарты — Форматы — Дополнительные параметры». В поле разделителя вы можете видеть различные символы. Заменяем символ на точку и сохраняем.
Теперь перегрузимся и проверим осталась ли проблема.
Еще я находил советы по правке системного реестра, а именно сертификатов безопасности, но доверия этот способ не вызывает. Я его пробовать не стал и вам не советую.
Восстановление системы
Если проблема по прежнему актуальна, тогда заходим в «Панель управления — Восстановление системы — Запуск Восстановления системы». Жмем «Далее» и выбираем до какого состояния необходимо откатить систему и начинаем процесс.
Это самый эффективный способ в решении проблемы, так как зачастую подобную ошибку может вызывать установка различных компонентов.
Я надеюсь, что все ваши усилия все же увенчались успехом, ведь поиск проблем это всегда длительный и сложный процесс, который не всегда приносит желаемый результат. Если ошибка 0х80070057 продолжает вас беспокоить, необходимо обратиться в службу поддержки Microsoft или переустановить систему.
Источник
Как избавиться от проблемы?
Ошибки при восстановлении системы в основном возникают из-за конфликтов во внутренних процессах. Однако в некоторых случаях сторонние приложения могут вызывать такую ошибку.
Перезапуск необходимых служб
рассматриваемая ошибка с большей вероятностью возникнет из-за ошибки в теневой копии. Чтобы исправить такую ошибку, нужно зажать клавиши «Win» и «R» и запустить команду «services.msc».
Далее вам потребуется:
Найдите строку «Software Shadow Copy Provider» в отображаемом списке и дважды щелкните левой кнопкой мыши.
В первом разделе открывшегося окна найдите строку «Тип запуска» и установите «Автоматически».
Через то же окно «Выполнить» («Win» и «R») выполните команду «control».
В новом окне перейдите в «Система» и откройте «Защита системы».
В следующем окне выберите локальный диск (обычно «C») и нажмите «Настроить».
В последнем окне выберите максимальное использование дискового пространства (переместите ползунок на «0»).
Наконец, вам нужно включить защиту системы и перезагрузить компьютер. Затем вы можете приступить к сбросу Windows 10. Но если после запуска этого процесса вы снова получите ошибку, вам нужно прибегнуть к методам, описанным ниже.
Задействование Командной строки
вы можете исправить указанную ошибку, внеся изменения в ряд настроек Windows и удалив некоторые записи реестра, которые мешают восстановлению. Для этого вам нужно написать несколько строк кода в командной строке.
Для вызова последнего необходимо зажать «Win» и «R» и в открывшемся окне ввести «cmd.exe».
Далее вам нужно запустить командную строку от имени администратора. Затем в новом черном окне введите по очереди следующие команды:
- reg удалить “HKLM \ SOFTWARE \ Policies \ Microsoft \ Windows NT \ SystemRestore” / v “DisableSR” / f
- reg удалить “HKLM \ SOFTWARE \ Policies \ Microsoft \ Windows NT \ SystemRestore” / v “DisableConfig” / f
- reg add “HKLM \ Software \ Microsoft \ Windows NT \ CurrentVersion \ SPP \ Clients” / v “{09F7EDC5–294E – 4180-AF6A-FB0E6A0E9513}” / t REG_MULTI_SZ / d “1” / f
- schtasks / Изменить / TN “Microsoft \ Windows \ SystemRestore \ SR” / Включить
- vssadmin Изменить размер ShadowStorage / Per = C: / On = C: / Максимальный размер = 25 ГБ
- sc config wbengine start = спрос
- sc config swprv start = требуется
- sc config vds start = спрос
- sc config VSS start = потребность
После ввода каждой команды нужно нажимать «Enter». После завершения операций вам необходимо перезагрузить систему.
Пересоздание репозитория WMI
В случае, если вышеуказанные методы не устраняют сбой, вам необходимо запустить Windows в безопасном режиме (удерживайте клавишу «F8» при перезагрузке компьютера), но без поддержки сетевых драйверов. После необходимо:
Запустите командную строку и в новом окне введите «net stop winmgmt».
Найдите раздел «wbem» в основной папке «System32».
- Найдите «репозиторий» в открытой папке и переименуйте файл в «repositoryold» или «repositoryback».
- Запустите Windows 10 в обычном режиме и в командной строке по очереди напишите «net stop winmgmt» и «winmgmt / resetRepository».
По окончании процедуры вам также потребуется перезапустить Windows 10.
Удаление стороннего ПО
Сторонние программы, как отмечалось ранее, способны влиять на системные процессы. Однако невозможно сразу определить тип приложения, вызывающего рассматриваемую ошибку. Поэтому для восстановления системы придется по очереди удалить установленные программы и проверить работоспособность Windows 10.
Восстановление системы в безопасном режиме
Установленные драйверы и сервисные системы также могут вызывать внутренние конфликты. Поэтому рекомендуется восстанавливать Windows через безопасный режим, в котором указанные процессы не работают. Данная процедура осуществляется через одноименный раздел меню «Настройки».
Источник изображения: it-tehnik.ru
Редактирование реестра
Перейдем в реестр и убедимся, что все настройки правильные. Если нет, то вручную изменим их.
Действуйте осторожно, неправильные действия могут вывести систему из строя
- Жмем «WIN + R» и вводим regedit
- Переходим в ветку HKLM\SOFTWARE\Policies\Microsoft\Windows NT\SystemRestore и находим два параметра «DisableSR» и «DisableConfig». Дважды щелкнув по каждому из них, меняем «Значение» на «0».
Изменения вступят в силу после перезагрузки устройства.
Если раздел «SystemRestore» отсутствует, то создайте его вручную. Для этого правым кликом мыши по «Windows NT» выберите «Cоздать» – «Раздел» и дайте ему имя «SystemRestore».
Теперь добавьте новый параметр «DWORD 32 бита» кликнув мышкой по пустой области, задайте ему имя «DisableConfig» и значение «0». Следом таким же способом добавьте параметр «DisableSR».
Использование сторонних приложений
Разработка специальных программ, которые позволяли бы восстанавливать повреждённые и удалённые системные файлы, не имеет смысла, так как весь необходимый для этого функционал имеется в самой системе. Однако существуют инструменты, упрощающие доступ к штатным средствам с помощью удобного графического интерфейса. Таковым, к примеру, является Microsoft DaRT – загрузочный диск, представляющий собой набор средств администрирования, в который также входит модуль сканирования и восстановления системных файлов Windows. Порядок действий такой проверки представлен на скриншотах ниже.
Для более удобного запуска SFC служат также программы Windows Repair и Glary Utilities, только в отличие от Microsoft DaRT, стартуют они из рабочей системы.
В Windows Repair для запуска проверки необходимо перейти в раздел Pre-Repair Steps, крикнуть по вкладке Step 4 (Optional)» и нажать кнопку «Check».
В Glary Utilities переходим на вкладку «Модули», в меню слева выбираем «Сервис» и жмем «Восстановление системных файлов». В обоих случаях будет запущена стандартная консольная утилита SFC.
Методы решения ошибки 0x800700b7
Метод №1 Установка всех отложенных обновлений и программ
Ошибку 0x800700b7 можно легко разрешить попросту завершив все незаконченные в данный момент установки программ в системе. Также убедитесь, что у вас нет каких-то отложенных обновлений для Windows. Зайдите в Центр обновления Windows и проверьте, нет ли у вас неустановленных обновлений.
Если вы завершили все установки и применили обновления, но проблема в виде ошибки 0x800700b7 все еще не ушла, то вам может потребоваться удалить недавно установленные программы. Все дело в том, что какая-то утилита может препятствовать выполнению восстановления или бэкапа.
Метод №2 Запуск утилиты SFC
Утилита SFC поможет вам провести сканирование и восстановление системных файлов. Именно из-за повреждения оных и могла возникнуть ошибка 0x800700b7. Для ее запуска вам потребуется сделать следующее:
- Нажмите ПКМ на Пуск и выберите «Командная строка(администратор)».
- Как только на экране появится окно Командной строки, впишите в нее команду sfc/scannowи нажмите Enter.
После нажатия на Enter, запуститься процесс проверки ваших системных файлов. Если найдутся какие-то повреждения, то утилита SFC предпримет попытку их восстановления. По окончанию теста, вам выдадут результаты сканирования, в котором укажут найденные поврежденные файлы и были ли они исправлены.
Причины появления ошибки 0х81000203
Следующие причины могут вызвать ошибки 0x81000203 и 0x81000202:
- установка программы TuneUp Utilities, предназначенной для тонкой настройки операционной системы при включенном турбо-режиме;
- поставщик программного обеспечения Microsoft Shadow Copy отключен или неисправен;
- функция восстановления системы отключена.

Если указанный пакет был установлен ранее, это приложение необходимо удалить. Для этого нужно запустить команду «appwiz.cpl» (клавиши «Win» и «R» и написать в новом окне), в открывшемся списке найти AVG PC TuneUp и удалить.
Вы также можете отключить турбо-режим в этом приложении. Однако не всегда такое решение приводит к желаемому результату. Объясняется это настройками программы. При установке программы время создания точки восстановления Windows устанавливается автоматически. То есть в этот момент программа запускается автоматически, что приводит к ошибке при восстановлении системы. Поэтому во избежание возникновения рассматриваемой ошибки рекомендуется отключить время активации программы.
Если указанный пакет ранее не был установлен, необходимо предпринять другие шаги для устранения этой ошибки.
Восстановление поврежденных файлов в ручном режиме
Данный способ применяется при невозможности восстановления поврежденных файлов SFC, но для его использования вам в любом случае понадобится точно такая же операционная система, установленная на другом компьютере или виртуальной машине либо резервная копия. Чтобы определить, какие именно файлы нужно восстановить, выполните в командной строке команду:
findstr /c: «» %windir%/logs/cbs/cbs.log >»D:/sfc.log»
Информация о повреждённых файлах будут сохранена в лог-файл, в нашем случае это sfc.log на диск D. Содержимое файла может быть достаточно объёмным, ищите в нем блоки с ключевой фразой «Cannot repair» (не удалось восстановить) с соответствующими датой и временем сканирования.
На приложенном скриншоте видно, что SFC не смогла восстановить файл Asseccbility.dll. В этом же логе должен быть указан путь к неисправимому файлу. Скопируйте оригинальный файл с другого компьютера и замените им вручную повреждённый. На данном этапе нередко приходится сталкиваться с проблемами, так как файл может оказаться либо используемым системными процессами, либо пользователь не будет иметь на него права.
Для получения прав и замены таких файлов можно использовать штатные консольные утилиты Takeown с параметром /f и icacls с параметром /grant administrators:f, но есть более простой и универсальный способ – воспользоваться любым «живым диском» со встроенный файловым менеджером, например, Dr.Web LiveDisk. Если компьютер загружается, всё ещё проще, достаточно скопировать оригинальные файлы в любую удобную вам папку на его жёстком диске.
Отредактировать загрузочный образ ISO того же Dr.Web LiveDisk можно в программе UltraISO, создав в нём папку и скопировав в него windows-файлы.
Теперь рассмотрим, как восстановить системные файлы Windows 7/10 с помощью такого диска. Загрузившись с носителя, найдите свою папку с файлами (в Dr.Web LiveDisk точкой монтирования служит /cdrom), скопируйте оригинальные файлы в буфер, перейдите в целевой каталог папки win и замените ими повреждённые.
Если оригинальные файлы лежат на диске Windows, ищите их в расположении win, в том разделе, в который вы их поместили. Данный способ удобен тем, что снимает все ограничения файловой системы Windows, позволяя получать к ней монопольный доступ.
Ошибка восстановления системы в ноутбуке Acer
Если ошибка восстановления возникает в ОС Windows 10 в ноутбуке Acer, то необходимо сделать откат системы до заводских настроек во встроенном инструменте.
Данное действие осуществляется следующим образом:
- В лэптопе Acer нажать Alt+F10.
- Для запуска утилиты нужно ввести пароль восстановления – 000000.
Стоит учитывать, что при установке системы включается «Быстрый запуск» в автоматическом режиме. Чтобы произвести дальнейшие действия нужно отключить его в BIOS.
В Windows 10 на ноутбуке Acer предоставляется возможность сохранения пользовательских данных.
После всех манипуляций требуется перезагрузить компьютерное устройство, чтобы началась переустановка ОС.
Если выдаются ошибки разного плана при восстановлении системы Windows 10, необходимо обязательно просканировать всю систему на функциональность – оперативную память, жесткий диск, папки реестра, драйвера и другие элементы компьютера. В большинстве случаев причинами неполадок выступают некорректное закрытие некоторых программ, попадание в систему различных вирусов, троянов и вредоносного программного обеспечения.
Эти проблемы можно решить самостоятельно, не обращаясь в сервисный центр. Если же возникает более сложный системный сбой, то естественно без помощи компьютерного специалиста не обойтись. Иначе, вы рискуете привести ОС своего компьютера в плачевное состояние, при котором ее восстановление бывает не всегда успешным.
Пользователям, у которых на ПК установлен Windows 10, временами приходится сталкиваться с проблемами в работе и получать ошибки Центра обновлений. Причины этих неполадок бывают самые разные – от засорения системного диска временными файлами.
Любые критические ошибки в Windows 10 — прямой «нож в сердце» пользователя операционной системы. Кстати, для создателей ОС — это прибыльное дело. Таким образом, они выманивают денежные средства, причем официально. Вместе с этим любой из вас может.
Нередко пользователь компьютера сталкивается с тем, что его ПК начинает медленно работать. Он начинает «тормозить» запуск и работу некоторых программ, хотя окно с сообщением и кодом ошибки на мониторе не всплывало. Тут требуется проверка.
Восстановление Windows 10 позволяет вернуть операционную систему к работоспособному или исходному состоянию из созданной автоматически или вручную точки отката системы или хранимого на винчестере полного образа системы.
Также в наборе инструментов «десятки» числятся средство выполнения сброса ОС, которое избавит от длительной переустановки Windows 10, и создание флешки восстановления, необходимой для возобновления функционирования операционной системы в критических ситуациях (когда Windows 10 не загружается и не предоставляет возможности попасть в среду восстановления).
Предложенная статья-инструкция рассказывает обо всех инструментах, из которых состоит среда восстановления системы в Windows 10, механизмах их функционирования, способах использования той или иной функции и эффективности методов восстановления в определенных ситуациях.
Прежде чем приступить к изучению материала, рекомендуется ознакомиться с инструкциями на тему восстановления загрузчика операционной системы, проверки ее файлов на целостность и восстановления поврежденных файлов реестра.
How to Fix System Restore Error 0x81000203 on Windows 10?
Issue: How to Fix System Restore Error 0x81000203 on Windows 10?
When I launch system restore tab where I can switch system restore from on to off or vice versa, I receive an error message saying “There was an unexpected error in the property page” etc. The error code is 0x81000203. I’m running Windows 10 Pro. Could someone specify what the issue might be?
Various IT forums are full of old posts related to System Restore Error 0x81000203. While initially this bug prevailed in Windows 7 and 8 OS versions, people have recently started reporting it happening on Windows 10 as well. It has been assumed that 0x81000203 error might have been triggered by the incorrect setting of Volume Shadow.
In most cases, this 0x81000203 error occurs when trying to do a system restore and the process is not happening, instead you see the error code on the screen. System Restore feature is the essential part of the Windows operating system that helps users to roll back when applications or files causing malfunctions.
There were many solutions prov >
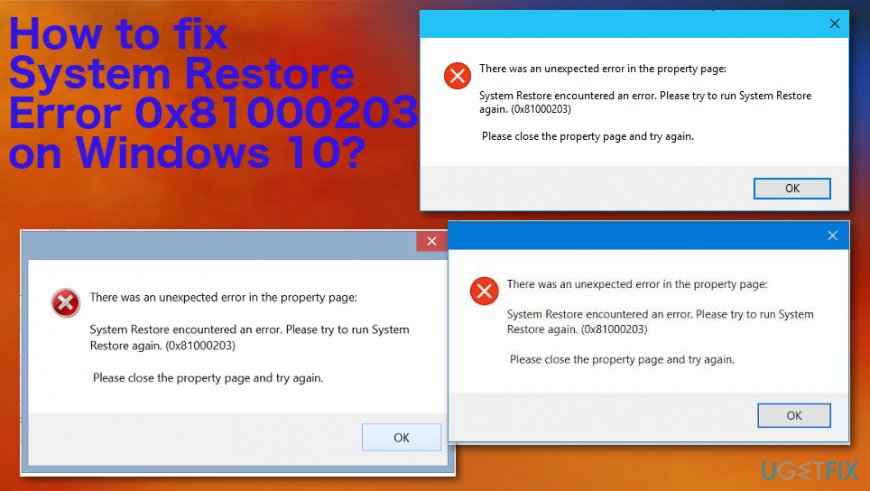
However, Microsoft specialists informed that the causes of this failure on Windows 10 are either Cumulative Update KB3176934 or TuneUp Utilities (2009, 2010, 2011). They may be influencing the settings of Volume Shadow or system protection. Our team has initiated a research about System Restore error 0x81000203 and has managed to find a couple of useful tips that could help Windows 10 users to resolve this bug in a comprehensive, nonetheless easy, way.
При восстановлении системы не удалось извлечь файл, ошибка 0x80071160
Чтобы исправить эту ошибку восстановления системы, вам нужно будет использовать учетную запись администратора, так как вам нужно будет изменить разрешение. Затем следуйте этим советам:
- Восстановление системы из расширенной среды восстановления
- Переименовать папку WindowsApps
- Восстановление Windows с помощью команд DISM и SFC
Всегда полезно иметь резервную копию вместе с функцией восстановления системы. В случае сбоя восстановления системы, как в этом случае, резервную копию можно использовать для восстановления недостающих файлов.
1]Восстановление системы из расширенной среды восстановления
Поскольку это, вероятно, из-за проблем с разрешениями, Advanced Recovery Environment предлагает лучшую поддержку в этом случае. Вы можете загрузиться в Advanced Startup Options из Windows или с загрузочного USB-накопителя Windows 10.
- Откройте настройки Windows 10 (Win + I)
- Перейдите в Обновление и безопасность> Восстановление> Нажмите кнопку «Перезагрузить сейчас» в разделе «Расширенный запуск».
- Находясь в режиме восстановления, нажмите «Дополнительные параметры»> «Устранение неполадок»> «Дополнительные параметры».
- Нажмите «Восстановление системы» и посмотрите, сможете ли вы вернуться к более раннему состоянию.
Если это сработает, все будет готово. Но если вы не можете этого сделать, то в среде восстановления у вас есть возможность выполнить восстановление при запуске. Сделайте это, а затем попробуйте выполнить восстановление системы.
2]Переименовать папку WindowsApps
Одно из известных и заявленных решений — переименовать папку приложений Windows, доступную в папке программ на установочном диске Windows. Обычно он находится в папке «C: Program Files». Однако папка скрыта, поэтому не забудьте установить флажок «Скрытые элементы» в разделе «Показать / скрыть» на вкладке просмотра.
Известно, что это многим помогает. Поэтому сначала создайте точку восстановления системы, а затем переименуйте папку WindowsApps либо в безопасном режиме, либо с помощью среды Advanced Recovery Environment. В последнем случае вам нужно будет выбрать командную строку и выполнить следующие команды.
Метод безопасного режима
Загрузитесь в безопасном режиме Windows и войдите в систему с учетной записью администратора. Найдите и откройте командную строку и выполните следующие команды, как показано ниже. Предполагается, что ваша Windows установлена на диске C.
cd C:Program Files takeown /f WindowsApps /r /d Y icacls WindowsApps /grant “%USERDOMAIN%%USERNAME%”:(F) /t attrib WindowsApps -h rename WindowsApps WindowsApps.old
Перезагрузите Windows в обычном режиме и повторите попытку восстановления системы.
Расширенный метод восстановления
Загрузитесь в режиме расширенного восстановления и перейдите в раздел Устранение неполадок> Дополнительные параметры> Командная строка. Выполните следующую команду:
cd C:Program Files attrib WindowsApps -h rename WindowsApps WindowsAppsOld
Перезагрузите Windows в обычном режиме и повторите попытку восстановления системы.
Читать: Восстановление системы зависло или зависло.
3]Восстановление образа системы Windows с помощью DISM
Если ничего не работает, последнее, что мы можем предложить, — это запустить команду DISM, чтобы исправить любую форму повреждения, которая могла произойти с системными файлами. Откройте командную строку или Power Shell с правами администратора и выполните следующие команды.
DISM.exe /Online /Cleanup-image /Scanhealth DISM.exe /Online /Cleanup-image /Restorehealth DISM.exe /online /cleanup-image /startcomponentcleanup
Восстановление системы, как и все остальное, подвержено повреждению и проблемам с разрешениями. Это то, что должно работать без проблем, но и Windows не лишена недостатков и проблем. Это основная причина, по которой должно быть как минимум две резервные копии, поэтому, если одна не работает, вы всегда можете вернуться ко второй.
Связанный: Ошибка обновления Windows 10 0x80071160.
Надеюсь, этот пост помог вам устранить ошибку восстановления системы 0x80071160.
Служба не запускается — Event ID 7000, 7009, 7011
События ошибок могут отображаться в журнале приложений в следующем формате:
Событие 1
Тип события: ошибкаИсточник события: Диспетчер управления службамиКатегория события: нетКод события: 7000
Не удалось запустить службу ServiceName из-за следующей ошибки:Служба не ответила на запрос запуска или управления своевременно.
Событие 2
Тип события: ошибкаИсточник события: Диспетчер управления службамиКатегория события: нетКод события: 7011
Описание: Тайм-аут (30000 миллисекунд) ожидания ответа транзакции от службы ServiceName.
Событие 3
Время ожидания (30000 миллисекунд) истекло при ожидании подключения службы ServiceName.
0X81000203 windows 10 как исправить
Выходит иногда в закладке восстановления в windows 10 такая ошибка 0x81000203, + служба восстановления не активна (недоступно восстановление)
лечится скачиванием этого файла
СКАЧАТЬ REG ФАЙЛ
этот файл открыть и разрешить добавление в реестр изменения, перезагрузить
у меня такая ошибка случилась из-за изменении сделанных программой акронис, хотя он был удалён это не помогло (возможно действия и других подобных программ «резервного копирования»), файл выше мне помог решить проблему, хотя до этого пробовал разные способы мне они не помогали
сразу оговорюсь что способы ниже мне не помогли (хотя может кому то они помогут, помог тока reg файл):
Перейдите в раздел Конфигурация компьютера Административные шаблоны Система Восстановление системы. В правой части окна, откройте «Отключить восстановление системы» и установите не задано.
проверь системные файлы из командной строки, набрав: sfc /scannow
служба «Программный поставщик теневого копирования» (в настройках Администрирование-службы) —– запущен и выставлен на автомат (или руч)
Чаще всего исправить ошибку 0x81000203, можно запустив службу “Программный поставщик теневого копирования” (Microsoft Software Shadow Copy Provider — в английских версиях Windows).
Если включение службы не помогло или служба не запускается проверьте состояние служб на вкладке “Зависимости” и при необходимости запустите их. Если служба запустилась но восстановление системы не заработало, то придется пробовать остальные пункты, так как причин этой ошибки довольно много.
- Если у Вас установлена программа TuneUP Utilities и в ней включен режим Turbo – восстановление системы работать не будет, необходимо отключить этот режим.
- В редких случаях блокировать создание теневой копии может антивирус, это вероятно в тех случаях когда Вы вручную изменяли его настройки, например установили более тщательные настройки поиска вирусов.
- Некоторым помогает утилита Kerish Doctor 2013 4.50, она сканирует реестр и исправляет ошибки.
- Проверьте целостность системных файлов командой — sfc /scannow
- Проверьте параметры восстановления системы через групповые политики. Войдите в меню «Пуск», в поле «Найти программы и файлы» введите:
gpedit.msc и следуйте по стрелкам на картинке:
Раскройте в меню: Конфигурация компьютера — Административные шаблоны – Система — Восстановление системы, затем откройте параметр «Отключить восстановление системы», выберите «Не задано». В Windows Начальная, Домашняя базовая, Домашняя расширенная инструмент gpedit.msc отсутствует, в них придется открыть редактор реестра и в ветке:
Измените значение параметров DisableSR и DisableConfig на 0
6. Попробуйте выключить/включить “Восстановление системы”
Выберите диск с Windows и нажмите настроить, в открывшемся окне выберите отключить защиту, так же можете удалить старые точки восстановления нажав внизу окна кнопку “удалить”, перегрузите Windows и повторите операция выбрав – первый пункт, можете настроить размер места которое будут занимать точки восстановления, чем больше места тем больше точек восстановления можно хранить.
7. Если ни один из пунктов не помог решить ошибку 0x81000203 и восстановить работу системы восстановления Windows, то остается последний способ – переустановка Windows в режиме восстановления.
Данный «Мини блог», содержит сборник небольших по размеру, но практических советов, которые не один раз, помогали мне в решении разных компьютерных проблем. Эти советы или инструкции, которые были собраны мною, из просторов «всемирной паутины» Интернет, скорей похожи на небольшие «шпаргалки», которые могут пригодиться не только системному администратору, но и тому, кто хочет решать свои компьютерные проблемы – самостоятельно.
Ошибка 0x81000203. Не работает восстановление системы Windows.
Данный совет, применим исключительно для ОС Windows 7/8/8.1/10.
В большинстве случаев при возникновении ошибки 0 x 81000203, необходимо проверить, запущена ли служба «Программный поставщик теневого копирования» ( Microsoft Software Shadow Copy Prov > — в английских версиях ОС Windows ). Параметр в «Тип запуска», должен быть либо «Автоматически» или «Вручную». Также, попробуйте вручную запустить данную службу. Ниже, приведён скриншот.
Используем скрипт для сброса параметров восстановления ОС
Иногда избавиться от ошибки помогает изменение некоторых параметров системы. А также удаление элементов реестра, мешающих корректной работе службы восстановления Windows.
Чтобы это сделать:
- Открываем встроенный поисковик Windows, кликнув по иконке в виде лупы.
- Вводим туда название программы cmd.exe.
- Затем кликаем по строчке «Запустить от имени администратора».
Возможно, понадобится пароль администратора компьютера
В открывшийся терминал вводим следующие команды по очереди:
- reg delete “HKLMSOFTWAREPoliciesMicrosoftWindows NTSystemRestore” /v “DisableSR” /f
- reg delete “HKLMSOFTWAREPoliciesMicrosoftWindows NTSystemRestore” /v “DisableConfig” /f
- reg add “HKLMSoftwareMicrosoftWindows NTCurrentVersionSPPClients” /v ” ” /t REG_MULTI_SZ /d “1” /f
- schtasks /Change /TN “MicrosoftWindowsSystemRestoreSR” /Enable
- vssadmin Resize ShadowStorage /For=C: /On=C: /Maxsize=25GB
- sc config wbengine start= demand
- sc config swprv start= demand
- sc config vds start= demand
- sc config VSS start= demand
0x81000203 как устранить ошибку

Ошибка 0x81000203 обычно вызвано неверно настроенными системными настройками или нерегулярными записями в реестре Windows.
Эта ошибка может быть исправлена специальным программным обеспечением, которое восстанавливает реестр и настраивает системные настройки для восстановления стабильности
Если у вас есть ошибка 0x81000203, мы настоятельно рекомендуем вам Скачать (Error 0x81000203) Repair Tool.
В этой статье содержится информация о том, как исправить ошибку 0x81000203 как (вручную), так и (автоматически). Кроме того, эта статья поможет вам устранить некоторые распространенные сообщения об ошибках, связанные с ошибкой 0x81000203, которые вы можете получить.
Внимание: Эта статья была обновлено на 2019-02-15 и ранее опубликованный под WIKI_Q210794
Ошибка или неточность, вызванная ошибкой, совершая просчеты о том, что вы делаете. Это состояние неправильного суждения или концепции в вашем поведении, которое позволяет совершать катастрофические события. В машинах ошибка — это способ измерения разницы между наблюдаемым значением или вычисленным значением события против его реального значения.
Это отклонение от правильности и точности. Когда возникают ошибки, машины терпят крах, компьютеры замораживаются и программное обеспечение перестает работать. Ошибки — это в основном непреднамеренные события. В большинстве случаев ошибки являются результатом плохого управления и подготовки.
Причины ошибки 0x81000203?
Если вы получили эту ошибку на своем ПК, это означает, что произошла сбой в работе вашей системы.
Общие причины включают неправильную или неудачную установку или удаление программного обеспечения, которое может привести к недействительным записям в вашем реестре Windows, последствиям атаки вирусов или вредоносных программ, неправильному отключению системы из-за сбоя питания или другого фактора, кто-то с небольшими техническими знаниями, случайно удалив необходимый системный файл или запись в реестре, а также ряд других причин. Непосредственной причиной ошибки «Ошибка 0x81000203» является неспособность правильно выполнить одну из своих обычных операций системным или прикладным компонентом.
Дополнительная информация об ошибке 0x81000203
РЕКОМЕНДУЕМЫЕ: Нажмите здесь, чтобы исправить ошибки Windows и оптимизировать производительность системы.
Удачи, и я надеюсь, и заметил, что есть ошибка. Так что я пойду посмотреть, как вы его решаете
ошибка защиты системы 0x81000203
Я дам вам знать, найду ли я ответ. Я, я пытаюсь различать не открытие. Ошибка получения 0x81000203 Да, на прошлой неделе.
защита системы я получаю ту же ошибку.
Ошибка восстановления системы не работает (0x81000203)
Нет ошибок- Чкдск …. ничего не помогает. Нет ошибок— убедитесь, что устранение неполадок «Служба теневого копирования томов» выполняется с помощью процедуры «чистой загрузки» MS… Но работает
— отключено брандмауэр / антивирусное программное обеспечение …
устранение неполадок с помощью процедуры «чистой загрузки» MS… Но чкдск …. Нет ошибок— бежит
— отключил брандмауэр / антивирусное программное обеспечение … Нет радости- перестроен инструмент управления Windows
—
Вы смотрели здесь System, 4 концерты RAM, 640 жесткий диск, Ноутбук Hewlett Packard. Нет радости— перестроен инструмент управления Windows
— ничего не помогает. У меня есть система премиум-класса Windows 7 с кодом восстановления i5 корпорации Intel: 0x81000203Кен Дж. Нет ошибок
— убедитесь, что «Служба теневого копирования томов»
Ошибка восстановления системы без ошибки 0x81000203
Предлагаю программное обеспечение для ремонта реестра. Я могу загрузить этот файл. Я пробовал онлайн-консультацию без успеха. Может любой Windows, а не искать «Registry fixers»;http://answers.microsoft.com/en-us/windows/forum/windows_7-system/system-restore-error-code-0x81000203/8d051ee4-1bd3-4ead-8d6e-7c1150bdaedc
Получите совет от людей, которые создали
При восстановлении системы произошла ошибка 0x81000203
После обновления до Windows 10 восстановление системы не работает на моем ноутбуке. Помогите повторно: при восстановлении системы возникла ошибка (0x81000203)
Проверка проверки дескриптора безопасности завершена. Windows теперь будет обрабатывать завершенные записи Windows. Обработаны записи 0 EA. Обработаны записи повторной обработки 76. Событие Xml: 1001 0 4 0 0 0x80000000000000 17496