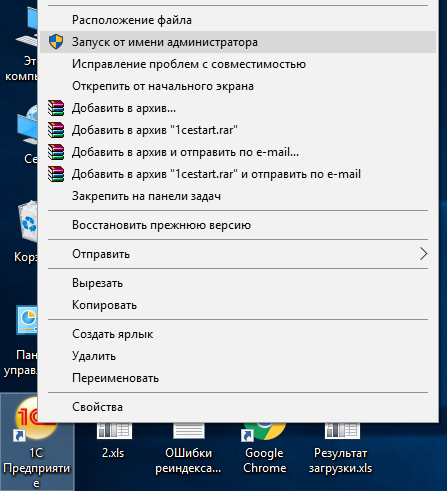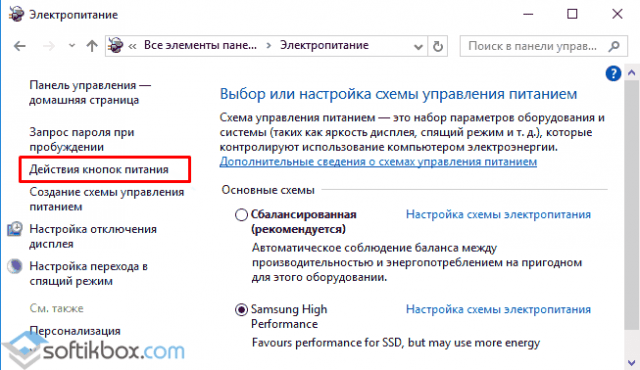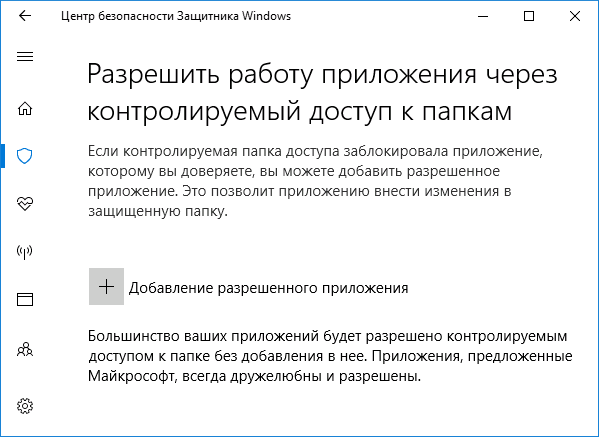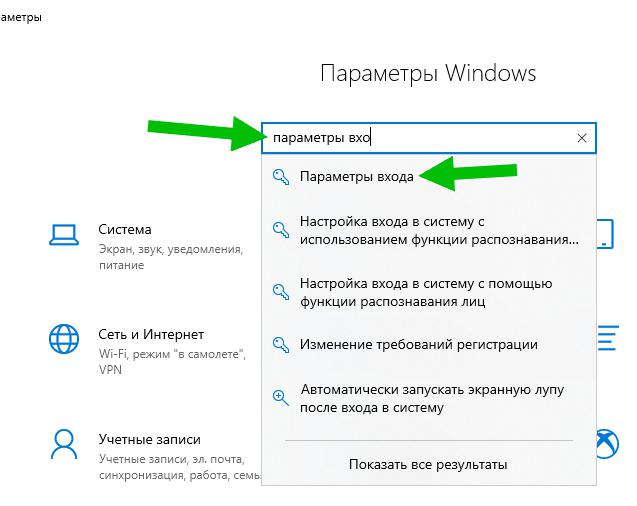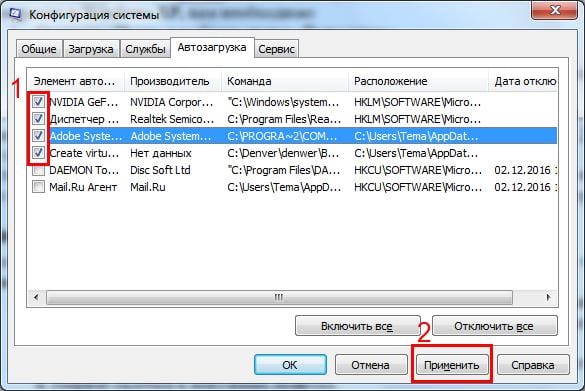7 способов запуска программ в Windows
Позвольте задать Вам простые вопросы по компьютерной грамотности: зачем нужны программы и кто их пишет?
Ответ первый: программы пишут системные администраторы для того, чтобы пользователи потом мучались в поисках ответа на известный вопрос Н.Г.Чернышевского «что делать» с этими программами.
Ответ второй: программы пишут программисты для того, чтобы пользователи могли их запустить, то есть, инициировать их выполнение.
Первый ответ – шутка, в которой есть доля правды. Второй ответ – правильный, с моей точки зрения (имхо).
Первый шаг в отношениях между пользователем и программой – это запуск программы пользователем. Затем можно выполнять в программе те действия, ради которых она и была создана.
Рассмотрим 7 способов запуска программ:
1) Из Главного меню можно запускать программы, которые в нем записаны.
Для примера возьмем стандартные программы. Дело в том, что Windows — не просто операционная система. В ее состав входит множество разнообразных прикладных программ или, как их называют приложений, такие как
- калькулятор,
- графический редактор Paint,
- текстовые редакторы Блокнот и WordPad,
- служебные программы по обслуживанию диска
- и др.
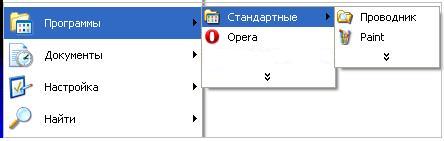
Стандартные программы в главном меню Windows XP
Эту группу программ называют Стандартные, потому что она входит в состав операционной системы и устанавливается вместе с установкой операционной системы.
Чтобы запустить, например, Калькулятор, надо пройти по маршруту: кнопка Пуск — Программы — Стандартные — название программы («Калькулятор»).
2) При помощи двойного щелчка по значку программы или по ярлыку на Рабочем столе Windows.
3) Щелчок по значку программы в Панели задач Windows. Например, на рисунке после щелчка по значку будет открыт текстовый редактор MS Word.
![]()
4) При помощи команды «Выполнить» в Главном меню Windows.
В открывшемся окне Запуск программы нужно указать открываемый файл, причем можно воспользоваться для этого кнопкой Обзор, которая откроет окно просмотра содержимого дисков и папок. В нем, открывая папки, нужно выделить и открыть запускающий файл программы. По умолчанию во всех папках будут показаны только запускающие и командные файлы, а также ярлыки.

5) Автоматический запуск программ, например:
при начальной загрузке Windows. Для того, чтобы это сделать, следует пройти по маршруту Пуск – Программы – Автозапуск.
Если поместить программы в меню Автозагрузка, то они будут автоматически запущены при начальной загрузке Windows.
при вставке в дисковод CD или DVD диска. При этом автоматически запускается программа, записанная на диске, правда, если автором диска не предусмотрено иное действие.
Иногда для избежания заражения вирусом автоматический запуск компакт-дисков отключают и сначала проверяют диск антивирусом.
по заданному графику. Такую возможность предоставляет встроенная в Windows программа-планировщик.
6) Двойной щелчок по значку или по имени программы в окне «Мой компьютер» или «Проводник».
7) Двойной щелчок по значку или имени документа, обрабатываемого той или иной программой. Например, если щёлкнуть по значку с буквой «W», запустится программа MS Word.
Упражнения по компьютерной грамотности:
1. Запустите Калькулятор из Главного меню Windows.
2. С помощью команды «Выполнить» в Главном меню Windows, используя кнопку «Обзор», запустите программу MS Word. Для этого можно кликнуть по любому текстовому документу со значком, содержащем букву «W».
P.S. Рекомендую еще прочитать:
Нашли ошибку? Выделите фрагмент текста и нажмите Ctrl+Enter.
Источник
Как открыть строку «Выполнить» в Windows из меню «Пуск»
Вы можете открыть «Выполнить» непосредственно из меню кнопки «Пуск» в разных версиях операционной системы Windows.
Как открыть окно «Выполнить» в Windows 11:
- Откройте меню «Пуск».
- Нажмите на кнопку «Все приложения».
- В перечне программ найдите и запустите «Инструменты Windows».
- В окне «Инструменты Windows» выберите «Выполнить».
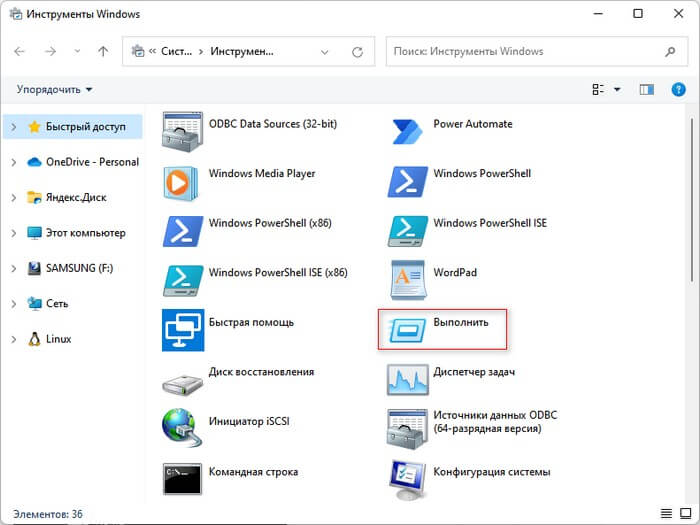
Как открыть «Выполнить» в Windows 10:
- Щелкните левой кнопкой мыши по меню «Пуск».
- Прокрутите список приложений системы.
- В папке «Служебные — Windows» вы найдете приложение «Выполнить».
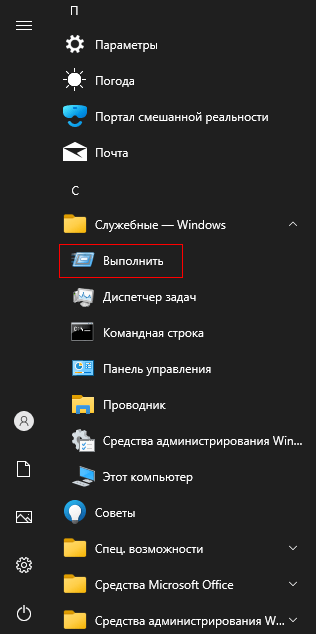
Как открыть «Выполнить» в Windows 8 и Windows 8.1:
- В Windows 8.1 щелкните по меню «Пуск», чтобы перейти в «Приложения». В Windows 8 нет меню «Пуск», поэтому вы сразу можете перейти к списку приложений.
- В списке установленных программ найдите папку «Служебные — Windows».
- Здесь вы увидите «Выполнить».
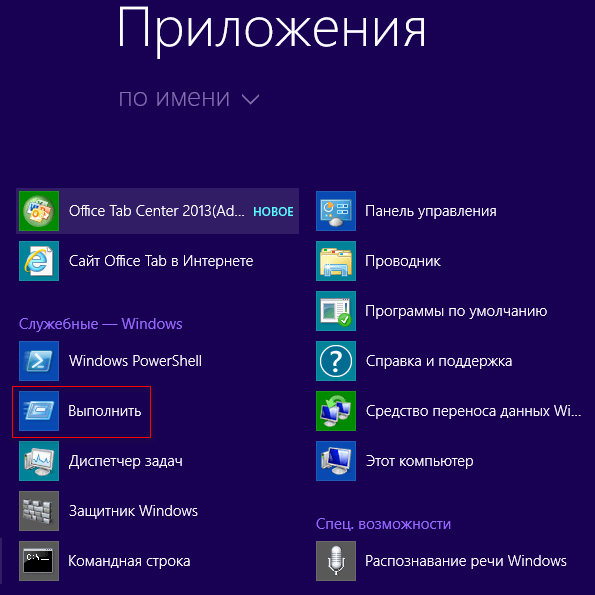
Как открыть «Выполнить» в Windows 7:
- Войдите в меню «Пуск».
- Нажмите на «Все программы».
- В списке приложений откройте папку «Стандартные».
- Там вы можете запустить приложение «Выполнить».
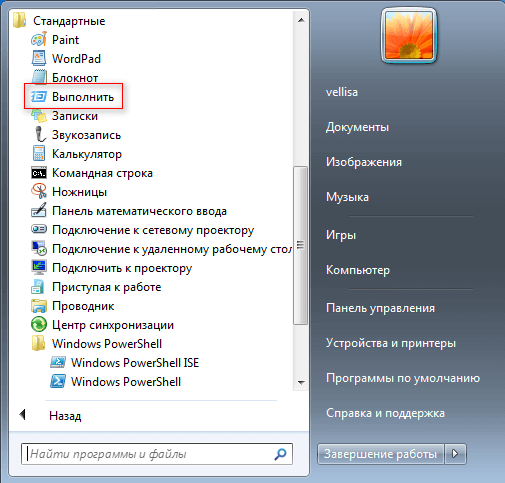
Как это сделать
Как всегда, нам поможет Terminal
. Запускаем его и вводим следующую команду:
open -n /Applications/Calculator.app
В итоге получаем запущенное приложение. Дублируем команду и видим еще один экземпляр программы, повторять можно столько раз, сколько необходимо.
Пример описывает запуск приложения Калькулятор, если заменить название в команде, сможете запускать необходимую вам программу
Обратите внимание, что в русскоязычной версии OS X некоторые стандартные приложения имеют переведенные названия, вводить наименования нужно на английском
Увидеть правильное название программ можно в свойствах каждого приложения.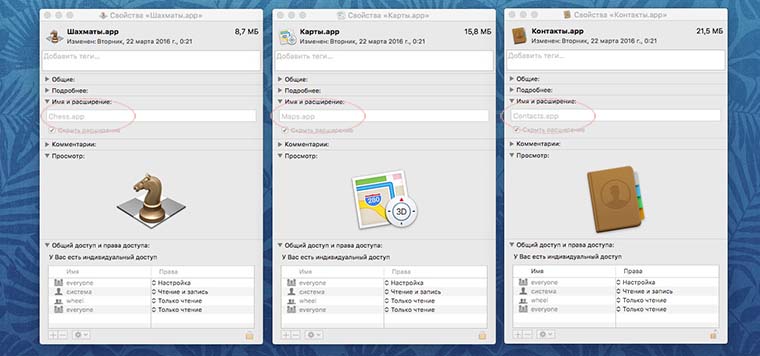
Для определенных приложений придется поменять путь. Например, для вызова Терминала
потребуется ввести:
open -n /Applications/utilities/terminal.app
Как видите, название папок в пути тоже должно быть английским.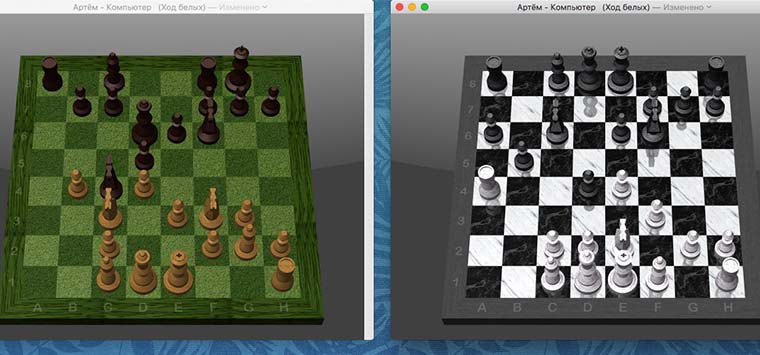
Теперь можно открыть неограниченное число калькуляторов, запустить несколько терминалов или проводить сеанс одновременной игры в шахматы. Чтобы каждый раз для таких манипуляций не запускать командную строку, обратимся к Automator
.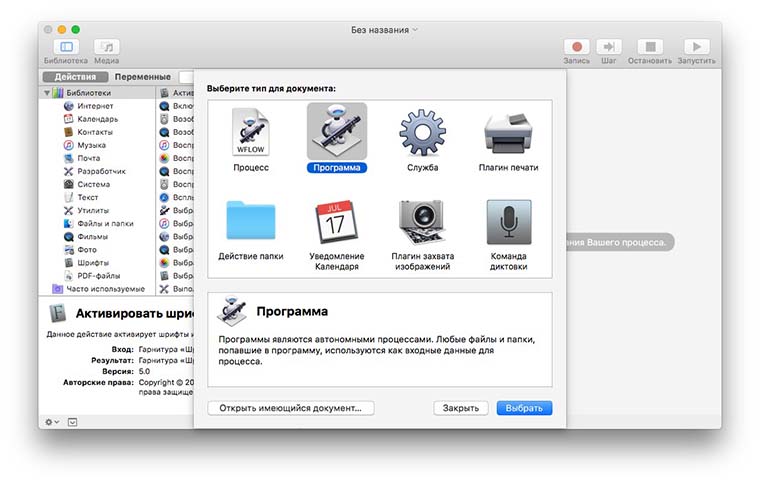
Запускаем стандартное многофункциональное приложение, в нем выполняем такую последовательность действий:
- создаем новую Программу
; - выбираем действие Запустить Shell-скрипт
; - в окне программы вставляем наш код;
- сохраняем приложение.
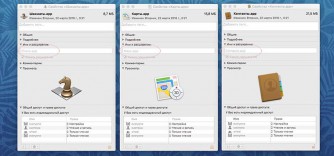
Полученная программа при каждом нажатии будет запускать новую копию приложения. Можно закрепить её в Dock вместо оригинала.
Чтобы изменить иконку на другую достаточно найти подходящий файл с расширением *.icns или использовать стандартную пиктограмму. Для этого достаточно открыть свойства оригинальной программы и созданного нами приложения в Automator. Теперь перетаскиваем иконку и получаем идентичное приложение.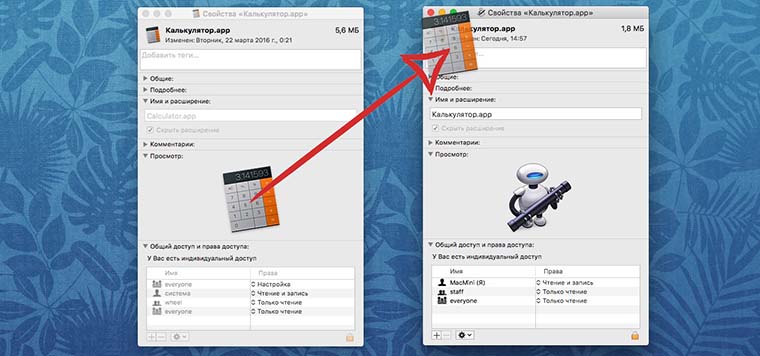
К сожалению, таким способом получится запустить далеко не все программы. Клиенты социальных сетей и мессенджеры либо откажутся открываться повторно либо не позволят использовать разные аккаунты в двух копиях.
Горячие новости Apple: ,
Запустить установленную на компьютере программу можно как минимум тремя способами — двойным кликом по ярлыку на Рабочем столе, через интерфейс диалогового окна «Выполнить» и через поиск Windows.
Во всех этих трех случаях (да и в остальных также) можно запускать только по одной программе за один раз.
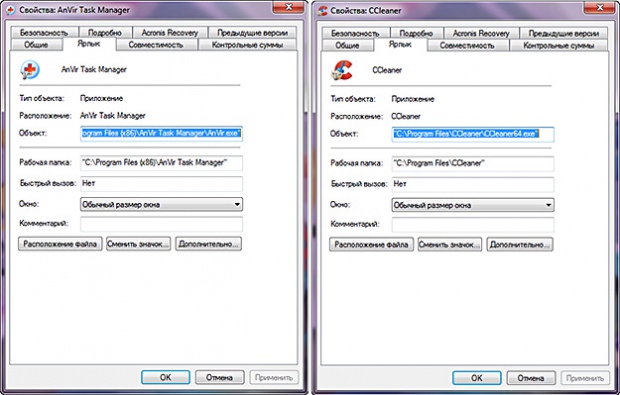
А что, если вам нужно запустить сразу несколько программ, скажем, с целью экономии времени? Возможно ли такое?
Конечно! Организовать мультизапуск очень просто, а всё что вам для этого понадобится, так это один ярлык и один командный файл CMD, созданием которого мы сейчас и займемся.
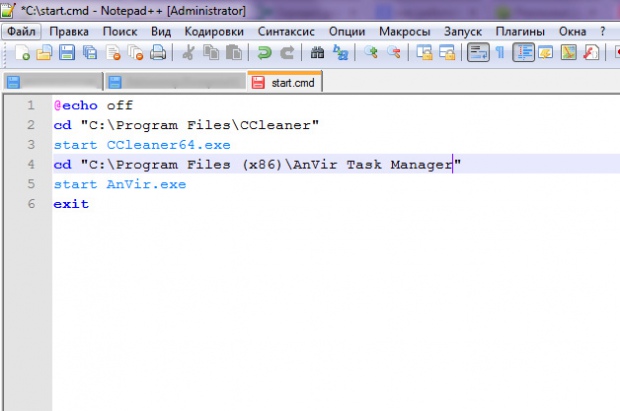
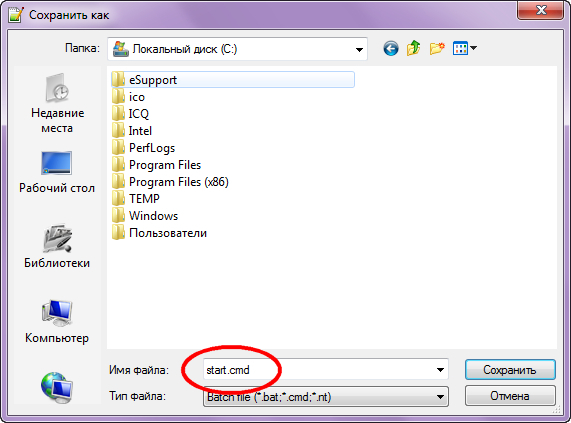
Теперь откройте Notepad++ или другой текстовый редактор и вставьте в него следующий код:
@echo offcd «C:Program FilesCCleaner»start CCleaner64.execd «C:Program Files (x86)AnVir Task Manager»start AnVir.exeexit
Естественно, у вас пути могут быть другими.
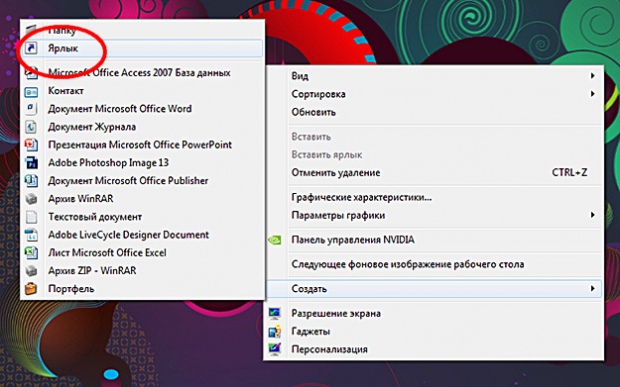
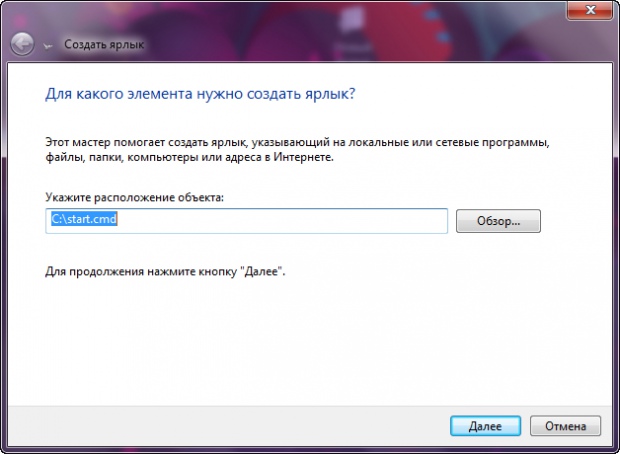
английском языке
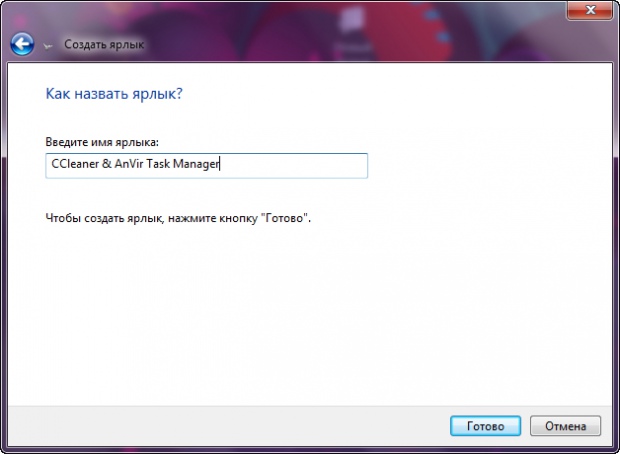
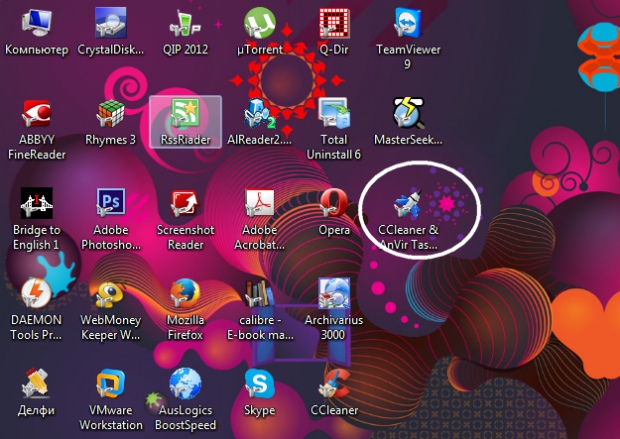
Если всё было сделано правильно, при клике по такому ярлыку сначала будет запущен CCleaner, а за ним с небольшим отрывом стартует AnVir Task Manager. Вот таким нехитрым способом можно настроить запуск сразу нескольких приложений. Однако увлекаться все же не стоит, так как слишком большой количество запускаемых программ могут вызвать нечто подобное зависанию, что особенно будет заметно на слабых машинах.
Способ 2. Через Проводник
Способ более сложный, так как вам нужно знать точную папку, куда вы установили ПО, а также исполняемые файлы для её запуска. Обычно софт устанавливается в папку C:\Program Files, C:\Games или D:\Games, а название часто совпадает с названием продукта. Дважды кликните мышкой по файлу, чтобы запустить его.
В дальнейшем, чтобы не совершать кучу лишних телодвижений, создайте ссылку на стартовом экране. Для этого вам нужно кликнуть правой клавишей мыши по файлу с расширением exe, который отвечает за запуск, выбрать «Создать ярлык», после запроса на перенос нажать «Да». Либо же можно сразу нажать Отправить — Рабочий стол (создать ярлык).
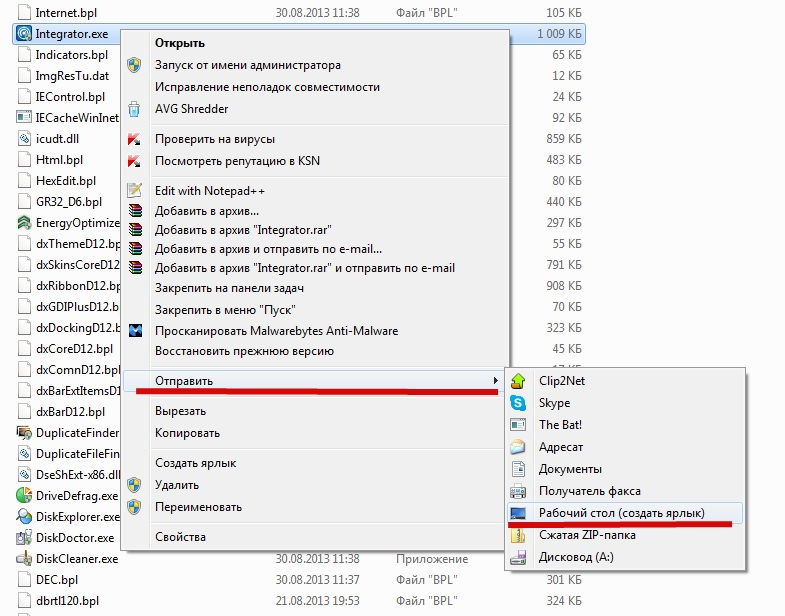
Учение основ cmd(bat) (ДЛЯ НОВИЧКОВ)
Хэллоу пикабушник. Я хочу, чтобы ты понял весь программный язык cmd(bat) на понятном языке. Ну, давай приступим?
Для начала Разберем, что такое cmd(bat) и с чем его едят?
С этим мы разобрались, теперь, зачем он нужен? Дело в том, что некоторые вещи можно быстрее выполнить в командной строке, а некоторые настройки в принципе отсутствуют в графическом интерфейсе пользователя. Так же следует иметь в виду, что до сих пор существуют утилиты, не имеющие графического интерфейса, а иногда он оказывается недоступен, например из-за сбоя.
Как открыть командную сроку(cmd.exe)
И так, давайте создадим на рабочем столе текстовый документ, а далее впишем в него
Для вывода сообщения в BAT файлах используется команда echo: Вывод сообщений и переключение режима отображения команд на экране. ECHO [/SEPARATE | /SHARED] [/LOW | /NORMAL | /HIGH | REALTIME| /ABOVENORMAL | /BELOWNORMAL] [команда/программа]
Параметры командной строки:
«заголовок» — заголовок окна. Обязательно в двойных кавычках.
путь — рабочий каталог.
B — запуск приложения без создания нового окна с отключением обработки сочетания клавиш CTRL+C. Если приложение не обрабатывает сочетание клавиш CTRL+C самостоятельно, единственным способом его прерывания является использование сочетания клавиш CTRL+Break.
I — Новой средой станет исходная среда, переданная cmd.exe, а не текущая среда.
MIN — Запуск команды/программы в свернутом окне.
MAX — Запуск команды/программы в развернутом окне.
SEPARATE — Запуск 16-разрядной программы Windows в отдельной области памяти.
SHARED — Запуск 16-разрядной программы Windows в общей области памяти.
LOW — Запуск приложения с приоритетом IDLE (самый низкий приоритет).
NORMAL — Запуск приложения с приоритетом NORMAL.
HIGH — Запуск приложения с приоритетом HIGH.
REALTIME — Запуск приложения с приоритетом REALTIME (самый высокий приоритет).
WAIT — Запуск приложения с ожиданием его завершения.
ABOVENORMAL — Запуск приложения с классом приоритета ABOVENORMAL (выше стандартного)
BELOWNORMAL — Запуск приложения с классом приоритета BELOWNORMAL (ниже стандартного)
команда/программа — Если это внутренняя команда cmd.exe или пакетный файл, обработчик команд (cmd.exe) запускается с ключом /K. Это означает, что окно не будет закрыто после завершения команды. Если это не внутренняя команда cmd.exe и не пакетный файл, значит, это программа, которая будет запущена в графическом или текстовом окне.
Но давайте напишем start https://google.com — при данное команде, будет открываться гугл.
После напишем echo I KILLED YOUR WINDOWS
(Мини шуточка пхпх) — команда которая будет выводить текст. И на последок пишем goto A (для работы круга)
Вот как все это должно выглядеть
Нажимаем «Файл» «Сохранить как» Рабочий стол
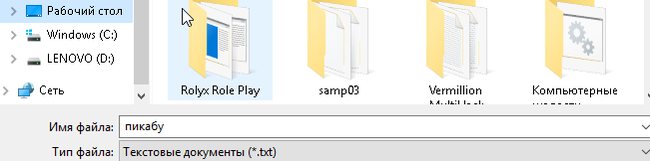
Тип файла выбираем «Все файлы» и к названии вашего файла(в моем случае пикабу) приписываем .bat
Все, теперь открываем и проверяем!
Теперь можем видеть такую картину:
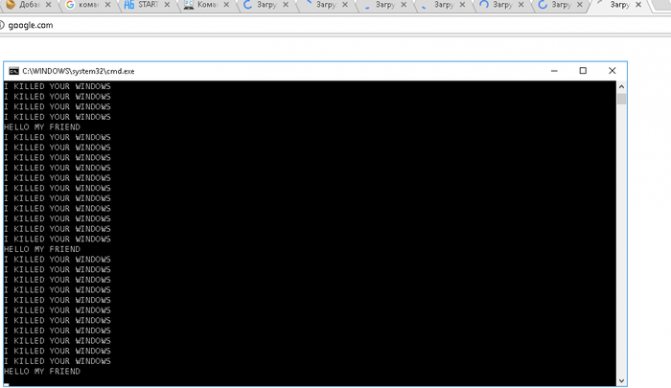
в вк вы можете попросить меня скинуть вам немножко жоще батник xD
Добавление в проводник Windows вкладок
Поддержка вкладок в интернет-браузерах, в том числе в Internet Explorer, — теперь обычное дело. А вот в проводнике Windows вкладок по-прежнему нет, и это создает в ходе работе немало проблем из-за необходимости при выполнении банальных операций с папками и файлами держать открытыми сразу дватри окна проводника. Вследствие этого количество оконных кнопок на панели задач возрастает, и ориентироваться в них становится сложнее. Особенно актуальна эта проблема на мобильных компьютерах — в частности нетбуках. Утилит, которые бы позволяли добавлять вкладки в проводник Windows, на рынке немного — среди наиболее привлекательных можно выделить WindowTabs и Clover. Первая программа стоит 19 долл., однако она имеет пробную версию с неограниченным сроком применения, которая позволяет объединять в одно окно до трех вкладок — для некоторых пользователей этого может быть вполне достаточно. Что касается утилиты Clover, то она вообще бесплатна.
Программа WindowTabs (http://www.windowtabs.com/; 1,68 Мбайт) умеет добавлять вкладки в самые разные приложения Windows и дает возможность объединить несколько окон с вкладками в одно. В случае проводника Windows, например, можно открыть два окна проводника с разными папками (в каждом из окон появится своя вкладка) и перетащить вкладку из второго окна на вкладку первого. В итоге в первом окне уже будет две вкладки (рис. 11), переключаться между которыми можно будет обычным образом, не затрачивая время на поиск нужного окна на панели задач.
Более удобным решением нам показалась малоизвестная бесплатная утилита Clover (http://ejie.me/; 2,62 Мбайт). В процессе ее установки в проводник на автомате встраивается поддержка вкладок (рис. 12) — приблизительно такая, как у браузеров, к примеру Google Chrome. Таким образом, вручную никаких действий производить не требуется, поскольку при открытии нового окна вкладка в открытом проводнике создается автоматически.

Рис. 11. Проводник Windows после подсоединения двух дополнительных вкладок с помощью WindowTabs
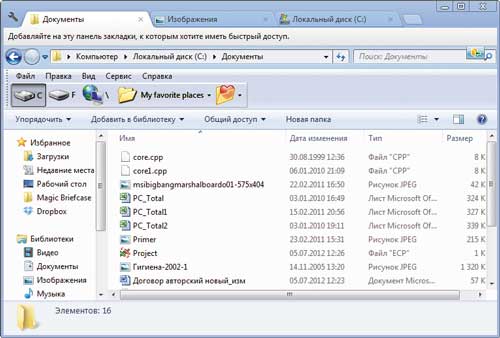
Рис. 12. Работа с улучшенным утилитой Clover проводником Windows
Проблема отсутствия ярлыков программ на рабочем столе Windows 8
В операционной системе Windows 8, работа в системе было оптимизирована, в первую очередь, для нового плиточного интерфейса. Наибольшее удобство от использования плиток испытывают владельцы планшетных компьютеров и мобильных устройств, так как на этих устройствах пальцами управлять плитками очень удобно.
Для владельцев настольных компьютеров и ноутбуков такой интерфейс особой пользы не приносит. Зачастую приходится делать лишние клики и движения для того, чтобы выполнить нужную задачу.
Поэтому, в Windows 8 можно будет добавить ярлык на Рабочий стол, или закрепить приложение на Панели задач.
Для решения этой проблемы, нужно будет перейти с Рабочего стола на Начальный экран.
В Windows 8.1 Update1 система сразу загружается на Рабочий стол. Если вы используете другую версию Windows 8, то вы также можете сразу загружаться на Рабочий стол. О том, как это сделать, можно прочитать здесь.
В окне «Начальный экран» необходимо будет нажать на кнопку с изображением стрелки, в левом нижнем углу окна.
Далее будет открыто окно «Приложения». Из этого окна можно будет запускать нужные программы. После своего запуска, программа будет запущена на Рабочем столе компьютера.
Для более быстрого запуска приложений, можно будет закрепить приложение на Панели задач или создать ярлык данного приложения на Рабочем столе. В этом случае, программу можно будет запускать быстрее, без лишних переключений между окнами операционной системы Windows 8.1, при этом, экономя время и не делая лишних телодвижений.
Следует учесть, что не для всех программ можно будет создать ярлык на Рабочем столе. Выходом из этой ситуации будет закрепление такого приложения на Панели задач.
Как запускать приложения командой с клавиатуры с помощью TypeAndRun
Всё довольно просто.. Некогда я наткнулся на программку под названием RUNit, которая весьма упрощает процесс поиска и запуска нужных программ. Сия программка висит в трее и по нажатию нужных клавиш на клавиатуре (у меня это Shift-Ctrl) выводит список выбранных Вами программ..
Собственно, что умеет программа? А умеет она быстро и просто запускать с клавиатуры любую программу, документ, папку, ссылку, адреса электронной почты и тд и тп. Плюс ко всему в ней имеется некоторое количество плагинов, которые несколько расширяют функционал программы, добавляя в неё, например, возможности математического калькулятора.
Как всё это выглядит? По нажатию сочетания клавиш вылезает этакая командная строка, расположение, цвет, шрифт и размеры которой можно менять по своему усмотрению. В эту строку Вы вводите заранее заполненное Вами слово (словосочетание или аббревиатуру) и жмете Enter. В соответствии с тем, что Вы назначили на это слово (словосочетание или аббревиатуру) у Вас запустится программа, откроется документ, папка, ссылка или что-либо еще. Скриншот:
Строка программы вызывается в любой момент и, как я уже сказал, по выбранному Вами сочетанию клавиш.
Более того, программа ведет историю ввода (т.е. достаточно ввести, скажем, ссылку sonikelf.ru один раз, а на второй она подберется уже после первых пары букв) и самостоятельно заполняет остальные буквы, т.е. не надо каждый раз будет вводить webmoney — достаточно будет ввести we, а остальные буквы подставятся сами. Да и вообще, никто не заставляет Вас приделывать к желаемым программам\папкам длинные имена для запуска, т.е., например, чтобы открыть папку с музыкой, можно будет просто сделать привязку по буквам mus или вообще ms.
Утилита START – командная строка
Данная утилита предоставляет ряд дополнительных параметров:
- запуск программ в определенном режиме;
- открывать окно просмотра для заданного каталога (папки);
- открывать документы, тип которых зарегистрирован в Windows (т. е. указано, какое приложение должно открывать документ с заданным расширением).
И так, давайте познакомимся с основным синтаксисом данной утилиты:
START [команда/программа]
При условии, что команда/программа определяет внутреннюю команду командной строки (DIR
,COPY …) или пакетный файл, то для их запуска в новом окне (при условии, что не указан ключ/В ) автоматически производится запуск программыCMD.EXE из командной строки с ключом/K . При таком условии новое окно не будет закрыто после выполнения команды. При условии, что выполняется не внутренняя утилита CMD и не пакетный файл, то эта программа запускается в графическом или текстовом окне.
При условии, что первым элементом командной оболочки будет слово CMD без расширения и пути к файлу, то обработчик команд заменит его на значение переменной COMSPEC
(полный путь к командному интерпретатору). Если же первым элементом является имя выполняемой программы без расширения, то будет использовано значение переменной средыРАТНЕХТ , это даст возможность определить расширения имен исполняемых Файлов и порядок поиска нужного файла. Как правило, переменная РАТНЕХТ содержит следующие значения:
РАТНЕХТ=.СОМ;.ЕХЕ;.ВАТ;.CMD
При условии, что не будет найдено ни одного файла с заданными по дефолту расширениями, то интерпретатор команд проверит, не соответствует ли данное имя имени каталога. Если это так, то утилита START
произведет запуск проводника и откроет в нем заданный каталог.
«заголовок»
– определяет заголовок создаваемого окна. Например:
START «Копирование данных» copier.bat
/путь
– данный параметр указывает рабочий каталог при открытии нового командного окна.
/I
– данный ключ говорит, что новой операционной средой станет исходная среда, переданная командным интерпретатором cmd.exe, а не текущая среда командного окна.
/MIN
– данный параметр говорит, что запуск команды/программы через командную строку происходит в свернутом виде, если же используется /МАХ — то в развернутом (максимизированном) окне.
/SEPARATE
– выполнение 16 разрядного приложения в отдельной области памяти
/SHARED
— выполнение 16 разрядного приложения в общей области памяти
Ключи /LOW | /NORMAL | /HIGH | /REALTIME| /ABOVENORMAL | /BELOWNORMAL
задают приоритет запускаемой задачи.
/WAIT
– запустить программу из командной строки с ожиданием ее окончания
/В
— выполнение происходит без создания нового окна (конечно, если это возможно). Таким образом, если с этим ключом запускается внутренняя команда cmd.exe или пакетный файл, то новая копия командного интерпретатора будет запущена в текущем командном окне.
Примеры применения утилиты START:
Нужно запустить из окна командной строки в качестве основного процесса Microsoft Word с автоматическим открытием двух заданных файлов (имя одного из файлов содержит пробел, поэтому оно взято в кавычки):
START /MAX winword.exe «Мой документ.doc» docum.doc
Открытие окна просмотра для каталога мои документы на текущем диске:
START «Мои документы»
Открытие окна просмотра для текущего каталога:
Открытие файла Мой любимый документ.doc из папки Мои документы в стандартном окне:
START «С:\Мои документы\Мой любимый документ.doc»
КАК РАЗМЕСТИТЬ ЯРЛЫКИ ДЛЯ ЗАПУСКА ПРОГРАММ, ФАЙЛОВ И ПАПОК НА РАБОЧЕМ СТОЛЕ
Рабочий стол – это, пожалуй основное наше место работы на компьютере ![]() Некоторые пользователи компьютеров, хранят на рабочем столе вообще всё, чем занимаются… Это с одной стороны – разумно, потому что не нужно больше никуда лезть, всё что нужно для личных целей и по работе располагается прямо под рукой – на рабочем столе. Но с другой стороны – это довольно плохая привычка, поскольку рабочий стол, на котором много всяких папок, файлов, ярлыков становится неудобным для работы, потому что быстро уже ничего не найдёшь.
Некоторые пользователи компьютеров, хранят на рабочем столе вообще всё, чем занимаются… Это с одной стороны – разумно, потому что не нужно больше никуда лезть, всё что нужно для личных целей и по работе располагается прямо под рукой – на рабочем столе. Но с другой стороны – это довольно плохая привычка, поскольку рабочий стол, на котором много всяких папок, файлов, ярлыков становится неудобным для работы, потому что быстро уже ничего не найдёшь.
Поэтому моя вам рекомендация – храните на рабочем столе только ярлыки для быстрого запуска самых частоиспользуемых программ, для быстрого открытия частоиспользуемых папок с вашими документами и больше ничего!
Вот например:
Как видите, рабочий стол у меня не забит до отказа всякими значками ![]() Здесь располагается только то, что мне постоянно нужно, а именно: основные программы, которыми часто пользуюсь, ярлык на папку с документами по работе и временная папка для хранения записанных видео. Всё! Никакого лишнего мусора. Тем самым я могу быстро найти нужное, а не копаться в нескольких десятках значков на рабочем столе
Здесь располагается только то, что мне постоянно нужно, а именно: основные программы, которыми часто пользуюсь, ярлык на папку с документами по работе и временная папка для хранения записанных видео. Всё! Никакого лишнего мусора. Тем самым я могу быстро найти нужное, а не копаться в нескольких десятках значков на рабочем столе ![]()
Теперь перейдём к делу – как же разместить ярлыки для запуска нужных программ, файлов и папок на рабочем столе?
Чтобы вам было нагляднее видеть мои примеры, я очищу рабочий стол и оставлю на нём лишь пару ярлыков.
Самое простое решение для размещения ярылков программ следующее…
Если вы хотите разместить на рабочий стол ярлык какой-либо программы, то вам для начала нужно найти эту программу через меню «Пуск» > «Все приложения». В списке щёлкаем ПКМ по нужной программе и выбираем «Открыть папку с файлом». Например, я хочу разместить на рабочем столе ярлык для запуска антивируса Avast. Значит я нахожу в списке этот антивирус, щёлкаю по нему ПКМ и выбираю «Открыть папку с файлом»:
Откроется папка с уже готовыми ярлыками, которые вы как раз видели в списке всех приложения меню «Пуск». Остаётся только скопировать нужный ярлык на рабочий стол. Для этого щёлкаем ПКМ по ярлыку нужной программы (у меня это – антивирус Avast) и выбираем «Копировать»:
Теперь возвращаемся на рабочий стол, щёлкаем по любому свободному месту на нём ПКМ и выбираем «Вставить»:
Готово! Теперь вы на рабочем столе увидите новый ярлык, как, например, у меня:
Вы можете быстро создать ярлык для любого элемента проводника Windows, например, для какого-то файла или папки. Для этого вам уже не нужно будет лезть в меню «Пуск». Нужно лишь найти требуемый файл или папку в проводнике Windows, щёлкнуть по нему ПКМ и выбрать пункт «Создать ярлык».
Вот, например, у меня на компьютере имеется важная папка «Для работы», которой я пользуюсь каждый день. Мне удобно было бы разместить ярлык для быстрого её открытия прямо с рабочего стола. Сама папка находится в глубине компьютера, а именно – в разделе «Этот компьютер» > «Документы» > «Для работы».
Я кликаю правой кнопкой мыши по папке и выбираю «Создать ярлык»:
В результате в той же папке проводника появится созданный ярлык. Осталось его только перенести на рабочий стол. Просто кликаете ЛКМ по ярлыку и удерживая эту кнопку, перетаскивайте ярлык на рабочий стол.
Не забывайте, что ярлык всегда можно переименовать как и любой другой файл. Для этого просто щёлкните по нему ПКМ и выберите «Переименовать.
Таким вот образом можно легко создавать ярлыки для быстрого запуска любых программ, файлов и папок на рабочем столе!
ТОЛЬКО ДЛЯ WINDOWS 10! РАЗМЕЩЕНИЕ ПАПОК НА ПАНЕЛИ БЫСТРОГО ДОСТУПА В ПРОВОДНИКЕ WINDOWS
В новой операционной системе Windows 10 имеется ещё одна возможность быстро открыть важные и часто используемые папки. Теперь это можно сделать при помощи специальных закладок в проводнике Windows.
Область в проводнике Windows, куда можно добавлять закладки называется «Панель быстрого доступа» и расположена она в левой части окна:
В эту панель можно добавлять любую папку для того чтобы открывать её быстро, без надобности лазить и искать по всему компьютеру. Около закреплённых папок отображается значок канцелярской кнопки. Если у вас на компьютере установлена операционная система Windows 10, то, я думаю, вам такая возможность покажется очень полезной. Также в этой же панели будут появляться те папки, которые вы открывали последними.
Закрепить папку в панели быстрого доступа очень просто! Нужно найти на компьютере папку, которую вы хотите закрепить на панели быстрого доступа, нажать по ней ПКМ и выбрать «Закрепить на панели быстрого доступа»:
После этого выбранная папка сразу же отобразится на панели быстрого доступа в проводнике Windows:
Обратите внимание на значок канцелярской кнопки рядом с закреплёнными папками. Те папки на данной панели, которые не имеют этого значка – не закреплены, а просто являются последними открытыми папками, которые будут постоянно меняться
Расширение панели быстрого запуска
Очень удобный способ быстрого запуска приложений — использование панели быстрого запуска. Это может быть стандартная панель быстрого запуска Windows (Quick Launch), однако ее возможности весьма ограниченны. В частности, нельзя объединять ярлыки в группы, что автоматически приводит к ограничению числа приложений, добавленных на эту панель, ведь при большом количестве ярлыков ориентироваться в них становится сложно. Поэтому может оказаться полезным сгруппировать ярлыки, воспользовавшись утилитой 7Stack (http://alastria.com/software/7stacks/; 2,72 Мбайт; бесплатно). Она позволяет создавать на рабочем столе ярлыки на избранные папки, причем с индивидуально подобранными пользователем иконками и типом отображения элементов (список, меню, сетка и т.д.). С ее помощью при желании можно объединить в группы ярлыки для запуска приложений, создав папку, переместив в нее ярлыки для запуска интересующих программ и сгенерировав для этой папки ярлык в 7Stack. После этого останется только перетащить созданный ярлык на панель быстрого запуска — и дело в шляпе: все включенные в папку программы можно будет запускать в два клика (рис. 8). Разумеется, точно таким же способом можно настроить быстрый доступ к избранным папкам с рабочими материалами и некоторым часто загружаемым документам.
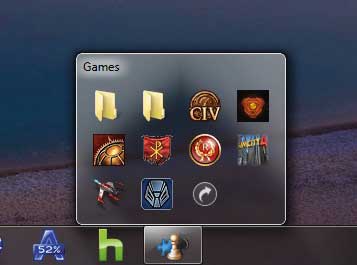
Рис. 8. Пример группового ярлыка для быстрого запуска приложений, сгенерированного 7Stack
Можно создать более функциональную панель быстрого запуска с помощью соответствующих утилит — скажем True Launch Bar или Winstep Nexus Free. Первая из них предлагается за 15,92 долл., однако жители России и СНГ могут использовать ее бесплатно, правда при условии, что в Windows в качестве системного будет установлен русский язык, а вторая утилита вообще бесплатна.
Программа True Launch Bar (http://www.truelaunchbar.com/; 12,8 Мбайт) позволяет комбинировать ярлыки в группы, отображаемые в виде всплывающих меню (рис. 9). Группы могут быть предустановленными (например, Рабочий стол, Панель управления, Мой компьютер, Мои документы и т.д.) либо созданными пользователем. Набор ярлыков в предустановленных группах определяется утилитой автоматически, пользовательские группы наполняются по усмотрению пользователя. Скомбинировав таким способом ярлыки, удается сэкономить немало места на панели быстрого запуска и обеспечить не только быстрый запуск конкретных приложений, но и оперативный доступ к тем или иным ресурсам на компьютере: инструментам, папкам и файлам.
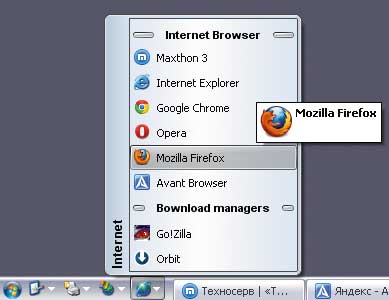
Рис. 9. Панель быстрого запуска, созданная в True Launch Bar
Что касается Winstep Nexus Free (http://www.winstep.net/nexus.asp; 30,9 Мбайт; бесплатно), то после установки этой программы вы получите в свое распоряжение дополнительную стильную панель быстрого запуска, реализованную в виде докбара. Данный докбар обеспечивает возможность быстрого запуска приложений (рис. 10) и быстрого доступа к избранным папкам и файлам. Кроме того, через панель Winstep Nexus несложно получить доступ к меню Пуск и некоторой полезной информации, так как на нее автоматически встраивается ряд полезных виджетов (часы, погода, загрузка процессора, загрузка ОЗУ и др.). Самый простой способ добавить новые элементы на докбар — перетащить на него ярлыки из проводника, с рабочего стола или меню Пуск. Док-бар ни в коей мере не мешает работе, поскольку автоматически скрывается. Вновь активировать его можно, коснувшись края экрана указателем мыши или с помощью горячих клавиш.

Рис. 10. Быстрый запуск программы через док-бар Winstep Nexus
Запуск нескольких программ с помощью одного ярлыка
Мы разделим этот процесс на три простых шага:
- Получите целевые пути программ.
- Создайте командный файл.
- Создайте ярлык с командным файлом.
Читайте дальше, поскольку мы подробно рассмотрим шаги по настройке ярлыка, который открывает сразу несколько программ Windows.
1]Получить целевые пути программ
Программы для Windows, мобильные приложения, игры — ВСЁ БЕСПЛАТНО, в нашем закрытом телеграмм канале — Подписывайтесь:)
Первый шаг к открытию нескольких программ с помощью одного ярлыка — получение целевых путей всех программ. Вот как найти пути к программе.
Нажмите кнопку Windows и найдите программы. Когда приложение появится в результатах поиска, щелкните его правой кнопкой мыши и выберите параметр «Открыть расположение файла». Вы попадете в каталог, в котором находится исполняемый файл приложения.
Щелкните правой кнопкой мыши ярлык и перейдите к параметру «Свойства». В окне «Свойства» перейдите на вкладку «Ярлык». Скопируйте все в поле Target и вставьте заметку в Блокноте в формате ниже:
Введите cd, вставьте полный путь к приложению и нажмите ENTER. Это изменяет каталог на каталог программы. Пример:
«C: Program Files (x86) Google Chrome Application chrome.exe»
Введите начало и имя файла. Это всегда последняя часть пути после последней косой черты (). Начинать запускает исполняемый файл. Пример:
запустить chrome.exe
Выполните вышеуказанные шаги для всех программ, которые вы хотите открыть с помощью ярлыка. Нажмите ENTER после путей к каждому из приложений.
2]Создайте командный файл
Теперь, когда пути к приложениям сохранены в вашем Блокноте, вам нужно создать командный файл, из которого мы можем запускать обе программы одновременно.
Откройте Блокнот, в котором вы сохранили пути ко всем приложениям, которые хотите открыть, одним щелчком мыши. Измените содержание заметки, следуя приведенному ниже руководству:
- Добавьте @echo off в начало заметки. При этом команды не будут отображаться в командной строке при выполнении командного файла.
- Добавьте exit внизу примечания, чтобы выйти из командного файла после выполнения командного файла.
Теперь содержимое вашего блокнота должно выглядеть так:
@echo off cd «C: Program Files (x86) Google Chrome Application» start Chrome.exe cd «C: Program Files (x86) Wunderlist2» start Wunderlist.exe exit
Приведенный выше сценарий является примером сценария, созданного для одновременного запуска Google Chrome и Wunderlist.
Наконец, перейдите в меню «Файл»> «Сохранить как» и в поле «Тип файла» выберите «Все файлы». Добавьте .bat в конец имени файла. Например, мы использовали batchfile.bat.
Обратите внимание, где вы сохраняете командный файл. Вам нужно будет указать путь к этому пакетному файлу при создании ярлыка на следующем шаге
3]Создайте ярлык с командным файлом
Запустите проводник и перейдите в каталог, в котором вы хотите, чтобы ярлык открывал несколько приложений. Вы можете сделать это на своем рабочем столе. Щелкните правой кнопкой мыши пустое пространство и выберите в контекстном меню «Создать»> «Ярлык».
Введите путь к вновь созданному пакетному файлу в поле «Введите расположение элемента». Или нажмите «Обзор», чтобы найти файл. После получения местоположения нажмите кнопку «Далее» ниже.
Дайте ярлыку имя, которое вы запомните, и нажмите кнопку «Готово».
Это все, что нужно! Если дважды щелкнуть новый ярлык, ваш компьютер откроет все программы, ярлыки которых находятся в командном файле.
.
Программы для Windows, мобильные приложения, игры — ВСЁ БЕСПЛАТНО, в нашем закрытом телеграмм канале — Подписывайтесь:)





![60 комбинаций клавиш windows 10, которые вы должны знать [2020] • оки доки](http://wikisovet.ru/wp-content/uploads/d/5/c/d5cbacfdeb0b5437d4e2a8a0d3b0e852.jpeg)

















![60 комбинаций клавиш windows 10, которые вы должны знать [2020]](http://wikisovet.ru/wp-content/uploads/8/3/c/83c3eb1b767e83199761168a7e4a0bc2.png)