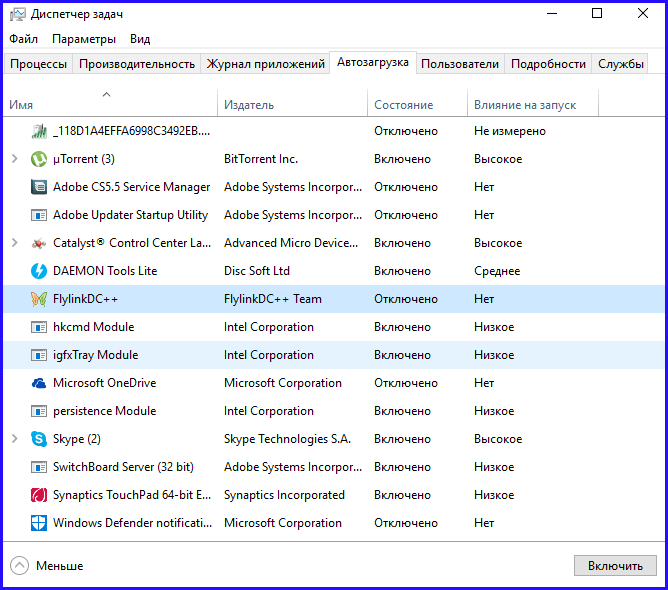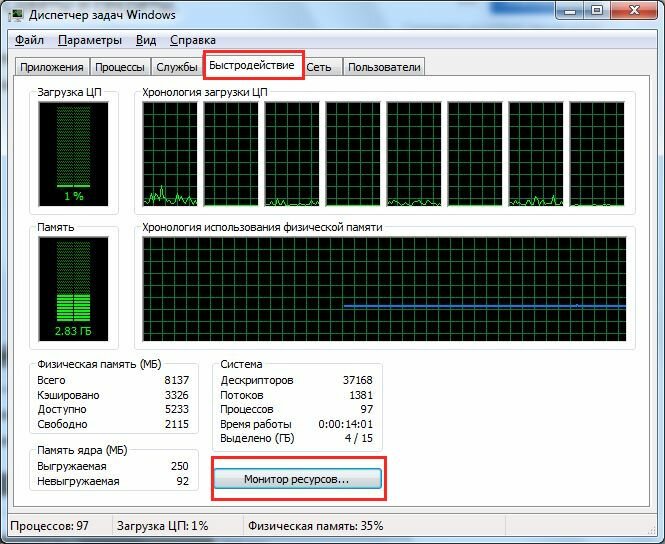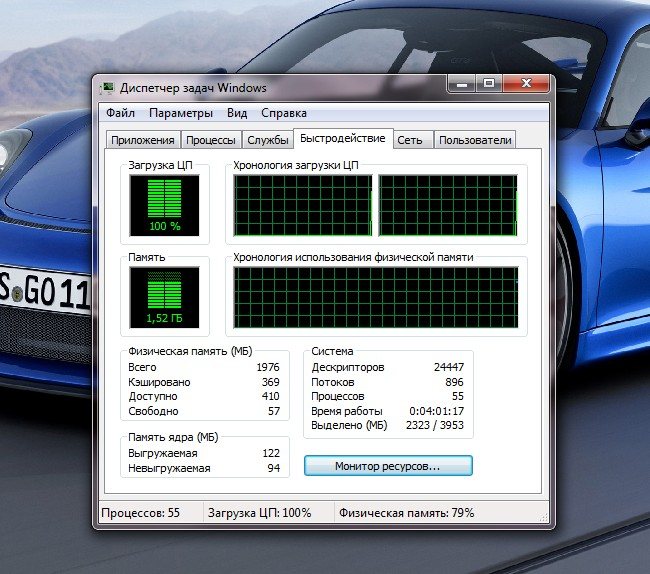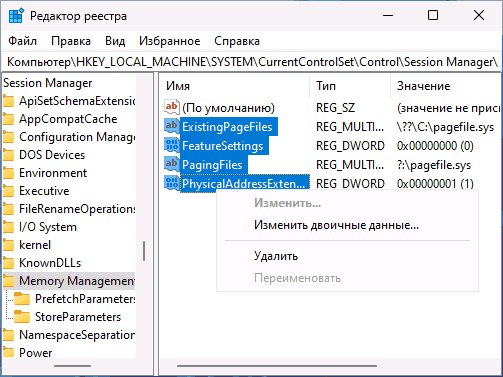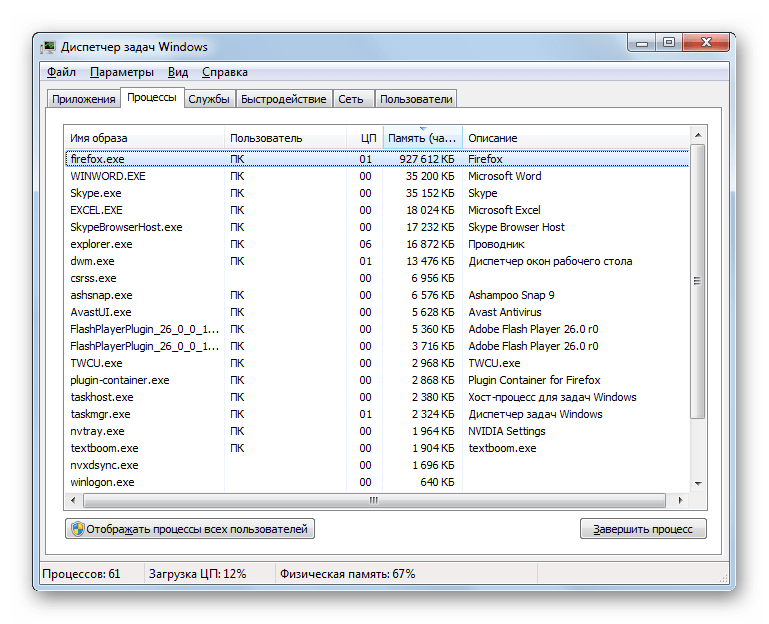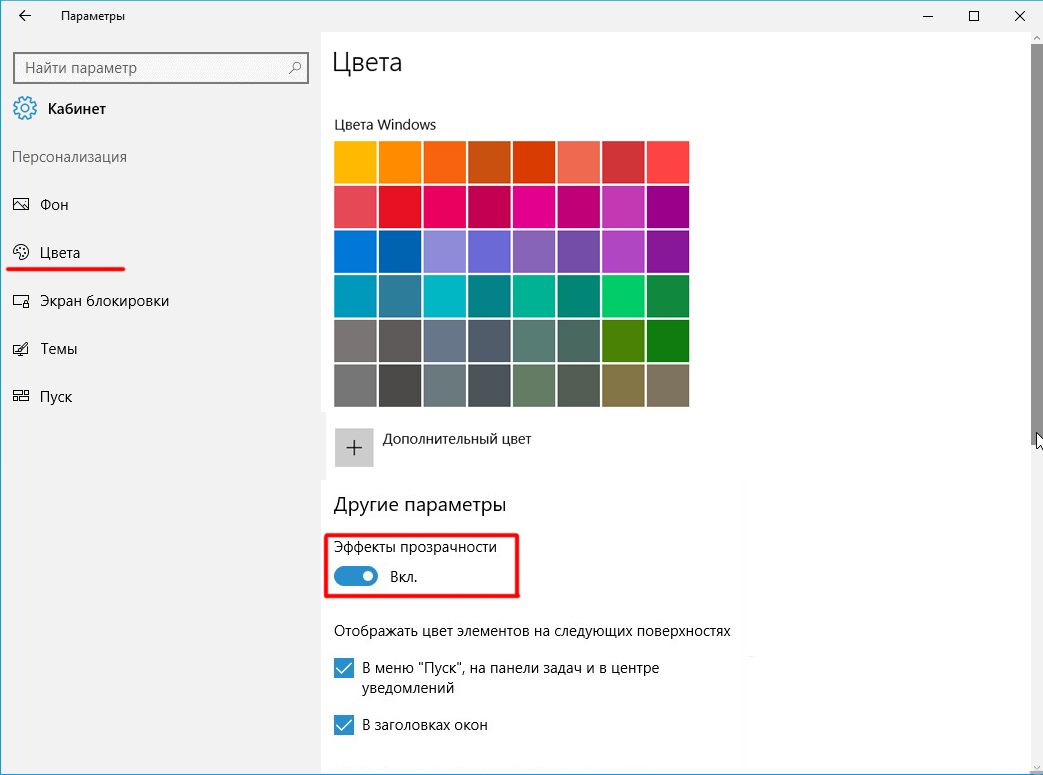Process Hacker
![]()
Process Hacker является свободным многофункциональным инструментом для мониторинга и управления процессами и службами, работающими на вашем компьютере. Он предлагает практически все те же функции, что и Process Explorer, но имеет и некоторые дополнительные особенности.
Окно программы разделено на несколько вкладок, первая из которых отвечает за отображение процессов, вторая — за запущенные сервисы, а третья показывает сетевые соединения. Таким образом, вы получаете контроль не только за всеми работающими на вашей машине приложениями, но и мониторинг их сетевой активности, с возможностью быстрого закрытия подозрительных соединений. Кстати, прямо из контекстного меню можно запросить информацию о любом процессе или отправить соответствующий исполняемый файл на проверку в онлайновый сканнер.
Process Hacker также позволяет просматривать подробную статистику загрузки системы в виде графиков. Интересно, что наведение курсора на любую точку на графике вызывает всплывающую подсказку, отображающую название процесса, вызвавшего нагрузку в этой точке графика.
3- AnVir Task Manager Бесплатно
Далее у нас есть Управление задачами AnVirr Бесплатный вариант для наших читателей.
Если вы начали замечать, что задача Windows перестала работать Костюмы ваши потребности, тогда вы воспользуетесь этой альтернативой.
Это, безусловно, лучшая альтернатива.
Безусловно, он утверждает, что предоставляет вам подробную информацию обо всех возможных процессы, сервисы, а также программы запуска, процессор, присутствующий в вашей системе
Это позволяет полностью контролировать и отслеживать производительность и общую функционирование вашей PC системы.
После использования вы увидите, что его пользовательский интерфейс будет Разделенный и разделены на различное количество вкладок.
Он дает вам полную информацию о DLL файлы, которые используются соответствующими программами ПК.
Вы получаете статистику, связанную с входящим сетевым трафиком и исходящий трафик.
Более того, если вы хотите искать вредоносное ПО, тогда этот инструмент может вам очень помочь.
Он дает вам точную и необходимую информацию, чтобы вы могли найти и определить возможное количество риски безопасности.
Обозреватель процессов
Без сомнения, это одна из лучших программ, которые можно найти для этой цели. Эта программа принадлежит Microsoft и предлагает гораздо более полное и подробное изучение всего, что работает на ПК. С его помощью мы можем увидеть список всех активных и общих процессов в системе. Каждый процесс сопровождается статусом процессора в реальном времени, а также идентификатором, названием компании, которая его подписывает, и ее описанием. Это также дает нам другие очень интересные возможности, такие как возможность «убить» процесс, показать его дерево, изменить и установить новые приоритеты, перезапустить процессы и многое другое.
Одно из лучших качеств этого диспетчера задач — его интеграция с VirusTotal. Просто открыв его, мы можем просканировать все процессы на ПК с помощью этого онлайн-антивируса и выяснить, являются ли они надежными или какой-либо из них может быть вирусом.
Мы можем скачать Process Explorer на идти от следующая ссылка .
Free Extended Task Manager
Эта программа наглядно отображает информацию о запущенных программах и процессах, а также о драгоценных ресурсах компьютера, которые непонятно куда деваются. Кстати, очень смахивает на стандартный диспетчер программ.
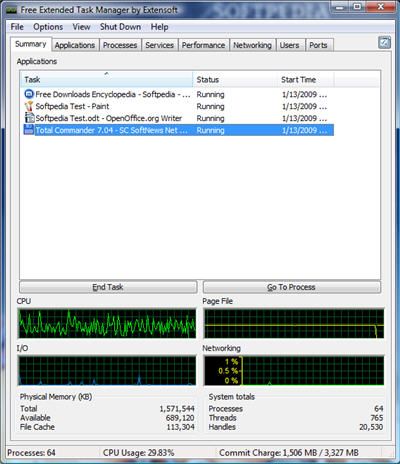
Какие есть достоинства у Free Extended Task Manager:
- Отображение дисковой активности по каждому приложению
- Отображение сетевой активности отдельно по каждому IP-адресу
- Отображение информации по приложениям, которые наиболее всего используют процессорное время и оперативную память в графической форме
- Показывает все заблокированные (используемые) файлы по каждому процессу
- Находит все процессы, заблокировавшие определённый файл
- Есть вкладка «Общее» («Summary»), для быстрого доступа к информации об общем состоянии системы
- Позволяет ставить на паузу («замораживать») отдельно взятые процессы
- Другие визуальные и функциональные улучшения по сравнению со стандартным диспетчером задач.
Process Lasso
Разработчик: Bitsum Technologies
Основной задачей этой программы является автоматическое распределение циклов центрального процессора. Благодаря этому улучшается реактивность операционной системы при сильной загрузке CPU. Process Lasso может освобождать ресурсы для процессов за счёт снижения приоритетов процессов, которым требуется много циклов.
Программа позволяет:
— устанавливаться приоритеты;
— отображать активные и вообще все процессы;
— показывать загрузку процессора и количество потоков;
— устанавливать максимальное количество копий процесса в системе;
— завершать процессы;
— создавать правила персонально для каждой программы;
— вести логи протоколирования всех выполняемых процессов.
Process Killer – прирождённый киллер
Бывает, что стандартный диспетчер задач ну никак не может прибить какой-то процесс, особенно если он системный, а очень надо! Например, у меня на днях был случай, когда антивирус стал ругаться на кряк к программе и стал требовать перезагрузки компьютера! А у меня было очень много открыто всего, и я точно знал что вируса там небыло. А он, зараза, поставил мне ультиматум, что через 30 минут перезагрузит комп, и делай что хочешь. Позакрывал все программы какие смог, а последний, его процесс, не даёт завершить, хоть ты тресни!
Для таких случаев и нужна программа Process Killer. В настройках можно включить автоматический запуск программы. А вызвать Process Killer можно простой комбинацией клавиш «Ctrl + Sift + ~». Также программа умеет замораживать работу и менять приоритет.
Как включить диспетчер задач? Три способа.
Запустить Task Manager можно любым удобным способом.
Способ первый. Нажимаем кнопку Пуск > Выполнить или нажимаем сочетание клавиш Win (флажок) + R. У нас откроется командная строка, в которой набираем «taskmgr»(без кавычек).
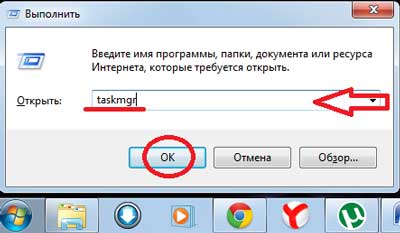
Если вы не разобрались, как включить диспетчер задач через командную строку, используйте более простые варианты.
Способ второй – классический: нажать сочетание клавиш Ctrl+Shift+Esc. Альтернативный способ – комбинация Ctrl+Alt+Delete. В этом случае откроется меню завершения работы. Внизу списка расположен диспетчер задач. Выбираем его с помощью мыши и открываем одним кликом.
Третий способ – самый быстрый: находим панель задач в самом низу рабочего стола и нажимаем правой кнопкой мышки на любую свободную область. В открывшемся меню выбираем «Запустить диспетчер задач». Если на панели задач не оказалось свободного места, как вызвать диспетчер задач в этом случае? Очень просто: наводим мышь на часы в правом нижнем углу рабочего стола и так же открываем всплывающее меню.
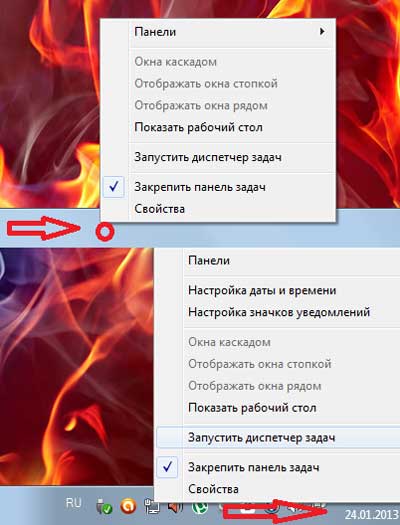
Если вдруг при выполнении этих действий возникает сообщение «Диспетчер задач отключен администратором», прежде всего стоит проверить, не был ли он действительно отключен системным администратором (если вы хотите воспользоваться программой на рабочем или чужом ПК). В этом случае, активировать Task Manager сможет только администратор. Если неприятность случилась с домашним компьютером, и как еще включить диспетчер задач вы не знаете, попробуйте проверить систему на наличие вирусов. Многие вредоносные программы блокируют диспетчер задач, чтобы пользователь не смог остановить запущенные ими процессы.
Если все в порядке, и программа успешно запустилась, можем смело переходить к следующему разделу: вкладки диспетчера задач Windows.
AnVir Task Manager
![]()
Это одна из самых известных и популярных программ в своем классе. Хотя на сайте имеется довольно дорогостоящая AnVir Task Manager Pro, можно с уверенностью сказать, что функциональности даже бесплатной версии с головой хватает для успешного применения в большинстве случаев. Так, здесь имеется полная информация о запущенных приложениях, процессах и библиотеках, открытых сетевых соединениях с возможностью приостановки или быстрого завершения любого выбранного вами элемента. Очень полезной является возможность управления списком автозагрузки, в том числе и установленными расширениями для браузера Internet Explorer. При этом программа умеет отслеживать и предупреждать пользователя обо всех изменениях в составе автоматически запускаемых программ, что поможет ему вовремя обезвредить зловредные или просто не нужные элементы, втихую пытающиеся прописаться на вашем компьютере.
Кроме этих основных возможностей, AnVir Task Manager имеет еще целый набор дополнительных функций, которые позволяют не только настроить вашу операционную систему, но и существенно увеличить ее быстродействие. Одним словом, эта программа является совершенно необходимым инструментом для ОС Windows, который можно смело рекомендовать к применению в качестве замены стандартного менеджера задач.
System Explorer
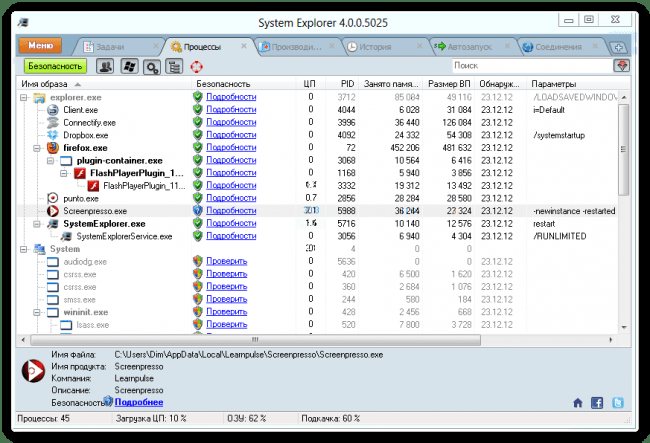
Как и предыдущие программы, System Explorer является бесплатной программой для Windows XP/Vista/7/8 для исследования и управления системными процессами. Она позволяет узнавать детальную информацию о любом запущенном процессе, в том числе о его безопасности. Для этого System Explorer использует базы популярного онлайнового антивируса VirusTotal.
Интерфейс программы организован с помощью вкладок и очень сильно напоминает браузер Google Chrome. Вы можете сами добавлять новые и менять порядок существующих вкладок, настроив таким образом программу на отображение только необходимой вам информации. Кстати, спектр данных, которые может остлеживать System Explorer, довольно широк. Кроме уже знакомых нам запущенных приложений, процессов и служб, здесь имеется управление автозагрузкой, список окон, модулей, драйверов, открытых файлов и многое другое.
При минимизации программы она сворачивается в иконку в системном трее, на которой отображается график загрузки процессора. При наведении курсора на эту иконку появляется целое всплывающее информационное окно, из которого вы всегда сможете узнать более подробные сведения о состоянии системы.
Moo0 System Monitor
И в качестве бонуса, расскажем про виджет для рабочего стола Moo0 System Monitor, который показывает загрузку процессора, использование GPU и его температура, электропитание, запросы ввода/вывода диска, сетевую активность и загрузку памяти. Но через него нельзя закрывать или перезагружать программы — можно только наблюдать.
Кастомизация виджета позволяет вывести только те параметры, которые в данный момент требуются. Если утилиту, которая покажет исчерпывающую информацию о ресурсах системы, не имея в виду работу с процессами (просмотр и закрытие), то стоит подумать об его установке.
Диспетчер задач AnVir
Диспетчер задач AnVir
— это программа замены диспетчера задач Windows, которая отслеживает процессы, службы, программы запуска, подключения к Интернету, температуру и загрузку ЦП и жесткого диска. Он также предоставляет средство настройки, которое позволяет вам улучшать и настраивать Windows 7, Vista или XP. Твикер дает вам прямой доступ к сотням настроек Windows, включая настройки, которые можно изменить только путем прямого редактирования реестра.
AnVir Task Manager также позволяет ускорить ваш компьютер и время запуска Windows. Все программы, запускаемые при запуске Windows, отображаются на вкладке «Автозагрузка». На этой вкладке можно отключить или удалить ненужные программы. Вы также можете использовать функцию «Отложенный запуск», которая позволяет настроить запуск любой программы запуска через несколько минут после запуска Windows. Это позволит вам раньше начать пользоваться компьютером.
Существует бесплатная версия AnVir Task Manager, а также платная версия Pro (49,95 долларов США), в которой есть
дополнительные возможности
.
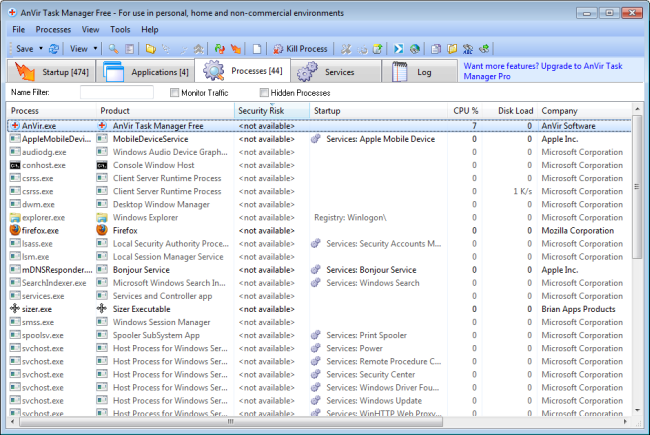
4- Дафна
Для запуска процессов вашей компьютерной системы это Волчеягодник убийственный вариант для вас.
Работает идеально по сравнению с окна диспетчер задач. Кроме того, он полностью позволяет и позволяет отключать любой из запущенные задачи.
Вы можете выполнять и выполнять эту работу I 4 Возможны разные способы. Этот инструмент позволяет остановить процесс.
Кроме того, Дафна работает в аналогичном также у нас есть этот вариант Обозреватель процессов.
Он отмечен и заявлен как полезный инструмент. Используя этот инструмент, вы можете убить задачу.
Вы можете сделать это просто перетаскивание цель и доведение ее до оконной зоны.
Существует еще одна многообещающий особенность, которую показывает Дафна. Он называется и именуется Ловушки.
С помощью этого соответствующего инструмент, вы легко можете создать ловушку для любого из те процессов.
Несомненно, эта Дафна — удобный инструмент для использования. Ему удается перемещать процессы прямо на передний или задний план.
Позволяет установить и исправить любую альфа прозрачные пленки. Этот инструмент дает вам полное разрешение и согласие на изменение размеров окон.
Другими словами, этот инструмент действует и работает как убийца задач. Это настоящий и настоящий диспетчер задач.
Он убивает процессы и отделяет любой из иерархическая представления дерева процессов. Он создал приоритет действия и позволяют копировать максимальное количество живых процессов.
AnVir Task Manager
Разработчик: AnVir Software
Бесплатная системная утилита, разработанная для контроля над всем, что запущено на компьютере. AnVir Task Manager предоставляет полную информацию о процессах, отображает командную строку, загруженные DLL, входящий и исходящий трафик, нагрузку на диск, иконку в трее, подключения к Интернету, окна, потоки, открытые файлы и т.д. Программа выдаёт все данные по автозагрузке программ и сервисов, в системном трее иконки мониторят использование процессора, температуру и загрузку жестких дисков, сетевой трафик, аккумулятор ноутбука и расход памяти. Также имеется возможность проверить любой подозрительный процесс или файл антивирусами на virustotal.com. Применительно к процессам AnVir Task Manager позволяет выполнять весь набор основных операций – закрывать процесс, изменять приоритет и т.д.
Хочется упомянуть ещё об одной программе, в которой также есть свой диспетчер задач.
Process Explorer
Разработчик: Sysinternals
Один из самых известных аналогов Диспетчера задач. Process Explorer в режиме реального времени производит постоянный мониторинг всех запущенных в системе процессов. Для каждого процесса программа отображает подробную информацию:
— использование памяти;
— процент загрузки процессора;
— владелец процесса;
— родственные отношения между процессами в виде дерева;
— список библиотек, используемых выбранным процессом;
— используемые протоколы TCP/IP;
— расположение исполняемого файла.
Кроме того, Process Explorer позволяет закрывать процессы, устанавливать их приоритет, а также искать DLL, используемые процессами.
Process Explorer от компании Sysinternals
Компания Microsoft уже давно сотрудничает с Sysinternals и даже перекупила себе некоторых программистов. Утилиты этой компании Microsoft часто приводит на своём официальном сайте как вспомогательные для решения проблем с Windows. И именно Process Explorer рекомендуется в Microsoft как альтернатива диспетчеру задач.
Это бесплатная, лёгкая и не требующая установки программа. Достаточно загрузить утилиту по прямой ссылке, распаковать и запустить исполняемый файл «procexp.exe». Для 64-х битных систем запускаем «procexp64.exe»
Process Explorer умеет делать всё:
- показывает всю необходимую информацию о ВСЕХ запущенных процессах и используемых ресурсах по каждому из них
- показывает подробную информацию по использованию ресурсов системы в целом (оперативная память, процессор, диски, а также по GPU (видеокарта))
- располагает информацией о том, какие DLL используются каждым процессом и с какими ключами они запускались
- имеет хорошую систему поиска по всей доступной информации
- есть поиск в интернете по выбранным подозрительным процессам на предмет вирусности
- и конечно же, умеет закрывать непослушные процессы
Посмотрите видео по Process Explorer
Посмотреть это видео на YouTube
Монитор ресурсов компьютера можно вызвать кликнув два раза по графикам в шапке программы или с помощью комбинации клавиш «Ctrl + I».
Чтобы полностью заменить диспетчер задач на Process Explorer (т. е. чтобы он вызывался по «Ctrl + Shift + Esc» и «Ctrl + Alt + Del») нужно кликнуть в меню «Options -> Replace Task Manager». Для того чтобы это сработало, Process Explorer должен быть запущен не из архива, а уже из папки распакованной из архива.
В свойствах каждого процесса есть информация и графики как он использует процессор, жёсткий диск, сеть, а также видеокарту. Показывается сколько использовано ресурсов видеопроцессора (GPU) и видеопамяти. Хорошо так отлавливать скрытые майнеры. Это такие программы, которые нагружают видеокарту своими задачами, из-за чего компьютер греется, но вы не понимаете почему.
Как узнать название процесса любого окна
Предположим, у нас есть программа антивирус NOD32, и мы хотим найти её в Process Explorer. Для этого есть функция «Find Window’s Process». Нажимаем на кнопку, удерживаем и переносим на окно программы:
Мы будем спозиционированы на дерево процессов указанной программы. Хорошо видно в видео.
Как узнать какой программе принадлежит процесс
Обратная ситуация, нажимаем правой кнопкой, «Window -> Bring to Front»
Эта команда восстановит окно приложения, если оно есть в принципе. Т.е, если у процесса вообще есть окно, то оно покажется на экране, а если нет, то и меню «Window» не будет активно. Тогда нужно изучать подробную информацию.
Daphne
![]()
Это бесплатная утилита, которая работает в системном трее и позволяет управлять процессами в ОС Windows. В начале своего развития программа Daphne разрабатывалась прежде всего как удобный инструмент «убийства» зависших процессов, однако потом она обзаводилась все новыми функциями и на сегодняшний день представляет собой полноценный менеджер задач.
Основное окно программы представляет собой список всех текущих процессов и подробной информации о них. Сверху имеется панель с данными о потреблении системных ресурсов. Все доступные операции с процессами производятся из контекстного меню по правому клику мышкой. Здесь мы найдем такие интересные функции, как завершение процессов в назначенное время, включение функции «всегда наверху» для указанного окна, изменение прозрачности окон и так далее. Кроме этого, Daphne имеет новую функцию под названием «ловушки». Она заключается в том, что программа следит за процессами и при наступлении предварительно заданных вами условий может автоматически выполнять над процессом указанное вами действие. Вы можете использовать ловушки для автоматического изменения приоритета важных для вас процессов, остановки самых прожорливых программ и так далее.
Системный обозреватель
Еще одна альтернатива этому полезному инструменту Windows. А также один из самых старых. Это программное обеспечение имеет интерфейс, который показывает нам всевозможную информацию о потреблении компьютерных ресурсов: программах, службах, запущенных процессах, потреблении сети для каждого процесса и т. Д. Отсюда можно завершить процессы, выполнение которых мы не хотим продолжать, но, кроме того, это также позволяет нам изменить приоритет доступа к памяти для каждого из них. Он также интегрируется с VirusTotal, который поможет нам узнать, является ли процесс небезопасным или запущенные процессы чисты.
Мы можем скачать системный обозреватель от его сайт .
1- Обозреватель процессов
Самая первая мощная альтернатива, которая у нас есть для вас, это Обозреватель процессов.
Для информации это те и специальный инструмент разработан и создан прямо в Microsoft Windows Команда Sysinternals.
В наши дни большое количество людей используют эту альтернативу, поскольку они больше не кажутся заинтересованный в использовании диспетчера задач.
Мы видели это Windows 10 сталкивается с тяжелыми временами и трудностями. Иногда окна не отвечают, а ЦП Применение.
Иногда вы часто сталкиваетесь с высокой загрузкой диска. И из-за этих ситуаций ваш Windows Сложность задачи
Менеджер подвергается нападению и повреждению.
По этой причине предлагается использовать эту опцию. Следует помнить, что при таком подходе он определяется как супер-заряженных и лучше всего версия диспетчера задач Windows.
Как только эта система будет запущена на вашем PC, тогда вы сможете получить обзор всех запущенных процессов.
Кроме того, он предоставляет вам список процессов с цветовой кодировкой, чтобы вы могли легче ориентироваться.
Вы увидите, какие из открытых файлов заблокированы, а какие разблокированы. Более того, вы можете свободно устанавливать и настраивать любой из Сродство и приоритет действия.
Используя Process explore, пользователь может перезапускать, приостанавливать, а также Убийство Действия в дереве процессов.
Антивирусная утилита AVZ
Разработчик: Олег Зайцев, Лаборатория Касперского
Название утилиты говорит само за себя. Основная функция AVZ – уничтожение SpyWare и AdWare модулей, сетевых вирусов и троянских программ, клавиатурных шпионов и других вредоносных программ. Кроме всего прочего программа позволяет просматривать запущенные в системе процессы. Для каждого процесса отображается его название, производитель и командная строка для запуска. Процесс можно только завершить или поместить его в карантин. Интересная фишка – поиск информации о процессе через популярные поисковики Google, Яндекс, Рамблер. Таким образом можно моментально узнать о том, что за процесс мы видим, для чего он, есть ли вероятность, что он вредоносен и т.д.
| Задачи | Диспетчер задач | Process Explorer | Process Lasso | Starter | RAM Saver | PROWiSe Manager | AnVir Task Manager | AVZ |
| Отображение процессов | + | + | + | + | + | + | + | + |
| Представление в виде дерева | — | + | — | — | — | — | — | — |
| Отображение пути к исполняемому файлу | — | + | + | + | + | + | + | + |
| Процент загрузки процессора | + | + | + | — | — | + | + | — |
| Список используемых библиотек и служб | — | + | — | + | — | + | + | + |
| Установка приоритетов | + | + | + | + | — | + | + | — |
| Русский интерфейс | + | — | + | + | + | + | + | + |
| Бесплатная | + | + | — | + | — | + | + | + |
What’s Running
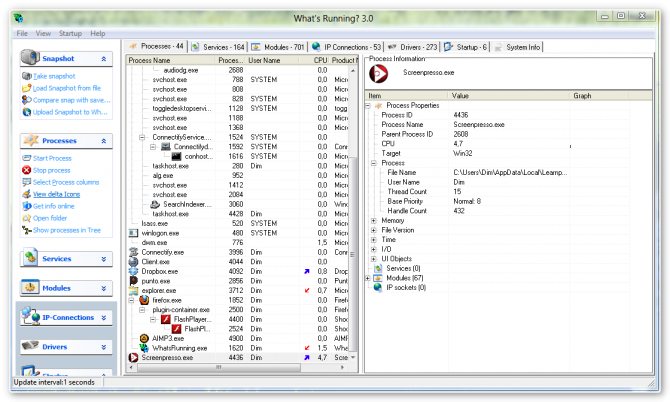
What’s Running — это программа для XP/2000/Vista/7, которая не только отображает запущенные процессы, но и массу другой системной информации. Этих данных оказалось так много, что для их представления создателям пришлось предусмотреть вкладки не только сверху, но и на боковой панели программы.
Кроме информации о процессах What’s Running умеет показывать текущие сетевые подключения, сведения о модулях, сервисах и браузерах, а также автозагружаемые программы. К достоинствам программы можно отнести возможность отображения, пожалуй, самой детальной информации о процессах, в том числе историю загрузки процессора каждым приложением. Небольшим недостатком является несколько сумбурный и непривычный интерфейс.
System Explorer – неплохая альтернатива
Программа справляется со всеми функциями встроенного диспетчера, плюс имеет ряд преимуществ. На сайте можно скачать обычную версию для установки и портативную, есть версии для Windows XP/Vista/7/8/10. После установки System Explorer сразу предложит проверить все запущенные процессы по своей базе данных
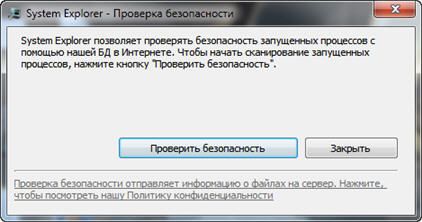
Это напоминает сканирование вирусов в памяти
В самой программе всегда можно проверить отдельный процесс на принадлежность к вирусам, и вообще разработчики уделили особое внимание безопасности. System Explorer отображает информативное дерево, не перегруженное лишней информацией
Рядом с каждым процессом есть кнопка «Подробности».
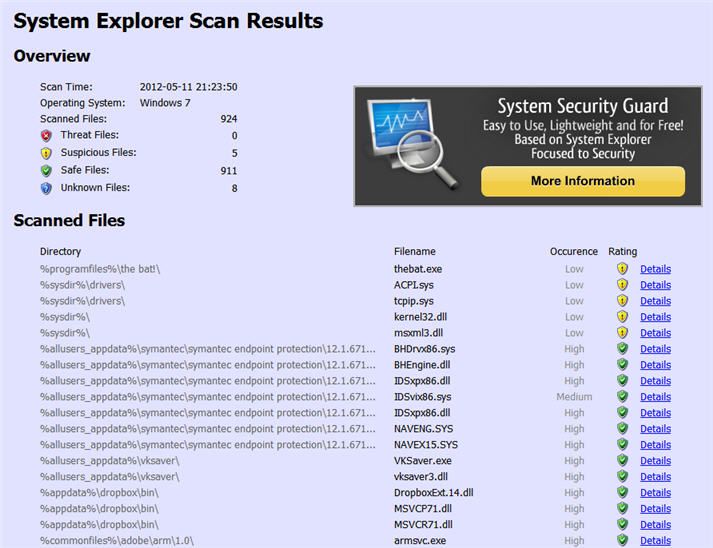
Помимо стандартных функций, таких как контролирование запущенных процессов и ресурсов компьютера, System Explorer умеет:
- управлять автозагрузкой
- удалять программы
- отслеживать процессы с ключами запуска
- обнаруживать драйвера, системные службы и модули программ
- можно просмотреть информацию о запускаемом файле ещё до его запуска, просто перетянув файл в специальное окно программы
- встраивается в систему и заменяет стандартный диспетчер задач
- интегрирован с социальными сетями
- имеет встроенный фильтр для более наглядного отображения информации
- возможность перейти к файлу процесса прямо из программы
Очень интересная возможность System Explorer делать снимки системы (файлы, реестр и файлы+реестр) и потом их сравнивать. Это очень удобно для отслеживания изменений в системе после действий какой-нибудь программы.
Что работает
Что работает
это бесплатная программа для Windows 7, Vista, XP и 2000, которая отображает процессы, запущенные на вашем компьютере, и позволяет вам просто щелкнуть процесс, чтобы отобразить график, показывающий его недавнюю активность ОЗУ, ЦП и операций ввода-вывода. Эта информация очень полезна для выявления программ, которые занимают ваши системные ресурсы. Вы можете запускать и останавливать процессы и службы, а также управлять запускаемыми программами.
Названия процессов не всегда позволяют понять, какая программа запустила этот процесс. What’s Running предоставляет возможность «проверить онлайн», доступную при щелчке правой кнопкой мыши по процессу, которая сравнивает имя процесса с онлайн-базой данных общих процессов, предоставляя дополнительную информацию о процессе.
What’s Running предоставляет полезную функцию, которая позволяет вам сохранять снимок информации за один месяц, а затем сравнивать этот снимок с другим месяцем, чтобы увидеть, как изменилась ваша система или какой процесс может вызывать нестабильность в вашей системе.
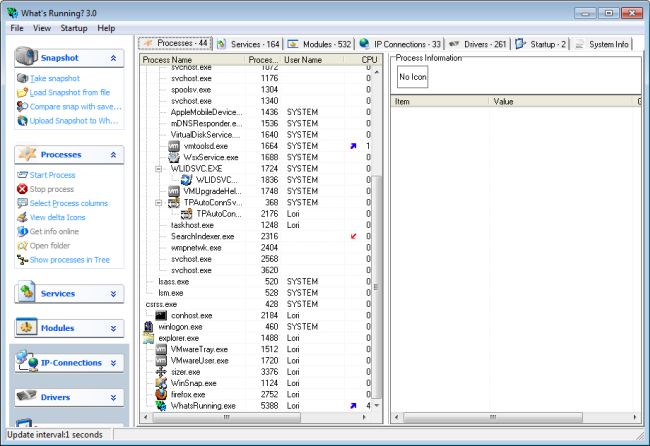

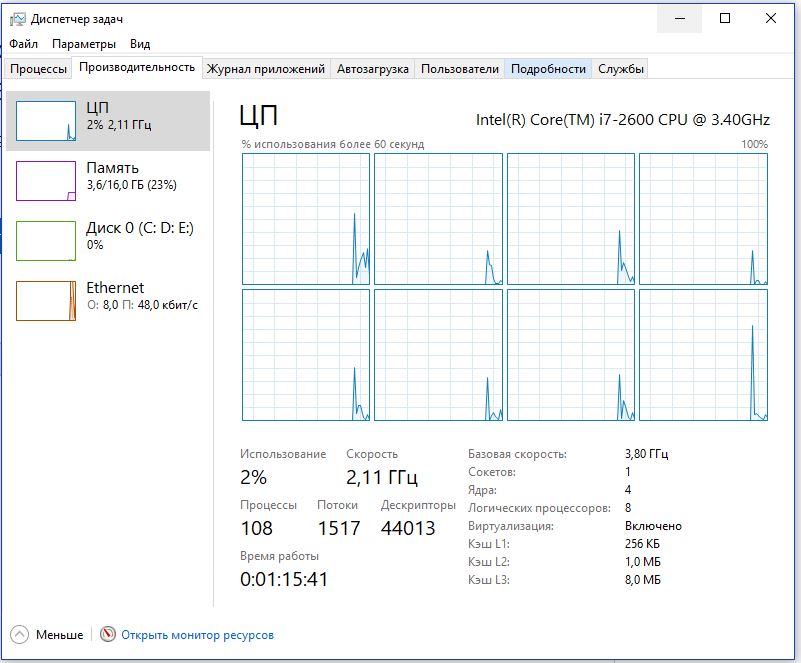





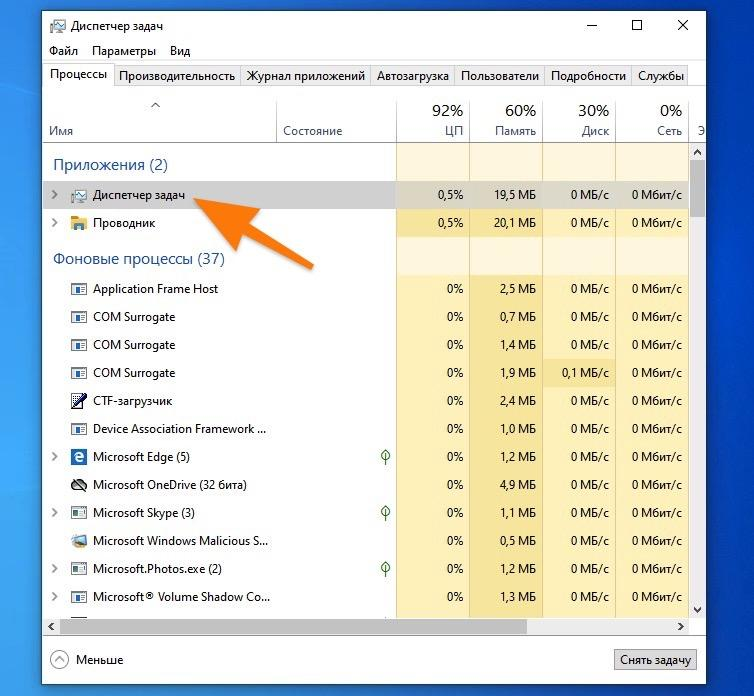

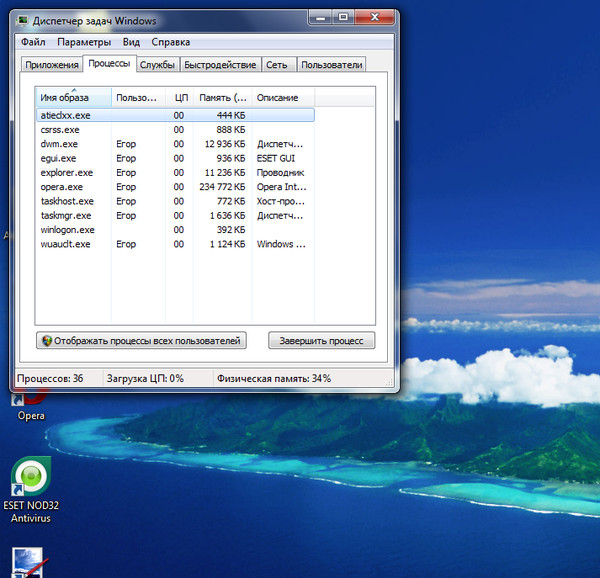

![5 эффективных альтернатив диспетчеру задач windows [полное руководство]](http://wikisovet.ru/wp-content/uploads/9/5/6/956d8d4e3a7a069132d7ac193fd26062.png)



![5 эффективных альтернатив диспетчеру задач windows [полное руководство]](http://wikisovet.ru/wp-content/uploads/7/a/0/7a04422548b1742c35ab0def65573311.png)