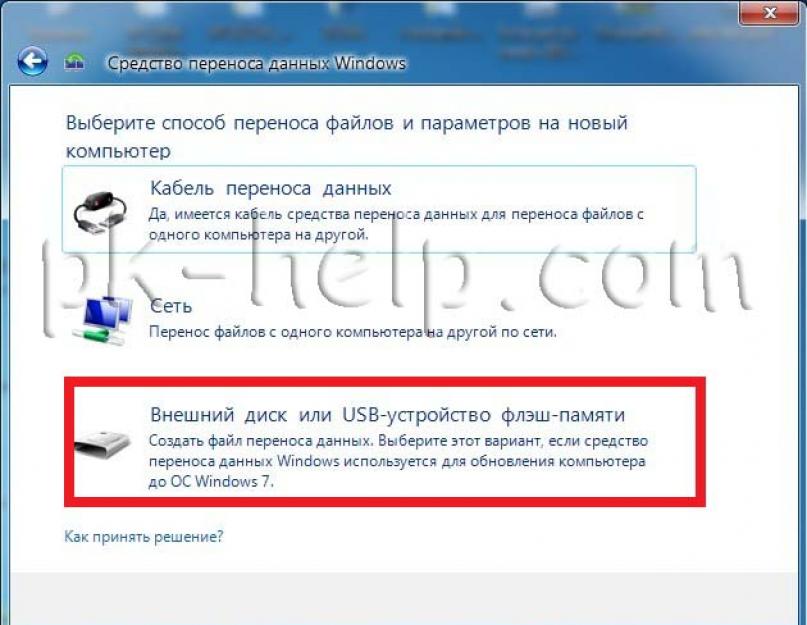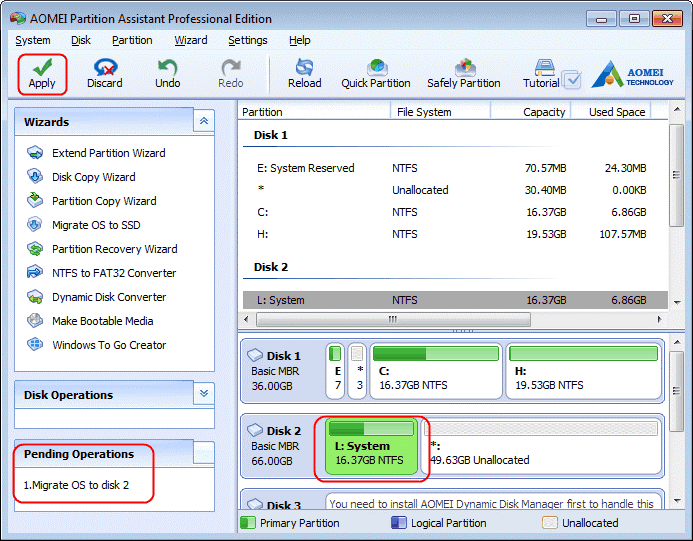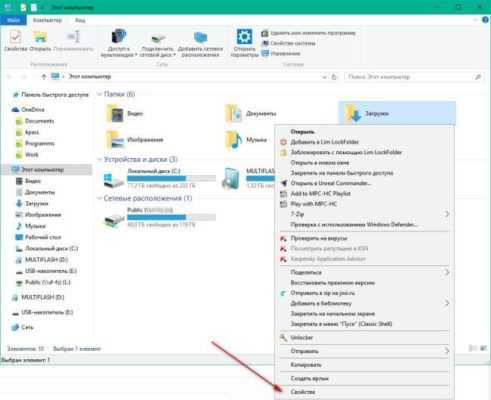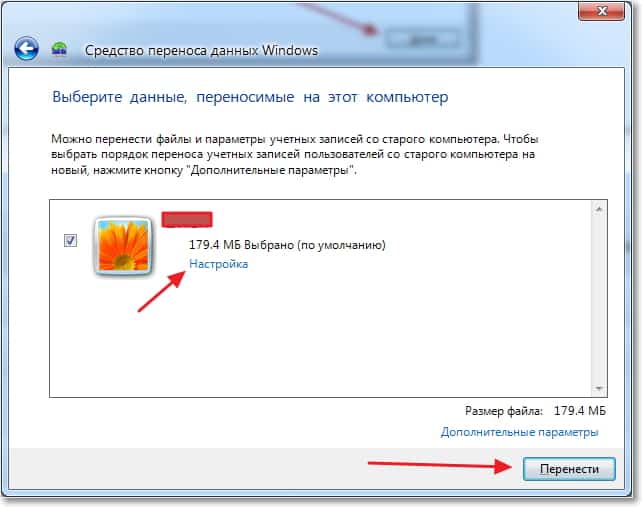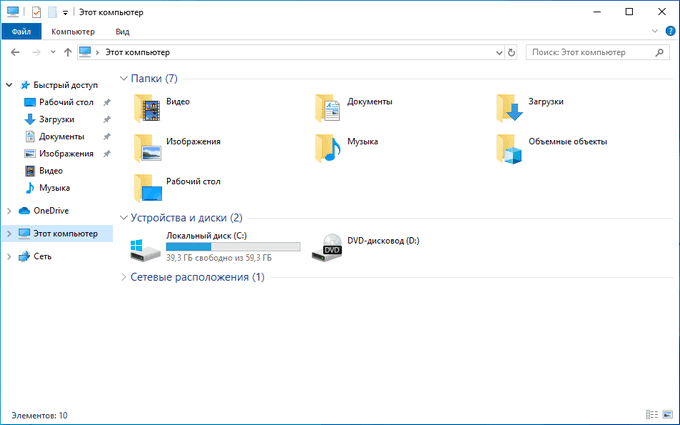Как вернуть перемещённые папки программ
Закономерный вопрос — как всё вернуть обратно или как отменить символическую ссылку? В сети Интернет не нашёл вменяемого ответа (а может просто плохо искал) — пришлось экспериментировать самостоятельно.
Сделал так — на системном диске просто удалил папку «Adobe» (символьный файл-ссылку), а с диска «Е» (куда переносил редактор) вырезал папку с таким же названием (из «Test») и вставил её в «Program Files» (на своё законное место).
Именно поэтому не рекомендую в программе FreeMove скрывать символическую ссылку (устанавливать галку на «Set original folder to hidden»).
Подведу итог — с помощью простой, бесплатной и портативной программы FreeMove можно быстро переместить программу, игру или профиль браузера на другой диск без переустановки и тем самым высвободить очень много свободного места на системном диске.
Как изменить место хранения кэша в Opera.
Новые версии баузера Opera созданы на движке Chromium и имеют во многом схожие настройки с Хромом и этот случай не исключение.
Сначала нужно узнать, где находится кэш Оперы для чего в адресной строке браузера введите адрес:
opera://about или opera:about
После чего вы увидите информацию о вашем браузере, где и будут находиться пути для системных файлов. Они нам пригодятся, чтобы потом удалить не нужные файлы.
Откройте свойства ярлыка также, как и для браузера Хром и во вкладке “Ярлык” пропишите к основному пути, через пробел, следующий:
Затем сохраните результат
Обратите внимание на то, что диск f выбрал я, вы можете выбрать любой свой
После этого можно запускать браузер с этого ярлыка, а как он запустится, вы увидите что папка с кэшем появилась в нужном нам месте.
Перенос настроек и параметров аккаунта Yandex browser на другой диск
Сегодня технологии прогрессируют очень быстро и компьютеры в момент устаревают, приходится их периодически менять. Если пришло время сменить компьютер или переустановить Windows, появляется необходимость позаботиться о том, чтобы не потерять параметры установленных в системе программ. Что касается популярного Яндекс браузера, лучший способ сохранить информацию с него перенести все его данные и настройки на другой компьютер. Это позволит больше не выполнять первичную настройку браузера, а сохранить историю, пароли, данные для автозаполнения, страницы на табло и остальные параметры.
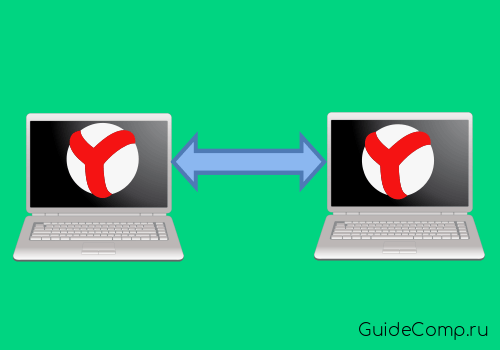
Windows 7: как перенести файлы и настройки на новый компьютер?
Привет друзья! Все темы, которые касаются личных данных, файлов и настроек всегда очень актуальны. Так же как и актуальны способы их сохранения, переноса и восстановления. Поэтому сегодня я хочу написать о том, как перенести настройки, учетные записи, настройки программ и файлы с одного компьютера на другой под управлением операционной системы Windows, в данной статье мы рассмотрим пример на Windows 7.

Для переноса данных, мы будем использовать стандартную утилиту “Средство переноса данных Windows”. В операционных системах Windows Vista и Windows 7 эта утилита уже встроенная, а для Windows XP ее можно скачать с сайта Microsoft https://www.microsoft.com/ru-ru/download/details.aspx?id=7349.
Как перенести данные на другой компьютер?
Ну что же, давайте начнем.
Запускаем утилиту “Средство переноса данных Windows”, для этого заходим в “Пуск”, “Все программы”, “Стандартные”, “Служебные” и запускаем “Средство переноса данных Windows”.
 Утилита запустится, и на главной странице можно почитать, что она может перенести. Для продолжения нажмите “Далее”.
Утилита запустится, и на главной странице можно почитать, что она может перенести. Для продолжения нажмите “Далее”.
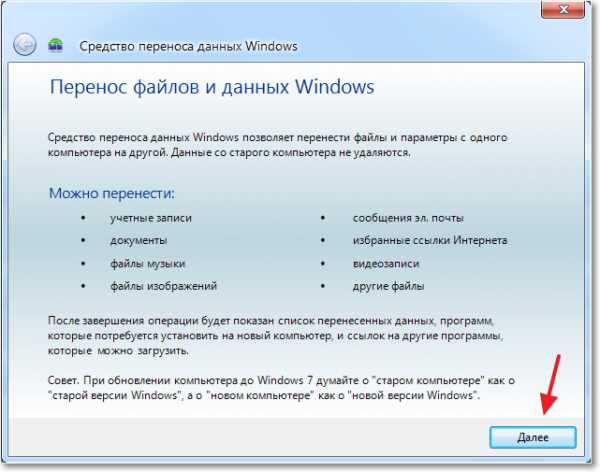
Теперь нам нужно выбрать, каким способом мы будем переносить и принимать данные на новый компьютер. Способа есть три:
- С помощью кабеля переноса данных. Честно говоря я так и не понял о каком кабеле идет речь. Вроде бы не о сетевом, потому что следующий пункт, это перенос данных с помощью сети. На сколько я знаю по USB два компьютера соединять нельзя. Ну да ладно, пропустим этот способ и идем дальше.
- Второй способ. это перенос данных с помощью сети. Если у вас оба компьютера соединенные в сеть, то можете попробовать этот способ.
- Ну а для примера мы будем использовать, третий способ. Он как мне кажется самый простой и доступен всем. Он заключается в сохранении файлов и настроек в один архив, с возможностью восстановления данных с этого архива на новом компьютере.
Поэтому выбираем “Внешний диск или USB устройство флэш-памяти”.
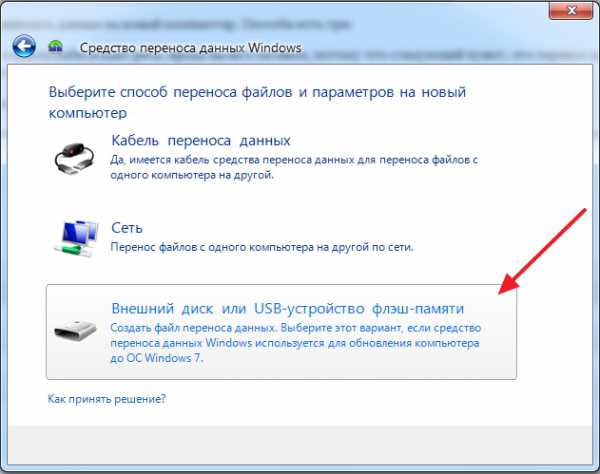
Затем нам нужно выбрать на каком компьютере вы запустили мастер переноса дынных. Для того, что бы создать файл всех настроек и файлов, нужно выбрать “Это мой исходный компьютер”. Первый вариант будем выбирать, когда будем восстанавливать данные на новом компьютере.
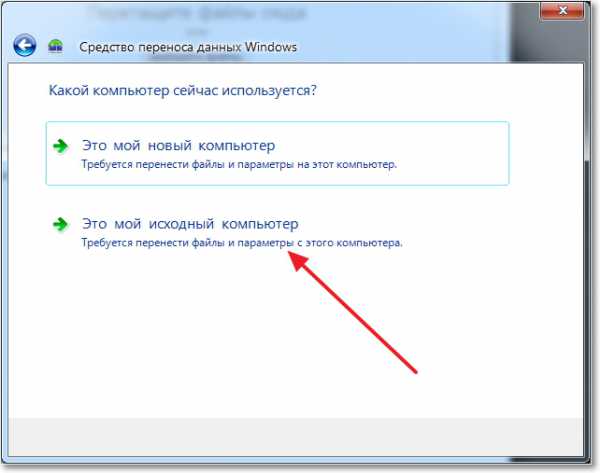
Теперь нужно подождать, пока программа проверит возможность переноса.
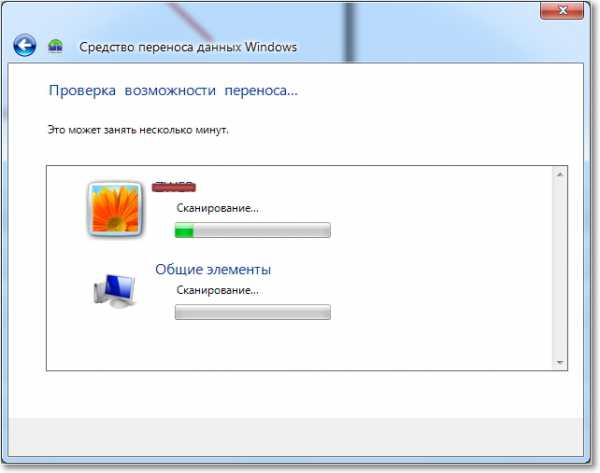
После проверки у нас скорее всего появится возможность перенести данные общие и конкретной учетной записи. Можно отменить некоторые пункты (нажав на “Настройка”), которые вы не хотите переносить, например видео или музыку, они очень много занимают. Просто снимите галочки с ненужных пунктов и нажмите “Далее”. Смотрите, что бы файл переноса получился не очень большим.
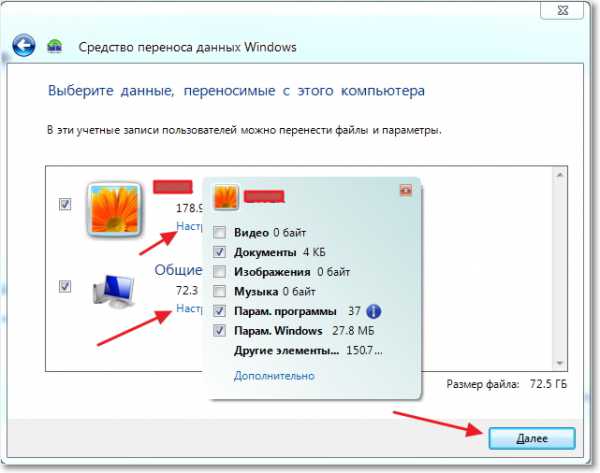
Если вы хотите защитить файл восстановления данных, то укажите пароль, если же нет, просто нажмите “Сохранить”.
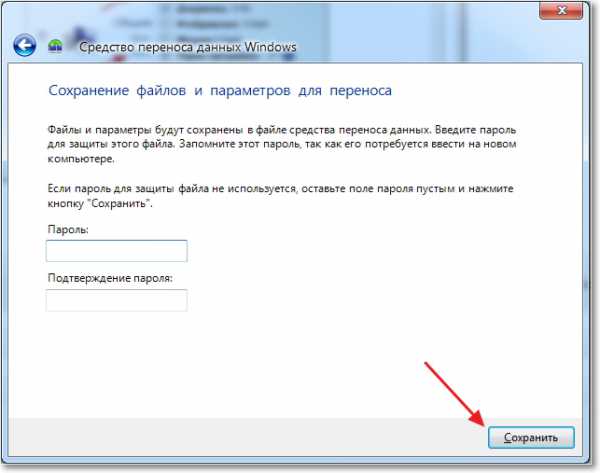
Теперь нам нужно просто указать место, куда мы будем сохранять наш файл с копией данных. Если он будет восстанавливаться на другом компьютере, то сохраните его на флешку, или внешний жесткий диск. А если вы просто хотите переустановить Windows, и потом его восстановить на этом же компьютере, то можете сохранить его на жесткий диск.
Только не сохраняйте в раздел где установлена операционная система, скорее всего это локальный диск C. Потому-что при переутсановке Windows этот раздел будет отформатирован. Сохраните его на локальный диск D, или E. В любом случае, этот файл потом можно скопировать и перенести куда нужно.
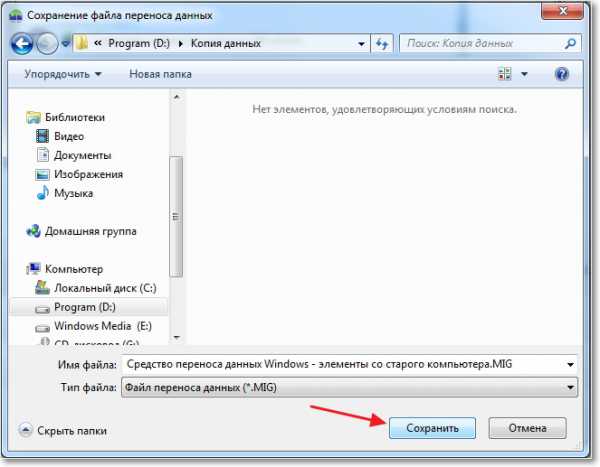
Нужно подождать пока файл сохранится. После сохранения файла можно начать восстановление данных на новом компьютере. Или после переустановки операционной системы.
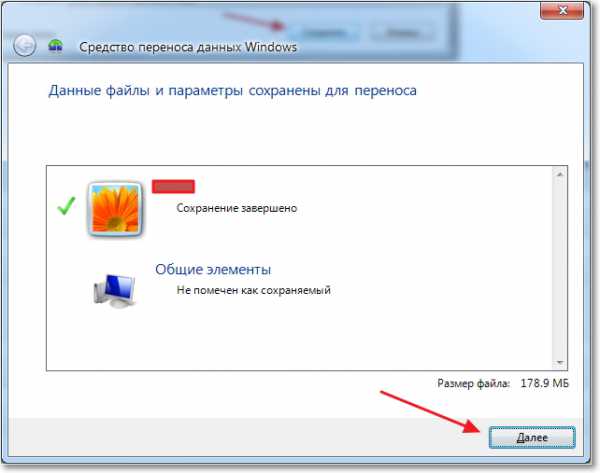
Восстанавливаем данные с файла
После того, как файл был сохранен, и по надобности перенесен, нам нужно восстановить данные с него. Здесь нет ничего сложного, снова запускаем “Средство переноса данных Windows”. Нажимаем “Далее”.
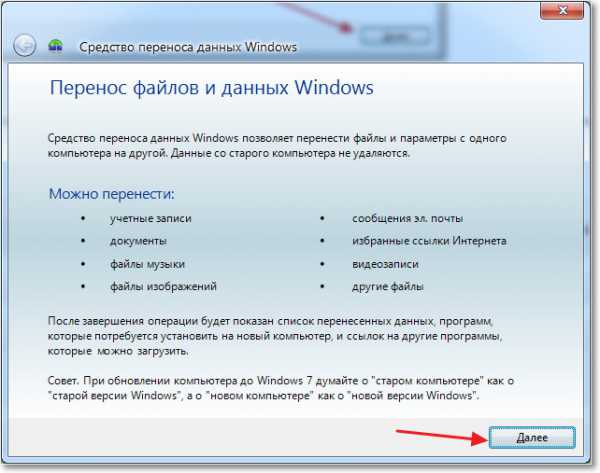
Выбираем третий вариант.
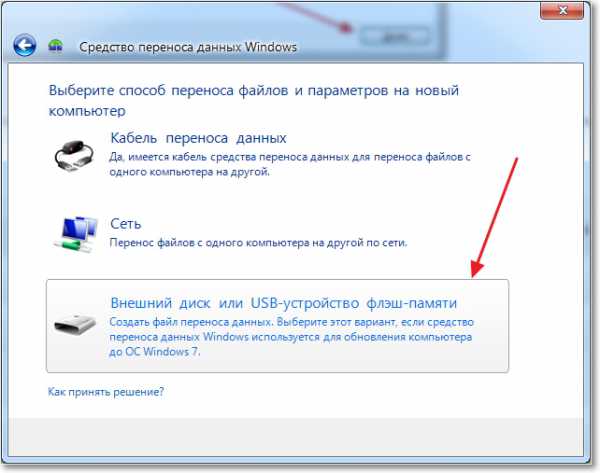
Выбираем “Это мой новый компьютер”.
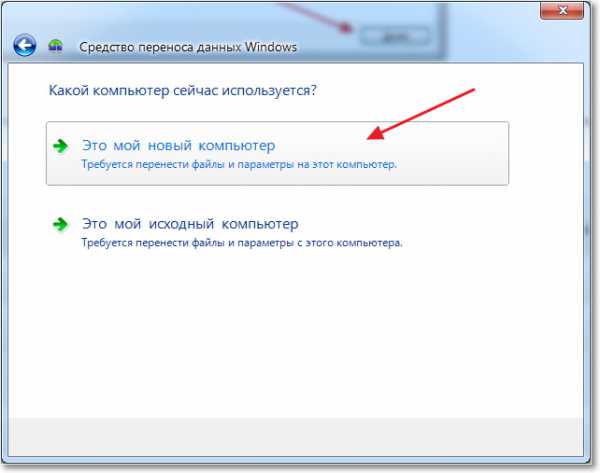
Нажимаем “Да”.
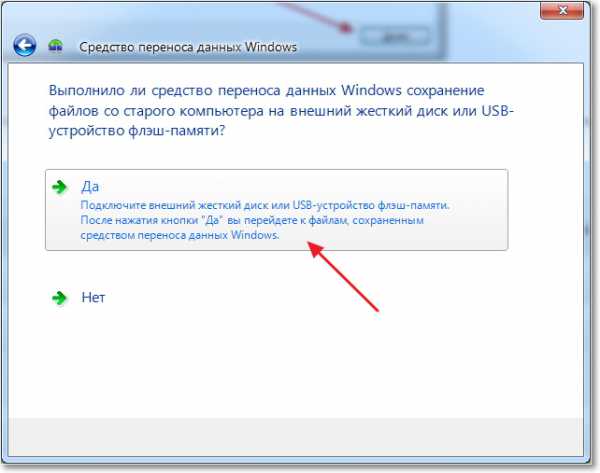
Выбираем файл, который мы сохраняли. Нажимаем “Открыть”.
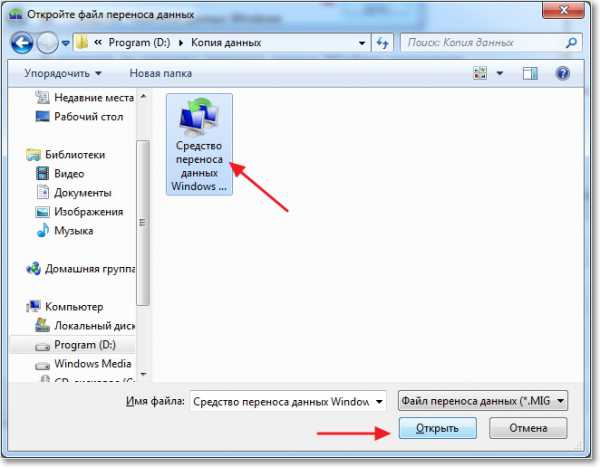
Можем настроить элементы для переноса и нажимаем “Перенести”.
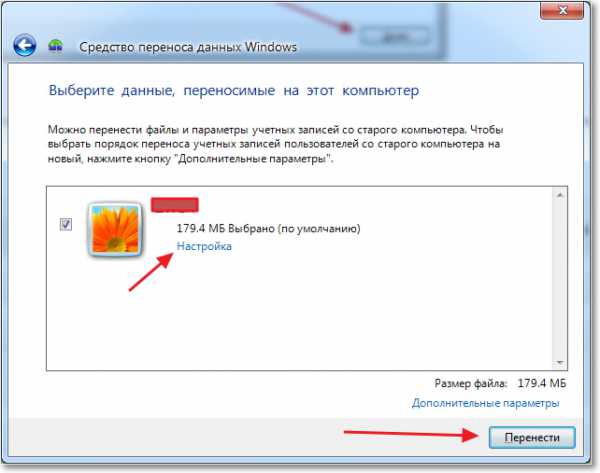
Вот и все, теперь наши файлы и настройки перенесены на новый компьютер.
Когда и где использовать перенос данных?
Возможно, это нужно было написать в начале статьи. Хотел еще сказать несколько слов, о том когда может пригодится перенос данных. В статье я писал, что мы переносим данные на новый компьютер. И это наверное самый распространенный вариант, при покупке нового компьютера в несколько кликов можно перенести все данные, и это очень удобно.
Но не только покупка нового компьютера может стать причиной переноса данных. Этой фишкой можно воспользоваться например при замене жесткого диска, или при переутсановке операционной системы. Удачи друзья!
Когда требуется перенести системные папки на другой диск или раздел диска
Папки «Рабочий стол, «Загрузки», «Документы», «Изображения», «Видео», «Музыка» и т. д., по умолчанию, находятся на системном диске, на котором установлена операционная система Windows. В большинстве случаев, это оправданно и удобно, такое положение вещей зачастую полностью удовлетворяет пользователя.
В некоторых случаях, возникает необходимость для переноса системных папок на другой диск компьютера. Возможные причины для переноса пользовательских папок на другой диск (раздел диска):
- Недостаточно места на системном диске.
- Сохранение важных данных в случае переустановки системы.
- Система установлена на SSD диске (твердотельный накопитель).
Многие пользователи разделяют диск на два раздела и более, для удобного хранения информации на компьютере. Обычно, системный раздел жесткого диска делают сравнительно небольшого размера, по сравнению с разделом для хранения файлов.
Если пользователь активно работает с программами, сохраняет те или иные данные, или играет в игры на компьютере, в папке «Документы скапливается большой объем файлов. С течением времени, места на системном диске становиться все меньше, поэтому пользовательские данные необходимо перенести в другое место.
В случае отказа Windows, или воздействия вирусов, пользователю придется переустановить операционную систему на компьютере. От возникновения неполадок, вызванных разными причинами, не застрахован никто. В этом случае, пользователь потеряет все свои данные, которые находятся в пользовательских папках (обычно, на системном диске «C:»). Если бы эти данные находились на другом диске (разделе диска), то они не были бы потеряны.
Обратите внимание на следующее обстоятельство: после переустановки Windows на системном диске будут заново созданы папки: «Рабочий стол», «Документы», «Загрузки» и т. д
Поэтому данные папки придется снова переместить на другой диск, или раздел диска.
На многих компьютерах (ноутбуках), используется скоростной SSD диск, на котором установлена операционная система. На подобных компьютерах, жесткий диск (HDD) служит для хранения файлов. Помимо всех своих преимуществ, твердотельный накопитель имеет одно слабое место: у SSD диска ограниченный цикл записи/перезаписи данных.
Если пользователь постоянно работе с программами или играет в игры, то на диске постоянно записывается, перезаписывается и стирается огромное количество новые данных, что негативно сказывается на продолжительности срока службы твердотельного диска (SSD). Исправить ситуацию можно следующим образом: нужно переместить системные папки (Документы, Рабочий стол, Загрузки, Видео, Изображения, Музыка и т. д.) на другой диск (жесткий диск) компьютера.
В статье я расскажу, как это происходит перемещение системных папок в Windows (Windows 10, Windows 8.1, Windows 8, Windows 7) на примере папок «Документы», «Рабочий стол» и «Загрузки». Мы рассмотрим 3 способа для переноса системных папок на другой локальный диск (том): используя свойства папки, перемещение в Проводнике, при помощи изменения реестра в Редакторе реестра.
Зачем переносить кеш на другой диск
Кеш браузера призван упростить интернет-серфинг пользователя. В него записываются данные просвещенных сайтов, копии изображений, текста и другого контента. Благодаря нему при следующем посещении конкретного сайта он подгружается практически мгновенно, так как браузер подтягивает данные из памяти ПК. Обозреватель постоянно что-то пишет в кеш.
Это может быть проблемой для твердотельных накопителей SSD. Ведь их срок жизни напрямую зависит от количества циклов записи/перезаписи. Так как Яндекс.Браузер устанавливается по умолчанию на системный диск, ресурс твердотельного накопителя при активном использовании может быть быстро исчерпан, решением может быть перенос кеша Яндекс.Браузера на другой диск.

В Яндекс.Браузере установлено автоматическое управление кэшем, то есть по исчерпании свободного места старые данные удаляются и на их место записываются новые данные. Это сделано с целью оптимизации работы системы, чтобы не перегрузить память большим объемом ненужных данных.
Вариант 3. Купить PCmover (30 долларов США)
Предыдущие два варианта будут работать для перемещения данных профиля, но вам решать, переносить файлы, папки и переустанавливать программы. PCmover не только перенесет ваш профиль пользователя, но и файлы. Более дорогие варианты тоже переносят приложения.
Вам нужно будет скачать и оплатить PCmover для начала. Существует несколько уровней с разной ценой, но если вы хотите переместить всех пользователей и приложения, вам подойдет «экспресс-версия» за 30 долларов. Laplink предлагает кабели для передачи данных Ethernet и USB, которые вы можете приобрести. Программа будет передавать данные по вашей сети, поэтому кабели не требуются, но они могут ускорить процесс передачи в зависимости от скорости вашей сети. Однако есть еще одно преимущество этого метода, если вы можете пропустить внешний диск.
После того, как вы установили PCmover на каждый компьютер, откройте его и нажимайте кнопки «Далее», при появлении запроса укажите серийный номер. Если вы приобрели кабель для передачи данных, подключите его к обоим ПК.
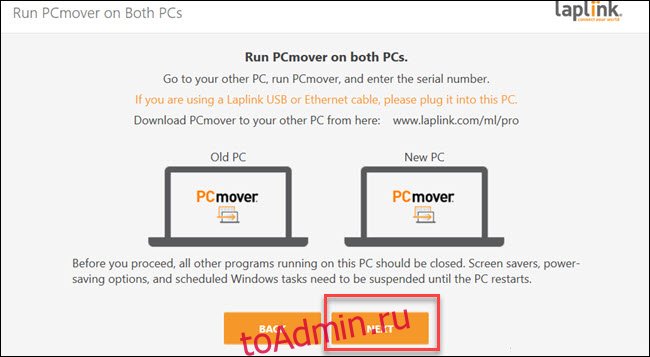
На каждом ПК выберите другой ПК для подключения. Если у вас подключен кабель передачи, вы можете увидеть две записи для ваших устройств: одну для сетевого подключения и одну для кабельного подключения. Выберите кабельное соединение для обоих. Затем нажмите «ОК».
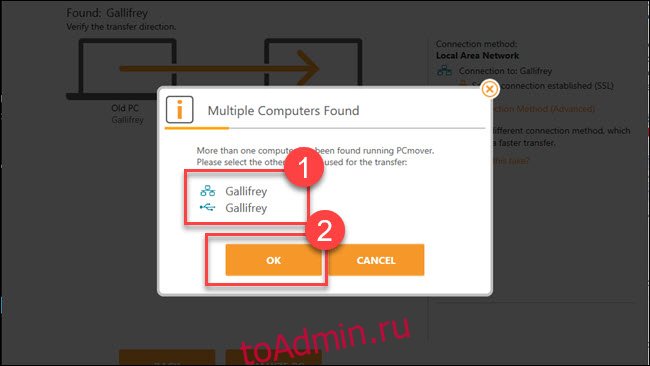
PCmover попытается угадать направление перемещения данных. Если что-то не так, вы можете нажать на слова «Изменить направление передачи». Затем на «новом ПК» (то есть ПК, на который вы перемещаете данные) нажмите «Анализировать ПК».
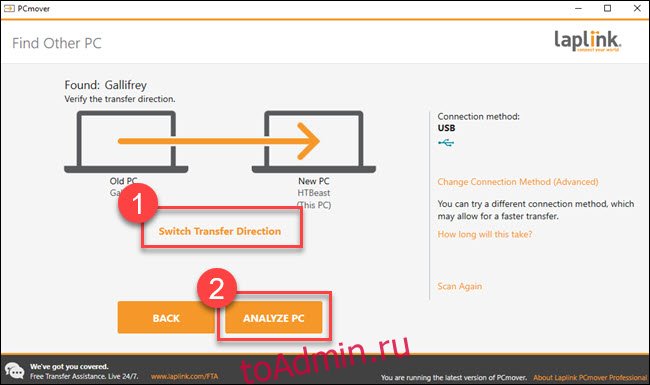
В зависимости от объема данных, которые нужно просмотреть, вам может потребоваться некоторое время, пока программа сканирует ваш компьютер. В конце концов вы увидите объем данных, которые нужно передать. Если вам нужен более подробный контроль, нажмите «Подробнее».
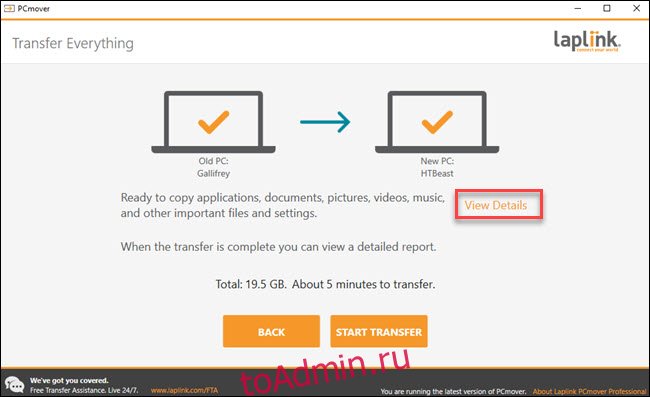
Отсюда вы можете перейти к различным категориям и снять отметку со всего, что не хотите передавать. Когда у вас будет все по своему вкусу, нажмите «Начать передачу».
В нашем случае для передачи 20 гигабайт данных по кабелю USB 3 потребовалось около пяти минут. Если вам нужно больше переехать или вы используете сетевое соединение (или и то, и другое), это может занять больше времени. Когда программа PCmover завершится, вам будет предложено перезагрузить компьютер. Как только вы завершите перезагрузку, все готово.
Жаль, что Microsoft удалила EasyTransfer в Windows 10, но с учетными записями Microsoft и облачными опциями, такими как OneDrive и Dropbox, или большими внешними дисками, это менее необходимо, чем раньше. Transwiz по-прежнему может выполнять достойную работу, если вы ищете бесплатное решение. И хотя PCmover от Laplink связан с расходами, программа работает очень хорошо и чрезвычайно проста в использовании.
Если вам нужно переместить все, что есть на вашем ПК, вам следует поближе познакомиться с PCmover.
Как перенести Рабочий стол на другой диск (2 способ)
Давайте разберем, как переместить Рабочий стол на другой диск другим способом. Папка «Рабочий стол» расположена в профиле пользователя на системном диске. Многие пользователи хранят на Рабочем столе папки и файлы, которые занимают много места, существует возможность потери этих данных, в случае переустановки системы. Поэтому имеет смысл перенести папку «Рабочий стол» на другой диск ПК.
Сейчас мы переместим папку «Рабочий стол» на другой диск с помощью Редактора реестра:
- Нажмите на клавиши клавиатуры «Win» + «R», в окне «Выполнить» введите команду: «regedit» (без кавычек).
- В окне Редактора реестра пройдите по следующему пути:
HKEY_CURRENT_USER\Software\Microsoft\Windows\CurrentVersion\Explorer\User Shell Folders
- Выделите в ветке реестра параметр «Desktop» (названия параметров относящимся к папкам, здесь на английском языке), кликните по нему правой кнопкой мыши, нажмите «Изменить…».
- В окне «Изменение строкового параметра» в поле «Значение» введите путь к другому локальному диску, а затем нажмите на кнопку «ОК».
- Закройте Редактор реестра. Перезагрузите компьютер.
После перезагрузки, Рабочий стол окажется на другом диске компьютера.
Что такое кэш браузера
Путешествуя по просторам Всемирной паутины, мы посещаем огромное количество сайтов, где просматриваем текст, картинки, видеозаписи. Когда интернет-страница открывается в браузере впервые, то вся информация (текстовая и графическая) загружается с сервера, на котором расположен ресурс.
Если же веб-мастер настроил кэширование, то после первого просмотра данные будут сохраняться в специальном разделе на жестком диске компьютера пользователя (этот раздел и называется кеш браузера).
Главная страница сайта появится на экране гораздо быстрее. Причина этого заключается в следующем: браузер загружает данные из кэша, который расположен в памяти вашего устройства, что, согласитесь, гораздо ближе, чем сервер за тридевять земель.
Стоит также отметить, что далеко не всё содержимое сайта кэшируется. Настройки кэша выставляются каждым веб-мастером по собственному усмотрению. Если же информационный ресурс создается при помощи CMS (WordPress, Joomla, Drupal), то разработчику, как правило, доступны уже готовые решения по обеспечению кеширования в виде плагинов (которые имеют стандартные установки и часто не нуждаются в дополнительных настройках).
В CMS WordPress, к примеру, широкую популярность обрели плагины WP Super Cache и W3 Total Cache.
Когда вы очищаете кэш, то удаляете все графические и текстовые данные, полученные с посещенных ранее сайтов. То есть, при загрузке страниц информационных ресурсов, браузер снова будет брать все данные непосредственно с сервера.
Теперь, когда стало ясно, что значит очистить кэш браузера, разберемся с причинами необходимости выполнения такой процедуры:
Зачем чистить кэш
Когда вы сталкиваетесь с разработкой информационного ресурса, то очистка кэша – настолько привычная и регулярная процедура, что проводится абсолютно «на автомате» (ведь сайт всё время меняется, а результат нужно увидеть сразу же).
Если же вы рассматриваете себя в роли пользователя, то в этом случае необходимость чистить кэш возникает гораздо реже. Однако, не удаляя кэш, вы не увидите многие обновления на сайтах (через какое-то время, конечно, увидите, но это может быть месяц, а может и полгода, в зависимости от того, какую длительность хранения кэша сайта установил веб-мастер).
Также не стоит забывать и о том, что копии страниц, сохраненные браузером, имеют кое-какой вес. Кроме того, каждый браузер имеет свой собственный кэш, то есть, открыв веб-ресурс в Гугл Хром, а затем в Firefox, вы создадите на своем компьютере 2 копии одних и тех же страниц. А если сайтов посещено тысячи, и кэш не очищался несколько месяцев, то место, занимаемое копиями, будет довольно существенное.
Чистим кэш в различных браузерах
Рассмотрим удаление кэша в некоторых популярных на сегодняшний день браузерах:
Интернет Эксплорер:
Заходим в меню браузера, после чего ищем пункт «Сервис». Нажимаем «Удалить журнал обозревателя», а в появившемся окне ставим галочку только напротив пункта «Временные файлы интернета». Жмем «Удалить».
Mozilla Firefox:
Переходим в меню и выбираем пункт «Настройки». Открываем вкладку «Дополнительные» и ищем в ней пункт «Сеть». Перейдя к содержимому, видим, среди прочего, надпись «Кэшированное веб-содержимое», напротив которой расположена кнопка «Очистить сейчас». Жмем по заветной кнопке и процесс завершен.
Google Chrome:
Для того чтобы очистить кэш в браузере Хром, заходим в меню и открываем пункт «Инструменты». Нажимаем на «Показать дополнительные настройки», после чего кликаем по «Очистить историю». Если нужно очистить весь кэш, то указываем период «За всё время», а галочку ставим только напротив пункта «Изображения и другие файлы, сохраненные в кэше». Жмем на «Очистить историю».
Опера:
Заходим в раздел «Настройки», кликаем на «Безопасность». Нажимаем на «Очистить историю посещений», а в разделе «Уничтожить следующие элементы» стоит выбрать «С самого начала» (если хотим очистить весь кэш). Ставим галочку только напротив «Очистить кэш» и нажимаем на «Очистить историю». Процесс завершен.
Яндекс.Браузер:
Для того чтобы очистить кэш в Яндекс.Браузере, заходим в меню и выбираем вкладку «Инструменты». Переходим в «Удаление данных о просмотренных страницах».
Чтобы очистить весь кэш, в выпадающем списке рядом с надписью «Удалить указанные ниже элементы» выбираем «За все время». Ставим отметку только напротив пункта «Очистить кэш» и кликаем по кнопке «Очистить историю».
Таким образом, очистка кэша позволяет освободить место на жестком диске компьютера, поэтому не стоит лениться совершить несколько кликов мышкой.
МГМаксим Галенкоавтор
Windows Easy Transfer
В предыдущих версиях Windows перемещение папки User было простым; Microsoft упаковала инструмент под названием Windows Easy Transfer в ОС. Инструмент может перемещать файлы данных и папки, учетные записи пользователей, данные конфигурации как для Windows и приложений, так и данные реестра Windows.
Тем не менее, несмотря на то, что Windows XP и Windows 8.1 являются постоянным приспособлением, его уже нет. Поэтому нам нужно использовать альтернативные методы. Вот три из лучших.
Предупреждение: создать точку восстановления системы
и сделайте полную резервную копию всех ваших данных, прежде чем предпринимать какие-либо из следующих действий.
5 лучших звуковых эквалайзеров Windows 10 для улучшения звучания вашего ПК
Перенести Настройки расширений Google Chrome
Перенести Настройки расширений Google Chrome. Или как скопировать настройки расширений Google Chrome. Полезно при переносе Chrome на другой компьютер, переноса Chrome на portable версию
Это способ поможет скопировать любые настройки расширений Chrome. Скопировать фильтры Adguard, yandex. закладки, Adblock, разные Dial. Суть в том, чтобы скопировать папку с настройками расширения, а потом скопировать её в другое место при переносе Chrome.
Когда мы переносим Google Chrome на другой компьютер, нам бы хотелось помимо паролей и закладок, перенести настройки наших расширений
Некоторые расширения имеют свои фильтры которые мы заполняем (addblock), визуальные закладки тоже состоят из заполненных нами сайтов
Вам надо скопировать все файлы под названием chrome-extension_ в папке Local Storage
Для копирования всех расширений с настройками, скопируйте всю папку с заменой после установки и входа под учётной записью
Скопировать настройки расширений Google Chrome Windows Xp
В папке ниже, находятся все ваши расширения, копируйте на новый гугл хром папку Local Storage, после того, как воши под учётной записью. Для Win-Xp: %UserProfile%Local SettingsApplication DataGoogleChromeUser DataDefaultLocal Storage
Подробно
Итак нажмите Win + R и скопируйте путь для своей операционной системы, вставьте его в окошко и нажмите Ок
Теперь все файлы chrome-extension_ (с того компьютера с которого вы хотите перенести настройки speed dial)
При выключенном google chrome замените все файлы chrome-extension_ в том google chrome куда вы хотите перенести настройки расширений
Всё =)
itbc.kiev.ua
Перенос профилей браузеров Mozilla Firefox и Opera
С переносом профиля Google Chrome проще, поскольку этот браузер располагает свои рабочие данные только по пути «AppData – Local – Google». А вот Mozilla Firefox создает свои папки внутри всех трех подпапок папки «AppData»: «Local», «LocalLow» и «Roaming». Внутри всех трех этих папок имеется папка браузера с названием «Mozilla». Соответственно, при переносе профиля Firefox необходимо создать три точки соединения и три папки на диске назначения. Разделение папок на диске назначения позволит в дальнейшем осуществить перенос данных обратно на диск С, если в такого рода оптимизации отпадет необходимость. Для точки соединения необходимо, чтобы названия папок на исходном диске и диске назначения совпадали. Потому папку с названием «Mozilla» можно создать внутри трех папок, название которых будет указывать на их исходный путь. Например, как показано на скриншоте.
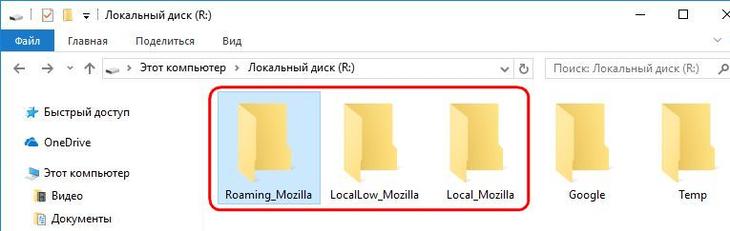
Далее поочередно создаем точки соединения и переносим содержимое каждой из папок «Mozilla» в составе «AppData» на диск назначения, как этот процесс описан в предыдущем пункте статьи для профиля Google Chrome.
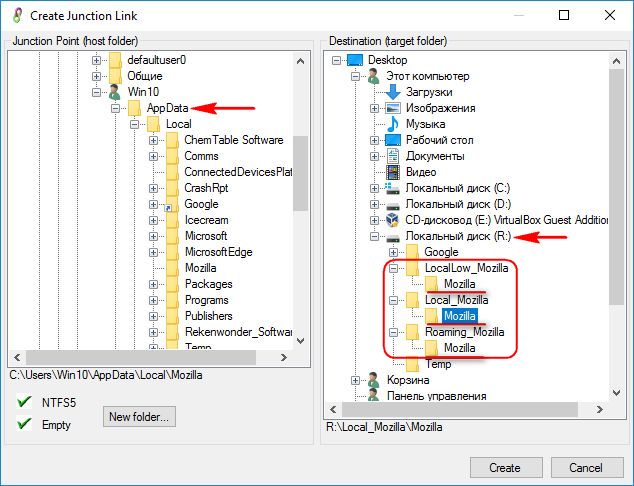
Точно так же поступаем с браузером Opera. Последний внутри папки «AppData» создает две своих папки «Opera Software» – внутри «Local» и внутри «Roaming».
Краткая теория и термины
Перед прочтением рекомендуется ознакомиться со структурой профиля Firefox.
%USERPROFILE% — путь к профилю пользователя Windows (не путать с профилем Firefox). Обычно располагается в папке C:Documents and Settingsимя_пользователя .
%AppData% — путь к подпапке профиля пользователя Windows, в которой содержатся данные приложений. Обычно находится в папке %USERPROFILE%Application Data . Профили Firefox хранятся внутри папки %AppData%MozillaFirefox .
В: Что происходит при запуске Firefox?
О: При запуске Firefox ищет папку %AppData%MozillaFirefox , где расположен файл profiles.ini , содержащий информацию о всех имеющихся профилях: указатель на активный профиль, имена профилей и относительные пути к ним.
В: Почему нельзя просто скопировать папку %AppData%MozillaFirefox ?
О: Это возможно, но только если совпадают пути к %AppData%
(Способ 2). К сожалению, в настоящий момент множество путей,
содержащихся в файлах профиля — абсолютные, и поэтому для того, чтобы
перенесённый профиль работал, требуется исправить все абсолютные пути во
всех файлах профиля. Если такая операция относительна корректна по
отношению к текстовым форматам, то замена строк в двоичных файлах может
повредить их структуру.
Перенос профиля браузера Google Chrome
Google Chrome внутри папки «AppData» создает лишь одну свою папку – «Google». Она находится внутри подпапки «Local». Соответственно, на диске назначения (диске R в нашем случае) создаем пустую папку и называем ее «Google».
Заходим по пути «AppData – Local – Google», вырезаем оттуда все содержимое и вставляем его в каком-то временном месте, например, в папке на рабочем столе. Теперь открываем окно Junction Link Magic и жмем «Create».
Появится окно проводника программы. На панели слева выбираем путь исходной папки «Google», а на панели справа указываем папку «Google» на диске назначения, как показано на скриншоте. И жмем внизу «Create».
Подтверждаем создание точки соединения.
По пути «AppData – Local» теперь будет размещаться точка соединения папки «Google» в виде ярлыка со стрелочкой.
Последний этап – перенесение содержимого папки «Google» из временного места в папку с этим же названием, но на диске назначения. Впрочем, вырезанное содержимое этой папки можно вернуть назад – по пути «AppData – Local – Google». Все равно данные физически будут помещены в папку на диске назначения.
Перенос кэша браузера на другой диск
Кэш браузера призван ускорить загрузку посещаемых вами страниц. В него записываются фрагменты сайтов, и при возвращении на них нет необходимости заново загружать большие объёмы данных, ведь они уже есть в кэше на жёстком диске. В большинстве браузеров установлено автоматическое управление объёмом этого хранения с той целью, чтобы не перегрузить ресурс системы. Таким образом, будет выделено ровно столько памяти, сколько компьютер может себе позволить.

Для ускорения работы браузера имеет смысл выполнить перенос кэша на другой диск.
Но иногда в компьютерах в качестве системного используется не HDD, а SSD, который, как известно, имеет весьма ограниченный ресурс записи/перезаписи. А во время сёрфинга браузер постоянно записывает информацию, заменяя старую новой по исчерпании выделенного места. В этом случае имеет смысл перенести кэш браузера на другой диск или в оперативную память (RAM-диск).
Структура профиля
Папка профиля браузером генерируется автоматически. Её название состоит из латинских букв и цифр. В ней хранится информация о пользовательских настройках. Вот только некоторые элементы, находящиеся в профиле, которые необходимы для восстановления созданной конфигурации Mozilla Firefox:
- places.sqlite — закладки, история посещённых страниц и скачанных файлов;
- bookmarkbackups — резерв сохранённых закладок;
- key3.db, logins.json — учётные данные (пароли и логины);
- permissions.sqlite, content-prefs.sqlite — специализированные настройки Фаерфокс (установленный масштаб, размер шрифта, разрешение отображения всплывающих окон для отдельных сайтов);
- search.json.mozlz4 — заданные поисковые системы;
- persdict.dat — дополнительные слова (словарь браузера);
- formhistory.sqlite — данные для автозаполнения полей;
- cookies.sqlite — куки;
- папка extensions — подключенные расширения;
- cert8.db — настройки сертификатов безопасности для защищённых сетевых соединений;
- secmod.db — база модулей защиты;
- mimeTypes.rdf — набор действий браузера для определённых типов файлов (например, для загрузки, просмотра файлов PDF);
- pluginreg.dat — MIME-типы установленных плагинов;
- sessionstore.js — сохранённая интернет-сессия (открытые вкладки, окна);
- xulstore.json — настройки панели инструментов;
- prefs.js — опции, изменённые пользователем.











![Виртуальный ram-диск windows. как использовать? — [pc-assistent.ru]](http://wikisovet.ru/wp-content/uploads/e/e/8/ee85f6fad5dd5f2387a3466e3b6360fd.jpeg)