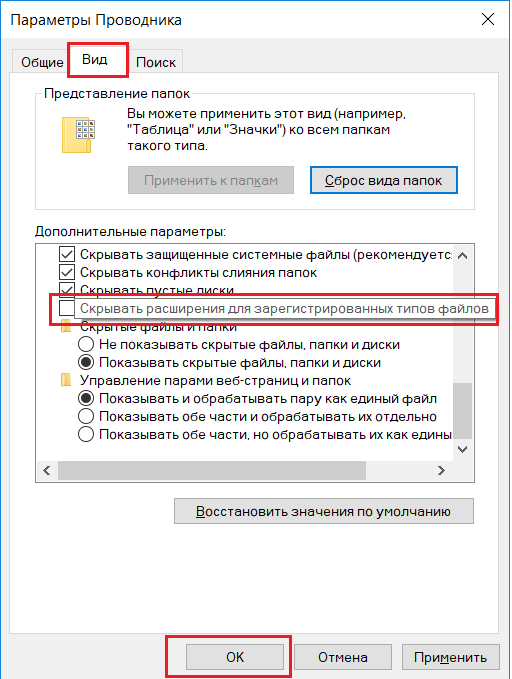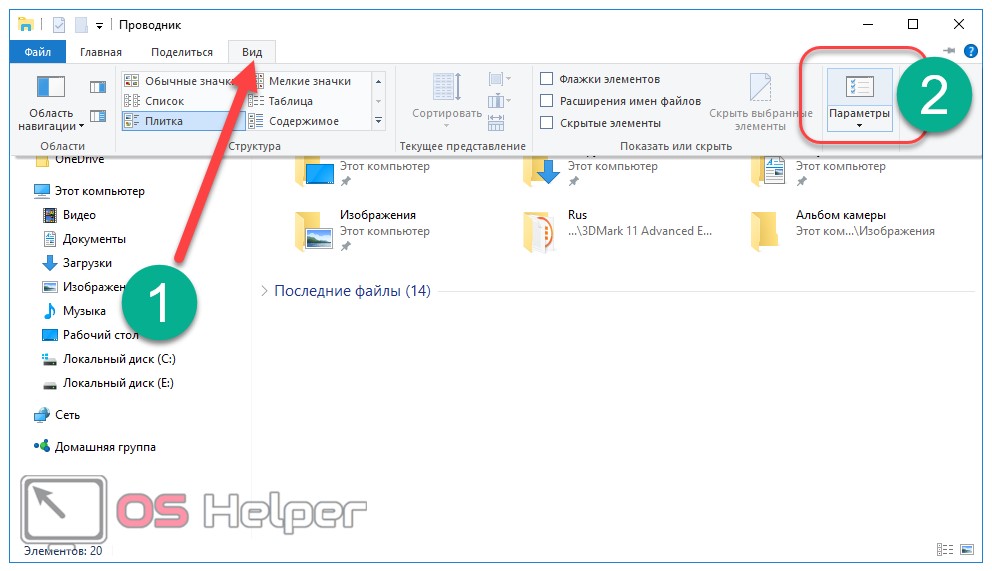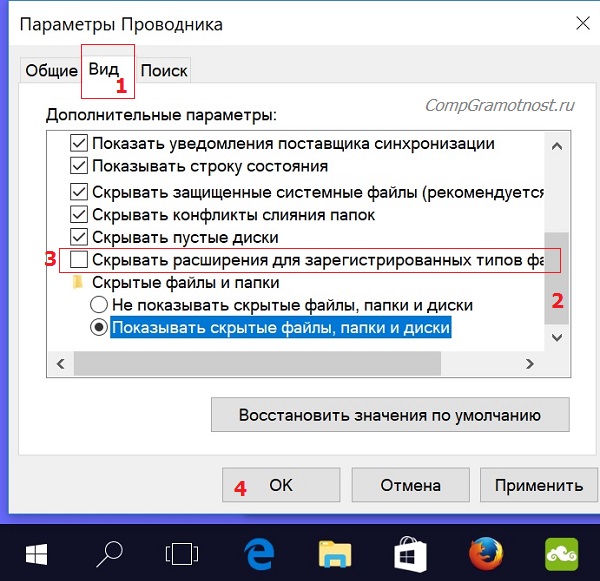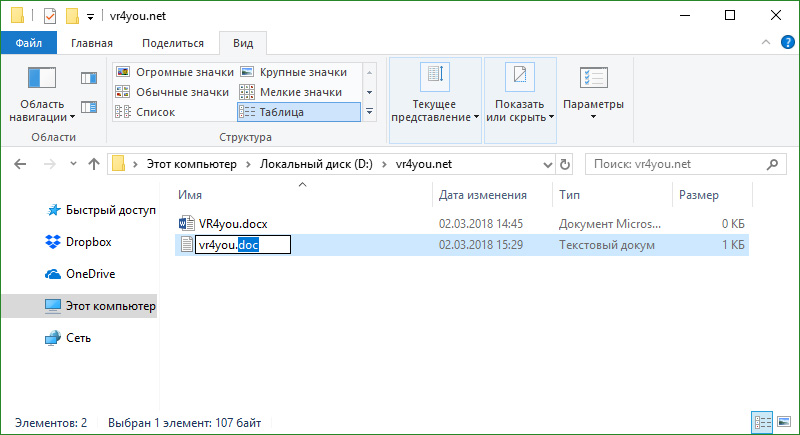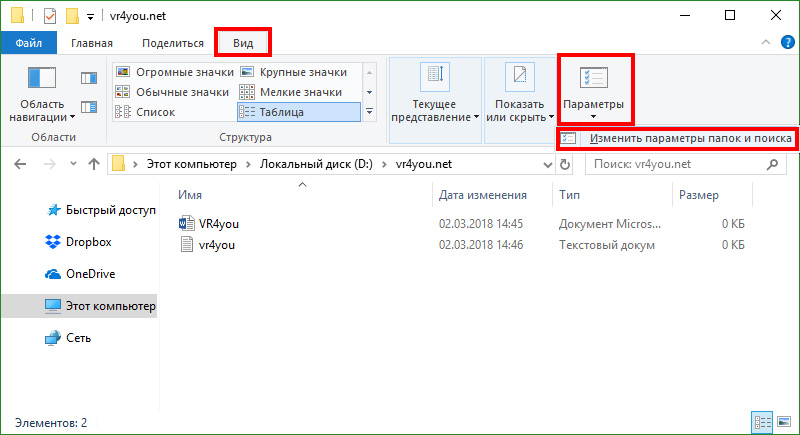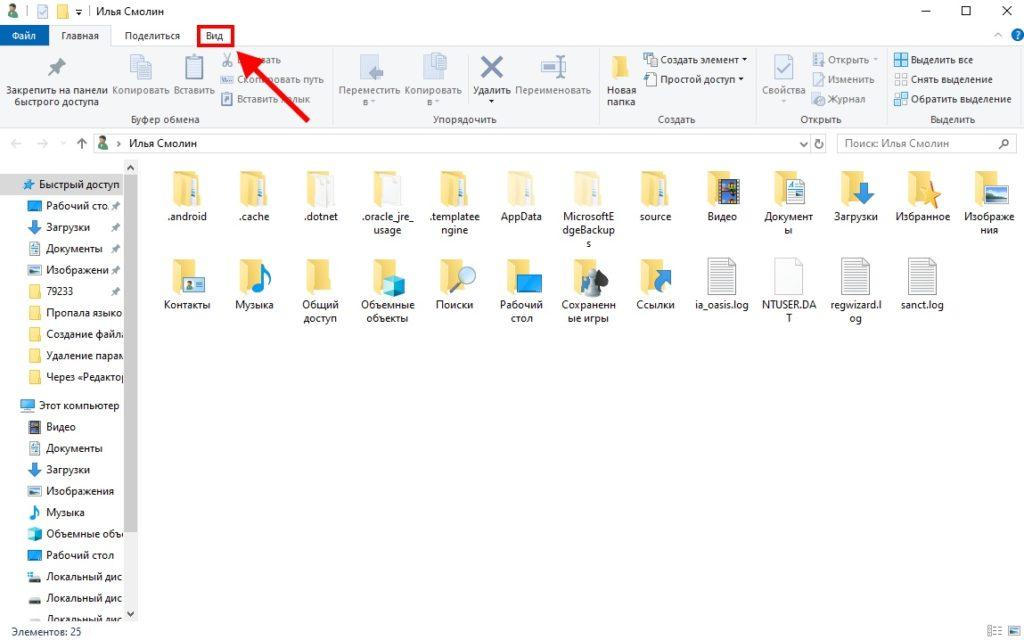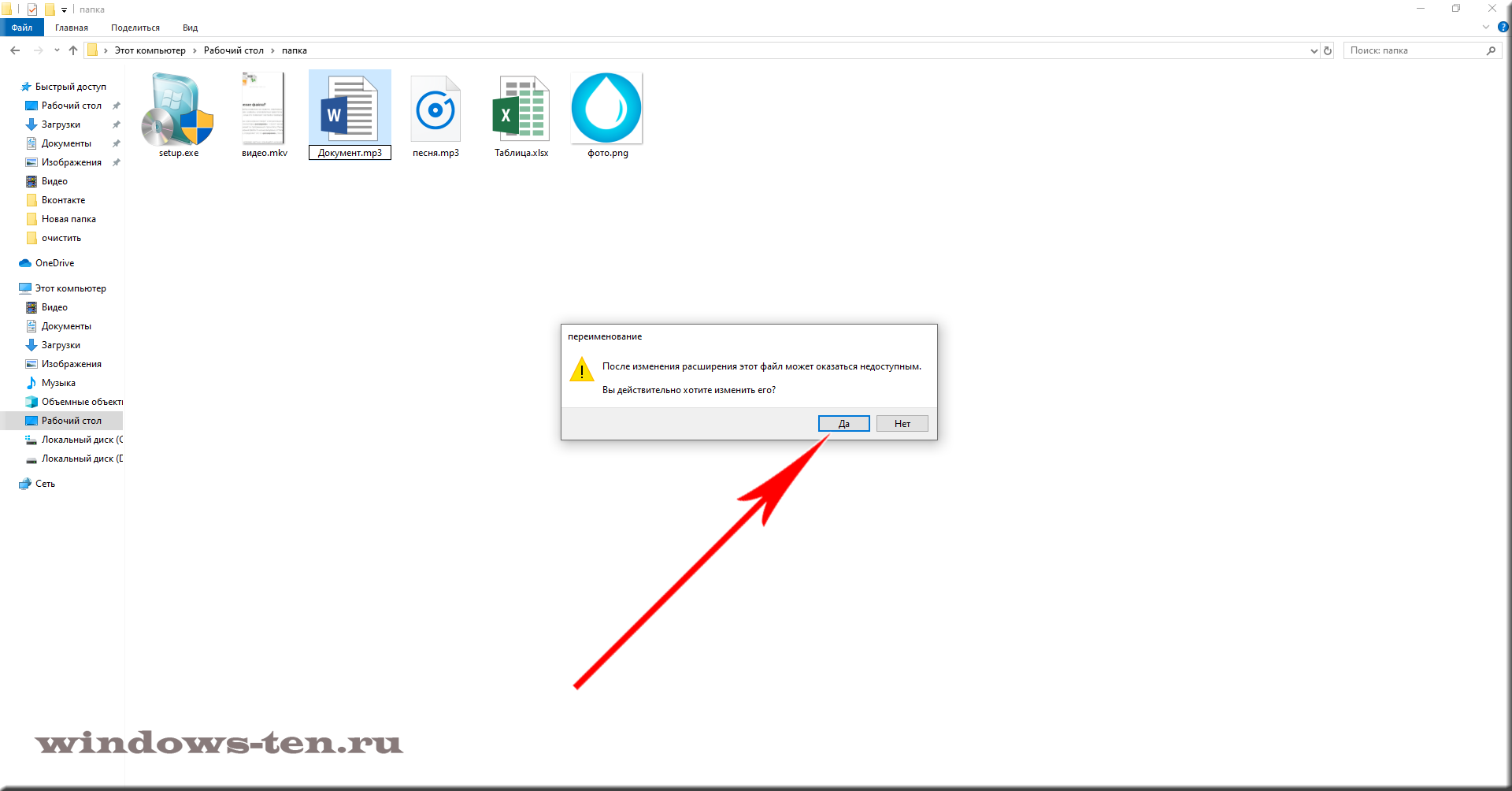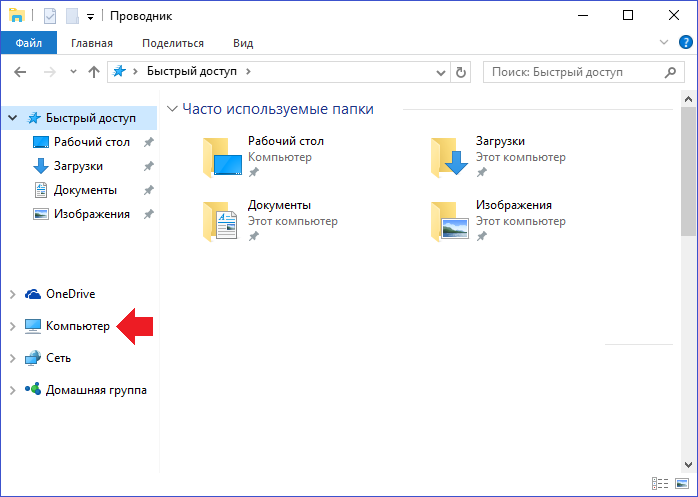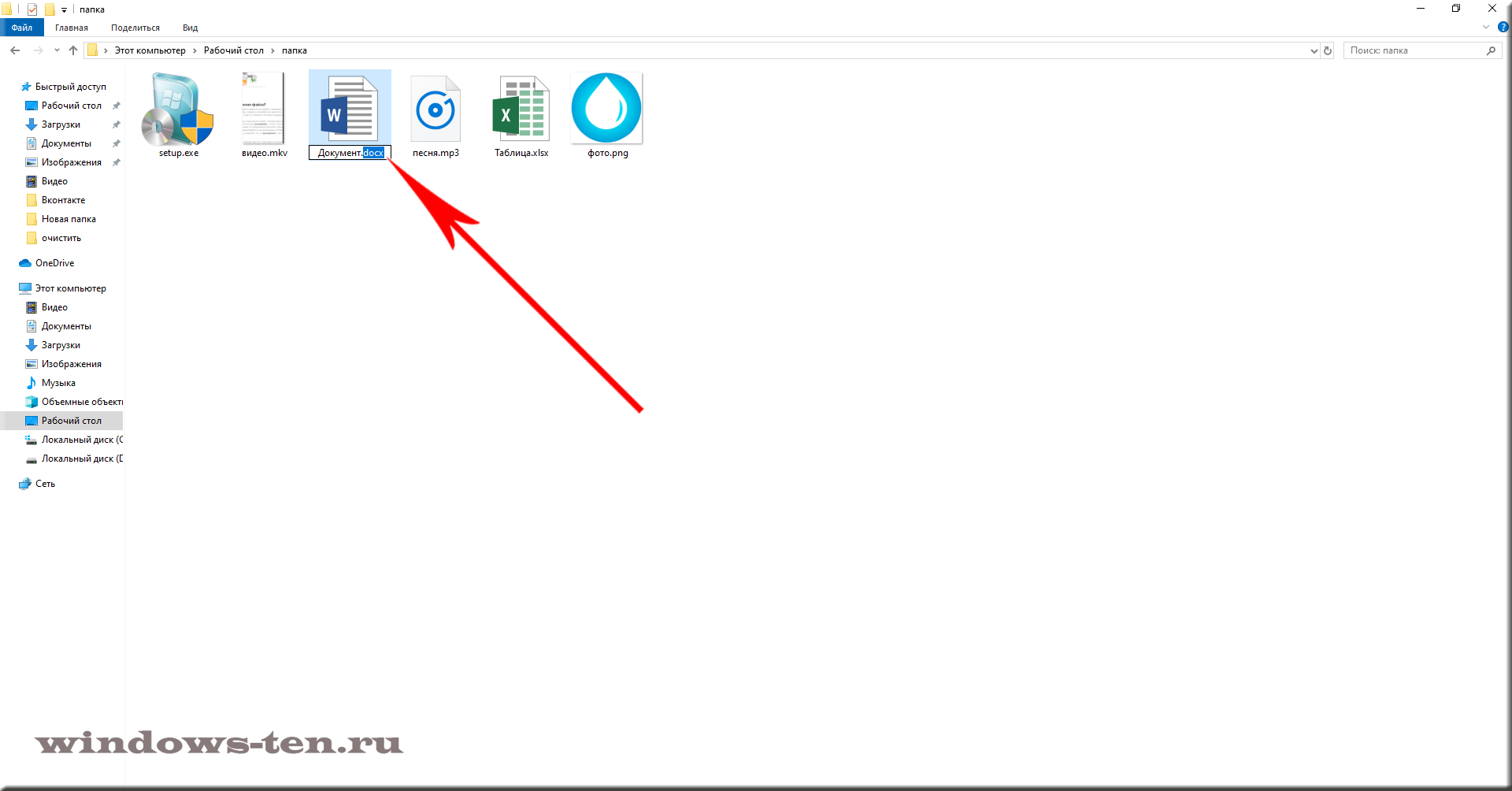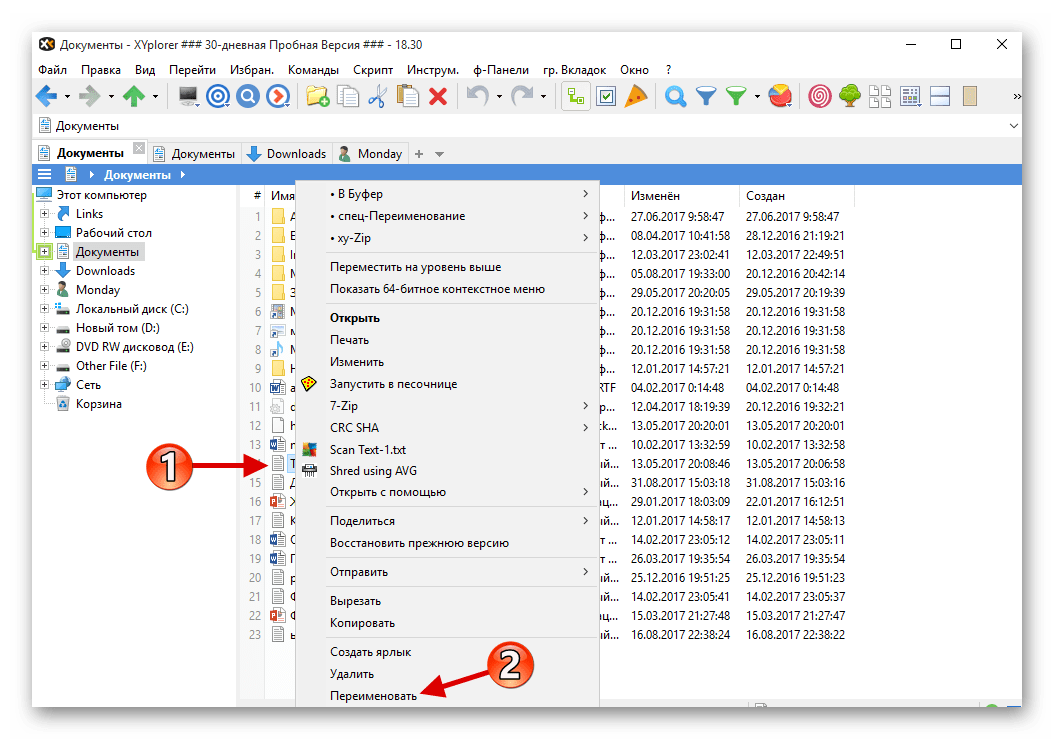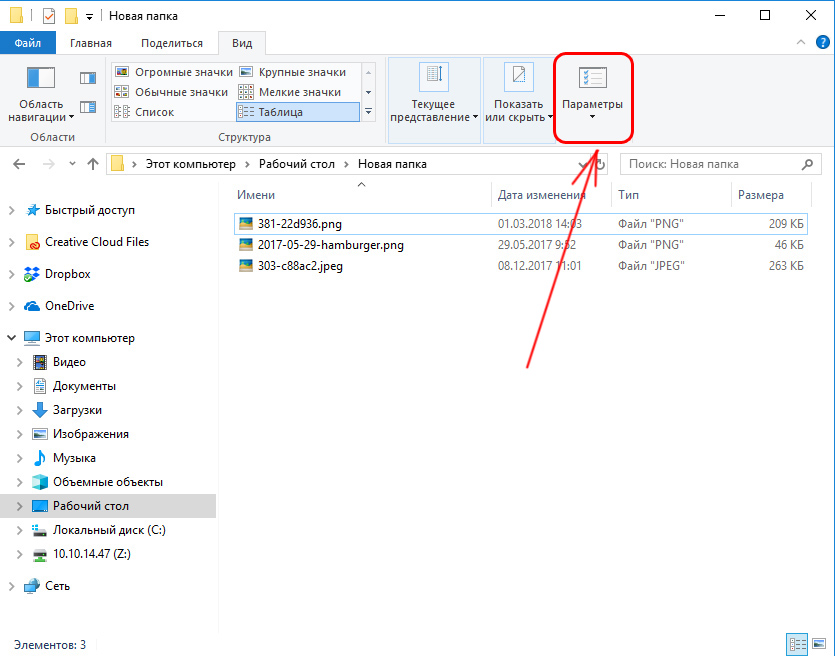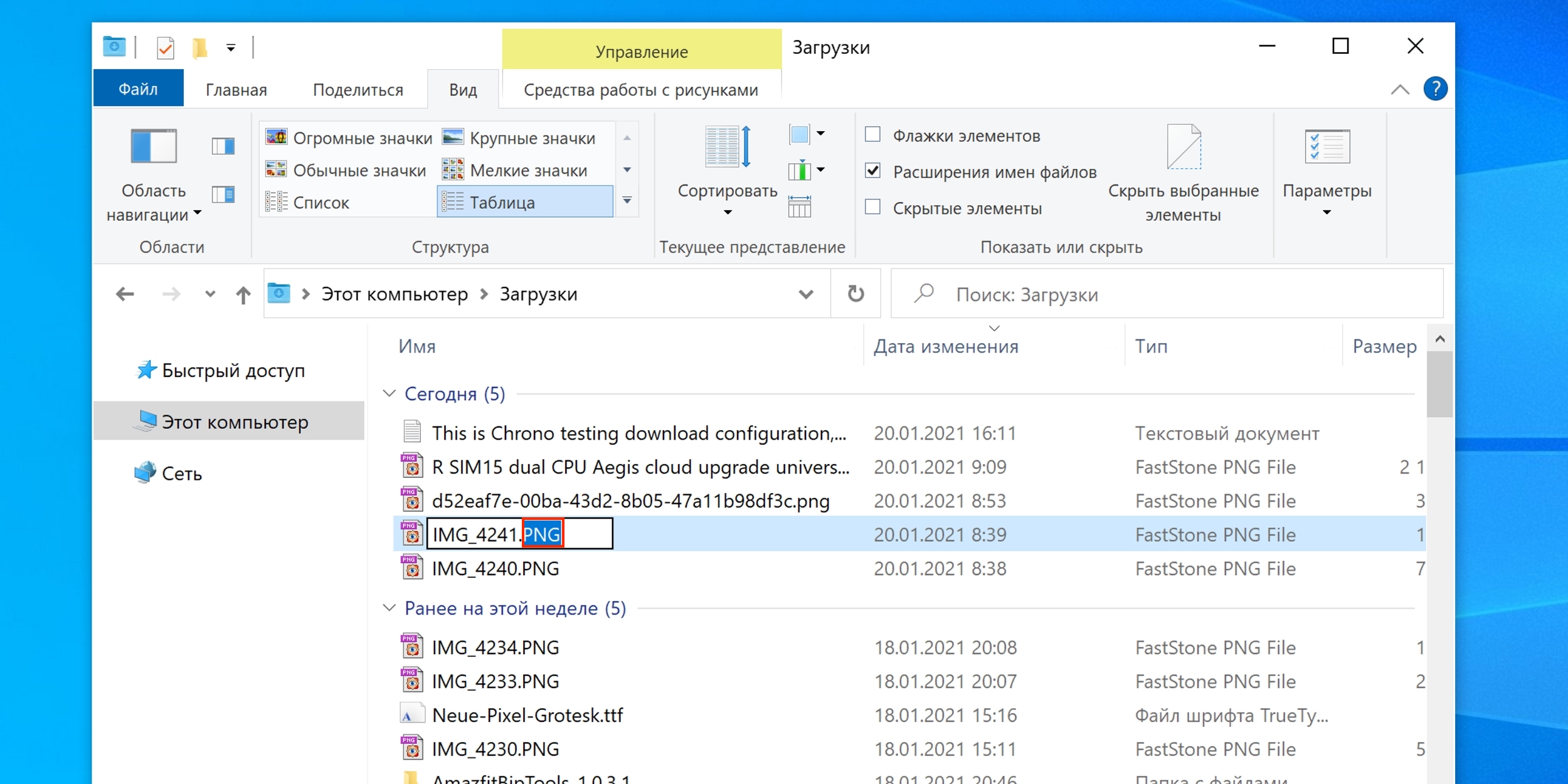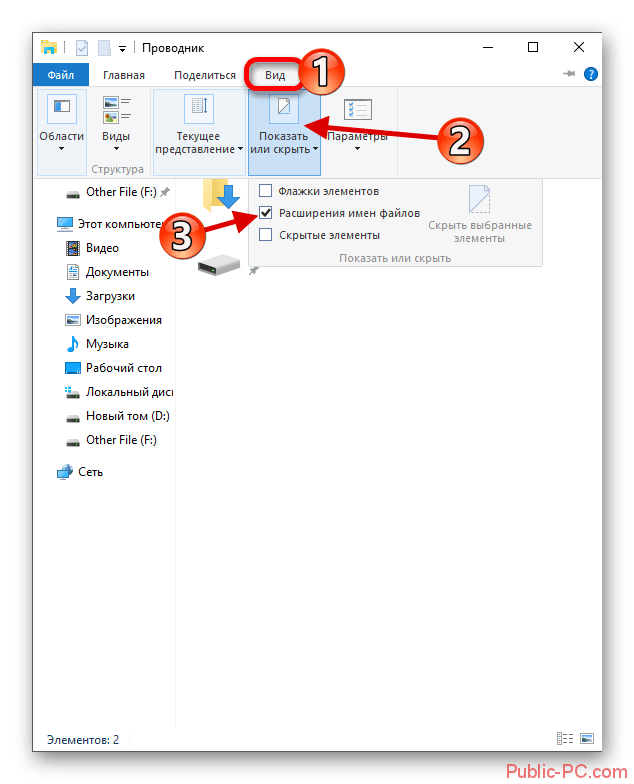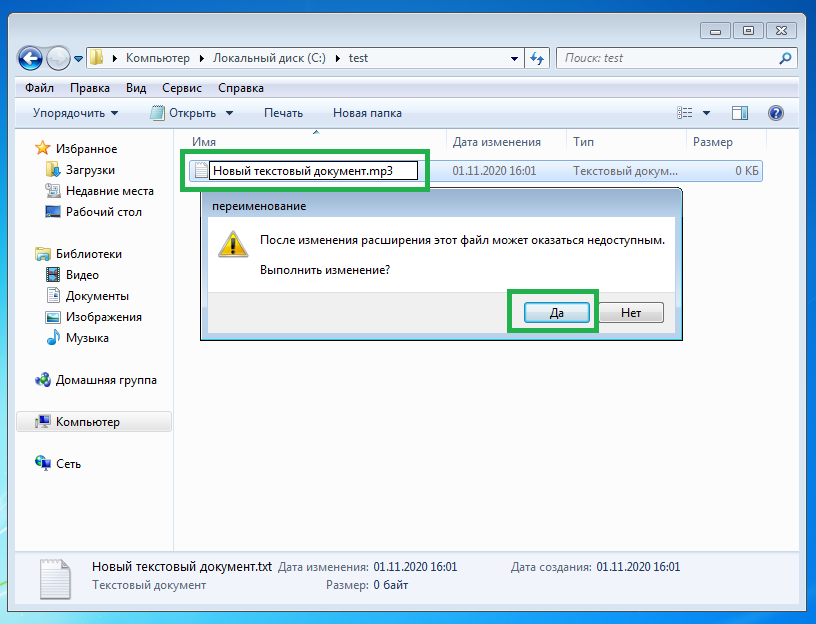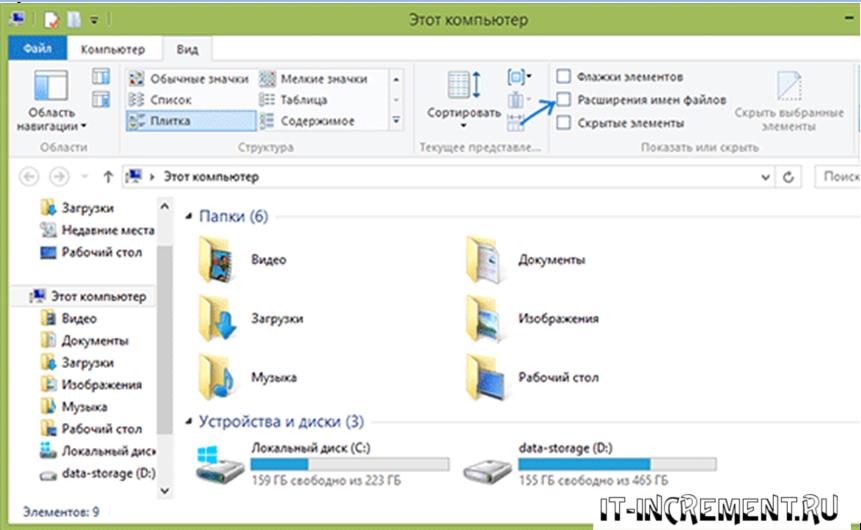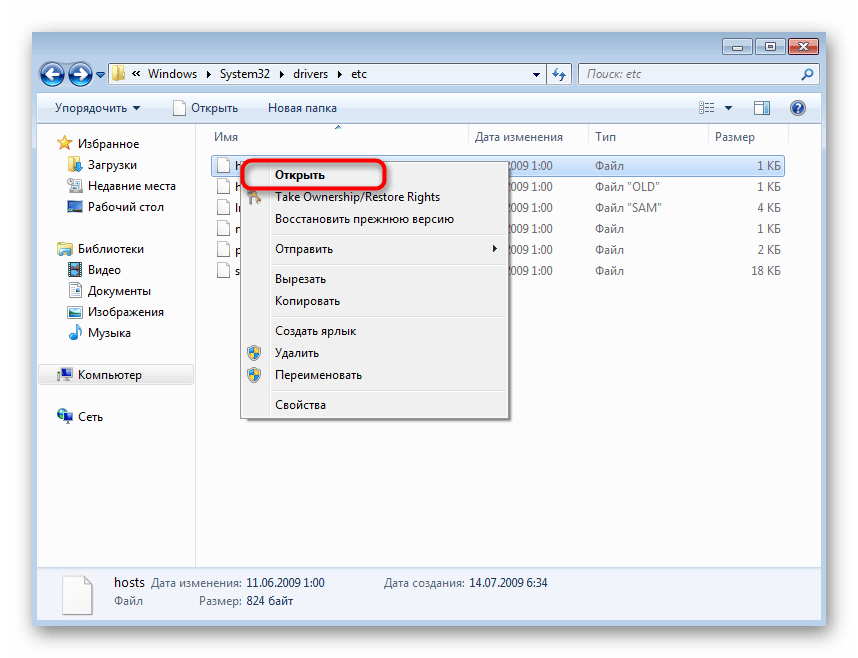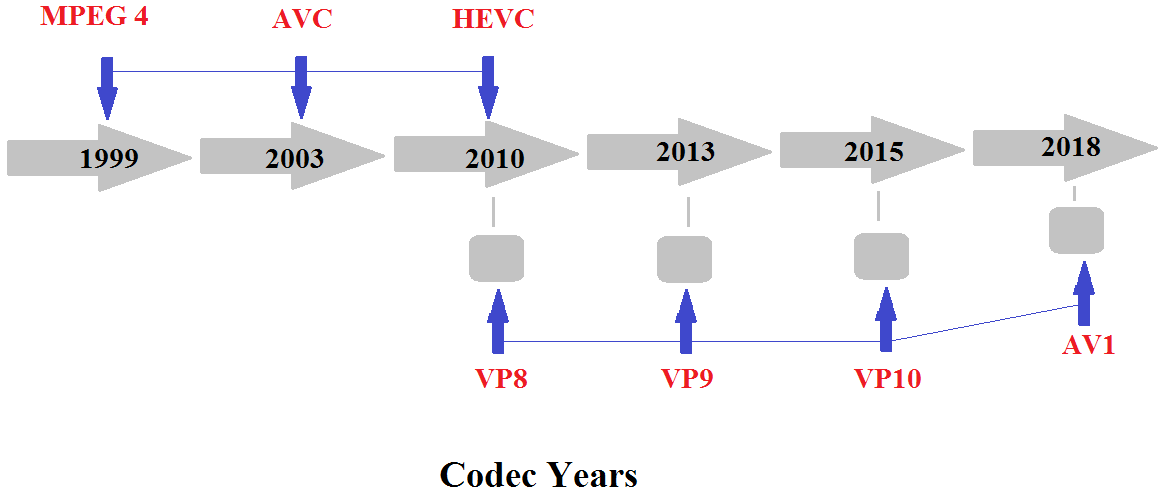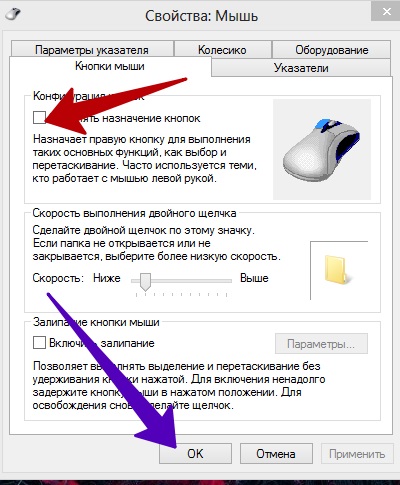Как изменить тип файла в Windows 11/10
Если вы хотите изменить тип или формат файла в Windows 11/10, вам могут помочь следующие методы.
- Переименовав файл
- Преобразовав файл
- Используя опцию Сохранить как
- Использование командной строки
Давайте подробно рассмотрим каждый метод и легко изменим тип файла.
Программы для Windows, мобильные приложения, игры — ВСЁ БЕСПЛАТНО, в нашем закрытом телеграмм канале — Подписывайтесь:)
1]Переименовав файл
Это один из самых простых способов изменить тип файла в Windows 11/10. Вам просто нужно щелкнуть правой кнопкой мыши файл, который вы хотите изменить, и переименовать тип файла в процессе. Нет никакой гарантии, что изменение типа файла будет работать или нет. Иногда файлы могут быть повреждены в этом процессе. Вы должны быть осторожны и копировать файлы в другое место, прежде чем переименовывать тип файла.
Чтобы изменить тип файла,
- Щелкните правой кнопкой мыши файл, тип которого вы хотите изменить, и выберите «Переименовать».
- Затем вы видите имя файла и вводите его в поле переименования, разделенное точкой. Введите новый тип файла после точки, удалив существующий и нажав Enter. Вы увидите запрос на переименование. Нажмите Да, чтобы изменить тип файла.
Вы можете изменить тип файла на предыдущий или исходный в любое время, если вы его помните.
2]Путем преобразования файла
Существует множество программ или онлайн-сервисов, которые конвертируют один тип файла в другой. Если вы хотите преобразовать файл Docx в pdf, вы можете использовать программу-конвертер или онлайн-инструменты, такие как zamzar.com, convertio.co и т. д. Вам просто нужно загрузить файл, выбрать новый тип файла и преобразовать. Это безопасный способ изменить тип файла, поскольку он не требует жесткой записи типа файла. Он просто конвертирует файл в новый формат.
Читайте: Лучшие бесплатные онлайн-инструменты для конвертации видео
3]Используя опцию «Сохранить как»
При сохранении файла в таких программах, как Word, Excel или Photoshop, мы видим параметр «Сохранить как». Это даст разные варианты сохранения этого конкретного файла в разных типах файлов или форматах. Если вы используете Photoshop, при использовании параметра «Сохранить как» вы можете сохранить файл в различных форматах, таких как PNG, JPG, SVG и т. д. Если вы измените типы файлов в этом методе, файл не будет поврежден.
Читайте: Как переименовать файлы или папки в Windows
Это различные способы изменения типа файла в Windows 11/10.
Как изменить расширение файла в Windows 11?
Существуют различные способы, с помощью которых вы можете изменить расширение файла в Windows 11, например, переименовать тип файла, преобразовать файл в другой формат, который нам нужен, сохранить файл в новом формате или использовать командную строку.
Читать . Как сбросить все приложения и сопоставления файлов по умолчанию в Windows
Как изменить формат типа файла?
Безопасный способ изменить формат типа файла — преобразовать файл в новый формат или сохранить файл в новом формате с помощью параметра «Сохранить как». Вы также можете переименовать тип файла, используя функцию переименования в контекстном меню или командной строке.
Связанное чтение: Как показать расширения файлов в Windows.
Программы для Windows, мобильные приложения, игры — ВСЁ БЕСПЛАТНО, в нашем закрытом телеграмм канале — Подписывайтесь:)
Как переименовать расширение у нескольких файлов сразу
Если возникла необходимость переименовать расширение нескольких файлов одновременно – перевести несколько десятков файлов из .txt в .html, изменить расширения изображений и т. д. – следует обзавестись специальным софтом. Для этих целей хорошо подходит программа Total Commander. Она имеет удобный интерфейс и распространяется бесплатно — использовать ее можно даже не зарегистрировав. Скачать программу можно здесь: ghisler.com/download.htm.
Процедура изменения формата при помощи Total Commander предельно проста:
-
выделяем нужные документы при помощи сочетания кнопок CTRL+A;
-
нажимаем CTRL+M – сочетание, активирующее групповое переименование;
-
указываем нужный формат, названия, нумерацию и другие интересующие вас параметры;
-
после этого выбранные значки преобразуются в необходимый вам формат
Источники
- https://remontka.pro/change-file-extension-windows/
- https://fulltienich.com/kak-pomenyat-rasshirenie-fayla-v-windows-7-i-xp/
- https://mirinfo.ru/pk-i-noutbuki/kak-v-windows-7-izmenit-rasshirenie-fayla.html
- https://GeshTV.ru/os/kak-izmenit-rasshirenie-fajla-v-windows-7.html
- https://a174.ru/kak-pereimenovat-rasshirenie-fayla-v-windows-7/
- https://pomogaemkompu.temaretik.com/1602708862268345086/top-4-prostyh-sposoba-kak-izmenit-lyuboe-rasshirenie-fajla-v-windows-710/
- https://networkcenter.ru/kak-pomenjat-rasshirenie-fajla-v-windows-7/
- https://droidov.com/sposoby-izmeneniya-tipa-faylov-v-windows-7-8-10
- https://sovets24.ru/111-kak-izmenit-rasshirenie-faila.html
- https://os-helper.ru/windows-7/kak-izmenit-rasshirenie-fayla.html
Онлайн
Интернет представляет множество специализированных сайтов, которые позволяют сменить расширение автоматически в режиме реального времени. В качестве иллюстрации — сайт doc.investintech.com/ предоставляет пользователям возможность переконвертировать текстовые файлы формата .docx в .doc, читаемые большим количеством текстовых редакторов. Исполнять процедуры смены формата на подобных сайтах можно следующим образом:
-
при помощи кнопки «Обзор» или «Browse» выбирается нужный файл;
-
в соответствующем окне указывается его расширение;
-
нажимается кнопка подтверждения операции;
-
файл нового формата скачивается на жесткий диск компьютера
После смены формата при помощи онлайн-конвертера рекомендуется проверить, верно ли прошла процедура, попробовав открыть обновленный документ при помощи нужного приложения. Если он открывается без проблем — все прошло правильно. Его свойства не были повреждены, и вам удалось сменить расширение документа без ошибок. Это говорит о том, что онлайн-конвертер вы можете использовать и в дальнейшем.
Способ 3: использование командной строки
Если вы предпочитаете делать что-то через командную строку на своем компьютере, вы также можете переименовать свои файлы таким образом. Командная строка позволяет переименовывать один файл или несколько файлов за один раз, что намного удобнее по сравнению с методом графического интерфейса. Однако он переименует все файлы одного типа, присутствующие в папке, если их несколько.
Чтобы изменить один тип файла в папке, сначала перейдите в каталог, в котором находится файл. Затем щелкните адресную строку, чтобы открыть полный путь к файлу, и нажмите клавиши Ctrl+ Cна клавиатуре вместе, чтобы скопировать его.
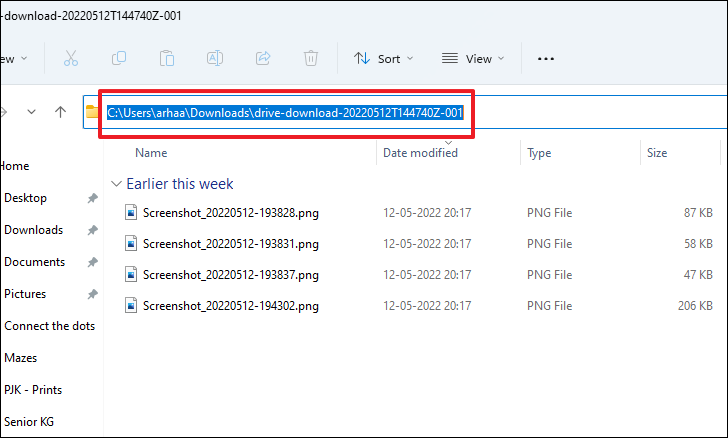
После этого перейдите в меню «Пуск» и введите «Терминал», чтобы выполнить его поиск. В результатах поиска щелкните правой кнопкой мыши плитку «Терминал» и выберите в списке параметр «Запуск от имени администратора», чтобы продолжить.
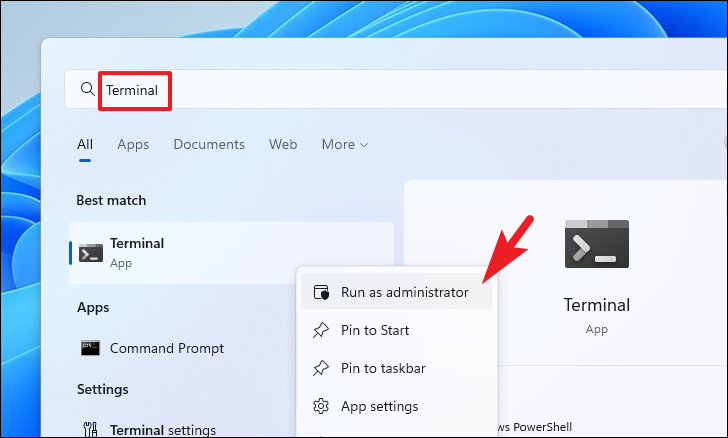
На экране появится окно UAC (Контроль учетных записей). Если вы не вошли в систему с учетной записью администратора, введите учетные данные для нее. В противном случае нажмите кнопку «Да» в окне, чтобы продолжить.
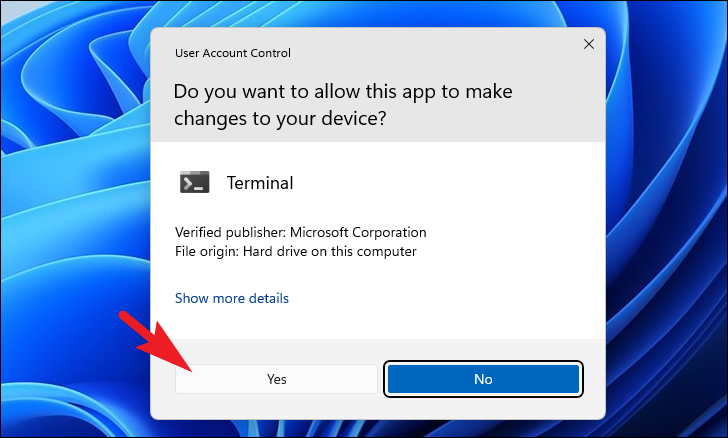
После этого в окне «Терминал» щелкните значок шеврона (стрелка вниз), присутствующий на верхней панели, и щелкните, чтобы выбрать параметр «Командная строка» из списка, чтобы продолжить. Это откроет командную строку на отдельной вкладке.
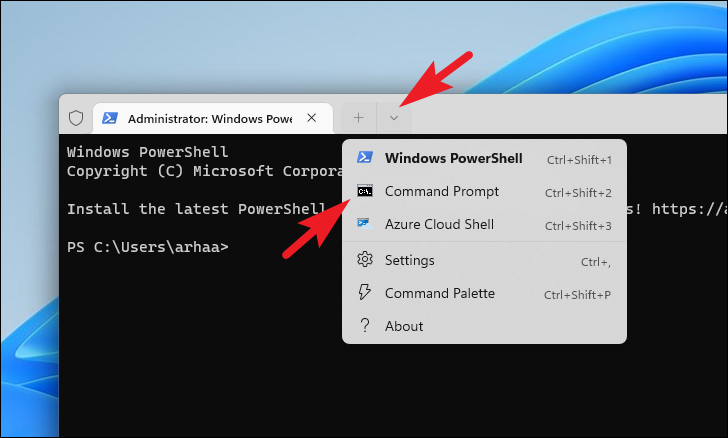
В окне командной строки сначала введите или скопируйте+вставьте указанную ниже команду, чтобы установить каталог. Кроме того, вставьте сюда путь к каталогу, который вы скопировали ранее из Проводника, в кавычках.
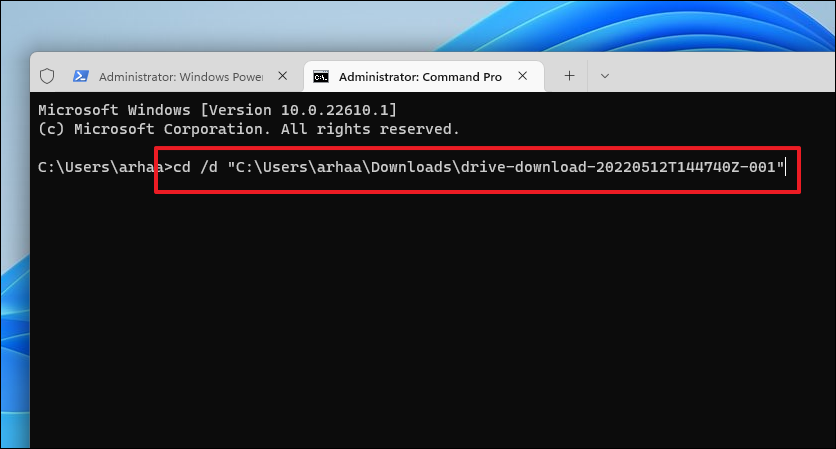
После того, как каталог установлен, введите указанную ниже команду и нажмите Enter на клавиатуре, чтобы выполнить команду и изменить тип файла для всех файлов той же категории, присутствующих в папке.
Примечание. Убедитесь, что вы заменяете заполнитель имени файла и расширения фактическим именем файла и расширением ваших файлов для успешного выполнения команды.
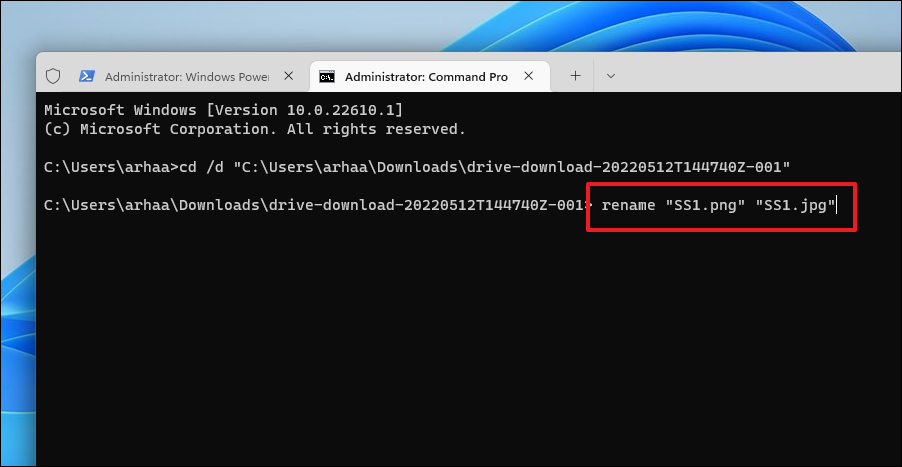
Хотя вы можете не получить никакого подтверждения, тип файла будет изменен в заданном каталоге.
Чтобы изменить тип файла для нескольких файлов, присутствующих в папке, введите или скопируйте+вставьте указанную ниже команду и нажмите Enter на клавиатуре, чтобы выполнить ее.
Примечание. Обязательно замените заполнитель <extensions> на фактическое имя расширения, чтобы успешно выполнить команду.
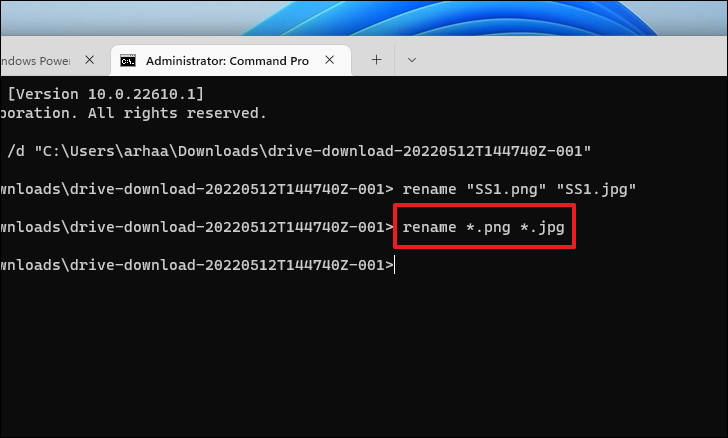
Если вы хотите изменить типы файлов для файлов с разными расширениями, введите или скопируйте+вставьте следующую команду и нажмите Enter, чтобы выполнить команду.
Примечание. Убедитесь, что вы заменяете заполнитель <extension> фактическими расширениями, чтобы не получить ошибку при выполнении команды.
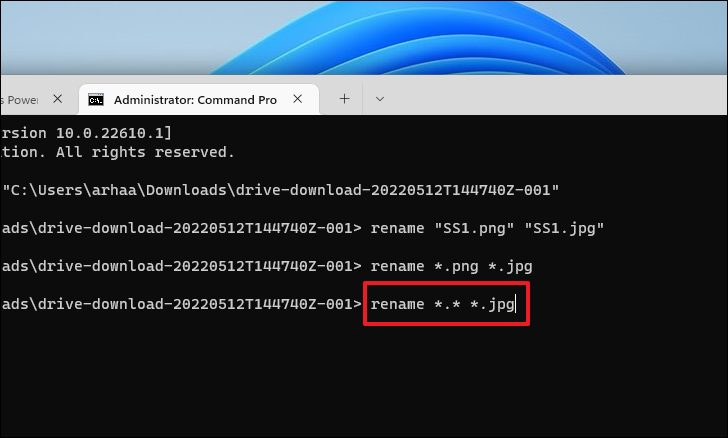
Вот и все, вы успешно изменили тип нескольких файлов за один раз с помощью командной строки.
Изменение расширения файла в проводнике или на рабочем столе
Чаще всего вопрос о том, как изменить расширение файла в Windows 10, 8.1 или Windows 7 пользователь задает по той причине, что не видит никакого расширения. Напомню, расширение — это несколько букв после точки в имени файла, обычно определяющие тип этого файла.
Причина этого в том, что по умолчанию расширения файлов для тех типов, которые зарегистрированы в системе, не отображаются и изменить их через пункт «Переименовать» не получится. Решение — предварительно включить показ расширений для известных типов файлов и только потом менять расширение. Все необходимые шаги будут выглядеть следующим образом:
- В Windows 10 и 8.1 вы можете открыть проводник (или просто любую папку), а затем на вкладке «Вид» нажать по пункту «Показать или скрыть» и включить отметку «Расширения имен файлов».
- В Windows 7 (способ работает и для новых систем) можно зайти в Панель управления, открыть пункт «Параметры проводника» или «Параметры папок» (чтобы пункт отображался, в поле «Просмотр» панели управления должно быть установлено «Значки»). После этого на вкладке «Вид» снять отметку «Скрывать расширения для зарегистрированных типов файлов».
- После этого расширения файлов будут отображаться. Чтобы изменить расширение любого файла, нажмите по нему правой кнопкой мыши и выберите пункт «Переименовать» в контекстном меню.
- Измените расширение файла на нужное и нажмите Enter. Перейти к редактированию расширения, а не имени файла можно стрелками на клавиатуре.
- Появится предупреждение «После изменения расширения этот файл может оказаться недоступным. Вы действительно хотите изменить его?». Нажмите «Да» для того, чтобы изменить расширение файла. Если файл действительно перестанет открываться вы всегда сможете переименовать его обратно.
Обратите внимание на предупреждение на 5-м шаге: случается, что начинающему пользователю оно не ясно. Сообщение о том, что файл может оказаться недоступным говорит о том, что простое изменение расширения на самом деле не меняет тип файла или его содержимое: например, если у вас не открываются файлы .docx, то после переименования в .doc он всё также может не открываться, аналогично с файлами видео и изображений
Как преобразовать DOCX (DOC) в PDF в Word?
Откроется “Сохранение документа”, в котором сначала выбирается папка для хранения:
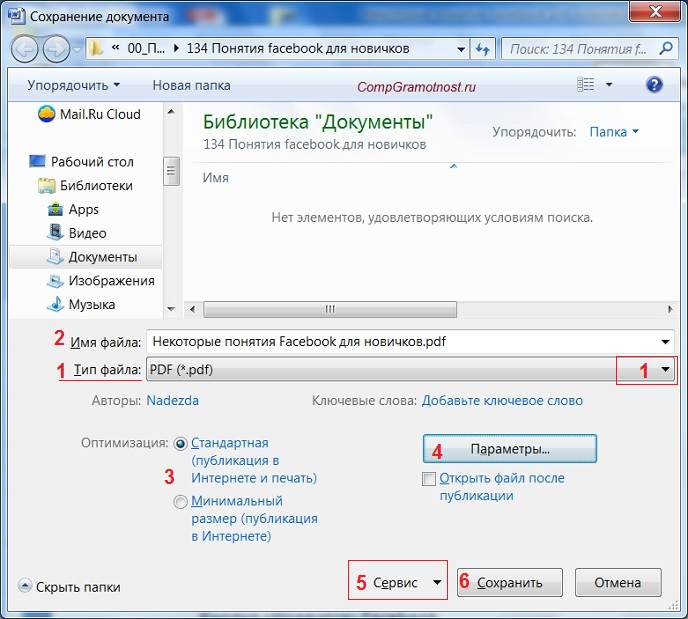
цифра 1 на рис. 1 – в поле Тип Файла кликнуть по маленькому треугольнику. Появится выпадающее меню, в котором надо найти и кликнуть по “PDF (*.pdf)”.
2 на рис. 1 – ввести имя документа,
3 – вариант оптимизации “Стандартная” или “Минимальный размер”,
4 – выберите подходящие параметры. Можно сначала сохранить документ с одними параметрами, если они не понравятся или не подойдут, выбрать другие параметры и сохранить документ с новыми параметрами.
5 – в “Сервисе” есть опция “Сжать рисунки”. Если ей воспользоваться, то объем документа можно уменьшить, но качество рисунков будет несколько ниже, чем до сжатия.
Как преобразовать DOC в PDF в OpenOffice?
Word является платной программой, и он не у всех есть, поэтому есть еще вариант с бесплатным пакетом OpenOffice:
В этом пакете программа OpenOffice Writer является программой, аналогичной текстовому редактору Word. Нужно открыть Writer. Сверху есть панель инструментов и кнопка “PDF”.
Когда документ загружен в редактор Writer, нужно кликнуть по кнопке “PDF”.
Здесь можно настраивать разные параметры документа, допустим, поставить на него пароль или настроить параметры внешних и внутренних ссылок.
Если в первоначальном документе есть графические изображения, стоит обратить внимание на пункт “Изображение” во вкладке “Общие”. Там выставляются параметры сжатия JPEG, а также разрешение изображений
Чем параметры выше, тем лучше станет качество документа, но и вес его станет больше. Здесь потребуется найти оптимальный баланс между весом документа и его качеством.
Некоторые утверждают, что Writer конвертирует в PDF лучше, чем Word: получается файл меньше по объему и качество не страдает.
Как конвертировать DOC в PDF онлайн?
Если у Вас нет под рукой текстового редактора, тогда можно воспользоваться бесплатным сервисом для конвертации. Допустим, сервисом doc2pdf.net. Этот бесплатный преобразователь позволяет конвертировать документы Word (.doc/.docx) в формат Adobe PDF (.pdf).
Сервис работает в двух режимах:
- онлайн,
- десктопная версия.
В правом верхнем углу этого сервиса есть возможность выбрать русский язык вместо английского, который используется по умолчанию.
Режим онлайн означает, что документ загружается на сторонний сервис, там конвертируется в другой формат и возвращается Вам. НО документ должен быть НЕ более 25 МБ!
Десктопная версия означает, что программа устанавливается на Ваш компьютер, а потом с ее помощью можно конвертировать файлы по мере необходимости.
Когда Вы зайдете на сайт, то заметите в левой колонке страницы форму:
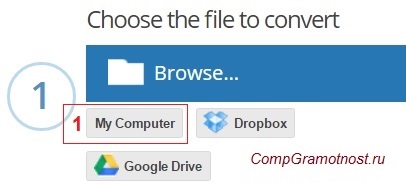
Рис. 2. Сервис doc2pdf в режиме онлайн
В этой статье я расскажу, как изменить расширение файла в операционной системе Windows, для правильного сопоставления типа или формата файла. Инструкция по изменению расширения имен файлов подойдет для операционных систем Windows 10, Windows 8.1, Windows 8, Windows 7.
Расширение файла — это набор символов (от 2 до 4), которые определяют формат или тип файла, добавленных после точки к имени файла. Например, в файле «Документ.txt» сначала идет имя файла «Документ», далее поставлена точка, а после точки, расширение файла «txt».
Для чего нужны расширения файлов? Расширения файлов помогают операционной системе Windows определить тип или формат файла, для сопоставления приложения для открытия данного типа файла. При правильном сопоставлении, программы сразу открывают соответствующий тип файла.
Почему в Виндовс бывает нужно изменить расширение файла? У некоторых файлов изначально бывают неправильные расширения. Часто такое происходит при загрузке файлов из интернета. Скачанный файл имеет неизвестное расширение, а на самом деле это может быть аудио файл в формате MP3, или видео файл в формате MP4. После изменения расширения на правильное, файл откроется при помощи программы, предназначенной для открытия данного типа файла (в нашем случае, с помощью мультимедиа плеера).
Внимание! Изменение расширения имени файла в Windows следует проводить только в том случае, если вы уверены, что это действительно необходимо. Обратите внимание на то, что это обратимая операция
В случае неудачного переименования, можно вернуть файлу прежнее расширение.
По умолчанию, в Windows расширения файлов скрыты. Поэтому необходимо сделать так, чтобы операционная система стала отображать расширение файлов.
Что такое расширение (формат) файла?
Надеюсь, суть вы уловили. Ниже я напишу самые популярные расширения и то, какой тип файла они определяют.
Ну теперь можно переходить непосредственно к теме статьи, как изменить расширение (формат) файла! Я расскажу как это сделать в трех версиях ОС Windows: Windows XP, Windows 7 и Windows 8.
Как изменить расширение (формат) файла в Windows XP?
Открываем «Пуск» —> «Настройка» —> «Панель управления» —> «Свойства папки».
В открывшемся окне выбираем вкладку «Вид» (в меню сверху). В окошке находим список «Дополнительные параметры» и, прокручивая вниз, находим пункт «Скрывать расширения для зарегистрированных типов файлов». Если галочка на этом пункте стоит, то ее надо снять, как показано на рисунке:
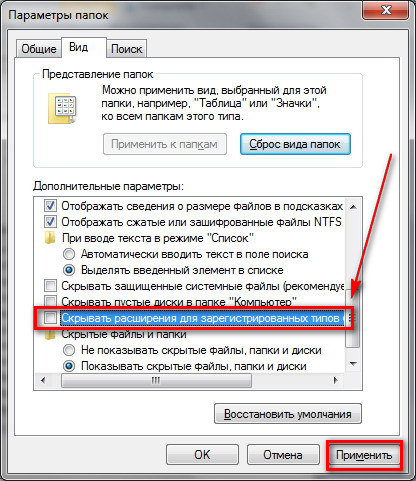
Не забудьте нажать на кнопку «Применить», иначе изменения не сохранятся и придется все проделывать еще раз.
Теперь находим файл, расширение которого мы хотим изменить, выделяем его с помощью одного щелчка левой кнопки мыши, вызываем контекстное меню, щелкая по файлу правой кнопкой мыши и выбираем пункт «Переименовать». У нас выделится как имя файла, так и расширение. Дальше, не меняя имени файла, меняем само расширение на то, которое хотите. Как только сделаете изменения, нажмите Enter, вам выскочит оповещение, прочитайте его и нажмите «ОК». Дальше файл переименуется и расширение изменится.
Дело сделано!
Открываем «Пуск» —> «Панель управления». В меню «Просмотр» выбираем пункт «Мелкие значки». Дальше находим и щелкаем по «Параметры папок»:
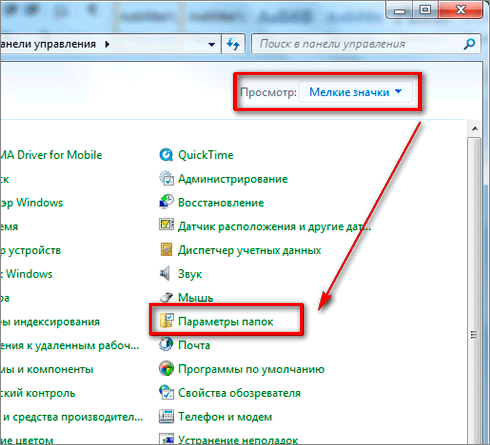
Откроется окно, в меню сверху выбираем вкладку «Вид», в панели «Дополнительные параметры» прокручиваем вниз и находим пункт «Скрывать расширения для зарегистрированных типов файлов». Если на нем стоит галочка, то снимаем ее. Если галочки нет, то ничего не делаем. Дальше жмем «Применить», иначе изменения не сохранятся и придется все проделывать еще раз:
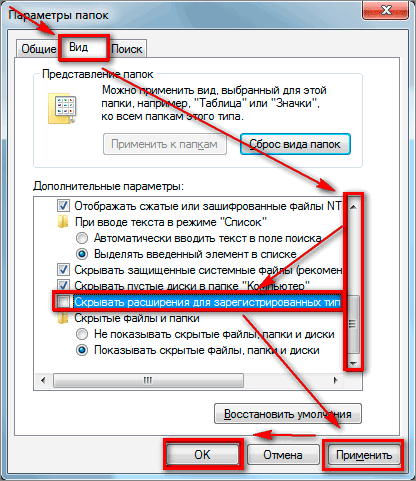
Дальше находим файл, расширение или формат которого надо изменить, выделяем его с помощью одного щелчка по нему левой кнопкой мыши, вызываем контекстное меню, щелкая по нему правой кнопкой мыши, и выбираем пункт «Переименовать».
Дальше у нас выделится та часть имени, которая находится до точки. Она-то нас не интересует, поэтому выделяем и корректируем то, что находится после точки. Дальше жмем Enter и расширение файла будет изменено!
Здесь, по сути дела, все происходит почти точно так же, как и в Windows 7. Но я распишу все еще раз!
Наводим курсор в нижний левый угол до самого конца, пока его не станет видно. Дальше поднимаем его вверх, но не уводим влево. Откроется меню, в котором надо нажать «Параметры».
Откроется другое меню в том же месте. Там надо выбрать «Панель управления».
Откроется панель управления. В выпадающем списке «Просмотр» выбираем «Мелкие значки». Дальше находим и выбираем «Параметры папок»:
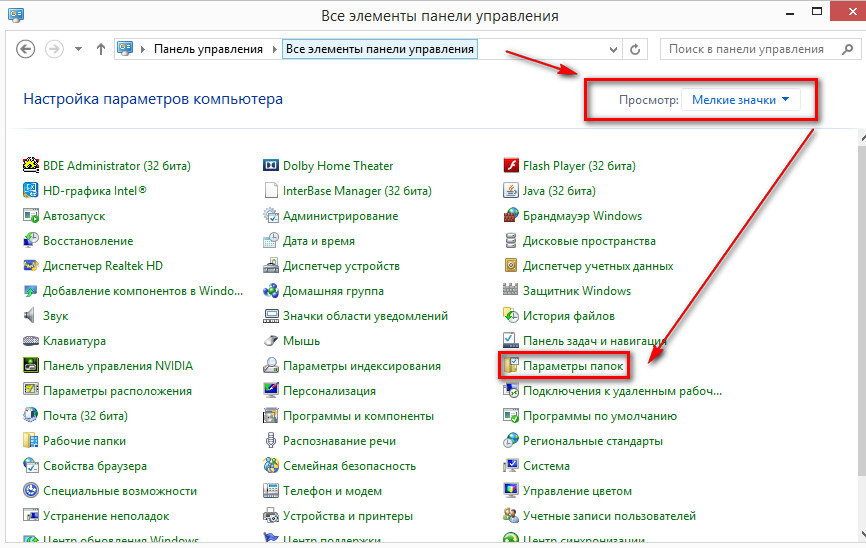
Откроется окно, в котором надо перейти во вкладку «Вид» (через меню сверху). В списке «Дополнительные параметры» находим пункт «Скрывать расширения для зарегистрированных типов файлов» (надо прокрутить его в самый низ с помощью скроллера). Если на нем стоит галочка, то ее надо убрать и нажать кнопку «Применить». Если галочки нет, то ничего не делаем:
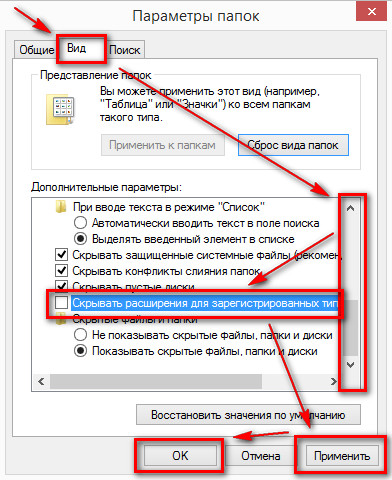
Выделяем файл, щелкнув по нему один раз левой кнопкой мыши, дальше щелкаем по нему один раз правой кнопкой мыши и в открывшемся контекстном меню выбираем пункт «Переименовать». Выделяем расширение и меняем его, дальше жмем Enter и все готово!
Что такое расширение файла в Windows 10
Расширение файла (или суфикс) – это один или несколько символов в имени файла, которые отделены с помощью точки. Например, если файла называется «filename.INI», то расширением будет являться «INI», так как данная часть названия расположена после точки.
В операционных системах Windows 11 и Windows 10 расширение файла используется для определения программы, которую нужно использовать для открытия этого файла. Например, если документ называется «filename.TXT», то он будет открываться с помощью текстового редактора, а если «filename.BAT», то с помощью интерпретатора командной строки. Связь между суфиксом и программой задается в реестре Windows и при необходимости ее можно изменить.
Изменение расширения файла позволяет изменить программу, с помощью которой он будет открываться. Например, вы можете создать текстовый документ «filename.TXT» в программе «Блокнот» и потом переименовать его в «filename.REG». После такого переименования созданный документ начнет открываться уже не в «Блокноте» в редакторе реестра Windows 11 или Windows 10.
Нужно отметить, что изменение расширения никак не изменяет тип файла или его содержимое, изменяется только имя. Изменение с «AVI» в «MP3» не превратит видео в аудио. Для решения таких задач нужно использовать конвертацию с помощью специального софта.
Ассоциации файлов в Windows 10
Ну и наконец мы с вами подошли к последней операционной системе на текущий момент, давайте разбираться как восстановить ассоциации файлов по умолчанию windows 10.
Напомню вам Уважаемый читатель, что описанные методы для Windows 7 выше, подойдут и тут
Как вы знаете из истории Windows 10, эволюционировала из восьмерки, и значит так должна работать комбинация
Win+I, нажимаем
У вас откроется окно Параметры, в нем вам нужно открыть пункт Система.
В пункте система переходите на вкладку Приложения по умолчанию, именно оно отвечает за сопоставление ассоциации файлов с программами на вашем компьютере. В правой части вам нужно промотать ползунок до самого низу.
Тут есть 4 полезных пункта:
- Это кнопка Сбросить > необходима для возврата к рекомендуемым Microsoft значениям по умолчанию, по русски это восстановить ассоциации файлов на те, что были при установке системы. Полезно, когда после какого нибудь вируса, у вас полетели все или большое количество типов файлов.
- Выбор стандартных приложений для типов файлов
- Выбор стандартных приложений для протоколов
- Задать значения по умолчанию по приложению
Давайте разбираться, что за, что отвечает. Первое, что мы нажмем это Выбор стандартных приложений для типов файлов. У вас открывается полный список всех форматов, для примера я выбрал формат .avi это видео файлы, по умолчанию он открывается приложением Кино и Тв, щелкаю по нему и у вас открылся более расширенный список доступных приложений, если чего то нет, то нажимаем Найти приложение в Магазине, это ручное соотнесение ассоциации файлов в Windows 10.
Теперь выберем пункт Выбор стандартных приложений для протоколов. Напомню протоколы это по простому правила и стандарты по которым работают все программы. Допустим я хочу протокол http, который отвечает за просмотр веб страниц, открывать не Microsoft Edge, щелкаем по значку и перед нами все тот же знакомый список с выбором утилиты.
И последний пункт Задать значения по умолчанию по приложению. Откроет вам окно, где будет представлен весь список установленных в Windows 10 программ, и у вас будет возможно задать нужную, как программу по умолчанию. Простой пример браузером по умолчанию в Windows 10 идет Edge, а я например хочу, чтобы был Internet Explore, для этого я его выбираю и нажимаю использовать по умолчанию.
Или могу сказать, что по умолчанию будет Edge, но вот формат https будет открываться Internet Explore, делается это в пункте Выбрать значения по умолчанию для этой программы.
Как видите, настройка ассоциации файлов в Windows 10, ничем не сложнее более старых ОС. Но это не последние методы, есть еще специальные утилиты позволяющие проделать то же самое.
Еще вариант это открыть поиск и в строке поиска ввести программы, и далее в списке найденых выберем Программы по умолчанию
И вы наблюдаете все те же пункты, которые вы уже видели.
Если у вас допустим вчера работала правильная ассоциация файлов в Windows, то попробуйте произвести восстановление системы windows 10.
Ассоциация файлов windows с помощью утилит
Выше мы разобрали, что такое ассоциация файлов и как ее восстанавливать в разных операционных системах, были рассмотрены встроенные средства, но для ленивых есть еще и сторонние утилиты, позволяющие решать те же задачи, приведу для примера две.
Обе утилиты вы сможете скачать с яндекс диска в конце статьи
Утилита Unassociate File Types
Unassociate File Types помогает восстанавливать ассоциации .exe и .lnk файлов. Скачиваем ее и запускаем. Скажу сразу программа для Windows 7, для 8 и 10 чуть ниже. Сама программа похожа на метод с реестром, выбираете нужный формат и жмете Delete file type, после чего ассоциация с данным форматом будет удалена, затем вы открываете нужную программу и просто перетаскиваете в нее нужный вам файл.
Готовые reg файлы для Windows 10
Есть товарищи с tenforums.com , которые уже подготовили готовые запускаемые файлы реестра, вам нужно их скачать и применить. Качаем ниже.
Производим сброс ассоциаций файлов в Windows 10, качаем файл архив, распакуем его.
Указываем место назначения папки.
В итоге у вас будет папка с большим списком. Выбираем нужный и запускаем. Вы увидите сообщение редактора реестра о том, что внесение сведений может привести к непреднамеренному изменению или удалению значений — согласитесь и
после сообщения об успешном добавлении данных в реестр, закройте редактор реестра и перезагрузите компьютер, все должно заработать как раньше.
После захода в систему ассоциация файлов windows будет прежней.
Скачать Unassociate File Types
Что делать, чтобы восстановить ассоциации файлов в Windows 10?
- Ассоциации обычных файлов;
- Ассоциации ярлыков и EXE файлов;
Шаг 1: Ассоциации обычных файлов
-
Для установки ассоциации программы и конкретного типа файлов используйте пункт «Открыть с помощью». Кликните правой кнопкой мыши по файлу, сопоставление для которого необходимо изменить. Из списка предложенных программ выберите приложение, которое вам подходит или поищите другое.
-
Для просомтра и изменения всех связей запустите Панель управления / Программы по умолчанию / Сопоставление типов файлов или протоколов с конкретными программами. Чтобы увидеть, какая программа по умолчанию открывает данный тип файлов, щелкните соответствующее расширение файла. Чтобы изменить запускаемую по умолчанию программу, нажмите кнопку «Изменить программу».
-
Для сброса связей на значения по умолчанию запустите Параметры компьютера / Система / Приложения по умолчанию. Внизу открывшегося окна выберите пункт Выбор стандартных приложений для типов файлов.
Шаг 2: Ассоциации ярлыков и EXE файлов
Описанные выше способы применимы для обычных типов файлов (изображений, документов, видео или аудио форматов и т.д.). Если имеет место нарушение ассоциации папок, ярлыков или .exe файлов в Windows 10, то исправить их можно с помощью Редактора реестра.
Более продвинутые пользователи могут осуществить это вручную. Но, чтобы не вводить соответствующие значения в реестре вручную, можно использовать готовые .reg файлы, которые предназначены для внесения данных в реестр Windows.
- Для исправления ассоциаций EXE файлов;
- Для исправления ассоциаций LNK файлов;
Cкачайте файлы и запустите их, или кликните на нужном файле правой кнопкой мыши и выберите «Слияние».
Согласитесь с предупреждением о безопасности (нажмите «Запустить»).
Подтвердите внесение изменений в реестр нажав кнопку «Да», в следующем окне.
После этого, закройте редактор реестра и перезагрузите компьютер. В результате, ассоциации для .exe и .lnk файлов должны работать как и раньше.
Если у вас было включено автоматическое создание точек восстановления системы, то исправить ассоциации файлов вы, вероятно, сможете куда быстрее, используя точки восстановления.
Windows 10 открывает файлы разных типов с помощью определенной программы. Это достигается путем сопоставления файлов, когда программа или приложение было установлено в качестве файла по умолчанию для этого типа файлов.
Если вы хотите установить программы по умолчанию и изменить ассоциации файлов в Windows 10, мы покажем вам все способы сделать это.
Как изменить расширение файла в Windows 10
По умолчанию Windows 10 показывает файлы без типа расширения. По этому, нужно включить функцию «Расширения имен файлов«. Для этого откройте «Этот компьютер» > нажмите на вкладку «Вид» > и поставьте галочку на против «Расширения имен файлов«.
Теперь у вас показываются файлы с расширенным именем. Теперь вы можете вручную переименовать форматы, в вам нужные. К примеру, m4a в mp3, а gif в jpg.
Смотрите еще:
- Windows 10: Как конвертировать JPEG и PNG изображения в PDF
- Как конвертировать MBR в GPT без потери данных в Windows
- Как обрезать видео в Windows 10 без сторонних программ
Как объединить видео в Windows 10 </ul>comments powered by HyperComments<cen>
расширение
Итак, расширение имени файла (сокр. «расширение файла» или «расширение») – это группа букв и цифр после точки в имени. Когда мы кликаем по файлу с зарегистрированным форматом, автоматически запускается ассоциативный софт. Примеры популярных форматов файлов:
- Звуковые (аудио) – MP3, WAV, FLAC
- Видео – AVI, MP4, MKV, MPEG
- Текстовые – DOC, DOCX, TXT, PDF
- Архивы (сжатые файлы) – RAR, ZIP
- Исполняемые (исполнимые) – EXE, MSI и т.д.
Как показать расширения файлов в Windows
По умолчанию в операционной системе расширение скрыто от взора пользователя. Разумеется, дабы изменить тип файла, необходимо включить его отображение. Сделать сие можно двумя способами. Первый – самый несложный и быстрый – осуществим только в Windows 10, второй актуален для всех вынесенных в заглавие версий ОС.
Если у вас на десктопе (ноутбуке) установлена «десятка», комбинацией клавиш «Win + E» откройте Проводник → далее, перейдите на вкладку «Вид» и включите «Расширения имен файлов«.
В Windows 7 / 8.1 / 10 через меню «Пуск» посетите «Панель управления» → справа вверху панели переключите «Просмотр» на «Значки» → выберите апплет «Параметры папок» («Параметры Проводника«) → в новом окне откройте вкладку «Вид» и в конце списка дополнительных параметров снимите галку с пункта «Скрывать расширения для зарегистрированных типов файлов» → «ОК«.
Как поменять расширение файла в Windows
Все просто: щелкните по нужному файлу правой кнопкой мыши и в контекстном меню остановитесь на «Переименовать» (тот же эффект, после выделения, достижим клавишей «F12«).
После чего смените формат, скажем, с .TXT на .DOC и кнопкой «Да» закройте уведомление с «грозным» текстом «После изменения расширения этот файл может оказаться недоступным. Вы действительно хотите изменить его?«. Понятно, что со сменой формата сменится и ассоциативное приложение, открывающее файлы данного типа (в нашем случае с Блокнота на Microsoft Word).
Как изменить расширение нескольких файлов
Если «претендентов» на смену расширения много, лучше задействовать штатный инструмент командная строка.
В Windows 10 зайдите в целевую папку и в адресной строке Проводника наберите cmd → «Enter» (в «семерке» и «восьмерке», удерживая «Shift«, щелкните правой кнопкой мыши по незанятому месту → выберите в меню «Открыть окно команд«).
- Введите команду вида ren *.flv *.mp4, если хотите всем flv-файлам сменить формат на mp4.
- Нажмите «Enter» и дождитесь завершения операции. Как вы догадались, в нашем примере *.flv – исходное, а *.mp4 – конечное расширение.
Конвертация файлов
К сожалению, нередко «реинкарнированный» файл не открывается ассоциативной программой. И это неудивительно, ведь меняется лишь его «описаловка» для системы, но никак не само содержимое. По сути, расширение только помогает выбрать софт, запускаемый по умолчанию. В таких ситуациях панацеей станет конвертация, т.е. преобразование одного формата файла в другой, с изменением и расширения, и содержимого. Из самых функциональных онлайн-конвертеров могу рекомендовать (начните работу с раздела «Поиск файлов с поддерживаемым форматом«).
Дмитрий dmitry_spb Евдокимов
- https://siteprokompy.ru/kak-pomenyat-rasshirenie-fajlov-windows-10/
- https://mywebpc.ru/windows/izmenit-tip-fajla-v-windows-10/
- http://testsoft.su/kak-izmenit-rasshirenie-faila-v-windows-10-8-7/

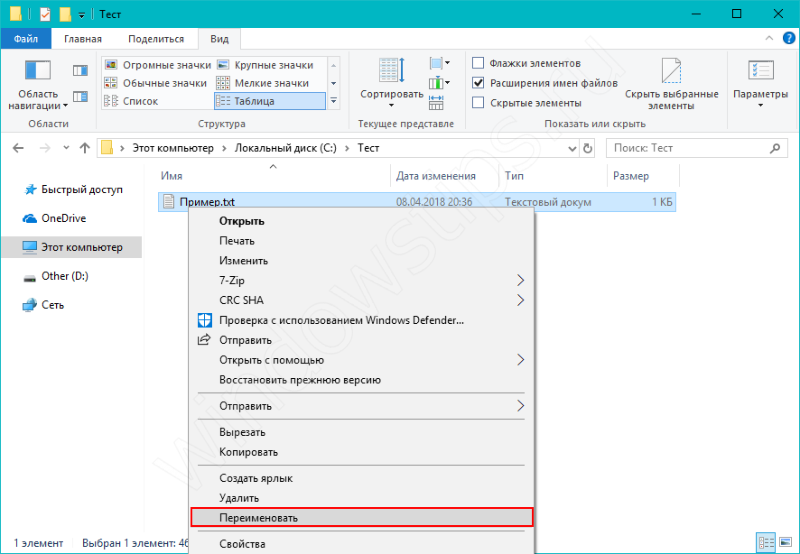
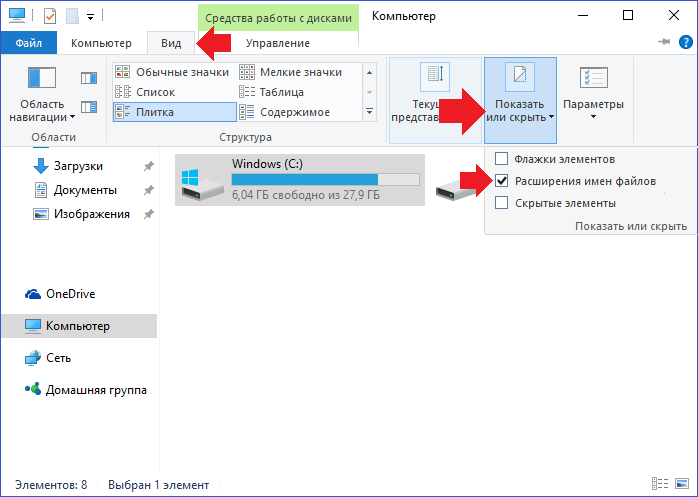
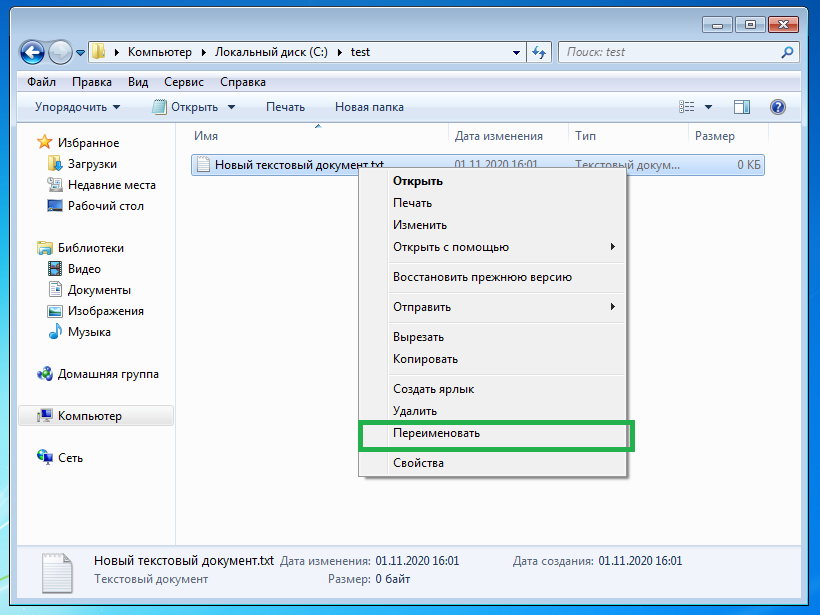
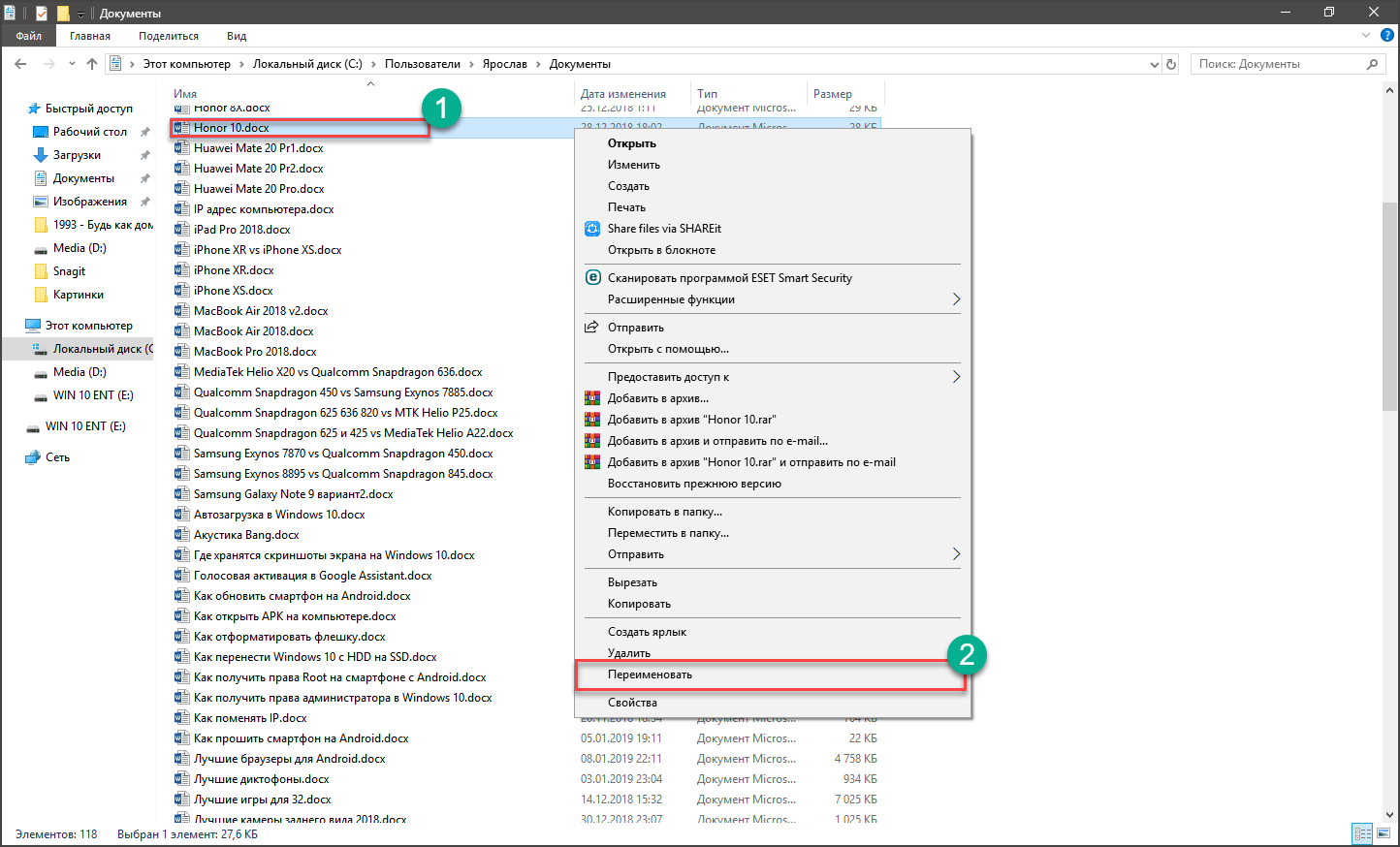
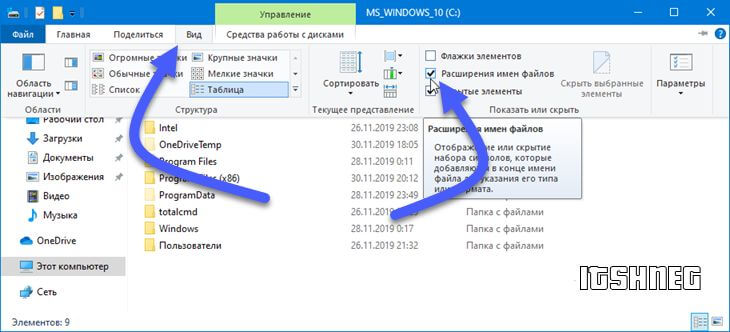
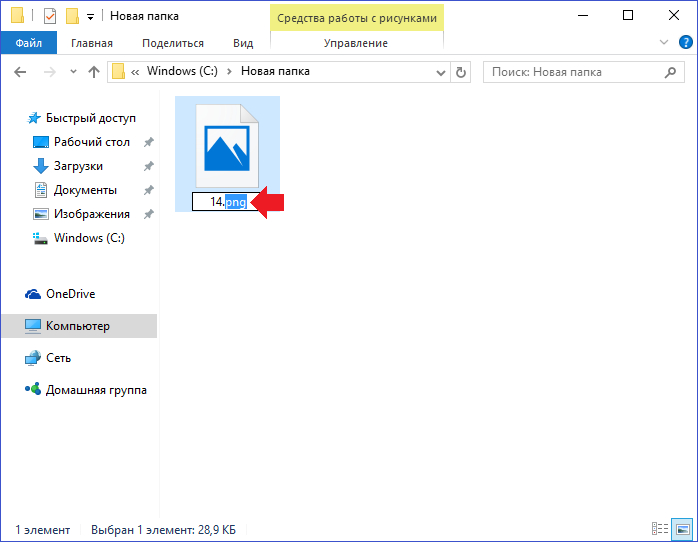
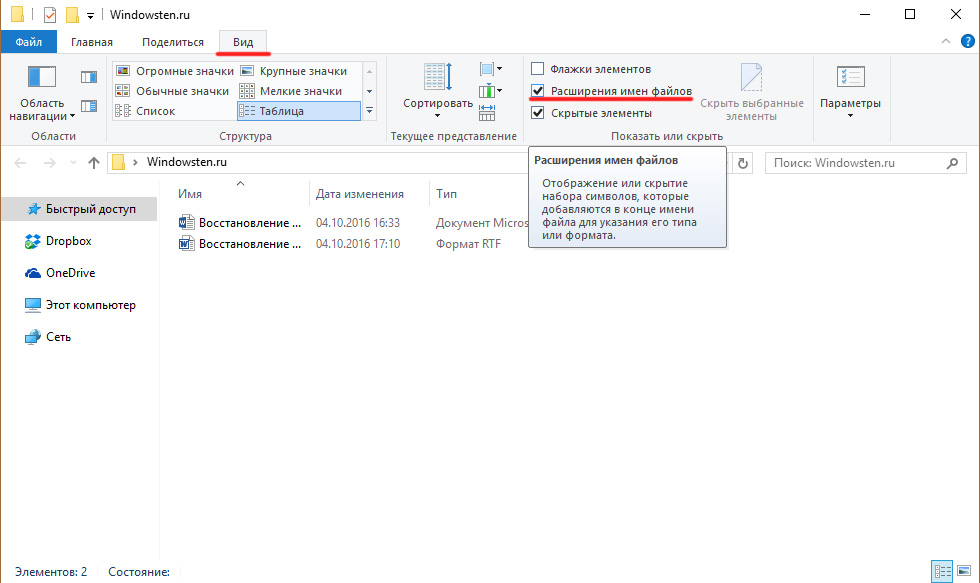
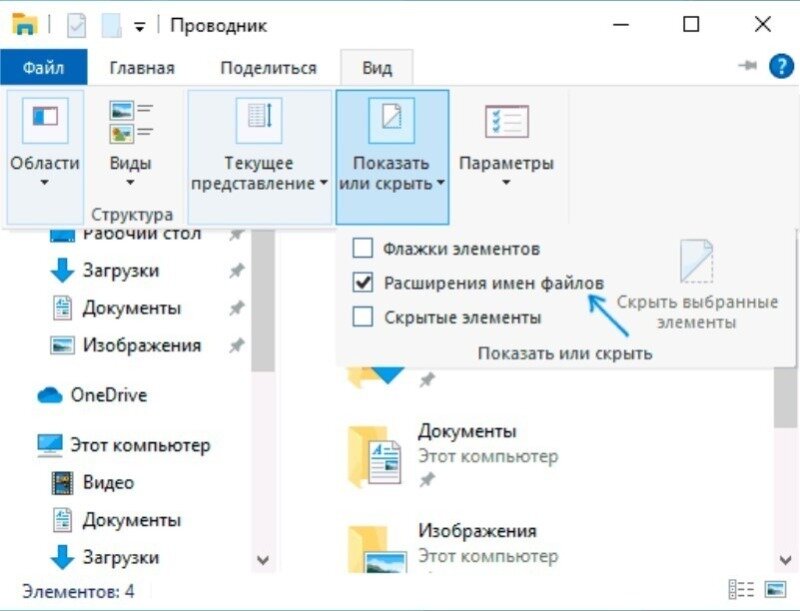
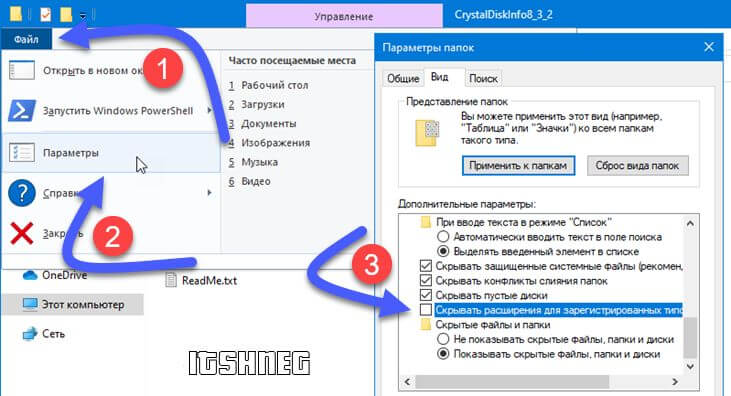
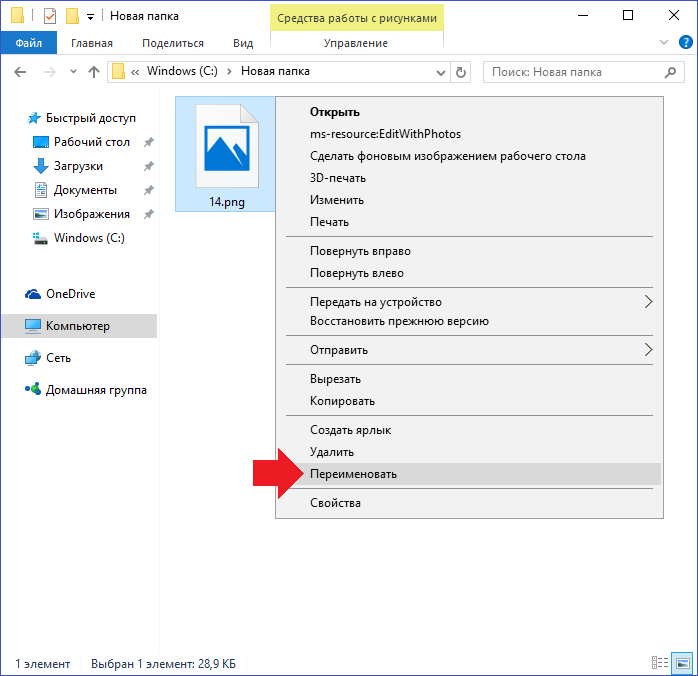
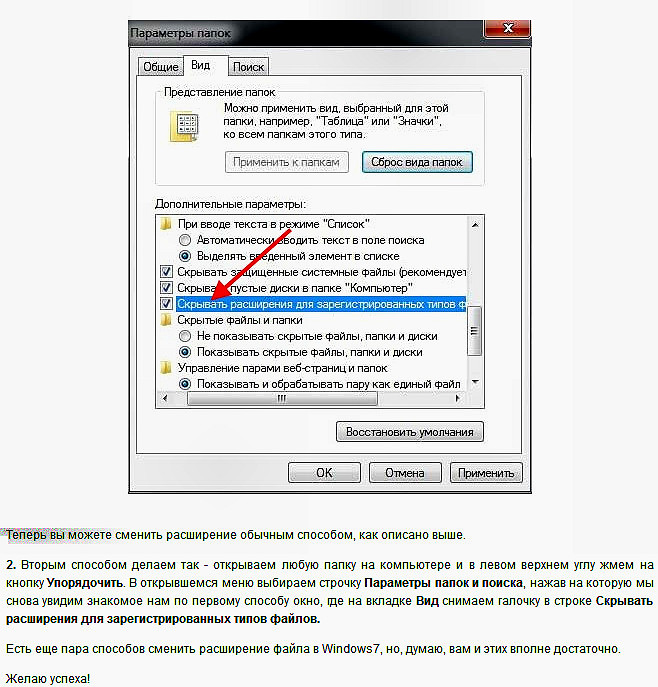
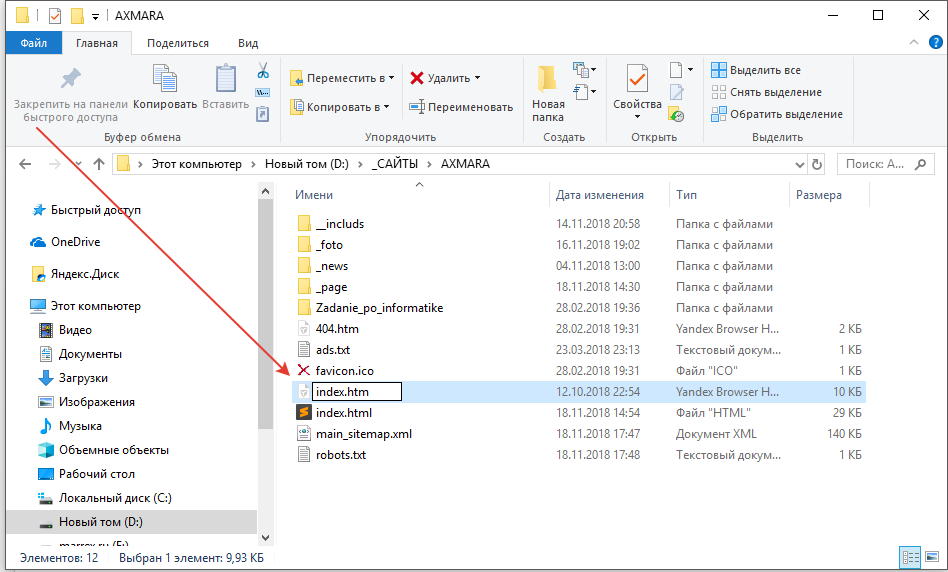
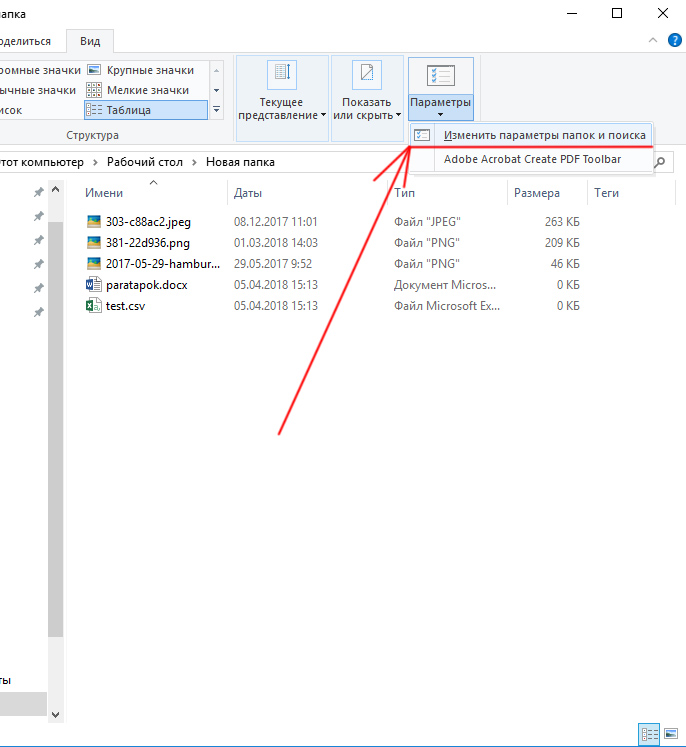
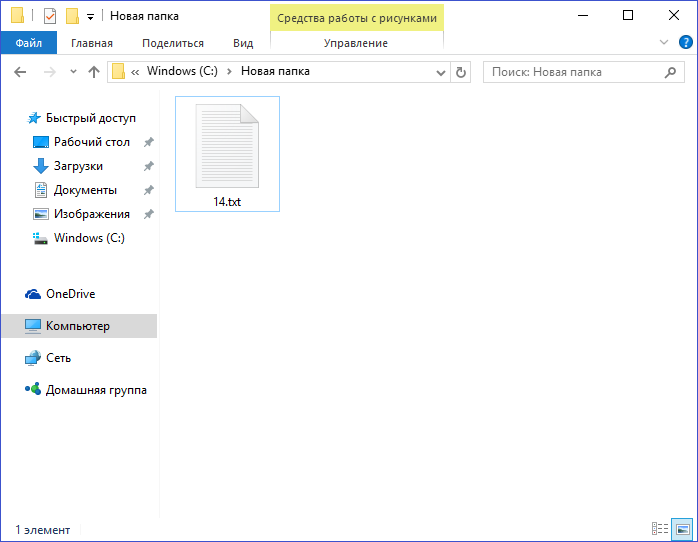
![Как изменить формат файла – пошаговая инструкция [2020]](http://wikisovet.ru/wp-content/uploads/7/c/9/7c99238f34723fc3bfb7a895b6c1bb26.jpeg)