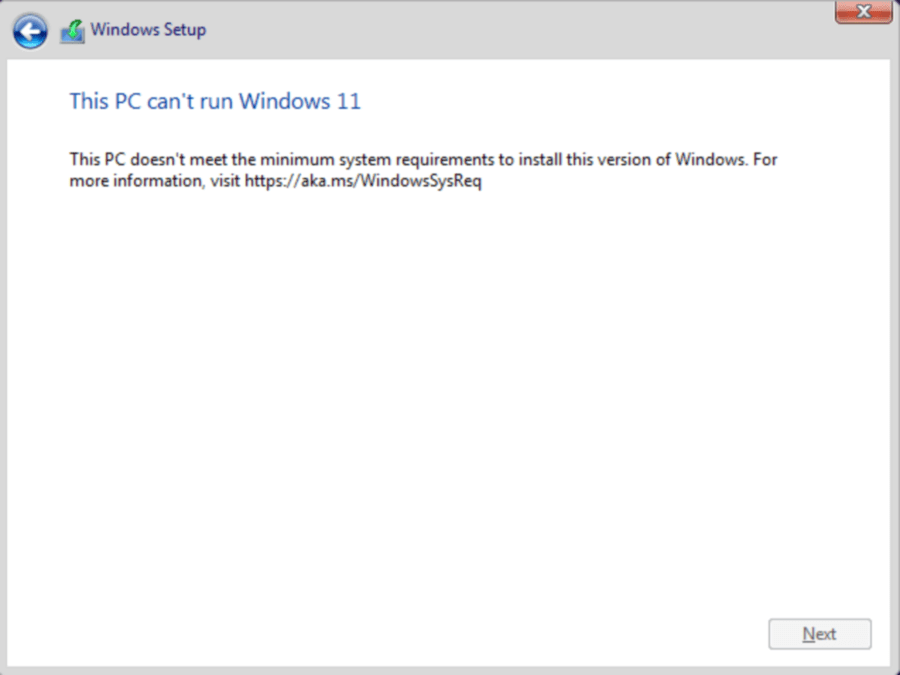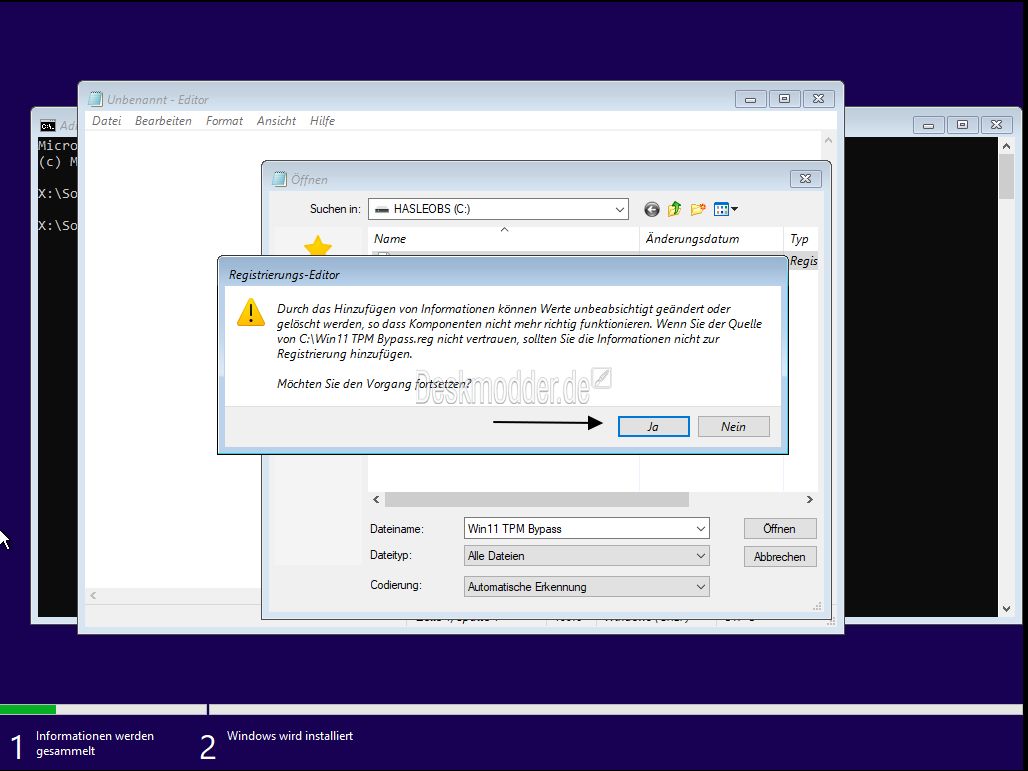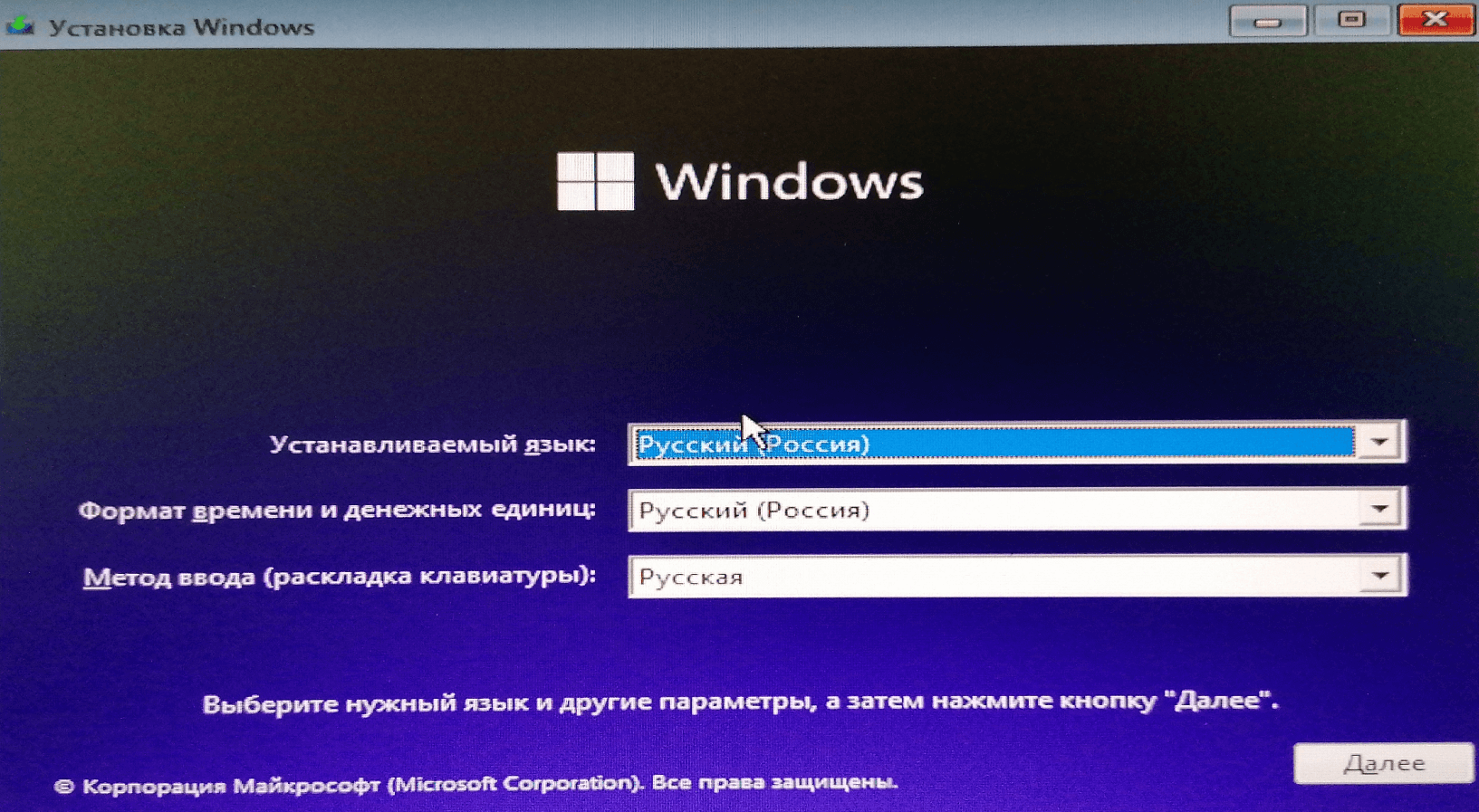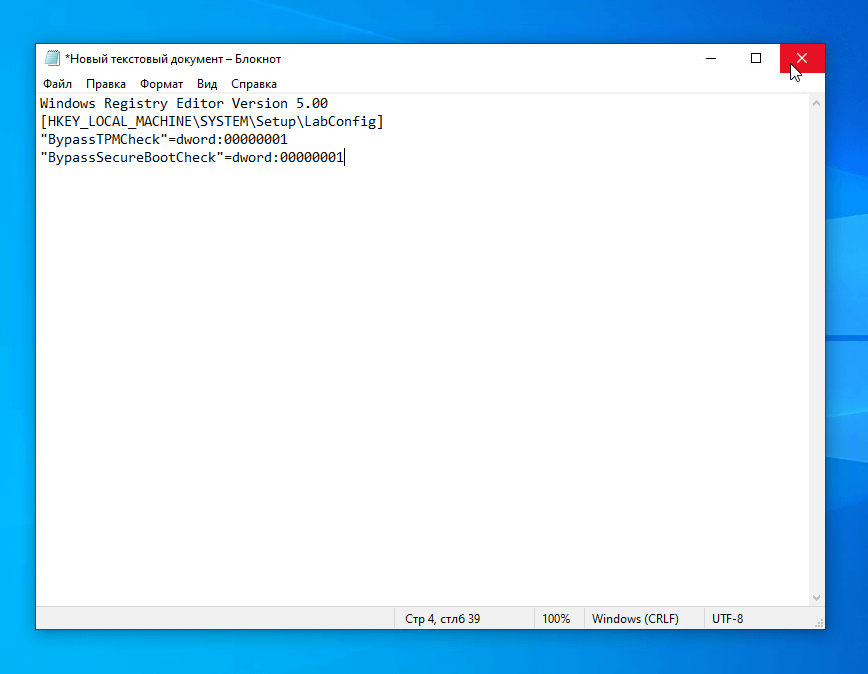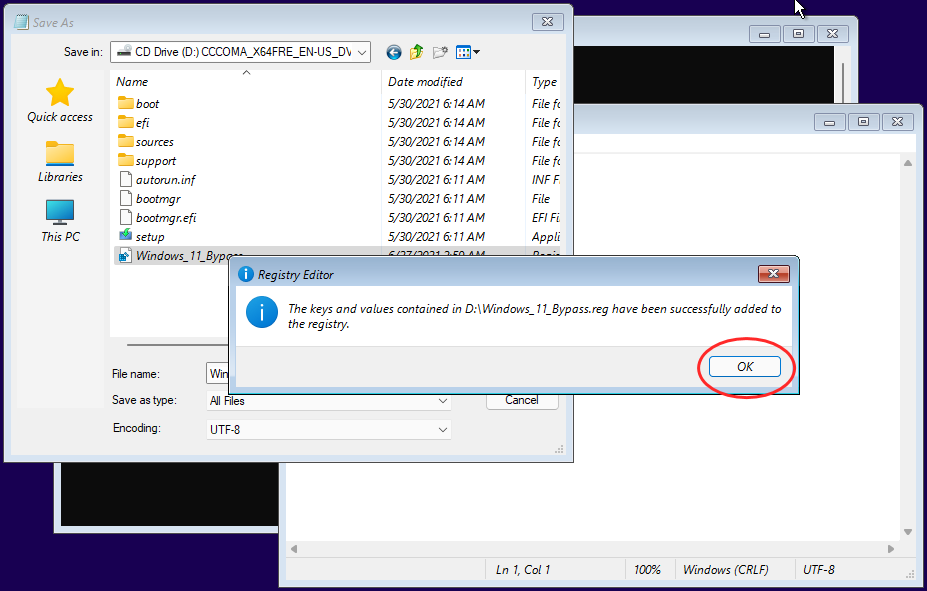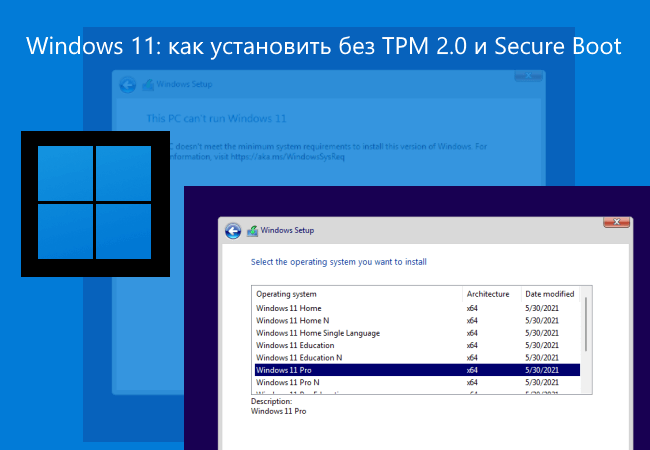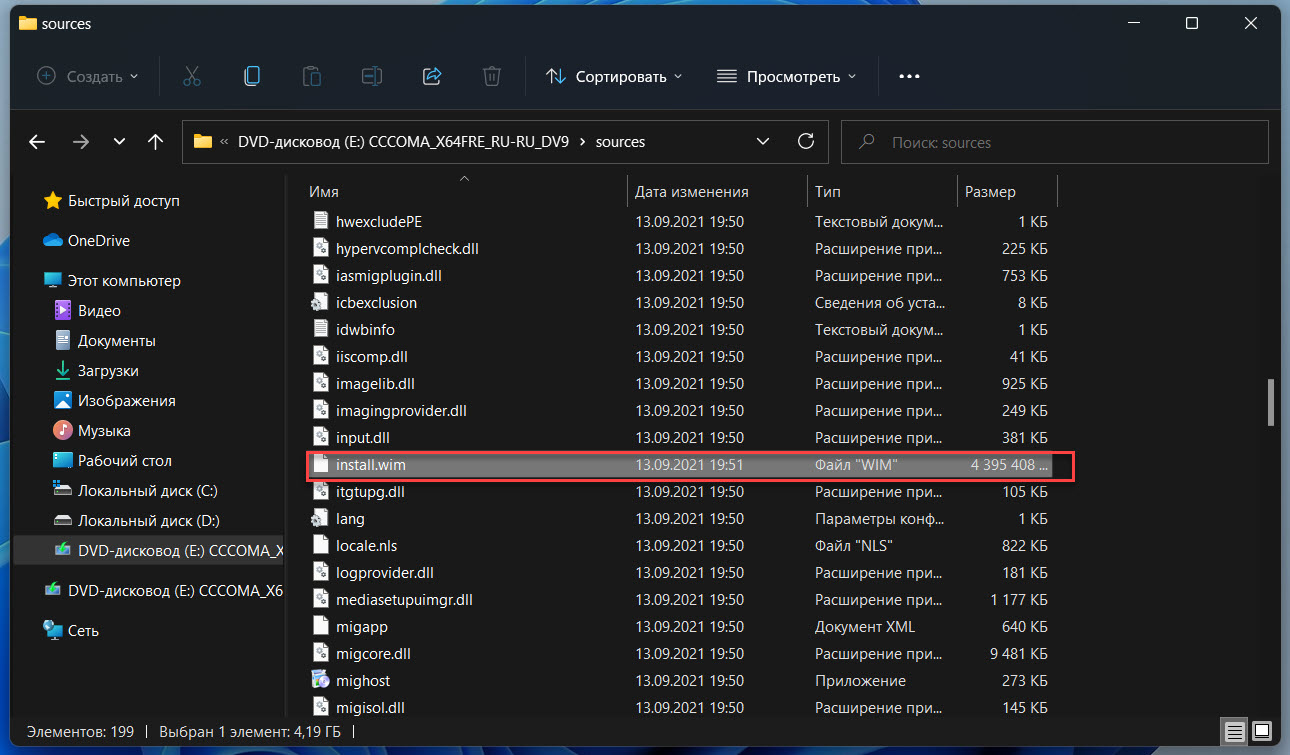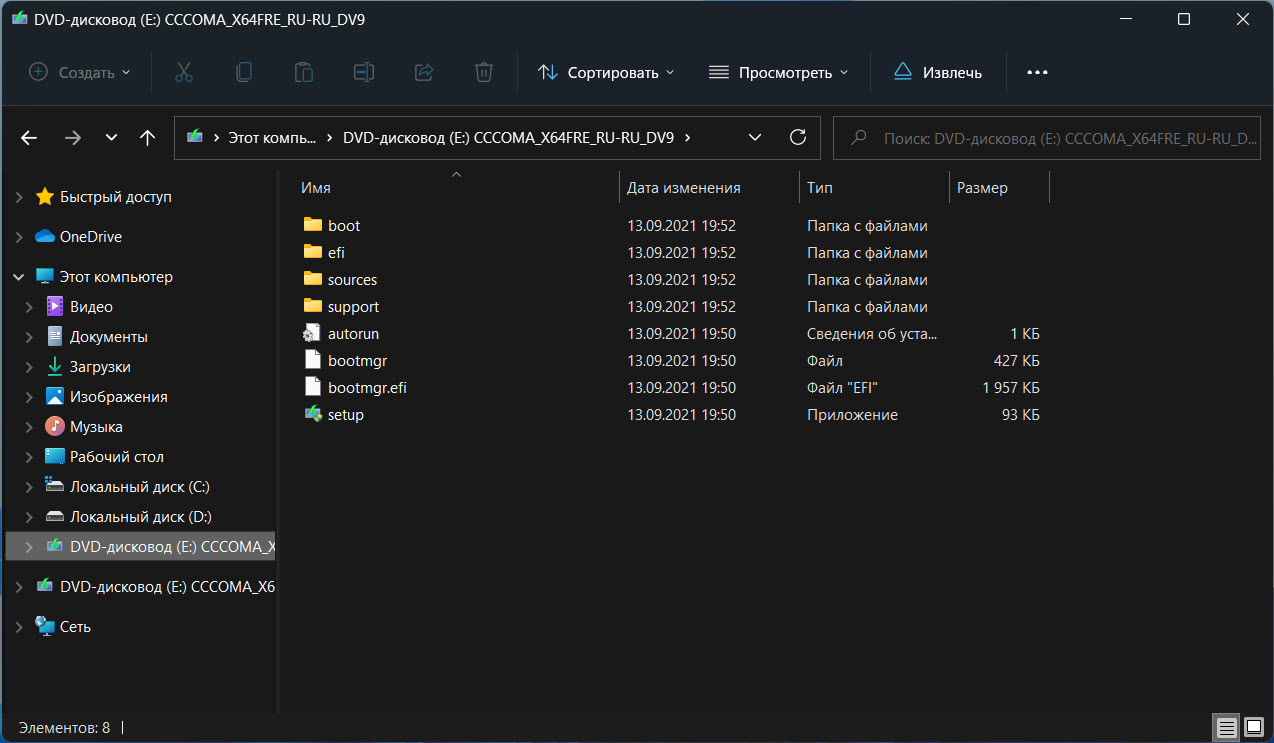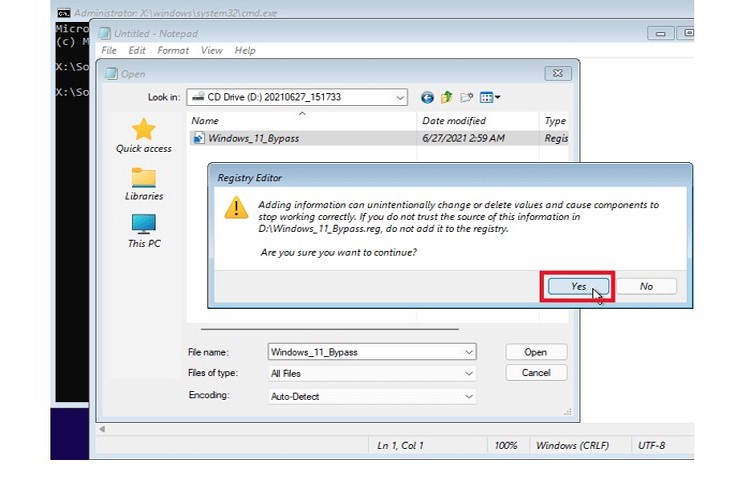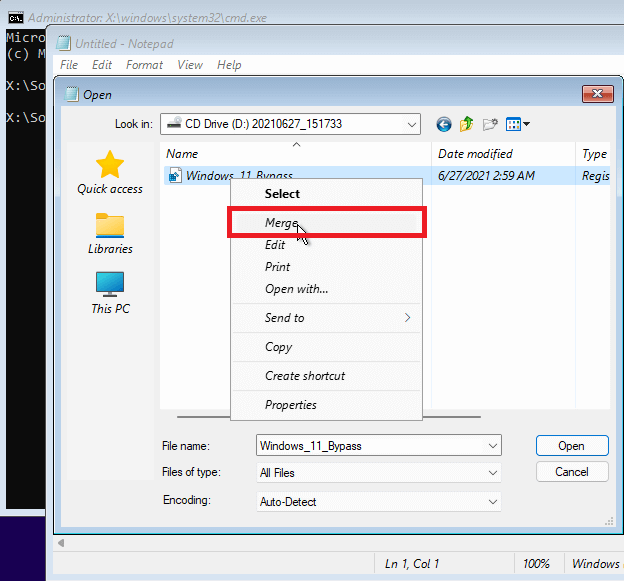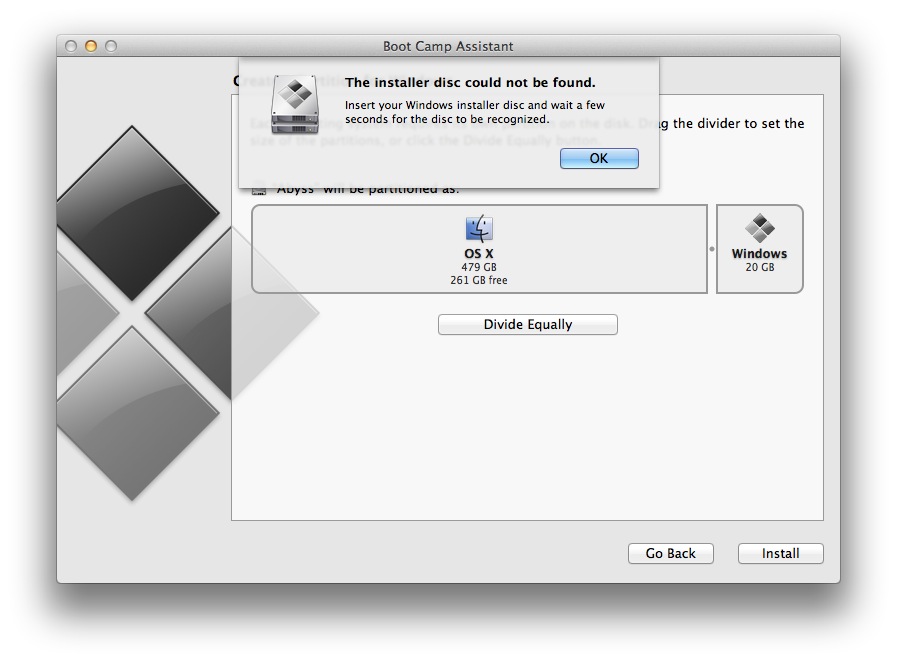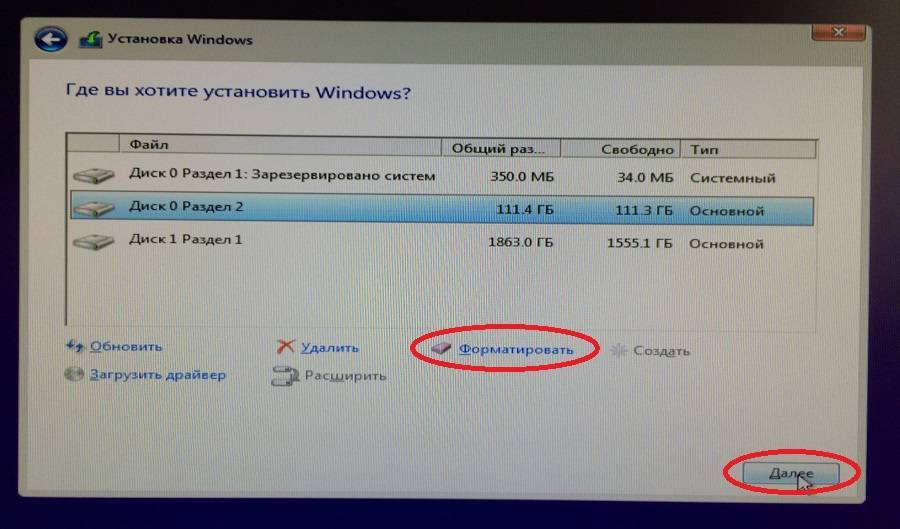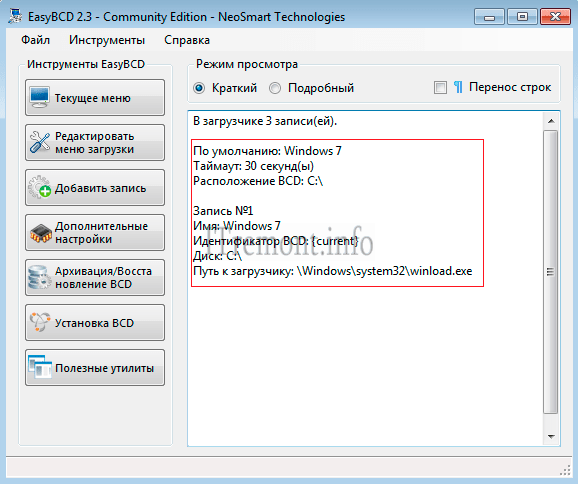Как поставить виндовс на intel 12 поколения
Будь в курсе последних новостей из мира гаджетов и технологий
Как установить Windows 7 на новые компьютеры с процессорами Kaby Lake и Coffee Lake

Операционной системе Windows 7 уже больше 8 лет, однако она до сих пор остается самой популярной ОС Windows. Причины, по которой ее ставят, различны — кому-то нравится старый дизайн, у кого-то есть программы, которые не запускаются на более новых версиях ОС, ну а у кого-то просто старый ПК, который не тянет прелести Windows 10. Также хватает людей, которые хотят воспользоваться бесплатным обновлением до Windows 10 с получением «лицензии». В любом случае многие люди, покупающие современные ПК или ноутбуки, сталкиваются с тем, что «голый» дистрибутив Windows 7 с MSDN на них, увы, не встает. Давайте посмотрим, почему так может быть, и как это обойти.
Первая причина — вышедшая в 2009 году Windows 7, разумеется, слыхом не слыхивала про USB 3.0 — его поддержка появилась только в SP 1. Поэтому тут два варианта — или ставить систему с диска, или ставить через порт USB 2.0. Если ни дисководов, ни старых портов нет — выход все же есть: нужно или интегрировать драйвера USB 3.0 в образ, или уже найти готовый образ, где это сделали за вас (об этом — ниже).
Вторая причина — вы ставите систему на SSD, подключенный по разъему M.2 и протоколу NVMe (что это за зверь — можно почитать здесь). Тут проблема схожая с USB 3.0 — из коробки система новый протокол не поддерживает, а значит SSD не увидит. Решения все те же — или интеграция драйверов самостоятельно, или поиск уже готового дистрибутива.
Третья причина — UEFI. Это ПО, которое заменило BIOS, и с установкой старых систем там традиционно проблемы. Зачастую помогает отключение Secure Boot или установка режима Legacy, но, увы, и это не всегда срабатывает. Если вам это не помогло, то и тут есть одна хитрость — можно поменять загрузчик системы, поставив его от Windows 10 — тогда UEFI его без проблем «скушает» и установка пойдет.
Больше проблем с установкой Windows 7 на новые ПК нет. Как видите, я не указал тут процессоры — как вы уже поняли, на любой современный процессор Windows 7 ставится, а ограничение от Microsoft чисто софтовое, и установке не мешает. Единственное, чему мешает это ограничение — это установке обновлений, поэтому желательно сразу брать образ с интегрированными обновлениями по 2017 год: в любом случае никаких больше крупных апдейтов 7ки не будет, поэтому то, что обновления не будут ставиться — абсолютно не проблема.
Итого — для того, чтобы быстро и безболезненно поставить на новый ПК или ноутбук Windows 7, нам нужен образ с кучей интегрированных драйверов и со всеми обновлениями. Разумеется, выложить ссылку на него я не могу (внутри есть активация), но по запросу в Яндексе «Windows 7 USB 3.0 + M.2 NVMe» такие образы легко находятся.
Теперь важный момент — как их установить? Во-первых, такой образ записывается на флешку, как образ Windows 10 (т.к. загрузчик-то от 10ки) — в Windows 8 и выше достаточно просто скопировать все файлы из образа на флешку. Во-вторых, настройки UEFI у каждого свои: у кого-то все ставилось на дефолтных настройках, кому-то приходилось отключать Secure Boot, кому-то приходилось включать CSM (Compatibility Support Module) — в любом случае, все ставится именно через UEFI, без включения Legacy.
Для тех, кто хочет активировать Windows 7, еще один совет — по умолчанию установщик Windows выбирает таблицу раздела GPT, с которой могут быть проблемы с активацией. Поэтому на моменте выбора диска для установки 7ки нужно сменить таблицу разделов на MBR. Также дабы не мучиться с Retail-версией Windows 7 Ultimate ставьте Professional — никакой особой разницы между ними нет.
Больше никаких подводных камней нет — Windows 7 без проблем поставилась на два ноутбука с процессорами Kaby Lake и ПК с процессором Coffe Lake (извиняюсь на фото с экрана — система была поставлена для дальнейшего обновления до Windows 10 и последующей чистой установкой, так что это был самый быстрый способ скопировать информацию с экрана):
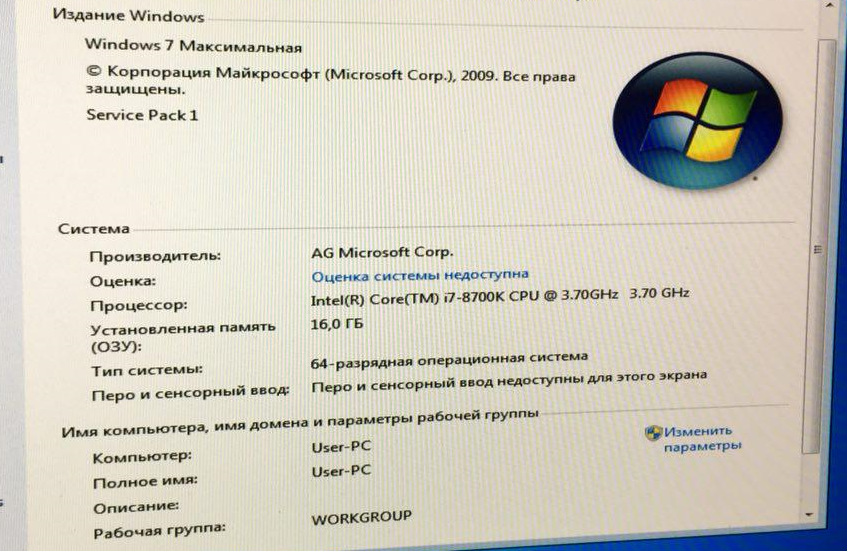
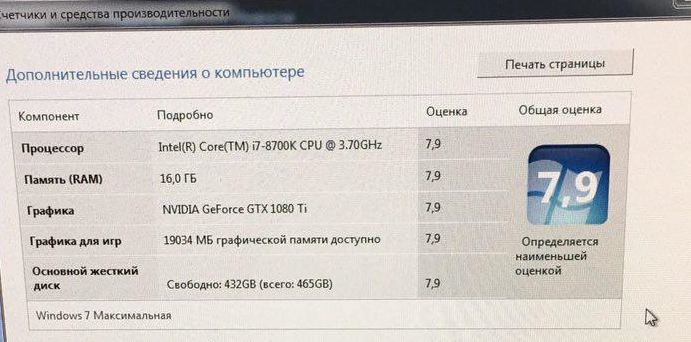
Для тех, кого интересует последующее обновление до Windows 10 с получением «лицензии» — почитать об этом можно тут.
Установка русского языка в Windows 11
Новая тестовая сборка Windows 11 пока не содержит в себе русского языка, поэтому ставим его сами. Здесь все просто. Для этого, входим в Параметры (Рис.6)
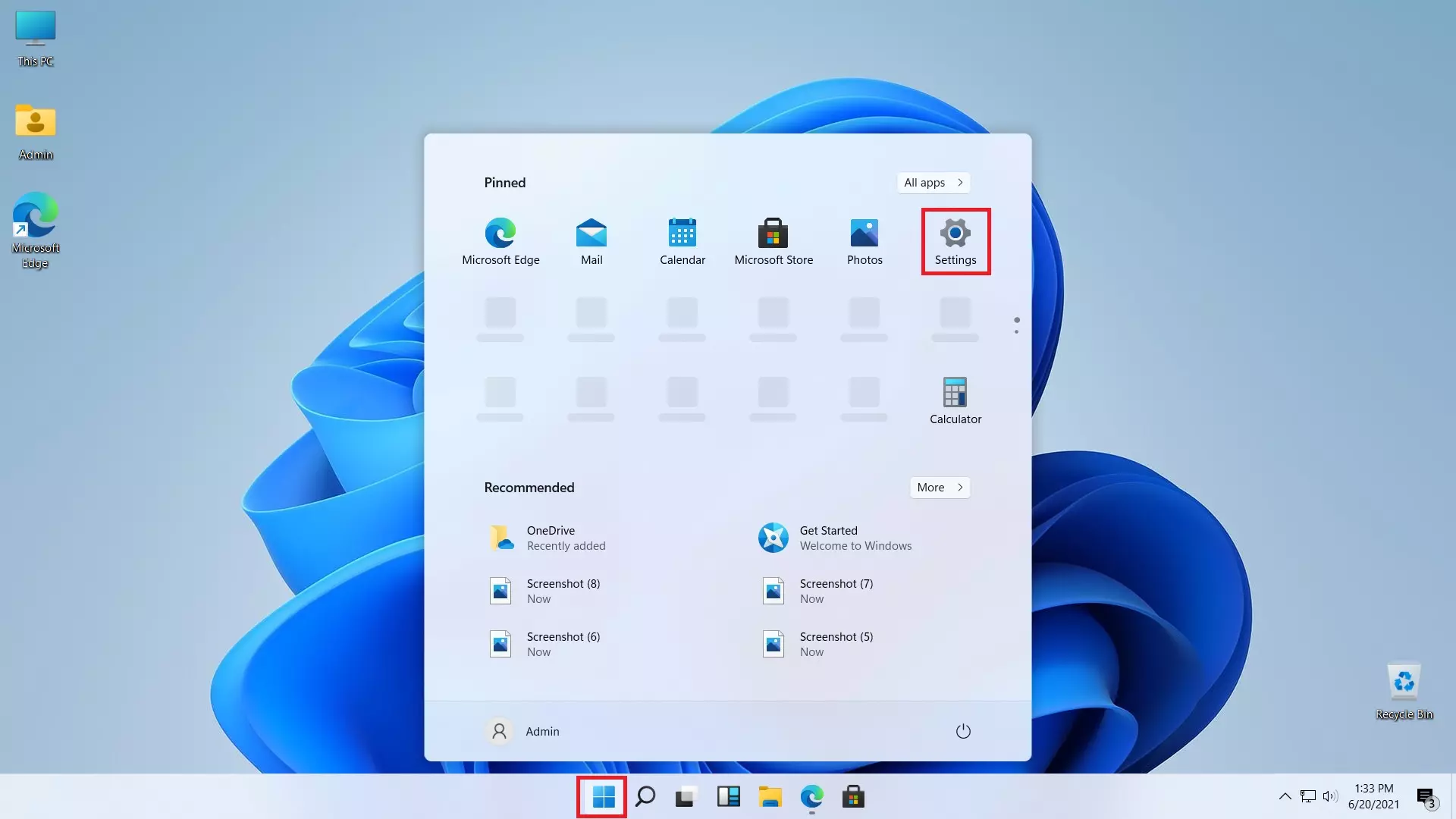 (Рис.6)
(Рис.6)
Находим пункт Время и язык, жмем на него (Рис.7).
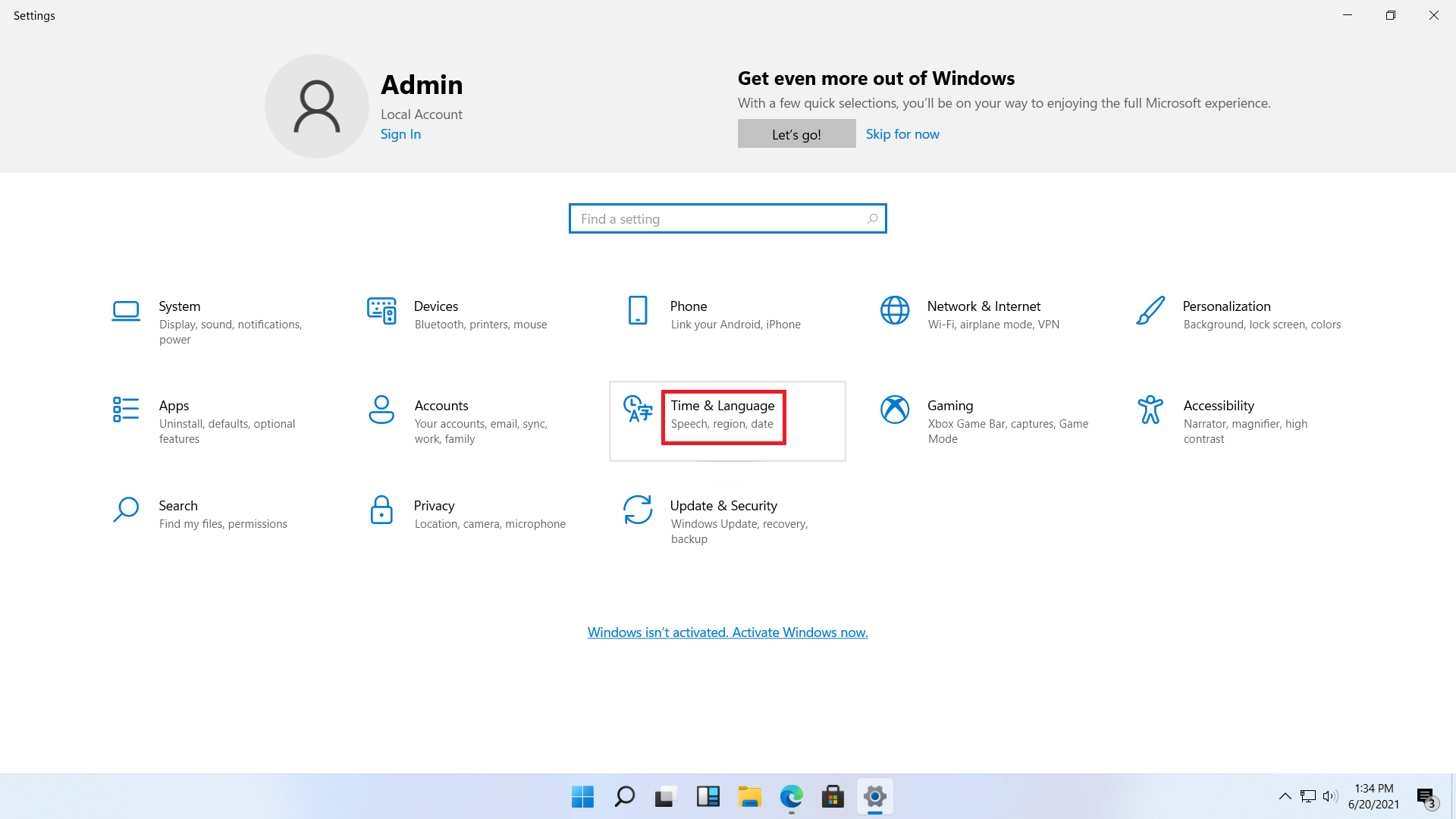 (Рис.7)
(Рис.7)
Выбираем часовую зону (Рис.8)
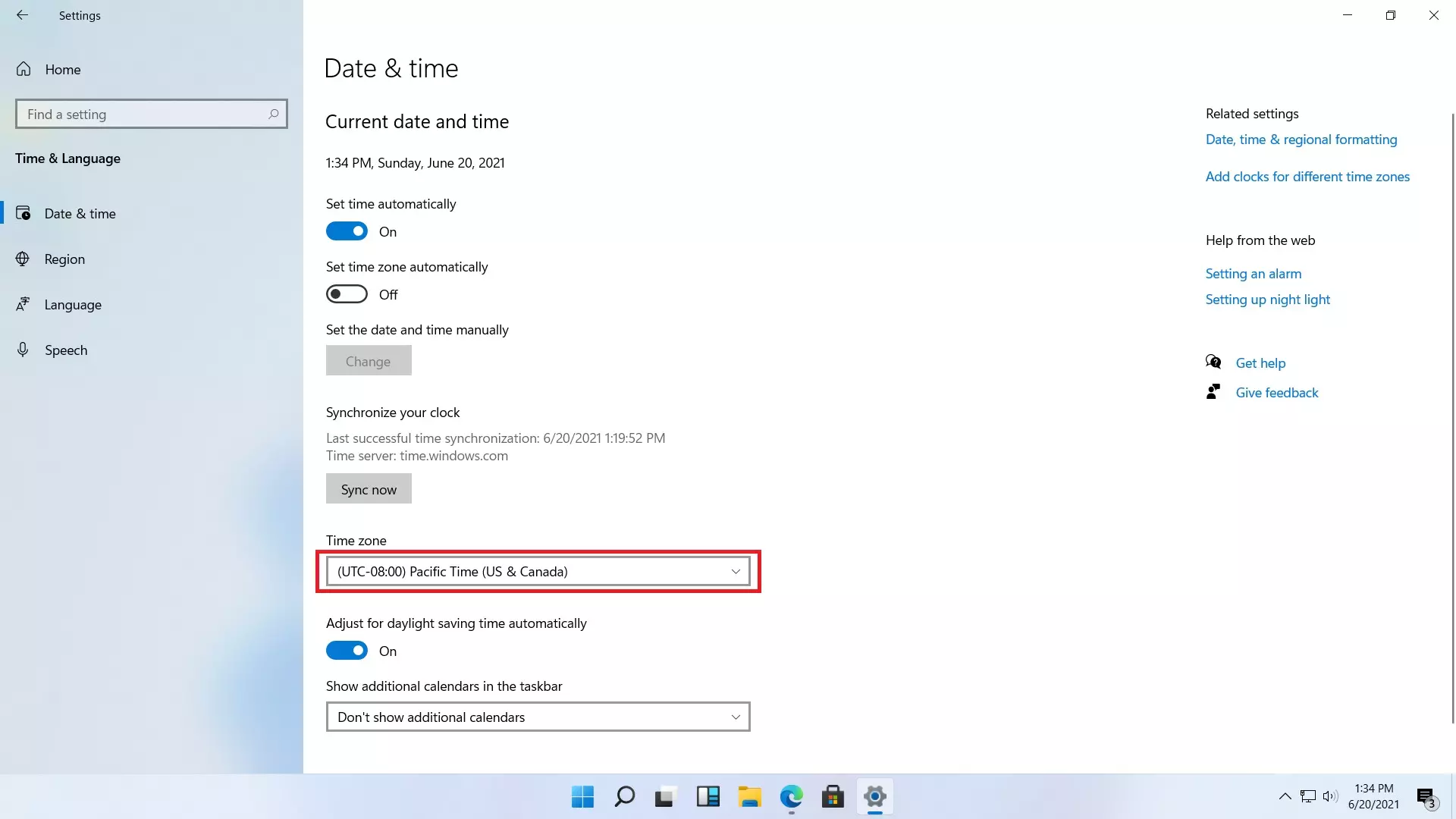 (Рис.8)
(Рис.8)
Делаем как на (Рис.9)
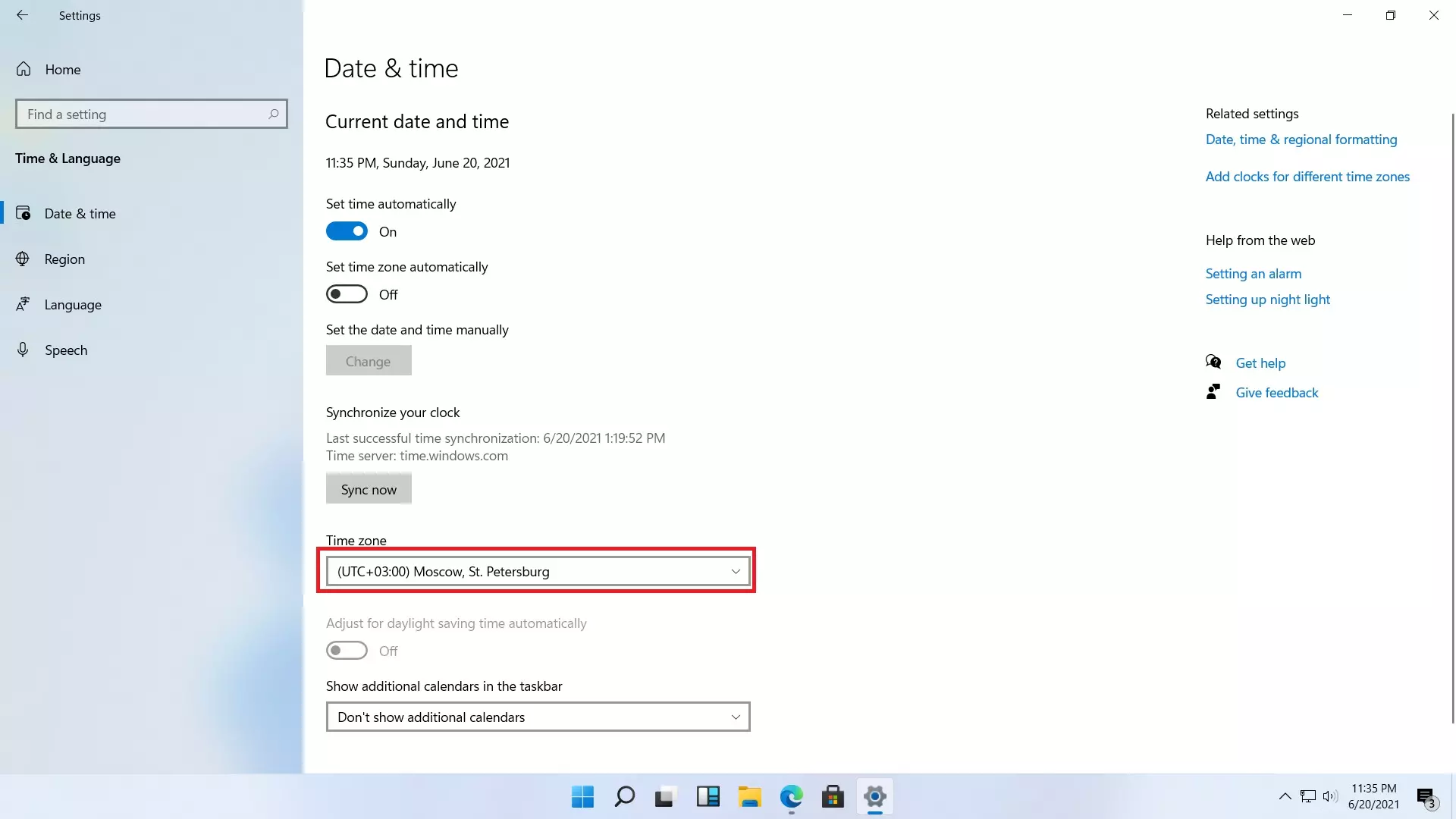 (Рис.9)
(Рис.9)
Далее нажимаем пункт Язык (Рис.10).
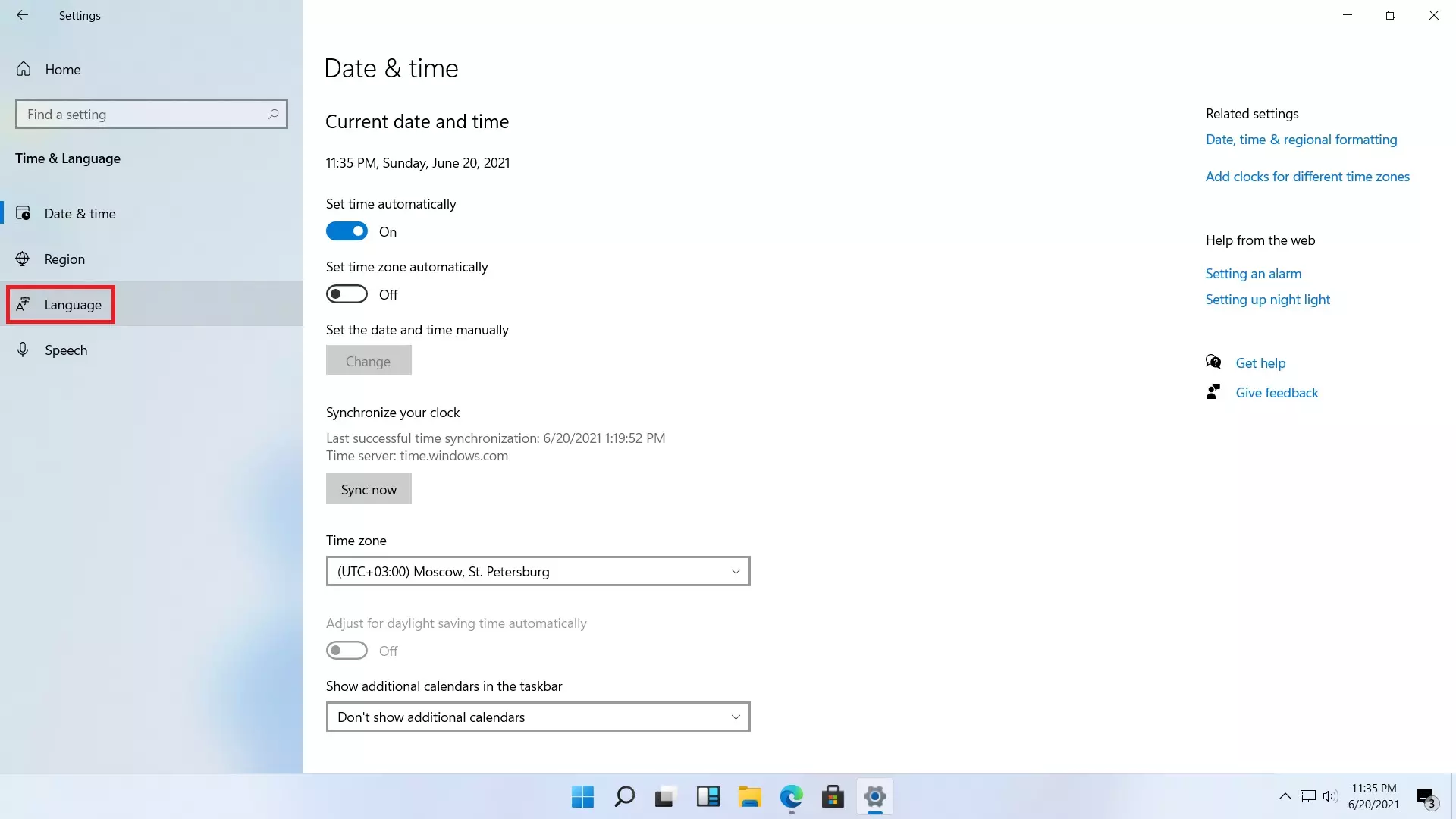 (Рис.10)
(Рис.10)
В графе Язык интерфейса Windows (Рис.11)
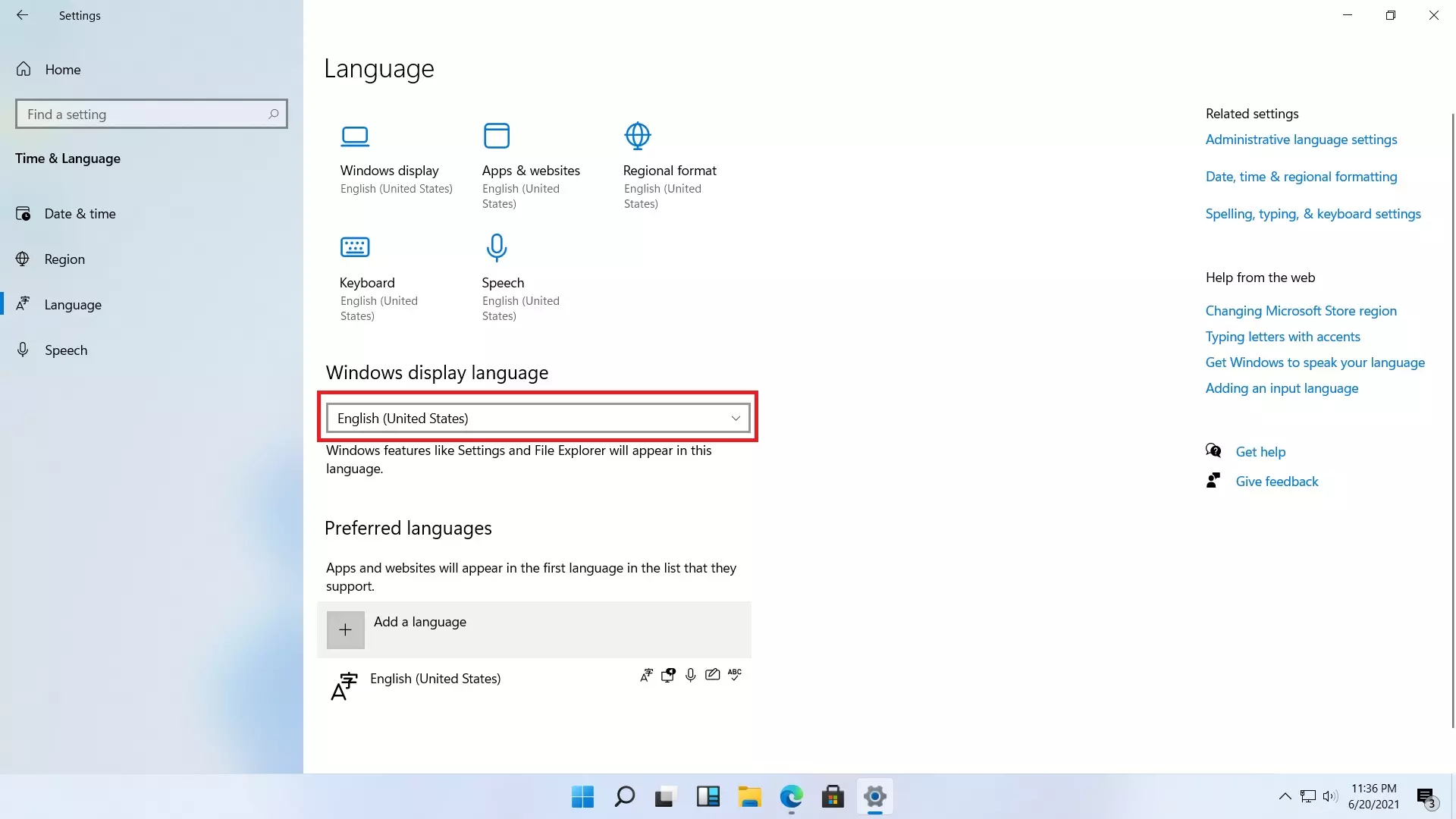 (Рис.11)
(Рис.11)
Выбираем Русский (Рис.12)
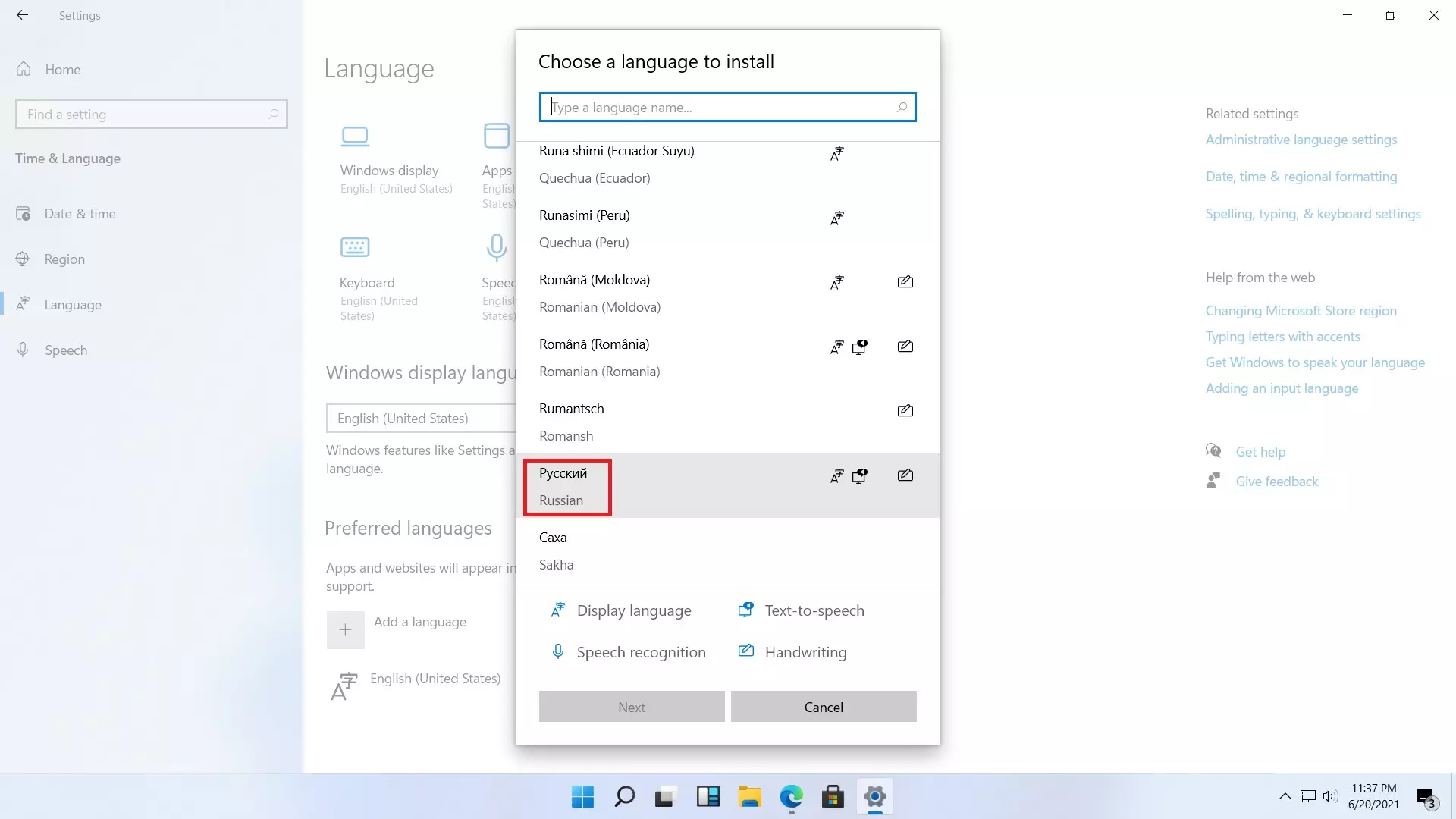 (Рис.12)
(Рис.12)
Ставим галочки как на (Рис.13)
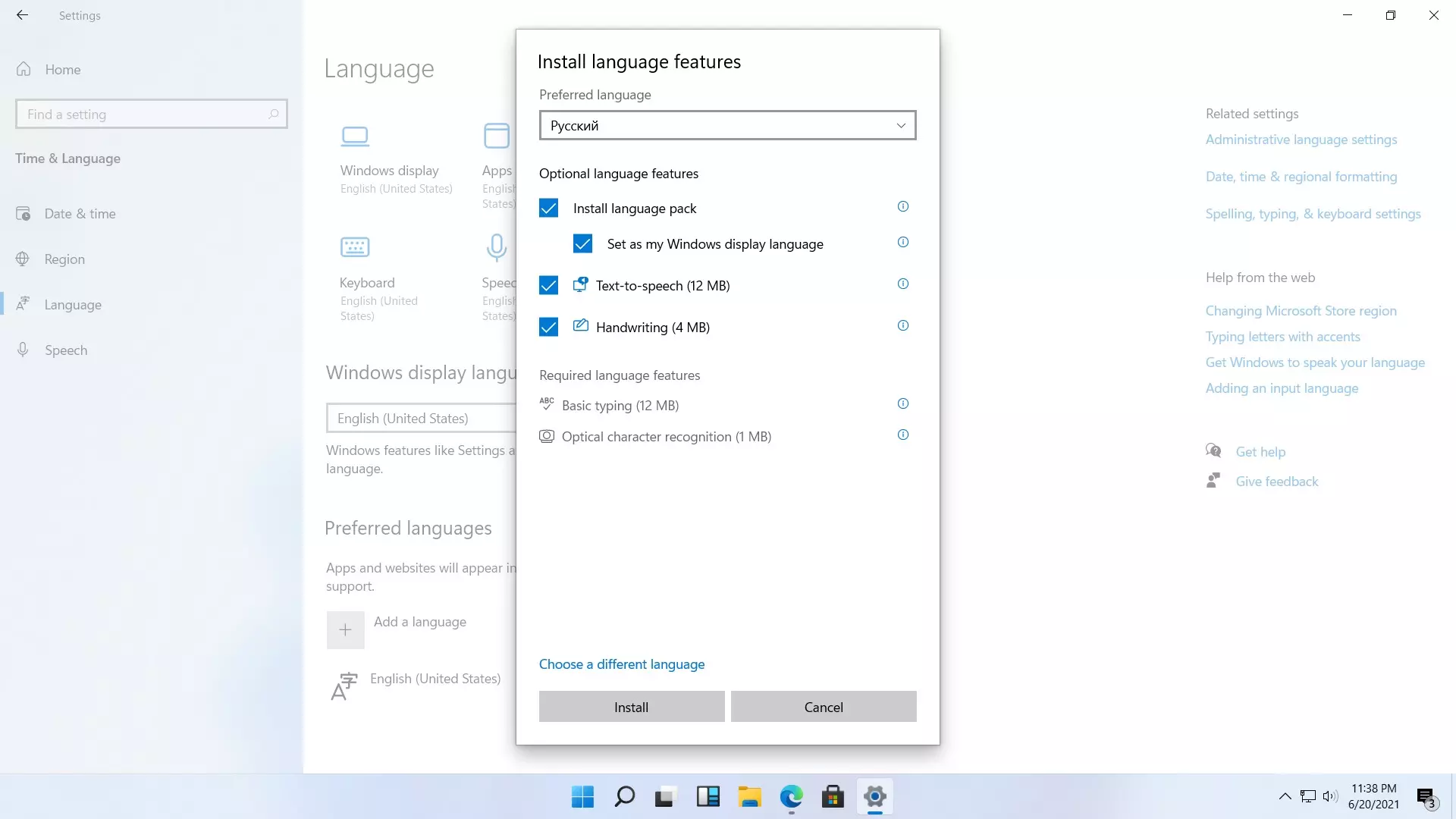 (Рис.13)
(Рис.13)
Ждем немного когда скачается и установится наш язык (Рис.14)
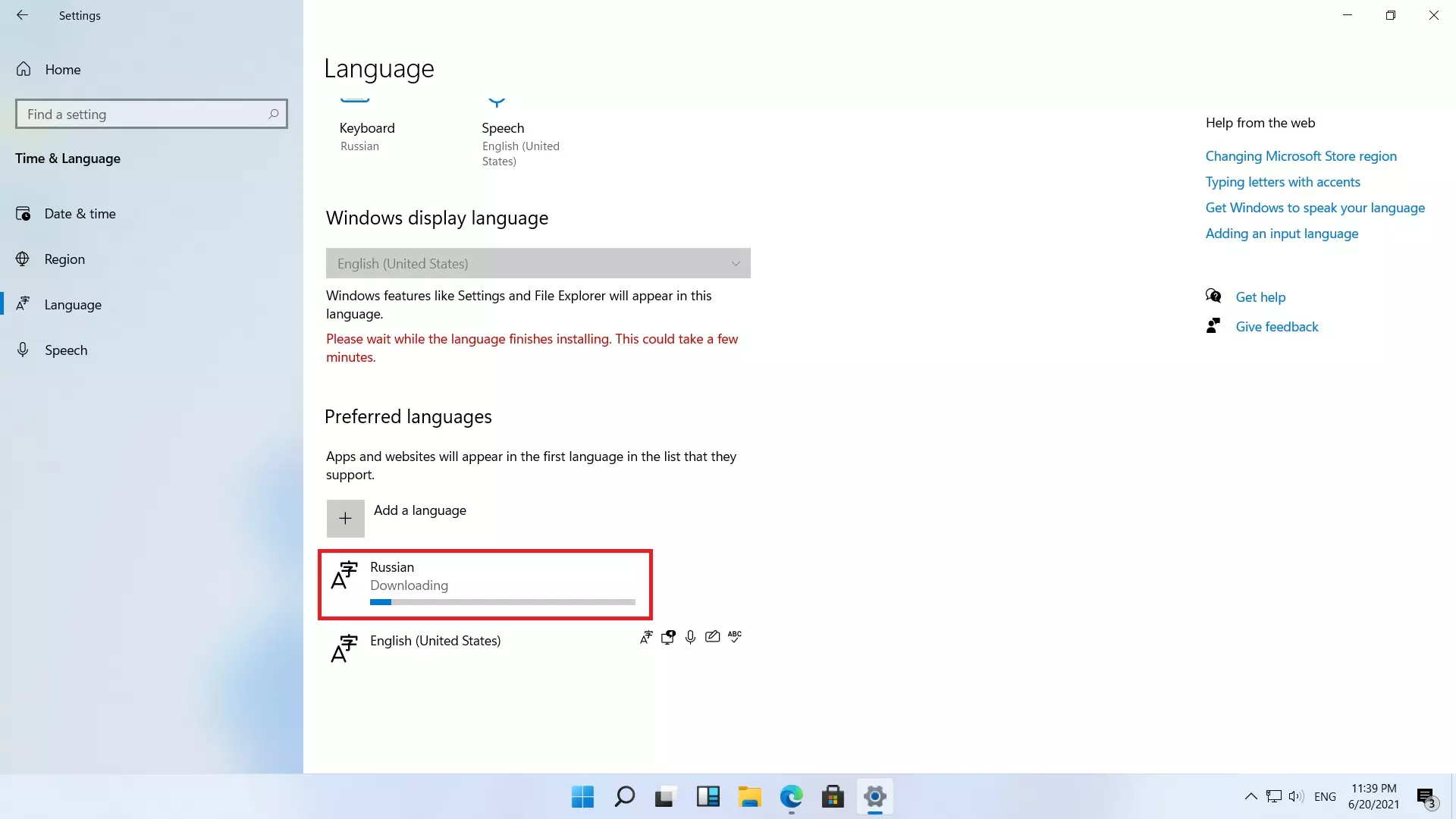 (Рис.14)
(Рис.14)
Жмем чтобы параметры языка вступили в силу (Рис.15)
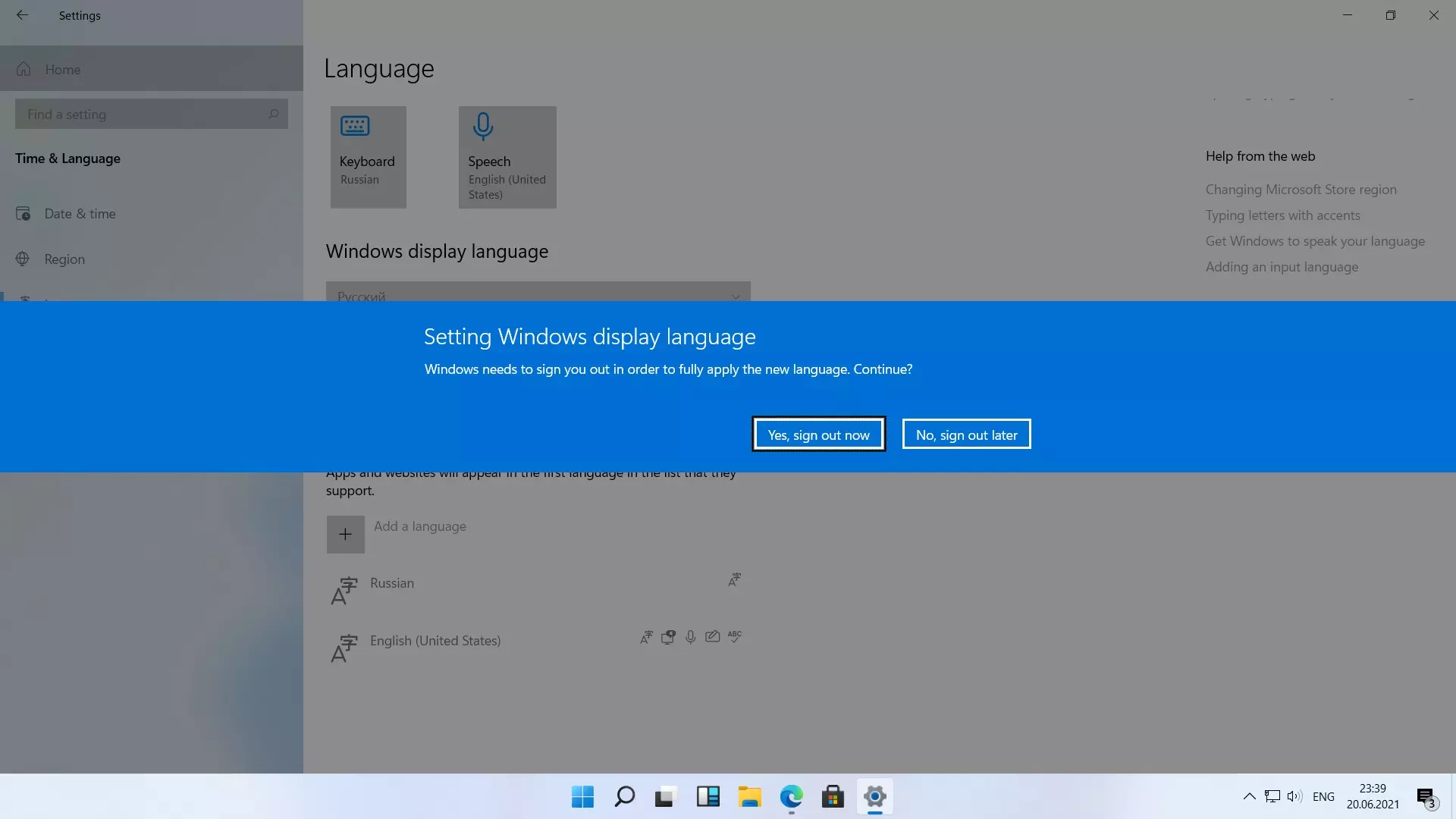 (Рис.15)
(Рис.15)
Как видим, рабочий стол с Русским языком (Рис.16).
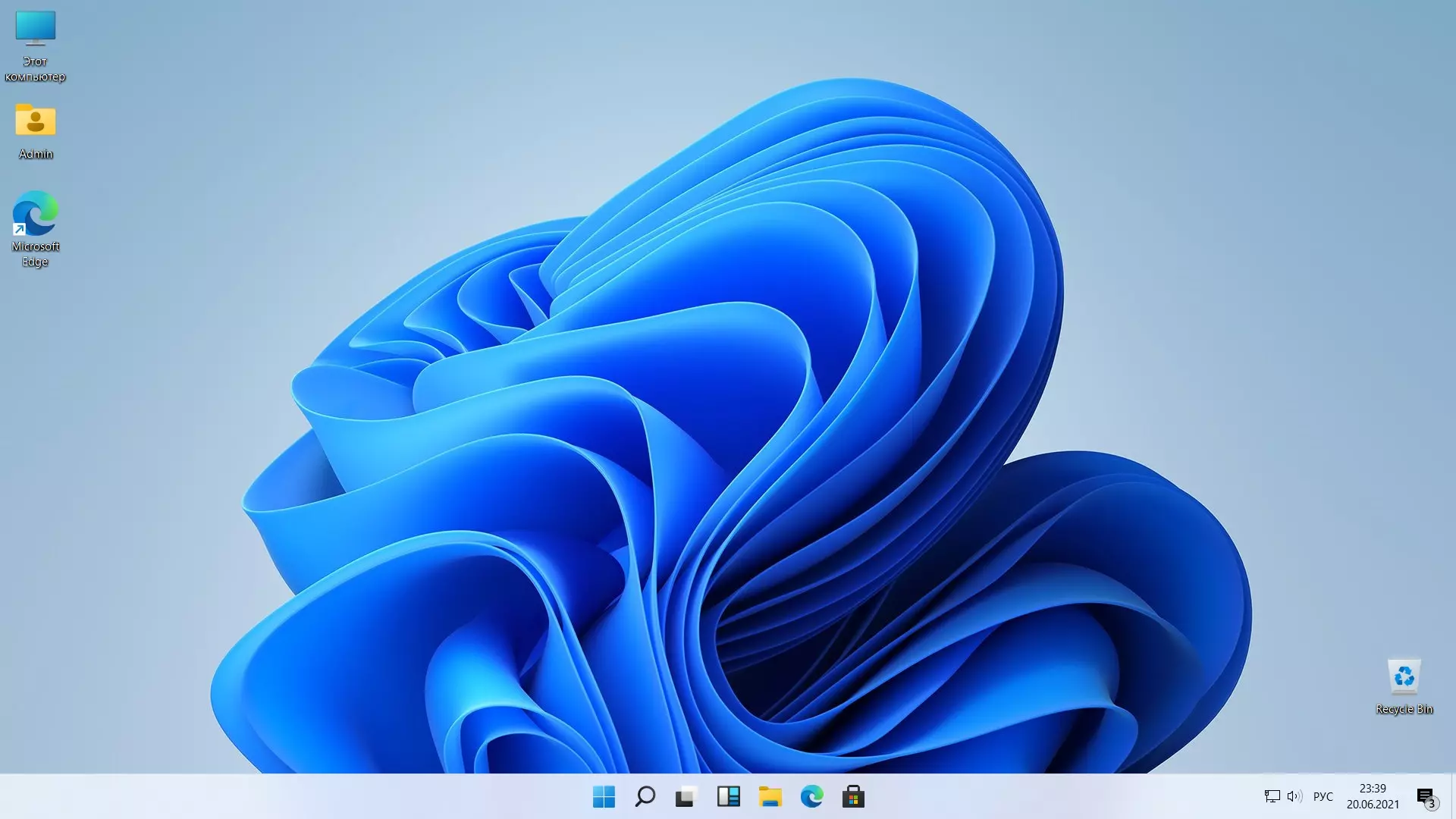 (Рис.16)
(Рис.16)
Многие параметры остались на английском языке, но основные все на русском. (Рис.17, 18). Конечно, когда выйдет полная версия Windows 11, все будет на русском.
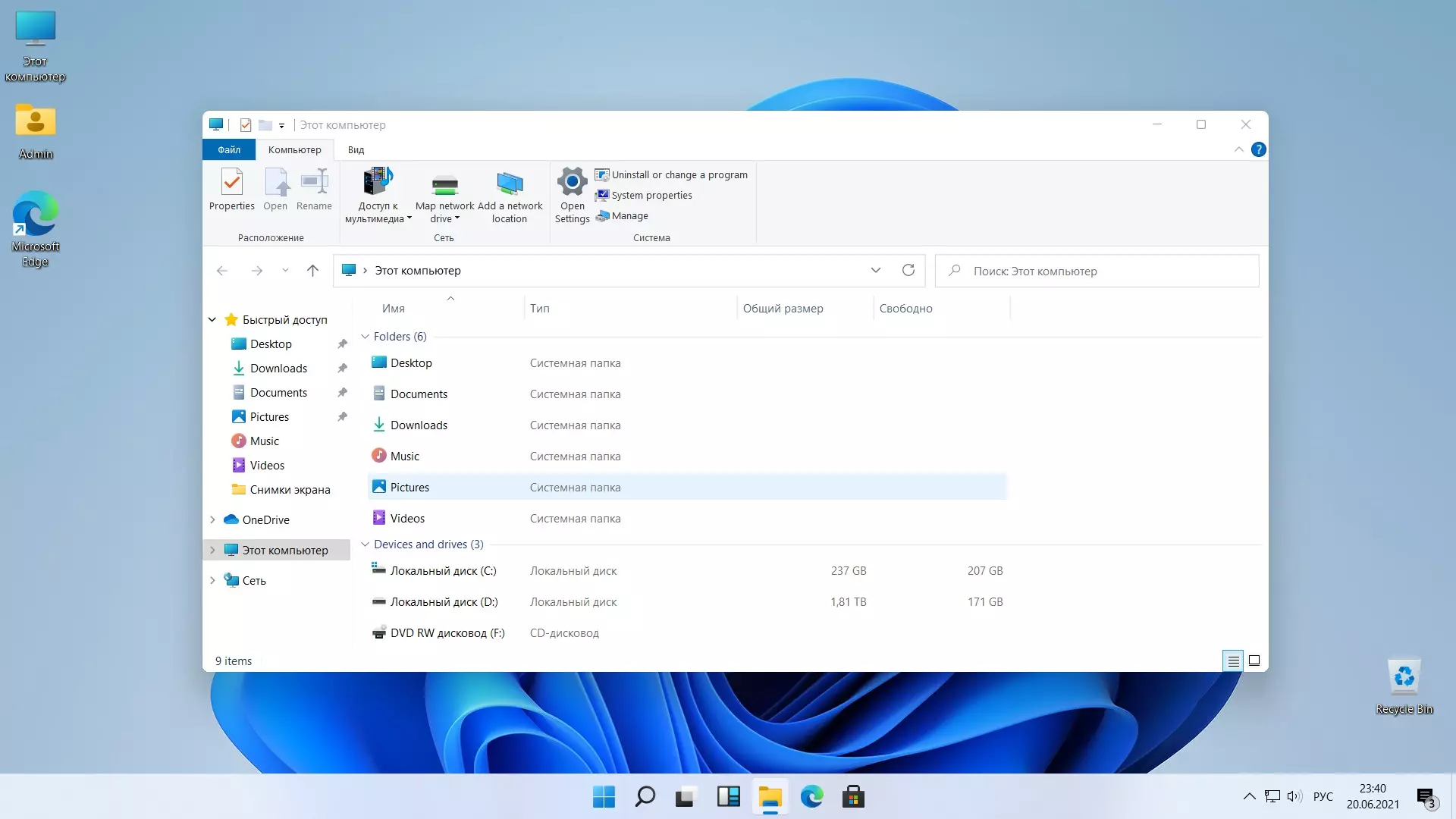 (Рис.17)
(Рис.17)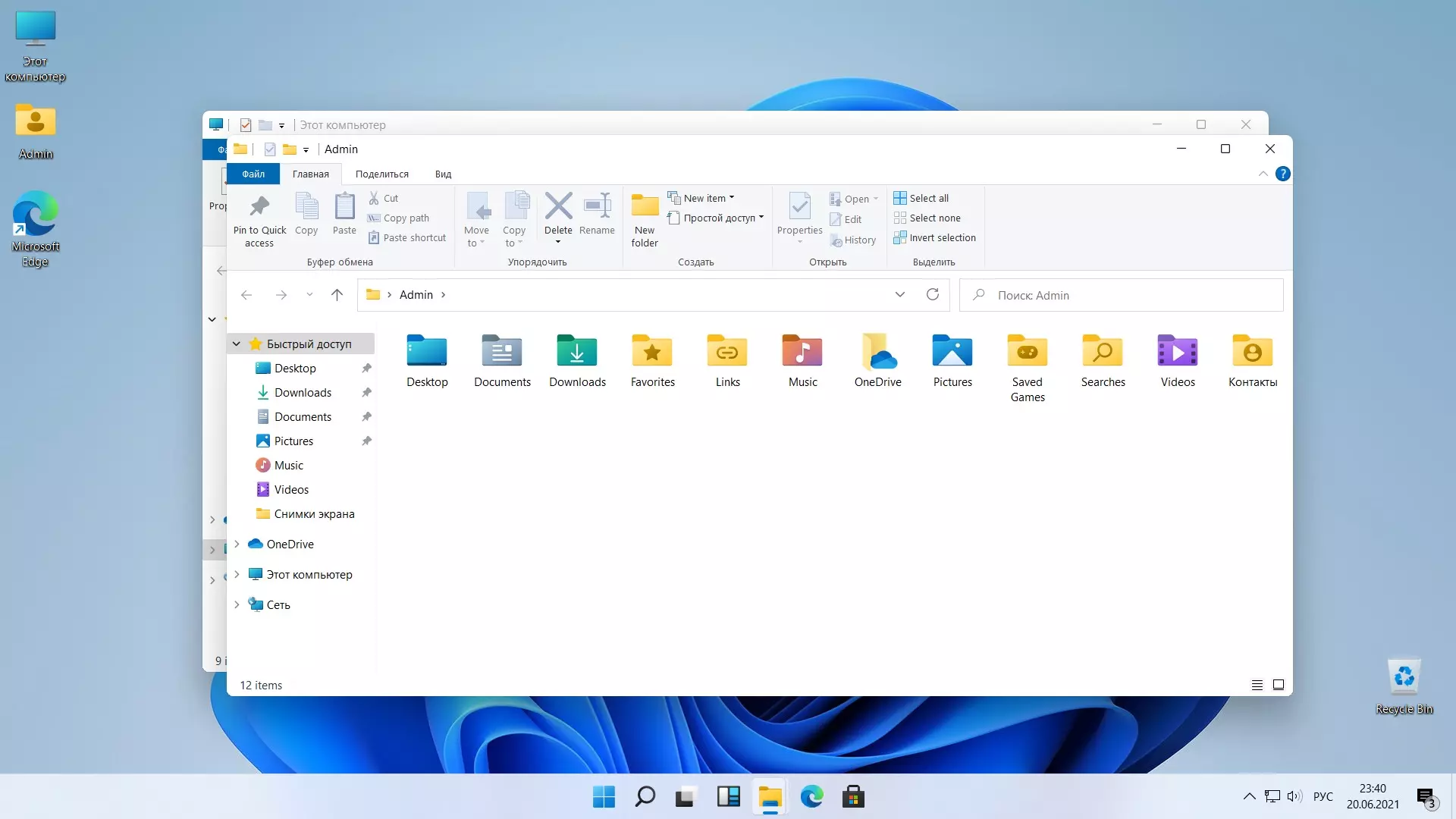 (Рис.18)
(Рис.18)
Если вы активировали систему лицензионным ключом, то все функции включенны и активны, если нет, то ввести ключ можно здесь (Рис.19).
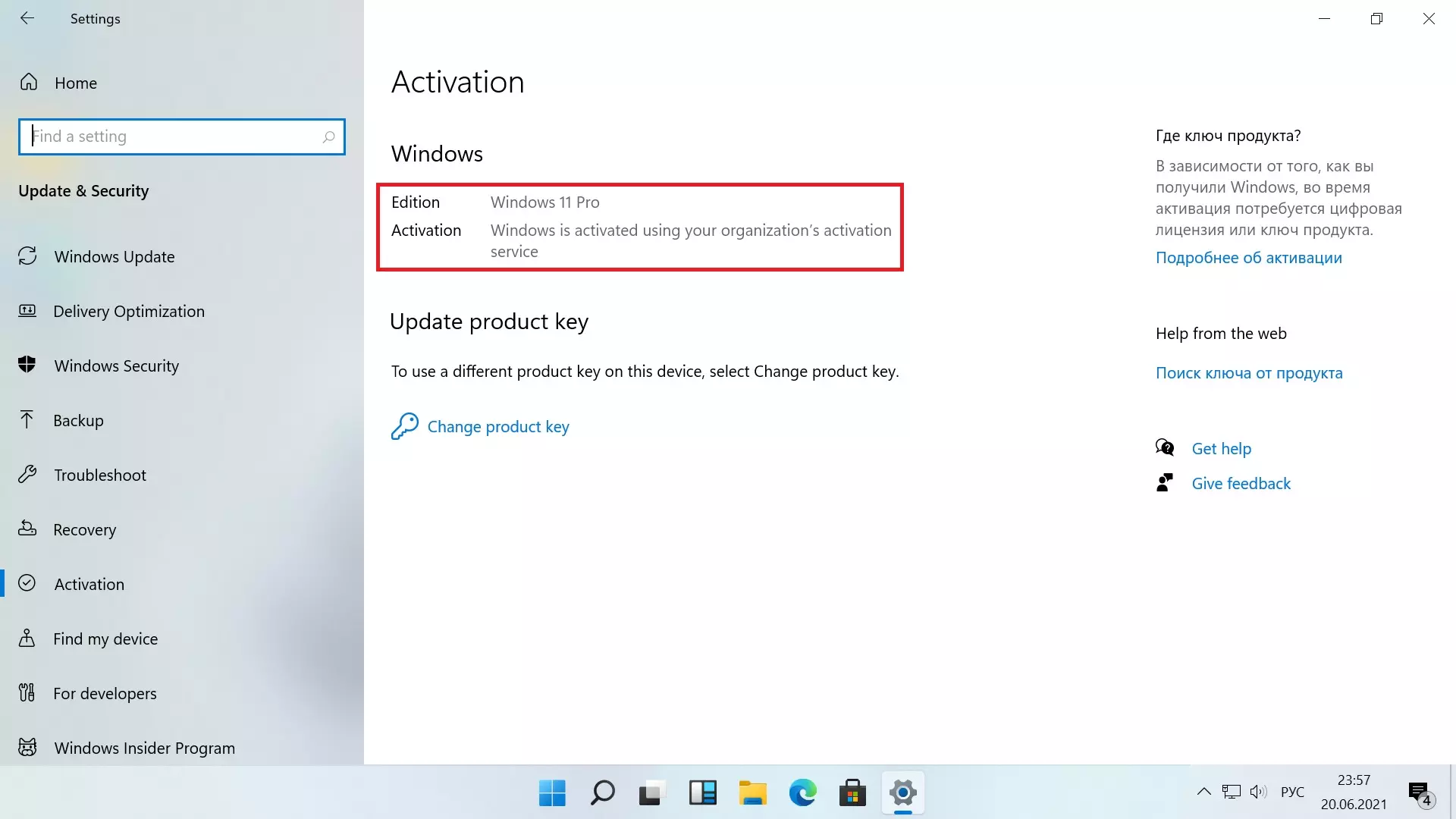 (Рис.19)
(Рис.19)
Как видим, версия Dev (разработчик) (Рис.20).
 (Рис.20)
(Рис.20)
Первые впечатления от установленной системы Windows 11 даже очень приятные. Работает плано, быстро и все достаточно красиво, работать действительно приятно (Рис.21). Кстати теперь появилась забытая фишка как у сесерки, это мелодичные звуки при включении и выключении компьютера.
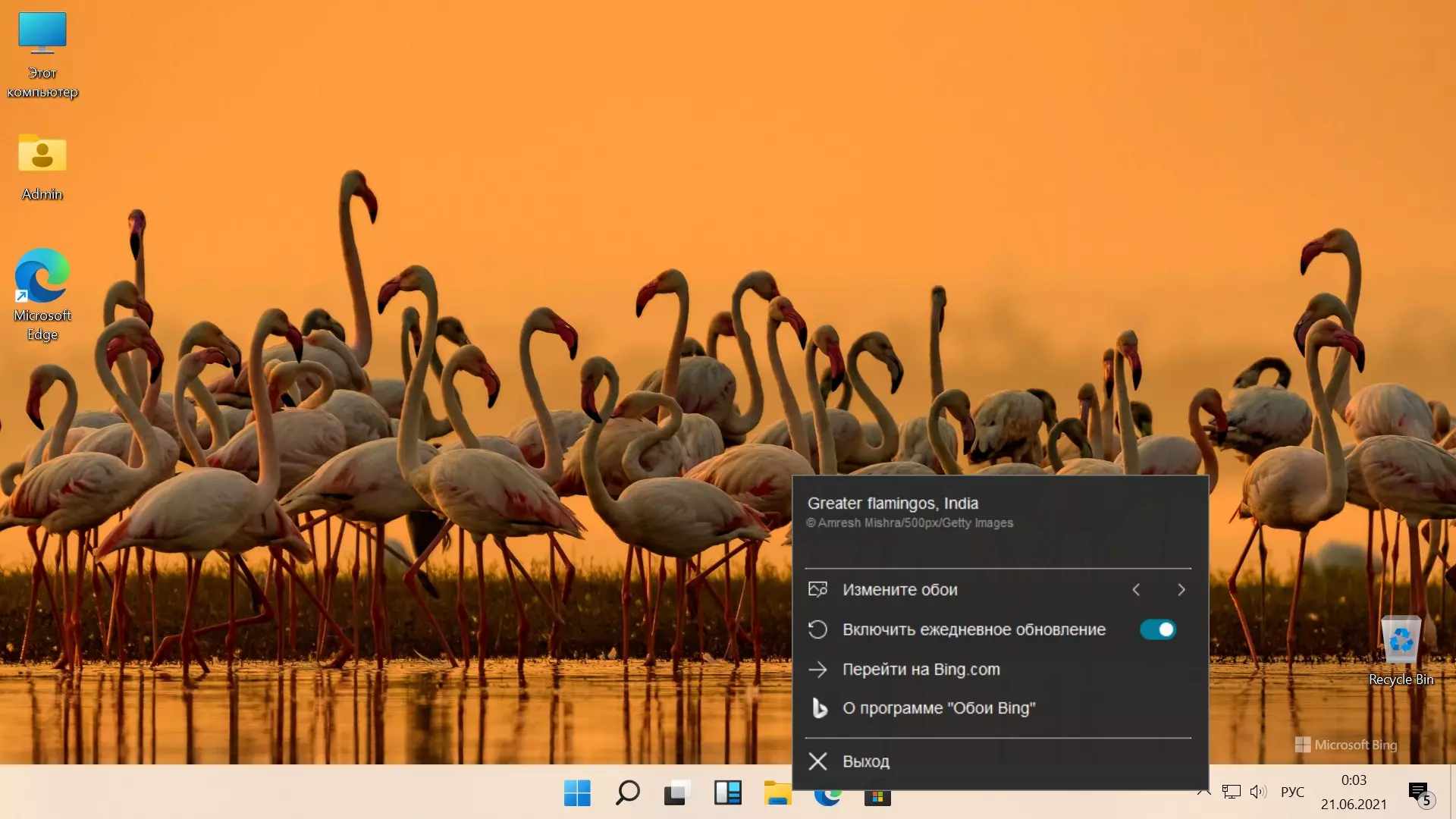 (Рис.21)
(Рис.21)
Чтобы Выключить или Перезагрузить, эта функция находится здесь (Рис.22).
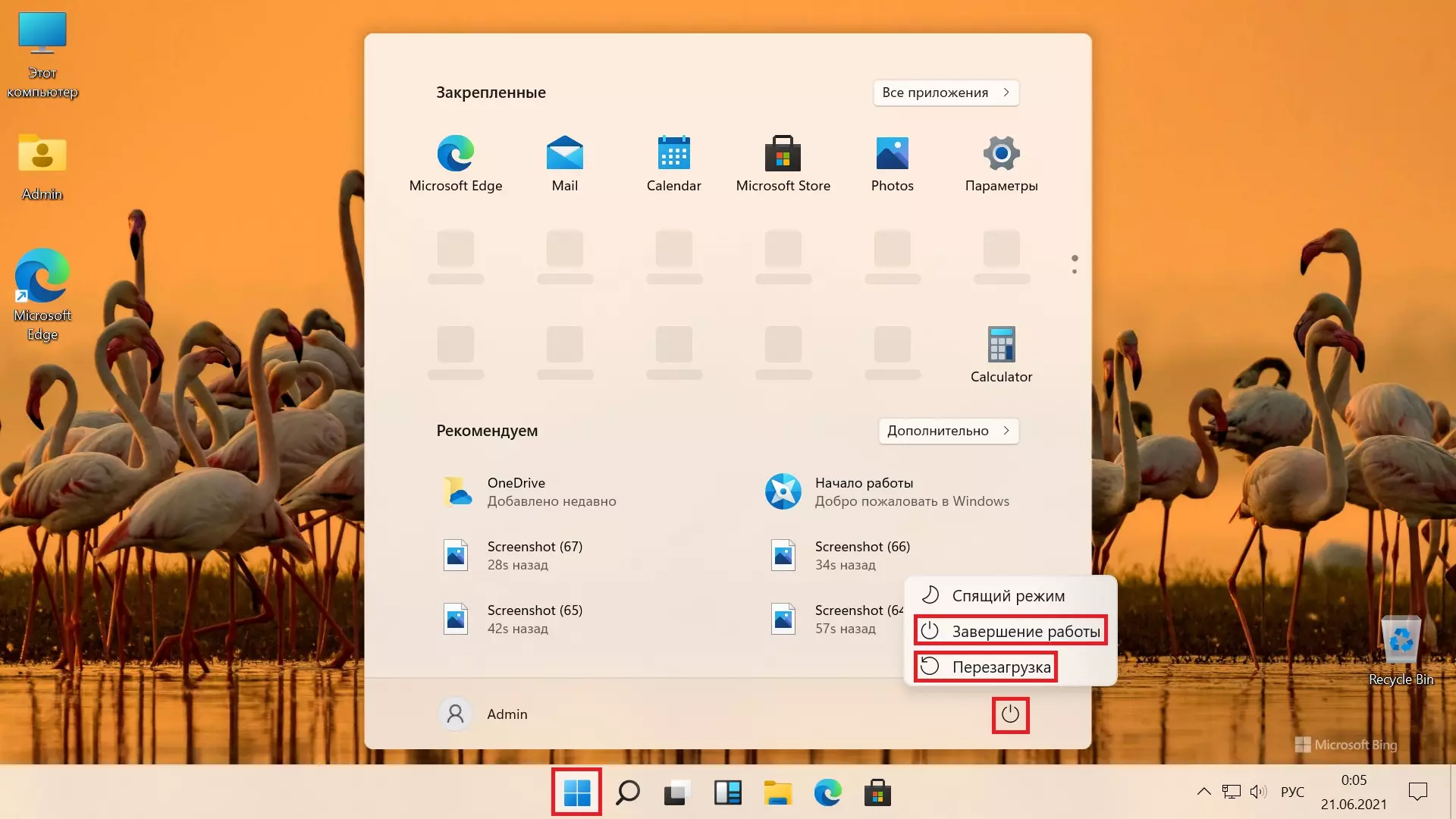 (Рис.22)
(Рис.22)
Вот еще несколько скриншоты системы (Рис.23, 24, 25, 26)
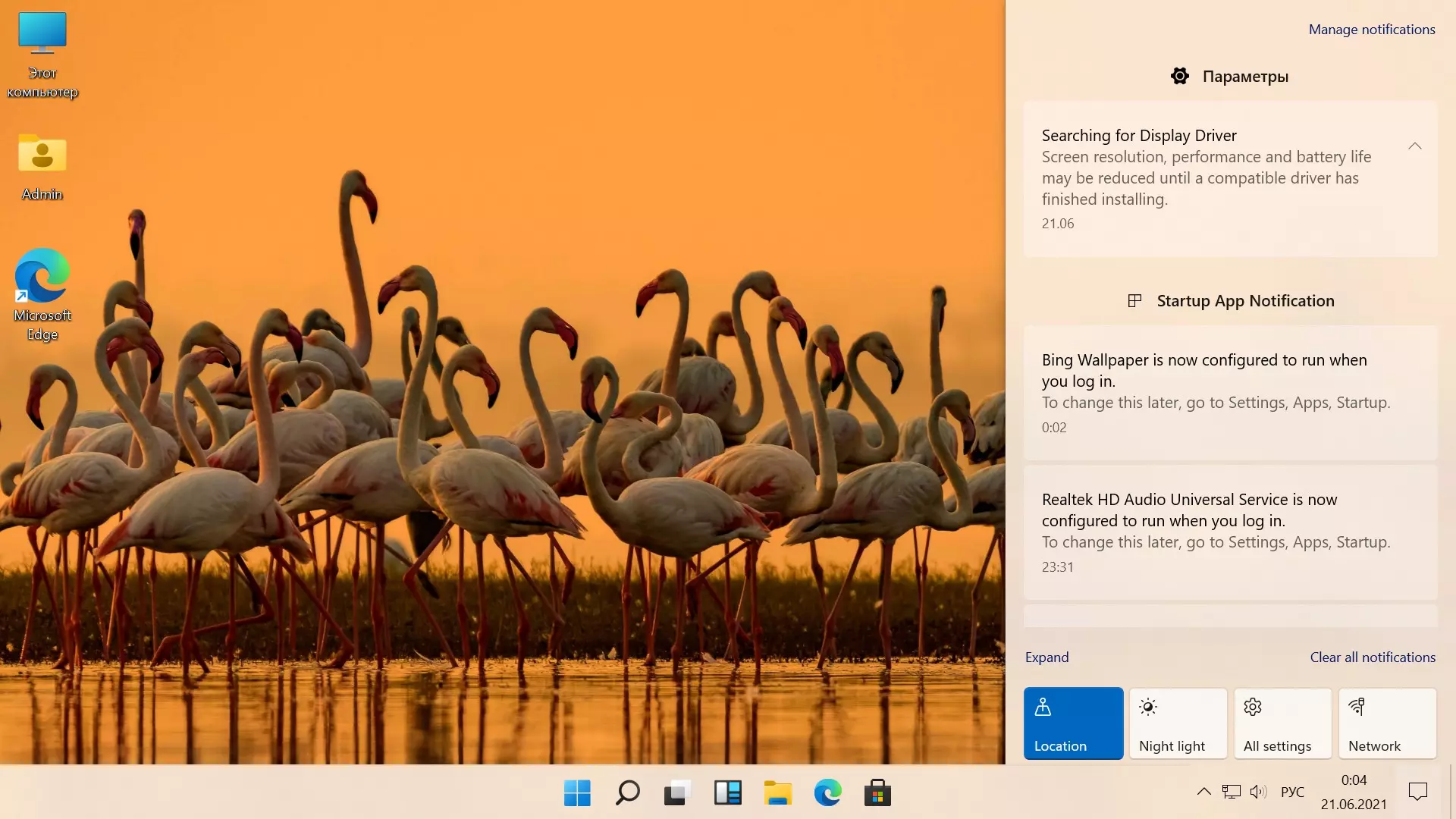 (Рис.23)
(Рис.23)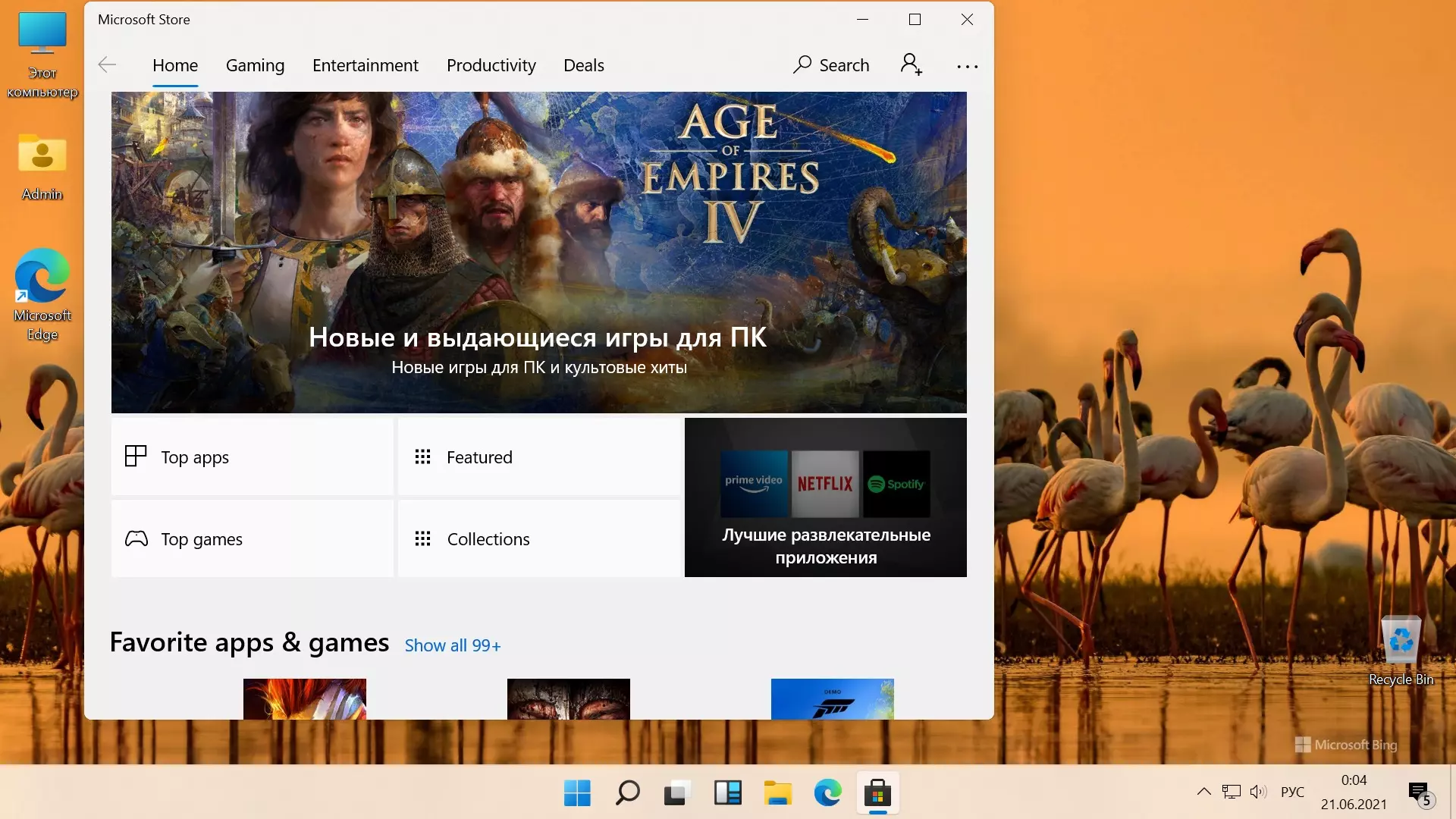 (Рис.24)
(Рис.24)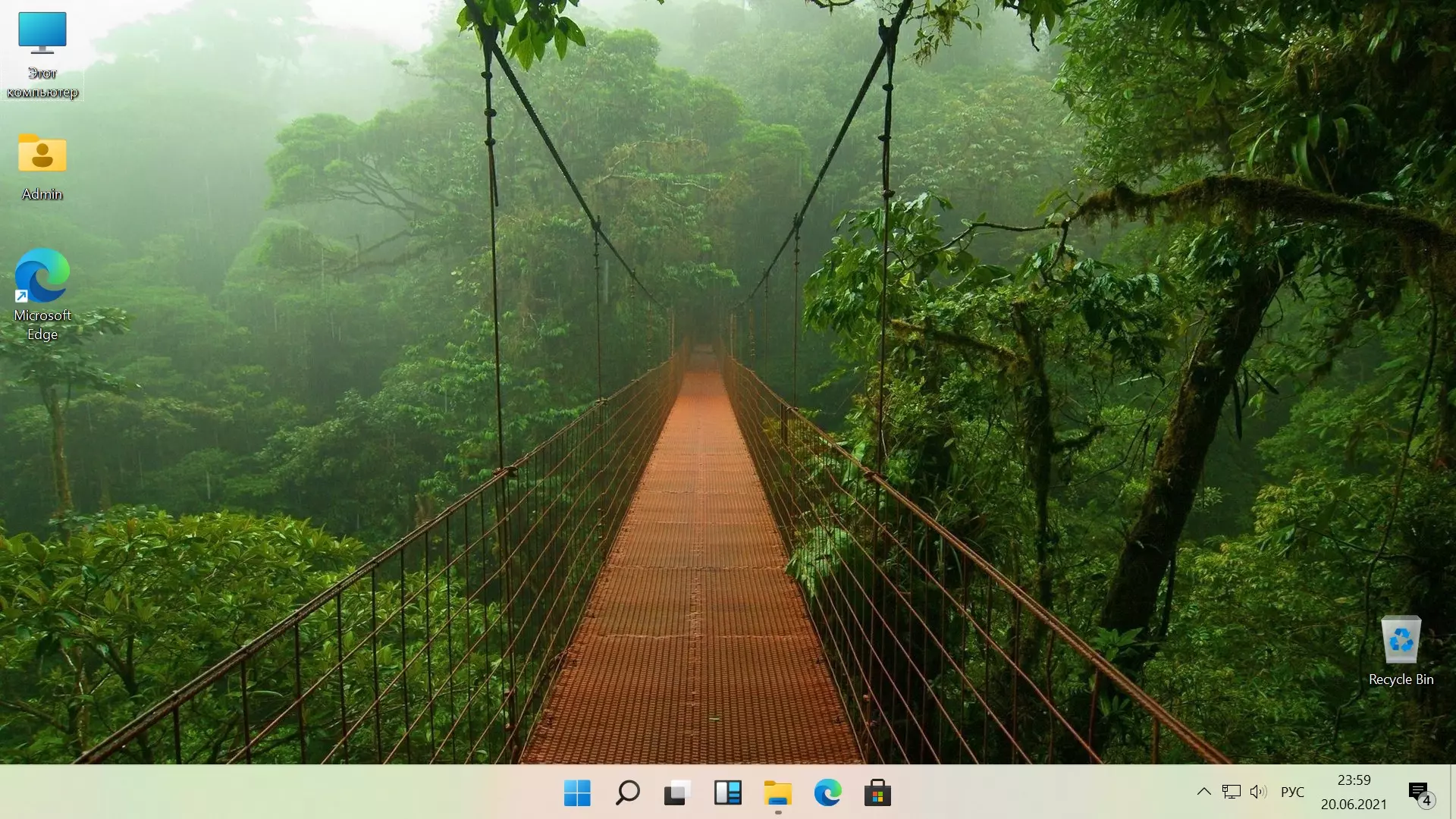 (Рис.25)
(Рис.25)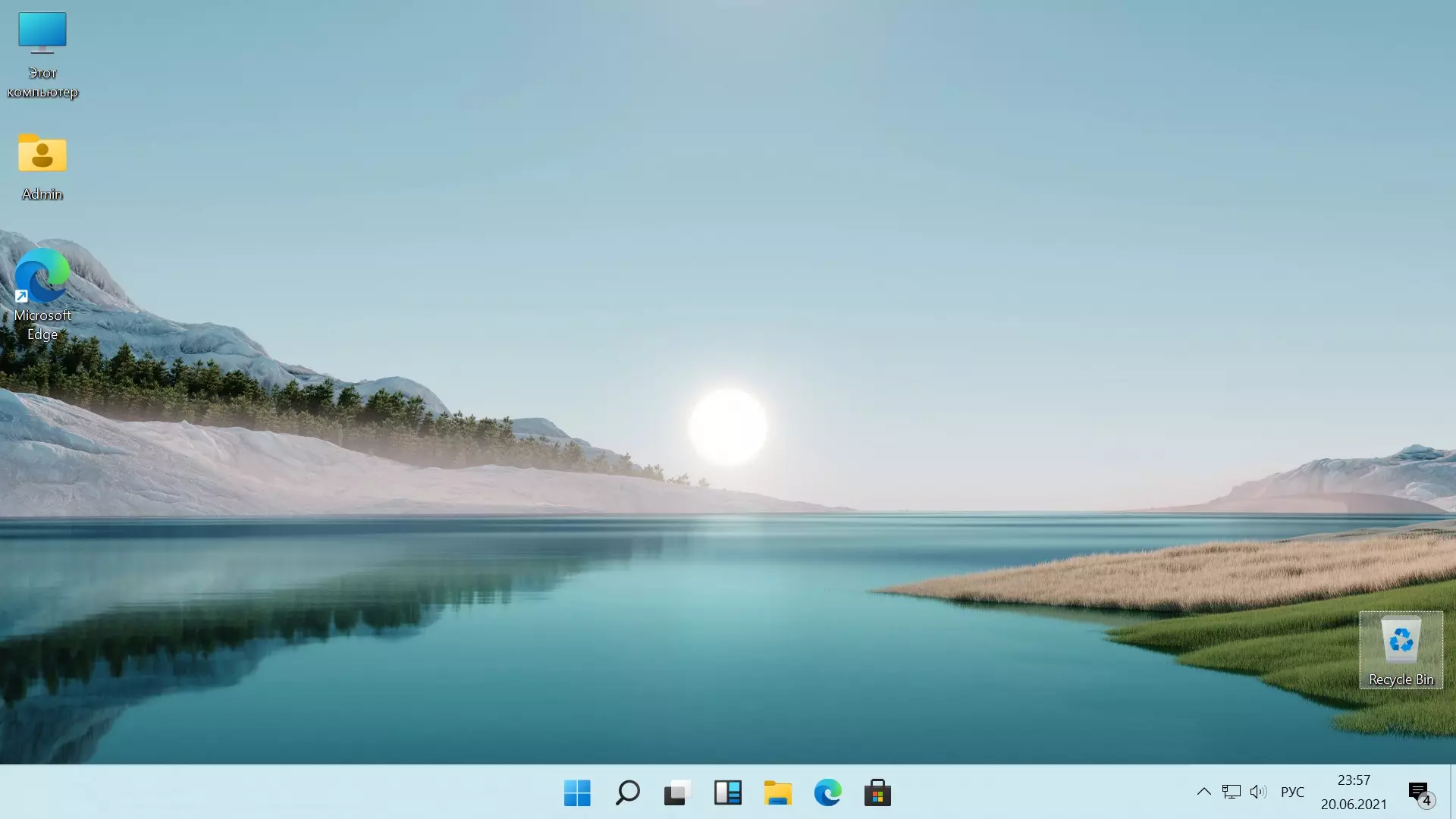 (Рис.26)
(Рис.26)
Обновление устанавливается как и в Windows 10, можно задать расписание (Рис.27).
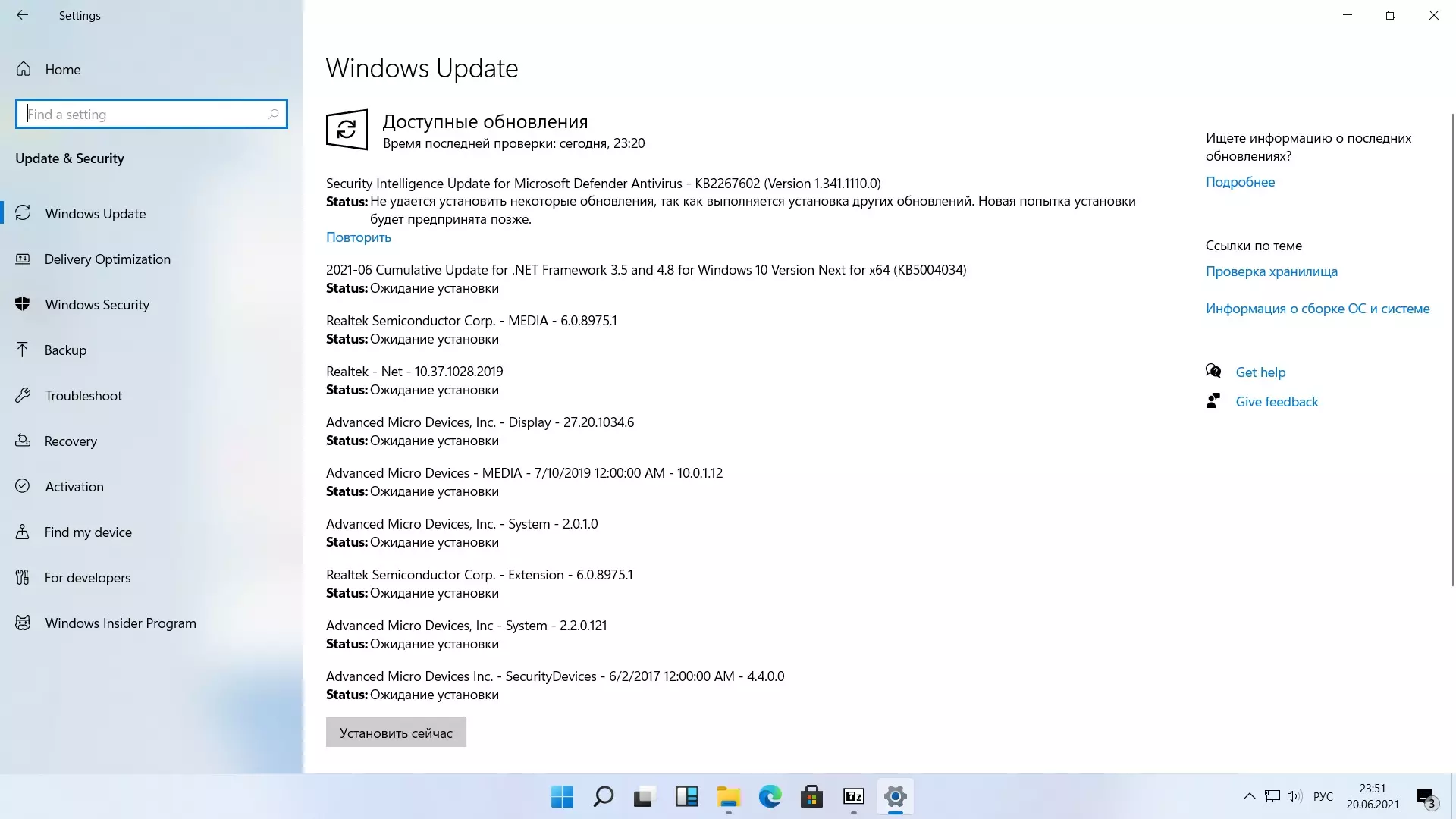 (Рис.27)
(Рис.27)
Защитник вполне достойно справляется с задачами, поэтому как и в десятке, не нужно совсем никаких сторонних антивирусных программ устанавливать (Рис.28)
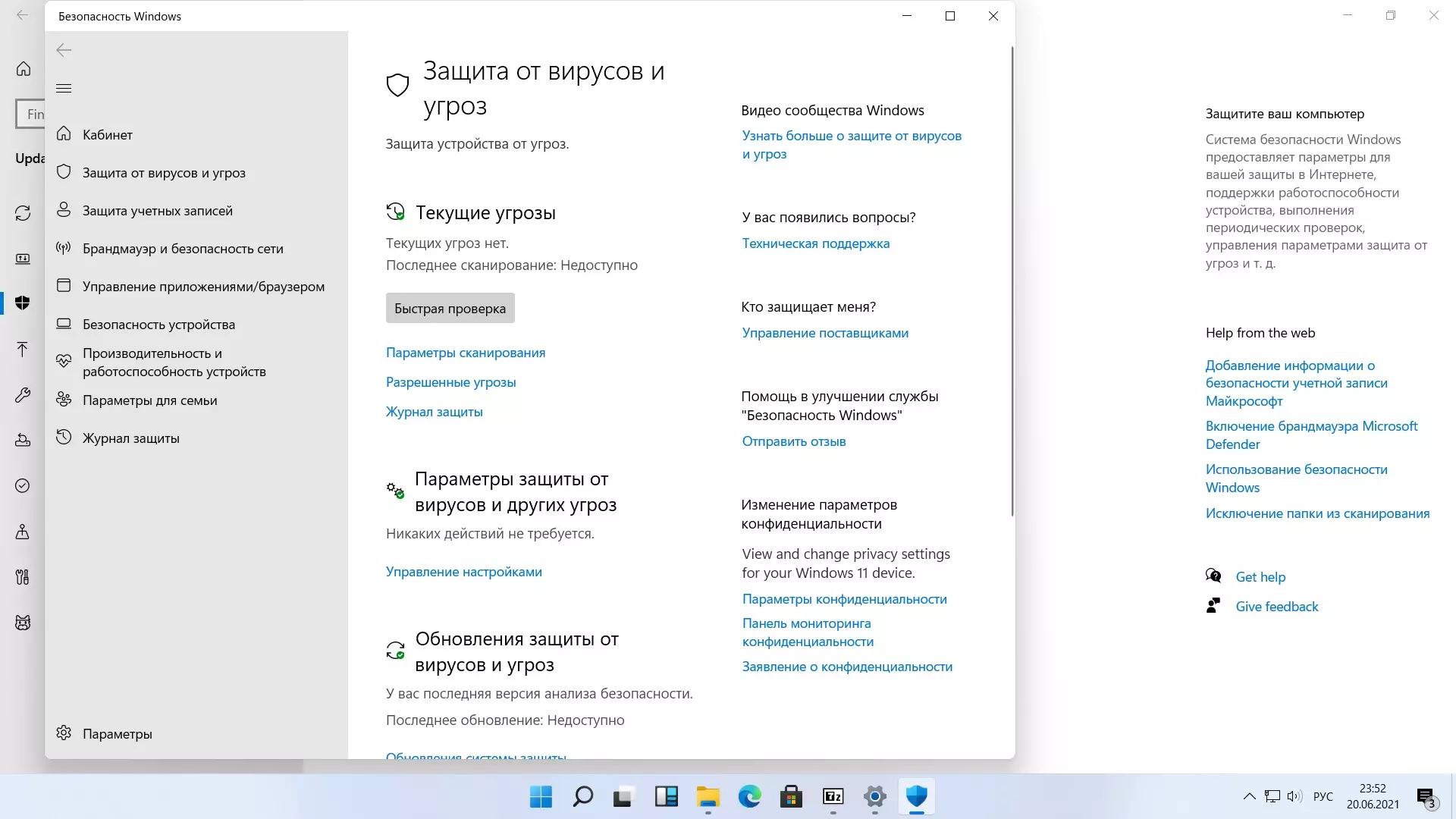 (Рис.28)
(Рис.28)
Диспетчер устройств не изменился, все тоже что и в десятке (Рис.29). Все драйвера устанавливаются без проблем, стоит только подключится к интернету, драйвера накатываются автоматом.
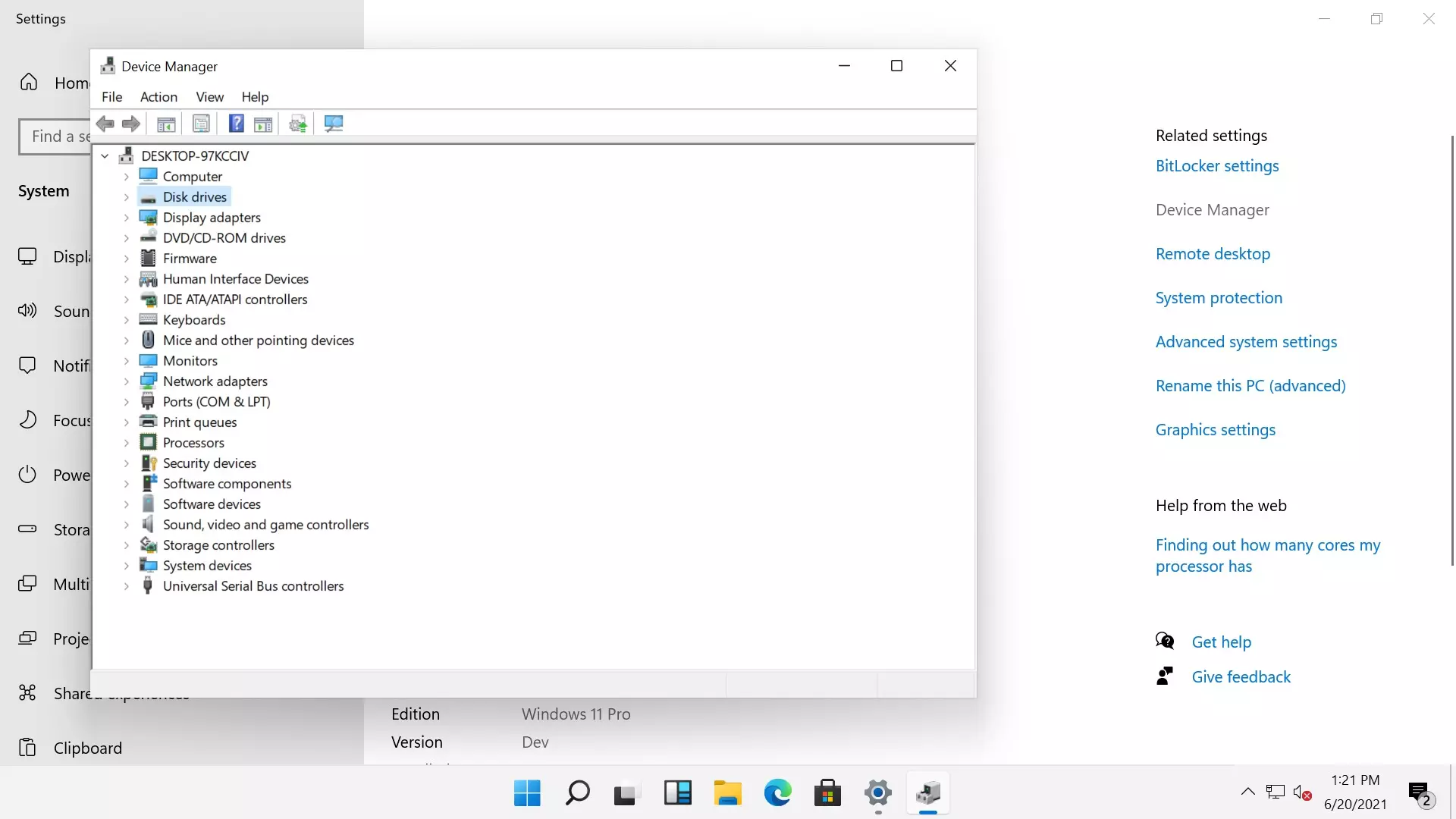 (Рис.29)
(Рис.29)
Чтобы зайти в Магазин нужно ввести учетную запись Microsoft, что не составляет труда (Рис.30)
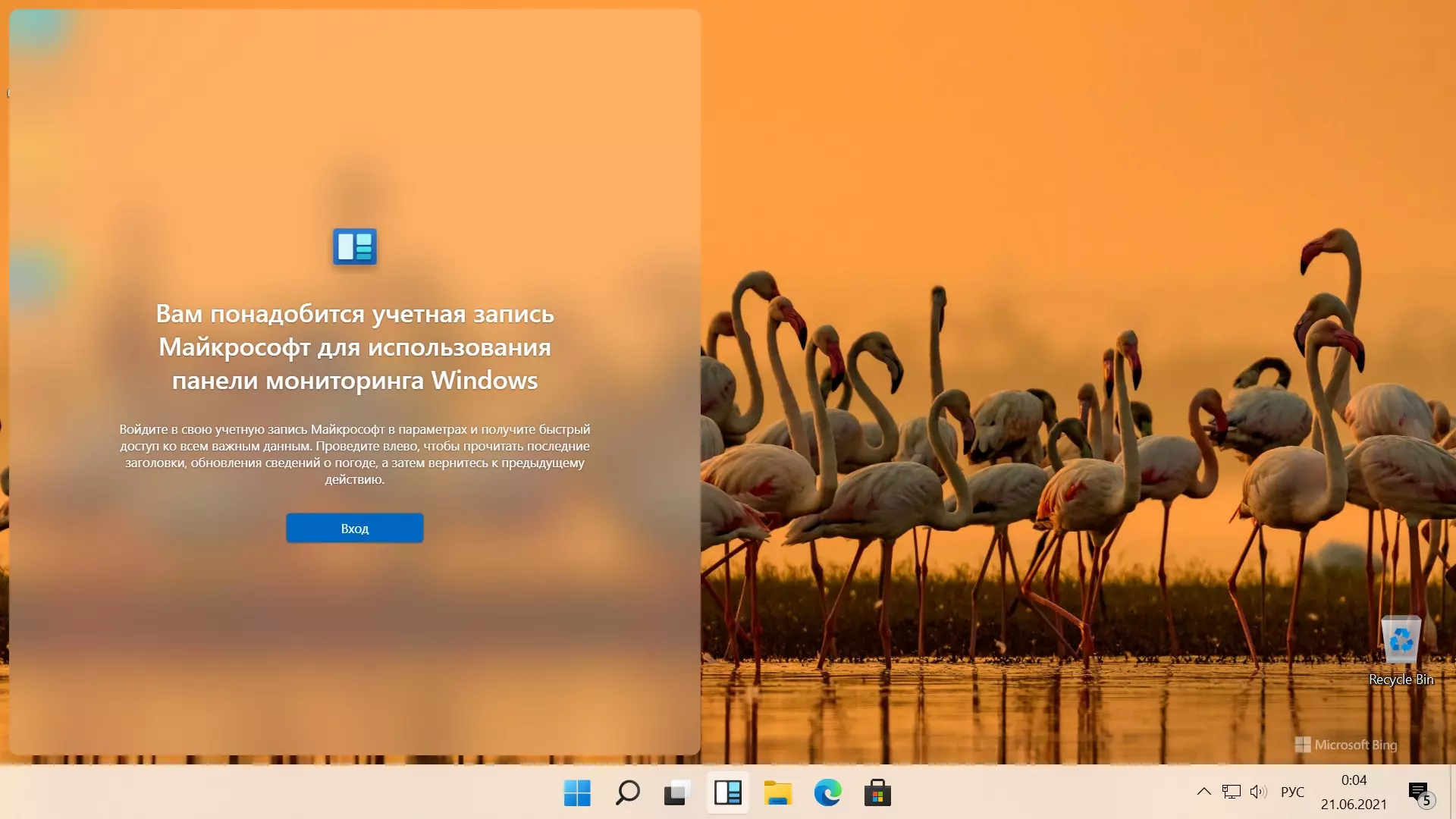 (Рис.30)
(Рис.30)
Процесс настройки и ускорения системы Windows 11 точно такой, как в Windows 10. Все основные настройки можно сделать как в знакомой уже всем Десятке. Кто не знаком или забыл смотрим здесь — Как ускорить работу компьютера Windows 10 или Как самостоятельно установить Windows 10 и программы.
Итог: Операционная система Windows 11, не смотря даже на то, что это всего лишь тестовая сборка, которая по случайности, а может нет, утекла от компании в общую сеть, хотя там все держали до последнего под секретом, получилась просто шикарной.
По предворительным оценкам и проведенным нами тестам, параметры которых не будем здесь озвучивать, это будет следующая новость, система показалась по сравнении с десяткой не требовательной к ресурсам, плавной, шустрой, удобной и очень красивой. Советуем все же дождаться официальной, полной версии, с полноценным русским языком, а потот её ставить без сомнений основной системой.
Загрузка …
Как установить Windows 11 без TPM 2.0 самым простым способом
Если вас интересует чистая установка последней версии Windows 11 на неподдерживаемый компьютер с загрузочного USB-накопителя, попробуйте этот метод.
Шаг 1. Скачайте EaseUS Win11builder на ваш компьютер. Это бесплатный загрузчик iso для Windows 11, который поможет вам загрузить последнюю версию операционной системы Windows 11 (текущая сборка ОС:).
Шаг 2. Запустите Win11builder после установки. Полученная системная информация доступна на главном экране и постоянно обновляется.
Шаг 3. Подключите флешку к компьютеру. Win11builder автоматически обнаружит ваше USB-устройство, поэтому всё, что вам нужно сделать, это нажать кнопку «Создать». Установите флажок «Обход TPM2.0…», чтобы впоследствии без проблем установить Windows 11 на неподдерживаемый компьютер.
Шаг 4. Программа очистит данные вашего USB-накопителя, если он используется. Как только начнётся процесс загрузки, подождите, пока он не завершится, или отойдите на некоторое время, чтобы заняться своими делами.
Шаг 5. После успешной загрузки файла iso-образа Windows 11 на USB-накопитель начните установку Windows 11 с загрузочного USB-накопителя на вашем компьютере, следуя шаг за шагом мастеру установки.
Запуск помощника по установке в режиме совместимости с Windows 7
Да, Microsoft, оказывается, изначально предусмотрела и эту возможность. То есть процедура стандартная, но при запуске помощника необходимо указать, что он должен отработать в режиме совместимости с «семёркой»:
- скачиваем помощник на свой компьютер;
- находим загруженный файл в локальной папке, кликаем по нему ПКМ и выбираем пункт «Свойства»;
-
в открывшемся окне переходим во вкладку «Совместимость» и в поле «Запустить программу в режиме совместимости с» выбираем Windows 7;
- дважды жмём ОК и запускаем помощник.
До недавних пор такой способ установки Windows на старый ПК успешно срабатывал. Но, судя по последним сообщениям пользователей, сейчас, если компьютер не соответствует предъявляемым минимальным требованиям, Windows может и не установиться.
Установка драйверов
Хоть после обновления часть обновлений, а может, и все, установились, я, все же, рекомендую установить еще бесплатную программу DriverPack Solution — она автоматически подберет нужные драйверы под все ваши устройства, будто то чипсет, видеокарта или принтер (только обязательно подключите для этого принтер или другое устройство, которые вы хотите в дальнейшем использовать к компьютеру или ноутбуку и включите)
Для того, чтобы найти и скачать эту программу просто впишите это название в поисковик, он должен выйти в числе первых сайтов:
Обратите внимание на адрес сайта, он должен быть таким же, как на скриншотеЛучше скачивать эту программу с официального сайта разработчика, чтобы не «подцепить» лишнего при скачивании с других сайтов. После скачивания установочной программы, откройте этот файл, программа все сделает сама — установится, после этого автоматически начнет подбирать нужные драйверы, вам останется нажать «установить» все и дождаться пока все установится
После скачивания установочной программы, откройте этот файл, программа все сделает сама — установится, после этого автоматически начнет подбирать нужные драйверы, вам останется нажать «установить» все и дождаться пока все установится.
Установка и настройка эмулятора Windows 7, 8 или 10
Как уже упоминалось, установка Windows 7, 8, 10 на Android-планшет в качестве эмулятора является самым простым и безопасным способом решения проблемы. Даже неопытный пользователь сможет сделать это самостоятельно, если будет следовать инструкциям.
Как установить APK-файл на android — инструкция
Для установки эмулятора рекомендуется использовать специальную программу. Большое количество из них можно найти в Интернете. Одними из самых популярных являются Qemu или Bocsh.
Пожалуйста, обратите внимание!Установить Qemu можно будет только на старые версии Windows, так как программа больше не поддерживается разработчиками и поэтому не обновляется. Bocsh очень универсален и может быть использован для установки любой операционной системы, включая Windows 7, 8, 10
Как это сделать с помощью Bocsh:
Bocsh очень универсален и может быть использован для установки любой операционной системы, включая Windows 7, 8, 10. Как это сделать с помощью Bocsh:
Прежде всего, необходимо скачать и установить Bocsh на свое устройство (планшет или смартфон).
Затем необходимо скачать архив для программы, который будет содержать BIOS, а также необходимые драйверы. Все распаковывается в папку SDL. Указанная папка должна быть ранее создана пользователем на карте памяти телефона.
Следующим шагом будет запуск Windows в формате IMG в той же папке
Обратите внимание, что для версий 8 и 10 необходимо сначала изменить формат с ISO на IMG. Это легко сделать, просто найдите подходящее программное обеспечение.
Последний шаг — запуск готового эмулятора.
Важно!Сам по себе Bocsh — довольно хорошая программа, отличающаяся высоким качеством и стабильной работой. Однако последние версии Windows работают на нем немного медленнее
Эмулятор Bocsh
Эмуляция с помощью Bochs
Windows 10 можно запустить с помощью эмулятора. Хотя этот метод очень медленный, он безопасен.
Выполнив несколько простых шагов, вы сможете запустить Windows 10 на своем устройстве, и результат вас несомненно порадует. Чтобы завершить этот проект, вам необходимо выполнить некоторые действия, перечисленные ниже. Кроме того, ваш планшет должен иметь не менее 4 ГБ оперативной памяти и SD-карту емкостью 16 ГБ.
Основная концепция запуска Windows на устройстве Android заключается в эмуляции или виртуализации операционной системы. Итак, сначала нам нужно создать виртуальный жесткий диск, на который мы установим Windows 10. Затем мы скопируем образ жесткого диска на наше устройство Android. И, наконец, нам нужно запустить операционную систему, эмулируя ее в Bochs на самом планшете.
Итак, давайте начнем с установки:
Первое, что нужно сделать, это скачать ISO-образ Windows 10 с помощью торрентов, Qemu manager для ПК, Bochs для Android, SDL архив для BOCSH, содержащий BIOS и драйверы.
Откройте менеджер QEMU после его установки.
- Нажмите на кнопку «+» или создайте новую виртуальную машину.
- Теперь нажмите на диски, чтобы выбрать ISO-файл в менеджере и нажмите «OK».
- Затем установите Windows 10 на виртуальную машину. Этот процесс занимает время, поэтому, пожалуйста, подождите. Просто нажмите на кнопку с зеленой стрелкой, и процесс начнется.
- Следуйте инструкциям для установки Windows 10. Загрузка драйверов займет около 5 минут, после чего начнется основная установка.
Теперь пришло время работать с файлами на планшете Android.
Сначала создайте папку с именем SDL на вашей SD-карте. Затем скопируйте файлы из виртуальной машины, SDL-архива и ISO-файла.
Теперь установите BOCHS.APK на свое устройство.
Затем нажмите на значок приложения BOCHS в пусковой установке и загрузитесь в Windows. Загрузка операционной системы может занять до 15 минут.
Как только Windows будет запущена, можно приступать к изучению ее возможностей.
Но помните: это только для ознакомления, а не для использования. Эмулятор Windows via работает медленно и не подходит для выполнения сложных задач.
Стоит ли ставить на такие компьютеры Виндовс 11
Перед тем как установить Windows 11 на старый ноутбук / ПК, несовместимый с новой ОС, необходимо учитывать последствия такого шага. Также вы должны понимать, что поддержку Виндовс 10 никто не прекращает. Она будет обновляться до 2025 года, поэтому установка более свежей версии не обязательна.
Кроме того, Windows 11 не имеет каких-то необычных нововведений, требующих срочного перехода. При этом сам производитель заявляет, что установка на несовместимый компьютер может плохо закончится. Следовательно, перед обновлением сделайте резервную копию данных для дальнейшего восстановления.
Если вы решились разобраться, как установить Windows 11 на неподдерживаемый процессор или компьютер, который несовместимый по иным параметрам, помните о возможных трудностях. К основным стоит отнести:
- Снижение безопасности и невозможность установки современных систем. Это может произойти как при несоответствии процессора, так и при наличии проблем с TPM.
- Уменьшение надежности Виндовс 11, которая может в любой момент подвести.
- Проблемы совместимости при работе с разными приложениями.
- Отказ в работе некоторых систем / функций, к примеру, невозможность применения ряда программ, браузеров и т. д.
Установка Windows 11 на несовместимый компьютер вполне реальна, ведь инструкции по обходу выдает даже сам разработчик. Иное дело, что необходимо помнить о возможных последствия и не торопиться вносить изменения. Возможно, проще пока побыть на Виндовс 10 и получать обновления в обычном режиме.
Важная информация, подготовка к обновлению
Чтобы процедура обновления ОС десктопа или ноутбука до Windows 11 прошла быстро, эффективно и с минимальными рисками потери накопленных за время работы в «старой» операционке данных, необходимо заранее учесть несколько моментов.
Стоит ли обновляться до Windows 11
Сразу отметим, что однозначно правильного ответа на вышеуказанный вопрос не существует – всё зависит от характеристик системы, которая будет управляться новой версией операционки от Microsoft, а также требований, задач, предпочтений и привычек задумывающегося о переходе на Windows 11 пользователя.
Наилучшим помощником в принятии решений, пожалуй, является собственный опыт, и поэтому прежде чем обновлять ОС своего ПК, точно не лишним будет оценить нововведения и протестировать функции новейшей версии Windows на практике, но в изолированной виртуальной среде, — такая возможность есть у всех и очень просто реализуется с помощью бесплатных программ или интегрированного в ОС от Microsoft компонента Hyper-V.
Подробнее: Установка Windows 11 на виртуальную машину
Требования к обновляемой ОС
Одним из условий успешного перехода на рассматриваемую в этой статье версию ОС от Microsoft с сохранением всех пользовательских файлов и программ является то, что данный процесс должен осуществляться на ПК под управлением Windows 10, причём на последнюю рекомендуется установить все вышедшие апдейты.
Подробнее:Как посмотреть редакцию, версию и номер сборки Windows 10 Как обновить Windows 10 до последней версии
Если получить ОС Windows 11 требуется на компьютере с Windows 7-8 и именно путём обновления, сначала необходимо будет повысить версию операционки до 10-й с максимальным из доступных номером сборки.
Совместимость ПК с Windows 11
Перед установкой последней версии своей операционки Майкрософт настоятельно рекомендует запустить специальное приложение «Проверка работоспособности ПК» для подтверждения, что десктоп или ноутбук соответствует минимальным системным требованиям Виндовс 11, выполняем данную процедуру.
Подробнее: Проверка компьютера на совместимость с Windows 11
Как известно, отрицательные результаты вышеуказанной проверки совсем не означают, что обновиться до 11-й версии ОС не получится – это возможно всеми, кроме первого, способами из предложенных далее в настоящей статье, и в соответствующих инструкциях указано, какие действия нужно дополнительно предпринять, чтобы всё прошло успешно.
Резервное копирование данных
Обновление Windows 10 до 11 любым из предложенных в данном материале методом подразумевает, что все файлы, данные и программы будут автоматически перенесены в новую систему
При этом перед запуском процесса апдейта настоятельно рекомендуется выполнить резервное копирование данных и сохранить всё важное в надёжном месте
Подробнее: Создание резервной копии Windows 10
Доступность резервной копии операционки и файлов позволит минимизировать последствия сбоев и ошибок, если они возникнут во время работы установщика 11-й версии ОС, а также вернуться к её старому варианту без потери данных при необходимости и в любых обстоятельствах.
Свободное место на системном диске ПК
Достаточное количество свободного пространства на логическом разделе диска ПК, где установлена обновляемая до Windows 11 ОС, является немаловажным фактором при обеспечении беспроблемного прохождения процедуры апдейта и её успешного завершения. По заявлению Microsoft для обновления 64-разрядной Windows 10 до 11-й версии потребуется не менее 20 ГБ, но из опыта рекомендуемый показатель лучше умножить на два, то есть освободить на системном диске по крайней мере 40 ГБ, иначе при обновлении могут возникнуть проблемы.
Подробнее: Освобождаем место на диске C: в Windows 10
Метод 4: Программа Windows Insider
Также обновиться до Windows 11 можно по программе Windows Insider, выбрав в ней канал Beta. Однако на неподдерживаемых устройствах в «Параметрах» такой опции не будет, поэтому нам потребуется утилита OfflineInsiderEnroll от abbodi1406 и aleks242007, которая задействует недокументированные параметры программы Windows Insider. Кстати, этот способ будет работать даже с локальными учётными записями.
- Скачайте ORM-Insider 2.8.7 от aleks242007 по этой ссылке.
- Распакуйте скачанный архив.
- Запустите скрипт OfflineInsiderEnroll.cmd от имени администратора.
- В окне командной строки выберите нужный канал:
- Для канала Dev введите цифру 1.
- Для канала Beta введите цифру 2.
- Для канала Release Preview введите цифру 3.
- Нажмите Enter.
- Для полного отключения проверки совместимости введите цифру 1.
- Нажмите Enter.
- Перезагрузите компьютер.
Не исключено, что Microsoft в будущем изменит систему проверки и сделает её более жёсткой, но даже в этом случае энтузиасты скорее всего найдут способ обойти ограничения. Пока что все указанные способы работают, что не может не радовать.
Имеет ли смысл ставить на такие ПК Windows 11
Возможно, вы уже проверяли, соответствует ли ваш компьютер требованиям, предъявляемым со стороны разработчика ПО. На всякий случай перечислим их:
- по объёму ОЗУ они не так уж критичны: проблемы гарантированы, если у вас менее 4 ГБ оперативки;
- CPU: тактовая частота не ниже 1 ГГц, многоядерная структура, поддержка 64-битной адресации и SoC;
- не меньше 64 ГБ свободного пространства на системном диске;
- GPU: поддержка API DirectX 12 и выше;
- совместимость с модулем безопасности TPM версии 1.2 или выше;
- наличие UEFI.
Именно последние два пункта и могут стать тем камнем преткновения, который не позволит пройти проверку на совместимость.
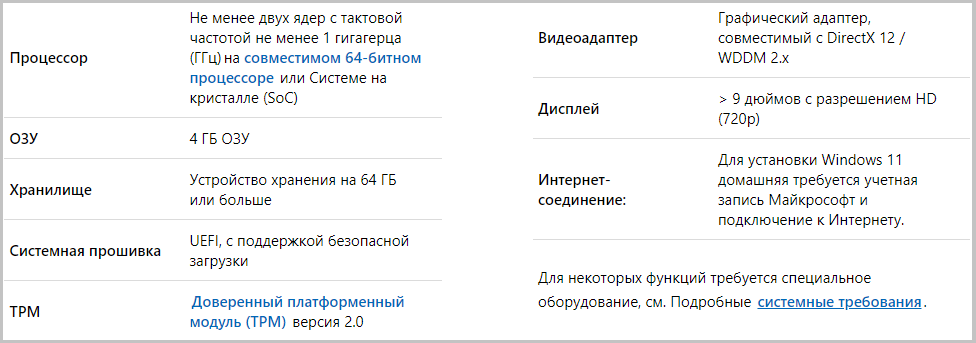
Но тогда возникает вопрос: а нужно ли осуществлять такую миграцию? Даже если вы сможете осуществить переход (технически это возможно), нужно понимать возможные последствия такого шага. Тем более что Windows 11 – это, по существу, немного переделанная «десятка» без сколь-нибудь серьёзных нововведений, если не считать косметические изменения.
Тем более не нужно спешить, поскольку Microsoft в этом плане поступила достаточно лояльно: переход с Windows 7/8.1/10 может осуществляться со старыми ключами, а поддержка десятой версии официально продлена до 2025 года. Сам процесс перехода, если компьютер несовместим по одному из перечисленных пунктов, по заявлению производителя, может завершиться неудачей с риском потери данных. Так что, если уж решились, обязательно сделайте резервную копию, чтобы было из чего восстанавливаться в случае чего.
Напоследок отметим те негативные моменты, которые могут появиться при установке Windows 11 на несовместимый ПК (ноутбук или настольный компьютер):
- снижение уровня безопасности (это конёк новой системы, но при наличии модуля TPM), невозможность завершения процесса инсталляции;
- падение надёжности ОС (возможность «слёта» в самый неподходящий момент);
- возможна несовместимость со многими программами от сторонних разработчиков.
Если вас это не останавливает, то можно попробовать один из нижеперечисленных способов перехода на Windows 11.
Официальный способ от Microsoft с правкой реестра
Разработчик предлагает свою версию обхода проверки на наличие модуля безопасности TPM версии 2.0, при этом старые процессоры вашего ноутбука или ПК проверяться не будут. Единственное ограничение этого способа – необходимость наличия TPM версии не ниже 1.2.
Пошаговый алгоритм:
- жмём комбинацию Win+R, вводим в поле консоли «Выполнить» команду regedit, подтверждаем нажатием Enter;
- переходим в ветку HKEY_LOCAL_MACHINE\SYSTEM\Setup\MoSetup;
- жмём ПКМ по пустому месту в правой панели, выбираем в контекстном меню пункт «Создать», а затем – «Параметр DWORD»;
- присваиваем новому параметру имя AllowUpgradesWithUnsupportedTPMOrCPU;
- дважды кликаем по созданному параметру и вводим значение 1;
- закрываем редактор реестра;
- запускаем с сайта Microsoft помощник по установке ОС Windows 11, чтобы поставить на компьютер эту операционную систему официально.
При отсутствии поддержки TPM, скорее всего, попытка будет неудачной.
Обновление до Windows 11 на неподдерживаемом оборудовании из файла ISO
Кроме того, вы можете выполнить обновление Windows 11 на месте с помощью файла ISO на устройстве, которое не соответствует системным требованиям. Однако сначала вам нужно будет запустить сценарий, чтобы обойти TPM, безопасную загрузку и проверку процессора.
1. Обойти проверки требований Windows 11
Чтобы обойти минимальные системные требования для установки Windows 11, выполните следующие действия:
-
Открытым MediaCreationTool.bat Страница на гитхабе.
-
Нажмите на Код кнопку в правом верхнем углу и кнопку Скачать ZIP вариант.
-
Выберите MediaCreationToo.bat-основной папку и нажмите кнопку Извлечь все кнопка.
-
Нажмите на Просматривать кнопка.
-
Выберите место извлечения и нажмите кнопку Выберите папку кнопка.
-
Нажмите на Извлекать кнопка.
-
В извлеченной папке внутри MediaCreationToo.bat-основной папку, откройте обход11 папка.
-
Щелкните правой кнопкой мыши «Пропустить_TPM_Check_on_Dynamic_Update.cmd» файл и выберите Запустить от имени администратора вариант.
-
Нажмите на Больше информации вариант.
-
Нажмите на Беги в любом случае кнопка.
После выполнения этих шагов вы можете смонтировать файл ISO, чтобы начать установку Windows 11 на неподдерживаемом оборудовании (см. шаги ниже). Если скрипт не работает, перезагрузите компьютер и запустите его несколько раз.
2. Обновите до Windows 11 с ISO
Чтобы обновить несовместимый компьютер до Windows 11 (версия 22H2 или 21H2) с помощью файла ISO, выполните следующие действия:
-
Открытым Поддержка Майкрософт Веб-сайт.
-
В разделе «Загрузить образ диска Windows 11 (ISO)» выберите Windows 11 вариант.
-
Нажмите на Скачать кнопка.
-
Выберите язык установки.
-
Нажмите на Подтверждать кнопка.
-
Нажмите на Скачать кнопку, чтобы сохранить ISO-файл Windows 11 на устройстве.
-
Щелкните правой кнопкой мыши файл ISO, выберите Открыть с подменю и выберите проводник Виндоус вариант.
-
Нажмите на подключенный диск на левой панели навигации.
-
Дважды щелкните Настраивать файл, чтобы начать процесс обновления до Windows 11.
-
(Необязательно) Нажмите на «Изменить способ загрузки обновлений программой установки Windows» вариант.
-
Выберите Не прямо сейчас вариант.
-
Нажмите на Следующий кнопка.
-
Нажмите на Установить кнопку для обновления с сохранением ваших файлов и приложений.
Если вы хотите начать заново с чистой установки Windows 11, нажмите кнопку Изменить то, что оставить вариант, выберите Ничего такого вариант, нажмите кнопку Следующий кнопку, а затем нажмите кнопку Установить кнопка.
После выполнения этих шагов программа установки продолжит обновление ноутбука или настольного компьютера до обновления Windows 11 2022 (версия 22H2). Однако Windows 11 будет работать в неподдерживаемом состоянии, что не гарантирует обновлений, и вы не получите поддержку от Microsoft.
Как загрузить и установить Windows 11 самым простым способом
Если вас интересует чистая установка последней версии Windows 11 на компьютер с загрузочного USB-накопителя, попробуйте нижеследующий метод. EaseUS Win11 Builder умеет автоматически обнаруживать и находить последние подлинные обновления Windows 11 от Microsoft и помогает вам создать загрузочный USB-накопитель для успешной установки Windows 11.
Давайте посмотрим детали:
Шаг 1. Подключите пустой USB-накопитель к ПК с Windows и ЗАГРУЗИТЕ EaseUS Win11 Builder.
Шаг 2. Запустите EaseUS Win11 Builder и выберите создание установочного носителя Windows 11 на USB-накопителе.
Шаг 3. После этого перезагрузите компьютер и настройте загрузку компьютера с установочного USB-накопителя с Windows 11.
Как только компьютер загрузится с USB-диска, следуйте инструкциям на экране, чтобы установить новую ОС.
Шаг 4. Установите язык, формат времени и валюты, клавиатуру или метод ввода и нажмите «Далее», чтобы продолжить.
Шаг 5. Нажмите Установить , чтобы перейти к следующему шагу.
Шаг 6. Щелкните У меня нет ключа продукта для продолжения
Шаг 7. Выберите редакцию Windows 11, которую вы хотите установить, и нажмите Далее, чтобы продолжить.
Шаг 8. Нажмите, чтобы принять условия лицензии Microsoft, и нажмите Далее.
Шаг 9. Нажмите Выборочная: только установка Windows на новый диск.
Шаг 10. Выберите диск с ОС и нажмите Далее для продолжения.
Шаг 11. Дождитесь завершения процесса установки, компьютер автоматически перезагрузится.
Затем следуйте инструкциям на экране, чтобы настроить компьютер. Если ваш компьютер не загружается с нового диска, следуйте следующему руководству, чтобы включить его и настроить загрузку с целевого диска.
Обновление до Windows 11 с загрузочного диска
Так как у вас несовместимый с Windows 11 компьютер, сразу мы не можем начать установку обновления операционной системы. Вот что нужно делать.
- Прежде всего нужно отредактировать значения реестра:
- Зажмите одновременно Win + R, а затем запустите через утилиту «Выполнить» файл редактора реестра regedit. Кликните ОК.
- В окне редактора реестра пройдите по такому пути:
Компьютер\HKEY_LOCAL_MACHINE\SYSTEM\Setup\MoSetup
В папке MoSetup нужно создать запись, которая заблокирует проверку в Windows наличия модуля TPM. Для этого щелкаем на конечную папку в левой части окна мышкой и выбираем «Создать» -> «Параметр DWORD (32 бита)». Называем новую запись AllowUpgradesWithUnsupportedTPMOrCPU Как только эта запись появится справа, кликаем по ней дважды и вносим значение «1».
Теперь всё подготовлено для обновления до Windows 11.
- Для начала мы должны загрузить образ ISO из которого будем обновлять операционную систему.
- Перейдите на сайт Microsoft и в разделе Загрузок для Windows 11 выберите вариант «Загрузка образ диска Windows 11 (ISO)».
- В поле выпадающего списка укажите «Windows 11», а затем ниже щелкните на кнопочку «Скачать».
- Перейдите к разделу ниже «Выберите язык продукта», а затем нажмите «Подтвердить».
- У вас на экране появится новая кнопка с именем загружаемого файла и действием «Скачать», на которую нужно нажать. Только после этого файл ISO скачается на ваш компьютер. Для него не обязательна загрузка на отдельный съемный носитель.
- Далее мы запускаем обновление ОС. Пример показан для варианта, когда вы используете дополнительно съемную флешку. Но можно создать и виртуальный диск загрузки.
- Откройте папку с загрузками на компьютере, найдите наш скаченный файл ISO и запустите к нему меню правой кнопкой: «Открыть с помощью» -> «Проводник Windows».
- Теперь в проводнике в левом блоке навигации кликните на вашу флешку.
- Затем запустите установку обновления, дважды кликнув на скаченный файл установки.
У вас на мониторе появится окно установки Windows 11. Вам нужно будет следовать подсказкам на экране. В какой-то момент система предложит вам выполнить чистую установку или выборочную. Если вы выберите выборочную, то далее вручную вам нужно будет указать какие элементы вы обновляете, а какие нет.
Установка Windows 11/10 с USB — Заключение
В этой статье представлены три распространённых способа установки Windows 10 на новый компьютер:
- Перенос ОС для установки Windows 11/10 на новый компьютер без усилий.
- Установка Windows 11/10 с загрузочного USB-накопителя.
- Установка Windows 11/10 с USB-накопителя с помощью инструмента для создания установочного носителя Windows 11/10.
Установка Windows 11/10 с USB — сложная работа, вы должны точно следовать инструкциям. Если во время процесса возникнут какие-либо проблемы, вы можете связаться с нашей службой технической поддержки через чат или по электронной почте: support@easeus.com для более быстрой и эффективной помощи.