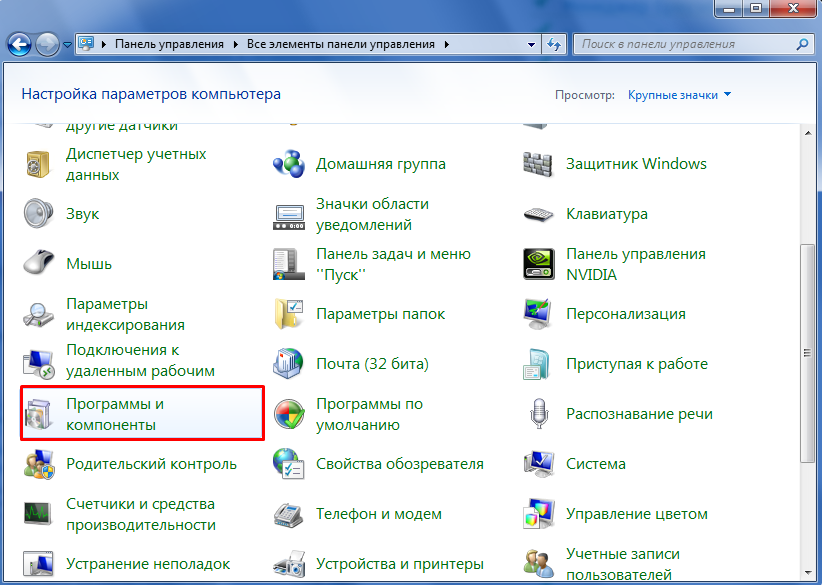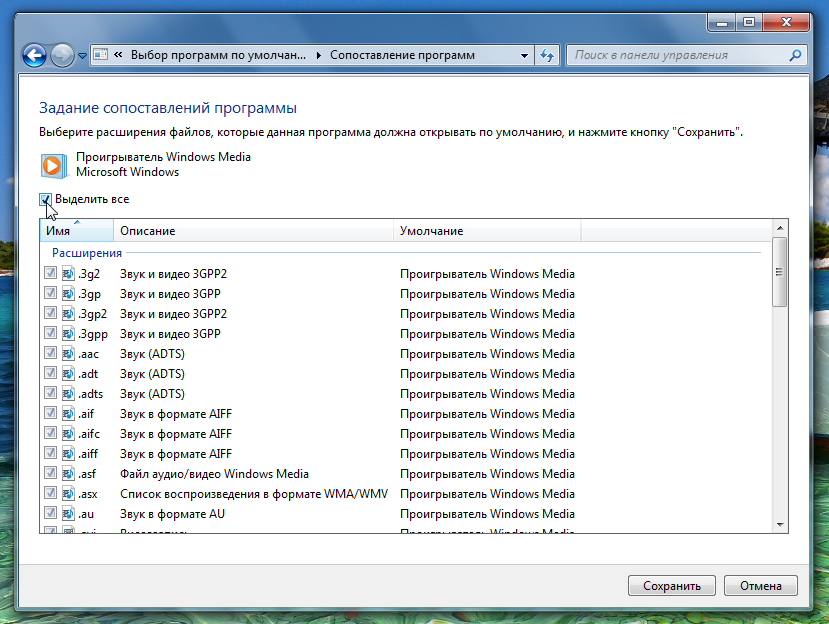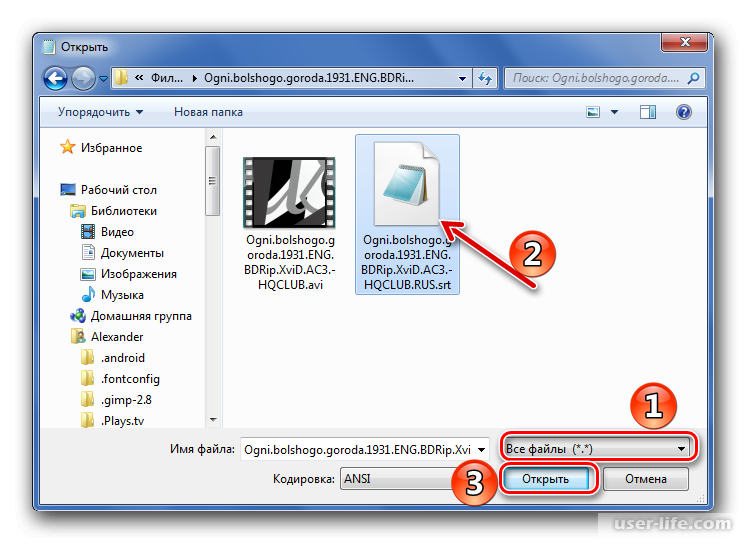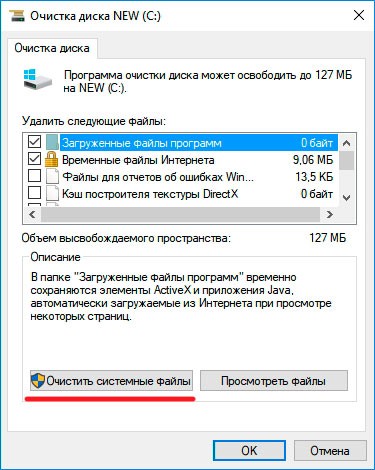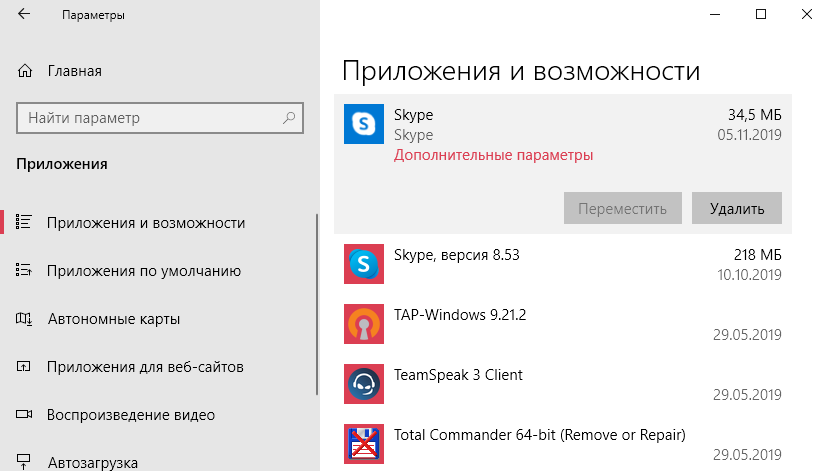Перезапуск медиа компонентов
Самый простой способ решения проблемы с нерабочим плеером это так скажем его перезагрузка, для этого необходимо выполнить ряд простых действий.
Заходим в меню «Пуск» и выбираем раздел «Панель управления»
Теперь ищем раздел «Программы и компоненты/ Удаление или изменение программ», заходим:
Переходим в раздел «Включение или отключение компонентов Windows»
Ждем несколько секунд загрузку и видим перед собой небольшое окошко в котором надо найти строчку «Компоненты для работы с мультимедиа» наша задача снять галочку с этой строки и применить настройки. Будьте внимательны, вам будет предложено перезагрузить компьютер, это нужно сделать обязательно.
После того, как вы применили новые настройки и перезагрузили компьютер, просто вернитесь еще раз в это меню и поставьте на место галочку, которую сняли, после этого пробуем запустить windows media player. Если проблема осталась, то не отчаивайтесь, просто переходите к следующему методу и все обязательно получится.
Дефрагментировать жесткие диски
В процессе работы диски становятся «фрагментированными», т.к. часть файлов при их перезаписи разбрасывается фрагментами по диску.
В результате поиск и запуск файлов занимает все больше времени и диск требует дефрагментации.
Шаг 1. В окне «Свойства» (Properties) жесткого диска (см. Шаги 1-2 предыдущего раздела) выбрать закладку «Инструменты» (Tools) и нажать «Дефрагментировать» (Defragment now…).
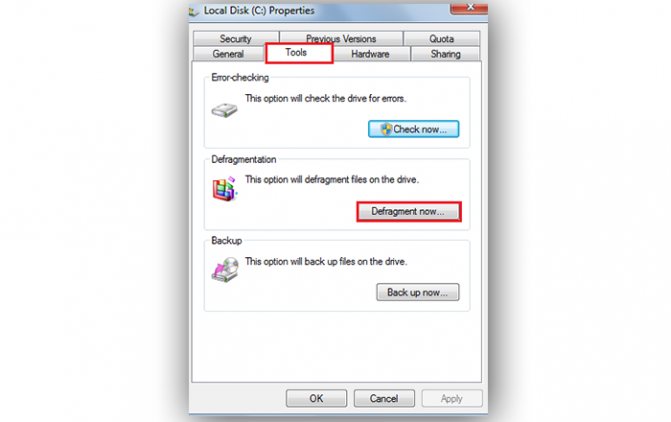
Нажимаем «Дефрагментировать»
Шаг 2. Нажать «Дефрагментировать диск» (Defragment disk), чтобы начать процесс. Он может занять довольно длительное время, при дефрагментации можно продолжать пользоваться ПК.
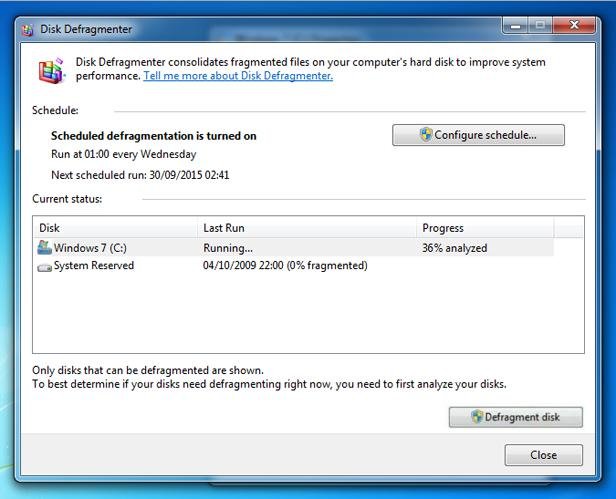
Нажимаем «Дефрагментировать диск»
Шаг 3. Провести дефрагментацию для всех букв жестких дисков на компьютере.
Как отключить windows media center Windows 7
#1
Не в сети
Тех. Админ
Администратор
- Регистрация: 08-December 08
- 4890 Cообщений Пропуск №: 2
- Stalker-worlds.ru
- → Тематические форумы
- → Софт
- → Как отключить windows media center Windows 7
- Изменить стиль
- Stalker
- СЕрый
- Светлый
- Mobile
- Тестовый стиль
- Русский (RU)
- Русский (RU)
- English (ENG)
- Український (UA)
- Политика Конфиденциальности
- Помощь
реклама на сайте подключена
Использование материалов сайта только с разрешения Администрации! Или с указанием прямой ссылки на источник. 2008 – 2017 Stalker-Worlds
Главные администраторы форума: RUS_D и LENA_D
Вся информация находящаяся на ресурсе была найдена на просторах интернета. Все материалы на форуме добавляют сами пользователи, и администрация не несет ответственность за их действия.
Основные возможности
При правильной настройке Windows Media Center способен на многое, заменяя собою ряд прочих программ, функционирующих по отдельности. Среди преимуществ софта следующие возможности:
-
- Возможность проецирования на монитор, с клавиатурой и мышью для управления.
- Проецирование на телевизионные панели, управление при помощи пульта ДУ.
- Просмотр фото (слайд-шоу), видео, прослушивание музыки.
- Воспроизведение и запись телевидения в высоком разрешении, цифровое, спутниковое ТВ или передаваемый посредством антенны сигнал, поддержка потокового или записанного ТВ (возможность доступна при использовании TV-тюнера), запись на диски.
- Прослушивание радио (при поддержке FM формата TV-тюнером).
- Воспроизведение потокового видео из сети (при наличии расширений).
- Создание собственных библиотек медиаконтента (любого содержания).
Синхронизация с портативными устройствами.
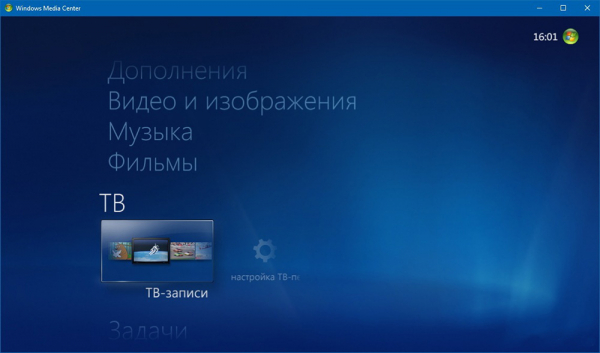
Как удалить медиа центр в операционной системе Виндовс 7
Windows 7 содержит множество встроенных компонентов, которые усложняют процесс загрузки системы и не делают ее работу быстрее. К таким приложениям относится и медиацентр, отключив который можно оптимизировать процесс запуска операционной системы. Выключив все бесполезные службы и отключив виндовс медиа центр, можно добиться исключительной по нынешним временам скорости загрузки ОС – запуститься получится менее, чем за 10 секунд. А это большая удача. Как удалить встроенный медиацентр виндовс 7 – предмет нашего дальнейшего разговора. Скажем сразу: отключение функций этого приложения можно произвести двумя различными способами:
- Полностью удалить приложение из Windows.
- Отключить приложение с возможностью его восстановления в будущем.
 Если вы пользуетесь центром для развлечений, тогда его можно временно отключить и попробовать перейти на другие программы сторонних производителей. Если же вы изначально сделали выбор в пользу отдельно инсталлируемого софта, то вы можете и вовсе удалить центр из системы. Тем, кто еще не определился — стоит прочесть следующий раздел нашей заметки, а тем, кто решился окончательно расстаться с media centr-ом – можно пропустить второй раздел и перейти сразу к третьему.
Если вы пользуетесь центром для развлечений, тогда его можно временно отключить и попробовать перейти на другие программы сторонних производителей. Если же вы изначально сделали выбор в пользу отдельно инсталлируемого софта, то вы можете и вовсе удалить центр из системы. Тем, кто еще не определился — стоит прочесть следующий раздел нашей заметки, а тем, кто решился окончательно расстаться с media centr-ом – можно пропустить второй раздел и перейти сразу к третьему.
Отключаем Media
Некоторые народные умельцы во всем полагаются на знаменитую утилиту «CCleaner», поступая следующим образом: перейдя на страницу «Автозагрузка» и убирая из автозагрузки все процессы с названием, включающим словосочетание «Media Center». Скажем прямо – это не самый надежный и правильный путь решения нашей задачи. Некоторые компоненты сервиса могут оставаться задействованными. Опишем подробно процедуру отключения сервиса путем исключения его из автозагрузки.
- Запустите компонент «Windows Media Center» и перейдите в меню «Запуск и поведение» («Задачи» => «Настройка –> «Общие»).
- Отыщите «галочку» с надписью «Запускать Windows Media Center при запуске Windows» и снимите ее.
- Запустите оснастку services.msc – это можно сделать из окна «Выполнить», вызываемого по «Win» + «R».
- Отключите автозапуск следующих служб: «Служба ресивера Windows Media Center», «Служба планировщика Windows Media Center» и «Служба медиаприставки Media Center». Для этого выберите эти службы из списка и перейдите к окнам их свойств, щелкая по ним правой кнопкой мыши и выбирая пункт меню «Свойства». В открывшемся окне нужно изменить опцию «Тип запуска» на «Отключена».
Для завершения работы потребуется запустить редактор реестра regedit.exe (снова пользуемся «Win» + «R») и удалить ключ с именем
EhTray из разделов, перечисленных на рисунке ниже:

Как обычно перезагрузите компьютер. Все, теперь искомая медиа подсистема Windows 7 удалена из автозапуска. Для восстановления работы подсистемы необходимо проделать все указанные действия в обратном порядке, т. е. включить автозапуск отключенных служб и восстановить ключи реестра.
Удаляем Media
Далее мы опишем, как отключить Windows media center насовсем – то есть выясним, как полностью удалить Windows media center из системы. Удалить искомое приложение можно точно так же, как и любой другой компонент Windows. Для этого нужно проделать следующие простые действия:
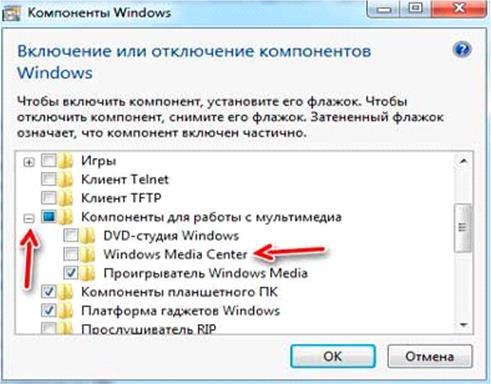
В процессе повторной загрузки вы немедленно убедитесь, что ваша система стала работать шустрее. Если вы задумаете снова вернуть этот сервис – просто верните «галочку» на прежнее место.
Странное решение разработчиков
Непонятно, зачем создатели ОС активируют столько служб, в которых не нуждается подавляющее большинство юзеров? На самом деле, «разрабы» не могут знать, что именно ВЫ будете использовать, вот почему решили включить ВСЁ. На всякий случай!
Хорошо, что есть возможность менять настройки (в отличие от MacOS), но если Вы новичок в этом деле, то увидев большой перечень – реально оказаться в ступоре. «С чего же начать, а не сделаю ли я хуже?».
Стоит отметить, что большая часть элементов имеет русскоязычное и вполне понятное наименование, то есть, человек может прочитать его, ознакомиться с описанием и сделать вывод – нужно ему это или нет. Дальше покажу все на реальном примере.
Boxee
Инсталляция и начальная настройка: процесс установки последней бета-версии Boxee на Windows и Mac системы довольно прост, благодаря использованию встроенных видео и аудио систем для выведения контента. В случае с Linux дело обстоит несколько сложнее. Программу можно установить и на проигрыватель Apple TV, правда для этого необходимо знать некоторые нюансы установки. В сущности Boxee основан на XBMC и совместим с тем же програмным обеспечением. Требуются видео карты, совместимые с OpenGL или DirectX.
Преимущества
— Поддержка ресурсов Hulu и Netflix: есть некоторые трудности во взаимодействии Boxee и Hulu, однако просмотр большей части популярных ТВ-шоу и фильмов, транслируемых на Hulu доступен. Netflix хорошо работает с Windows и Mac, если при этом вы не против установить Microsoft Silverlight.
— Возможность устанавливать расширения: Любите FailBlog? Вас забавляют видеролики на Twits? Смортите их все с приложением Boxee и добавляйте больше ресурсов в «хранилище», где происходит разумный отбор пользовательского потокового контента.
— Воспроизведение любого контента (технически): для поддержки Hulu в Boxee используется преобразованная версия FireFox браузера, более того с этой версией вам доступно почти любое видео в сети. Boxee Browser — это своего рода последнее инстанция для любого веб контента, для которого нет своего собственного приложения.
Недостатки
— Интерфейс: Даже не смотря на дизайн приложения, ориентированный на контент, многим пользователям медиацентра трудно привыкнуть к скрытым боковым панелям в левой части окна Boxee и функции перемотки. Некоторым просто не нравится как выглядит приложение по умолчанию. Но это не самое главное, в принципе основные инструменты здесь те же, что и в XBMC. Но если вы намерены постоянно пользоваться этим медиацентром, вам прийдется привыкнуть к тому, как он выглядит.
— Обработка локальных файлов: Boxee не настолько хорош в распознавании и обновлении хранилищ локальных файлов. Что и следовало ожидать от системы столь ориентированной на перенос интернет-контента. Однако Boxee предоставляет гораздо больше возможностей для упрощения процесса сбора, организации и доступа к загруженным файлам.
Windows 7 содержит множество встроенных компонентов, которые усложняют процесс загрузки системы и не делают ее работу быстрее. К таким приложениям относится и медиацентр, отключив который можно оптимизировать процесс запуска операционной системы. Выключив все бесполезные службы и отключив виндовс медиа центр, можно добиться исключительной по нынешним временам скорости загрузки ОС – запуститься получится менее, чем за 10 секунд. А это большая удача. Как удалить встроенный медиацентр виндовс 7 – предмет нашего дальнейшего разговора. Скажем сразу: отключение функций этого приложения можно произвести двумя различными способами:
- Полностью удалить приложение из Windows.
- Отключить приложение с возможностью его восстановления в будущем.
Если вы пользуетесь центром для развлечений, тогда его можно временно отключить и попробовать перейти на другие программы сторонних производителей. Если же вы изначально сделали выбор в пользу отдельно инсталлируемого софта, то вы можете и вовсе удалить центр из системы. Тем, кто еще не определился — стоит прочесть следующий раздел нашей заметки, а тем, кто решился окончательно расстаться с media centr-ом – можно пропустить второй раздел и перейти сразу к третьему.
Программа для отключения
Easy Service Optimizer — специальная бесплатная программа для оптимизации параметров запуска служб Windows 10. С ее помощью пользователь сможет остановить не используемые службы. Программа русскоязычная с понятным интерфейсом, поэтому разобраться сможет даже начинающий пользователь.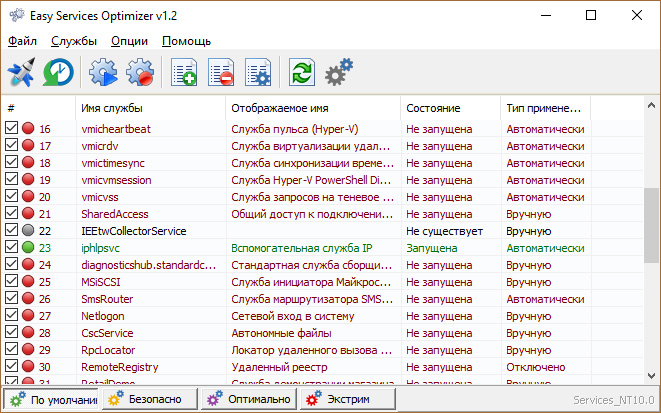
Утилита предлагает отключить службы Windows 10 для оптимизации по таким критериям:
Коме того, вы сможет вернуть все настройки в исходное состояние, нажав кнопку «По умолчанию».
По двойному клику вы сможете открыть любую службу, посмотреть информацию о ней, и изменить «Тип запуска» и «Тип восстановления».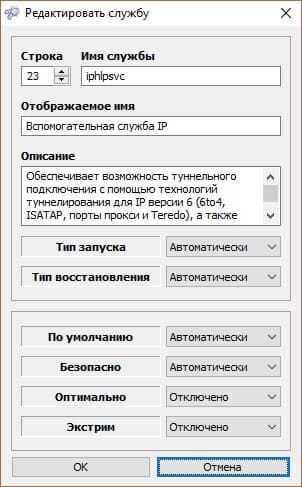
Отключение и удаление Windows media center – ТВОЙ КОМПЬЮТЕР
Windows media center – это программное обеспечение, позволяющее прослушивать музыку и проигрывать фильмы без дополнительных утилит, кроме кодаков, если они не идут в комплекте с системой.
На самом деле этот инструмент довольно медленный и мало функциональный по сравнению с конкурентами, от разработчиков ПО со стороны, например тех же Media Player Classic.
Благодаря отключению Windows media center можно добиться существенного прироста к производительности вашей операционной системы.
Важно
Часто встречается, что ваш media center присутствует в автозагрузке, не зависимо от того нужен он вам или нет, эту проблему мы и планируем поправить.
Стоит понимать, что это приложение интегрировано в систему очень плотно, поэтому удалять его не придется, да и у вас это, скорее всего, не получиться сделать.
Удаление опасно, ведь реестр – это голова Windows, в которой хранится всё необходимая информация и удаление из неё каких-либо частей нужно делать, только если вы полностью уверенны в своих силах, а Media Center однозначно затронет важные записи, которые придется восстанавливать вручную. Соответственно, если вы хотите его просто полностью отключить вы можете столкнуться с проблемами, то есть он вместе с отключением удаляет некоторые части вашего реестра, которые могут выплыть ошибкой в самый непредвиденный момент через определенное время.
Важно иметь максимальную производительность, если у вас слабый компьютер или ваши вы используете ресурсоемкие приложения, для вас статья особенно актуальная. Так же стоит отметить, что после отключения вы сможете продолжать пользоваться другими плеерами обработки звука и видео, которых в изобилии предоставлено в сети
Способ 1
Для начала давайте разберём, как его просто убрать из автозапуска, другими словами вы сможете использовать ваш медиацентр только по необходимости, дополнительной нагрузки на ваш компьютер, в остальное время, он создавать не будет. Для такой цели вам нужно перейти нажатием Window + R в строку «Выполнить» и ввести msconfig.
В конфигурационном окне вам нужно перейти во вкладку сначала Автозагрузка и отключить, если там есть связанные с названием Windows media center программы.
После этого зайти во вкладку Службы и найти такие же службы отвечающие за автозапуск вашего медиа центра, характерными особенностями будет полное имя Windows media center в составе названия службы.
Когда вы найдете нужные пункты, нажмите дважды на них и в открывшемся окне установите состояние в «Отключено» или «Вручную».
Способ 2
Другой очень удобный способ – это воспользоваться утилитой CCleaner, у которой в вкладке сервис находится такой же пункт Автозагрузка, как и в варианте ниже, у вас, если работает Media Center, будет пункт в этой вкладке, который нужно отключить.
После этого перейдите во вкладку «Запланированные задачи», в котором точно также само уберите все имеющие отношение к нашему приложению службы, у меня он уже отключен, поэтому таких задач нет.
Теперь разберём если вас всё же можно отключить медиацентр, о нюансах связанных с возможностью некорректной работы некоторых драйверов или программ мы уже говорили.
Как убрать Windows media center?
1. Проследуйте в Пуск, где содержится вкладка «Панель управления»;
2. Далее найдите «Программы и компоненты», как представлено на скрине;
3. Нас не интересует в данный момент включение или отключение программ, поэтому переходим в меню «Включение или отключение компонентов Windows»;
4. Подождите, пока построится список, найдите в нем папку «Компоненты для работы с мультимедиа», нажмите на неё;
5. В открывшемся списке можете снимать все галочки, Windows вас будет предупреждать об возможных последствиях, просто нажмите «Да».
Совет
На этом всё, можете не волноваться, что у вас может что-то работать некорректно, ведь вы всегда можете включить этот компонент, не задев никаких жизненно важных артерий системы Windows. Но в некоторых случаях, автоматическое восстановление работы при установке галочки в нужном разделе не происходит, а включить его нужно.
Мы разберем пример, как удалить из загрузки Windows Media Center, но алгоритм работает и в обратную сторону, если вам нужно возобновить работу компонента.
В поле «Выполнить» введите команду regedit. В каталоге вашего реестра перейдите по пути HKEY_LOCAL_MachineSOFTWAREMicrosoftWindowsCurrentVersionRun или RunOnce, удалите параметр ehTray из раздела реестра, он отвечает за автозапуск приложение.
Угроза от вирусов
Все вирусы с момента своего появления на компьютере изначально не распознаются системой. Как в этом случае можно сделать профилактику? В Windows можно сделать проверку на вирусы или вредоносное ПО, что и поможет решить проблему.
Конечно, существует множество вирусов, маскирующихся в системных программах, которые переписывают свои процессы в операционной системе с помощью «Диспетчера задач». Оттуда их нужно удалить вручную. Если этого не сделать, то при повторном запуске компьютера потенциальная угроза появится снова. Выгрузить из процессов Media Center можно следующим образом:
Возможно, процесс будет дублирован. В этом случае следует завершить их все. По завершении этих действий остается закрыть «Диспетчер задач» и перезагрузить компьютер. Если выполнить все правильно, после повторного запуска приложение уже не появится в системе автоматически. И не будет использовать ценные системные ресурсы.
Видео — Как удалить Windows media center
Специалисты не советуют удалять Windows Media Player полностью – к нему в процессе работы могут незаметно для пользователя обращаться другие программы, установленные на компьютере. К слову, так же скрыто с программами работает и Internet Explorer.
Однако случается, что WMP притормаживает работу ПК, а если пользователь вдруг решит загрузить на компьютер другие проигрыватели, отключает новую программу и перестает работать сам. В результате человек оказывается совершенно изолирован от просмотров видео и аудио-записей на своем компьютере.
Как отключить Windows Media Player на операционной системе ХР и Windows 7 в этой ситуации? Есть два варианта: либо воспользоваться специальной программой для удаления WMP (но обязательно принимайте во внимание описанные выше риски), либо просто отключить проигрыватель с помощью Панели управления. Рассмотрим подробнее оба варианта
Как установить пользовательскую версию Windows Media Player на Win10
Предупреждение:
Если вы обнаружите, что некоторые важные файлы исчезли из Windows 10, вам лучше получить помощь из этого сообщения:
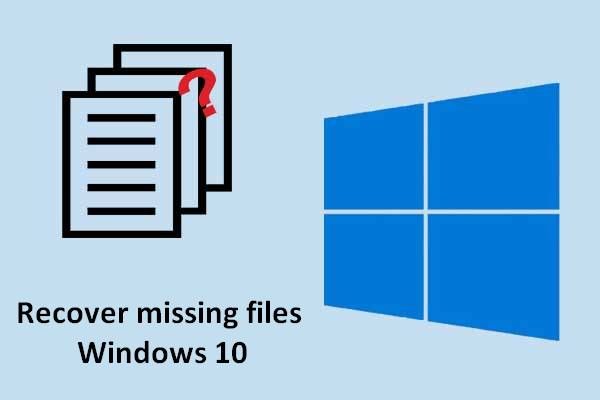 Изучите практические способы восстановления отсутствующих файлов в Windows 10
Изучите практические способы восстановления отсутствующих файлов в Windows 10
Когда вам нужно восстановить отсутствующие файлы в Windows 10, методы, упомянутые в этой статье, могут стать вашей спасительной соломинкой.
Читать больше
Шаги установки
Шаг 1 : загрузите самую последнюю версию WMC с веб-сайта разработчика (поскольку сайт на французском языке, вам может потребоваться услуга перевода).
пожалуйста, обратите внимание :
- Возможно, вам потребуется проверить категория установки на сайте, чтобы получать последние обновления. Самая последняя версия, которую я нашел, — это WMC 8.8.4 на момент написания.
- Поскольку пользовательский WMC официально не поддерживается Microsoft, вам необходимо загрузить его из неофициального источника. Если вы ему не доверяете, вам следует приобрести надежную антивирусную программу для сканирования его на вирусы ( как восстановить файлы, удаленные вирусом ).
Шаг 2 : архив должен быть извлечен в вашу локальную систему после завершения загрузки.
Шаг 3 : после этого вы должны запустить следующие командные файлы (чтобы узнать точное использование, вы можете щелкнуть файл правой кнопкой мыши и выбрать редактировать ).
- Щелкните правой кнопкой мыши cmd и выберите Запустить от имени администратора из контекстного меню. Этот шаг предназначен для проверки разрешений и привилегий.
- Щелкните правой кнопкой мыши cmd / УстановщикBlue.cmd / УстановщикGreen.cmd , а также выберите Запустить от имени администратора . Этот шаг предназначен для установки Windows Media Center на устройство, и он будет работать, если в тесте пакетного файла не будет ошибок.
Шаг 4 : все шаги установки будут перечислены WMC в окне командной строки. Если ничего не пойдет не так, установка будет завершена должным образом. Не закрывайте окно командной строки, пока не увидите сообщение нажмите любую клавишу для выхода .
Кстати, вы также можете восстановить удаленные и потерянные файлы с помощью инструмента командной строки .
Теперь вы можете начать работу с Windows Media Center .
Как определить, есть ли проблема во время установки WMC:
- Запустить cmd файл снова.
- Перезагрузите ваше устройство.
- Бежать cmd / УстановщикBlue.cmd / УстановщикGreen.cmd файл снова.
Кроме того, удалите все оставшиеся биты, если вы ранее устанавливали Windows Media Center.
Как удалить WMC:
Обратите внимание, что в WMC также есть сценарий удаления, который позволяет вам снова удалить программу из вашей системы, когда вы пожалеете; он отменит все изменения, внесенные в него в процессе установки. Вам просто нужно сделать 2 вещи, если вы хотите отменить изменения:
Вам просто нужно сделать 2 вещи, если вы хотите отменить изменения:
- Щелкните правой кнопкой мыши cmd .
- выберите Запустить от имени администратора и ждать.
Если вы по ошибке удалили файлы в Windows 10, вы должны немедленно их восстановить:
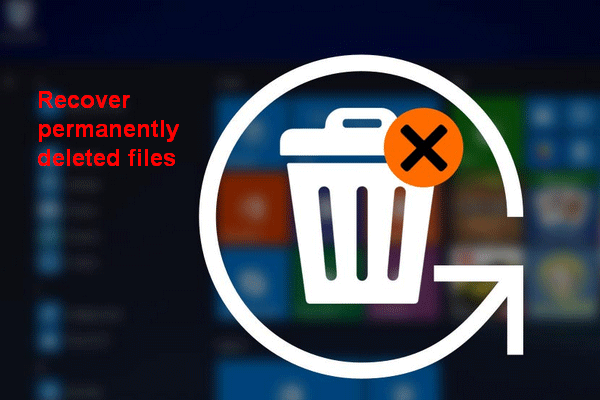 Как восстановить навсегда удаленные файлы в Windows 10/8/7
Как восстановить навсегда удаленные файлы в Windows 10/8/7
Узнайте, как восстановить окончательно удаленные файлы в Windows 10/8/7 / XP / Vista после «сдвиг-удаление» или «пустой корзины».
Читать больше
Альтернативы Windows Media Center
Если вас может заинтересовать какая-либо альтернатива Windows Media Center, я выделил для вас 5 вариантов.
Замена Windows 10 Media Center в списке не имеет определенного порядка.
- XBMC / Код : Kodi — новое название XBMC; считается, что многие люди предпочитают заменять Windows Media Center.
- Plex : Plex прекрасно может служить медиа-сервером и плеером. Эта альтернатива с простой настройкой предлагает поддержку других устройств с помощью мобильного приложения.
- Эмби : Emby — отличный выбор с точки зрения приложений для медиацентров; он поддерживает перекодирование «на лету», если есть подходящий компьютер. Кроме того, он обладает многими достоинствами, такими как прямой эфир телетрансляции.
- МедиаПортал : самые большие преимущества MediaPortal — бесплатный и открытый исходный код; полный PVR в стиле TiVo включен для поддержки записи ТВ. Кроме того, вы можете выбрать множество плагинов и скинов.
- JRiver MediaCenter : хотя вам нужно заплатить 49,98 долларов за одну лицензию JRiver MediaCenter, это все равно ваш премиум-вариант. Он обеспечивает поддержку аудио, видео и фотографий; Между тем, вы также можете наслаждаться сетевой поддержкой устройств DLNA, что привлекает некоторые сильные отзывы.
Вы можете установить собственную версию Windows Media Center или рассмотреть возможность замены Windows 10 Media Center!
Угроза от вирусов
Все вирусы с момента своего появления на компьютере изначально не распознаются системой. Как в этом случае можно сделать профилактику? В Windows можно сделать проверку на вирусы или вредоносное ПО, что и поможет решить проблему.
Конечно, существует множество вирусов, маскирующихся в системных программах, которые переписывают свои процессы в операционной системе с помощью «Диспетчера задач». Оттуда их нужно удалить вручную. Если этого не сделать, то при повторном запуске компьютера потенциальная угроза появится снова. Выгрузить из процессов Media Center можно следующим образом:
Возможно, процесс будет дублирован. В этом случае следует завершить их все. По завершении этих действий остается закрыть «Диспетчер задач» и перезагрузить компьютер. Если выполнить все правильно, после повторного запуска приложение уже не появится в системе автоматически. И не будет использовать ценные системные ресурсы.
Видео — Как удалить Windows media center
Название угрозы
Имя исполняемого файла:
Тип угрозы:
Поражаемые ОС:
mediaplayer.dll
Win32 (Windows XP, Windows Vista, Windows Seven, Windows ![]()

Метод заражения Media Player
Media Player копирует свои файл(ы) на ваш жёсткий диск. Типичное имя файла mediaplayer.dll
. Потом он создаёт ключ автозагрузки в реестре с именем и значением mediaplayer.dll
. Вы также можете найти его в списке процессов с именем mediaplayer.dll
или .
Если у вас есть дополнительные вопросы касательно Media Player, пожалуйста, заполните и мы вскоре свяжемся с вами.
Windows Media Center: что это за программа
Встроенный в ОС Windows (некоторые версии XP, Vista, 7) сервис Media Center объединяет в себе множество средств работы с файлами мультимедиа, по сути, он является набором инструментов, позволяющих воспроизводить фото, видео, аудио, и в том числе смотреть ТВ. Так, без каких-либо дополнительных утилит вы сможете просматривать записанные телепередачи, в прямом эфире, IPTV, но для этого необходимо выполнить несколько настроек. Программа может проигрывать контент с любых накопителей (внутренних или внешних), а также из сети, сортирует файлы по дате, имени, тегам и пр. Используя Медиа Центр, вы получаете массу возможностей, собранных в одном месте. Для Windows 8 профессиональной версии Media Center можно загрузить как отдельный компонент. В «Десятке» программа отсутствует, поскольку внедрены другие инструменты, выполняющие эти функции по отдельности, но при желании можно самостоятельно инсталлировать медиа-комбайн в систему.
Как удалить приложение в Windows 11 через Параметры
Сначала мы удалим приложение Windows 11 с помощью системного инструмента «Параметры».
Пройдите несколько последовательных шагов:
- Нажмите на клавиши «Win» + «I».
- На Рабочем столе откроется окно приложения «Параметры».
- На левой панели нажмите на вкладку «Приложения».
- Щелкните по опции «Приложения и возможности» с правой стороны.
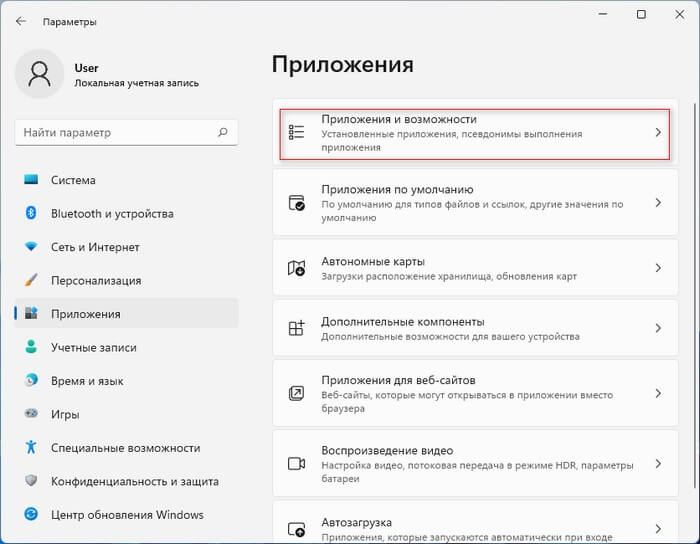
- В разделе «Список приложений» выберите приложение, которое нужно удалить.
- Нажмите кнопку меню (три точки) справа, а затем выберите кнопку «Удалить».
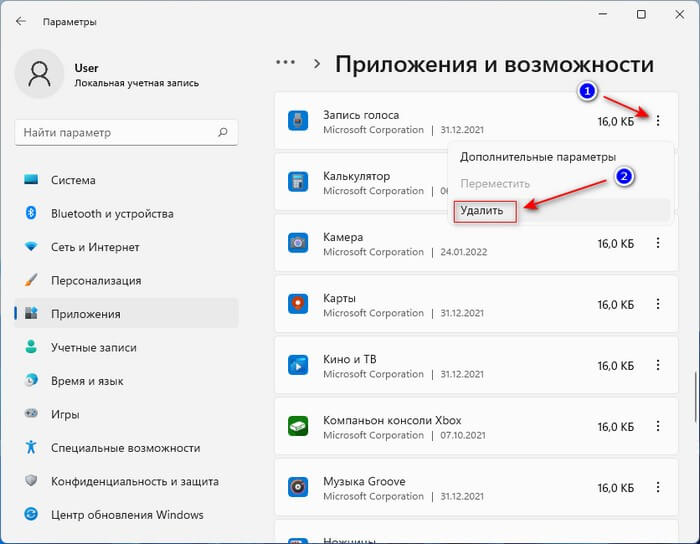
- В окне «Это приложение и все его данные будут удалены» нажмите кнопку «Удалить» еще раз.
После выполнения этих шагов происходит деинсталляция приложения в Windows 11.
Обратите внимание на то, что для некоторых приложений не доступно удаление стандартными средствами системы. В этом случае, выполнить деинсталляцию ненужного софта можно с помощью других инструментов Windows или с помощью стороннего программного обеспечения

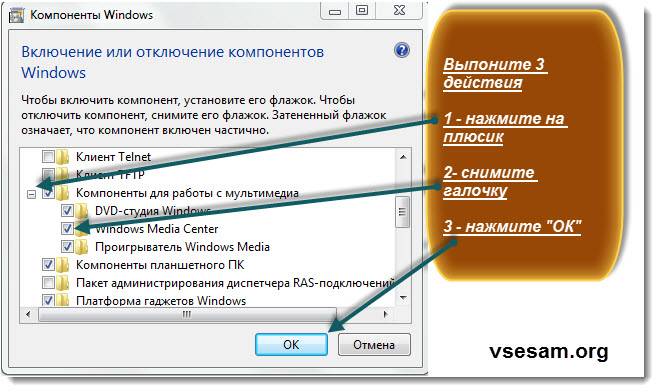
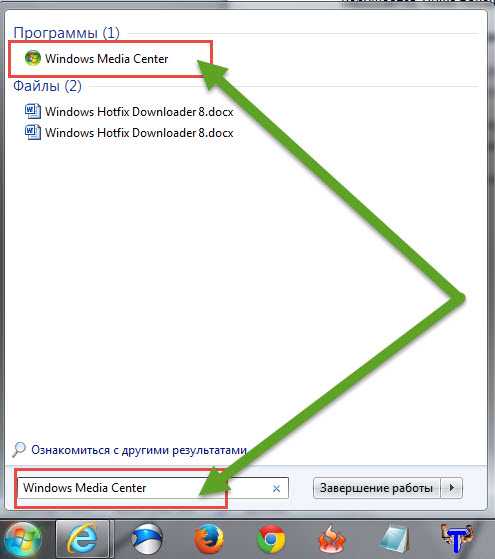
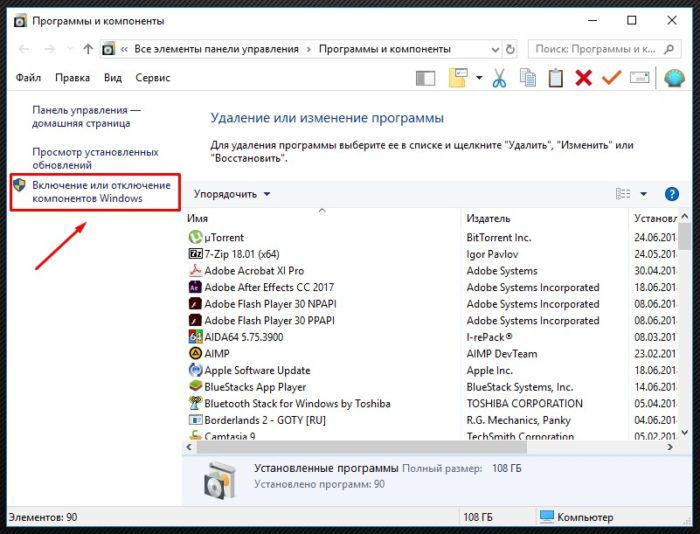
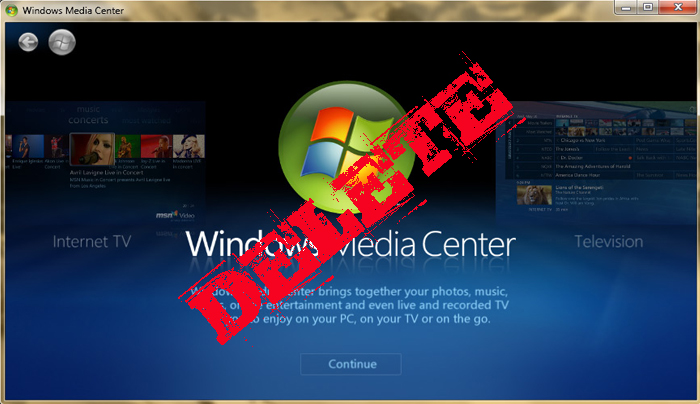
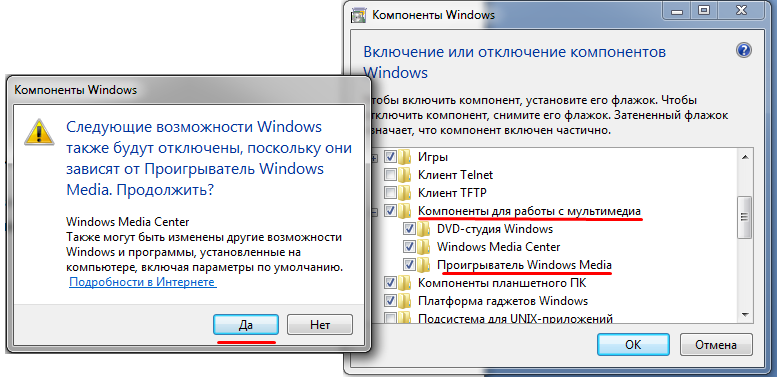
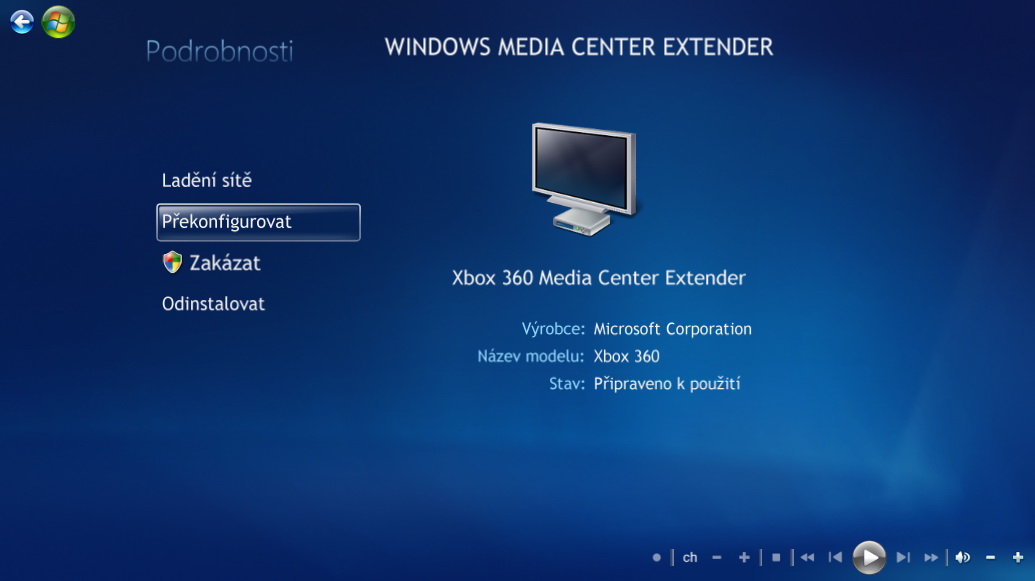
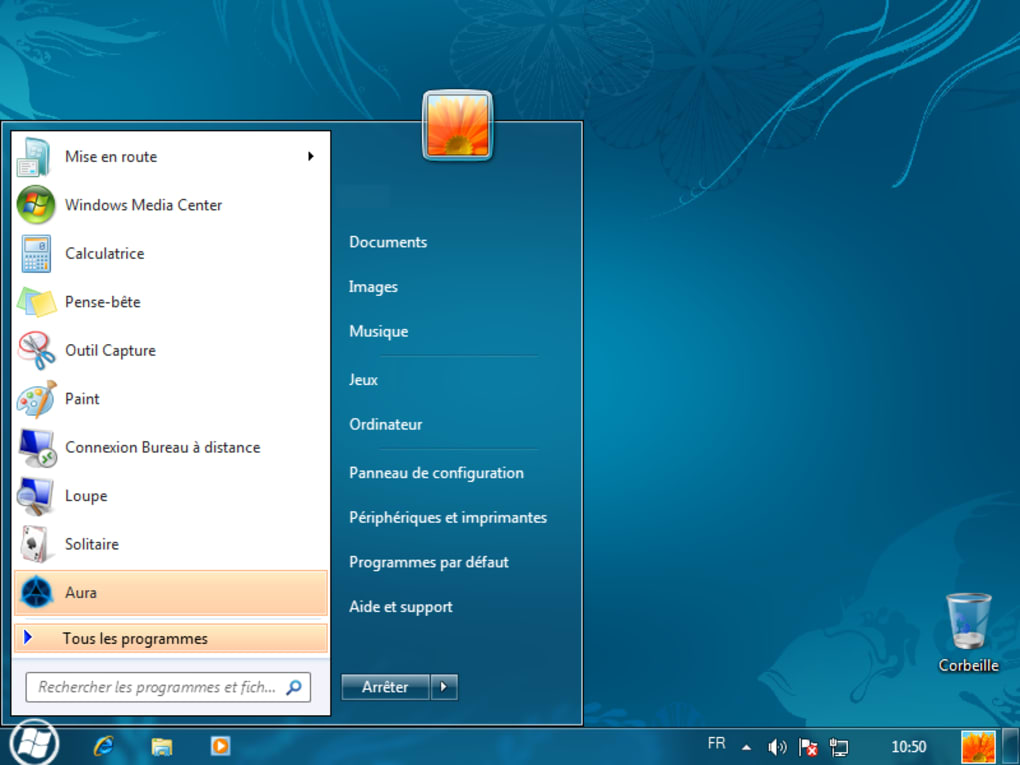
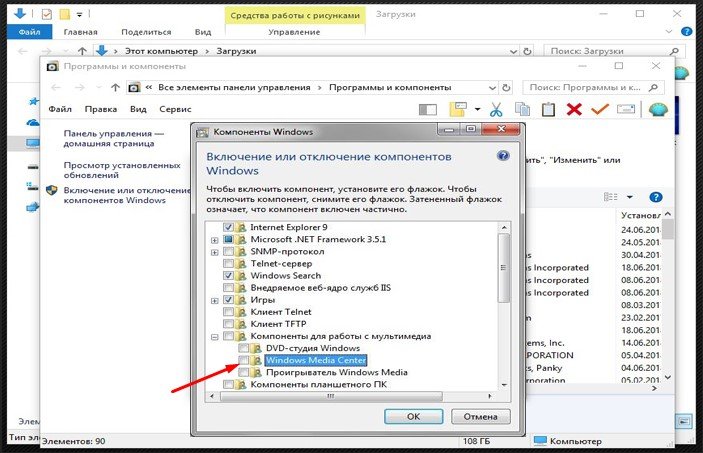
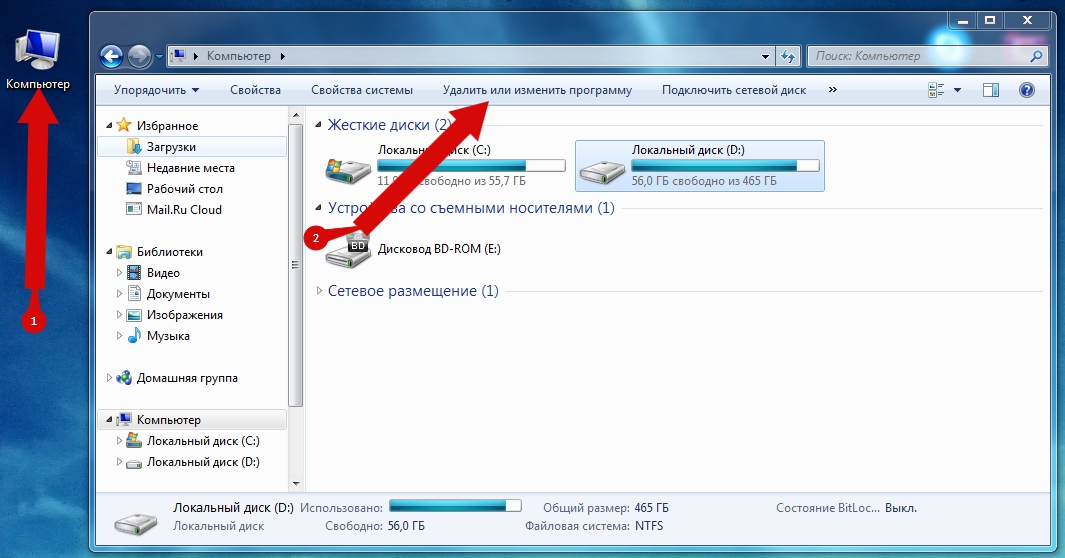
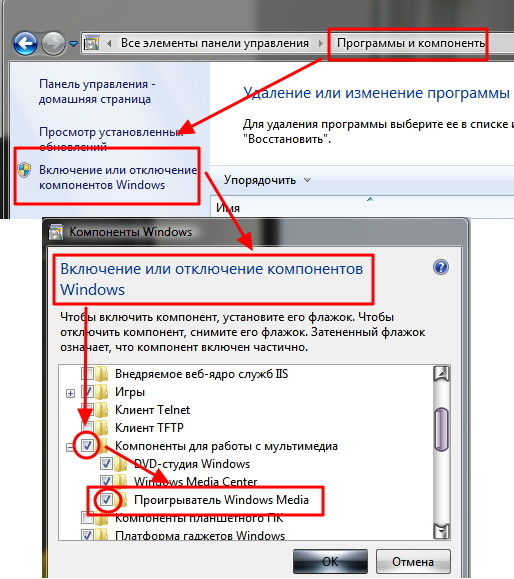
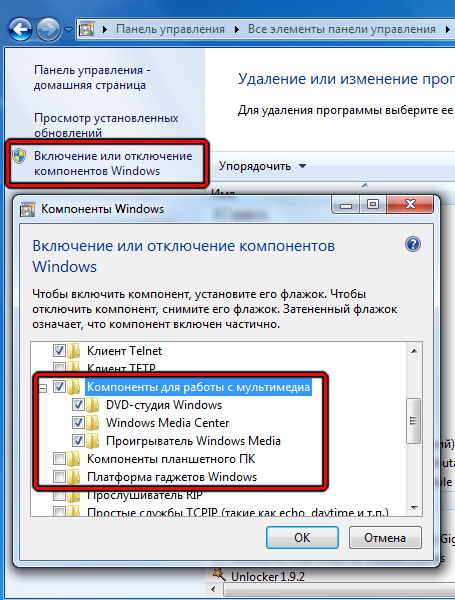
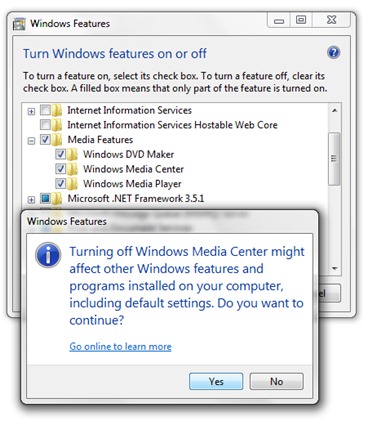
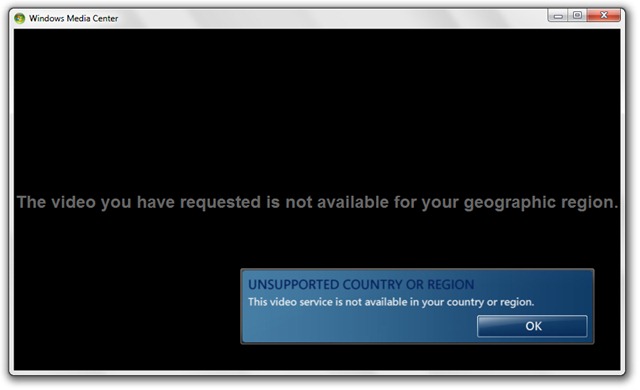

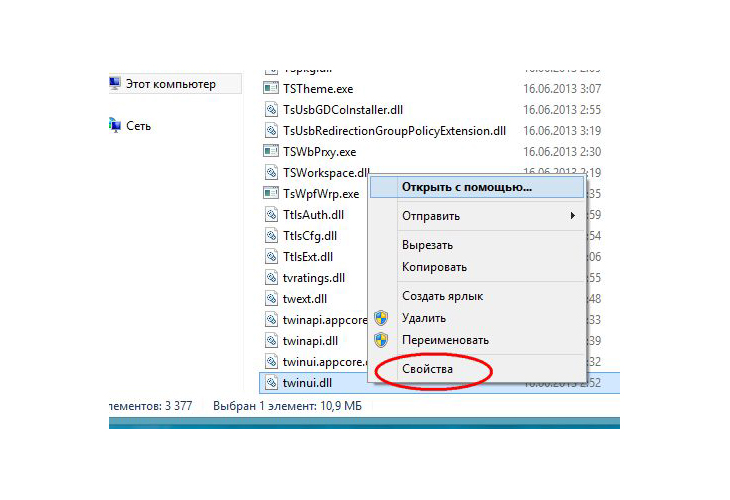

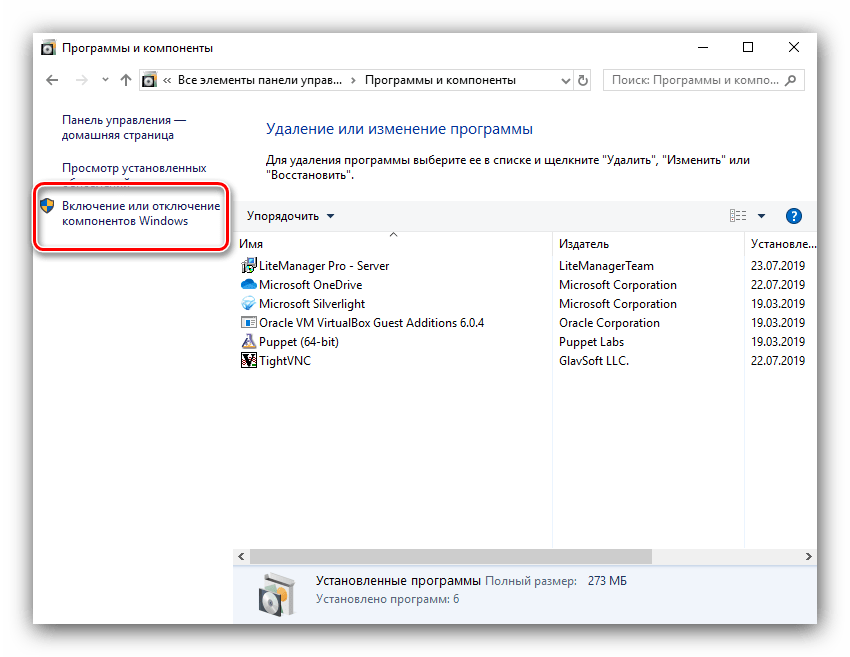
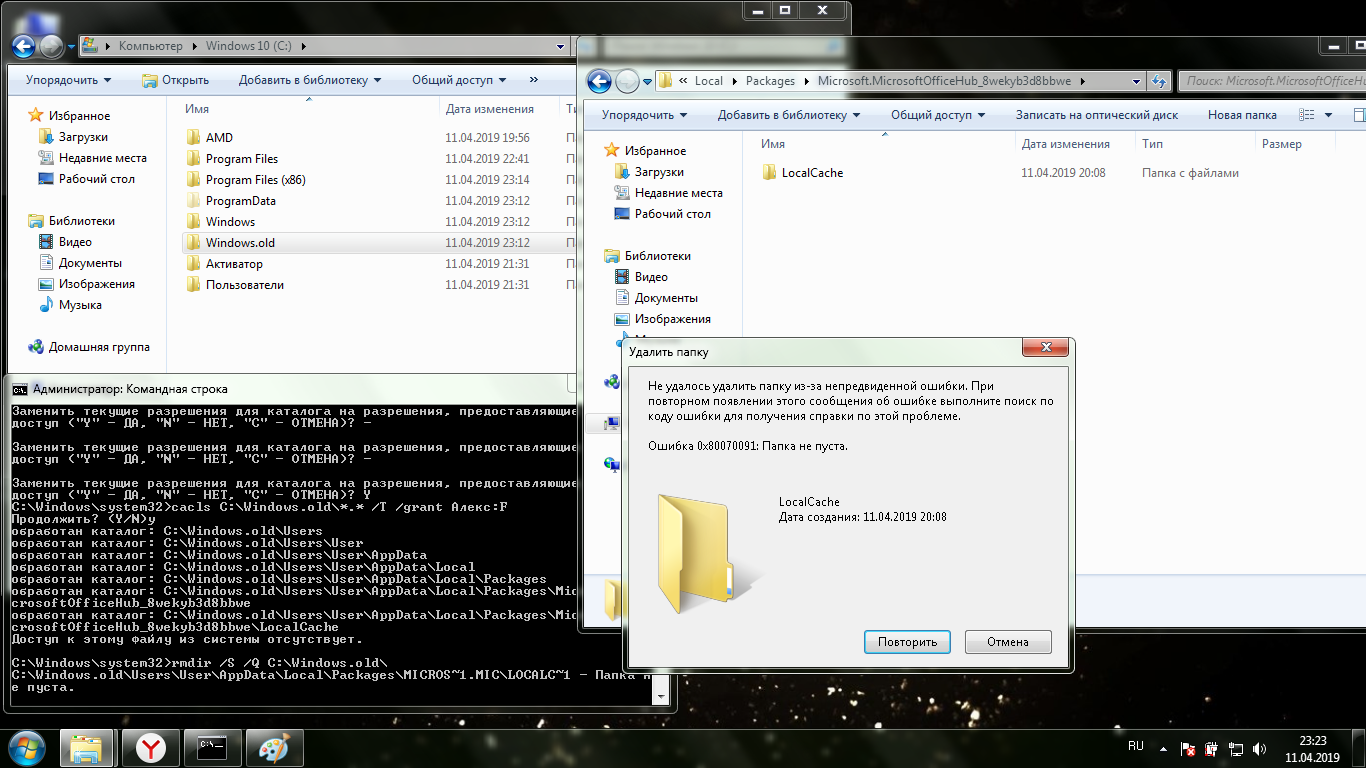
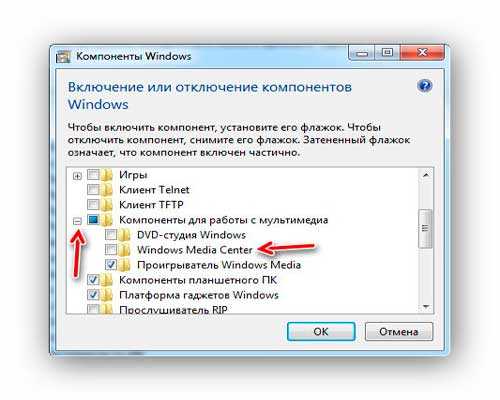
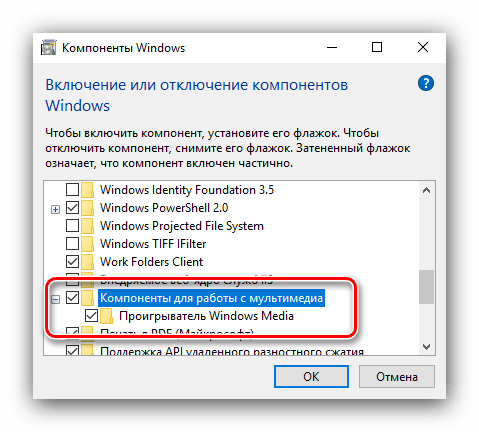
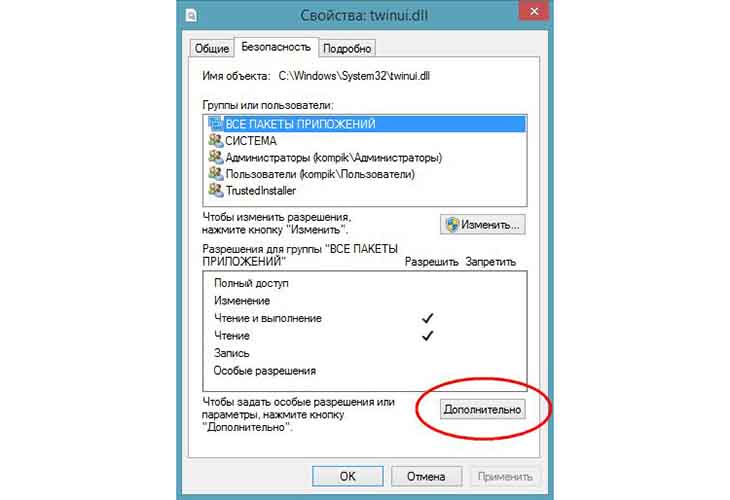
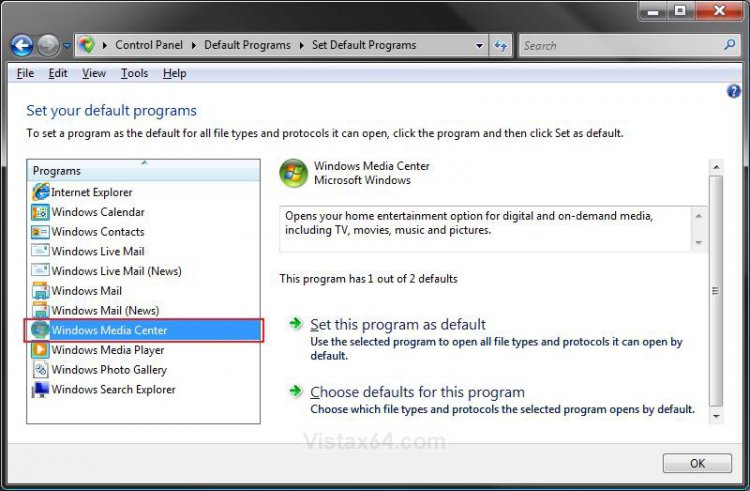


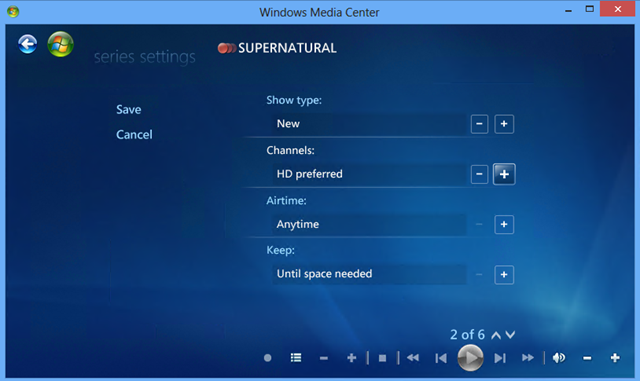
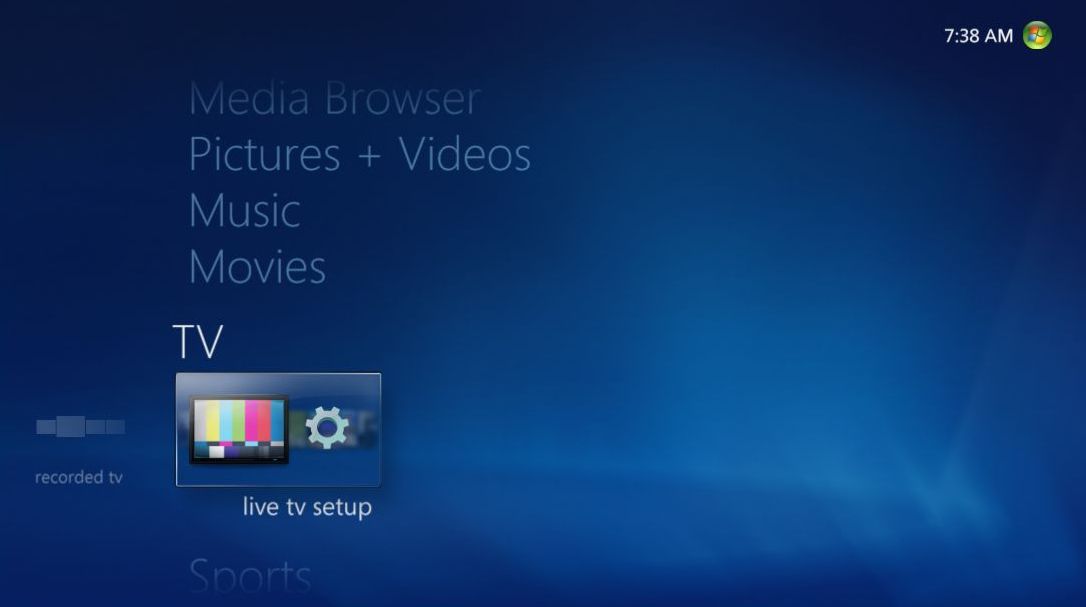
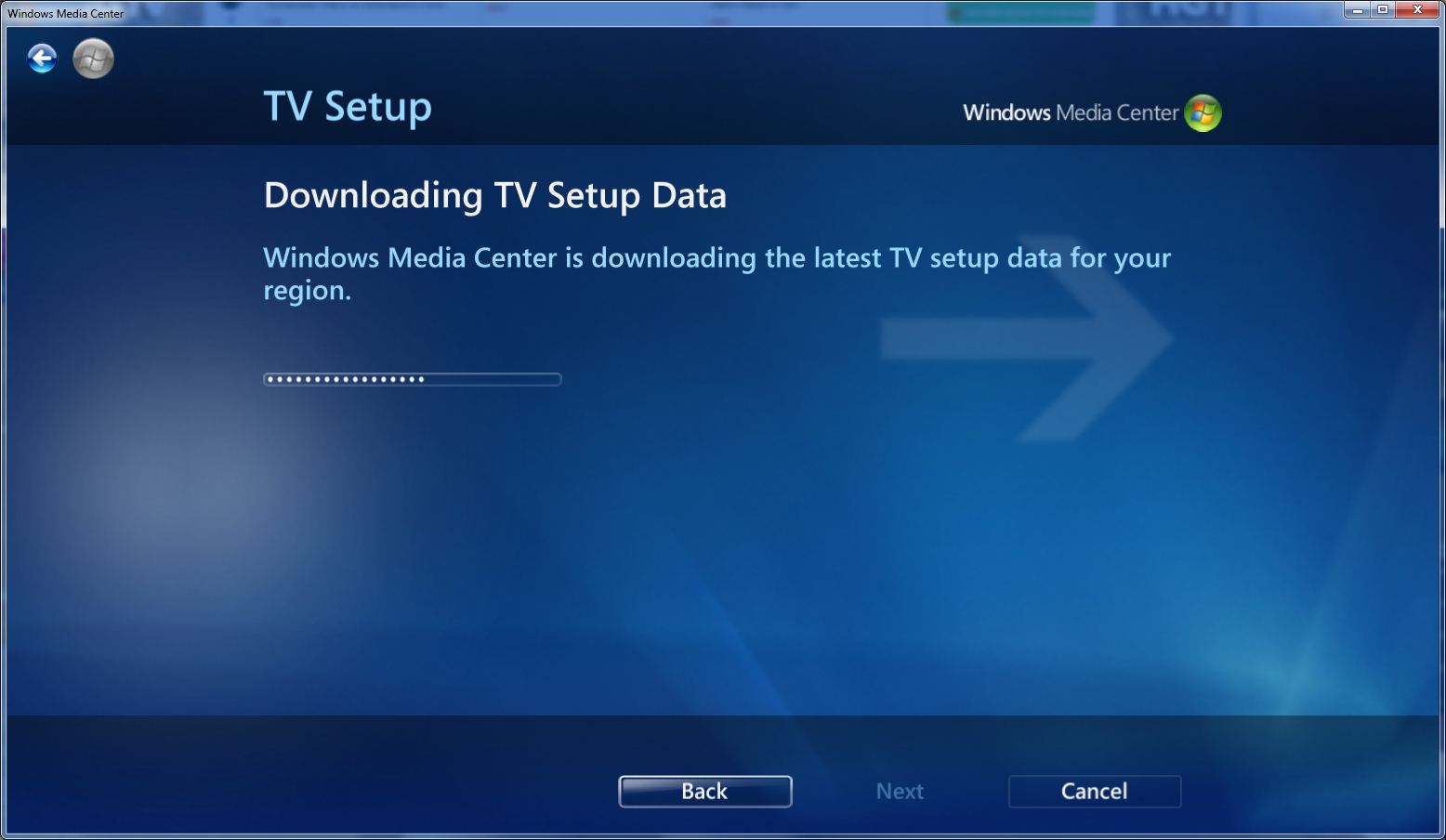
![Лучший windows media center в windows 10 - оцените [новости minitool]](http://wikisovet.ru/wp-content/uploads/0/0/6/0066f2cb24e42638b11849a84f06c279.png)