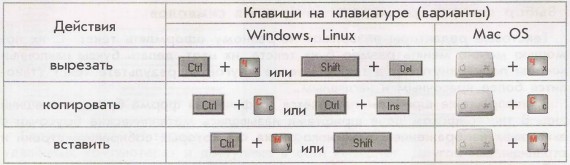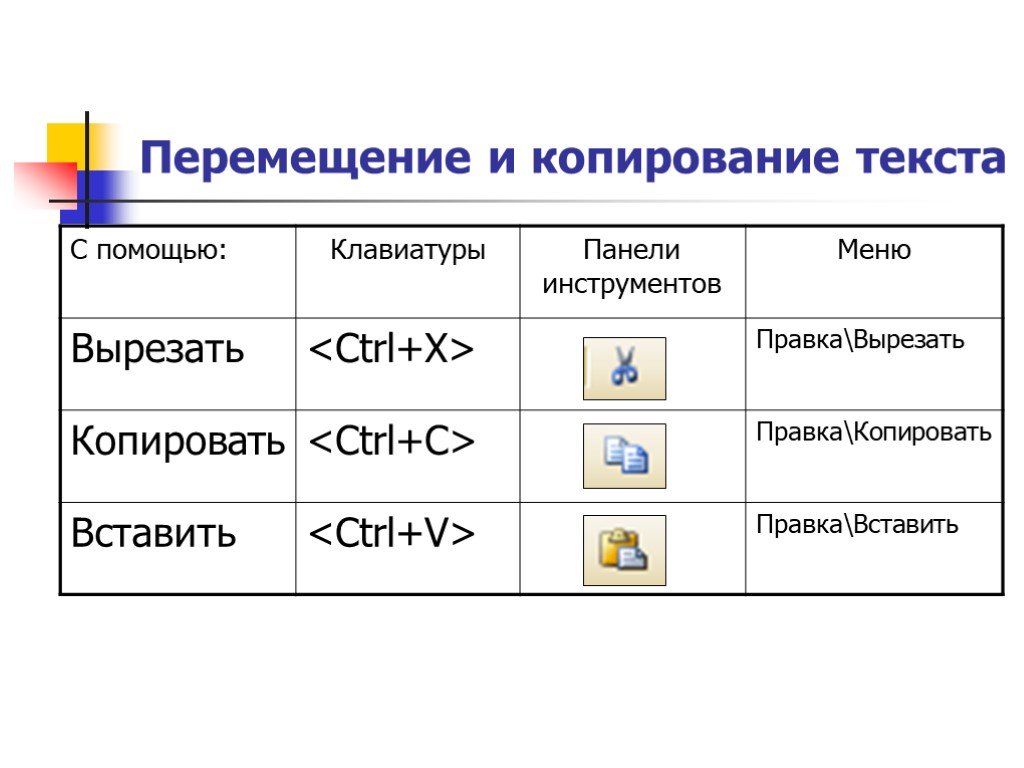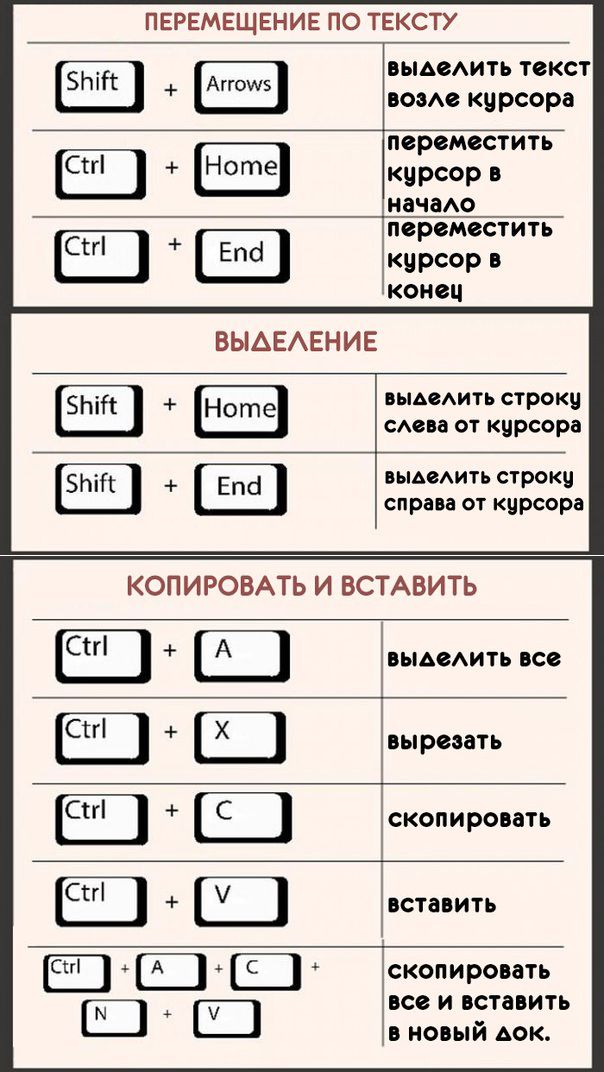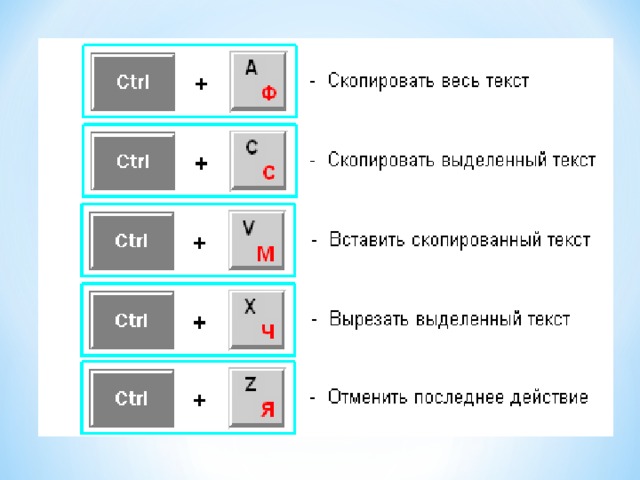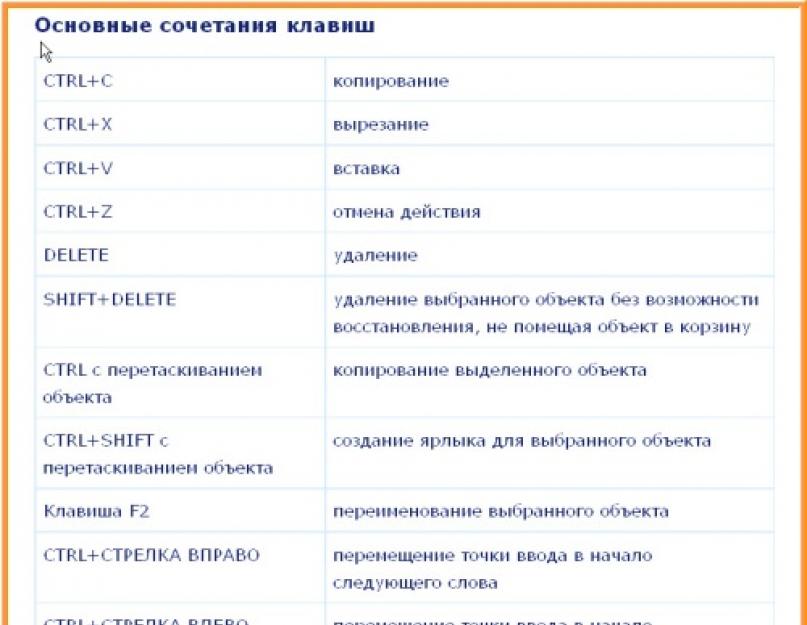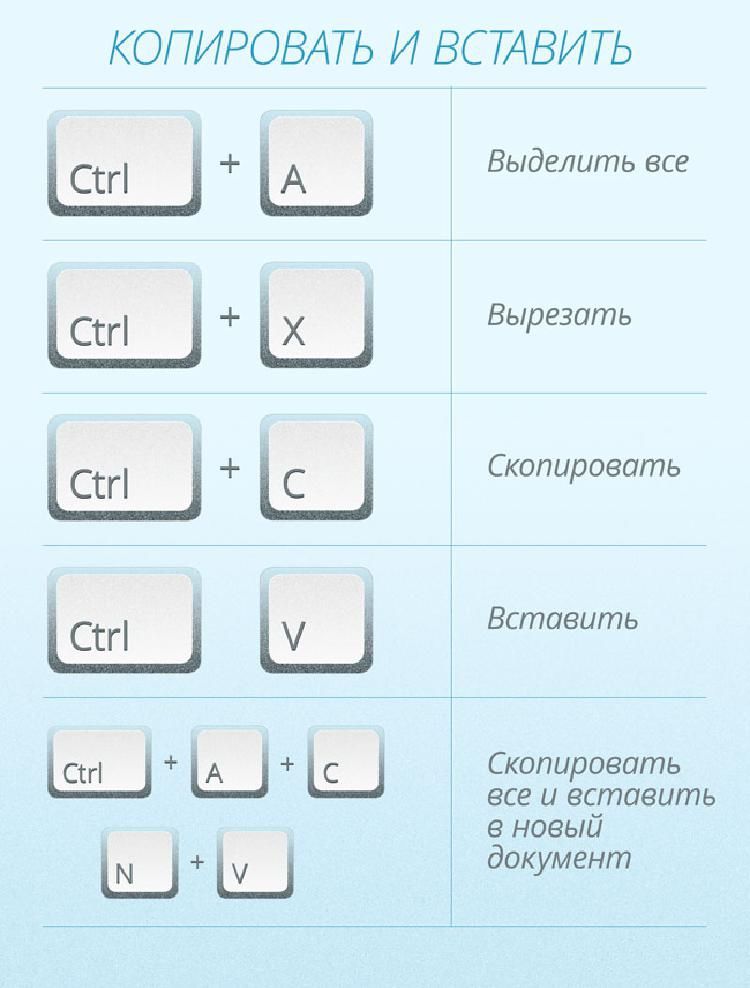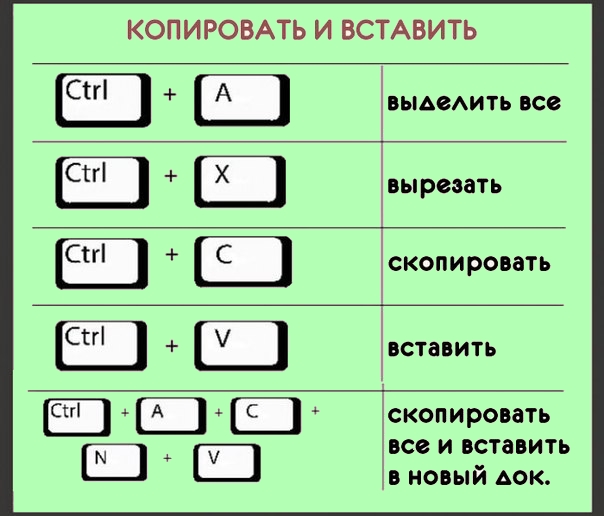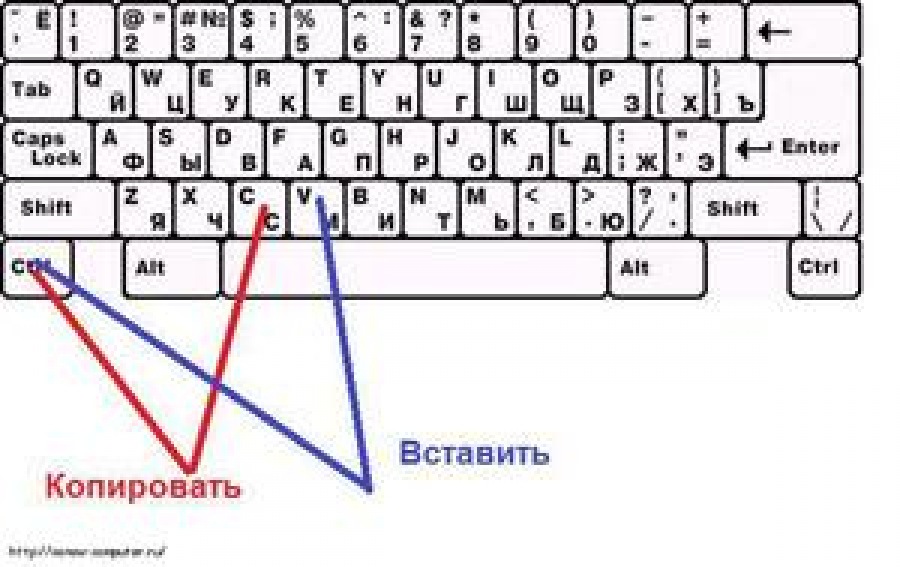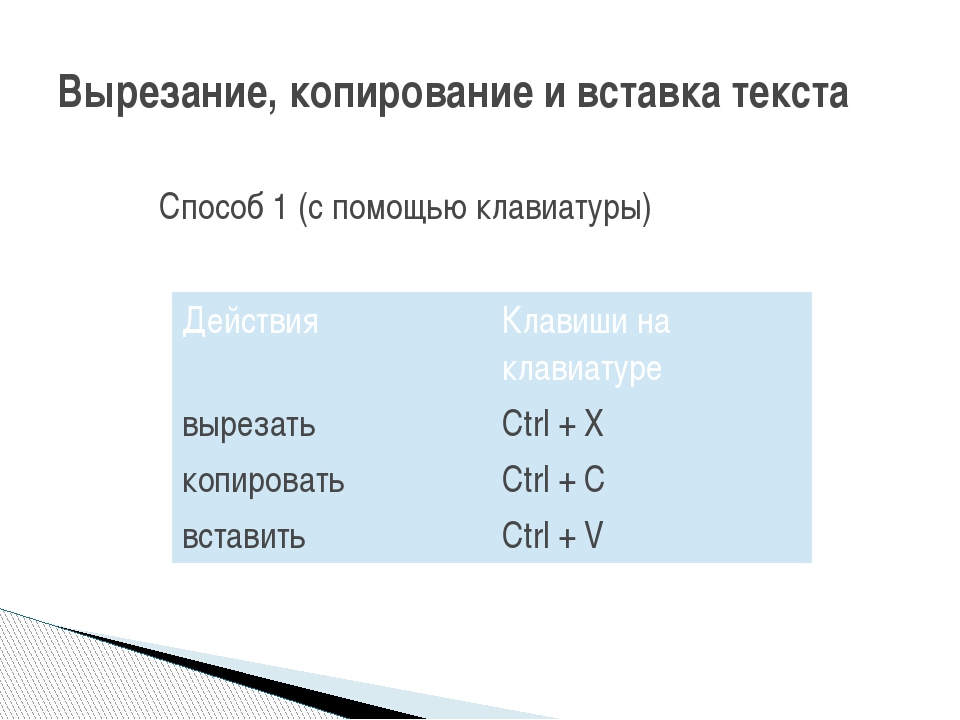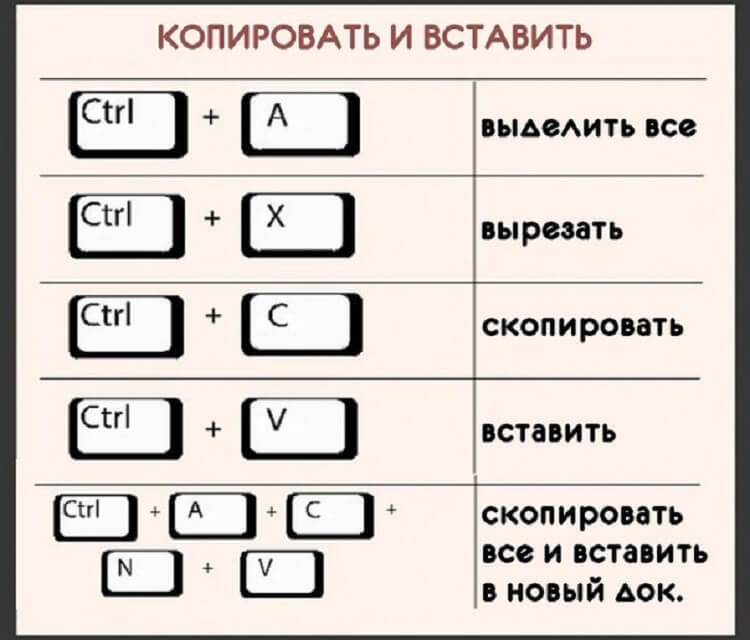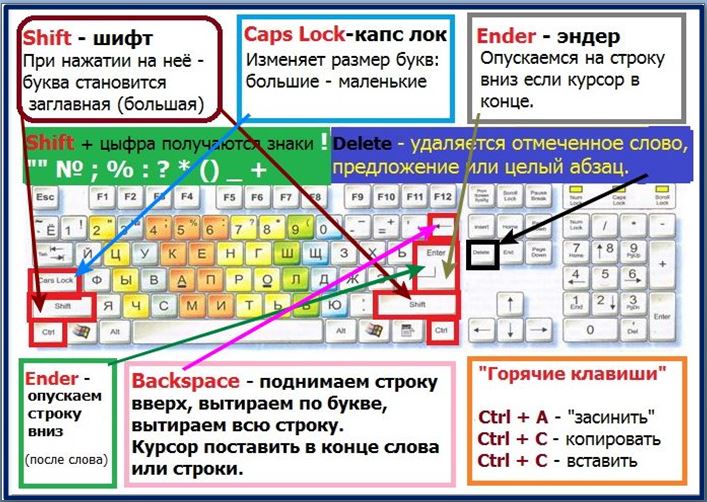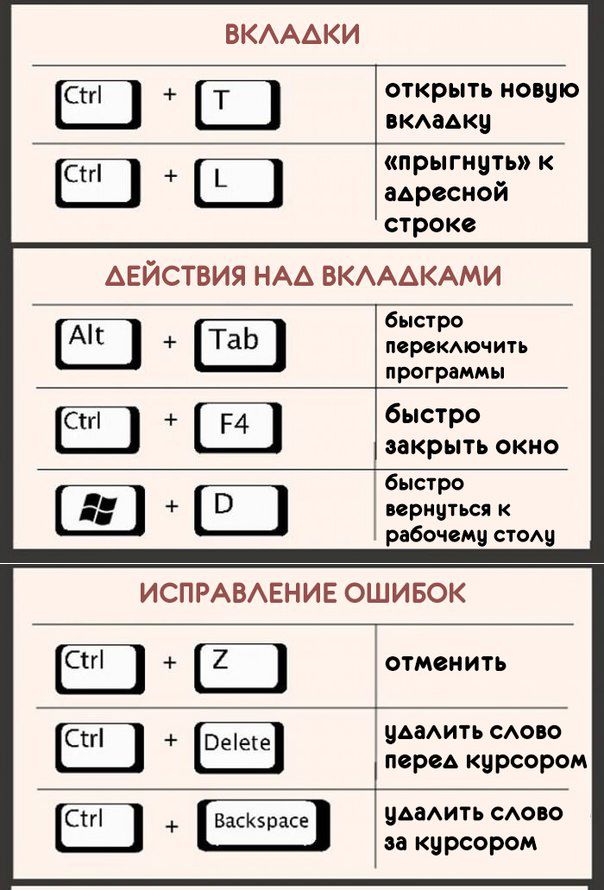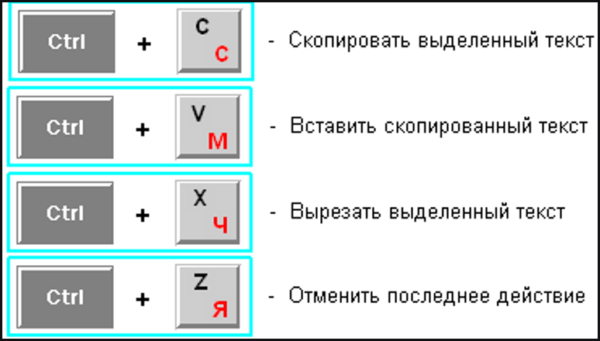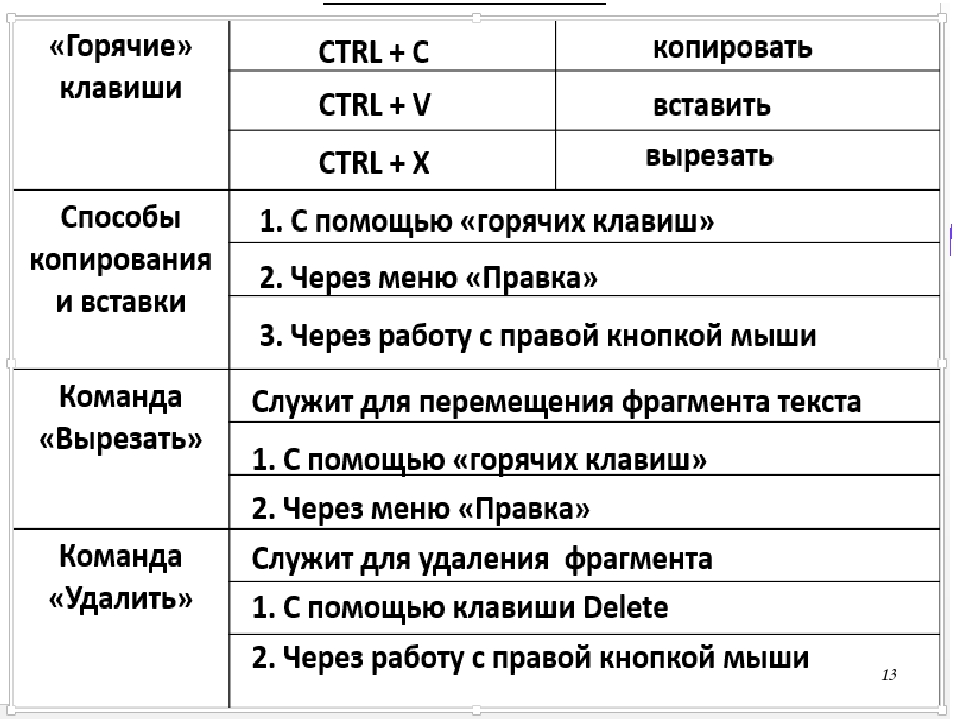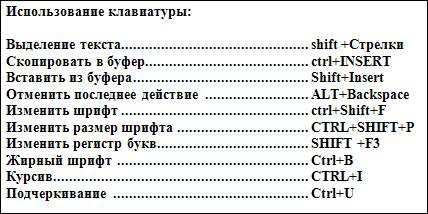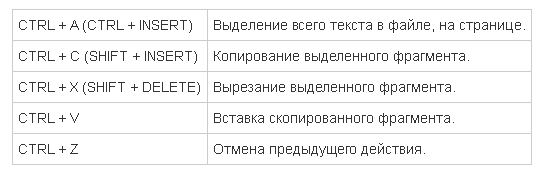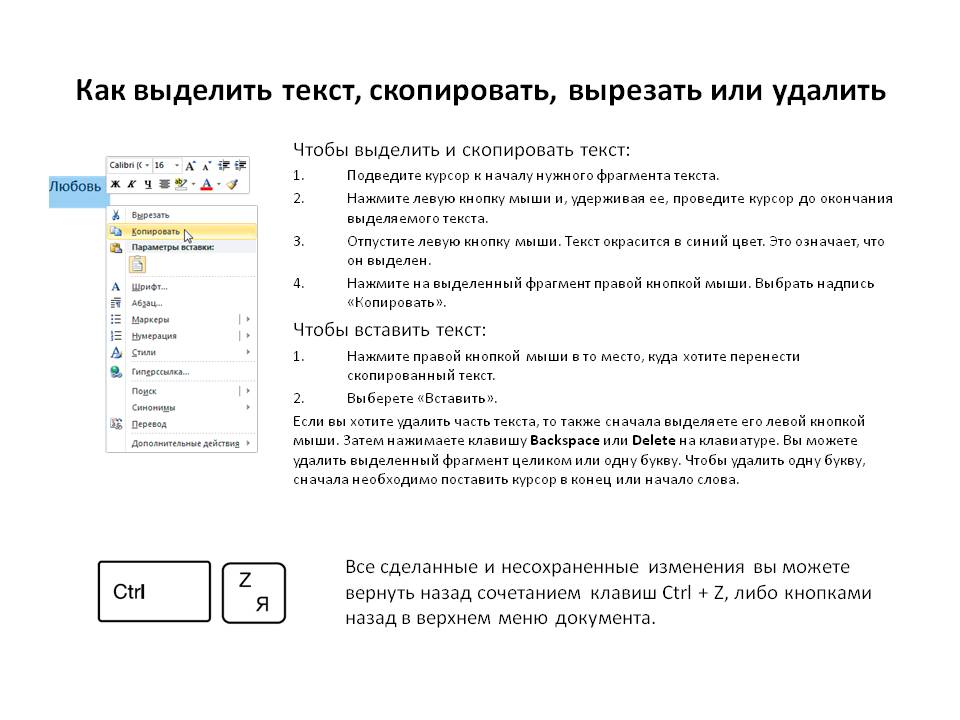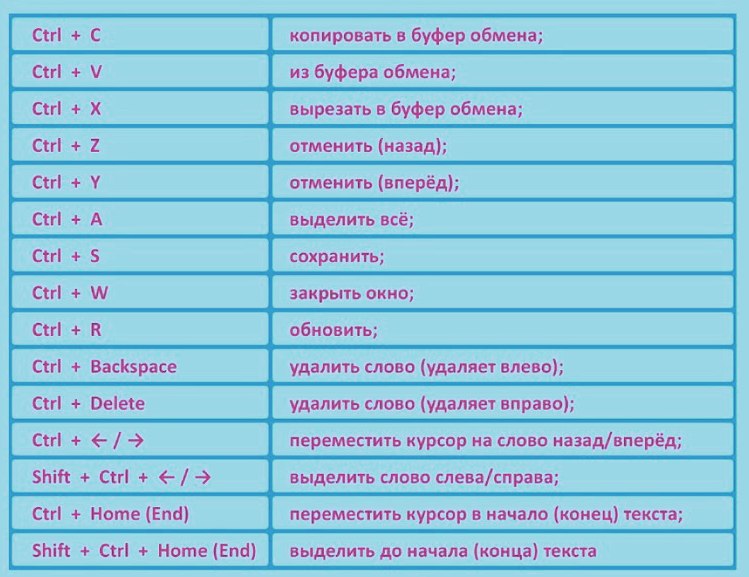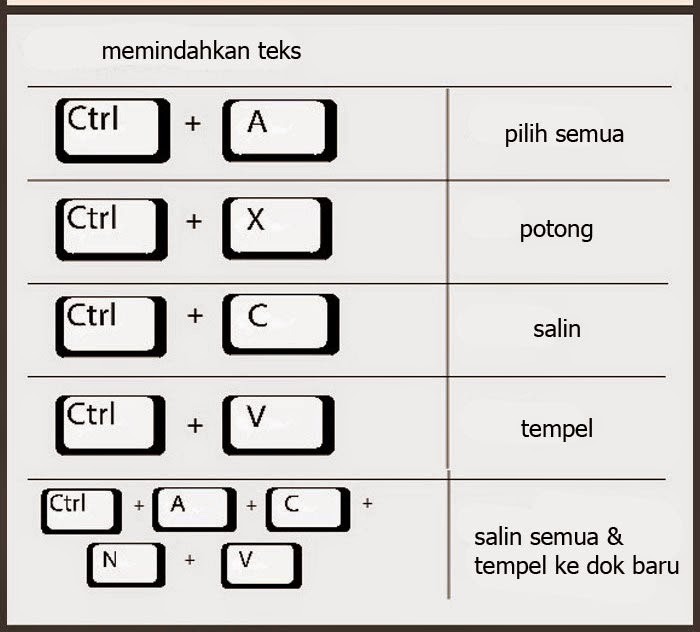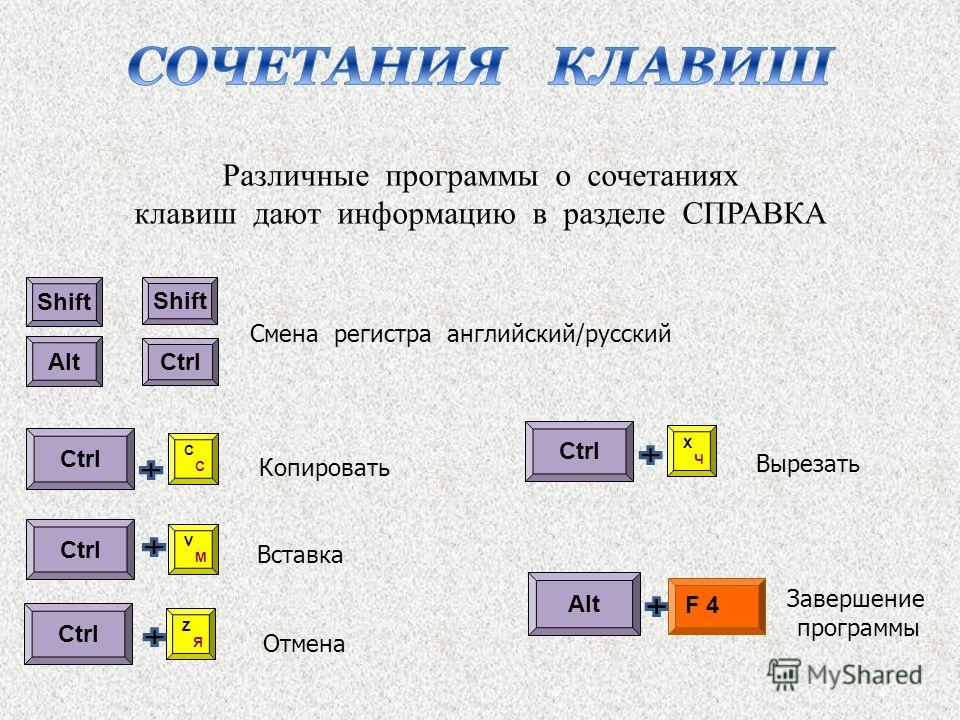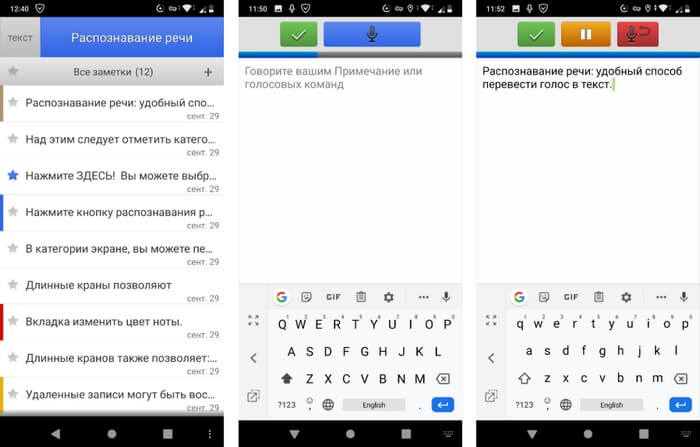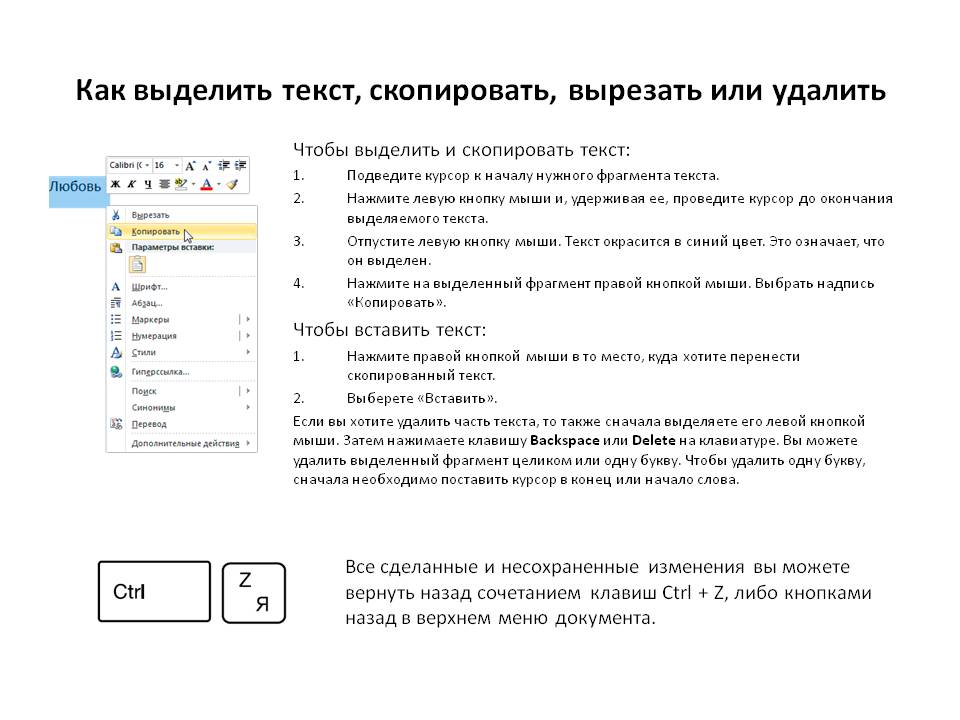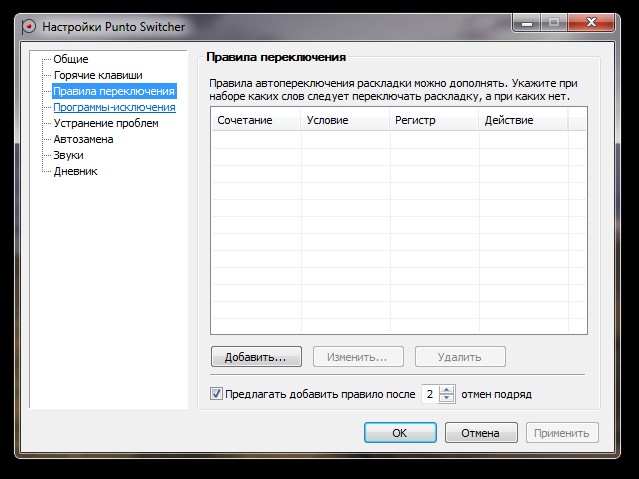Camera Translator — отличный online-транслейтор через фотокамеру
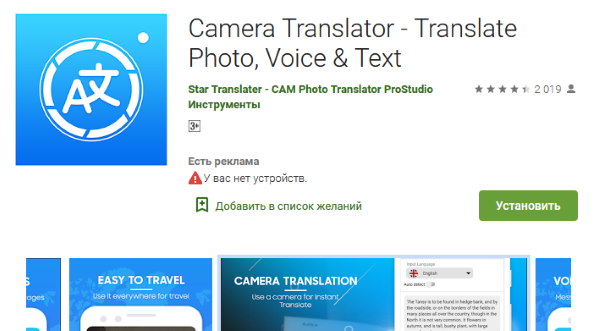
Приложение Camera Translatator
Приложение умеет переводить не только онлайн, но в некоторых случаях полезно и без интернета. Camera Translator переводит для вас текст голосом.
Приложение позволяет нам пользоваться переводом по фото оффлайн, перевод через камеру смартфона, а также перевод голосом. Это объединение делает его лучшим среди конкурентов в Play Market. Загрузите его в своё мобильное устройство и запустите.
Дальнейший порядок действий:
-
Выберите необходимый язык перевода;
Выберите язык для перевода в приложении
-
Наведите камеру на табличку или текст с неизвестной для вас фразой. Вы можете подкорректировать рамкой область, где расположен текст. Таким образом приложению будет легче его распознать. И он быстрее отобразит перевод для вас;
Подкорректируйте текст в рамке для перевода
-
После того, как вы получите перевод, вы можете сфотографировать результат. Чтобы в будущем ознакомиться с переводом. Или исследовать подробнее, что там написано;
Сфотографируйте результат перевода
-
Вы можете попросить носителя языка говорить в ваш смартфон, чтобы понять, что он говорит. При этом текст будет автоматически появляться в переведённом блоке.
Перевод голоса в приложении
Приложение может похвастаться умением переводить оффлайн практически на все языки мира. Можно проговорить речь в микрофон мобильного устройства, чтобы в дальнейшем перевести его на нужный язык в приложении. Оно также хорошо справляется с переводами невнятной речи.
Как из Интернета скопировать программу, архив или другой файл
Кроме текста, картинок и видео, в сети Интернет есть очень много файлов других типов (разнообразные архивы, текстовые документы, программы, файлы фильмов и др.). Такие файлы обычно доступны для копирования на локальные компьютеры посетителей сайтов только в том случае, если администраторы сайтов специально создали для этого условия, а именно – разместили специальные гиперссылки для их загрузки.
Такие гиперссылки на страницах сайтов, как правило, без особого труда обнаруживаются посетителями, поскольку подписываются соответствующим образом («Скачать», «Загрузить», «Download» и др.).
Если нажать на такую гиперссылку, в большинстве случаев браузер предложит два варианта дальнейших действий ( см. изображение ): 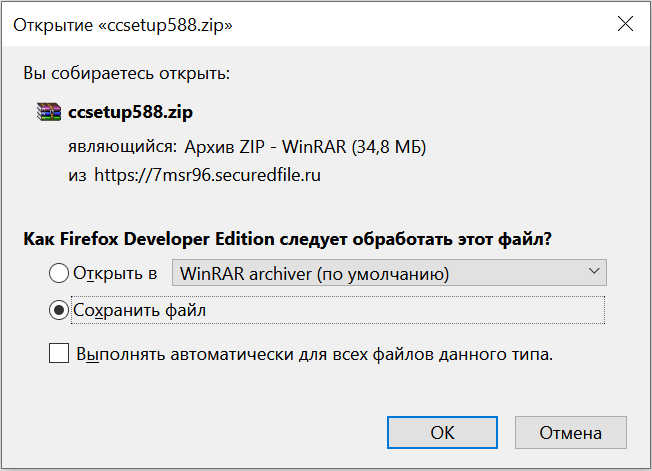
— открыть файл при помощи программы, предназначенной для работы с файлами такого типа. В этой случае файл будет сначала скопирован на локальный компьютер и после завершения загрузки с Интернета сразу же открыт при помощи этой программы (в примере, изображенном на рисунке, загружаемый архив после загрузки будет открыт при помощи программы WinRAR);
— сохранить файл на локальный компьютер. Если выбрать этот вариант, файл будет сохранен в указанное пользователем место.
Бывает, что после нажатия на гиперссылку браузер, не предлагая никаких вариантов действий, начинает сохранять файл на запоминающее устройство компьютера. В этом случае после завершения загрузки файл можно найти в папке «Мои документы» или в папке «Загрузки» (через проводник Windows).
Распространённым источником получения файлов через Интернет являются также разнообразные файлообменные сети , построенные по принципу передачи данных с компьютеров одних пользователей непосредственно на компьютеры других (загрузка файлов через Торент и др.).
Путешествуя по бескрайним просторам интернета, мы находим много полезной информации. Иногда хочется сохранить инструкцию или рецепт у себя на компьютере, чтобы его можно было распечатать на бумаге. Многие начинающие пользователи задаются вопросом: «Как сохранить страницу с интернета на компьютер?»
TranslatorFoto Pro — поможет перевести текст на русский язык через камеру
TranslatorFoto Pro неплохо справляется с голосовым переводом. Но может работать только с 40 языками в этом режиме. Через камеру мобильного телефона приложение способно определять текста на рецептах, инструкциях, документах табличках и вывесках. Могут быть проблемы при понимании мелкого, а также нечёткого шрифта.
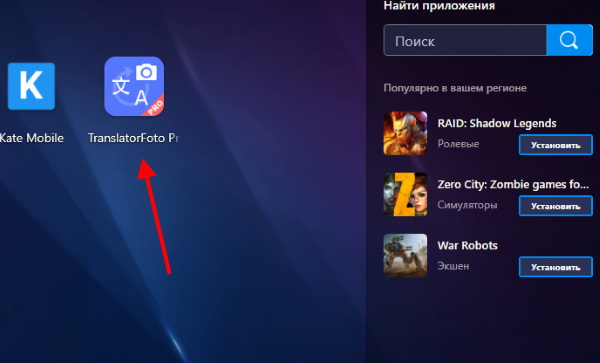
Запустите приложение из рабочего стола
Установите на свой смартфон приложение из Play Market, чтобы протестировать его функции:
-
По умолчанию в главном меню приложения установлено автоматическое определение языка;
Список доступных языков на выбор
-
Но вы можете выбрать японский, нажав на кнопку «Auto Detected»;
Смена языка в приложении
-
Выберите внизу кнопку в виде фотоаппарата;
Выберите внизу кнопку в виде фотоаппарата
- На экране перед вами появится окно, где нужно выбрать: From Camera, From Gallery. Что означает: включить камеру и сфотографировать или выбрать фотографию из галереи соответственно;
- Выберите вариант с галереей, если у вас уже есть картинка с текстом на японском;
-
Тут же вы увидите перевод.
Перевод текста на японском
Внизу вы увидите окно с кнопками для управления.
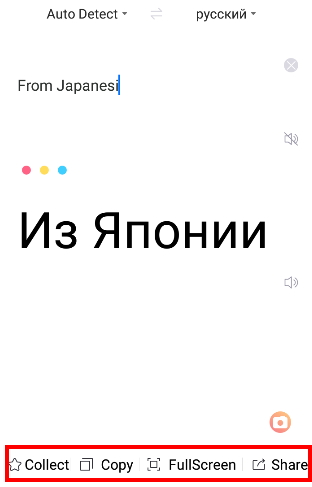
Кнопки для управления переводом
Несколько полезных клавиатурных комбинаций при работе с текстом
- Ctrl-A – позволяет выделить все содержимое;
- Ctrl-Х – вырезание выделенного фрагмента текста, т.е. копирование его в буфер обмена, удаляя его с того места, где он находился. Полезно для быстрого перемещения части текста в другое место в связке с клавишами вставки;
- Ctrl-Z – отмена предыдущей операции. Позволяет исправить допущенную ошибку, вернувшись на шаг назад. Дважды нажав данную комбинацию можно вернуться на два шага назад и т.д. Например, случайно удалив часть набранного текста, можно исправить ошибку, используя эти горячие клавиши.
Теперь вы умеете копировать текст с помощью клавиатуры и можете научить этому своих друзей и близких. Удачи!
Горячие клавиши CTRL+C и CTRL+V
Некоторые точки на «доске» (так принято иногда именовать панель с буквами и цифрами) являются вариантом сочетания кнопок. При одновременном нажиме они реализуют определенные команды, работающие как в Windows, так и в ином программном обеспечении, не требуя использования мышки. Хотя часть продвинутых пользователей давно привыкли работать «быстрыми» методами, но таких еще не много.
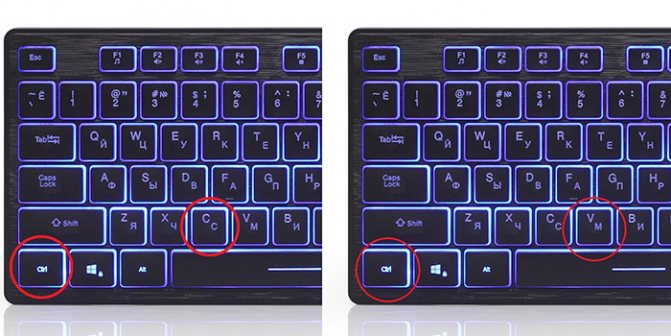
Наиболее распространенным способом копировать, а затем вставлять текст клавишами является использование кнопочек CTRL, C и V. Такими комбинациями удается занести в память компьютера любой элемент информации, различные изображения и файлы. Чрезвычайно практично применять алгоритм при работе в графических редакторах, аналогичных Adobe Photoshop. Нередко в этой ситуации лишь такая хитрость и спасает.
Как скопировать текст на ноутбуке при помощи клавиатуры
Выделить текст на ноутбуке без мышки можно при помощи клавиатуры. Принцип действия аналогичен — текст копируется с определенной страницы браузера или программы и кэшируется в буфере обмена ноутбука для последующей вставки.
Если под рукой нет мышки или она сломалась, для выделения фрагментов текста на ноутбуке можно использовать функциональные кнопки:
- Page Up — перемещает указатель в начало документа или страницы;
- Page Down — переносит стрелку в конец документа;
- Home — перемещает указатель в начало строки, на которой он находится;
- End — переносит стрелку в конец строки.

Способ выделения текста на ноутбуке зависит от размера фрагмента:
- одно слово — Ctrl + Shift + стрелка вправо или влево, в зависимости от того, где находится нужное слово;
- одна буква — одновременное удерживание кнопки Shift и нажатие стрелки вправо. Нажатие стрелки влево снимает выделение и начинает его в обратную сторону;
- построчно — удерживание кнопки Shift и нажатие на клавишу со стрелкой вверх или вниз;
- абзац — одновременное нажатие Ctrl + Shift + клавиша со стрелкой вверх или вниз.
Чтобы выделить весь текст на странице целиком, следует нажать сочетание клавиш Ctrl и A. Местоположение указателя на ноутбуке при этом не имеет значения. Копирование и вставка выделенной информации на ноутбуке производится тем же способом.
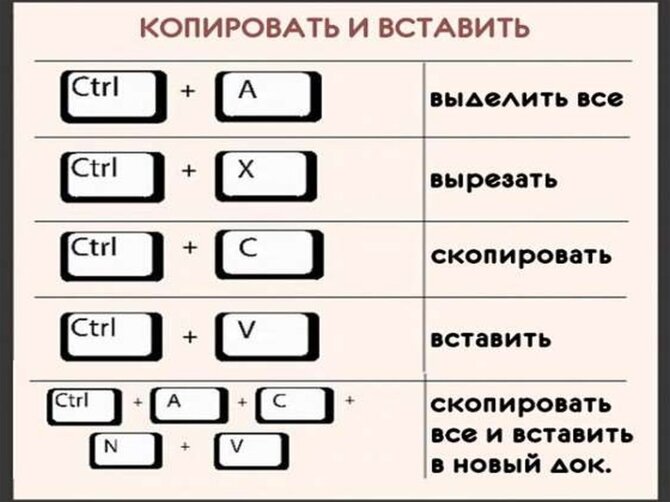
Чтобы скопировать текст без мышки на ноутбуке, используется комбинация Ctrl и C. Для вставки текста, скопированного в буфер обмена ноутбука, нужно одновременно нажать Ctrl и V. Эти комбинации подходят для любых и программ на ноутбуке, в которых предусмотрено выделение текста.
Создание сайта. Продвижение сайта. Заработок на сайте.
Каждый пользователь сталкивался с ситуацией, когда на компьютере открывалось окно Windows, с сообщением на английском языке. Подобные сообщения можно увидеть в окне открытой программы, или например, когда вам необходимо настроить программу, или выбрать предлагаемые действия, а вы не понимаете, о чем вас информируют.
Что делать тем, кто не владеет английским, или другим иностранным языком? Выход здесь один: использование электронного переводчика (программа, онлайн сервис) для перевода непонятного текста.
При работе за компьютером, возникают такие ситуации: открывается окно Windows с сообщением об ошибке, или другой информацией, запущенная программа открывает окно с сообщением, интерфейс программы на английском (или другом) языке, а вам необходимо выбрать нужные настройки. В такой ситуации, человеку, не владеющему иностранными языками, будет очень трудно принять правильное решение.
Сообщение в информационном окне может быть очень важным. Поэтому пользователю необходимо принять верное решение.
Для этого, нужно скопировать текст из окна Windows, или из окна программы, а затем перевести данный текст (скопировать и перевести текст ошибки Windows) с помощью программы онлайн переводчика, или с помощью сервиса онлайн перевода: Переводчик Google (translate.google.ru), или Яндекс.Перевод (translate.yandex.ru).
Как же скопировать текст появившейся в окне, или текст из области экрана монитора? Для решения этой проблемы существует несколько способов:
- использовать возможности Windows (команды клавиатуры)
- программа экранный переводчик
- онлайн сервис для распознавания текста
Способ реализации выглядит примерно так: сначала из окна, или из части экрана, извлекается текст, а затем полученный текст переводится с помощью онлайн переводчика.
Мы рассмотрим самые простые решения: использование возможностей операционной системы Windows.
Как посмотреть содержимое буфера обмена в windows 7
В рассматриваемом руководстве подробно описаны способы, каким образом посмотреть содержимое буфера обмена (БО), как почистить БО в windows 7 и что БО из себя представляет.
Что это за функция «буфер обмена» и зачем он нужен?
БО – это некоторое количество памяти, выделенной ОЗУ, с целью временного сохранения информации. Буфер обмена служит, чтобы копировать, переносить данные между директориями.
Для внесения чего-либо в БО необходимо в вызванном правой кнопкой мышки меню нажать “Копировать” / “Вырезать”. Для извлечения данных из буфера обмена требуется кликнуть в том же меню на “Вставить”.
Аналогичные процедуры возможно выполнить, воспользовавшись клавиатурой. Соответствующие приведенным выше командам сочетания клавиш следующие:
- “Копировать” – «Ctrl» и «C»;
- “Вырезать” – «Ctrl» и «X»;
- “Вставить” – «Ctrl» и «V».
Необходимо отметить, что при внесении в буфер обмена новых данных, предыдущие стираются.
Сам БО скрыт от пользователя, и он может надеяться лишь на свою память, т.к. что в нем содержится, обычно просмотреть он не имеет возможности.
Как открыть и посмотреть, что содержится в буфере обмена?
В windows 7 компания Майкрософт решила обойтись без приложения «clipbrd.exe», позволяющего посмотреть, что содержится в БО. Однако, при необходимости имеется возможность взять это приложение из windows XP и поставить его в windows 7. Это легко можно выполнить с помощью флешки.
Место расположения данного приложения в XP-шке в папке: \windows\system32\clipbrd.exe.
При отсутствии компьютера с windows XP программу необходимо взять с ее диска для установки ОС. Находится она в папке «I386». Здесь требуется найти «CLIPBRD.EXE» и вставить ее на рабочий стол windows 7. Далее с помощью, например, WinRAR, требуется разархивировать ее.
Можно извлечь архив и средствами windows 7, для этого следует нажать одновременно кнопки и «R» и набрать в появившемся в окне “Выполнить” – «cmd».
При этом откроется меню, в котором требуется набрать 2 команды: «cd desktop» и «expand clipbrd.ex_clipbrd.exe».
«cd desktop» перемещает командную строку на рабочий стол, а «expand clipbrd.ex_ clipbrd.exe» достает из архива «CLIPBRD.EXE».
Рекомендуется при отсутствии опыта использования командной строки, воспользоваться каким-нибудь архиватором, либо оболочкой для ОС «Total Commander».
Закончив операции с разархивированием появится приложение, которое позволяет открыть и посмотреть, что находится в буфере обмена.
Также существует множество сторонних приложений, которые служат не только для анализа текущего содержимого БО, но и пользователю будет доступна история ранее выполненных операций.
Такие программы можно использовать в качестве записной книжки, когда надо часто вносить в документ различные повторяющиеся данные.
Далее рассмотрим примеры таких программ.
CLCL.exe
CLCL.exe – это приложение способно сохранять 30 последних скопированных данных. Также достоинством данного приложения является отсутствие необходимости в инсталляции. Программу нужно только открыть и внизу на панели задач в зоне систем-трея отобразится значок похожий на скрепку.
Запустившись, приложение отобразит двойное окно.
Сверху расположены файлы с тем, что находится в буфере обмена, а внизу журнал истории операций копирования. Содержимое данного журнала будет доступно для просмотра даже после перезагрузки компьютера.
Как удалить все данные из буфера обмена?
Если требуется удалить все данные из буфера обмена, то следующие методы позволят это выполнить без особого труда:
- Приложением «CCleaner». Требуется открыть его и нажать на закладку “Очистка”. Далее открыть закладку “windows” и пункте “Система” активировать строку “Буфер обмена”. Далее кликнуть “Очистка”.
- Средствами windows 7. Необходимо создать ярлык на рабочем столе для очистки БО. При его создании, в поле, где требуется указать нахождение объектов, набрать «cmd /c echo off | clip».
- Имя ярлыку пользователь должен придумать любое на свое усмотрение.
Выполнив эти операции, на рабочем столе отобразится ярлык, который позволит оперативно выполнять очистку БО.
Для пары абзацев
3. Нажмите кнопку F12 на нужной странице, а затем выберите в левом верхнем углу стрелочку или вместо этого нажмите сочетание клавиш ctrl + shift + c. Показываю на примере Google Chrome, но в других браузерах все работает примерно также.
После этого нажмите на нужный абзац в тексте стрелочкой, а затем раскройте в нижней части браузера подсвеченный фрагмент (обычно в виде <�р>…</р>). В нем будет скрываться нужная информация – отсюда можно спокойно скопировать и вставить в нужное место.
Подходит для тех случаев, когда нужно скопировать пару абзацев, и не хочется тратить много времени на лишние манипуляции.
Условия успешного перевода: какими должны быть картинки
Чтобы сервис или приложение сумело правильно перевести текст, изображение должно быть чётким. Если загрузить размытую картинку, то инструмент распознавания не обнаружит нужные фрагменты или неправильно определит язык. Проблемы также могут возникнуть, если на изображении используется шрифт с необычным начертанием. Например, на карте Средиземья из «Властелина колец» все тестируемые сервисы разобрали лишь отдельные фрагменты: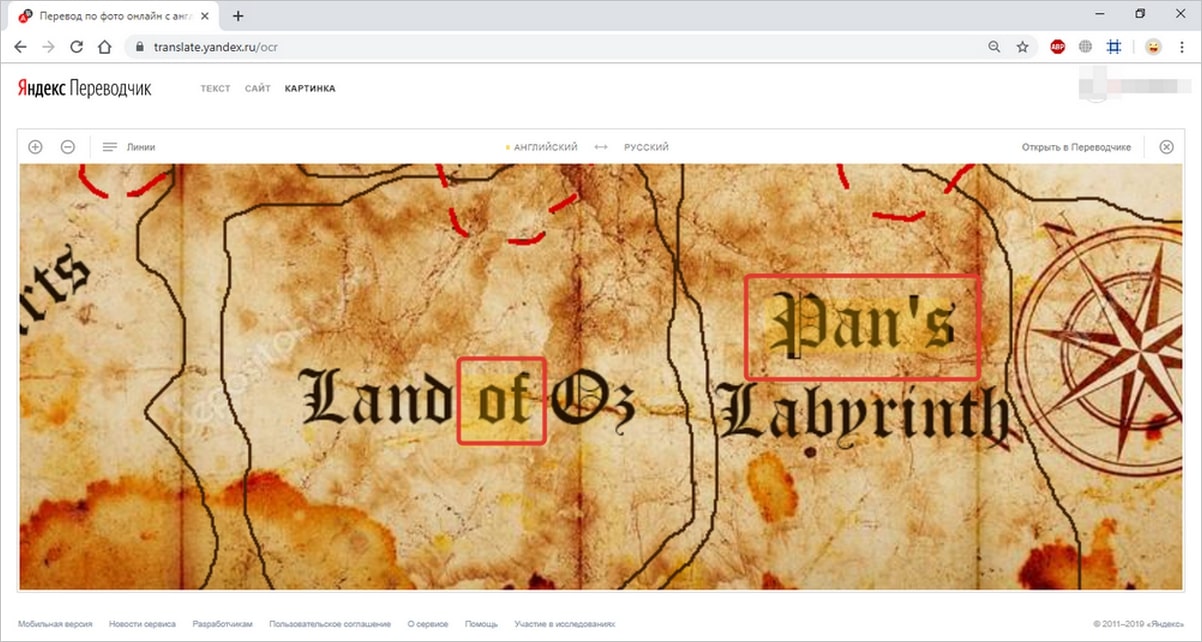
Есть также некоторые ограничения по формату изображений, но они весьма условные. Популярный для фотографий JPG распознаётся везде. На некоторые сервисы можно загрузить также PNG, GIF, BMP, TIFF, PDF и другие форматы. В приложениях на Android доступны все изображения, которые можно открыть в «Галерее», а также фотографии, сделанные на камеру мобильного устройства.
Вставка скопированного текста в документ Word
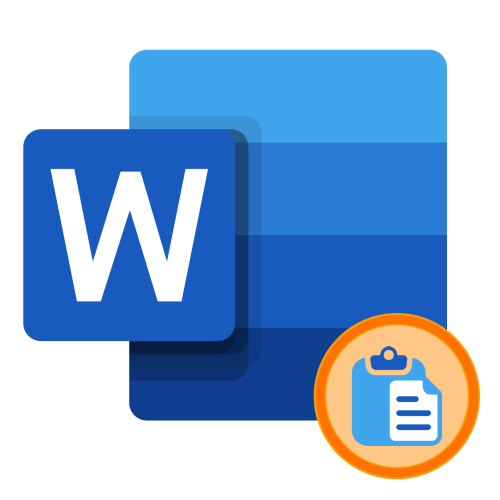
Microsoft Word поддерживает большинство стандартных для настольных операционных систем Windows и macOS сочетаний клавиш, одним из которых и следует воспользоваться для вставки предварительно скопированного текста. Просто установите указатель курсора (каретку) в нужное место документа и воспользуйтесь одной из представленных ниже комбинаций.
- «Ctrl + V» — Windows
- «Command + V» — macOS
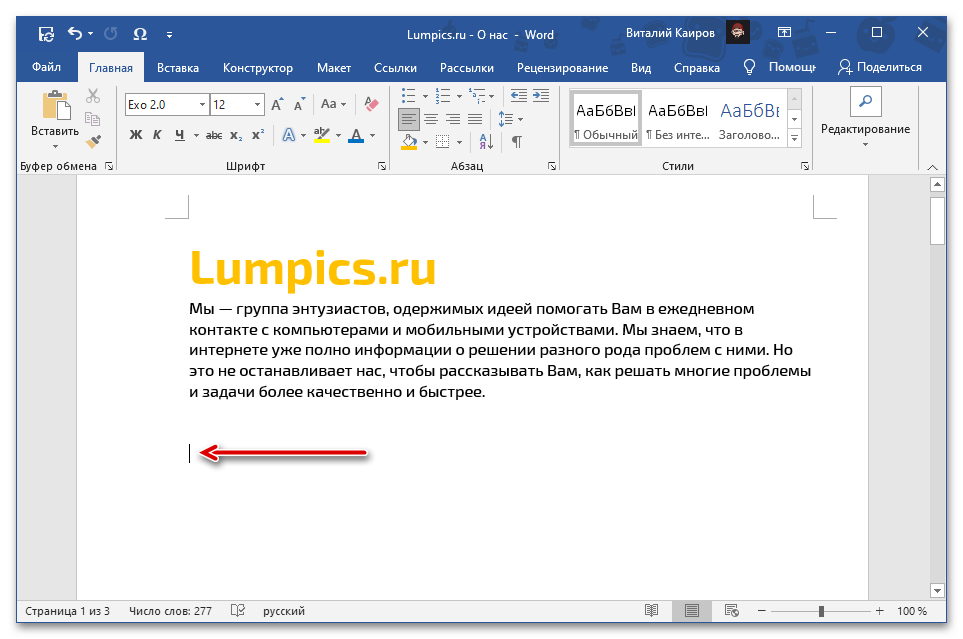
Содержимое буфера обмена будет вставлено в документ Ворд в том же виде, в котором оно было изначально, за исключением разве что неподдерживаемых программой объектов и стилей. Если такой вариант вас не устраивает, ознакомьтесь со следующими способами.
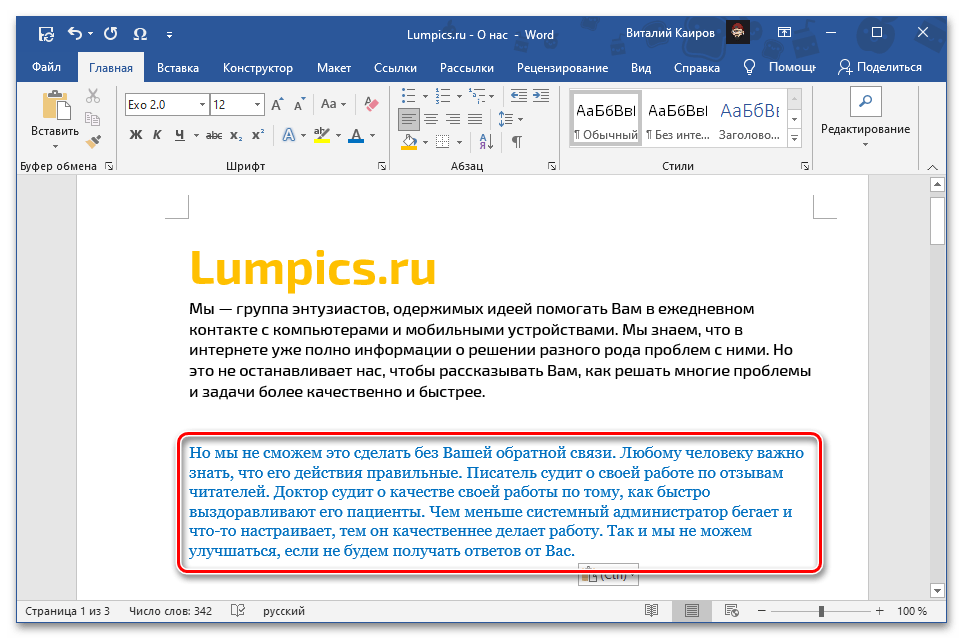
Способ 2: Контекстное меню
Другим возможным методом вставки скопированного текста является обращение к контекстному меню, вызываемому нажатием правой кнопки мышки (ПКМ) в нужном месте документа. В отличие от рассмотренного выше решения, такой подход предоставляет до четырех различных вариантов, определяющих конечный вид исходной записи. Рассмотрим каждый из них.
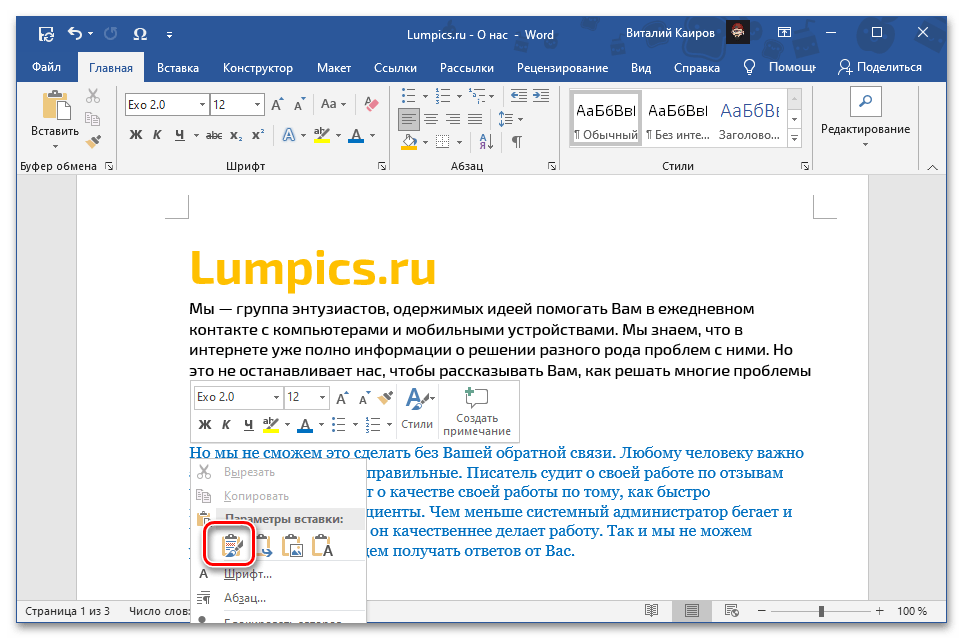
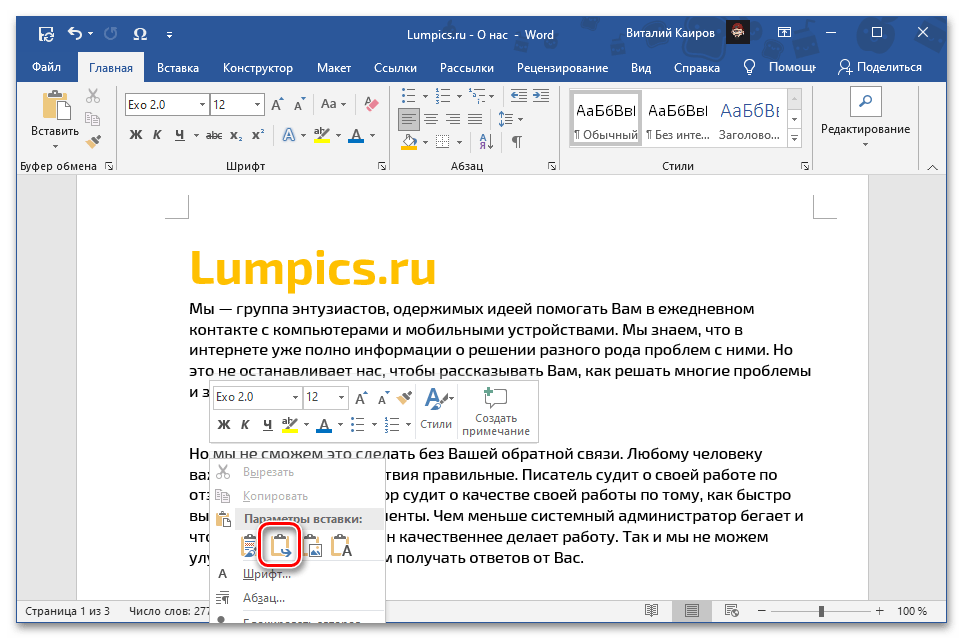
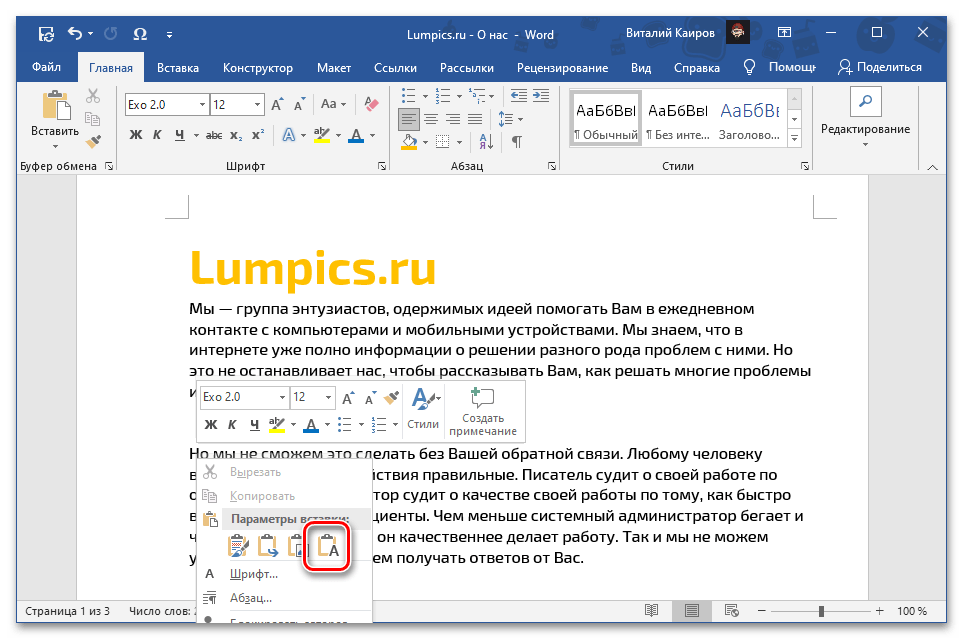
Способ 3: Меню «Вставить»
Наиболее очевидным, но далеко не таким востребованным среди пользователей методом вставки является использование отдельного инструмента текстового редактора – кнопки «Вставить» из группы «Буфер обмена» во вкладке «Главная». Если нажать по ее значку, будет выполнена обычная вставка, аналогичная таковой в части «Способ 1» настоящей статьи, где использовалось сочетание клавиш. Если же нажать по самой надписи «Вставить» или расположенной под ней указывающей вниз стрелкой, на выбор будут доступны следующие пункты, аналогичные таковым в контекстном меню:

- «Сохранить исходное форматирование»;
- «Объединить форматирование»;
- «Рисунок»;
- «Сохранить только текст».
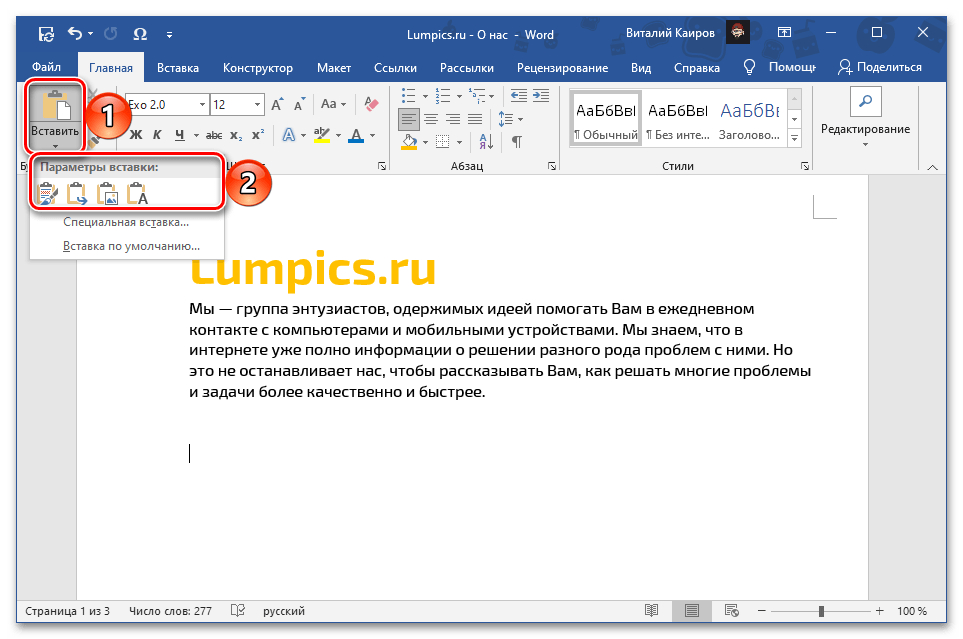
Значение каждого из этих параметров было рассмотрено в предыдущей части статьи. Особого внимания заслуживает еще один из них, выделенный отдельным пунктом и предоставляющий ряд дополнительных возможностей. Это «Специальная вставка», которая также вызывается сочетанием клавиш «Alt+Ctrl+V» и предоставляет следующие варианты:
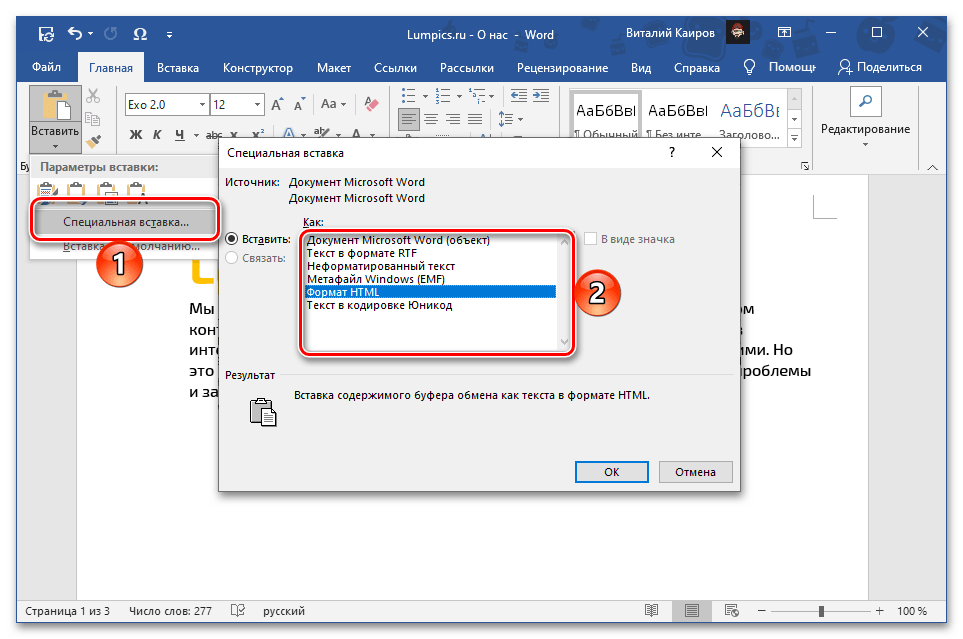
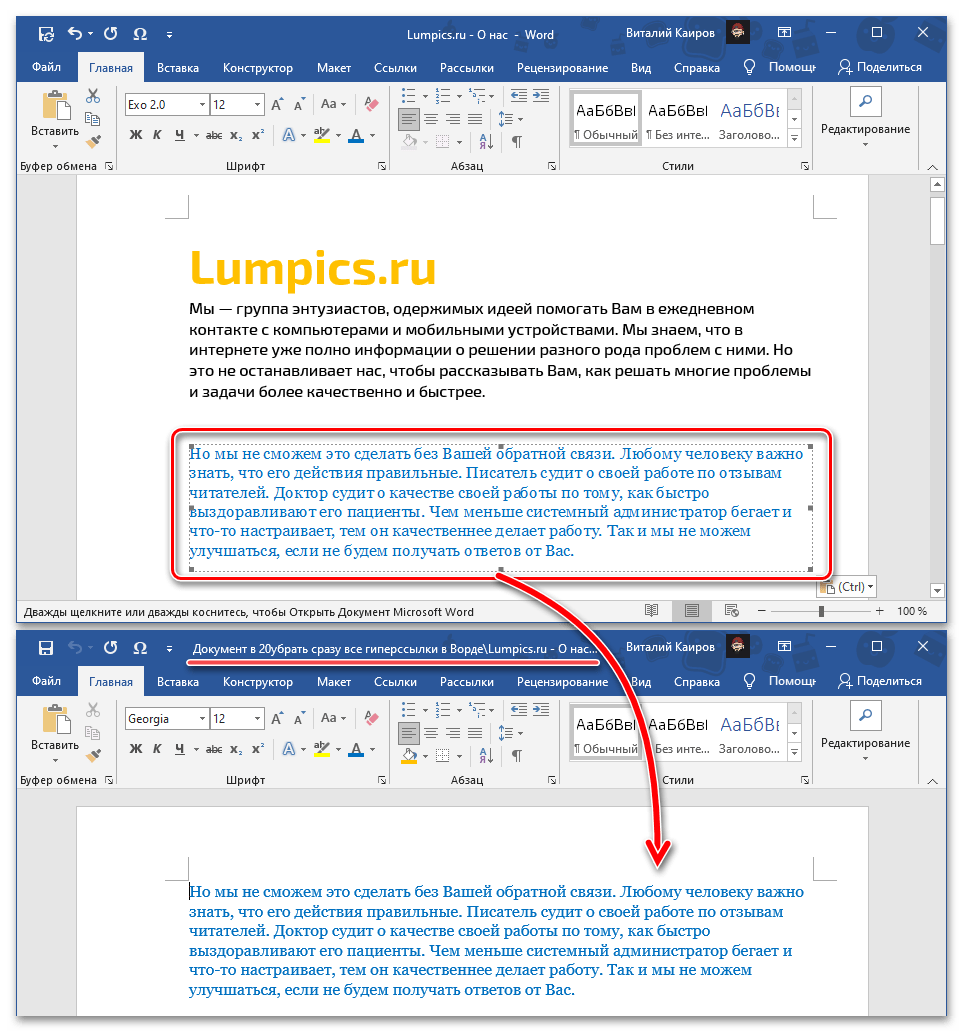
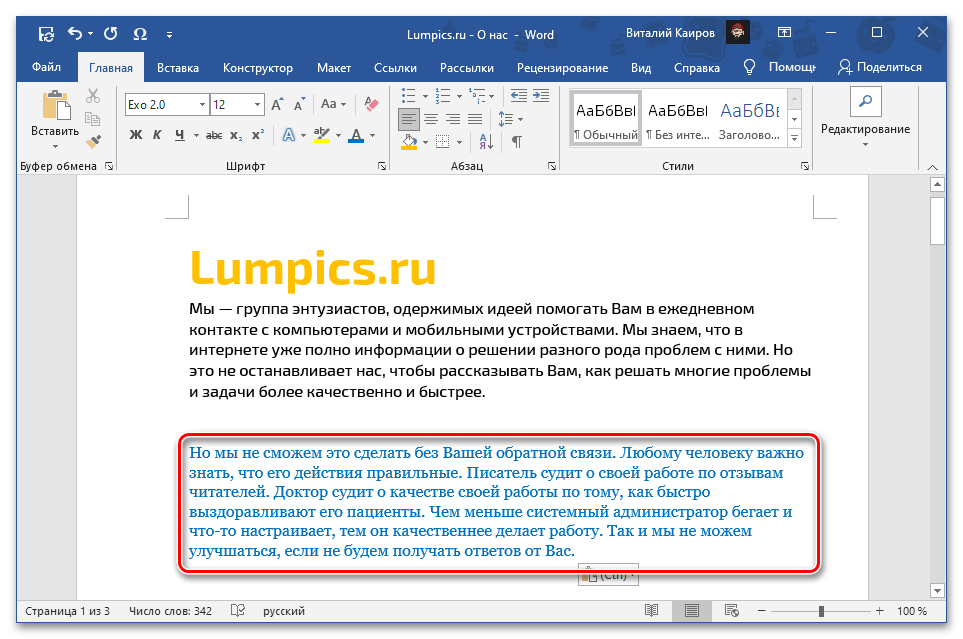
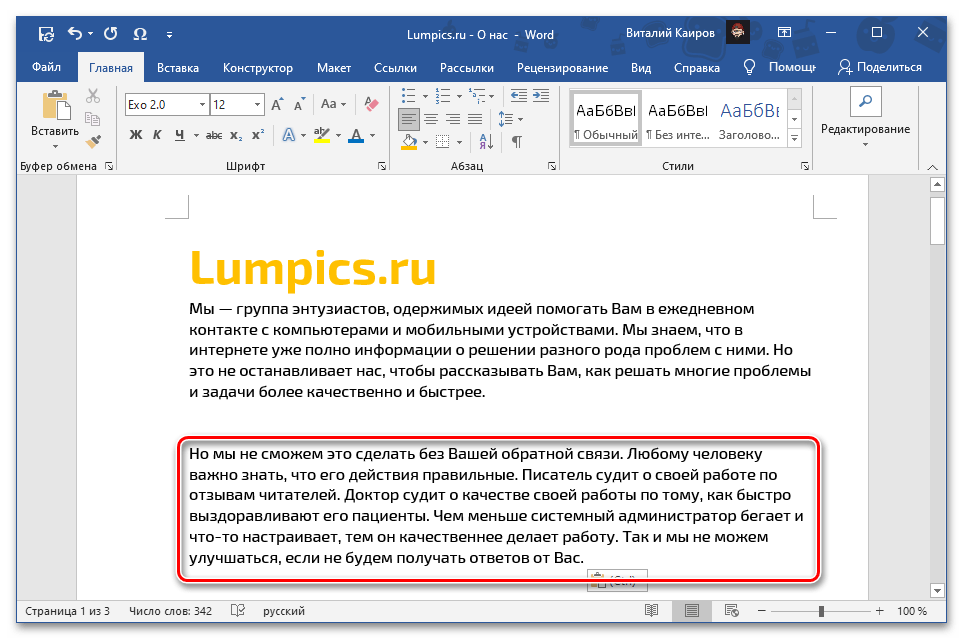
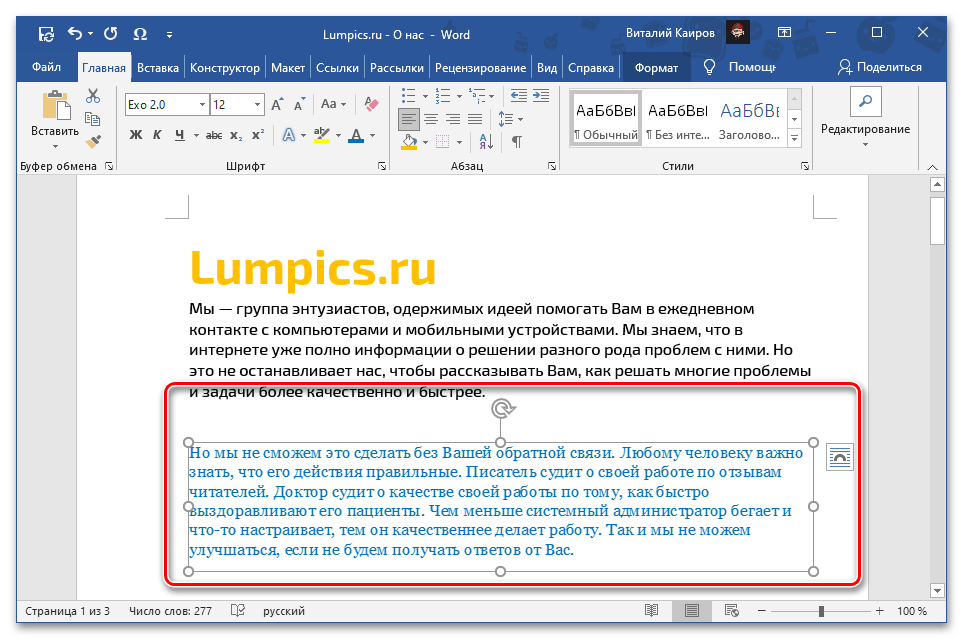
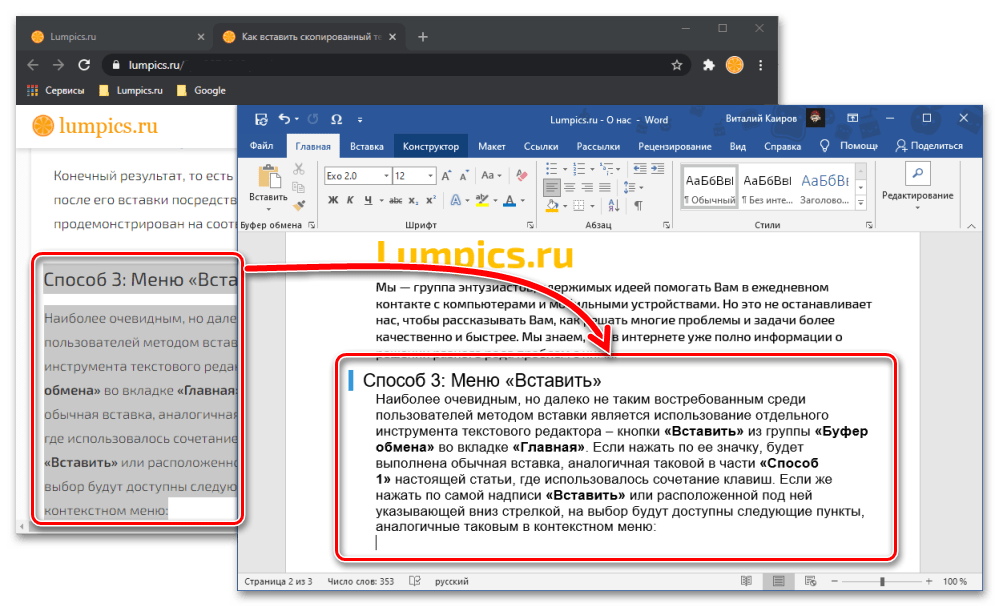
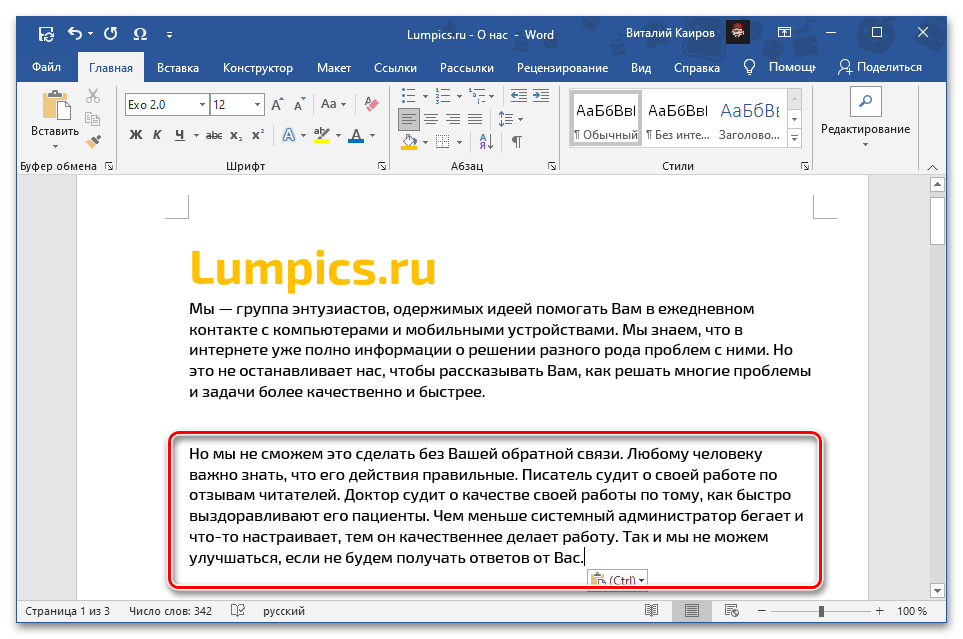
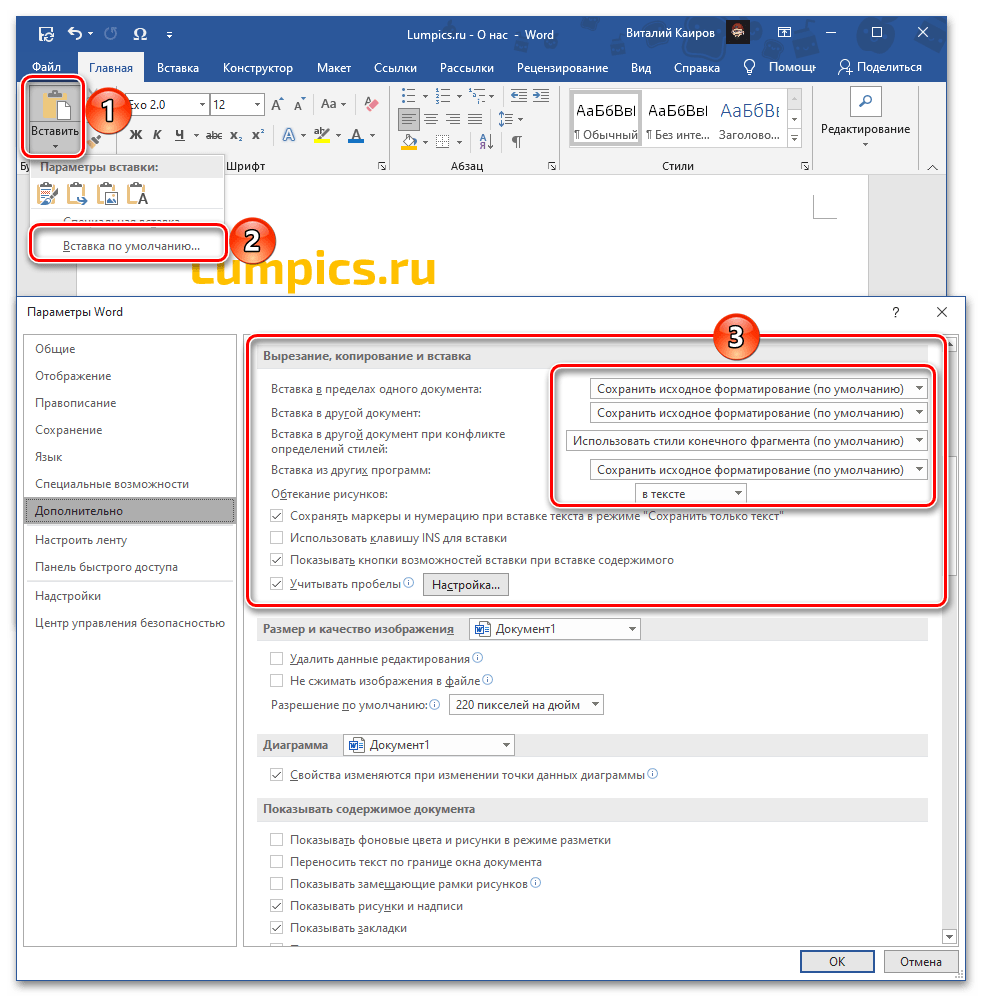
Мы рады, что смогли помочь Вам в решении проблемы. Опишите, что у вас не получилось. Наши специалисты постараются ответить максимально быстро.
Как скопировать текст в окне с помощью клавиатуры
В операционной системе Windows присутствует возможность копирования текста из активного окна системы, или из активного окна открытой программы.
Если, на вашем компьютере открылось окно с сообщением об ошибке Windows, или с другим информационным сообщением на английском языке, вы можете скопировать непонятный текст в буфер обмена.
На этом примере, в программе VirtualDubMod, открылось окно с сообщением на английском языке. Что там написано мне непонятно. Поэтому, мне необходимо выяснить содержание данного сообщения.
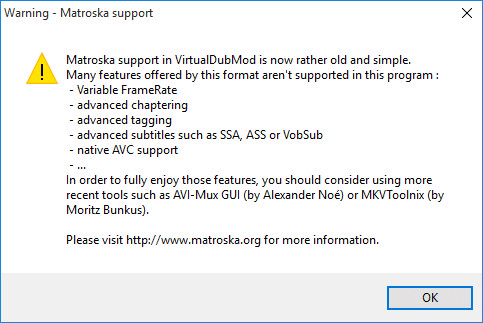
Порядок действий при помощи команд на клавиатуре:
- Перед началом копирования текста в буфер обмена, необходимо сделать активным окно, из которого необходимо будет скопировать текст. Для этого кликните мышью в окне с сообщением.
- Далее нажмите на клавиатуре последовательно две комбинации клавиш: сначала «Ctrl» + «A», а затем «Ctrl» + «C».
- Затем откройте любой текстовый редактор (Блокнот, WordPad, Word).
- Кликните в окне текстового редактора, а затем нажмите на клавиатуре на клавиши «Crtl» + «V».
Текст из сообщения был скопирован в Блокнот.
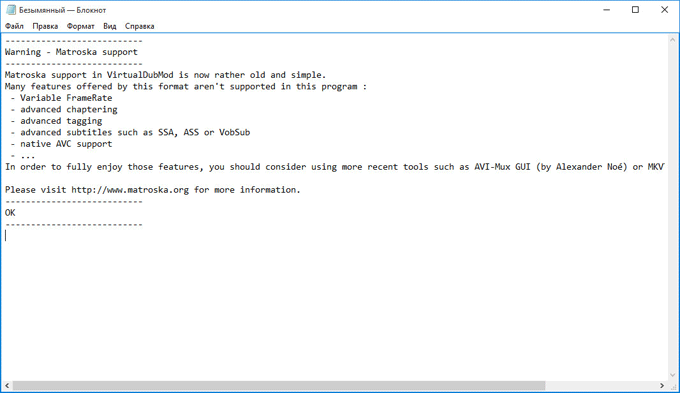
Теперь можно выделить этот текст, а затем скопировать и вставить для перевода на русский язык, в соответствующее поле онлайн переводчика.
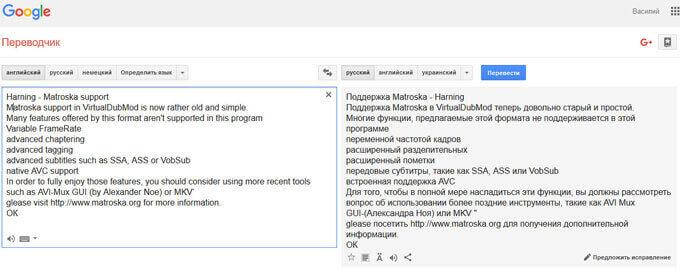
Перевод получен, даже если перевод не идеальный, пользователь поймет, что ему сообщила операционная система, или программа. В большинстве случаев, таким способом вы переведете сообщения Windows, или сообщения программ на компьютере.
Как извлечь текст из изображений с помощью ABBY FineReader
Существует две версии этой программы. Одна работает в автоматическом режиме онлайн, другая же — десктопная, ее придется скачать и установить на компьютер. Обе — платные. Однако в онлайн-версии можно бесплатно распознать текст с не более 5 страниц, а в установленной программе первое время действует пробный бесплатный период. На сегодня это один из лучших инструментов для распознавания текста с картинки.
Онлайн версия
- Шаг 1. Перейдите на сайт FineReader. Открываем сайт FineReader
- Шаг 2. Загрузите изображение. Выберите нужный вам язык и нажмите на кнопку регистрации. Следуйте указаниям на сайте. Как только вы зарегистрируетесь, сайт перенаправит вас на другую страницу. Нажмите на кнопку «Распознать» и дождитесь окончания процесса.
Текст сохранится в формате docs. Скачайте его.
Десктопная версия
- Шаг 1. Запустите FreeReader и нажмите «Сканировать изображение», чтобы выбрать файл, содержащий текст. Он загрузится в программу, при необходимости их можно отредактировать, чтобы улучшить распознаваемость текста. Программа предложит вам выделить область, текст с которой нужно распознать.
- Шаг 2. Извлечение текста. Нажмите «Распознать», чтобы извлечь текст из выделения. Выбранный текст будет отображаться в текстовом окне через несколько секунд.Извлекаем текст
Шаг 3. Проверка. В этой программе есть функция проверки. Нажав на эту кнопку, пользователь на экране будет видеть некорректно распознанные слова и фрагмент оригинала. На этом этапе можно быстро исправить практически все ошибки программы.
Шаг 4. Сохраните текст любым из предложенных способов.
Обратите внимание:
- Во-первых, вам нужно убедиться, что исходное изображение четкое, хорошего качества.
- Во-вторых, выбор правильного механизма OCR важен, и вам нужно учитывать их сильные и слабые стороны.
- В-третьих, убедитесь, что ваши изображения масштабированы до нужного размера (не менее 300 DPI).
- Низкая контрастность приведет к плохому OCR, поэтому вам необходимо исправить это до распознавания.
- Удалите шумы и дефекты.
- Если изображение перекошено, отредактируйте его.
Что делать, если сочетания не работают во всех программах?
Если Ctrl C и Ctrl V не функционируют не только в текстовом редакторе, а сразу во всех программах, или делают не то, что должны (например, открывают какие-либо файлы), значит, вирусное ПО или пользовательская программа переназначили эти комбинации для своих нужд. Исправить это можно несколькими способами:
- проверить все установленные в последнее время программы — возможно, их настройки задействуют данные сочетания клавиш;
- проверить ПК на вирусы;
- удалить последние обновления системы через «Панель управления» — «Программы и компоненты»;
- откатить систему на раннюю точку восстановления — для этого создание точек должно быть включено.
Если сочетания Ctrl C и Ctrl V не действуют в какой-то конкретной программе, следует ее переустановить. При отключении комбинаций в браузере также могут быть виноваты расширения, в особенности антивирусы и брандмауэры.
Если ничто не помогает, остается только проверить клавиатуру физически — работает ли клавиша Ctrl вообще, не залипают ли другие кнопки.
как скопировать текст в командную строку (CND) в ОС Windows 7
Как я и упоминал выше, для командной строки в операционной системе Windows 7 полезные «Ctrl + C и Ctrl + V» горячие клавиши копирования и вставки данных не работают!
как вставить в CMD Вин 7 скопированный текст?
Используем альтернативны вариант для вставки команд (текста) для системного инструмента (CMD) Windows 7.
Откроем меню «Пуск», выбираем опцию «Все программы»…
Проматываем список программ книзу, отыскиваем «Стандартные» где выбираем (запускаем) «Командная строка»…
Возьмем, для примера, некую команду (скопируем в буфер обмена)…
Переходим в интерфейс утилиты Командная строка: щелкаем правой кнопкой мыши внутри окна интерпретатора… (нижний курсив будет мигать, это место вставки команды).
Откроется меню опций, где и выбираем «Вставить»
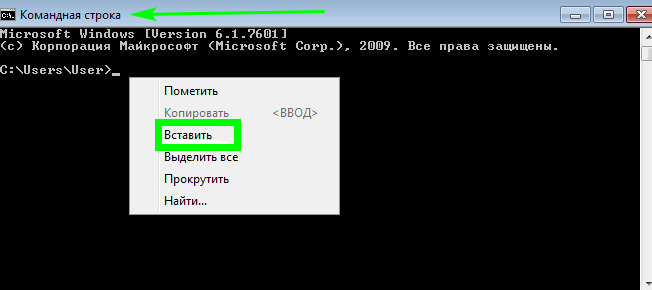
Текстовая команда тут же появится в окне интерфейса CMD.
Распознавание текста онлайн без регистрации
Online OCR
Online OCR http://www.onlineocr.net/ – единственный наряду с Abbyy Finereader сервис, который позволяет сохранять в выходном формате картинки вместе с текстом. Вот как выглядит распознанный вариант с выходным форматом Word:
Результат распознавания в Online OCR (ФИО и дата распознаны, но стерты вручную)
| Входные форматы | PDF, TIF, JPEG, BMP, PCX, PNG, GIF |
| Выходные форматы | Word, Excel, Adobe PDF, Text Plain |
| Размер файла | До 5Мб без регистрации и до 100Мб с ней |
| Ограничения | Распознает не более 15 картинок в час без регистрации |
| Качество | Качество распознавания свидетельства инн оказалось хорошее. Примерно как у Abbyy Finereader – какие-то части документа лучше распознались тем сервисом, а какие-то – этим. |
Как пользоваться
- Загрузите файл (щелкните «Select File»)
- Выберите язык и выходной формат
- Введите капчу и щелкните «Convert»
Внизу появится ссылка на выходной файл (текст с картинками) и окно с текстовым содержимым
Free Online OCR
Free Online OCR https://www.newocr.com/ позволяет выделить часть изображения. Выдает результат в текстовом формате (картинки не сохраняются).
| Входные форматы | PDF, DjVu JPEG, PNG, GIF, BMP, TIFF |
| Выходные форматы | Text Plain (PDF и Word тоже можно загрузить, но внутри них все равно текст без форматирования и картинок). |
| Размер файла | До 5Мб без регистрации и до 100Мб с ней |
| Ограничения | Ограничения на количество нет |
| Качество | Качество распознавания свидетельства инн плохое. |
Как пользоваться
- Выберите файл или вставьте url файла и щелкните «Preview» — картинка загрузится и появится в окне браузера
- Выберите область сканирования (можно оставить целиком как есть)
- Выберите языки, на которых написан текст на картинке и щелкните кнопку «OCR»
- Внизу появится окно с текстом
OCR Convert
OCR Convert http://www.ocrconvert.com/ txt
| Входные форматы | Многостраничные PDF, JPG, PNG, BMP, GIF, TIFF |
| Выходные форматы | Text Plain |
| Размер файла | До 5Мб общий размер файлов за один раз. |
| Ограничения | Одновременно до 5 файлов. Сколько угодно раз. |
| Качество | Качество распознавания свидетельства инн среднее. (ФИО распознано частично). Лучше, чем Google, хуже, чем Finereader |
Как пользоваться
-
-
- Загрузите файл, выберите язык и щелкните кнопку «Process»
-
-
-
- Появится ссылка на файл с распознанным текстом
-
Free OCR
Free OCR www.free-ocr.com распознал документ хуже всех.
| Входные форматы | PDF, JPG, PNG, BMP, GIF, TIFF |
| Выходные форматы | Text Plain |
| Размер файла | До 6Мб |
| Ограничения | У PDF-файла распознается только первая страница |
| Качество | Качество распознавания свидетельства инн низкое – правильно распознано только три слова. |
Как пользоваться
-
-
- Выберите файл
- Выберите языки на картинке
- Щелкните кнопку «Start»
-
I2OCR
I2OCR http://www.i2ocr.com/ неплохой сервис со средним качеством выходного файла. Отличается приятным дизайном, отсутствием ограничений на количество распознаваемых картинок. Но временами зависает.
| Входные форматы | JPG, PNG, BMP, TIF, PBM, PGM, PPM |
| Выходные форматы | Text Plain (PDF и Word тоже можно загрузить, но внутри них все равно текст без форматирования и картинок). |
| Размер файла | До 10Мб |
| Ограничения | нет |
| Качество | Качество распознавания свидетельства инн среднее – сравнимо с OCR Convert.
Замечено, что сервис временами не работает. |
Как пользоваться
- Выберите язык
- Загрузите файл
- Введите капчу
- Щелкните кнопку «Extract text»
- По кнопке «Download» можно загрузить выходной файл в нужном формате
Сохранение текстовой информации с сайта
Рассмотрим один из способов сохранения текстовой информации с любого сайта на ваш компьютер.
Самый простой вариант:
- выделить нужный фрагмент текста;
- скопировать его;
- вставить в текстовый редактор (например, Microsoft Word или Libreoffice Writer);
- сохранить текстовый документ.
Рассмотрим каждый пункт более подробно.
1. Выделить нужный фрагмент текста
Выделение осуществляется мышью, следующим образом: помещаем указатель мыши в начало выделяемого фрагмента. Нажимаем левую кнопку мыши и удерживая ее двигаем курсор по тексту. Текст начнет выделяться. Отпускаем левую кнопку мыши после выделения нужного участка. Если выделение не получилось, повторите его заново.
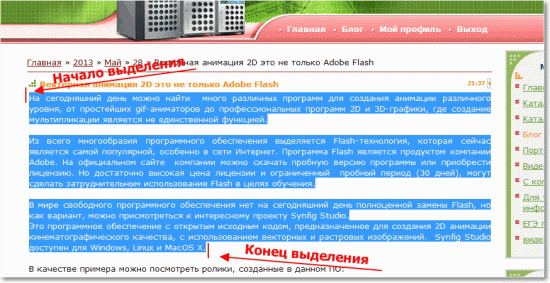
2. Скопировать выделенный фрагмент
Для копирования нужно кликнуть правой кнопкой мыши на выделенном фрагменте, чтобы вызвать контекстное меню. Теперь из этого меню кликаем левой кнопкой по команде Копировать. На экране вы ничего не заметите, но выделенный текст и картинки скопируются в память вашего компьютера (буфер обмена).
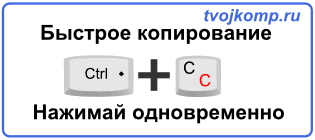
3. Вставить в текстовый редактор.
Чтобы вставить в текстовый редактор, его нужно сначала запустить. В системе Windows есть редактор WordPad, который мы будем использовать для сохранения текстового документа. Запускаем его из меню Пуск -> Все программы -> Стандартные -> WordPad. После запуска появиться чистый белый лист, на него мы и вставим скопрированный текст. Для этого указываем курсором мыши место вставки и кликаем правой кнопкой. В контекстном меню выбираем пункт Вставить и кликаем левой кнопкой.
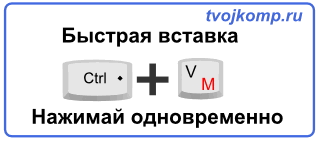
Все текст будет вставлен, если этого не произошло, значит вы неправильно выполнили шаг второй.
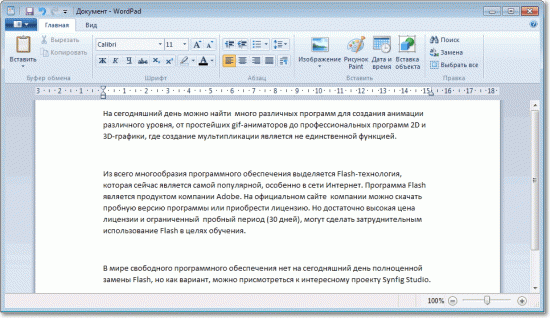
4. Сохраняем текстовый документ
После того как весь необходимый текст был скопирован, его нужно сохранить на вашем компьютере. Для этого в меню Файл выбираем команду Сохранить. Теперь необходимо указать имя нашего документа и место для его сохранения.
И нажать кнопку Сохранить
Простой способ
Чтобы сохранить страницу с интернета на компьютер и посмотреть её в оффлайн, в современных браузерах имеется специальная функция. Кликните на странице правой кнопкой мыши и в контекстном меню выберите команду Сохранить как..
Далее укажите место (папку) для сохранения. В типе файла поставьте Веб-страница полностью и жмите ОК.
Таким образом, в указанной папке будет сохранена страница и папка ( с тем же названием) с графическими элементами (картинками со страницы).
Конвертер изображений в текст
Изображение в текст — это онлайн-инструмент для извлечения текста из файлов изображений одним щелчком мыши. Он оснащен новейшей технологией оптического распознавания символов ( OCR ) для точного преобразования фотографий в текст.
Он может извлекать текст из любого формата изображения, такого как:
- PNG
- JPG
- BMP
- Гифка
- JPEG
- TIFF
Несколько лет назад преобразование изображения в текст было невозможно из-за отсутствия доступных технологий. Теперь преобразование изображения в текст можно выполнить за несколько секунд с помощью нашего программного обеспечения для преобразования изображений в текст.
Выделение текста
Для выделения информации, которую требуется скопировать, пользуются клавишей Shift – установив курсор в начало текста, нажимают её и мышкой обозначают нужное количество символов или строк.
Способ работает и в Word, и в Блокноте, и в любом другом текстовом редакторе, помогая отметить часть документа любого размера – даже не помещающуюся в одно окно.
В результате получается выделенный текст, отмеченный обычно чёрным цветом (если область имеет другую окраску – то инверсным цветом).
Инверсное выделение красного текста.
Получение отдельных выделенных частей
Если между участками текста должна оставаться информация, не требующая копирования, пользователю пригодится использование клавиши Control (сокращённо на клавиатуре написано Ctrl).
Её обычное применение – ввод специальных символов, а дополнительное – использование комбинаций для быстрого выполнения команд, обычно требующих нескольких действий. Если же пользоваться «Ctrl» вместе с мышкой, можно более удобно скопировать любую область текста:
Выделить нужную часть страницы;Удерживая нажатой клавишу Ctrl, переместить курсор к новому объекту;Обозначить ещё один выделенный текст и перейти к следующему;После выбора всех нужных данных отпустить Ctrl.
Несколько выделенных участков текста.
Если выделять части информации, не удерживая клавишу, предыдущее выделение будет сниматься, так как редактор определяет нажатие кнопки мыши в качестве отмены всех ранее отмеченных объектов. При этом метод подходит не только для текстовых редакторов, но и для таблиц типа Excel, ячейки и столбцы в которых тоже можно выделять частями – хотя в этом случае могут возникнуть серьёзные проблемы со вставкой информации, поле для размещения которой должно чётко соответствовать начальному.
Изменение масштаба
Если текст располагается на нескольких листах, которые не видны в одном окне, удобно использовать при его выделении опцию уменьшения масштаба. При этом клавиша Ctrl нажата, а колесо мыши прокручивается в направлении «на себя». Таким способом можно увидеть на экране одновременно весь лист или даже несколько страниц.
Увеличенный участок текста.
Выделяя слишком мелкий текст и стараясь отметить объекты как можно точнее, пользуются той же клавишей и колесом мыши. Однако крутят уже в другую сторону – «от себя». Этот же способ используют при обычном чтении мелких шрифтов.
Уменьшенный текст.
Другие полезные комбинации клавиш для работы с текстом
Кроме этого, для работы с текстом существует множество других стандартных комбинаций клавиш. С их помощью можно не только копировать и вставлять скопированный текст, но и выполнять другие базовые операции.
- CTRL-A – выделение всего текста. Чаще всего применяется в связке с копированием. Используя комбинации клавиш CTRL-A, CTRL-C и CTRL-V вы сможете быстро скопировать весь текст и вставить его в нужное место.
- CTRL-стрелки – выделение текста по буквам, начиная с места расположения курсора.
- CTRL-SHIFT-стрелки – выделение текста по словам, начиная с места расположения курсора.
- SHIFT–PAGEUP/PAGEDOWN – выделение текста по страницам, начиная с места расположения курсора.
- SHIFT-CTRL-PAGEUP/PAGEDOWN – выделение всего текста над и под курсором.
- CTRL-Z – Отмена последних изменений. Данная комбинация клавиш позволяет быстро исправить ошибку. Например, в случае удаления нужно текста можно просто нажать CTRL-Z и вернуть все как было.
- CTRL-P – Печать документа. С помощью CTRL-P можно быстро отправить текст на распечатку.