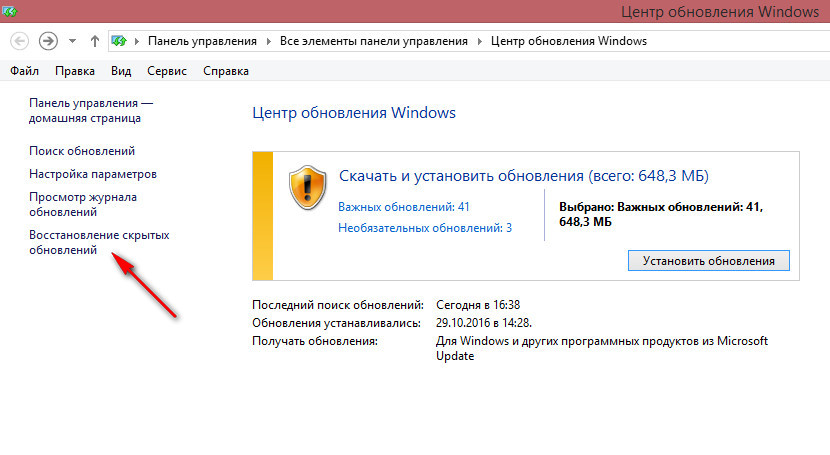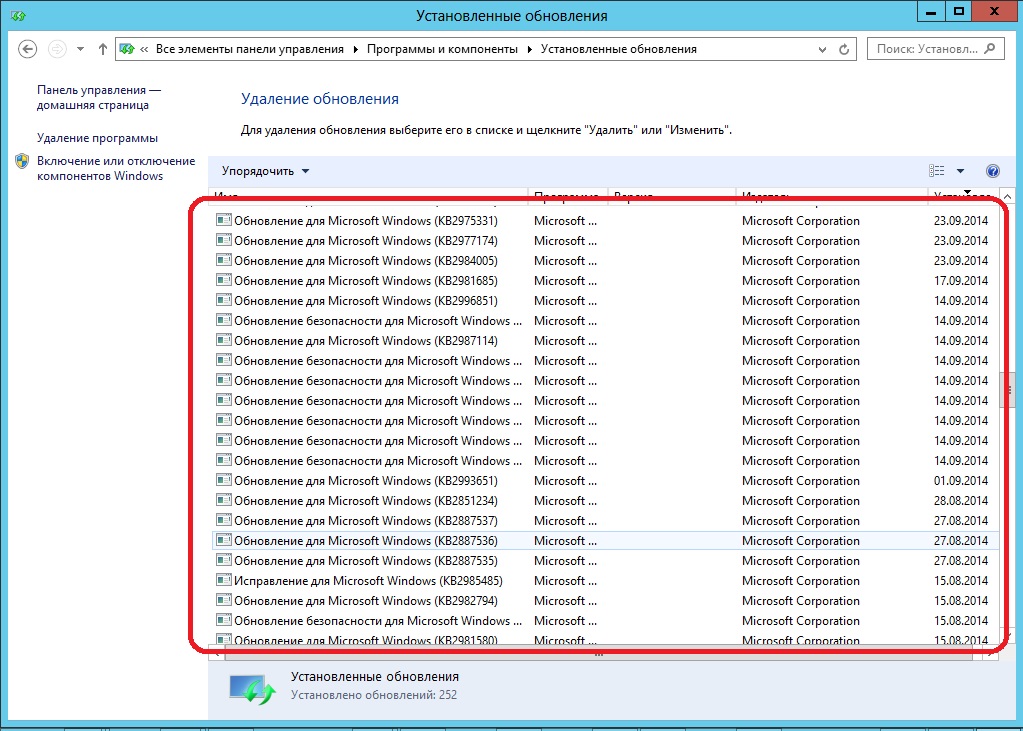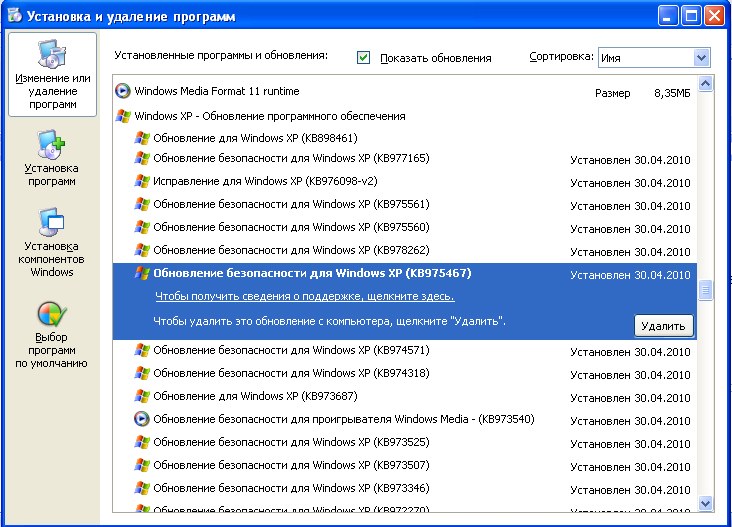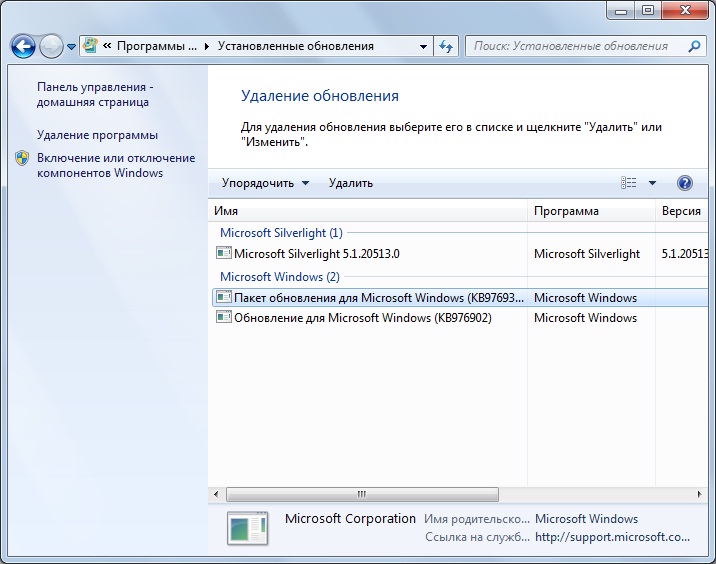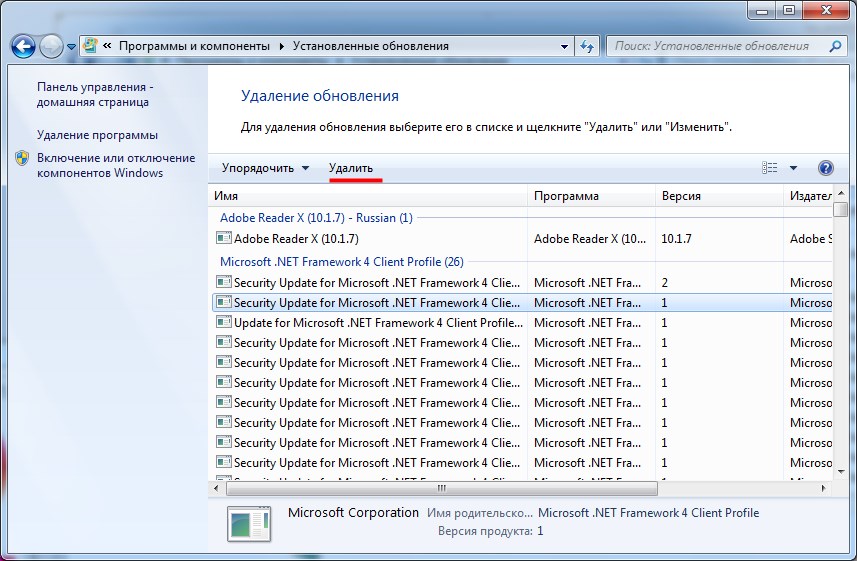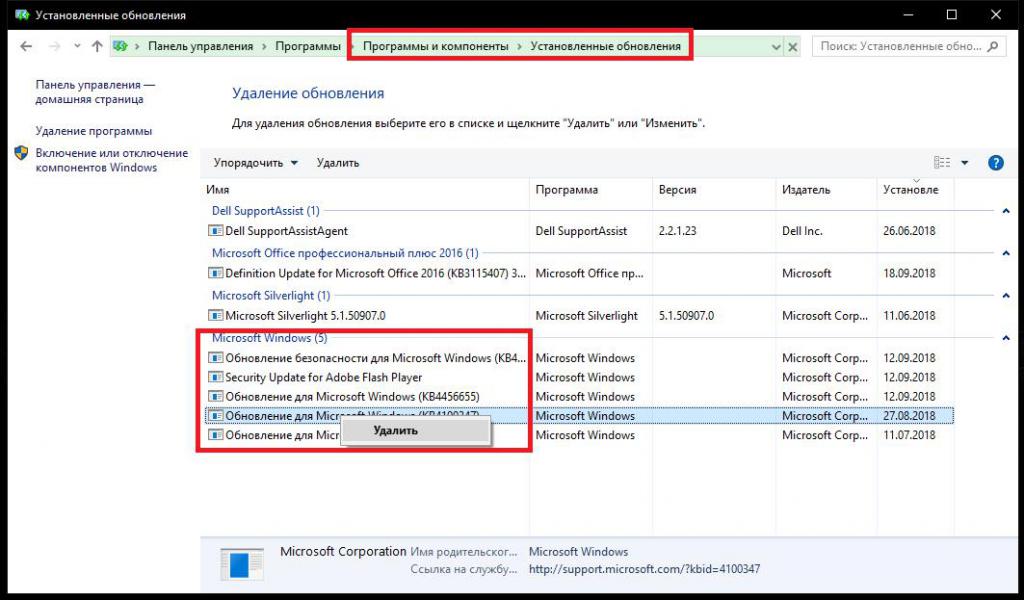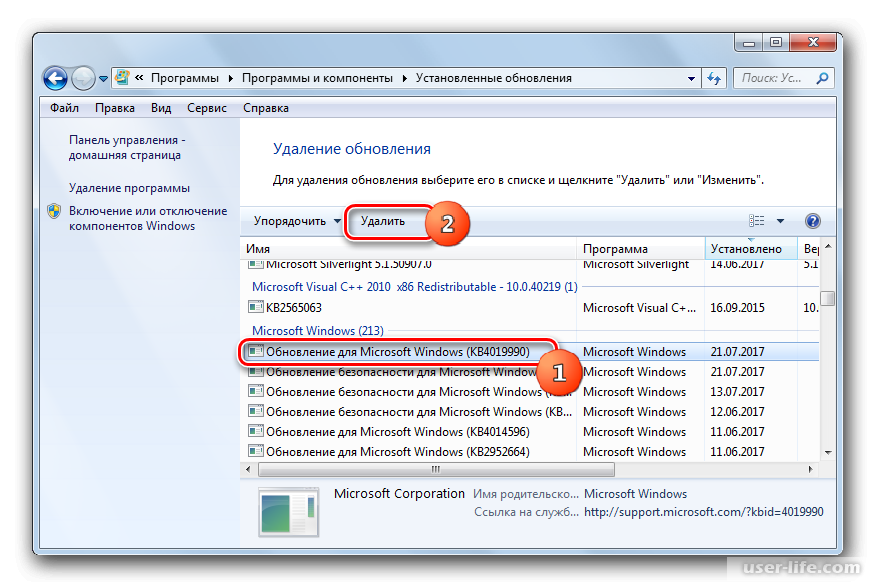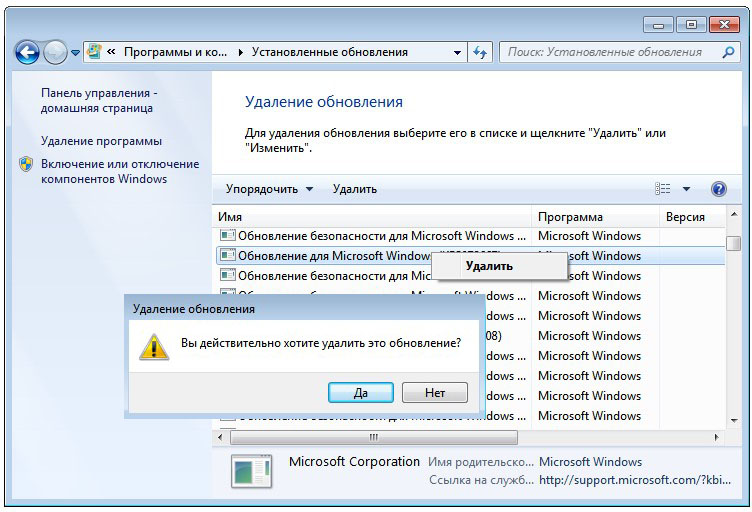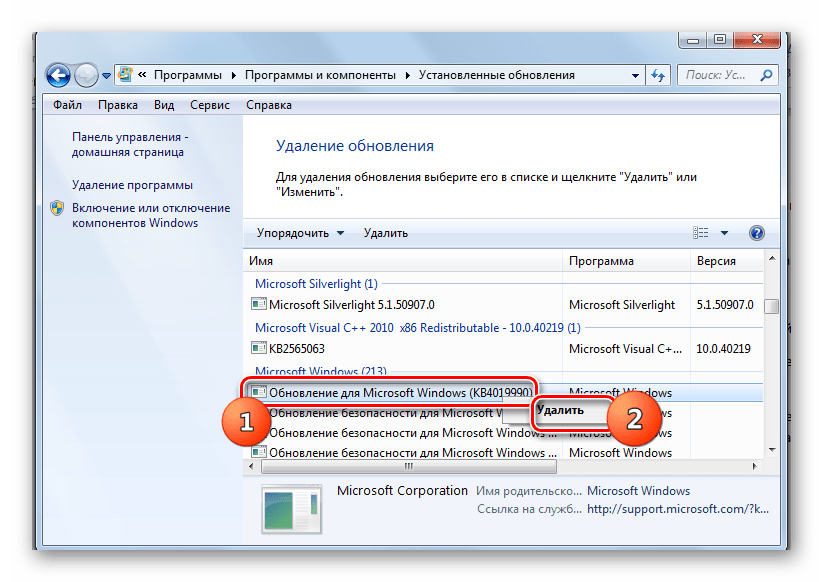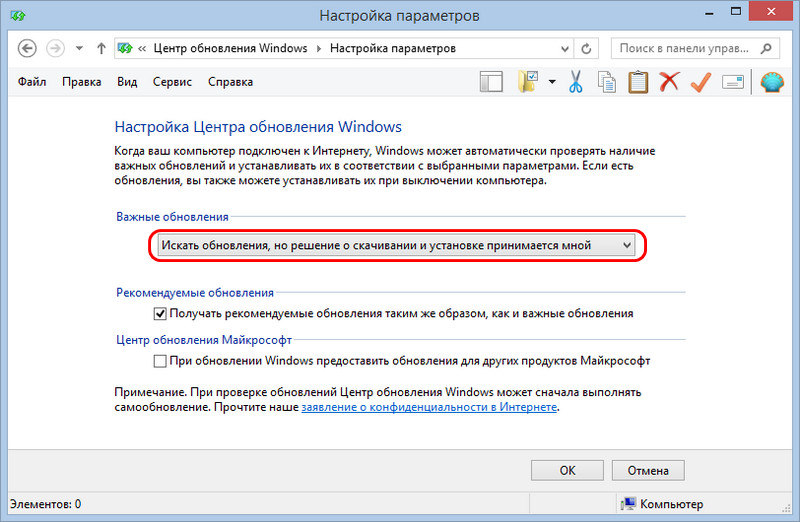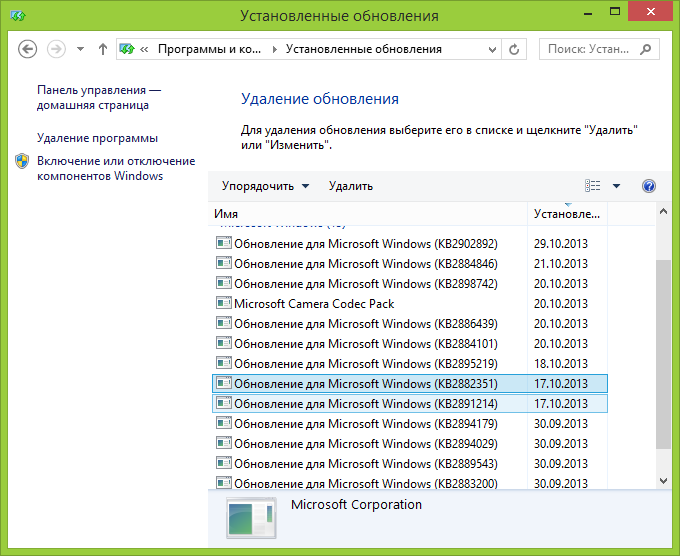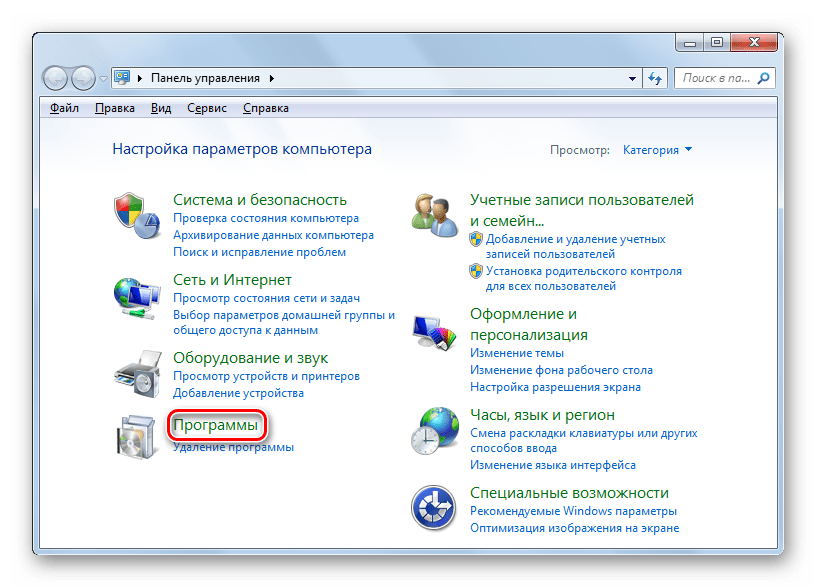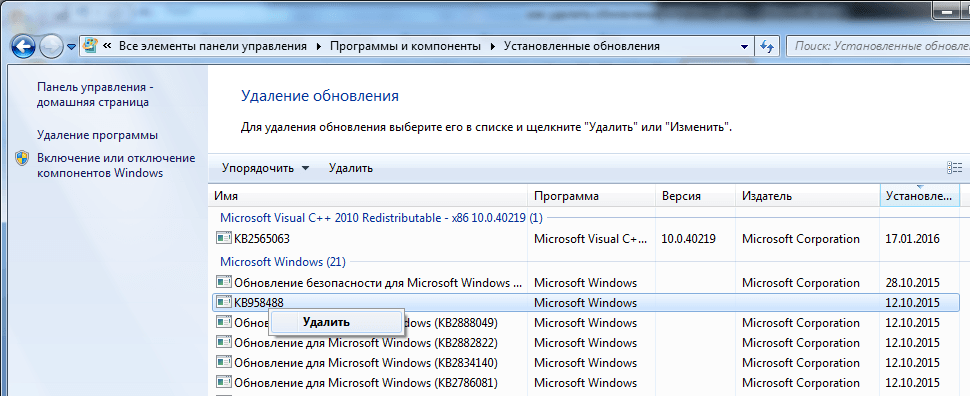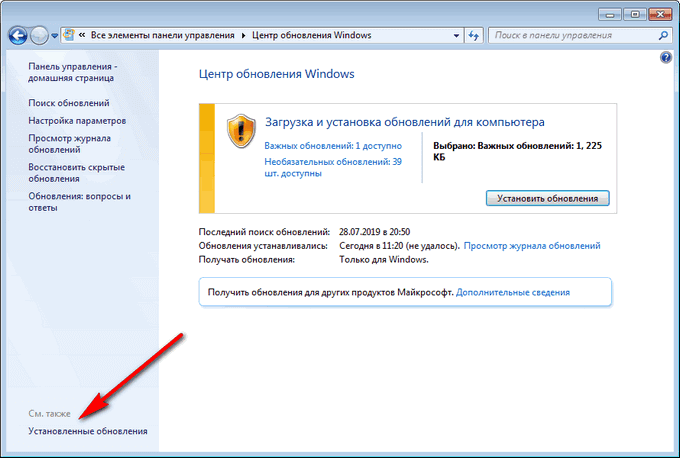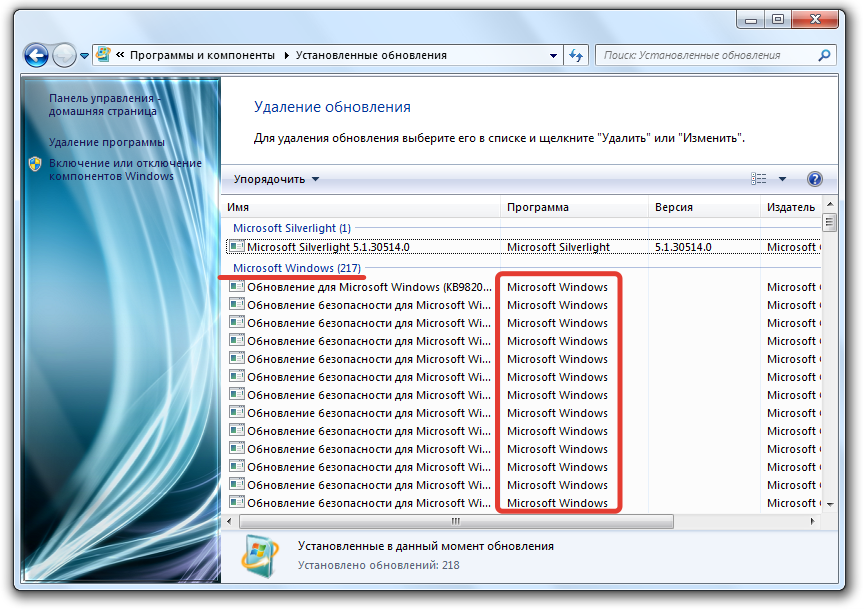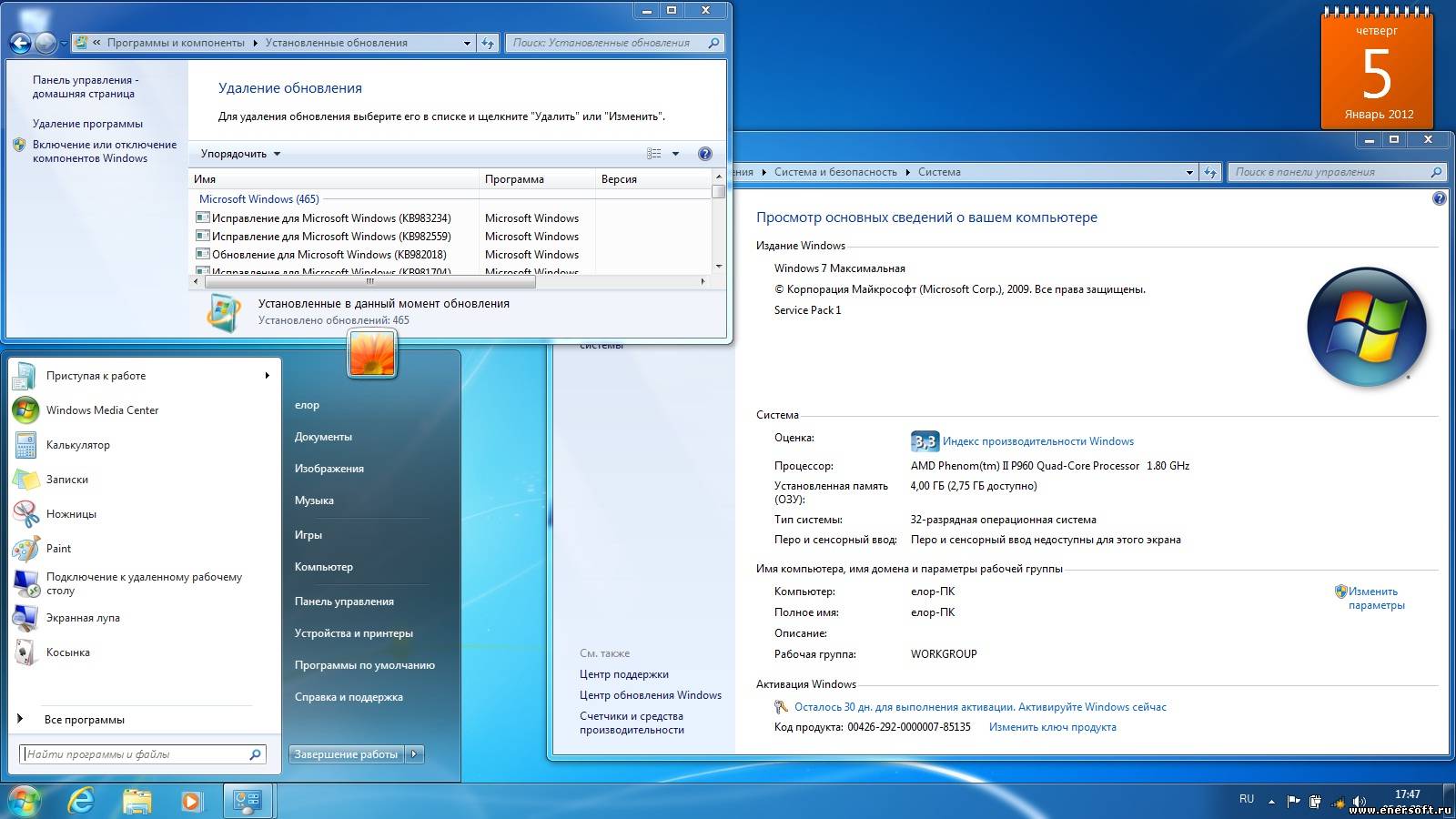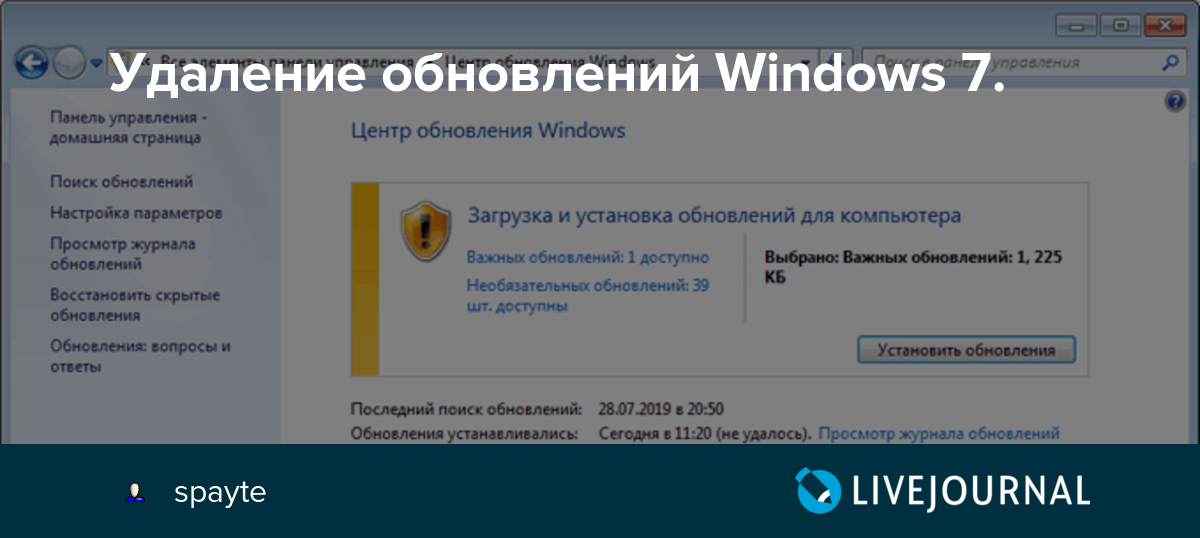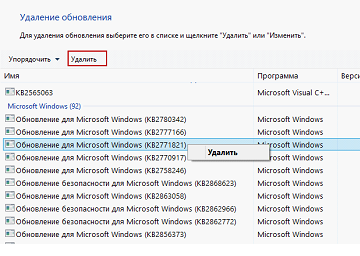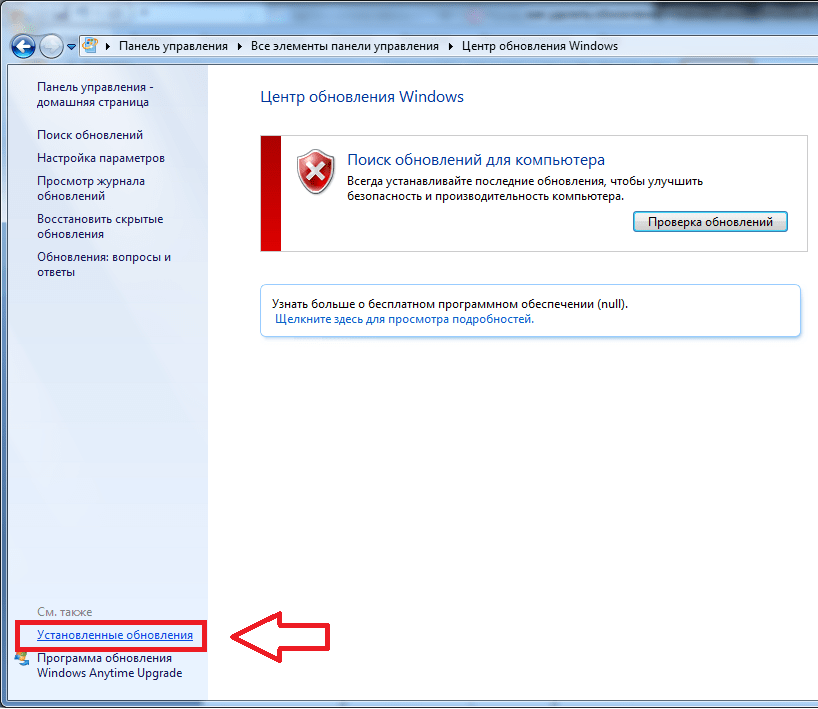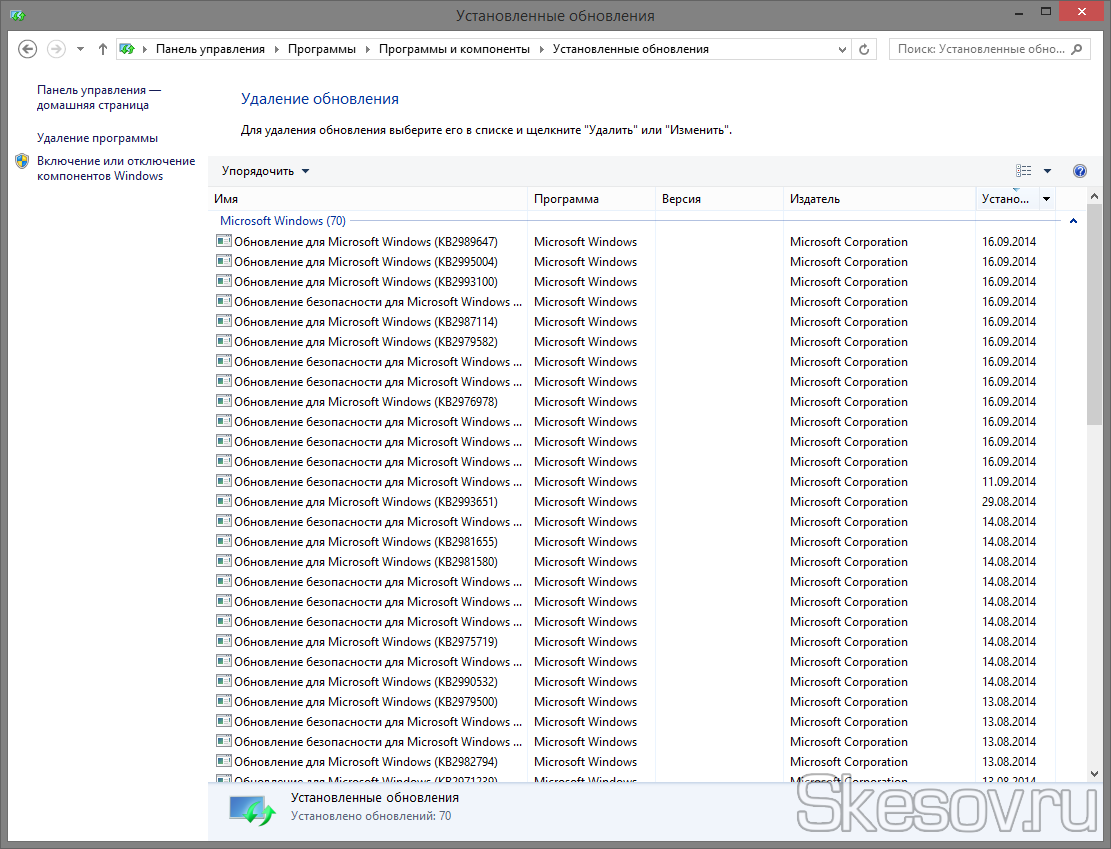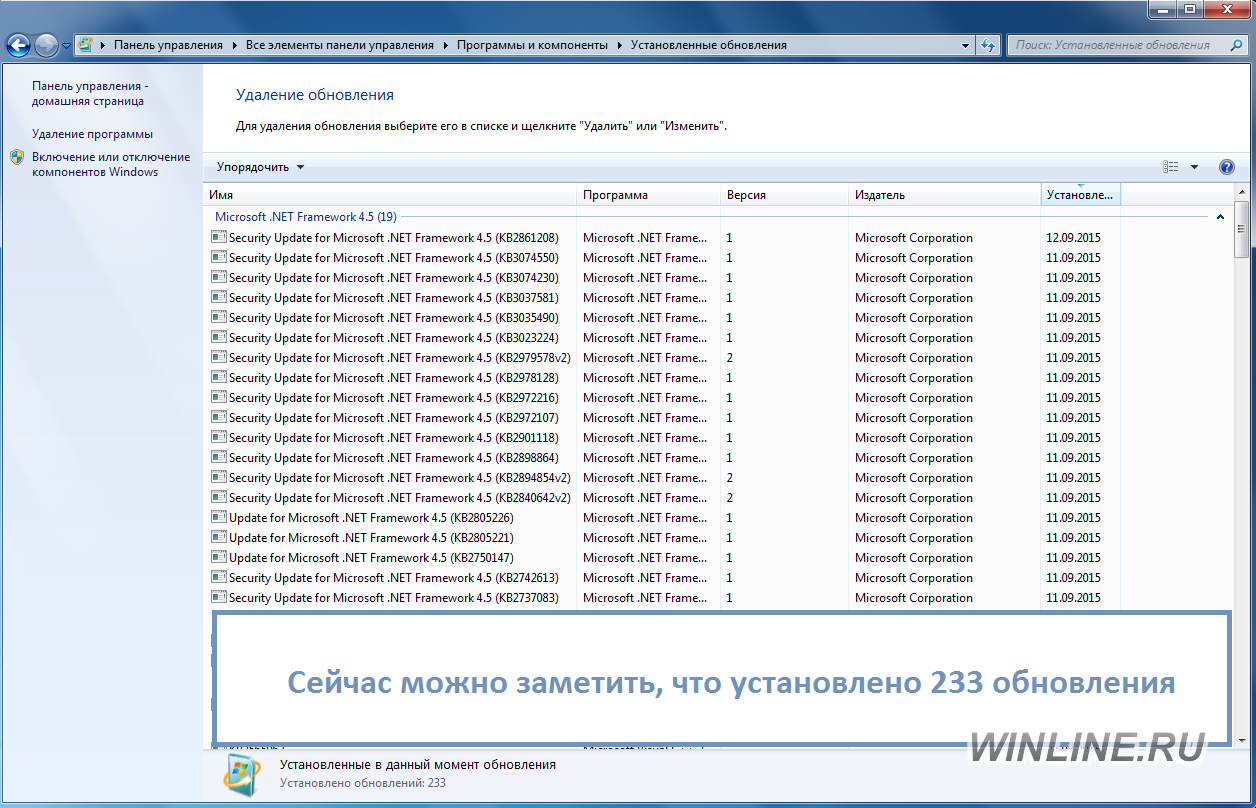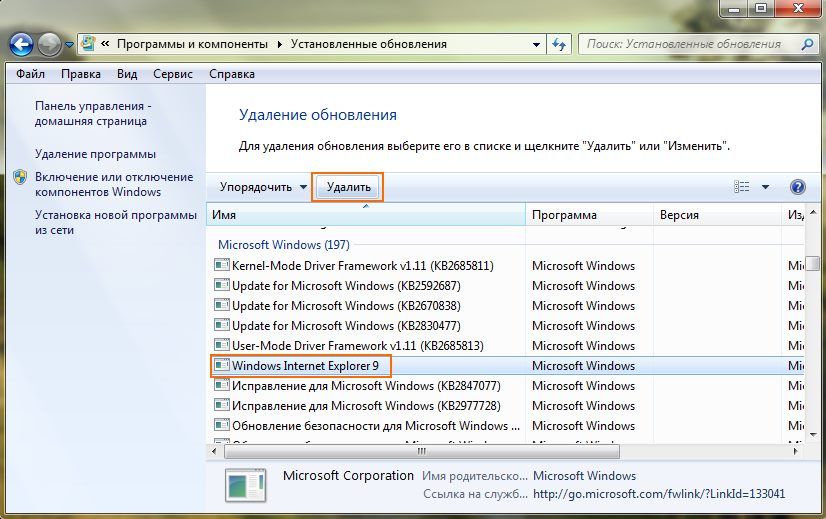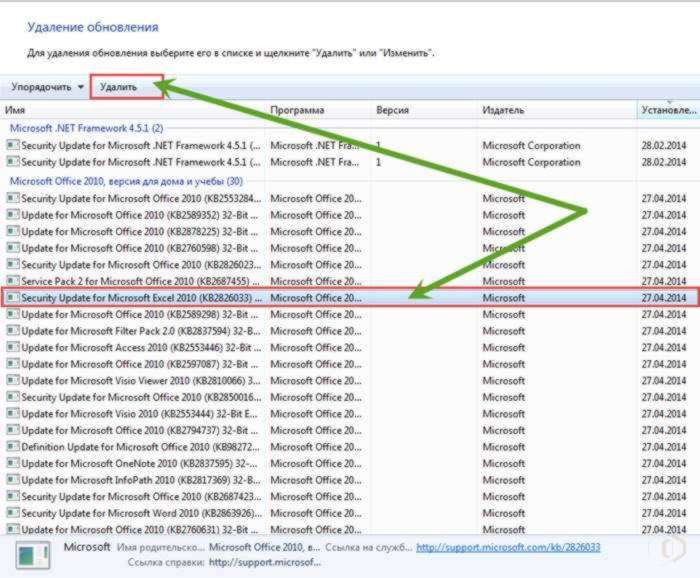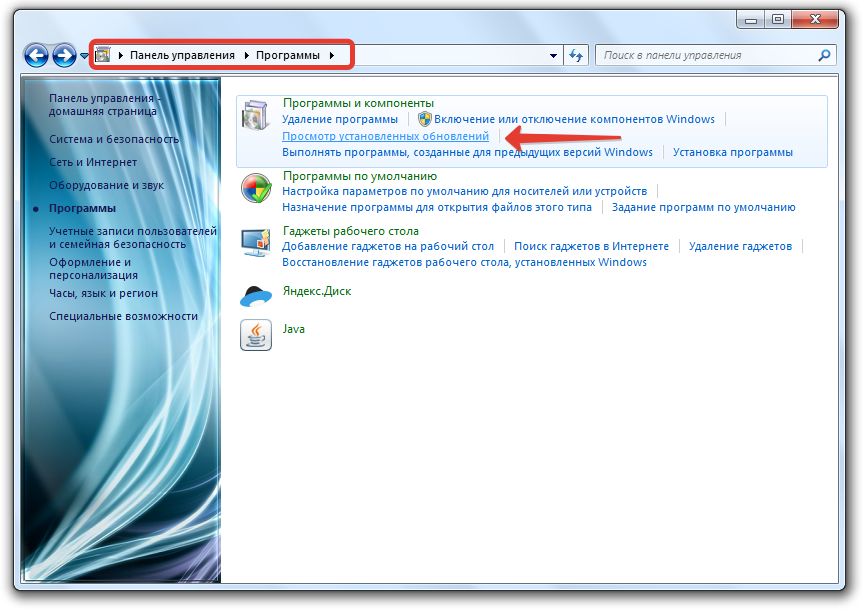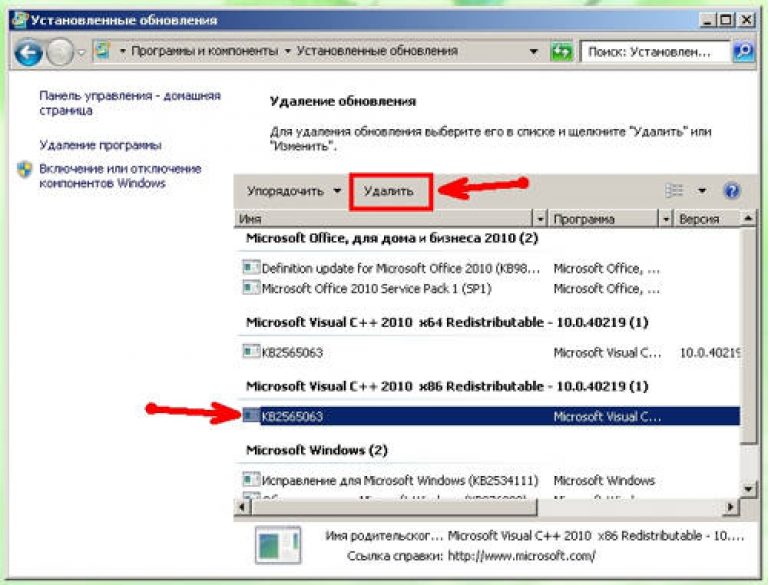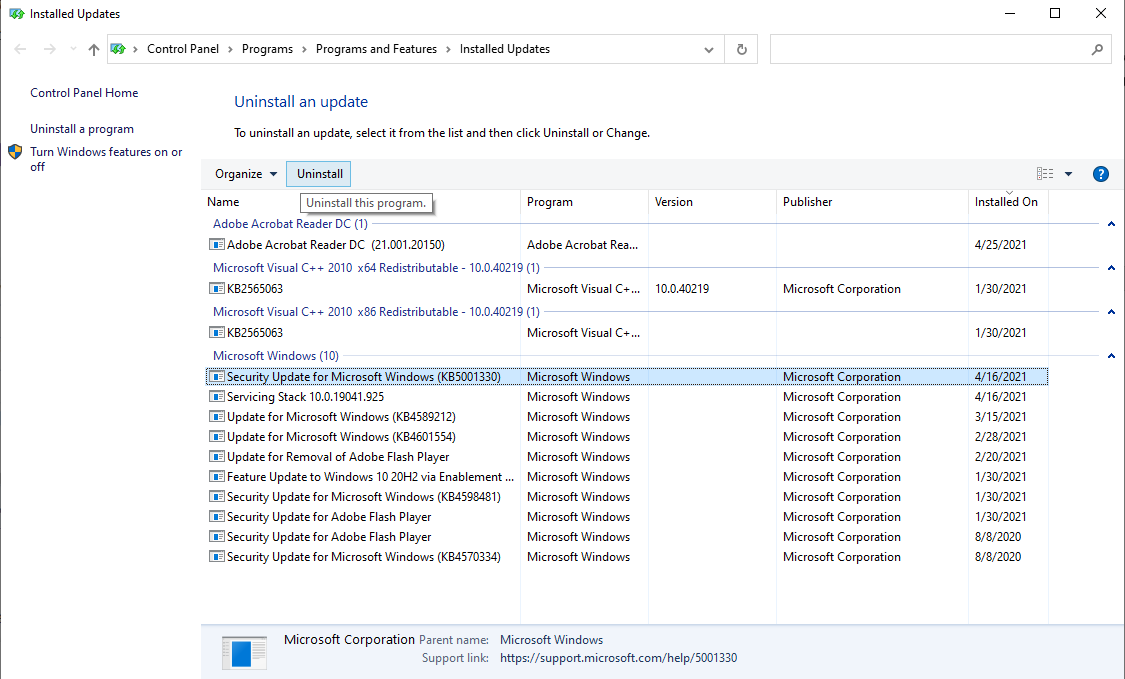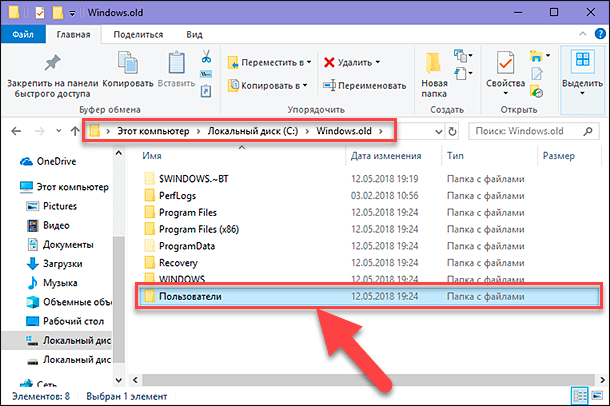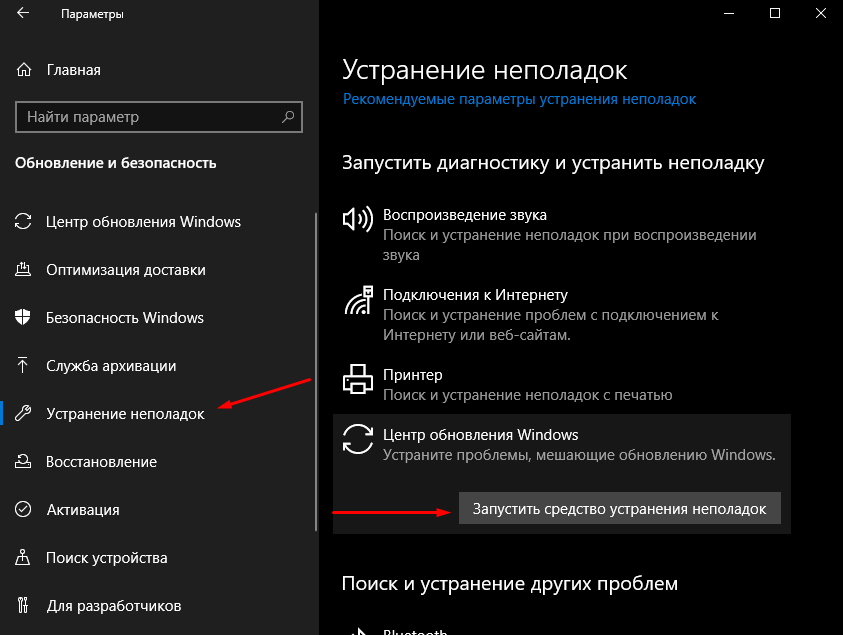Как удалить сразу несколько обновлений Windows 7 — 3 способ
В некоторых ситуациях, требуется удалить все обновления Windows 7 сразу, или несколько обновлений за один раз. Решить данную проблему можно с помощью выполнения команды пакетного «.bat» файла.
Вам также может быть интересно:
- Как отключить обновления в Windows 7 — 3 способа
- Поддержка Windows 7 окончена: что делать
В этой статье используются два варианта: один файл удаляет только некоторые накопительные обновления, которые пользователь внесет в файл с расширением «.bat», другой пакетный файл удаляет все установленные обновления, которые можно удалить из операционной системы.
Для удаления нескольких обновлений Windows 7 за один раз, необходимо самостоятельно создать файл с расширением «.bat».
Выполните несколько последовательных шагов:
- Откройте программу Блокнот.
- Введите несколько команд подобного вида (каждая команда с новой строки):
wusa /uninstall /quiet /norestart /kb:XXXXXXX (XXXXXXX — номер обновления)
В каждой команде имеются следующие элементы:
- wusa — запуск автономного установщика обновлений Windows;
- uninstall — аргумент для удаления;
- quiet — автоматическое подтверждения действия;
- norestart — выполнение операции без перезагрузки компьютера;
- kb:XXXXXXX — номер обновления, которое необходимо удалить.
- В программе блокнот войдите в меню «Файл», выберите «Сохранить как…».
- В поле «Тип файла:» выберите «Все файлы», а в поле «Имя файла» введите устраивающее вас название, к которому добавьте расширение «.bat». У вас должно получится примерно так: «uninstall_update.bat».
- Выберите директорию на компьютере, куда нужно сохранить пакетный файл, а затем нажмите на кнопку «Сохранить».
- Для запуска выполнения операции два раза щелкните левой кнопкой мыши по пакетному файлу.
- После удаления обновлений перезагрузите ПК.
Для того, чтобы контролировать процесс выполнения и узнать о завершении процесса удаления, имеет смысл запустить пакетный файл в командной строке.
- Запустите командную строку от имени администратора.
- В окне командной строки введите полный путь до места расположения «.bat» файла, нажмите на клавишу «Enter».
В данном случае, пакетный файл находится на Рабочем столе.
Для удаления всех обновлений Windows 7, которые возможно удалить, нужно использовать готовый пакетный файл.
Создайте пакетный «BAT» файл со следующим содержимым:
@echo off
color 0A
mode con: cols=41 lines=20
setlocal enabledelayedexpansion
cd /d "%~dp0"
reg query "HKEY_USERS\S-1-5-19\Environment" /v TEMP 2>&1 | findstr /I /C:REG_EXPAND_SZ 2>&1 > NUL && (call :UNINSTUPD) || (call :NOADMIN)
>nul pause& exit /b
:UNINSTUPD
echo.
echo Please wait
echo.
echo По окончании компьютер будет перезагружен
echo.
echo Удаленные обновления %DATE%>>"%~dp0UninstallUpdatesLog.txt"
>nul reg add HKCU\SOFTWARE\Microsoft\Windows\CurrentVersion\RunOnce /v "UninstallUpdatesLog" /d "%~dp0UninstallUpdatesLog.txt" /f
for /f %%a in ('wmic qfe get hotfixid^| more +1') do (
for /f "tokens=* delims=KB" %%b in ("%%a") do (
echo Удаляется KB:%%b
start /wait wusa.exe /uninstall /KB:%%b /quiet /norestart
echo !time:~0,-3! KB:%%b>> "%~dp0UninstallUpdatesLog.txt"
)
)
shutdown /r /t 0
exit /b
:NOADMIN
echo.
echo.
echo Запустите скрипт от имени администратора
>nul pause
exit /b
Выполните следующие действия:
- Запустите файл на компьютере для выполнения удаления всех пакетных обновлений.
- После завершения операции, компьютер автоматически перезагрузится.
Оптимизация Windows 7: ускорение работы компьютера
Готовый пакетный файл можно скачать здесь. Распакуйте архив, поместите пакетный файл с расширением «.bat» в нужное место на ПК, а затем запустите выполнение от имени администратора.
Как удалить все обновления сразу
К сожалению, такой возможности в функционале Windows разработчики не предусмотрели. А жаль, эта функция в некоторых ситуациях действительно может оказаться полезной, поскольку удалять в ручном режиме большое количество обновлений неудобно и слишком долго. К счастью, есть несколько простых и доступных способов решить эту проблему.
Удаление через .bat файл (батник)
Создайте новый файл с помощью программы Блокнот (кликните правой клавишей мыши на пустом пространстве рабочего стола и выберите опцию Создать текстовый документ).
Скопируйте в пустой документ следующий код:
@echo off color 0A mode con: cols=40 lines=12 setlocal enabledelayedexpansion Set templist=%TEMP%listTMP.txt set list=%USERPROFILE%Desktopuninstall_updates.cmd
echo. echo. echo Please wait echo. echo.
if exist %templist% del %templist% if exist %list% del %list%
wmic qfe get hotfixid>>%templist%
call :1 «KB» «KB:» echo DONE timeout /t 3 /nobreak > nul exit /b
:1 for /f «tokens=1* delims=]» %%a in (‘find /v /n «» ^ if not «%%b»==»» (set line=%%b) else (set line=not)
2! set newline=!newline:not=!
echo wusa.exe /uninstall /!newline!/quiet /norestart>>%list% ) ::set templist=%list% goto :eof
Сохраните созданный файл с расширением .bat, задав ему любое имя (например: new.bat). Предварительно в опции Тип файла выберите вариант Все файлы. Затем запустите батник.
После запуска созданного файла откроется окно с предложением подождать, которое по завершению удаления закроется автоматически . Все установленные в Windows 7 и 8 обновления будут удалены.
Удаление обновлений с помощью специальных программ
Запустите Revo Uninstaller и войдите в Настройки. В этом разделе выберите вкладку Деинсталлятор и поставьте галочки напротив параметров Показывать обновления системы и Показывать компоненты системы.
Нажмите ОК, чтобы закрыть окно настроек и обновите список, нажав на соответствующий значок на панели инструментов программы. После этого в списке установленных приложений появятся и обновления Windows. Определить их очень просто — они отмечены специальным значком и, как правило, имеют порядковый номер KB:хххххххххх.
Для деинсталляции удерживайте нажатой клавишу Ctrl и выделяйте левой кнопкой мыши нужные обновления, затем кликните на иконку Удалить.
После завершения удаления и перезагрузки компьютера выбранные обновления исчезнут из операционной системы.
Удаление установленных обновлений через панель управления
Для того, чтобы удалить обновления в последних версиях Windows 7 и 8, вы можете воспользоваться соответствующим пунктом в Панели управления.
По завершении вам будет предложено перезагрузить компьютер. Меня иногда спрашивают, нужно ли перезагружать его после каждого удаленного обновления. Отвечу: я не знаю. Вроде бы, ничего страшного не происходит, если это сделать после того, как нужное действие произведено над всеми обновлениями, но насколько это правильно у меня уверенности нет, так как я могу предположить некоторые ситуации, в которых не перезагрузка компьютера может вызвать сбои при удалении очередного обновления.
С этим способом разобрались. Переходим к следующему.
Как полностью отключить установку апдейтов?
Как удалить старые обновления Windows 7, разобрались. Но ведь основная проблема состоит как раз в том, что при активированной автоматической установке апдейтов, система все равно будет их искать и инсталлировать, независимо от того, нужны они пользователю или нет. Тут можно поступить двояко. В первом случае в «Центре обновления» можно активировать ручной поиск и исключить из списка ненужные пакеты (особенно часто это необходимо для предотвращения установки сбойных апдейтов, вызывающих критические ошибки).
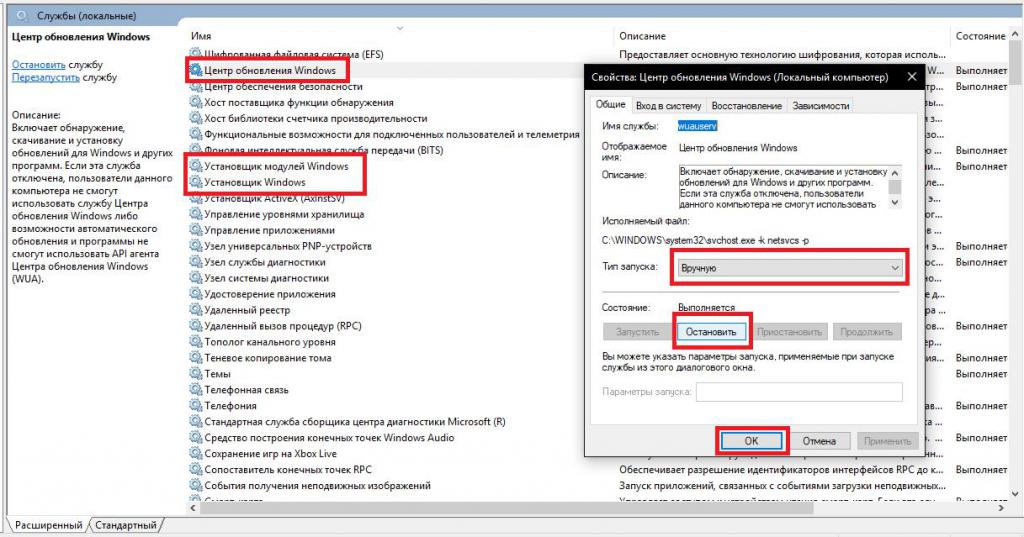
Во втором варианте можно отключить «Центр обновления» и вовсе, воспользовавшись для этого разделом служб (services.msc), где нужно остановить указанные на изображении выше службы и в поле типа старта выставить ручной запуск. Опять же, после сохранения опций желательно выполнить полный рестарт компьютера (не выход из системы или учетной записи, а именно перезагрузку).
Примечание: для отключения инсталляции апдейтов только офисных приложений достаточно деактивировать пункт поиска и установки обновлений для других программных продуктов корпорации Microsoft.
Как удалить ненужные обновления в операционной системе windows 7
Ввиду постоянного развития компьютерных технологий, разработчики Виндовс регулярно выпускают множество патчей, которые исправляют работу системы или вносят в нее новые функции. Однако, в ряде случаев, особенно у обладателей взломанной версии ОС, установленное обновление может изменить работу компьютера в худшую сторону. Кроме того, стоящее по умолчанию автообновление потребляет немалое количество ресурсов и способно помешать выполнению программ. В данной статье описывается, как можно удалить установленные обновления в windows 7.
Что такое автообновление
Благодаря этой функции, система регулярно ищет новые доступные патчи и загружает все необходимые файлы в автоматическом режиме. С одной стороны, это очень удобно, так как позволяет совсем не следить за данными процессами.
С другой – обновления могут начаться очень не вовремя, в результате чего вы не сможете, к примеру, быстро перезагрузить свой персональный компьютер. Вам придется ждать, пока загруженные файлы будут установлены. Кроме того, данные процессы занимают канал Интернет-подключения, а также потребляют определенное количество системных ресурсов.
Как отключить автообновление
Чтобы отключить данную функцию, выполните несколько простых действий, указанных в инструкции:
- Вызовите меню «Пуск» с помощью соответствующего значка в левой части панели быстрого доступа. Это также можно сделать с помощью кнопки windows на вашей клавиатуре.
- Откройте «Панель управления».
- Перейдите в раздел с названием «Система и безопасность».
- Откройте интерфейс «Центр обновления windows».
- В левой части открывшегося окна располагается навигационное меню. Зайдите во вкладку «Настройка параметров».
- Найдите графу «Важные». Выберите пункт «Искать, но решения о загрузке принимаются мной», чтобы убрать самостоятельно загружаемые файлы, или «Не проверять наличие», чтобы отключить данную функцию полностью.
Далее в статье рассмотрено, как убрать обновления посредством стандартного сервиса ОС и с помощью командной строки.
Удаление через стандартный интерфейс windows
Если изменения, внесенные каким-либо установленным патчем, вас не устраивают, вы можете легко отключить их. Настоятельно рекомендуется перед началом работы сделать точку восстановления windows, к которой можно будет откатиться в случае повреждения системы.
- Откройте «Пуск» с помощью специального значка или кнопки Win на клавиатуре.
- Вызовите «Панель управления».
- Зайдите в раздел «Программы».
- Запустите утилиту «Просмотр установленных обновлений».
- Здесь вы можете выбрать ненужные файлы и убрать их с помощью кнопки «Удалить» над списком.
Удаление с помощью консоли (командной строки)
Для этого способа вам нужно будет точно знать персональный номер элемента, который вы хотите отключить:
- Сначала вызовите диалоговое окно с помощью сочетания горячих клавиш Win + R (К в русской раскладке).
- В пустом текстовом поле необходимо ввести «cmd» и нажать Энтер.
- В открывшейся командной строке вам потребуется ввести следующее «wusa.exe /uninstall /kb:номер_объекта» и нажать Enter.
Пакетное удаление апдейтов при помощи BAT-файла
Но деинсталляция в прошлом случае применяется исключительно к каждому отдельно взятому пакету. Если их достаточно много, чтобы не тратить время на ввод команды каждый раз, можно применить схему пакетного удаления, которая, кстати сказать, прекрасно работает и для тех случаев, когда какой-то апдейт деинсталлировать стандартным методом оказывается невозможным.
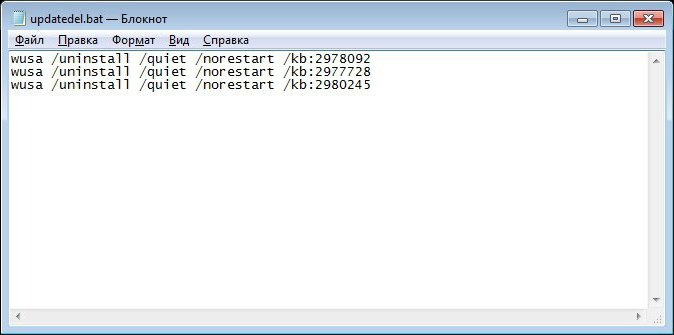
Для этого придется запустить стандартный «Блокнот», прописать там строки wusa /uninstall /quiet /norestart /kb:XXXXXXX, где, опять же, XXXXXXX — номера апдейтов, и сохранить созданный файл с ручным присвоением ему расширения BAT (пакетный файл Windows) в текущем пользовательском каталоге (например, c:\Users\Vasya), иначе файл не сможет произвести старт. После этого останется только запустить его двойным кликом, после чего появится командная строка, а в ней можно будет увидеть выполнение процесса удаления. По окончании всех процессов перезагружать компьютер нельзя ни в коем случае, хотя для вступления изменений в силу это необходимо. Далее будет понятно, почему.
Обратите внимание на параметры quiet и norestart. Они необходимы для того, чтобы при деинсталляции для каждого пакета не запрашивалось подтверждение на удаление
Как удалить обновления Windows 10
Обновления Windows 10 созданы компанией Microsoft в рамках ежемесячного апдейта Patch Tuesday. Они вызывают большое количество проблем на компьютерах с этой операционной системой (ОС), таких как: постоянное зависание, произвольная перезагрузка, разные сбои при инсталляции программ, удаление данных на ПК либо полный крах ОС. Все больше пользователей задаются вопросом: как удалить обновления Виндовс 10, поскольку их установка занимает продолжительное время, иногда они устанавливаются не правильно, из-за чего происходят системные ошибки в ОС. Обновления могут не поддерживать установленные драйверы и приводят к неисправностям, что связаны с их работой. Рассмотрим некоторые способы очистки обновлений.
Удаление обновлений с помощью Revo Uninstaller
Для завершения процесса удаления обновлений нам потребуется программа Revo Uninstaller. Можете купить её на сайте разработчика за $39 или же скачать где-нибудь, дело ваше.
После запуска Revo Uninstaller мы видим список программ, доступных для удаления, но апдейтов здесь нет. Чтобы исправить это, в верхнем меню щёлкните по вкладке “Инструменты” и выберите раздел с параметрами (Alt + O). В панели навигации слева щёлкните по пункту “Все программы” и отметьте флажком необходимые настройки: показывать системные обновления, показывать компоненты системы, нажмите “ОК” и можно заметить значительные изменения в списке программ — появятся приложения, название которых будет содержать номер обновления.
Выделите их и нажмите “Удалить”. Конечно, этот способ требует определённых действий от пользователя, но зато не придётся вручную кликать на каждом компоненте в центре апдейтов Windows 7.
Методика 1. С использованием мастера очистки
Необходимо выполнить следующие последовательные действия:
- Если пакет с кодом KB2852386 в автоматическом режиме ОС не установила, то загрузить и поставить его вручную с ресурса Майкрософт (в случае, когда апгрейд уже установленный, то сразу перейти к исполнению 2-го пункта этой инструкции);
- Затем открыть программу, напечатав в окне «Выполнить»: «cleanmgr» и далее клацнув на «Ok»;
- После этого в отобразившемся меню показать месторасположение файлов;
- Кликнуть виртуальную клавишу «Очистить системные файлы»;
- Дождаться завершения процесса;
- Установить галочку в графу «Предыдущие установки Windows»;
- Клацнуть «Ok»;
- Дождаться окончания процедуры и перезапустить ПК;
- На мониторе отобразится сообщение с требованием не отключать компьютер;
- Готово.
Либо можно отключить службу автоматического скачивания и инсталляции апгрейдов (как это сделать, описано ниже в этом руководстве).
Удаляем обновления
На самом деле, все не сложно. Чтобы удалить обновления windows 7 нужно требуется только несколько кликов мышкой.
- Открыть меню Пуск и зайти в Панель управления.
- Выбрать раздел Система и Безопасность, а в нем – Центр обновлений Windows.
- В появившемся окошке слева есть ссылочки, одна из которых – Просмотр журнала обновлений – и открывает списочек установленных пакетов. По умолчанию отображается только последнее, но над списком можно щелкнуть ссылку «Установленные обновления», тогда будут видны все.
- В этом списке выбирается либо последнее по дате обновление (если, конечно, неполадки появились именно после него), либо то, которое вызывает проблемы, а затем из контекстного меню дается команда «Удалить» (она, кстати, в нем – меню – единственная).
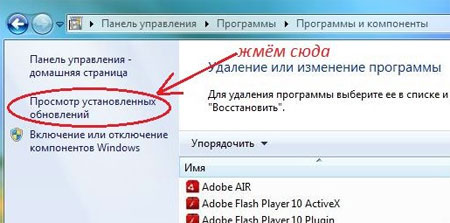
Есть и еще один способ удалить обновления.
- Все в той же Панели управления выбирается раздел «Программы и компоненты».
- В нем находим «Просмотр установленных обновлений Windows», — и, вуаля, попадаем в то же самое окошко, отображающее список всех имеющихся «новшеств».
- Дальше все, как было описано выше.
Как отключить установку определенного обновления
Через короткое время после выхода Windows 10 Microsoft выпустила специальную утилиту Show or Hide Updates (Показать или скрыть обновления), позволяющую отключить установку определенных обновлений (а также обновление выбранных драйверов, о чем ранее писалось в руководстве Как отключить обновление драйверов Windows 10).
Скачать утилиту можно с официального сайта Майкрософт. (ближе к концу страницы пункт «Загрузить пакет Показать или скрыть обновления»), а после её запуска потребуется выполнить следующие шаги
- Нажмите «Далее» и подождите некоторое время, пока будет выполняться поиск обновлений.
- Нажмите Hide Updates (скрыть обновления) для того, чтобы отключить выбранные обновления. Вторая кнопка — Show Hidden Updates (показать скрытые обновления) позволяет в дальнейшем просмотреть список отключенных обновлений и снова задействовать их.
- Отметьте обновления, которые не следует устанавливать (в списке будут не только обновления, но и драйверы оборудования) и нажмите «Далее».
- Дождитесь завершения «устранения неполадок» (а именно — отключение поиска центром обновлений и установки выбранных компонентов).
На этом всё. Дальнейшая установка выбранного обновления Windows 10 будет отключена, пока вы снова ее не включите с помощью той же утилиты (или пока Майкрософт что-то не предпримет).
Центр обновлений Windows — это важная составляющая безопасности операционной системы от внешних и внутренних угроз. Однако служба ЦО также подвергается воздействию ошибок, что нарушает естественный ход улучшения системы апдейтами. В таких случаях пользователю необходимо вмешиваться в процесс обновления системы, для того чтобы ОС и дальше работала как часы.
Способ второй – рекомендация от Microsoft по решению проблемы долгого поиска обновлений
- Откройте меню Пуск, введите в находящейся там строке поиска текст «Центр обновления Windows». Чуть выше появится одноимённый пункт – нажмите его.
- В окне центра обновлений Windows нажмите по надписи «Настройка параметров», которая находится в левой стороне окна.
- В блоке настроек под именем Важные обновления выберите в выпадающем меню пункт под именем «Не проверять наличие обновле…» и нажмите кнопку OK, что находится в нижней части данного окна.
- Далее перезагрузите компьютер.
- Перезагрузив ПК, вам необходимо скачать обновления в виде файлов с официального сайта Microsoft, разработчика Windows. После скачивания их необходимо запустить и произвести установку.
Варианты обновлений существуют как для x86 разрядной Windows, так и для x64. Скачивайте те, что соответствуют разрядности установленной у вас Windows 7. Если вы не знаете разрядность вашей системы, то статья «Как узнать версию (редакцию) и разрядность (битность) Windows 7» вам в этом поможет.
А вот и сами файлы:
- Для x64 (64 бита) варианта Windows 7: файл обновления KB3020369 и KB3172605
- Для x86 (32 бита) варианта Windows 7: файл обновления KB3020369 и KB3172605
Первым установите обновление с буквенно-цифровым индексом KB3020369, а после KB3172605.
Примечание: не волнуйтесь, если при установке какого-либо из приведённых обновлений выскочит ошибка, просто это значит, что конкретно оно было установлено ранее.
По окончании установки обновлений вновь перезагрузите компьютер.
- Теперь вам необходимо повторить первый шаг и второй шаг данного руководства, а далее необходимо включить загрузку и установку обновлений. Для этого в окне настройки параметров обновлений в блоке под именем Важные обновления необходимо выбрать в выпадающем меню пункт «Устанавливать обновления автоматически» и нажать OK, дабы сохранить настройку.
- Останется только подождать загрузки и установки обновлений. Если ранее система была только переустановлена, то ожидать необходимо достаточно долго – вплоть до суток.
Если же по прошествии времени так ничего и не изменилось и проблема с «вечным» поиском не исчезла, то переходите к следующему решению.
Как удалить сразу несколько обновлений Windows 7 — 3 способ
В некоторых ситуациях, требуется удалить все обновления Windows 7 сразу, или несколько обновлений за один раз. Решить данную проблему можно с помощью выполнения команды пакетного «.bat» файла.
В этой статье используются два варианта: один файл удаляет только некоторые накопительные обновления, которые пользователь внесет в файл с расширением «.bat», другой пакетный файл удаляет все установленные обновления, которые можно удалить из операционной системы.
Для удаления нескольких обновлений Windows 7 за один раз, необходимо самостоятельно создать файл с расширением «.bat».
Выполните несколько последовательных шагов:
В каждой команде имеются следующие элементы:
В данном случае, пакетный файл находится на Рабочем столе.
Для удаления всех обновлений Windows 7, которые возможно удалить, нужно использовать готовый пакетный файл.
Создайте пакетный «BAT» файл со следующим содержимым:
Выполните следующие действия:
А как же папка c:\Windows\Installer?
Как мы сказали, эта папка растет в результате установки программ и обновлений. И просто так её содержимое удалять нельзя, потому что часть данных используется потом для удаления того, что было установлено. Но часть данных бесполезна. Например, одни обновления заменяются другими, более полными, старые становятся не нужны. Как выполнить чистку этой папки грамотно, ничего не повредив?
Я долгое время в работе использую уникальную программу PatchCleaner. Эта утилита обнаруживает такие уже неиспользуемые бесполезные файлы, которые называются orphaned. Как она их находит? Используя WMI запросы к системе можно получить список используемых инсталяторов и патчей и дальше его сравнить со списком файлов в директории Installer.
Утилита имеет возможности использования в режиме командной строки через CLI (Command Line Interface). Запустив утилиту с ключом /d, она автоматически определит все ненужное и удалит такие файлы. Как вы поминаете, её после установки можно также добавить в планировщик и запускать, например, раз в месяц после установки обновлений.
Она прекрасно работает со всеми версиями Windows Vista. Единсвтенное условие для работы — установленный .Net Fframework 4.5.2. Кстати, утилита имеет portable версию.
Где хранятся обновления и для чего они нужны?
Чем дольше эксплуатируется «Семерка», тем больше апгрейдов для нее скачивается и тем значительнее места в компьютере она занимает.
Поэтому вопрос, какие обновления системы можно безопасно удалить, вполне очевиден для любого пользователя.
Обновления хранятся в системном каталоге «WinSxS» и могут понадобиться при необходимости откатить систему к работоспособному состоянию в результате сбоев.
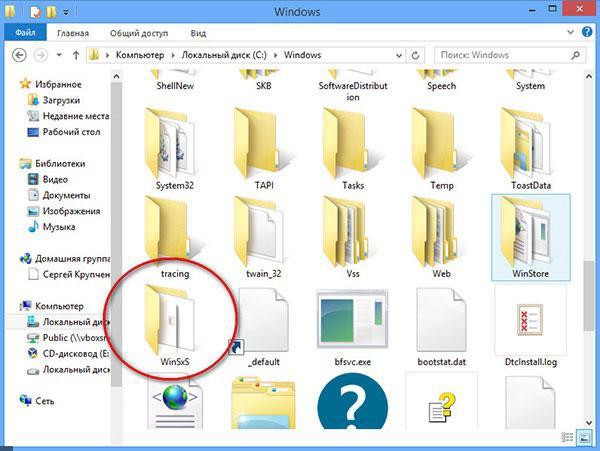
Если владельцу ПК этого производить не требуется, то стирание неиспользуемых обновлений не повлечет за собой негативные последствия для функциональности ОС.
После инсталляции пакетов, старые файлы сохраняются в ПК и если последний апгрейд привел к сбою, например, в Windows ХР, Висте, 7 и 8 многие пользователи после модернизации ОС столкнулись с ошибкой 87, устранение последствий которой требует трудоемкой корректировки реестра, либо отката системы, что возможно при сохранении файлов предыдущих обновлений, хранимых в каталоге «WinSxS».
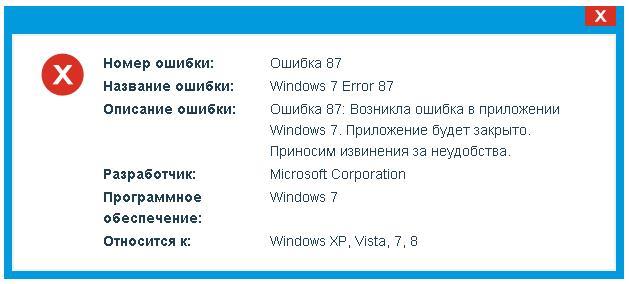
Если «Семерка» уже долгое время работает стабильно и пользователь имеет достаточный опыт эксплуатации компьютера, то он может быстро освободить значительное место на жестком диске своего домашнего электронного друга.
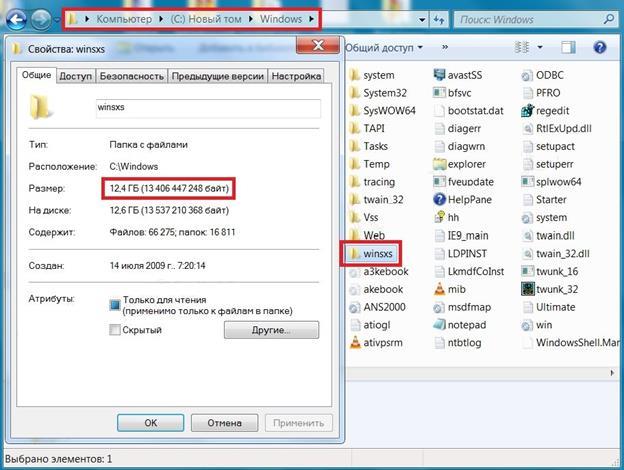
Ведь папка с «балластом» обычно весит не менее 4 Gb.
Удаление патчей через Панель управления
Самый простой способ удалить патчи вручную в Windows 7 — воспользоваться системным инструментом. Для начала необходимо зайти в «Центр обновления Windows» через Панель управления. Последняя находится в меню «Пуск».
Здесь вам следует найти раздел «Центр обновления Windows» и перейти в него.
В представленном списке вы увидите сразу несколько патчей (а может в вашем случае там будет всего одно), которые были уже установлены на компьютере.
Вам нужно лишь выделить патч, который вы хотите удалить, кликнуть по его имени правой кнопкой мыши и выбрать соответствующий пункт из выпадающего списка (можно также просто кликнуть два раза по названию)
Предварительно обратите внимание на дату установки того патча, который вы пытаетесь удалить. Если вы примерно помните тот день, после которого ваш компьютер начал «капризничать», тогда выберите из списка патч, установленный именно в тот момент
Сразу после этого действия компьютер должен перезагрузиться.
Если вам понадобилось полностью удалить сразу несколько патчей, то к сожалению, разом сделать это не получится. Имеется в виду, что невозможно выделить определённое количество патчей, поэтому придётся каждый удалять по очереди.
Запрет на установку отдельных обновлений
Корпорацией Microsoft предусмотрен специальных механизм для отмены установки определённых обновлений. Эта возможность особо не тиражируется, для того чтобы пользователи устанавливали абсолютно все предполагаемые обновления.
- Скачиваем утилиту с официального сайта. Другие источники использовать не рекомендуется, во избежание внедрения вредоносного кода.
- Запускаем скачанный файл. Нажимаем кнопку Hide updates.Нажимаем кнопку Hide updates
- Ставим галочки напротив пунктов обновлений, которые мы не хотим получать. И нажимаем кнопку «Далее». Ожидаем пока утилита применит изменения, после чего рекомендуется перезагрузить компьютер.Ставим галочки напротив обновлений, которые не надо устанавливать и нажимаем «Далее»