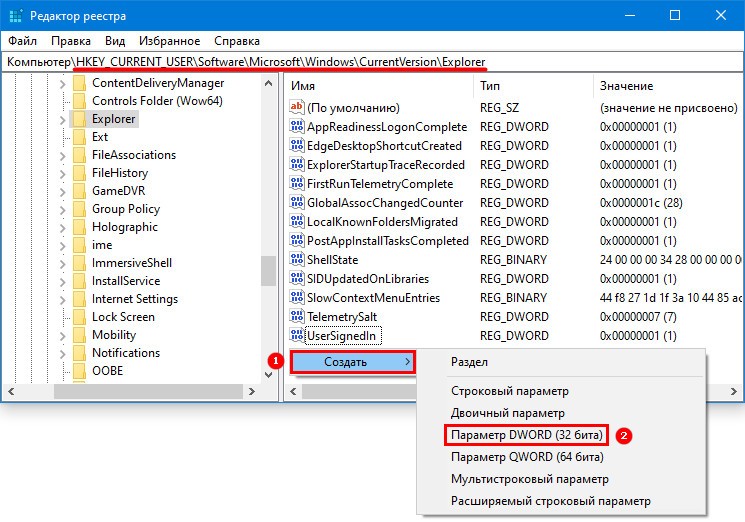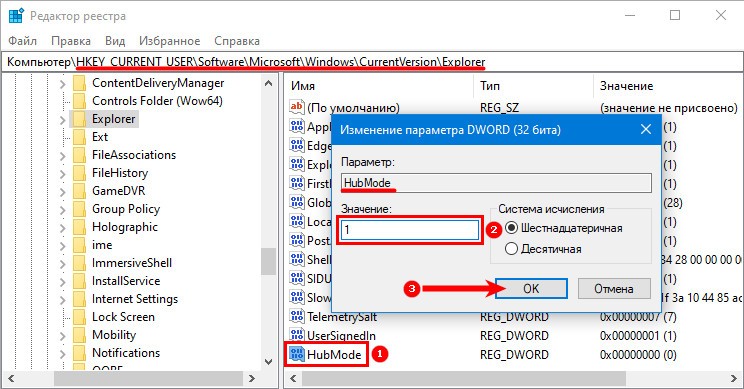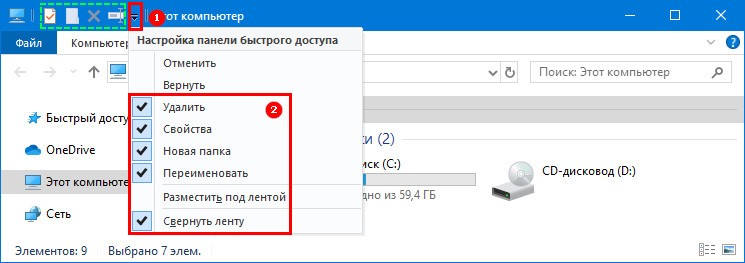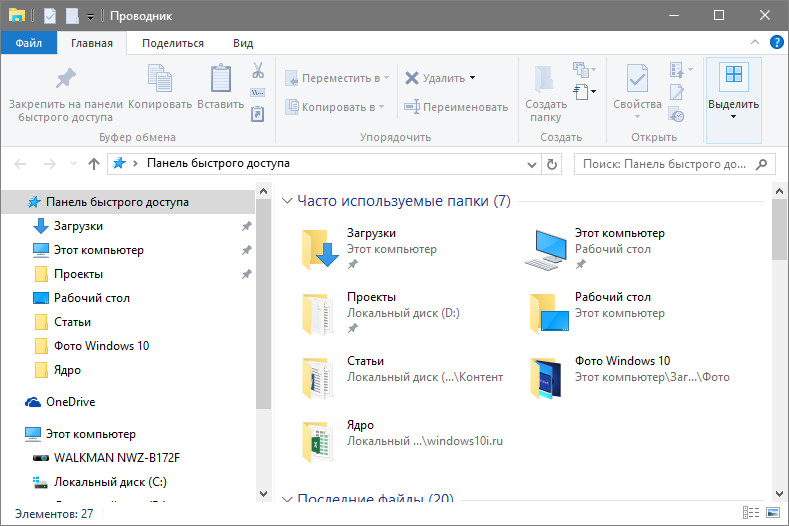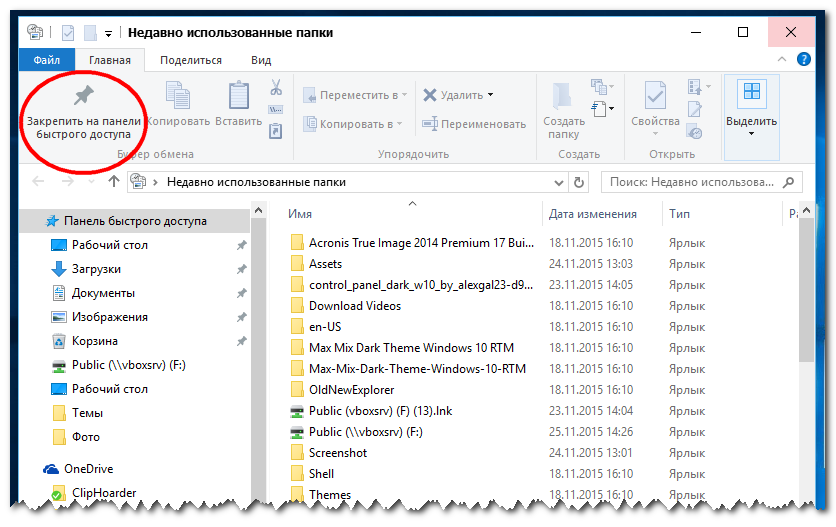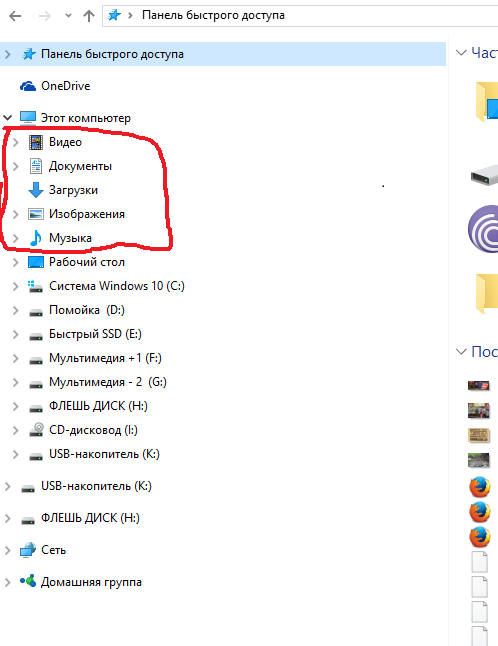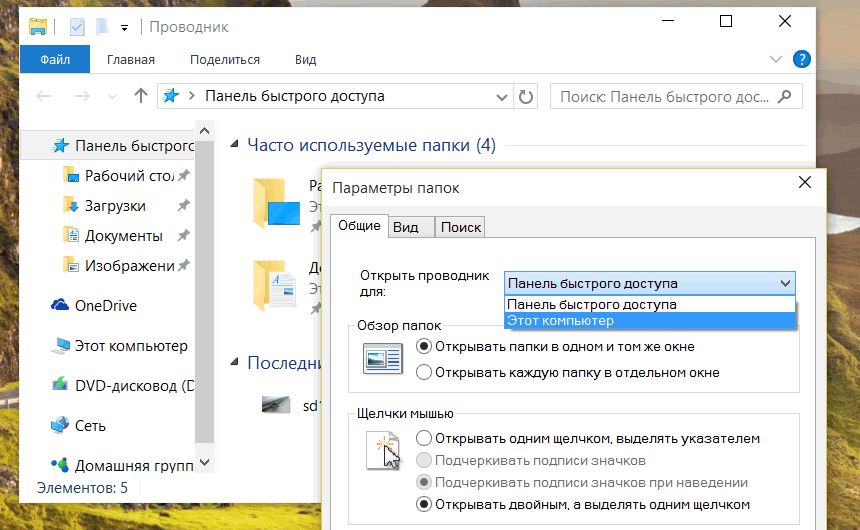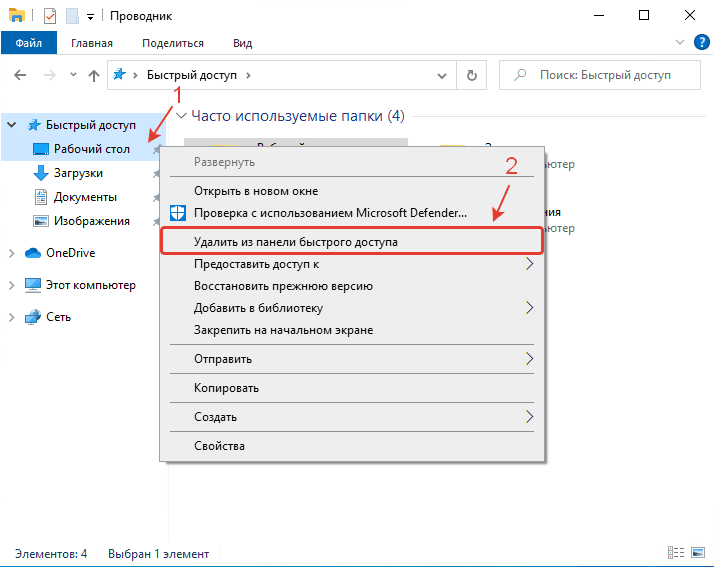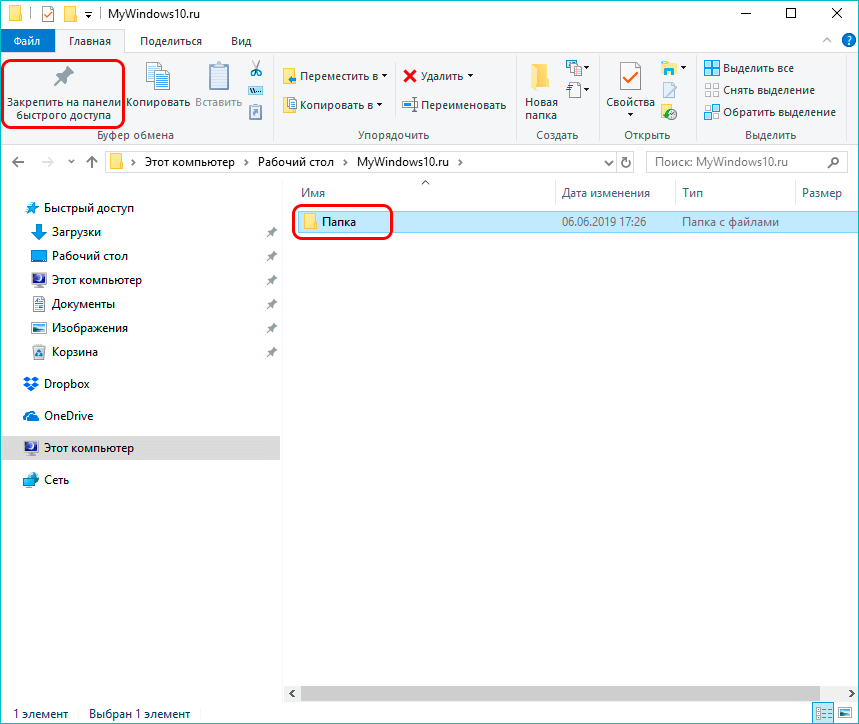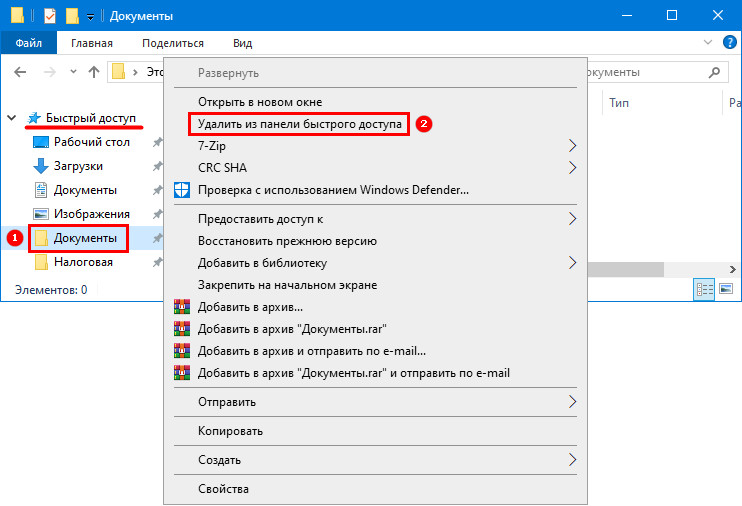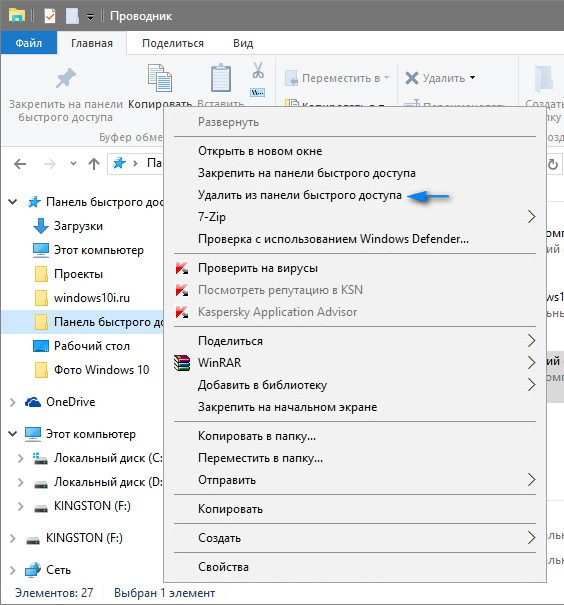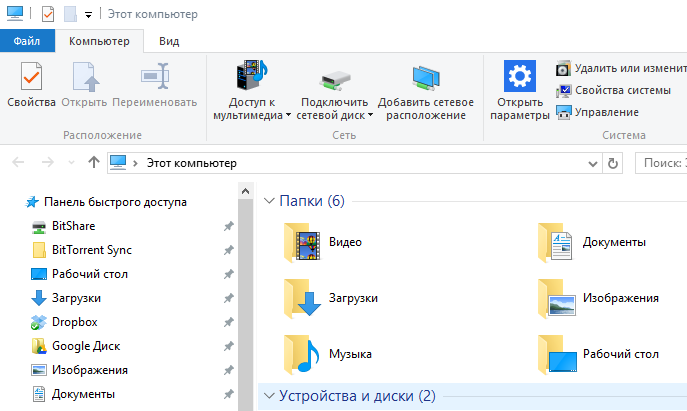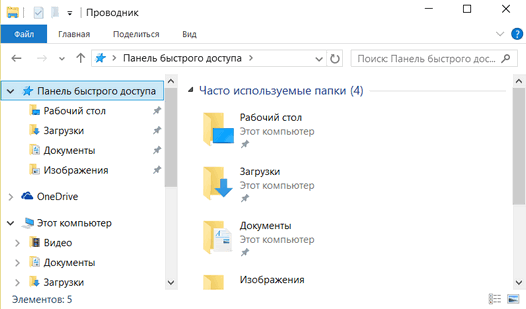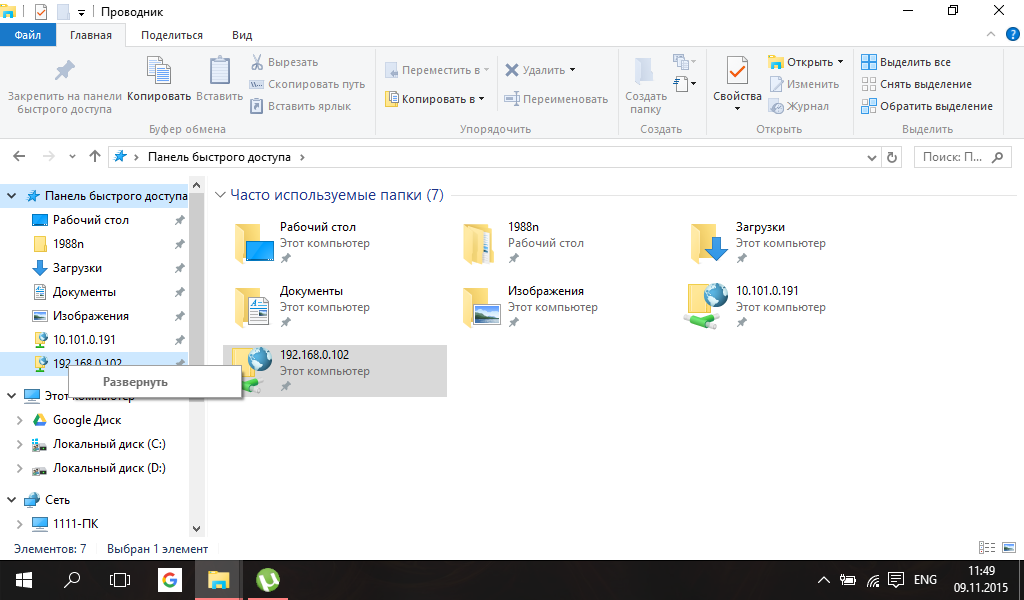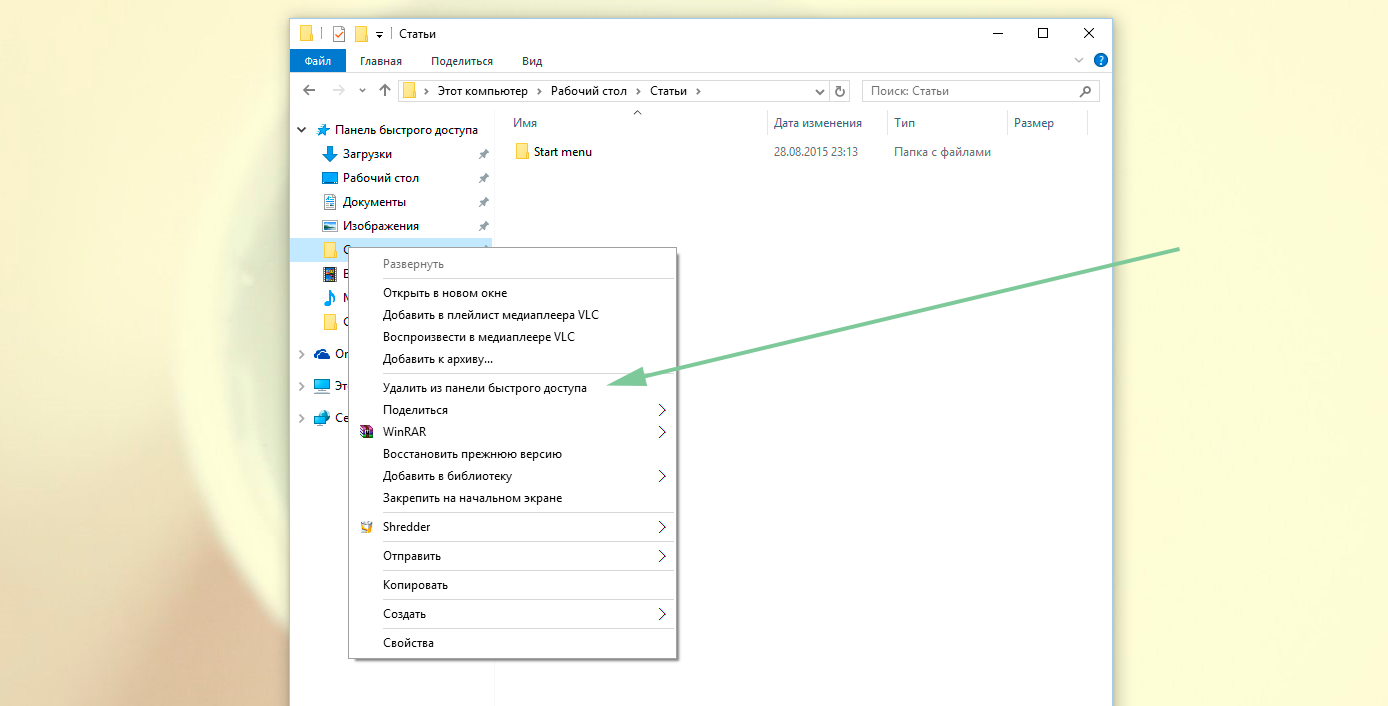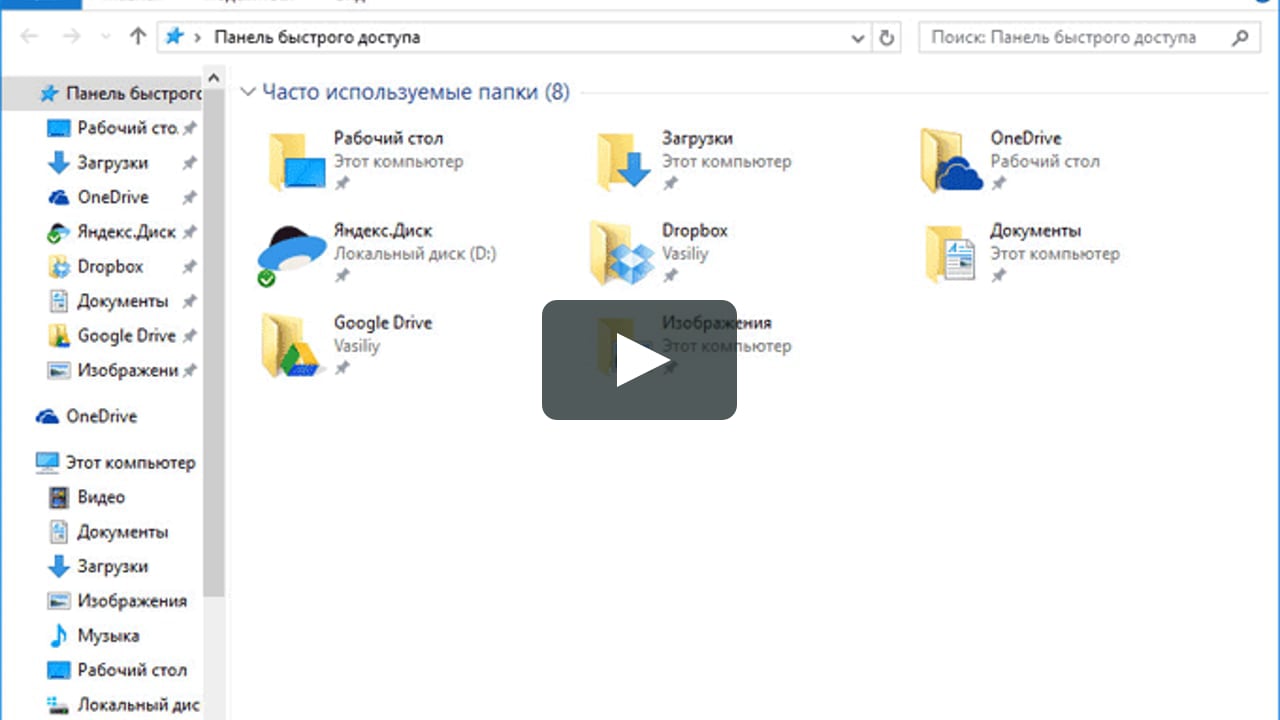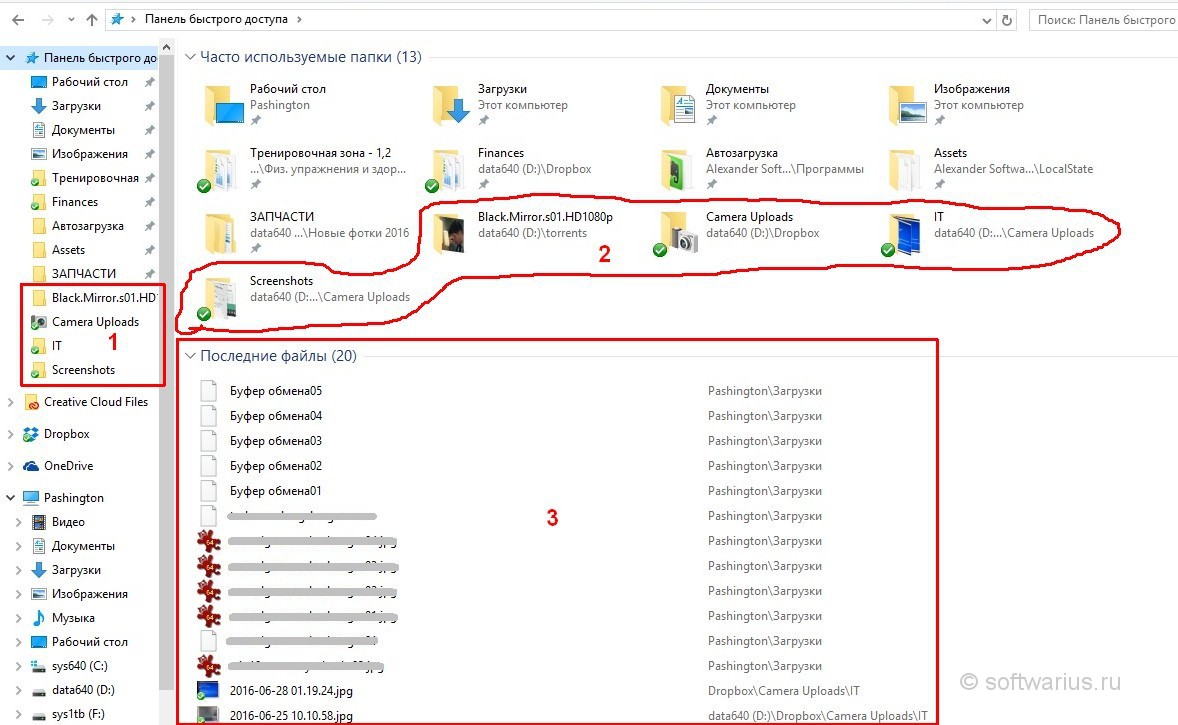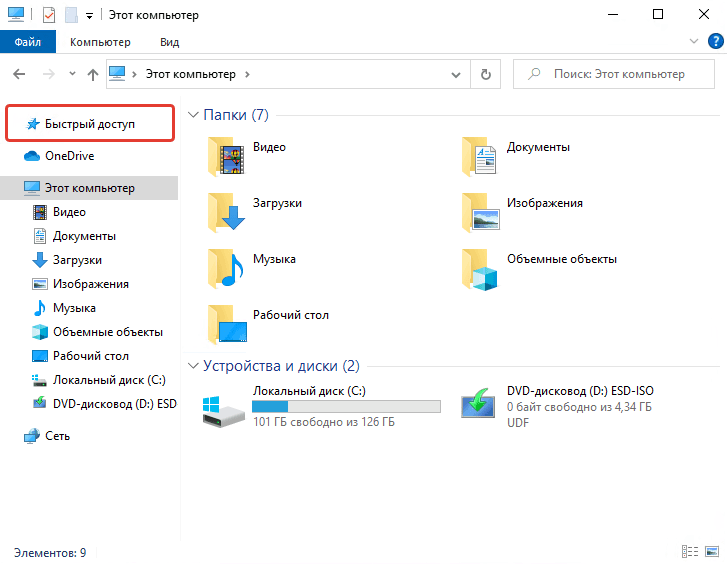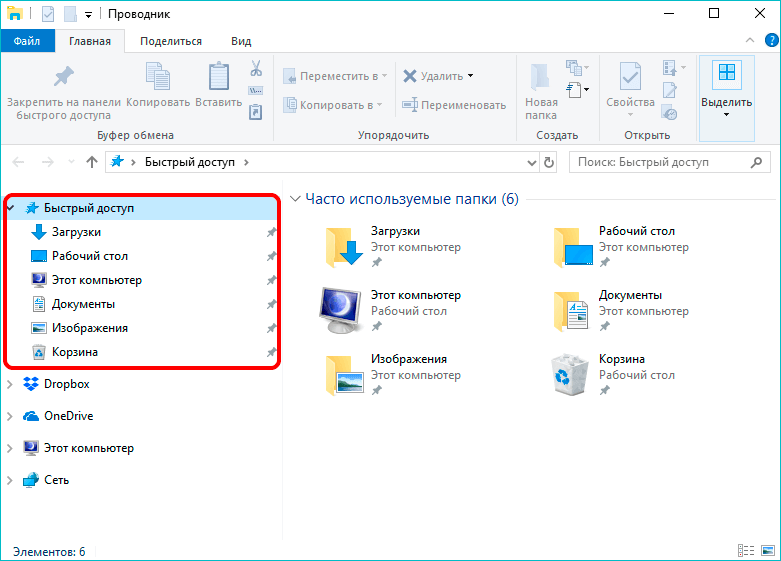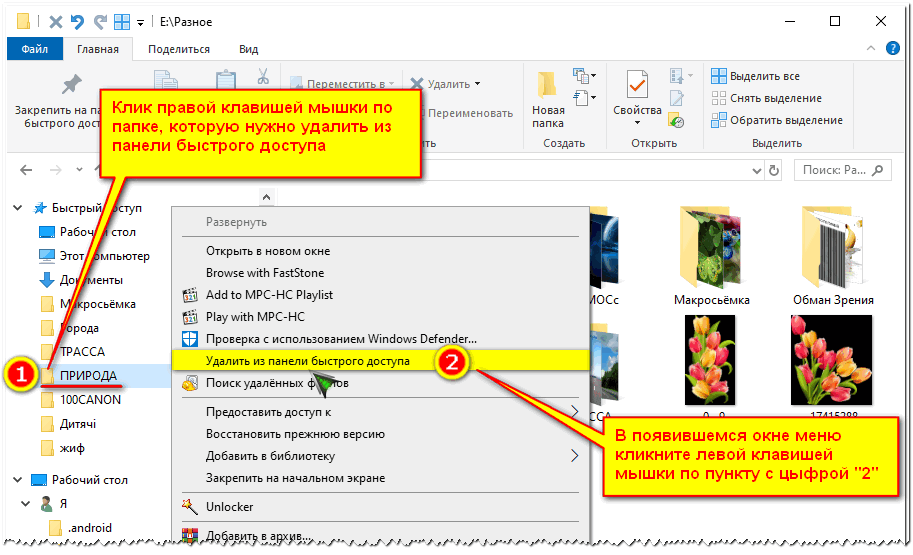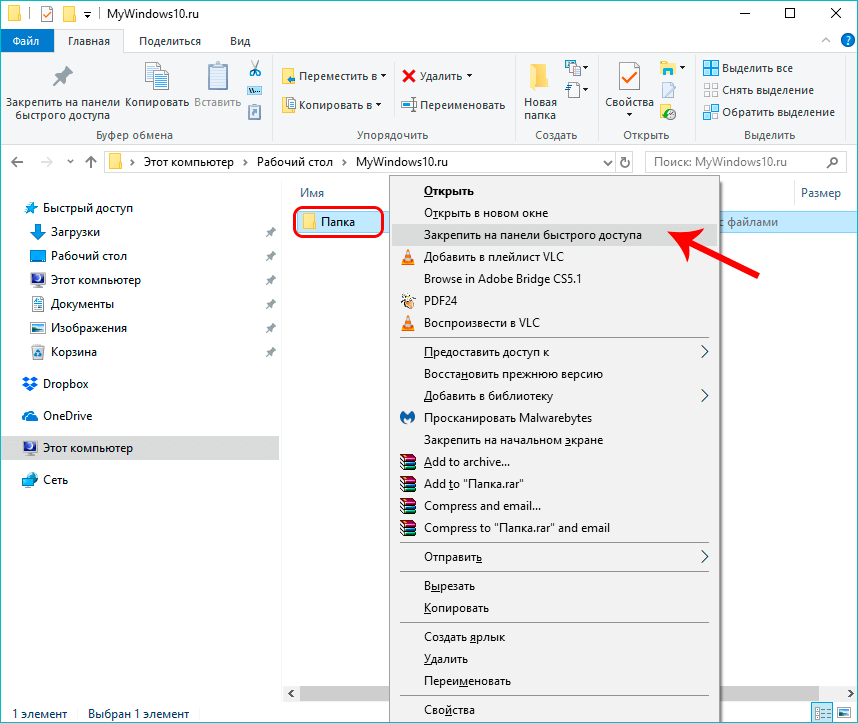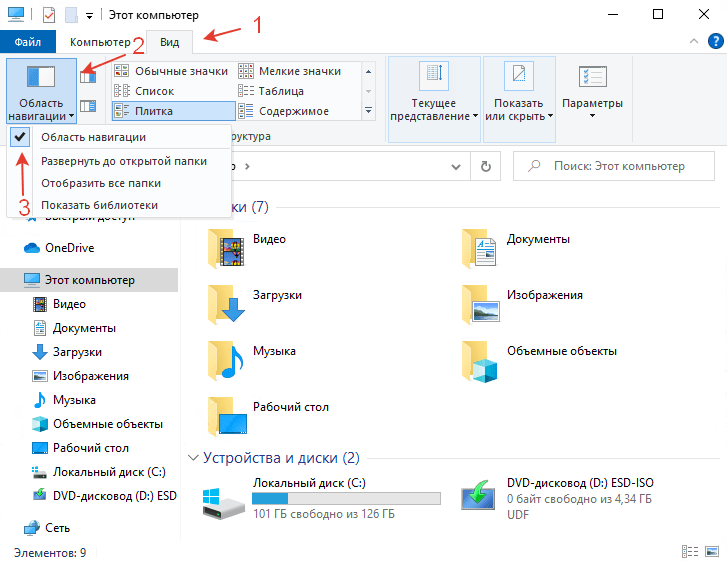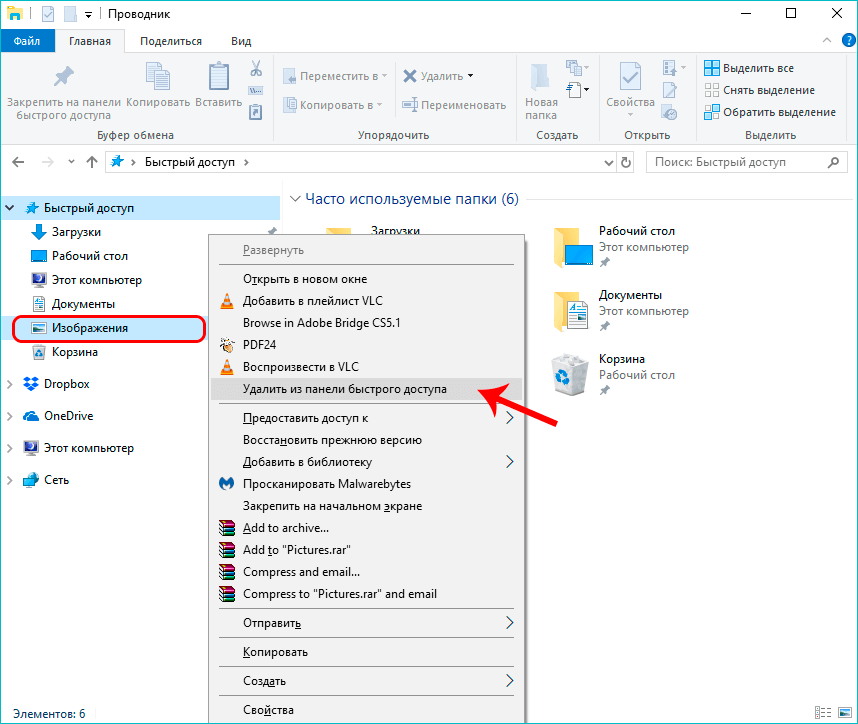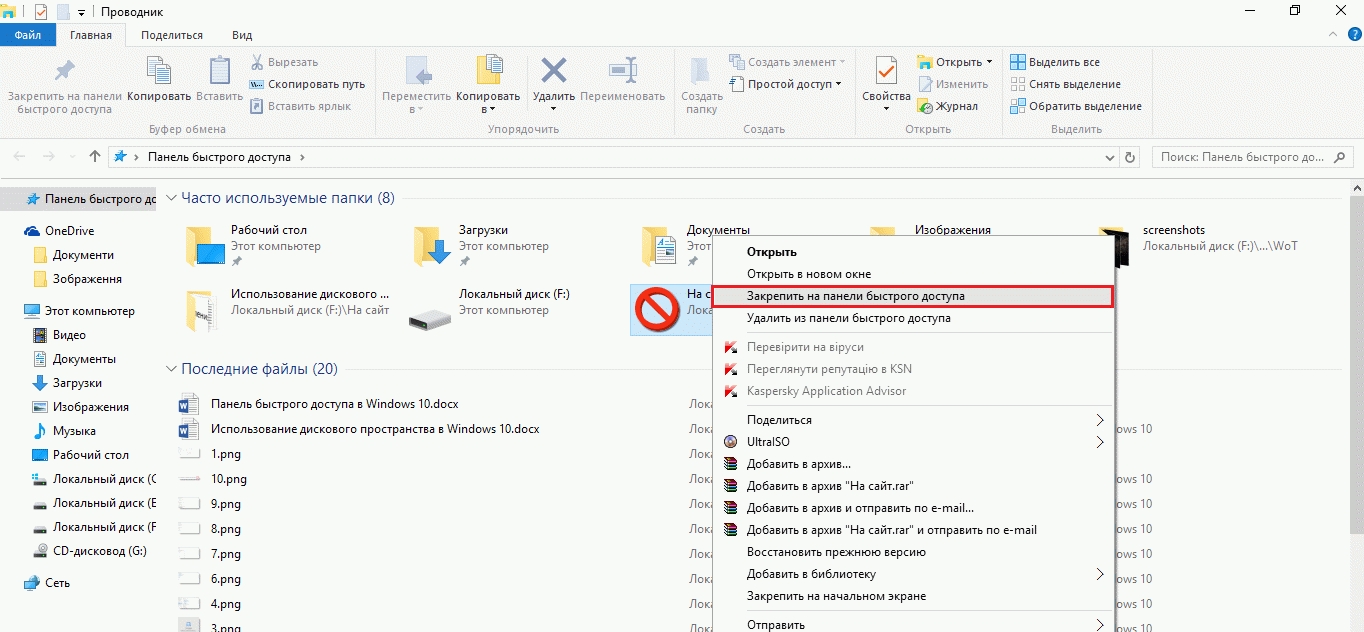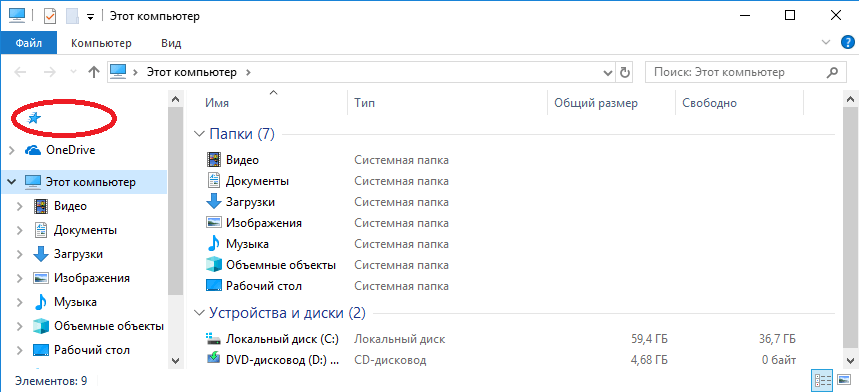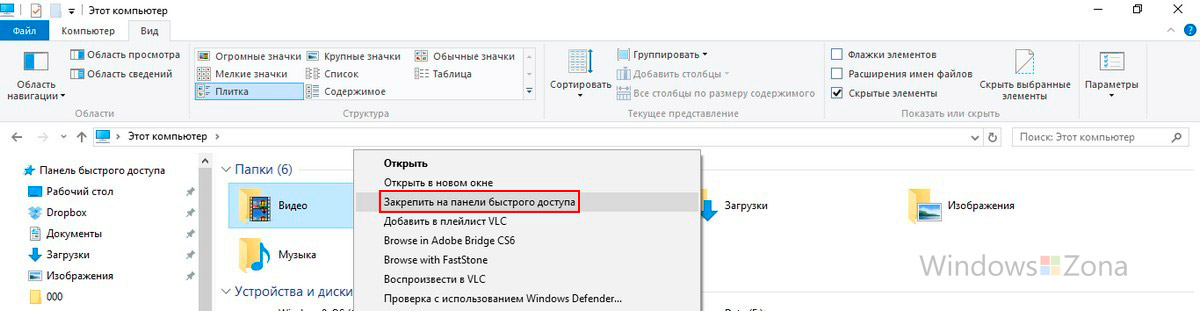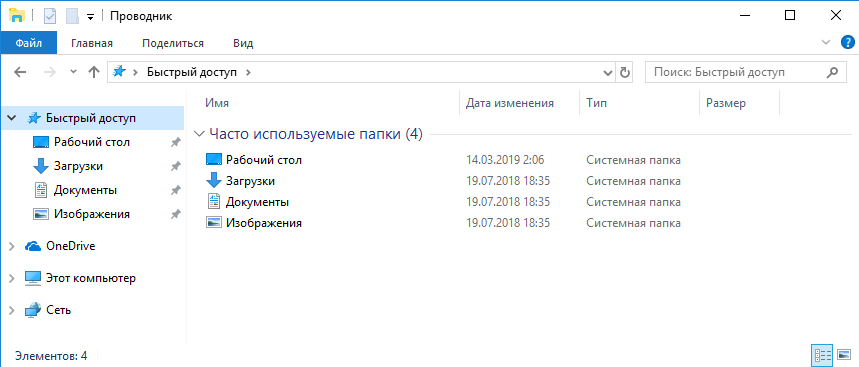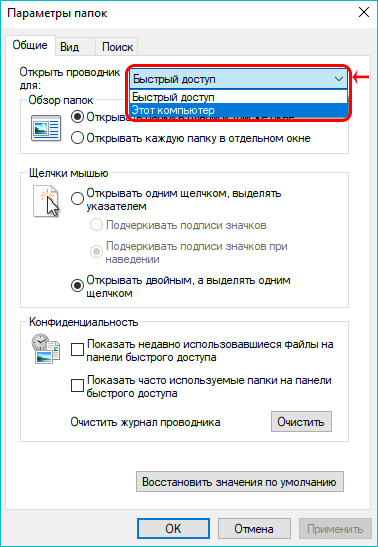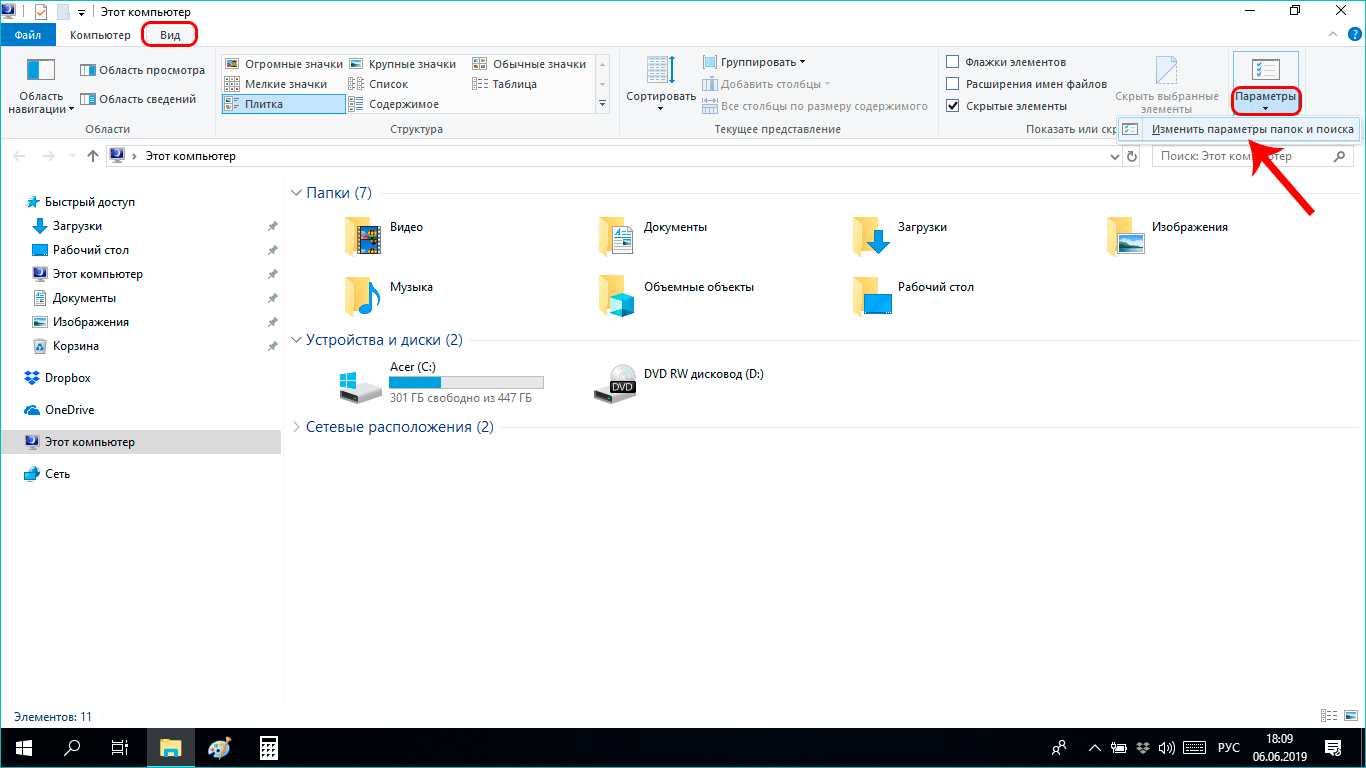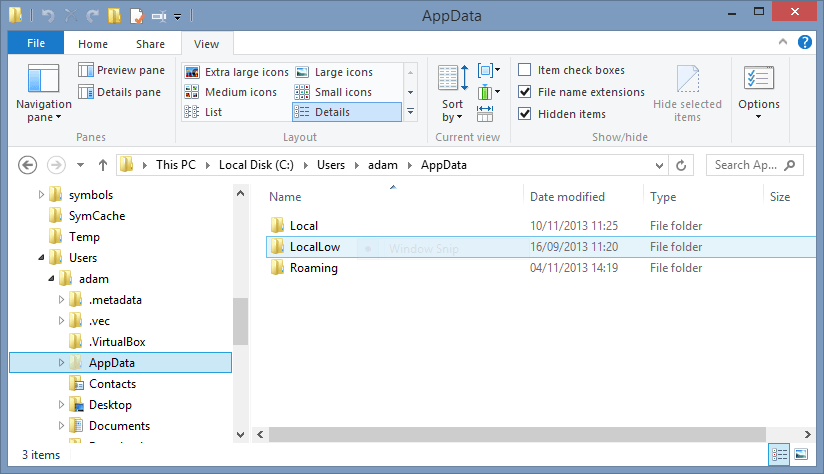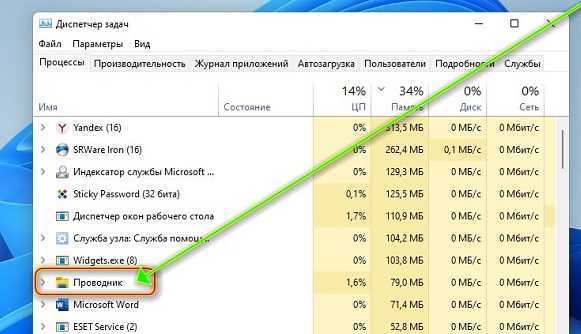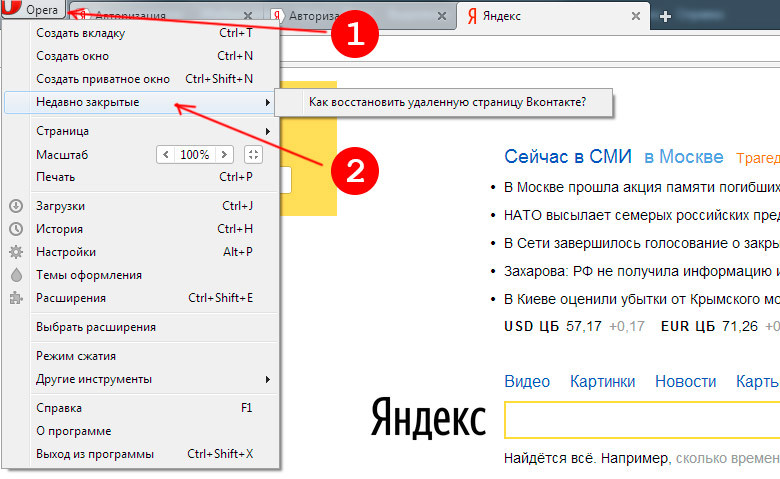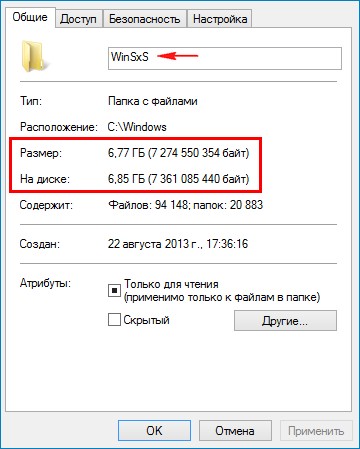Как удалить Quick Access из Windows 10 File Explorer
Несмотря на то, что быстрый доступ является очень полезной функцией, многие люди предпочитают, чтобы она не отображалась на экране каждый раз, когда они открывают проводник. Вот почему в этом руководстве мы покажем вам, как отключить быстрый доступ в проводнике файлов Windows 10 или удалить быстрый доступ из панели навигации на компьютере с Windows 10.
Здесь мы объяснили оба метода, теперь вам решать, хотите ли вы отключить режим быстрого доступа или удалить быстрый доступ в Windows 10. Давайте посмотрим:
Способ 1: отключить быстрый доступ в Windows 10
Если вы хотите отключить режим быстрого доступа как вид по умолчанию в проводнике и восстановить прежний вид по умолчанию в проводнике, который отображает список устройств и дисков вместо места быстрого доступа, то отключение вида быстрого доступа — отличное решение для вас.
Выполните следующие действия и узнайте, как отключить Быстрый доступ в проводнике Windows 10:
Шаг (1): Сначала откройте проводник, а затем перейдите в «Просмотр» и нажмите «Параметры».
Шаг (2). В параметрах папки выберите вариант по умолчанию, чтобы открыть Проводник на Этом компьютере.
Шаг (3). Теперь в разделе «Конфиденциальность» снимите оба флажка:
- Показать недавно использованные файлы в Быстром доступе
- Показать часто используемые папки в быстром доступе
Шаг (4): Далее нажмите кнопку « Очистить» , чтобы очистить историю проводника .
Шаг (5): Наконец, нажмите кнопку Применить , а затем кнопку ОК , чтобы сохранить изменения.
Внесение этих изменений отключит Быстрый доступ как вид по умолчанию в проводнике на вашем компьютере с Windows 10.
После отключения режима быстрого доступа в Windows 10, если вы хотите также избавиться от значка «Быстрый доступ» на боковой панели проводника, следуйте приведенным ниже методам.
Способ 2: удалить быстрый доступ в Windows 10
Если вы не хотите видеть недавно использованные файлы и часто используемые папки на вашем компьютере и хотите полностью удалить быстрый доступ из боковой панели проводника в Windows 10, тогда вы можете это сделать. Процесс довольно прост.
Выполните следующие действия и узнайте, как удалить Быстрый доступ в панели навигации проводника Windows 10:
Шаг (1): Нажмите клавиши Windows + R вместе, затем введите regedit и нажмите Enter.
Шаг (2): как только откроется окно редактора реестра , перейдите к следующему ключу:
HKEY_LOCAL_MACHINESOFTWAREMicrosoftWindowsCurrentVersionExplorer
Шаг (3). Теперь на правой панели щелкните правой кнопкой мыши в любом месте пустого пространства и выберите «Создать» → «Значение DWORD (32-разрядное)».
Шаг (4): Установите новое имя значения как HubMode, а затем дважды щелкните по нему и измените его значение данных на 1. Наконец, нажмите на кнопку ОК.
Теперь просто закройте все окна проводника, открытые на вашем компьютере, а затем снова откройте проводник. Отныне значок быстрого доступа не будет отображаться на панели навигации в проводнике Windows 10.
А в будущем, если вы захотите включить значок быстрого доступа на боковой панели проводника файлов в Windows 10, просто выполните те же самые действия и измените значение HubMode с 1 на 0 или просто удалите ключ HubMode DWORD из редактора реестра.
Заключение
Таким образом, вы можете увидеть, как просто отключить быстрый доступ в обозревателе по умолчанию и полностью избавиться от значка быстрого доступа на боковой панели проводника Windows 10.
Если вы точно будете следовать обоим вышеперечисленным методам, то сможете легко отключить режим быстрого доступа и удалить значок быстрого доступа Windows 10, отображаемый на панели навигации в проводнике файлов.
Не стесняйтесь сообщить нам через раздел комментариев ниже, если у вас есть еще вопросы относительно того, как удалить быстрый доступ в Windows 10, и мы обязательно предоставим вам руководство, чтобы помочь.
Открыв навигационную панель в проводнике Windows 10, вы сможете увидеть множество дополнительных элементов навигации. Основное их назначение заключается в ускорении перехода к нужным папкам и разделам. Но при этом, очень много пользователей считают наличие этих элементов лишним, загромождающим окно. Поэтому многие из них стараются отключать все эти значки, что бы вернуть проводнику его классический вид.
Сегодня мы рассмотрим способы отключения всех этих значков и бонусом предоставим файлы реестра с уже готовыми настройками для удаления (или наоборот восстановления) дополнительных элементов проводника.
Как перезпустить проводник windows explorer
Бывают ситуации, что вам необходимо перезагрузить процесс проводник explorer.exe, по ряду причин, самая распространенная это интеграция новой программы в него или может зависнуть рабочий стол и системе требуется перезапустить процесс, в любом случае вы должны это уметь и я вас научу.
Самый быстрый и правильный метод это через диспетчер задач. Щелкаем по области задач правым кликом и из контекстного меню выбираем «Диспетчер задач»
Ищем процесс «Проводник», выбираем его и в правом нижнем углу есть кнопка «Перезапустить», она все сделает как нужно.
Если нужно просто вернуть проводник в windows 10, вовремя глюка он не перезапустился, то так же можете сделать задачу через «Диспетчер задач», чуть ниже об этом рассказывается.
В Windows 7 мы использовали такой метод. Открывали кнопку «Пуск» и зажмите клавиши Ctrl + Shift на клавиатуре, затем щелкните правым кликом мыши на любом свободном месте меню «Пуск» в результате вы увидите дополнительное меню, в котором будет пункт «Выход из Проводника», он и закроет процесс explorer.exe. В десятке и Windows 8.1 в меню «Пуск» этот номер не пройдет, там немного другая область клика.
В восьмерке или Windows 10 найти пункт «Выход из Проводника» можно в области панели задач, удерживайте клавиши Ctrl и Shift и в пустом месте щелкните правым кликом, у вас появится меню с заветным пунктом.
Но не спешите радоваться, данный пункт не просто перезапускает «Проводник Windows», а напрочь из него выходит. Чревато это тем, что у вас с экрана пропадает кнопка «Пуск»
Как я и писал выше у вас будет отсутствовать кнопка «Пуск»
Выйти из этой ситуации можно таким образом, вам необходимо нажать CTRL+ALT+Delete и в открывшемся окне выбрать пункт «Диспетчер задач»
В меню «Файл» выберите пункт «Создать задачу» и в открывшемся окне напишите explorer.exe и нажмите Enter, это вернет рабочий стол в нормальное состояние.
Теперь если у вас тормозит проводник windows 10 или пропадает, вы знаете что нужно сделать.
Параметры проводника в windows 10
Еще хочу показать несколько полезных настроек и функций, которые могут вам понравиться
Первое, на что я хочу обратить ваше внимание, это пункт «Отправить» в контекстном меню любого файла или папки
Я для примера, взял обычный файл и решил посмотреть какие пункты в нем доступны при попытке его отправить.
Теперь проделаем тоже самое. но перед этим зажмем клавишу Shift и вы удивитесь на сколько много у вас теперь пунктов.
Как сделать, чтобы при вызове проводника, у вас открывался «»Этот компьютер» а не «Панель быстрого доступа». Для этого откройте любую папку, выберите вкладку «Вид» и «Параметры»
В пункте «Обзор папок» выбираем пункт «Этот компьютер»
Восстановление открытых папок после выключения компьютера. Бывают ситуации, что у вас открыто много папок, день подходит к концу и вам нужно выключать компьютер, а завтра включив его вам нужно вручную все открывать, Windows 10 вам поможет это автоматизировать и открывать все папки в том виде в котором они были. Делается это так же через пункт «Параметры». На вкладке «Вид» найдите пункт «Восстанавливать прежние окна папок при входе в систему»
Июн 7, 2017 15:48
Многие задумывались, почему Windows работает именно так, а не как-то по-другому. Наверняка есть такие бунтари, которые бы хотели открывать папку одинарным щелчком, а выделять наведением или двойным. А может кто-то хочет, чтобы скрытые папки перестали таковыми быть и узнать все секреты пользователей этого компьютера. Оказывается, такие возможности (и другие тоже) реализованы в Windows 10 и более ранних операционных системах, а изменить те или иные настройки «Проводника» можно всего несколькими кликами мышью.
Как назначить папкой по умолчанию любую папку в Windows 10
Для этого открываем любой текстовый редактор, например Блокнот и вводим следующую строчку:
где C:test нужно заменить на путь к папке, которая должна открываться при запуске Проводника Windows 10. Имейте ввиду, что в пути не должно быть русских букв. Сохраняем получившейся файл под именем StartExplorer.vbs куда вам удобно.
Открываем редактор реестра и переходим в раздел HKEY_CURRENT_USERSOFTWAREClassesCLSID . Теперь нужно создать в нем новый подраздел с именем . Для этого нажимаем в меню «Правка» ⇒ «Создать» ⇒ «Раздел» или щелчок правой кнопкой мыши по свободному месту в правой части окна и выбор соответствующего пункта контекстного меню.
Теперь в только что созданном разделе опять создаем новый раздел с именем shell , а в нем раздел с именем opennewwindow и наконец последний раздел command . В итоге у вас должна получиться «матрешка» из разделов как на скриншоте.
Находясь в разделе command щелкаете два раза по параметру с именем «По умолчанию» и в качестве значения вводите
заменив C:путь_к_файлуStartExplorer.vbs на реальный путь к файлу который вы создавали перед этим. В завершение нужно создать новый строковый параметр и назвать его DelegateExecute оставив значение пустым.
После всех сделанных изменений при щелчке по иконке Проводника Windows 10 на панели задач должна открываться папка, указанная в файле StartExplorer.vbs. Если в будущем решите отказаться от этих настроек и вернуться к штатным возможностям предоставляемым виндовс 10, достаточно удалить раздел со всеми его подразделами.
Возможно когда-нибудь, назначить папкой по умолчанию в Проводнике Windows можно будет любую на усмотрение пользователя прямо в его настройках. А пока приходится выдумывать обходные маневры.
Проводник windows 10, быстрая настройка
Добрый день уважаемые читатели и гости блога, сегодня продолжаем наше с вами изучение компонентов операционной системы Windows, в прошлый раз я вам рассказал, про «Панель управления Windows», на очереди следующий компонент, история которого, далеко уходит в историю и сегодня мы поговорим про «Проводник Windows 10» или как он еще известен под названием процесса explorer.exe, мы разберем вопросы о его запуске, перезапуске, модификации и многое другое, уверен вам это понравится, особенно тем, кто только начинает разбираться в новой ОС.
Что такое проводник Windows
Если обратиться к истории и вспомнить определение, то получается так, что «Проводник Windows» — это приложение (небольшая программа), необходимая для того, чтобы пользователь с помощью графического интерфейса (GUI) мог получать доступ и пользоваться файлами в операционной системе виндоус. Как я и писал выше, его еще называют explorer проводник, именно так он фигурирует в процессах системы. Когда речь идет о манипуляции с файлами, все сразу вспоминают оснастку «Мой компьютер» или как он уже называет в десятке «Этот компьютер»
Вариант 2: Добавление ярлыка
Ярлык отличается от значка тем, что после его создания формально так же будет открываться окно «Мой компьютер» / «Этот компьютер», однако контекстное меню уже будет таким же, как и у любого другого ярлыка:
Более подробно особенность контекстного меню значка была объяснена в предыдущих абзацах, теперь же оно будет отображать не системные пункты, а различные манипуляции с самим ярлыком. К тому же изначально у ярлыка будет другая иконка, не компьютера, а «Проводника», поэтому для более привычного вида ее придется поменять самостоятельно.
- Нажмите правой кнопкой мыши по пустому месту на рабочем столе и выберите «Создать» > «Ярлык».
В поле «Укажите расположение объекта» вставьте строчку C:\Windows\explorer.exe «::{20D04FE0-3AEA-1069-A2D8-08002B30309D} и переходите «Далее».
Измените название на любое удобное и нажмите на «Готово».
Как видим, создался ярлык, при открытии загружающий окно «Этот компьютер» / «Мой компьютер». Осталось сменить для него иконку на отражающую суть ярлыка. Для этого кликните по нему правой кнопкой мыши и перейдите в «Свойства».
Откроется окно, где щелкните по кнопке «Сменить значок».
В поле «Искать значки в этом файле» вставьте путь C:\Windows\System32\shell32.dll и нажмите на клавиатуре Enter.
Выделите иконку с компьютером и подтвердите действие кнопкой «ОК».
Теперь остается сохранить редактирование ярлыка кнопкой «ОК» в окне его «Свойств».
Результат — ярлык, внешне идентичный значку, а вот функционально — только наполовину.
«Мой компьютер» не добавляется на рабочий стол
В некоторых случаях у пользователей никак не получается отобразить значок на рабочем столе, и стандартные рекомендации не помогают. В такой ситуации следует искать проблему на стороне своей операционной системы.
- Восстановление системы. Первое, и часто самое эффективное, — восстановление системы. Помогает, если значок компьютера на рабочем столе у вас был всегда, и внезапно исчез, после чего вернуть его не получается. Обычно в такой ситуации оказываются повреждены некоторые системные файлы, но узнать, какие именно, самостоятельно очень трудно, из-за чего оптимальным решением станет восстановление ОС из резервной копии. Подойдет только тем пользователям, у кого включена соответствующая функция и есть точки сохранения. Подробнее: Откат к точке восстановления в Windows 10 / Windows 7
- Сканирование системных файлов на целостность. Этот консольный инструмент занимается восстановлением определенных системных файлов из своего же репозитория, поэтому есть смысл обратиться к данной утилите в случае, когда видимых причин возникновения неполадки со значком нет. Подробнее: Использование и восстановление проверки целостности системных файлов в Windows
- Использование специальных программ. Под этой фразой стоит понимать повторное использование сторонней программы-твикера, влияющей на некоторые параметры Windows. Делать это стоит только если ранее вы самостоятельно отключали значок «Мой компьютер» или «Этот компьютер» через данный софт. Искать и скачивать программу специально для включения не нужно.
- Создание reg-файла. Данный метод рекомендуем выполнять уверенным в своих силах и знаниях юзерам, которым ничего из вышеперечисленного не помогло.
- Откройте стандартное приложение «Блокнот», например, отыскав его через «Пуск».
Вставьте туда следующие строчки: Windows Registry Editor Version 5.00
«{20D04FE0-3AEA-1069-A2D8-08002B30309D}»=dword:00000000
«{20D04FE0-3AEA-1069-A2D8-08002B30309D}»=dword:00000000
Вызовите меню «Файл», где выберите пункт «Сохранить как».
Сперва измените «Тип файла» на «Все файлы (*.*)», затем впишите любое имя файла, после которого поставьте точку и добавьте расширение «reg», чтобы получилось что-то вроде этого: lumpics.reg. Укажите место, куда будет помещен файл, и нажмите кнопку «Сохранить».
Остается нажать по созданному файлу два раза левой кнопкой мыши для запуска, после чего либо перезагрузить «Проводник», либо выйти и зайти в учетную запись Windows, либо перезапустить компьютер.
Как удалить Quick Access из Windows 10 File Explorer
Несмотря на то, что быстрый доступ является очень полезной функцией, многие люди предпочитают, чтобы она не отображалась на экране каждый раз, когда они открывают проводник. Вот почему в этом руководстве мы покажем вам, как отключить быстрый доступ в проводнике файлов Windows 10 или удалить быстрый доступ из панели навигации на компьютере с Windows 10.
Здесь мы объяснили оба метода, теперь вам решать, хотите ли вы отключить режим быстрого доступа или удалить быстрый доступ в Windows 10. Давайте посмотрим:
Способ 1: отключить быстрый доступ в Windows 10
Если вы хотите отключить режим быстрого доступа как вид по умолчанию в проводнике и восстановить прежний вид по умолчанию в проводнике, который отображает список устройств и дисков вместо места быстрого доступа, то отключение вида быстрого доступа — отличное решение для вас.
В проводнике 10й Windows появится новая функция – панель быстрого доступа
Выполните следующие действия и узнайте, как отключить Быстрый доступ в проводнике Windows 10:
Шаг (1): Сначала откройте проводник, а затем перейдите в «Просмотр» и нажмите «Параметры».
Шаг (2). В параметрах папки выберите вариант по умолчанию, чтобы открыть Проводник на Этом компьютере.
Шаг (3). Теперь в разделе «Конфиденциальность» снимите оба флажка:
- Показать недавно использованные файлы в Быстром доступе
- Показать часто используемые папки в быстром доступе
Шаг (4): Далее нажмите кнопку « Очистить» , чтобы очистить историю проводника .
Шаг (5): Наконец, нажмите кнопку Применить , а затем кнопку ОК , чтобы сохранить изменения.
Внесение этих изменений отключит Быстрый доступ как вид по умолчанию в проводнике на вашем компьютере с Windows 10.
Как настроить или удалить Панель быстрого доступа в Windows 10
После отключения режима быстрого доступа в Windows 10, если вы хотите также избавиться от значка «Быстрый доступ» на боковой панели проводника, следуйте приведенным ниже методам.
Способ 2: удалить быстрый доступ в Windows 10
Если вы не хотите видеть недавно использованные файлы и часто используемые папки на вашем компьютере и хотите полностью удалить быстрый доступ из боковой панели проводника в Windows 10, тогда вы можете это сделать. Процесс довольно прост.
Выполните следующие действия и узнайте, как удалить Быстрый доступ в панели навигации проводника Windows 10:
Шаг (1): Нажмите клавиши Windows + R вместе, затем введите regedit и нажмите Enter.
Шаг (2): как только откроется окно редактора реестра , перейдите к следующему ключу:
HKEY_LOCAL_MACHINESOFTWAREMicrosoftWindowsCurrentVersionExplorer
Шаг (3). Теперь на правой панели щелкните правой кнопкой мыши в любом месте пустого пространства и выберите «Создать» → «Значение DWORD (32-разрядное)».
Шаг (4): Установите новое имя значения как HubMode, а затем дважды щелкните по нему и измените его значение данных на 1. Наконец, нажмите на кнопку ОК.
Теперь просто закройте все окна проводника, открытые на вашем компьютере, а затем снова откройте проводник. Отныне значок быстрого доступа не будет отображаться на панели навигации в проводнике Windows 10.
А в будущем, если вы захотите включить значок быстрого доступа на боковой панели проводника файлов в Windows 10, просто выполните те же самые действия и измените значение HubMode с 1 на 0 или просто удалите ключ HubMode DWORD из редактора реестра.
Заключение
Таким образом, вы можете увидеть, как просто отключить быстрый доступ в обозревателе по умолчанию и полностью избавиться от значка быстрого доступа на боковой панели проводника Windows 10.
Если вы точно будете следовать обоим вышеперечисленным методам, то сможете легко отключить режим быстрого доступа и удалить значок быстрого доступа Windows 10, отображаемый на панели навигации в проводнике файлов.
Не стесняйтесь сообщить нам через раздел комментариев ниже, если у вас есть еще вопросы относительно того, как удалить быстрый доступ в Windows 10, и мы обязательно предоставим вам руководство, чтобы помочь.
После перехода на операционную систему Windows 10 пользователи в проводнике увидели новую панель быстрого запуска, которая по умолчанию включена. Панель быстрого доступа содержит пункты часто используемые папки и последние открытые файлы. Множество пользователям не по душе, что после открытия любого файла или папки они отображаются в панели быстрого доступа.
Данная статья расскажет как настроить, очистить или вовсе скрыть быстрого доступа средствами операционной системы Windows 10. Панель быстрого доступа также позволяет посмотреть недавно открытые файлы Windows 10. Особенно актуально, если кто-то использует Ваш компьютер без присмотра. Вы всегда можете посмотреть что открывал пользователь во время Вашего отсутствия.
Как сбросить папки быстрого доступа в Windows 11
Если вы закрепили много папок, а также у вас есть много динамически добавляемых папок в Быстром доступе, вы можете сбросить список и начать с нуля.
Есть два способа сбросить папки быстрого доступа в проводнике.
Как сбросить папки быстрого доступа из проводника
Чтобы сбросить папки быстрого доступа в проводнике, выполните следующие действия.
- Скопируйте следующее местоположение и вставьте его в адресную строку проводника:
%AppData%\Microsoft\Windows\Recent\AutomaticDestinations
- Найдите файл f01b4d95cf55d32a.automaticDestinations-ms в папке AutomaticDestinations. Вы можете скопировать имя файла отсюда и вставить его в поле поиска в проводнике, как показано ниже.
- Выберите его в списке файлов и нажмите клавишу Delete, чтобы удалить его.
- Закройте все открытые окна Проводника.
- Откройте новое окно Проводника. Все папки, которые вы закрепили вручную, и динамически добавленные папки исчезли.
Как сбросить папки быстрого доступа с помощью командной строки
Если вы предпочитаете использовать командную строку, вы можете легко сбросить быстрый доступ с помощью команды del.
Для этого выполните следующие действия.
- Закройте все открытые окна Проводника.
- Нажмите клавишу Windows + R, чтобы открыть диалоговое окно «Выполнить».
- Тип: команда в поле «Открыть» и нажмите «ОК».
- Скопируйте следующую команду.
del /f /q «%AppData%\Microsoft\Windows\Recent\AutomaticDestinations\f01b4d95cf55d32a.automaticDestinations-ms».
- Щелкните правой кнопкой мыши строку подсказки в окне командной строки. Команда вставляется автоматически.
- Нажмите Ввод.
- Откройте проводник.
Как и в случае с проводником, все папки, которые вы закрепили вручную, и динамически добавленные папки исчезли.
Самые популярные способы
В первую очередь следует обратить внимание на те варианты решения проблемы, которые пользуются наибольшей известностью. Такие методы обычно обладают рядом преимуществ, среди которых высокая эффективность, незначительные затраты времени и простота в использовании
С помощью настроек персонализации
Этот способ один из простейших, а потому станет отличным выбором для неопытных пользователей ПК. Сначала нужно открыть панель. Для этого требуется нажать ПКМ по свободному пространству рабочего стола. После в появившемся перечне найти пункт «Персонализация» (обычно располагается в самом низу).
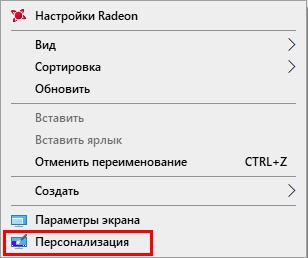
Далее необходимо перейти в раздел «Темы». Прокрутив параметры до самого низа, можно увидеть следующий пункт:
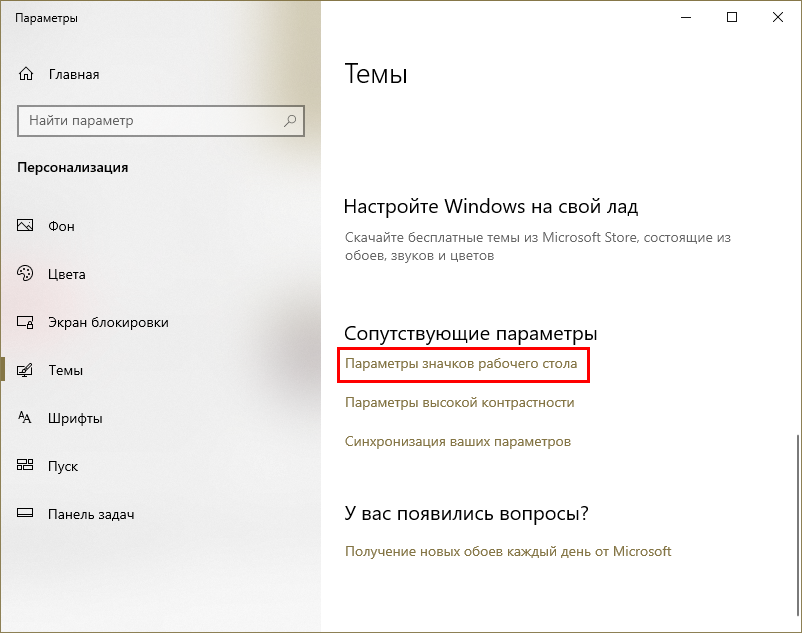
При нажатии на него откроется новое окно. Здесь располагается список основных значков, которые нельзя добавить обычным методом
Чтобы вернуть иконку «Этот компьютер» на рабочий стол, следует обратить внимание на верхнюю часть окна. Рядом с нужным пунктом требуется просто поставить галочку, после чего нажать «Применить» или «ОК»
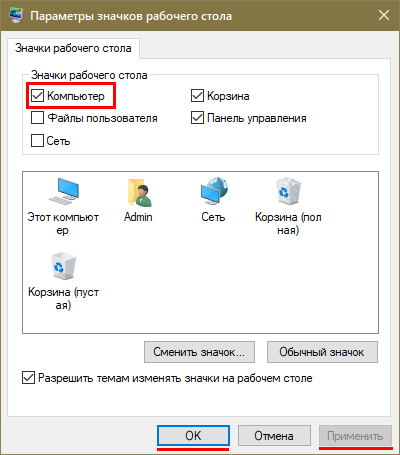
Через окно «Выполнить»
Этот вариант широко известен благодаря тому, что он позволяет решить проблему в кратчайшие сроки. Для открытия окна используется сочетание клавиш Win+R. В нем располагается строка, в которой можно вводить различные команды.
Для восстановления иконки требуется ввести:
Rundll32 shell32.dll,Control_RunDLL desk.cpl,,5
После нажатия на «ОК» появится окно, которое уже было показано в предыдущем способе, т. е. параметры значков. После выполнения указанных выше инструкций иконка будет вновь добавлена.
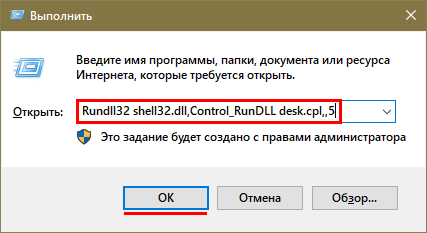
Применение редактора реестра
Такой метод заметно менее популярен, т. к. он требует наличия некоторых знаний и больших затрат времени. Кроме того, многие люди боятся изменять какие-либо значения в реестре. С другой стороны, к нему любят прибегать более опытные владельцы ПК.
Снова потребуется открыть окно «Выполнить». Далее в строке нужно ввести «regedit». В новом окне слева будут располагаться папки, а справа – параметры. Сначала необходимо перейти по пути, указанному на скриншоте ниже:
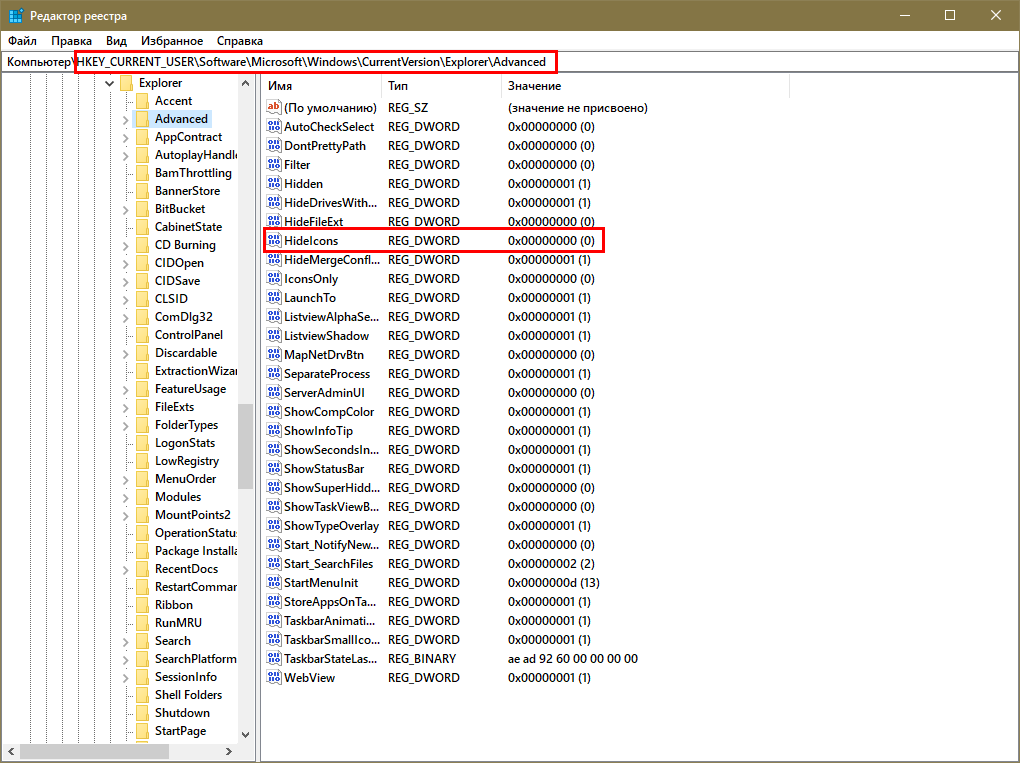
Обведенный параметр нужно будет настроить. Чтобы это сделать, по нему следует дважды нажать ЛКМ. Далее необходимо найти строку «Значение» и поставить 0. После рекомендуется перезагрузить ПК.
Важно обратить внимание на то, что в некоторых случаях необходимый пункт может отсутствовать. Однако его можно легко создать самостоятельно всего за несколько этапов:
- По свободной части окна нажать ПКМ.
- Выбрать параметр DWORD.
- Назвать его также, как и на скриншоте выше.
Следует учитывать, что, если иконка отключена через «Персонализацию», метод не будет эффективен.
Добавляем значок «Мой компьютер» с помощью параметров персонализации
Первый способ – изменить настройки персонализации. Выполняем такие действия:
- На рабочем столе нажмите правую кнопку мыши и перейдите в «Персонализация»;
- Откроется меню настроек, где следует перейти в раздел «Темы» и нажать на «Параметры значков рабочего стола»;
- Находим «Этот компьютер» и отмечаем галочкой. Соглашаемся с изменениями, нажимая «ОК».
Есть возможность выбрать и другие приложения. Для этого также потребуется их отметить. Открыть меню изменения настроек персонализации вы можете также через Панель управления. Чтобы перейти в нее, нажмите Пуск, найдите папку «Стандартные». Среди приложений выберите Панель управления. Перейдите во вкладку «Персонализация». После этого выполните пункты 2 и 3.
Все делается очень быстро, поэтому рекомендуется использовать именно этот вариант. Следует учесть, что этот способ работает только тогда, если Windows 10 активирована. Если нет – то изменять настройки персонализации пользователь не сможет.
Как настроить место открытия Проводника по умолчанию в Windows 10
На панели задач Windows 10 есть иконка Проводника щелкнув по которой можно открыть его окно. При этом при настройках по умолчанию запускается «Панель быстрого доступа». Такой подход не всем нравится, и мы уже писали раньше, как это можно исправить в Windows 7/8.
Вероятно, за прошедшее время в Майкрософт осознали, что пользователи компьютера все разные и представления об удобстве у каждого свое. Поэтому в Windows 10 появилась возможность выбрать папку по умолчанию при открытии Проводника из двух вариантов «Панель быстрого доступа» и «Этот компьютер».
Сделать это очень просто, достаточно щелкнуть по пункту меню «Файл» в Проводнике Windows 10 и выбрать «Изменить параметры папок и поиска». Альтернативным вариантом будет выбрать в меню «Вид» ⇒ «Параметры».
В любом случае откроется окно «Параметры папок», где на вкладке «Общие» для пункта «Открыть проводник для» можно выбрать «Этот компьютер» и сохранить изменения. Теперь при клике по значку Проводника на панели задач или нажатии комбинации клавиш Win + E будет открываться окно Проводника Windows 10 в позиции «Этот компьютер».
К сожалению, указать произвольную папку для открытия по умолчанию в графическом интерфейсе виндовс 10 нельзя. Тем не менее, данного эффекта можно добиться другим путем, однако придется немного повозиться.
Удалить папки с этого компьютера в Windows 10
Закройте все ваши открытые окна проводника. В меню Win + X запустите regedit , чтобы открыть реестр Windows и перейти к следующему разделу реестра:
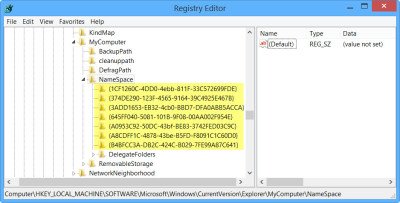
Здесь вы увидите следующее, каждое из которых соответствует рабочему столу или какой-либо личной папке:
- Музыка: {1CF1260C-4DD0-4ebb-811F-33C572699FDE}
- Загрузки: {374DE290-123F-4565-9164-39C4925E467B}
- Фотографии: {3ADD1653-EB32-4cb0-BBD7-DFA0ABB5ACCA}
- Видео: {A0953C92-50DC-43bf-BE83-3742FED03C9C}
- Документы: {A8CDFF1C-4878-43be-B5FD-F8091C1C60D0}
- Рабочий стол: {B4BFCC3A-DB2C-424C-B029-7FE99A87C641}
На моем изображении вы также видите следующий ключ – потому что я добавил Корзину в папку «Этот компьютер»:
Резервное копирование ключа реестра
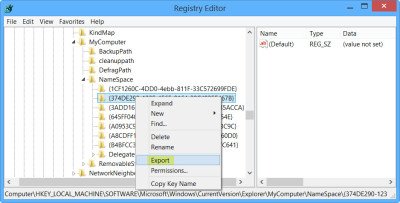
Сначала в качестве меры предосторожности определите папку, которую вы не хотите отображать, щелкните правой кнопкой мыши соответствующий раздел реестра и нажмите Экспорт. Назовите и сохраните этот .reg в безопасном месте
Вам потребуется, если вы хотите снова отобразить эту папку в папке «Этот компьютер».
Удалить ключ реестра
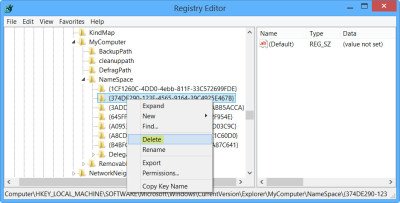
Теперь, когда вы определили раздел реестра, соответствующий папке, которую вы не хотите отображать, и создали ее резервную копию, снова щелкните ее правой кнопкой мыши и нажмите Удалить . Нажмите F5, чтобы обновить реестр.
Откройте папку этого компьютера. Папка/с не будет отображаться в папке «Этот компьютер»!
Если вы используете Windows 8.1 64-bit , вам придется сделать еще одну вещь. В Реестре вам нужно будет перейти к следующему ключу и также удалить тот же ключ/ключи реестра:
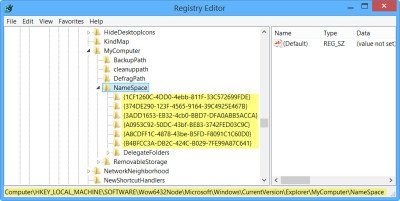
Если вы этого не сделаете, папки будут по-прежнему отображаться в диалоговых окнах проводника, таких как Сохранить , Сохранить как и Открыть файл . окна.
В Windows 10 все немного по-другому. Этот пост покажет вам, как удалить папки с этого компьютера в Windows 10.
Добавить личные папки обратно на этот компьютер
Если вы хотите добавить обратно папку «Рабочий стол» или личные папки, просто нажмите на соответствующие файлы .reg, которые вы ранее экспортировали и сохранили, и добавьте их содержимое в реестр Windows.
Вы также можете воспользоваться нашим Настройщиком системных папок , который позволяет добавлять Internet Explorer, важные системные папки, апплеты панели управления в папку «Компьютер», «Библиотеки» и «Рабочий стол». Как показать, скрыть библиотеки, избранное в панели навигации проводника Windows 8.1 также может вас заинтересовать. Этот ПК Tweaker позволит вам добавлять папки и элементы в эту папку ПК.