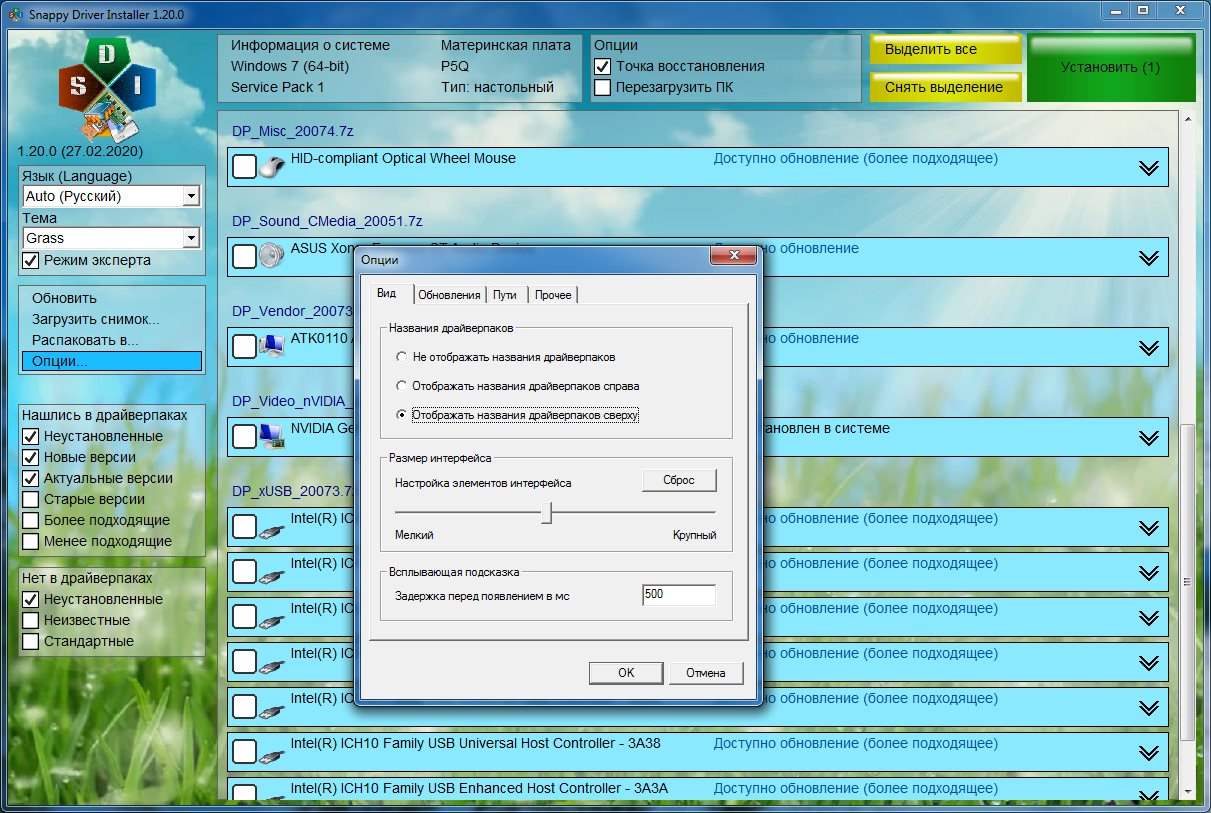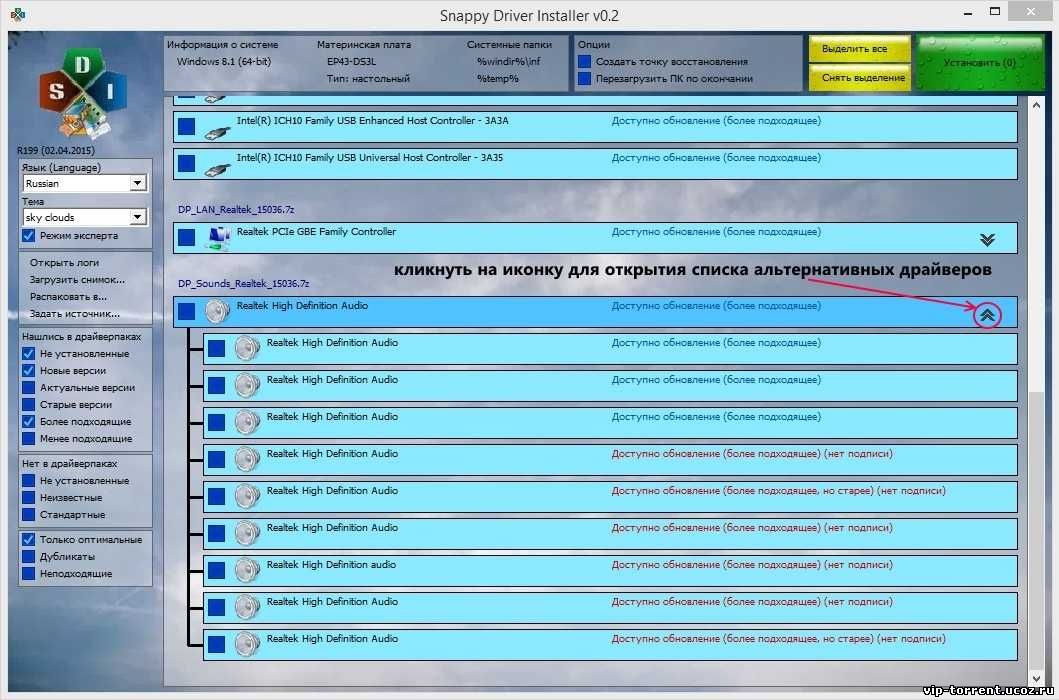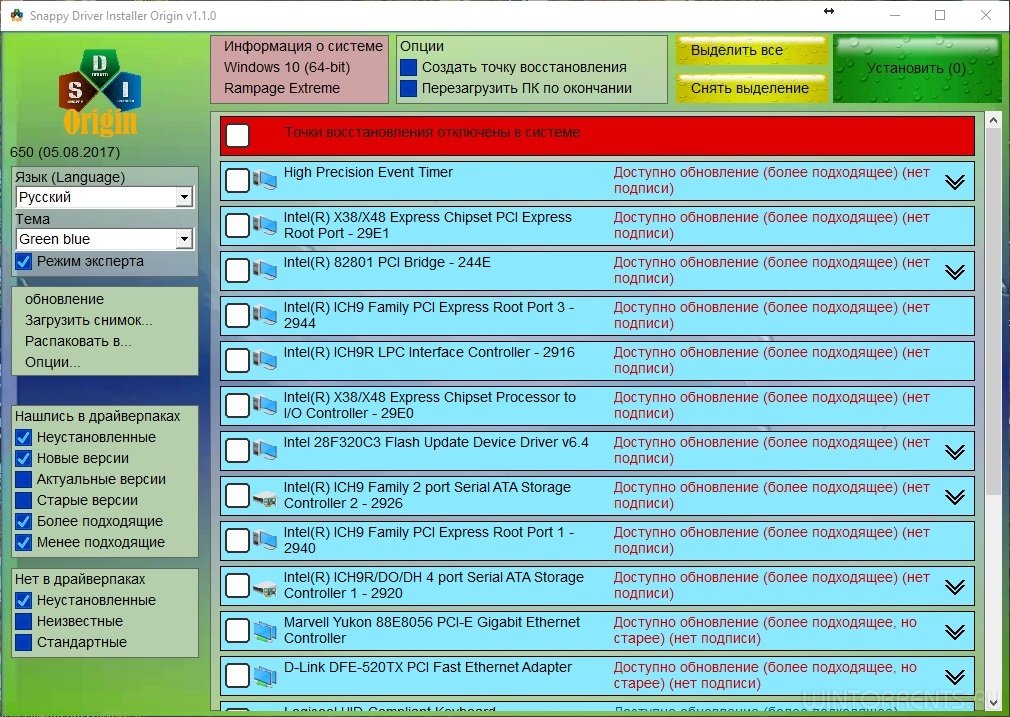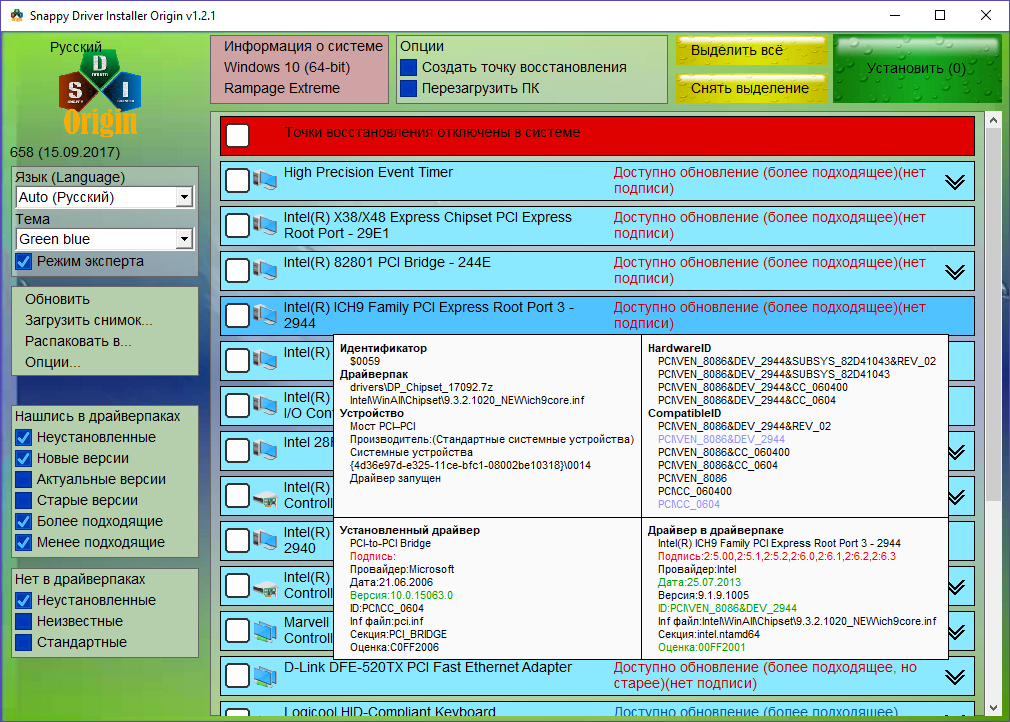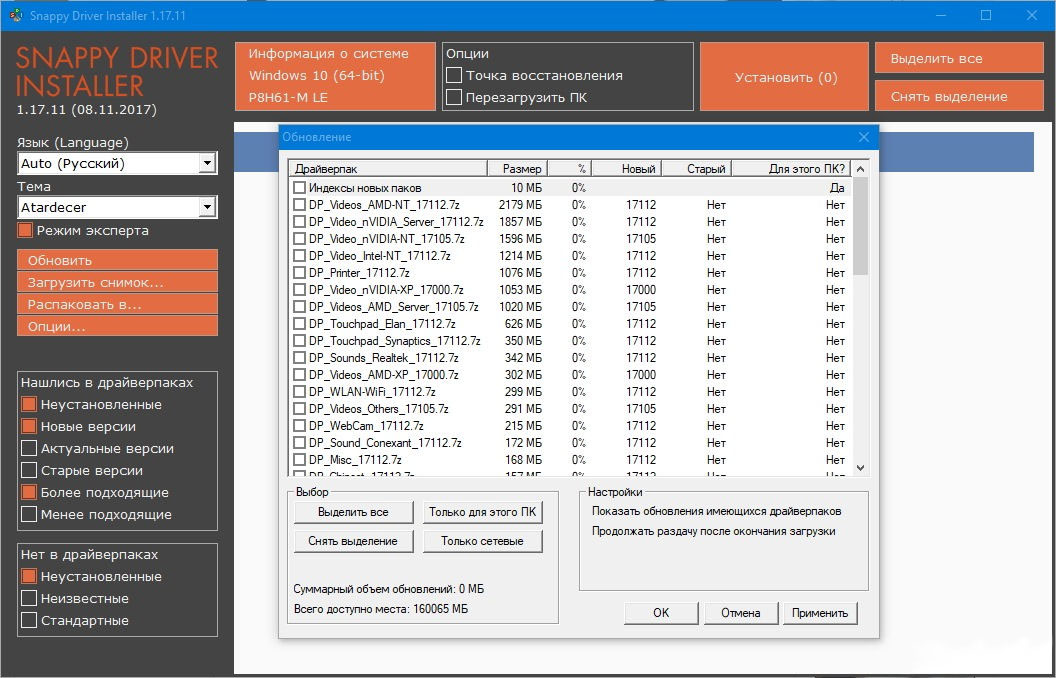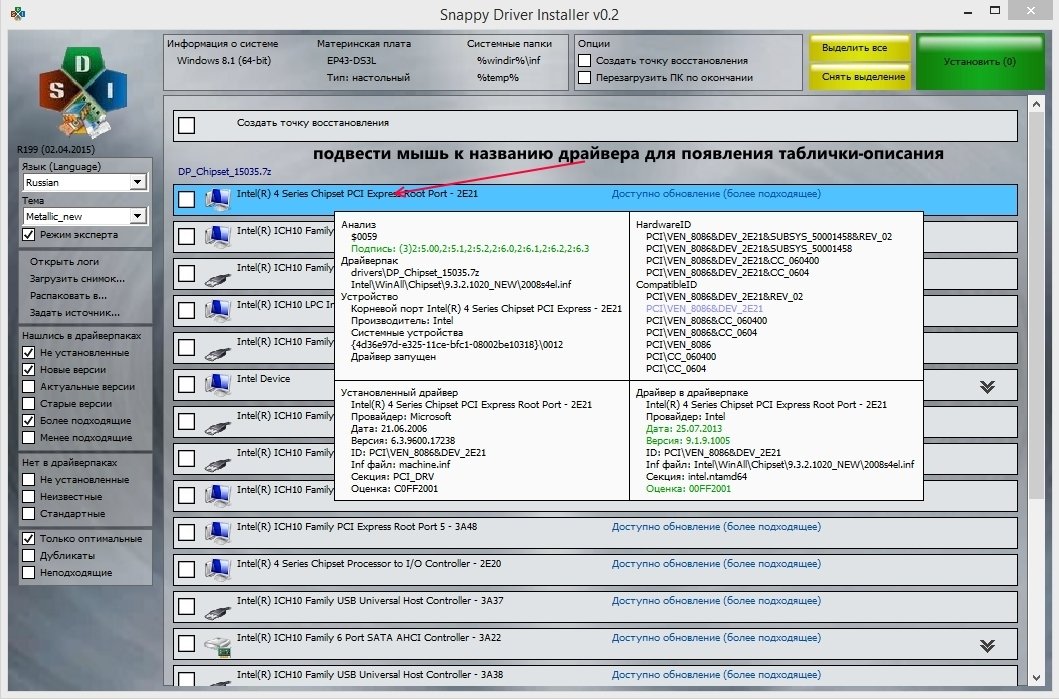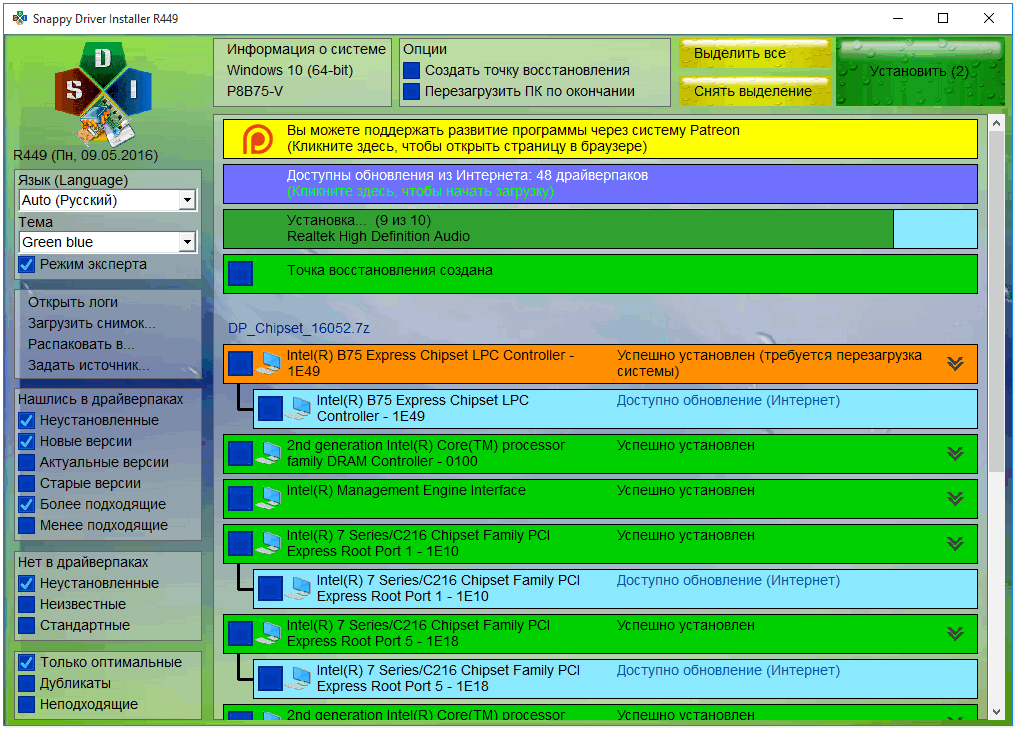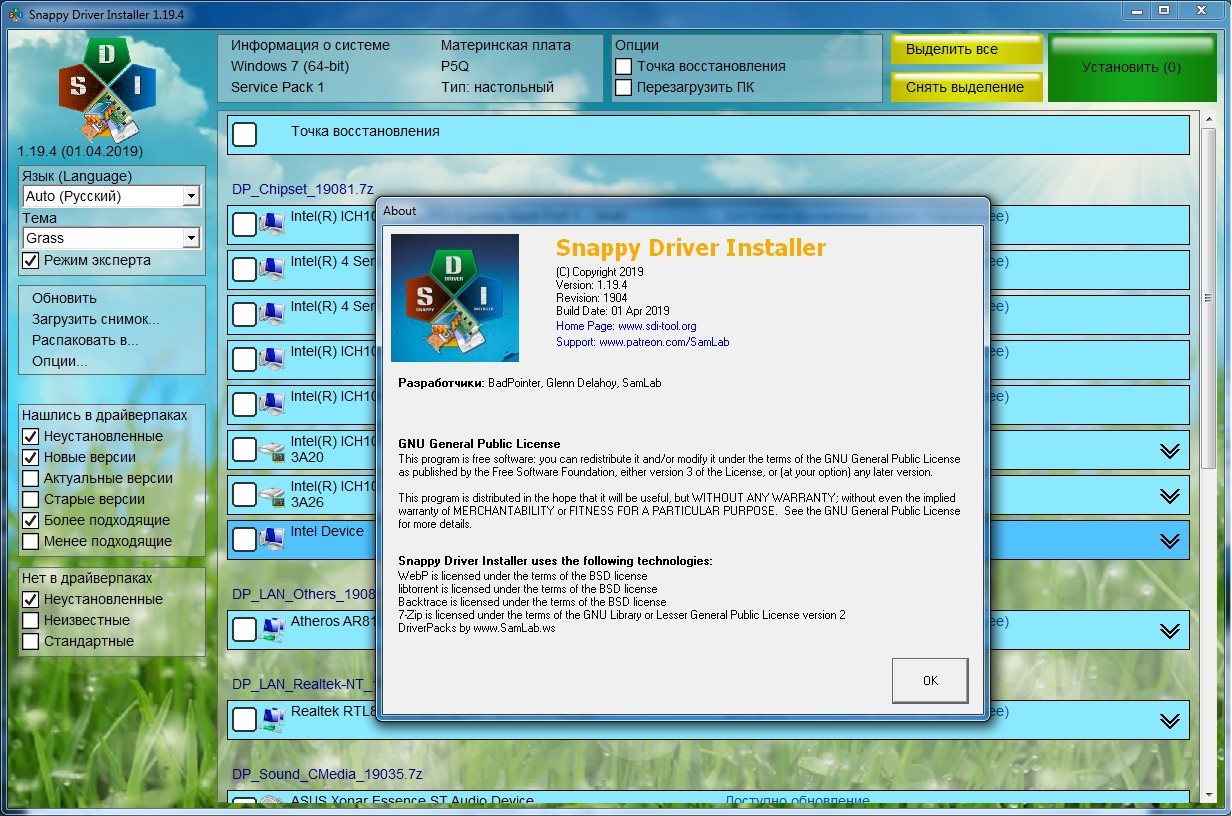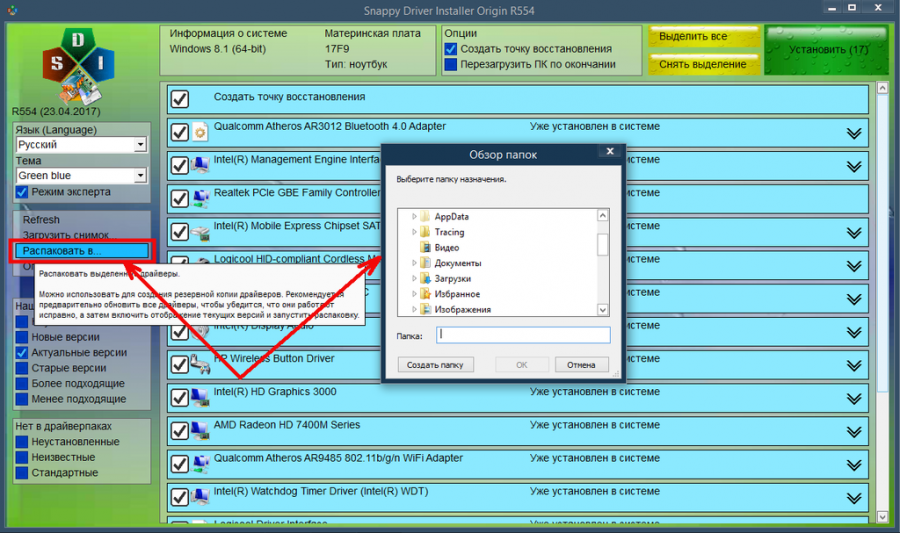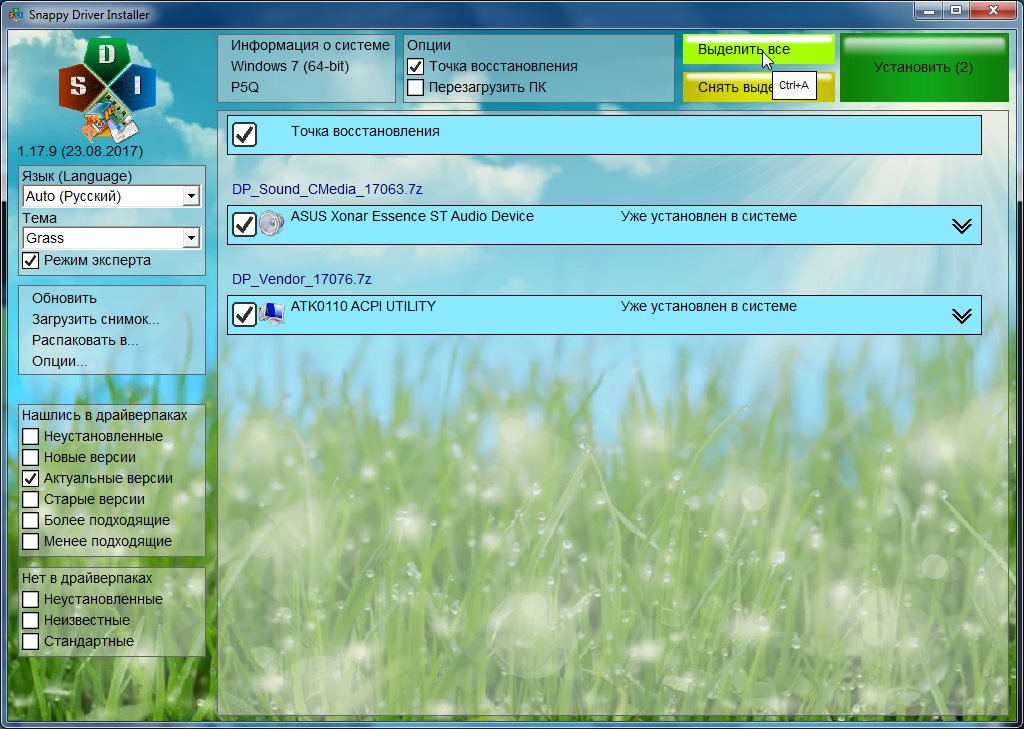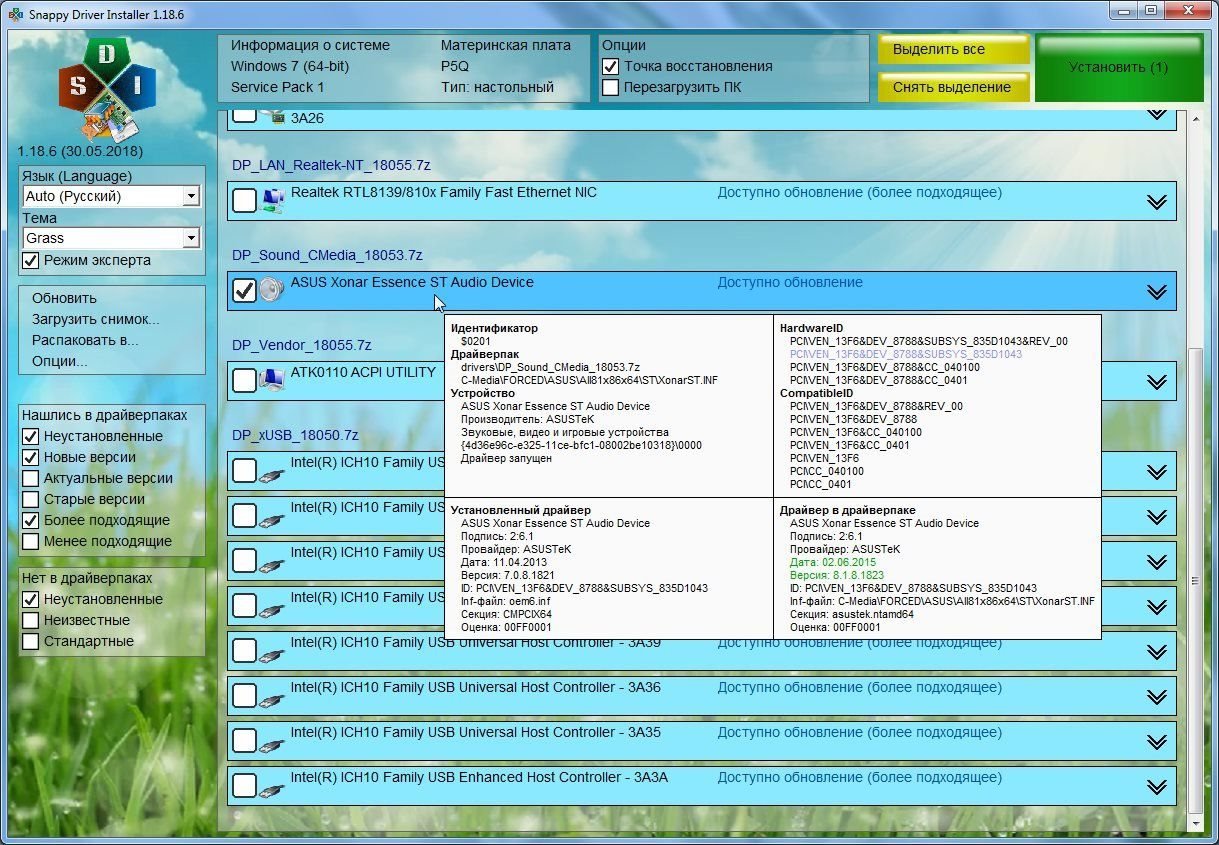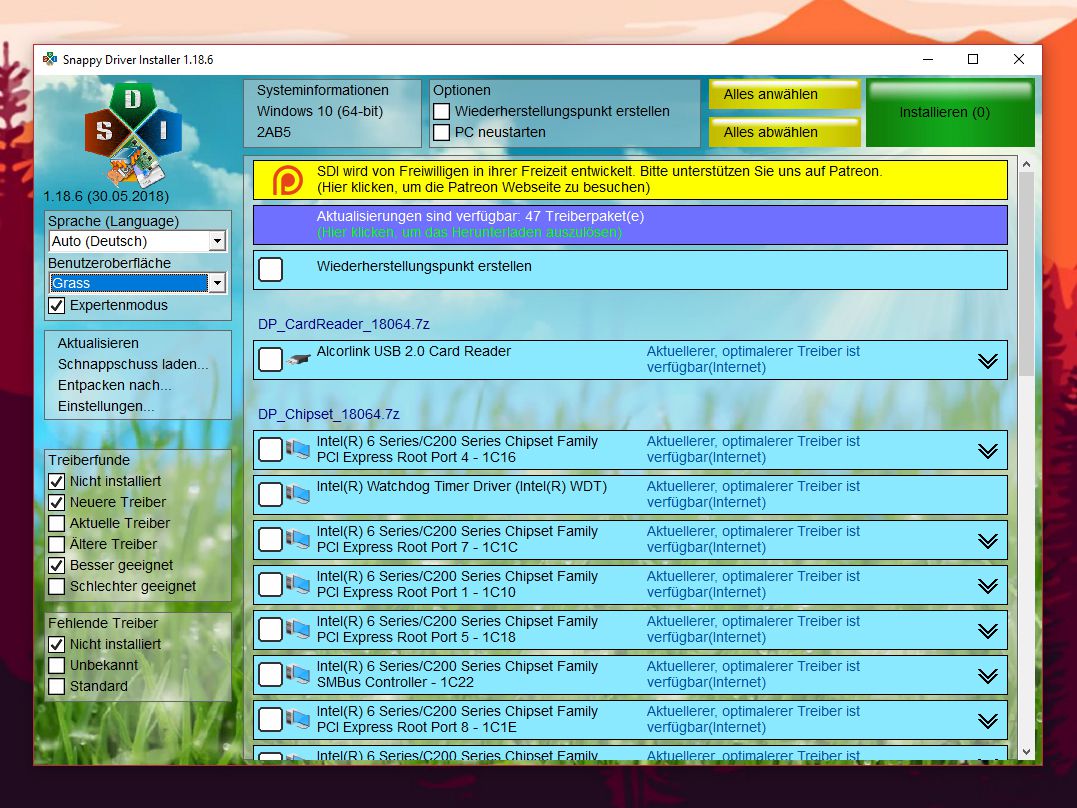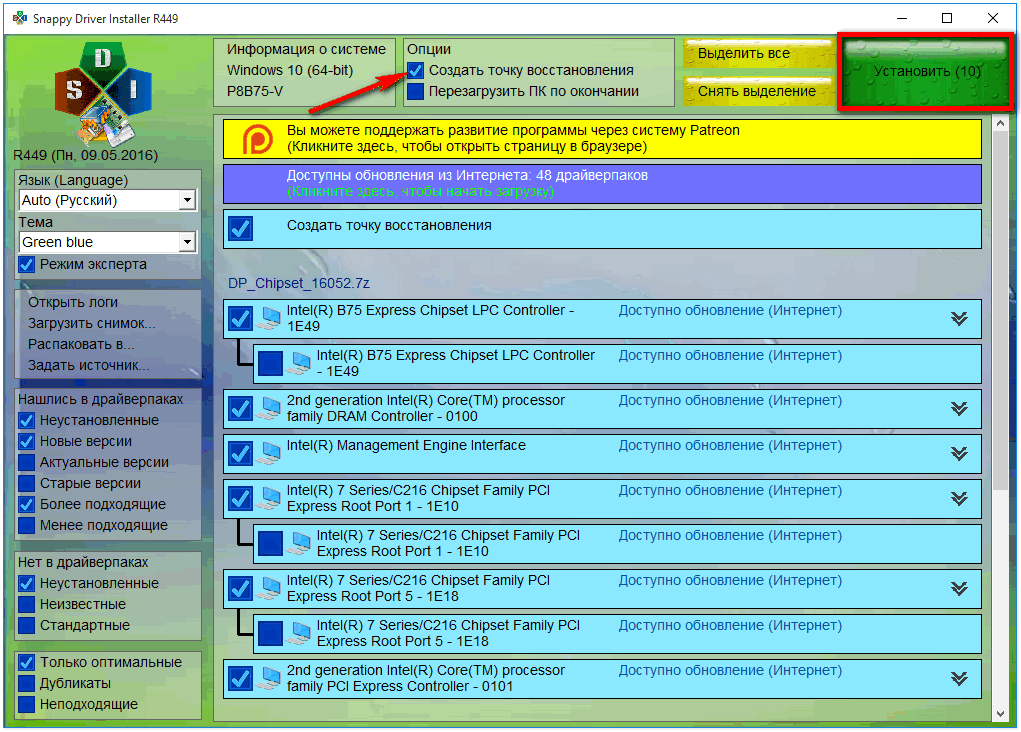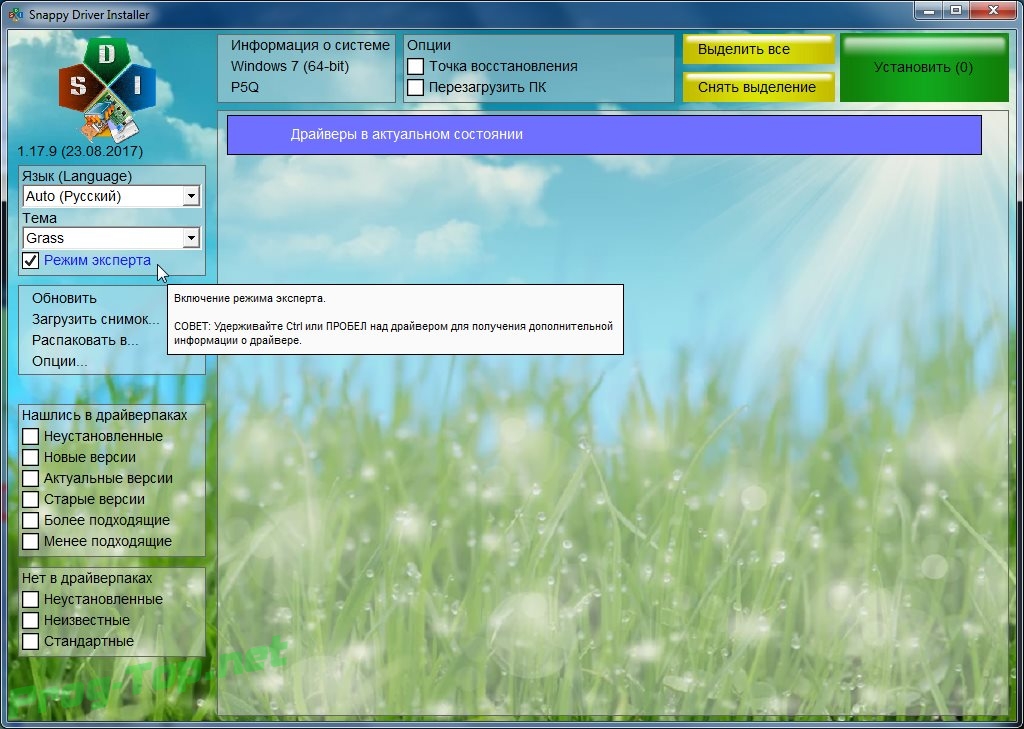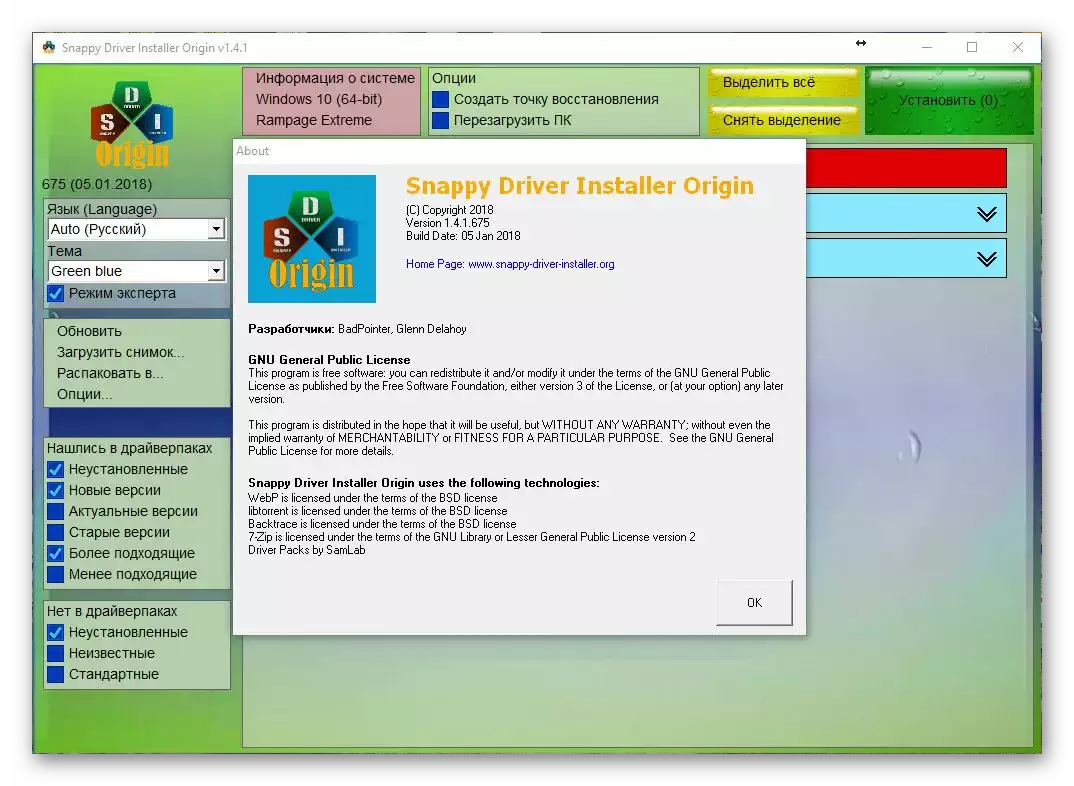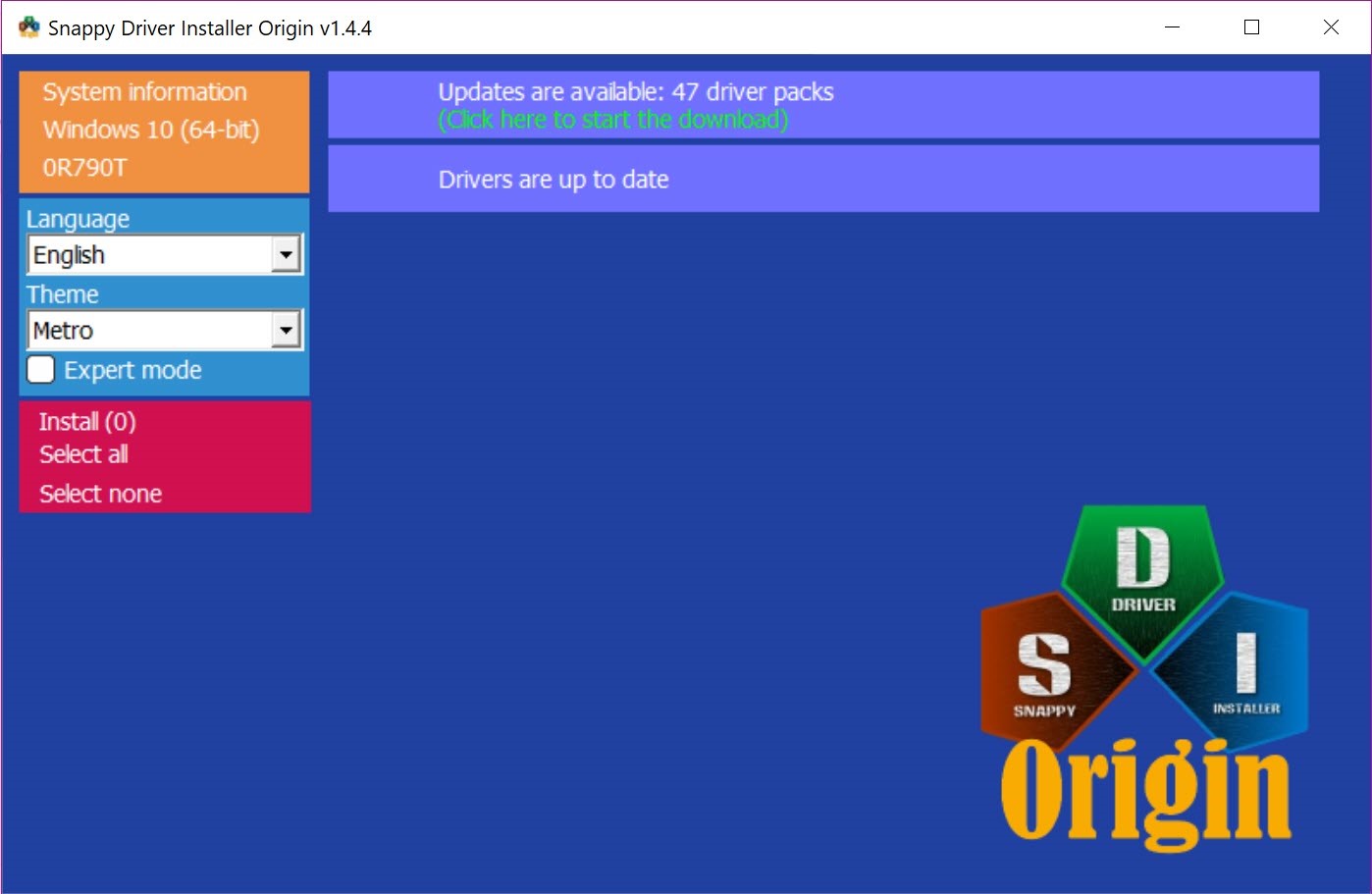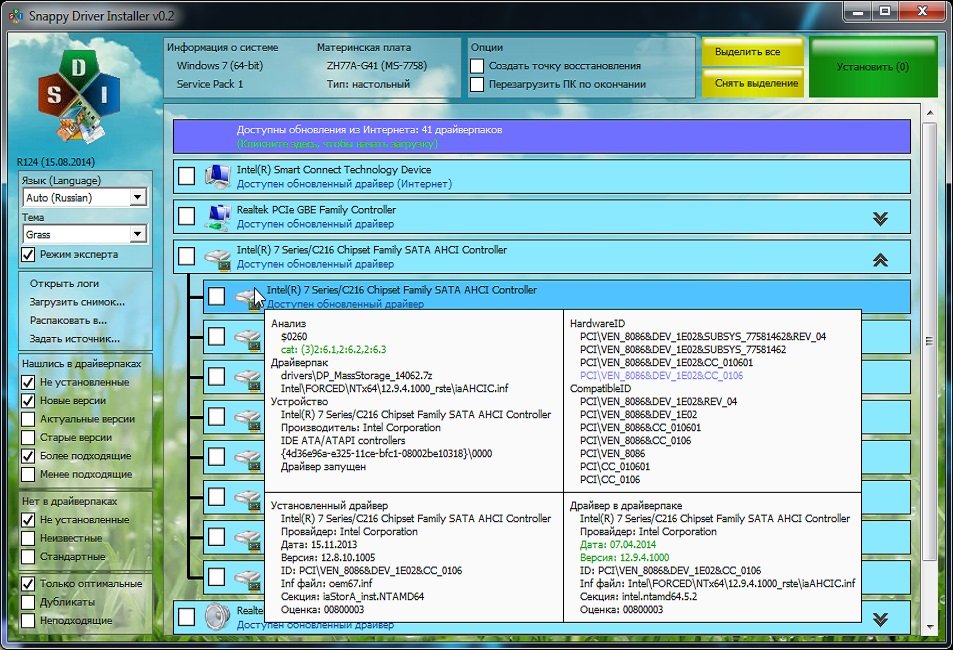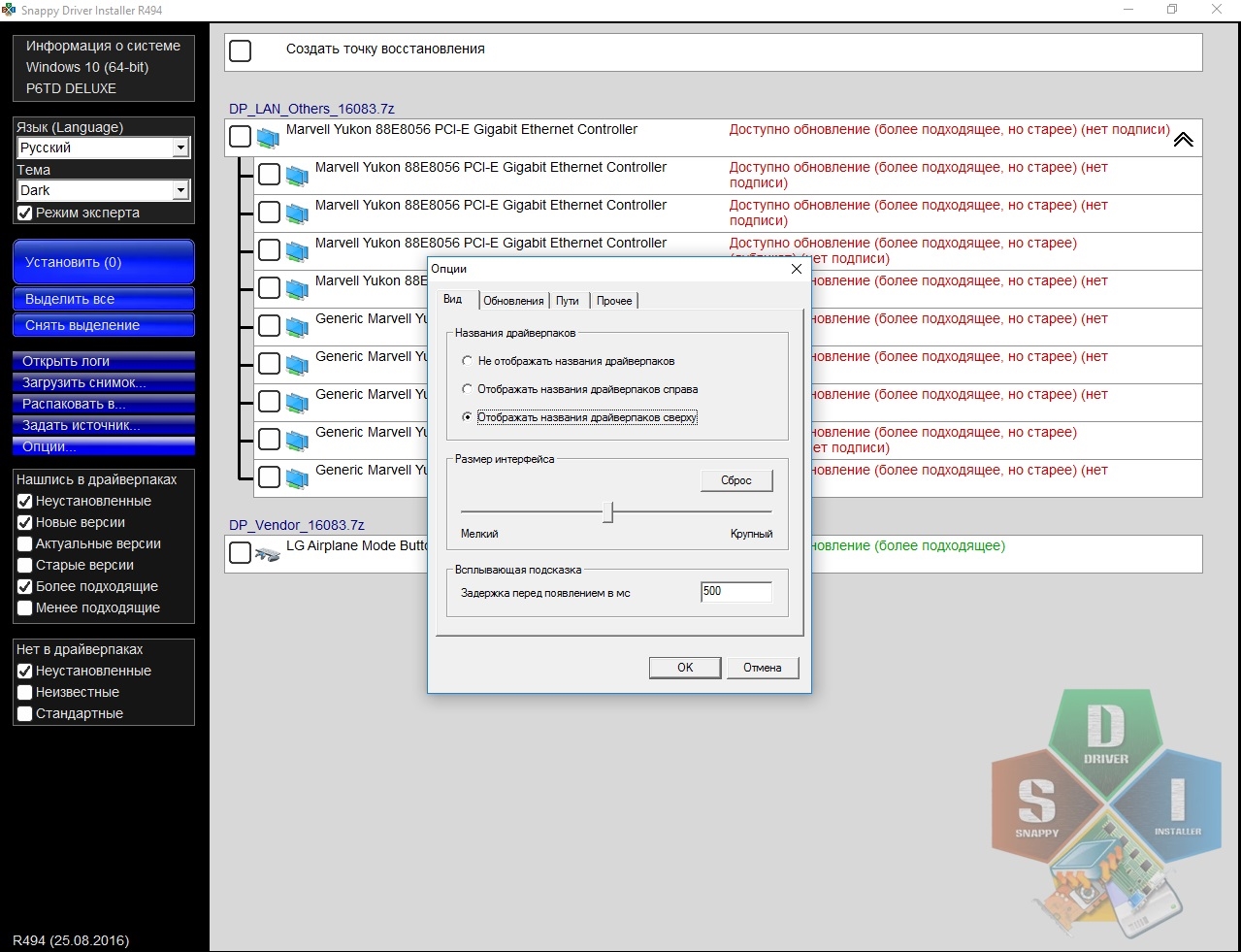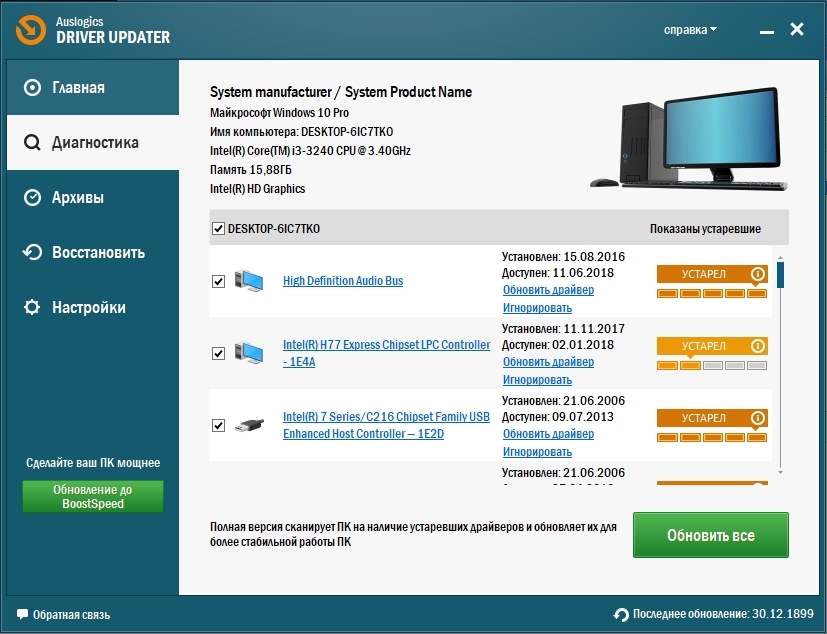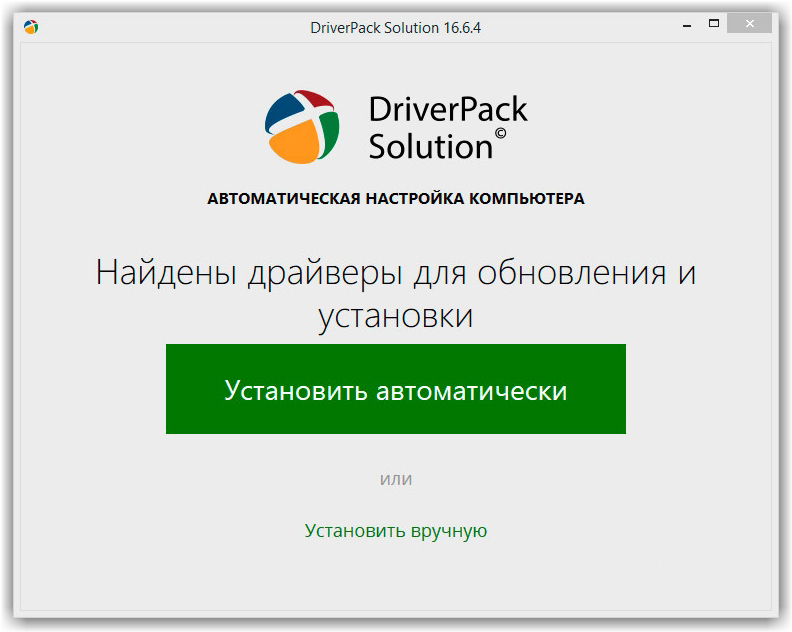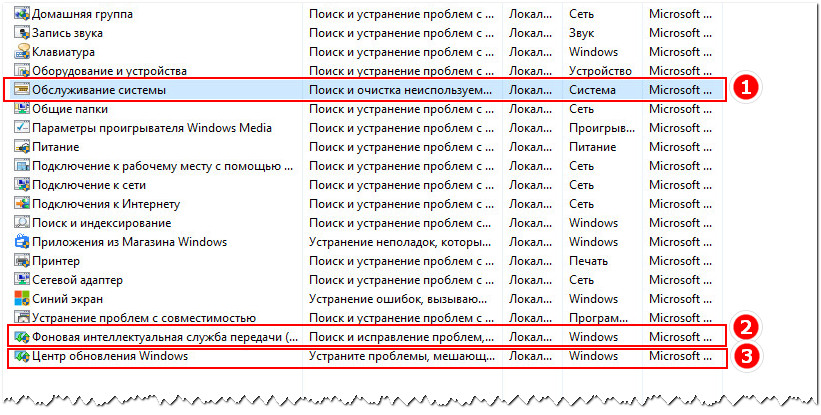DriverPack Solution
Главное отличие этой утилиты от предыдущей – для того что-бы установить драйвера необязательно иметь подключение ко всемирной сети. Для этого существует две версии этой программы:
- Это сама программа со множеством папок, общий вес которых – около двадцати гигабайт. Все эти папки хранят в себе драйвера (не всегда последней версии), что позволяет устанавливать обновления их даже без подключения к интернету. Особенно это удобно, если сетевая карта не может выйти в глобальную сеть из-за того, что не установлены драйвера. Конечно же ее следует за ранее скачать и установить на компьютер.
- Вторая версия также, как и Driver Booster работает только при подключении к интернету, где находит последние версии драйверов и устанавливает их на компьютер. И в сравнении с первой программой начинает раздражать еще на этапе установки.
Установка очень долгая, ощущение что все драйверы которые только существуют, Driver Pack перетаскивает на твой жесткий диск, при этом окно на весь экран ограничивает тебя в работе во время установки. И в придачу вы без спроса получаете кучу установленных браузеров и расширений.
- Возможность обновлять компьютеры без подключения к интернету;
- Возможность возвращать драйвера к старой версии.
Скачать DriverPack Solution с официального сайта
Сетевой драйвер для windows 7 — как установить и настроить
Ноя 6 2014
При установке операционной системы Виндовс 7 в первую очередь что необходимо сделать, так это установить драйвера для сетевой карты.

После обнаружения windows 7 сетевой карты, свежие драйвера на все остальные устройства и обновления для операционной системы Виндовс можно будет установить через сеть Интернет.
Скачивать все три части общий, объём чуть больше 6 гигабайт.
Driver Pack Solution 14 Часть 1 (https://dfiles.ru/files/vy40oprli) Driver Pack Solution 14 Часть 2 (https://dfiles.ru/files/4yuoi2lea) Driver Pack Solution 14 Часть 3 (https://dfiles.ru/files/echukv0mg)
Если 6 гигов для вас много, есть вариант ДП 12 версии объём 3 гига, но дрова там старее.
Скачать Driver Pack Solution 12,3 (https://dfiles.ru/files/cmyxfdojs)
Затем закачиваем Driver Pack Solution на флэшку и переносим инсталлятор на свеже установленный Виндовс.
Архив является саморазархивирующийся, достаточно запустить файл.
В распакованной папке с программой находим файл DriverPackSolution и запускаем его.

Происходит загрузка программы и производится сбор сведений об устройствах и установленных драйверах.
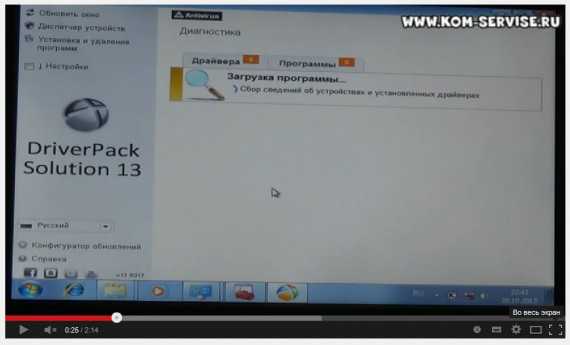
Найдя драйвера для всех неопределённых системой устройств, программа предлагает установить их.
Для установленных, она предлагает обновить драйвера.
Обновлять я не рекомендую.
Жмём кнопку установить, напротив надписи Драйвера требуют установки.

Если у вас отсутствует подключение к сети Интернет, то можно установить все предложенные драйвера.
В моём случае можно было установить дрова для BLUETOOTH и чипсета.
Но я убрал эти галочки т.к. видео про установку дров на сетевую карту.
Потом я всё равно поставил дрова для BLUETOOTH и чипсета с этой флешки т.к. мне не удалось для них скачать последние версии драйверов.

После нажатия кнопки Начать установку программа создаст контрольную точку восстановления.
И установит, выбранные драйвера, и дополнительно поставит DirectX 9с.
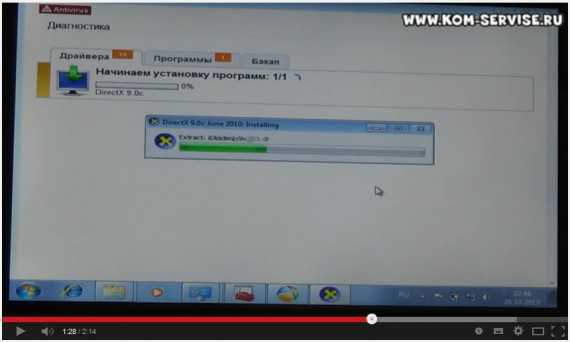
После того как сетевая карта установится, операционная система Виндовс 7 запустит менеджер установки сетевого подключения.

Выбираем пункт «Домашняя сеть», и после применения сетевых настроек, в системном трее появится значок подключения к сети.
Более подробно о вышенаписанном смотрите в видео инструкции по установке драйвера сетевой карты в Виндовс 7.
Если не получилось установить драйвер, то первым делом попробуйте установить драйвер вручную через пункт Обновление драйверов в Диспетчере устройств. При обновлении указывайте папку с распакованными драйверами.
Установка драйверов в Snappy Driver Installer
Для того, чтобы найти и установить драйвера в Snappy Driver Installer, кликните по надписи «Доступны обновления…».
После этого, откроется окно «Обновление». Нажмите на кнопку «Выделить только для этого ПК» (активируется пункт «Индексы новых паков»), а затем на кнопку «ОК».
Далее происходит загрузка обновлений драйверпаков. После завершения загрузки, вы увидите список драйверов, рекомендованных для обновления или установки на компьютер.
В списке предлагаемых драйверов, на первом месте идет наиболее подходящий драйвер, который следует установить или обновить. Напротив найденного драйвера, вы увидите надпись: «Доступно обновление (Интернет)», или «Доступно обновление (более подходящее) (Интернет)».
В первом случае, обновлению подлежат драйверы, установленные на компьютер. В другом случае, программа Snappy Driver Installer предлагает установить более подходящие, с ее точки зрения, драйверы. После клика по значку (в виде стрелок) в правой части поля конкретного драйвера, откроется окно с подробной информацией об установленном драйвере, и подробные сведения о доступной новой версии, для обновления этого драйвера.
Вы можете выбрать только некоторые драйверы, активировав соответствующие пункты, или все драйверы, предложенные программой, нажав на кнопку «Выделить все».
Я настоятельно рекомендую перед установкой драйверов выбрать пункт «Создать точку восстановления», для возможности произвести откат операционной системы Windows, в случае возникновения проблем.
Для запуска обновления, или установки драйверов, нажмите на кнопку «Установить» (в скобках отображается цифра, соответствующая количеству устанавливаемых драйверов).
Далее начнется процесс установки драйверов на компьютер. Зеленым цветом отмечены уже установленные драйверы, оранжевым цветом отмечены установленные драйверы, для применения настроек которых требуется перезагрузка системы, красным цветом отмечены неудавшиеся установки драйверов, если таковые будут.
Установка драйвера проходит в два этапа: на первом этапе происходит распаковка, а на втором этапе происходит установка драйвера на компьютер.
После завершения установки драйверов перезагрузите компьютер. Затем снова запустите программу Snappy Driver Installer. В случае успешной установки всех драйверов вы увидите надпись: «Драйверы в актуальном состоянии». Закройте окно программы, теперь вы можете продолжить работу на своем компьютере, с установленными актуальными версиями драйверов.
На моем компьютере программа Snappy Driver Installer успешно обновила драйвера, сбоев и неполадок не выявлено.
DriversCloud
Эта программа также использует только функцию поиск и обновление драйверов через интернет. Без него обновить и установить драйвера их не получиться.
Пользоваться программой очень просто – нужно просто распаковать её из архива и запустить. DriversCloud может похвастаться гибкой настройкой, в которой можно будет заранее указать программе что можно сканировать, а что нельзя. В конце пользователь получит ссылку на отчёт и предложения по обновлению. Сам отчёт при этом отправиться на сайт.
Если этого не хочется, то можно будет перейти в офлайн-режим, но в таком случае не получиться обновить драйвера.
- Удобный и понятный интерфейс;
- Быстрая работа;
- Приятный дизайн.
- Работа со всеми версиями Windows.
Скачать DriversCloud
Snappy Driver
Эта программа считается главным конкурентом DriverPack Solution, и на это есть причины. Обе программы могут установить драйвера без подключения к интернету, однако есть одно существенное различие.
DriverPack Solution распространяется в качестве образа ISO, а потому некоторые компьютеры не смогут его прочесть, если не были установлены соответствующие драйвера. Snappy Driver же распространяется в качестве простого EXE-файла, для открытия которого драйвера не нужны, но весить она будет больше своего конкурента.
Также существует более «лёгкая» версия этой программы, но для её работы нужно подключение к интернету.
- Переведена на русский язык;
- Быстро обновляет драйвера;
- Малое количество рекламы;
- Имеет две версии – офлайн и онлайн.
Скачать Snappy Driver с официального сайта
Установка драйверов в Snappy Driver Installer
Для того, чтобы найти и установить драйвера в Snappy Driver Installer, кликните по надписи «Доступны обновления…».
После этого, откроется окно «Обновление». Нажмите на кнопку «Выделить только для этого ПК» (активируется пункт «Индексы новых паков»), а затем на кнопку «ОК».
Далее происходит загрузка обновлений драйверпаков. После завершения загрузки, вы увидите список драйверов, рекомендованных для обновления или установки на компьютер.
В списке предлагаемых драйверов, на первом месте идет наиболее подходящий драйвер, который следует установить или обновить. Напротив найденного драйвера, вы увидите надпись: «Доступно обновление (Интернет)», или «Доступно обновление (более подходящее) (Интернет)».
В первом случае, обновлению подлежат драйверы, установленные на компьютер. В другом случае, программа Snappy Driver Installer предлагает установить более подходящие, с ее точки зрения, драйверы. После клика по значку (в виде стрелок) в правой части поля конкретного драйвера, откроется окно с подробной информацией об установленном драйвере, и подробные сведения о доступной новой версии, для обновления этого драйвера.
Вы можете выбрать только некоторые драйверы, активировав соответствующие пункты, или все драйверы, предложенные программой, нажав на кнопку «Выделить все».
Я настоятельно рекомендую перед установкой драйверов выбрать пункт «Создать точку восстановления», для возможности произвести откат операционной системы Windows, в случае возникновения проблем.
Для запуска обновления, или установки драйверов, нажмите на кнопку «Установить» (в скобках отображается цифра, соответствующая количеству устанавливаемых драйверов).
Далее начнется процесс установки драйверов на компьютер. Зеленым цветом отмечены уже установленные драйверы, оранжевым цветом отмечены установленные драйверы, для применения настроек которых требуется перезагрузка системы, красным цветом отмечены неудавшиеся установки драйверов, если таковые будут.
Установка драйвера проходит в два этапа: на первом этапе происходит распаковка, а на втором этапе происходит установка драйвера на компьютер.
После завершения установки драйверов перезагрузите компьютер. Затем снова запустите программу Snappy Driver Installer. В случае успешной установки всех драйверов вы увидите надпись: «Драйверы в актуальном состоянии». Закройте окно программы, теперь вы можете продолжить работу на своем компьютере, с установленными актуальными версиями драйверов.
На моем компьютере программа Snappy Driver Installer успешно обновила драйвера, сбоев и неполадок не выявлено.
Driver Talent
Это программа, которая поможет быстро и без особых проблем найти устаревшие драйвера. После запуска программы, всего через несколько секунд пользователю будет предоставлен список всех драйверов, которые нуждаются в обновлении. Нужно будет нажать всего одну кнопку.
Кроме того, программа может создать резервную копию уже существующих драйверов. Это будет полезно, если пользователь, например, захочет переустановить операционную систему и после восстановить драйвера.
Также программа обладает хорошим модулем поиска.
Плюсы:
- Быстрая работа;
- Удобный для всех пользователей интерфейс;
- Возможность создавать резервные копии программного обеспечения.
Скачать Driver Talent
Автоматическое обновление драйверов Windows с SDI
…находим ярлык и кликаем на него для запуска SDI…
…соглашаемся с лицензией…
…и видим главное рабочее окно программы…
Snappy Driver Installer моментально просканировала мой компьютер и выдала вердикт — нужно обновить три драйвера. Для неопытных пользователей не советую что-либо менять в левой колонке…
Правда, можете тему оформления сменить.
Кстати, при наведении курсора на любой пункт — появляется подсказка…
Выделяем ВСЕ драйвера галками (я отчаянный пользователь и не делаю точек восстановления) — смело тыкаем на большую зелёную кнопку «Установить»…
Процесс обновления драйверов пошёл…
В конце получаем жизнерадостную и долгожданную новость…
Перезагружаем компьютер и радуемся.
После работы Snappy Driver Installer оценка производительности моего компьютера заметно выросла.
Как вручную установить драйвер с помощью файла .INF
В этой статье мы продемонстрируем, как вы можете установить драйвер с помощью файла .inf в Windows 10. Если вы хотите быстро пройти через шаги и не знать, что именно происходит, вот небольшая суть процедуры:
- Откройте Диспетчер устройств и нажмите, чтобы обновить драйверы для устройства.
- Выберите, чтобы найти драйверы локально на вашем ПК.
- Просматривайте свои папки.
- Откройте и установите файл .inf.
- Либо щелкните правой кнопкой мыши имя файла INF и выберите «Установить» в контекстном меню.
Программы для Windows, мобильные приложения, игры — ВСЁ БЕСПЛАТНО, в нашем закрытом телеграмм канале — Подписывайтесь:)
Очевидно, что необходимо убедиться, что на ваш компьютер загружен файл драйвера, прежде чем вы начнете выполнять следующие шаги. Если это zip-файл, распакуйте его и поместите в место, которое вы запомните, потому что оно пригодится.
Откройте диалоговое окно «Выполнить», нажав комбинацию клавиш Windows и «R». В пустом месте введите devmgmt.msc и нажмите Enter. Это откроет диспетчер устройств вашего ПК.
В диспетчере устройств вы увидите настройки вашего оборудования. Найдите устройство, для которого вы загрузили драйвер, и разверните его. Щелкните соответствующее устройство правой кнопкой мыши и выберите «Обновить драйвер».
Откроется отдельное окно с двумя вариантами. Вы также можете позволить Windows выполнить поиск на вашем компьютере и в Интернете новейшего драйвера для рассматриваемого устройства и установить его, а во втором — найти и установить его вручную. Поскольку вы уже загрузили файл драйвера, вы нажимаете на последний.
В следующем окне нажмите «Разрешить мне выбрать из списка драйверов устройств на моем компьютере», а затем нажмите «Установить с диска…».
Нажмите «Обзор ..» и найдите папку, в которую вы загрузили соответствующий драйвер для устройства. Найдя папку, откройте ее и выберите файл .inf. Нажмите «Открыть» и следуйте появляющимся инструкциям по установке файла.
Возможно, вы не можете найти какие-либо файлы .inf в каталоге, и в этом случае пакет драйверов не загружен на ваш компьютер, и вам необходимо загрузить новый. Чтобы изменения вступили в силу, перезагрузите компьютер.
Кроме того, вы можете просто щелкнуть правой кнопкой мыши имя файла INF и выбрать «Установить» в контекстном меню.
Папка DriverStore
Просматривая папки в поисках соответствующих файлов .inf, вы могли наткнуться на папку с именем DriverStore. DriverStore — это системная папка, в которой записываются все драйверы устройств, установленные на вашем компьютере из сторонних источников. Если вы разбираетесь в драйверах устройств и чувствуете необходимость управлять ими, вы можете сделать это с помощью бесплатного программного обеспечения под названием DriveStore Explorer.
БОНУСНЫЙ СОВЕТ:
Вы также можете использовать метод установки из командной строки или пакетного файла.
Чтобы выполнить разделы DefaultInstall и DefaultInstall.Services вашего INF-файла в командной строке или с помощью установки пакетного файла, введите следующую команду в командной строке или создайте и запустите пакетный файл, содержащий эту команду:
RUNDLL32.EXE SETUPAPI.DLL, InstallHinfSection DefaultInstall 132 path-to-inf infname.inf
Rundll32 и InstallHinfSection описаны в разделах «Инструменты» и «Настройка» и «Системное администрирование» соответственно документации Microsoft Windows SDK.
Мы надеемся, что теперь у вас не возникнет проблем с установкой драйвера устройства в вашей системе с помощью файла .inf..inf
.
Программы для Windows, мобильные приложения, игры — ВСЁ БЕСПЛАТНО, в нашем закрытом телеграмм канале — Подписывайтесь:)
Скачать Snappy Driver Installer
По точности подбора драйверов и скорости работы SDI – лидер среди утилит этого класса. Скачать Snappy Driver Installer можно на этой странице. Здесь для пользователя загрузка бесплатна.
SDI Full (14.6 ГБ) torrent файл
SDI Lite версия для Windows 32/64 bit
SDI DriverPack Online для Windows 32/64 bit
В зависимости от возможности подключения к Сети пользователь может скачать любую русскую версию Snappy Driver Installer (Online, Full, Lite) через torrent клиент.
Системные требования
| Требования | Описание |
| К устройству | Нет. Даже на слабых ПК можно пользоваться инструментом |
| ОС | Windows 2000, XP, Vista, 7, 8, 8.1, 10, серверные версии |
Способы восстановить старый драйвер
1) Через диспетчер устройств
Вариант №1
Через диспетчер устройств можно откатить драйвер двумя способами. Первый мне нравится тем, что при откате вы сможете вручную выбрать ту версию драйвера, которая вам нужна. Покажу на примере, как можно восстановить старый рабочий драйвер на видеокарту. И так…
Сначала открываем диспетчер устройств
. Для этого зайдите в панель управления, введите в поиск «устройств» и среди найденных результатов будет ссылка на нужный диспетчер (см. скриншот ниже).
Открываем диспетчер устройств из панели управления
Далее найдите в списке устройство, для которого нужно восстановить драйвер. Затем щелкните по нему правой кнопкой мышки и в меню выберите функцию «Обновить драйвер» (как на примере ниже).
Диспетчер устройств — обновить видеодрайвер
После чего появиться меню с выбором: произвести автоматический поиск или вручную на этом ПК. Выбираем второй вариант (см. пример ниже).
Поиск драйверов на этом ПК
Далее Windows предложит указать место на диске. Вместо указания, сразу же нажмите вариант «Выбрать драйвер из списка доступных драйверов на компьютере»
(см. скриншот ниже).
Выбор драйвера из доступных на ПК
Если у вас на ПК было несколько версий драйверов — сейчас вы должны увидеть их список. Ориентируйтесь по датам, версиям и названию. Выбрав любую из версий, согласитесь с установкой.
Выбираем из списка, ориентируясь по дате и версии
Всё! Экран должен моргнуть, а после чего увидите сообщение об успешном (или не успешном) завершении операции. Пример представлен ниже.
Система Windows успешно обновила драйвера!
Вариант №2
Можно откатить драйвер по-другому: найдя нужное устройство в диспетчере, откройте его свойства
.
Свойства (ПКМ по любому из устройств)
В свойствах откройте вкладку «Драйвер» — в нижней части окна должна быть кнопка «Откатить»
. Отмечу, что она не всегда бывает активной (даже если вы недавно обновляли драйвер). Поэтому, рекомендую сначала пробовать первый вариант отката (описанный выше), а затем этот.
Откатить драйвер (если устройство не работает после обновления)
2) С помощью восстановления системы
Если у вас есть точки восстановления системы (а по умолчанию Windows их делает (кроме десятки))
, то можно попробовать откатиться на старый драйвер с помощью восстановления системы.
3) С помощью спец. утилит для бэкапа драйверов
Не мог не отметить и этот способ в данной статье. Правда, для того чтобы им воспользоваться, необходимо заранее сделать бэкап (возможно, кому-то способ пригодится на будущее).
Суть работы примерно следующая:
- устанавливаете спец. утилиту для бэкапа, например, Double Driver (или универсальные программы для обновления драйверов: Driver Booster, 3D Chip, SlimDrivers, Driver Genius и пр. У них также есть эта функция)
. Все эти утилиты можно найти здесь: https://ocomp.info/update-drivers.html; -
запускаете утилиту и делаете бэкап;
В качестве примера. Создание бэкапа драйверов в Double Driver
- далее можете переустановить систему, удалять или обновлять драйвера, программы и т.д. В общем, проводить любые «опыты» над системой;
-
если вдруг захотите вернуться к своим прежним старым драйверам — просто запустите снова спец. утилиту и достанете их из архива, который был предварительно создан. Удобно?!
В качестве примера: восстановить всё!
На этом всё.
За дополнения по теме — заранее благодарю.
Удачи!
RSS(как читать Rss)
Другие записи:
-
Яндекс.Почта: как завести e-mail и войти в свой ящик. Настройка почты: создание правил от спама, …
- Как ускорить Интернет на компьютере, ноутбуке
- Как установить драйвера на компьютер, ноутбук
- Где узнать точный прогноз погоды на завтра, на 10, 14 дней — лучшие сайты о погоде
-
Не могу войти в аккаунт Steam, что можно сделать?
-
Как проверить состояние SSD накопителя (утилиты для диагностики «здоровья» SSD)
-
Как очистить историю посещения сайтов, чтобы нельзя было восстановить! Удаление всего кэша …
-
Как узнать модель ноутбука: где посмотреть точную модификацию
SDI Driverpack — что это за программа
Обычно загружают недостающие драйвера, а затем устанавливают вручную, но применение специальной утилиты Snappy Driver автоматизирует процесс.
Возможности программы
Помимо установки и обновления драйверов, программный инструмент предоставляет пользователю следующее:
- доступность – приложение бесплатно;
- отсутствие рекламных блоков и стороннего ПО;
- при использовании версии Portable не требует инсталляции на ПК;
- запуск с флеш-накопителя;
- постоянное обновление– обеспечивает наличие свежего ПО;
- безопасность – инсталляция после создания точки восстановления для отката;
- совместимость SDI с ОС Windows (от XP до 10);
- множество языков, включая русский.
Отличия SDI Online, Lite, Full
Скачать утилиту на официальном сайте можно в двух версиях: SDI Full и SDI Lite. Обеими можно пользоваться на русском языке. Первая, она же оригинальная (Snappy Driver Installer Origin), весит до 19 Гб. Подходит пользователям, кому нужен полный комплект драйверов при себе, чтобы не зависеть от наличия доступа в интернет. Это портативная программа.
SDI Lite – оптимальное решение при отсутствии безлимитного доступа в интернет. Полный набор не включен в инструмент – пак весит около 5 Мб. Для получения перечня ПО скачивают индексы из утилиты. У последней есть модификация, которая «весит» 5,5 Мб – Driver Pack Online – и обеспечивает полностью автоматическую установку в режиме онлайн. Перечень нового ПО скачивают после диагностики ПК.
Snappy Driver Installer, как пользоваться?
Теперь рассмотрим более подробно данное решение и посмотрим, как установить драйвера на компьютер в автоматическом режиме. Каждый системный администратор имеет в своём арсенале Snappy Driver Installer или Driverpack solution, так как они позволяют не только экономить время, но и уменьшить вероятность сбоев. Всегда присутствует человеческий фактор, что может привести к тому, что драйвер установлен не полностью, неправильно или он вообще чем-то отличается от оригинала. Дабы минимизировать риск, нужно использовать данную программу.
Итак, приложение поставляется как в полном режиме, так и в виде онлайн-установщика. Если при первом варианте вы просто загружаете довольно большой архив, но в дальнейшем можете использовать его сразу без доступа к сети, что очень удобно. Другой же вариант под названием SDI Lite — программа для установки драйверов с веб-установщиком. Несмотря на то, Lite версии требуется выход в интернет, её более легко хранить, так как весит до 4Мб. Оффлайн установщик SDI Full занимает около 13Гб, что приводит к некоторым неудобствам.
Непосредственно сама программа для установки необходимых драйверов SDI весьма проста в освоении, для того, чтобы её использовать вам следует:
1.Загрузите нужный вам вариант комплекта с сайта https://sdi-tool.org/download/;
2.Запустите приложение и вы увидите простое меню, где содержится:
- Информация о системе;
- Возможность выбрать язык/тему;
- Режим эксперта – позволяет более точно настраивать утилиту, для большинства пользователей пункт не требуется, программа настроена правильно;
- Функциональные кнопки выбора драйверов и их установки.
3.Теперь в самом верху рабочего окна вы увидите некоторые оборудования, драйвера, которых нуждаются в установке. Они подсвечиваются розовым цветом. Установите галочки возле нужных пунктов;
4.Затем кликните по «Установить» и дождитесь окончания.
Теперь для вас не секрет, как установить драйвера на Windows при помощи SDI, только после завершения работы программы перезагрузите компьютер.
Чем SDI отличается от DPS
Самое главное отличие — скорость запуска, определения конфигурации компьютера и абсолютно точная подборка драйверов за счет учета гораздо большего количества характеристик драйверов и устройств, осуществления ранжирования драйверов по степени совместимости (в SDI полностью переписан алгоритм этого процесса). Также…
DPS — зависит от встроенного в систему Internet Explorer и оставляет записи в реестре. Драйвера устанавливаются просто идентично установке через диспетчер устройств. Предлагает установку и обновление «популярных» программ (внимательные пользователи (где они?) могут снять галочки).
SDI — не имеет внешних зависимостей и работает даже в Windows PE. Не оставляет следов в системе. Тоже устанавливает драйвера через диспетчер устройств, но автоматически нажимает «продолжить» при установке неподписанных драйверов. Не подсовывает никаких лишних, дополнительных программ для установки.
Давайте уже наконец-то перейдём к установке или обновлению драйверов…
DriverMax
Это очень мощная программа, благодаря которой можно быстро и без каких-либо проблем обновить все драйверы, присутствующие в системе Windows. Эта утилита быстро соберёт информацию о системе, всех установленных в неё драйверов, после чего сравнит полученную информацию со своей базой данных, после чего предложит пользователю выбор, какое программное обеспечение надо обновить.
Также, если нет необходимости прямо сейчас обновлять какой-либо драйвер, обновления можно сохранить в отдельный архив, чтобы позже можно было вручную его установить.
- Предоставляет детальную информацию о программном обеспечении;
- Автоматическое скачивание и установка драйверов;
- Автоматическое обновление драйверов.
Скачать DriverMax12 с официального сайта
Вспомогательные
3DP Net
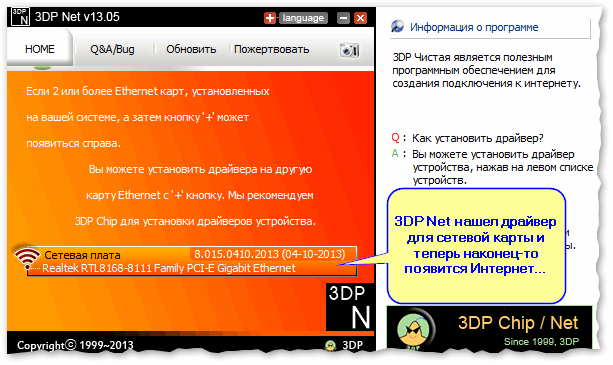
3DP Net — нашел драйвер для сетевой карты. Ура!
3DP Net — специализированная утилита, которая необходима для обновления драйвера на сетевой адаптер (сетевую карту). Представьте: у вас нет Интернета, т.к. не работает сетевая карта (на нее нет драйвера). А чтобы сетевая карта заработала — нужен драйвер, который есть в Интернете.
Как решить сию головоломку? Правильно, скачать 3DP Net, размер которой всего-то около 100 МБ (можно со смартфона), и запустить — утилита автоматически подберет драйвер и у вас появится сеть. Рекомендую!
Примечание : обратите внимание, что на официальном сайте есть 2 утилиты — 3DP Chip и 3DP Net (речь идет именно о второй!)
Double Driver
Сайт разработчика: http://www.boozet.org/
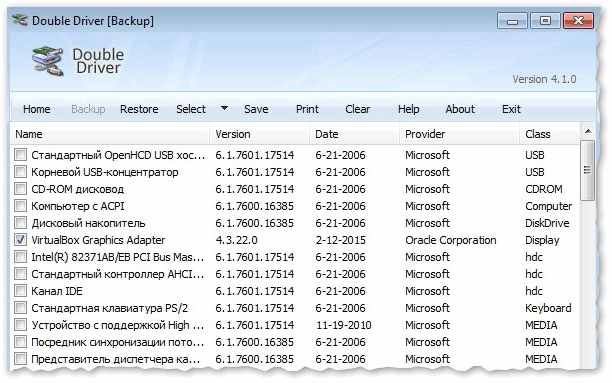
Double Driver — главное окно программы (готовлюсь к бекапу )
Эта небольшая бесплатная утилита необходима для создания бэкапа всех установленных драйверов. Причем, делает это она очень быстро (часто потребное время составляет не более 1 минуты!).
Хочу отметить, что драйвера в утилите отображаются удобным списком (по порядку), который можно сохранить или распечатать. Драйвера в бэкапе также бережно лежат, каждый в отельной папке, имена которых идентичны вашим устройствам.
В общем-то, крайне нужная, полезная и бесплатная утилита (аналогичные программы для бэкапов — стоят денег) .
Driver Sweeper
Сайт разработчика: http://phyxion.net/
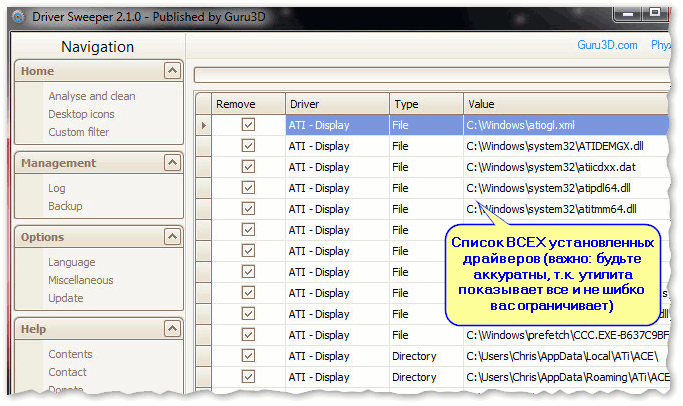
Driver Sweeper — смотрим все драйвера (важно — будьте аккуратны, т.к. программа никак не ограничивает нас и показывает все и обо всем). Простая и надежная программа для удаления абсолютно любых драйверов в системе начисто! Будьте аккуратны с ней, т.к
она не шибко вас ограничивает в возможностях. Очень помогает в тех случаях, когда никак не удается удалить какой-нибудь «засевший» в системе драйвер (или вы его не видите и не можете найти, а он есть )
Простая и надежная программа для удаления абсолютно любых драйверов в системе начисто! Будьте аккуратны с ней, т.к. она не шибко вас ограничивает в возможностях. Очень помогает в тех случаях, когда никак не удается удалить какой-нибудь «засевший» в системе драйвер (или вы его не видите и не можете найти, а он есть ).
Перед удалением в ней можно создать резервную копию всех «дров» (на всякий случай) . Программа работает во всех версиях Windows, поддерживается русский язык.
Простая и эффективная утилита для полного удаления видеодрайвера из системы (думаю, многие сталкивались с проблемой обновления видеодрайвера, из-за того, что новый не ставился, пока не будет полностью удален старый). Вот как раз, с этой задачей и справиться DDU (Display Driver Uninstaller).
Программа поддерживает все ПО видеокарт от производителей AMD, Intel, NVIDIA (в том числе, различные ключи реестра, компоненты, папки и т.д.). Отмечу также, что после работы DDU — в вашей системе не остается вообще никаких следов о присутствии старого драйвера.
В Display Driver Uninstaller есть три режима работы: первый — простое удаление драйвера и перезагрузка ПК/ноутбука; второй — обычное удаление (перезагрузка на вашей совести ); третий — удаление и выключение ПК.
Кстати, утилита ведет журнал, в который записывает все действия, которые вы производите. Например, по нему моно посмотреть, какие версии драйверов уже были установлены (удобно, если вы ищите актуальную рабочую версию драйвера, и не помните, какие уже попробовали).
В общем, рекомендую всем, у кого проблемы с видеодрайверами.

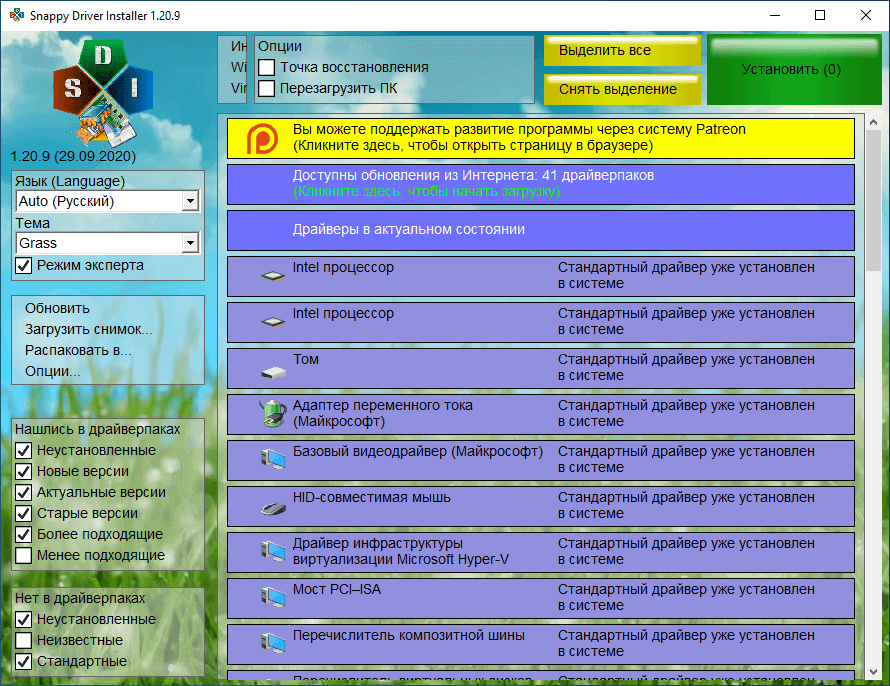
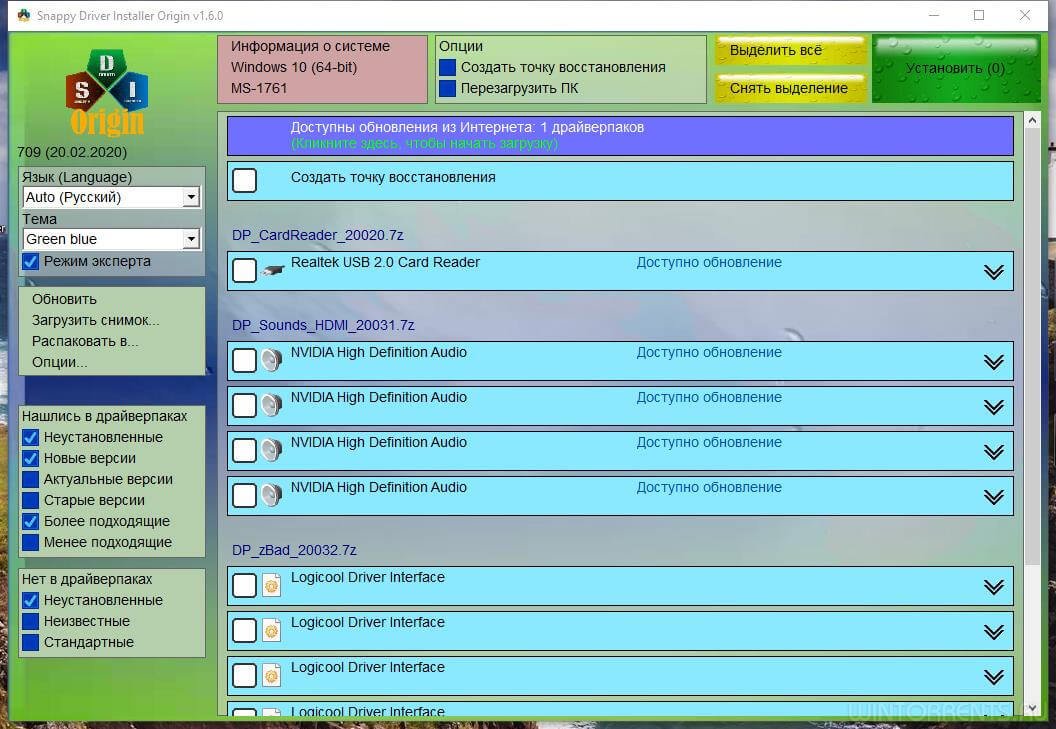
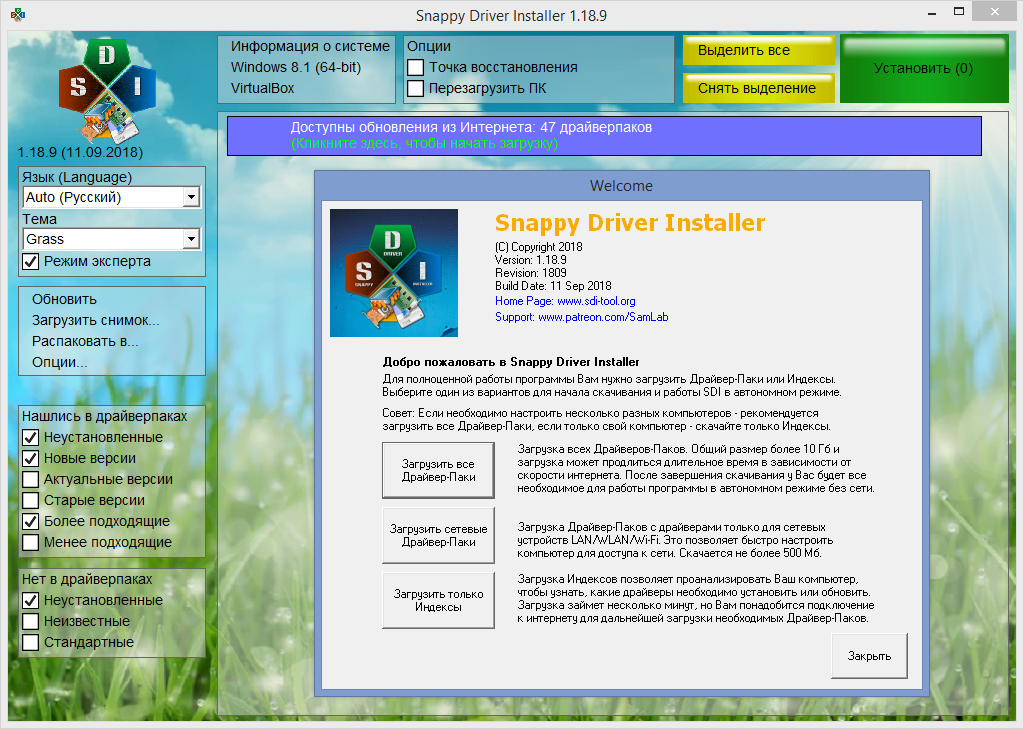
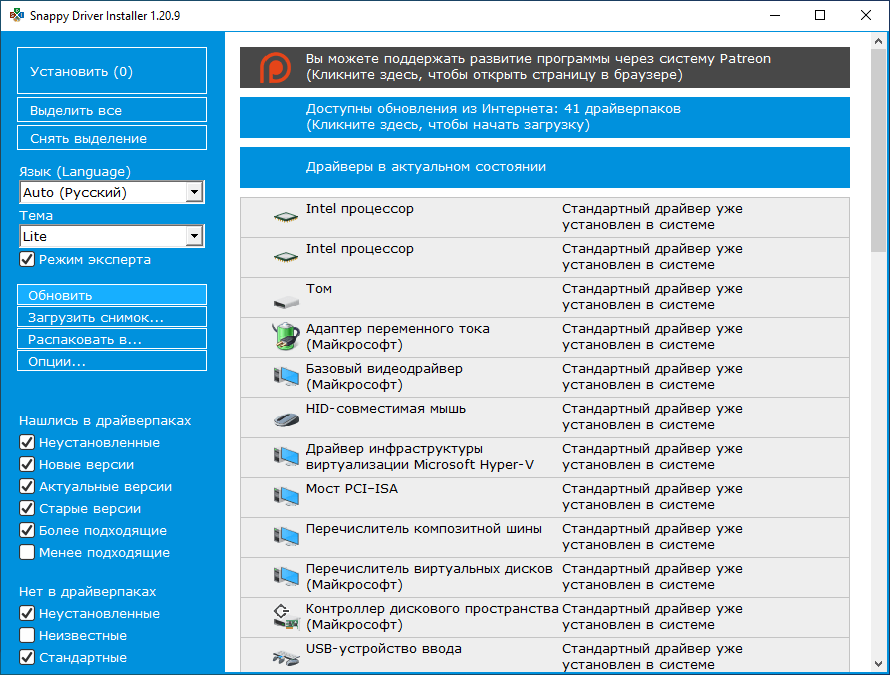
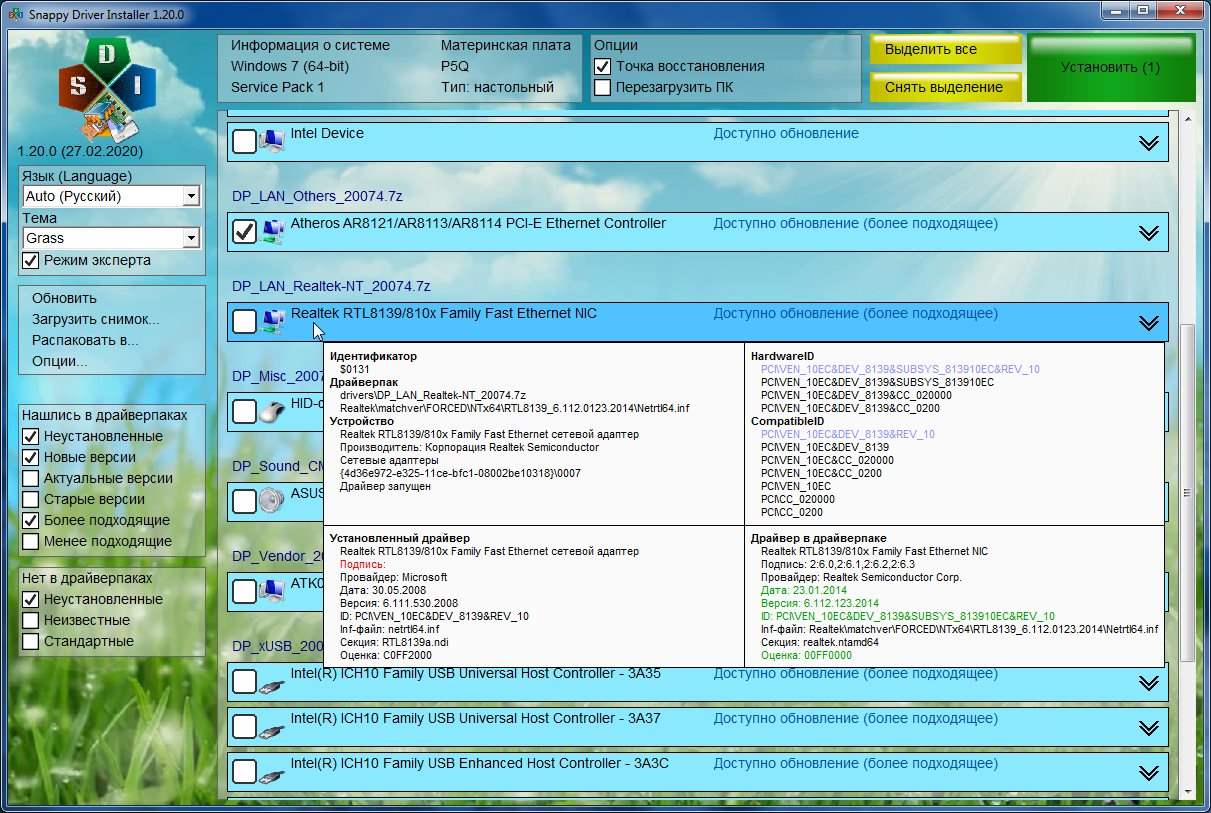
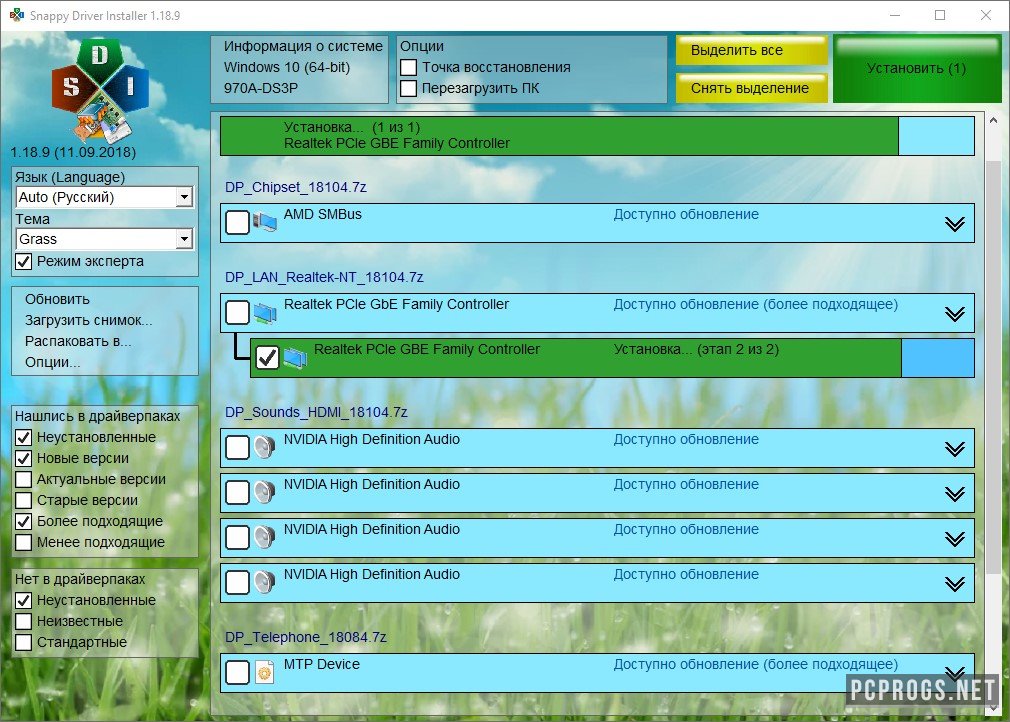
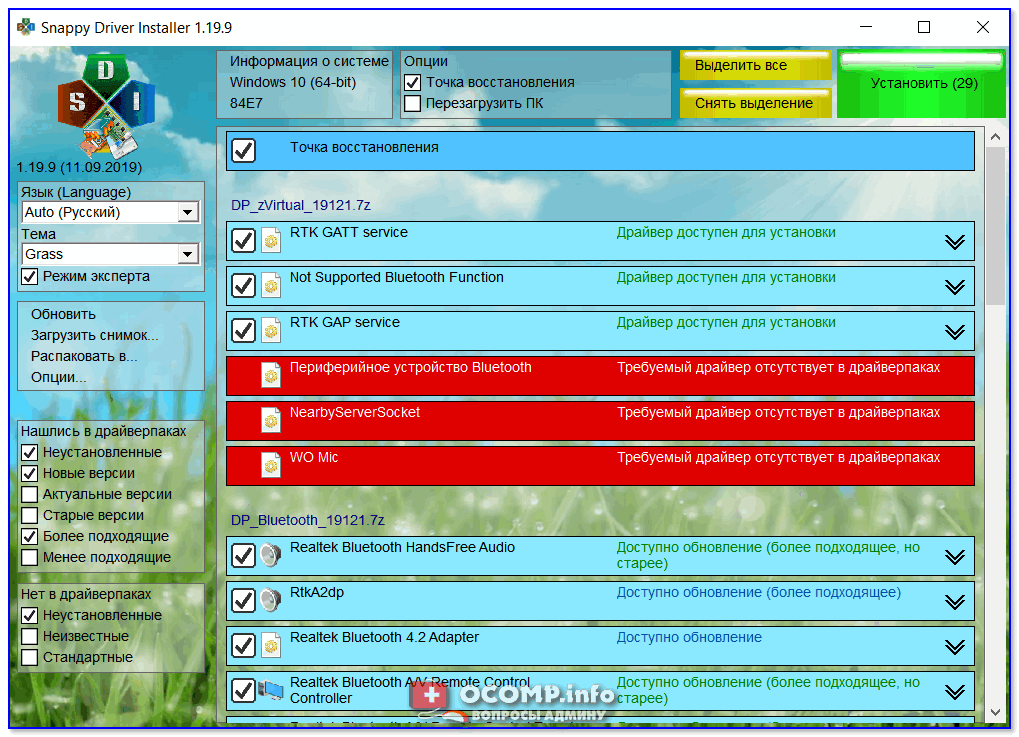
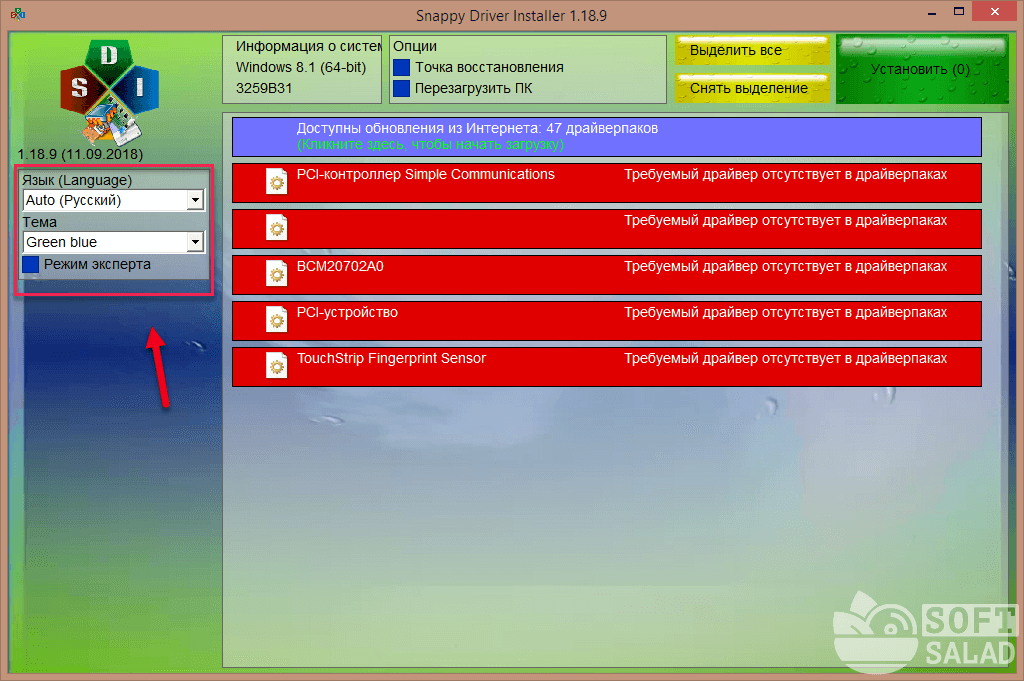
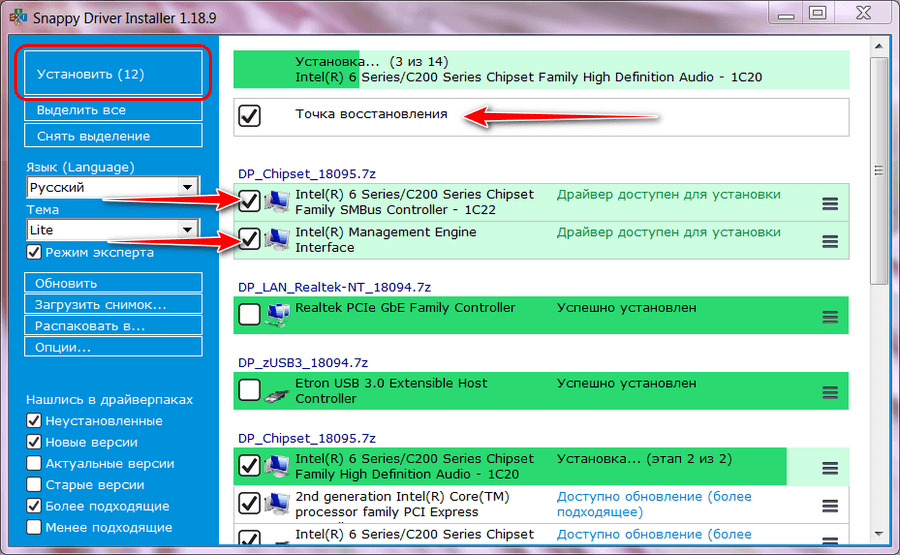
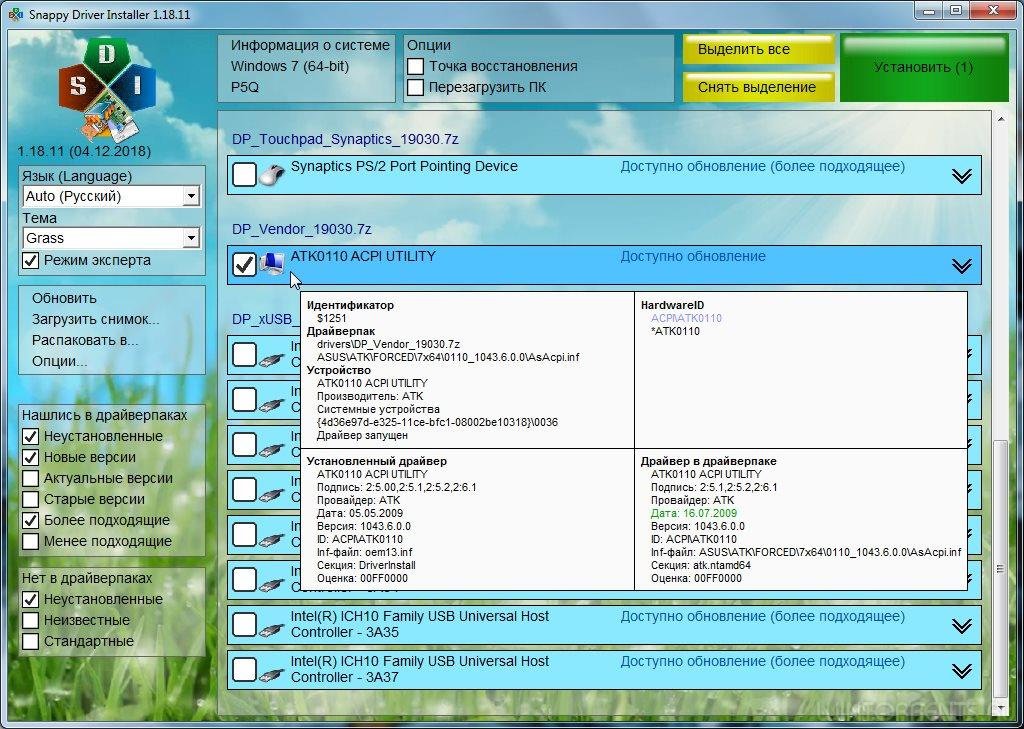
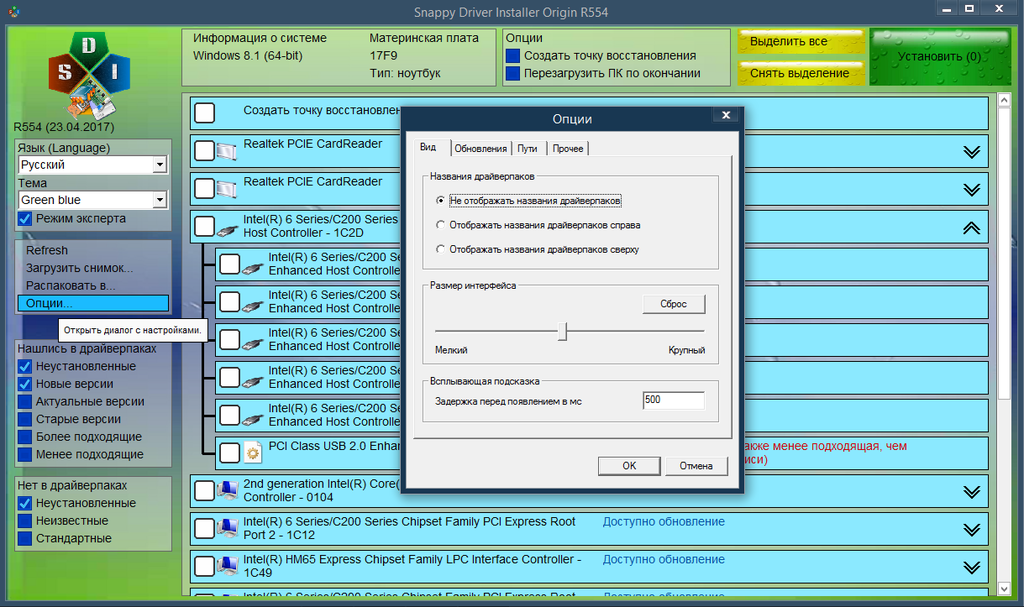
![Sdi - автоматическое обновление драйверов windows [обзор]](http://wikisovet.ru/wp-content/uploads/6/b/1/6b1b80643ca6fe1b9cfa4f1436947a22.jpeg)