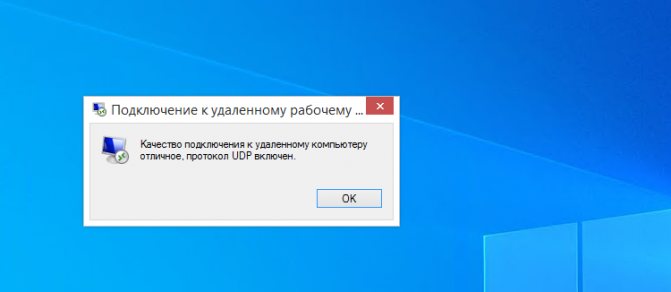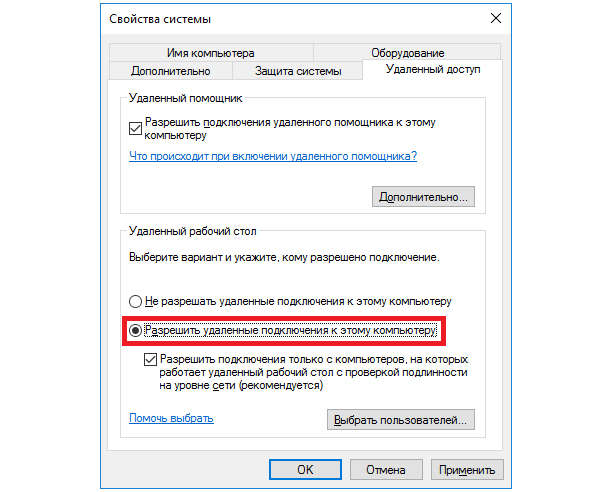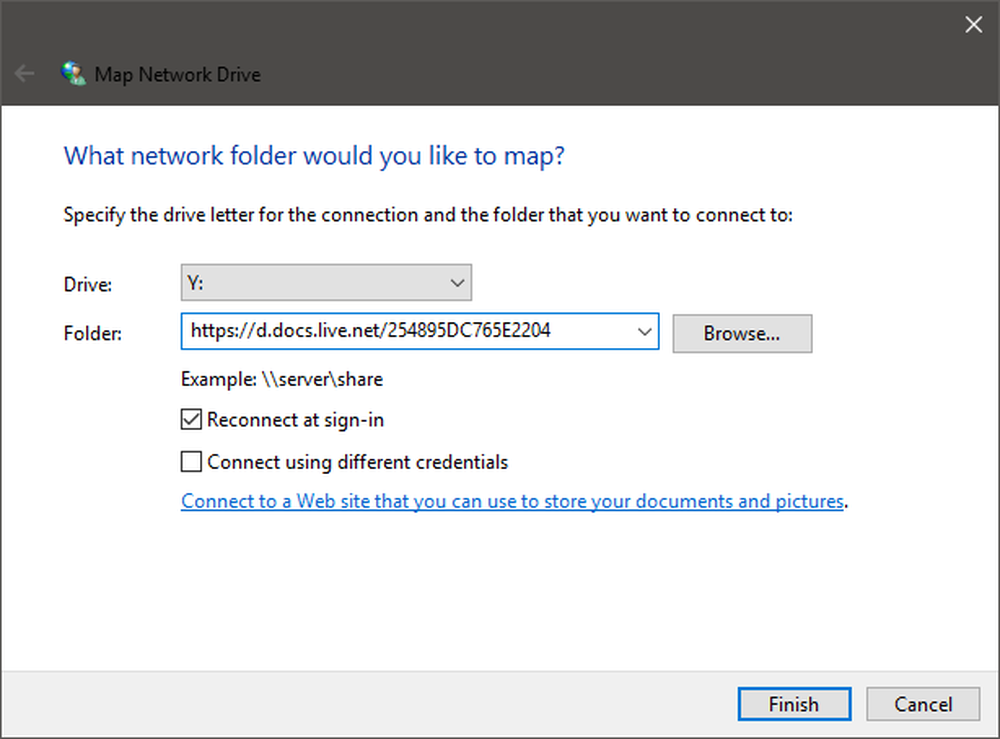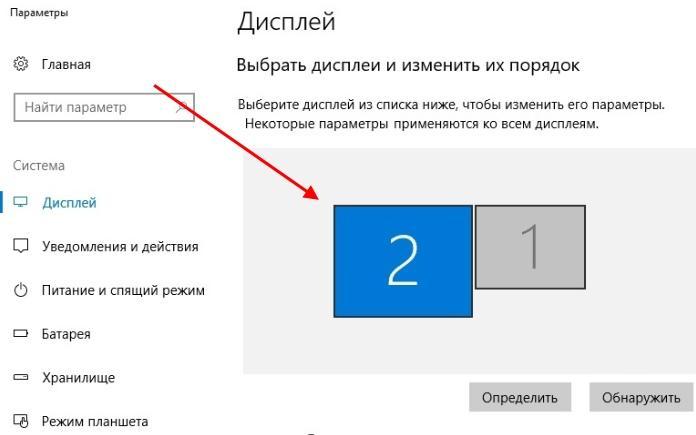Введение
Ранее я описывал способ, как сделать терминальный сервер из Windows 7. Сейчас вышла новая операционная система Windows 10. На первый взгляд она вполне нормальная и скорее всего станет популярной на ближайшие несколько лет. Будем привыкать к ней, осваивать и переносить привычный функционал.
Полезная возможность сделать из обычной Window 10 терминальный сервер. Ранее я не один раз использовал эту функцию для работы в файловой 1С нескольких человек одновременно. Для небольшого коллектива из нескольких сотрудников это вполне удобно и оправданно, так как покупать полноценный сервер и серверную ОС для таких задач нецелесообразно.
VDI
Виртуализация рабочих столов, вариант схожий с терминальным сервером, но пользователи подключаются не к серверу, а к виртуальным рабочим столам.
Виртуальные рабочие столы имеют предустановленное программное обеспечение, необходимое для пользователя, хороший уровень защиты данных.
Кому подойдёт: компаниям любого масштаба.
Преимущества: высокий уровень безопасности данных, нет ограничений в работе с графическим контентом (при использовании графических ускорителей).
Недостатки: большие затраты на приобретение оборудования, программного обеспечения и услуг, требуется время на проведение работ (от 1 месяца).
Это самые популярные варианты перехода на удаленный режим работы. Разумеется есть и другие способы организовать доступ сотрудников к корпоративным ресурсам: подключаться к рабочим ПК через TeamViewer или Radmin, перейти в облачные службы и сервисы и т. д.
RDP Wrapper Library
Альтернативой модификации файла termsrv.dll является использование проекта RDP Wrapper Library. Эта программа работает в качестве прослойки между менеджером управления службами (SCM- Service Control Manager) и службой терминалов (Terminal Services) и позволяет включить не только поддержку нескольких одновременных RDP сессии, но и активировать поддержку RDP Host на домашних редакциях Windows 10. RDP Wrapper не вносит никаких изменений в файл termsrv.dll, просто подгружая termsrv с изменёнными параметрами.
Таким образом, это решение будет работать даже при обновлении версии файла termsrv.dll, что позволяет не опасаться обновлений Windows.
Важно. Перед установкой RDP Wrapper: важно, чтобы у вас использовалась оригинальная (непропатченная) версия файл termsrv.dll
В противном случае RDP Wrapper может работать не стабильно, или вообще не запускаться.
Скачать RDP Wrapper можно с репозитория GitHub: https://github.com/binarymaster/rdpwrap/releases (последняя доступная версия RDP Wrapper Library v1.6.2 вышла относительно недавно – 28 декабря 2021 года). Судя по информации на странице разработчика, поддерживаются все версии Windows. Windows 10 поддержиывается вплость до версии Insider Preview build 10.0.17063.1000 от 13 декабря 2021 года.
Совет. Кстати говоря, доступны исходники RDP Wrapper Library, что позволяет при желании самому собрать исполняемые файлы.
Архив RDPWrap-v1.6.2.zip содержит несколько файлов:
- RDPWinst.exe —программа установки/удаления RDP Wrapper Library
- RDPConf.exe — утилита настройки RDP Wrapper
- RDPCheck.exe — Local RDP Checker — утилита проверки RDP
- install.bat, uninstall.bat, update.bat — пакетные файлы для установки, удаления и обновления RDP Wrapper
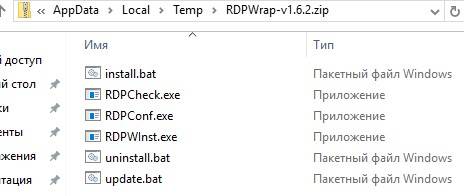
Чтобы установить утилиту, запускам файл install.bat с правами администратора.
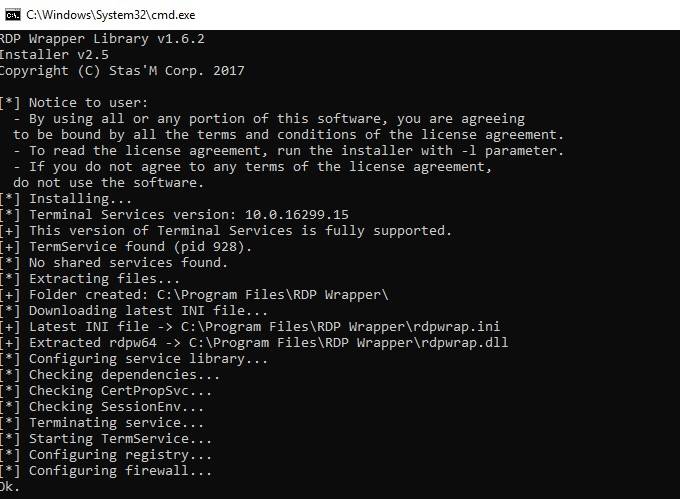
После окончания установки запускаем RDPConfig.exe. И удостоверяемся, что в секции Diagnostics все элементы окрашены в зеленый цвет.
Примечание. В моем случае, т.к. на компьютере отсутствует доступ в интернет, программа не смогла получить с Github актуальную версию INI файла с настройками под мою версию Windows. Поэтому в статусе указано . Скачайте файл rdpwrap.ini с ресурса разработки и поместите его в каталог установки. Перезапустите службу и убедитесь, что надпись сменилась на .
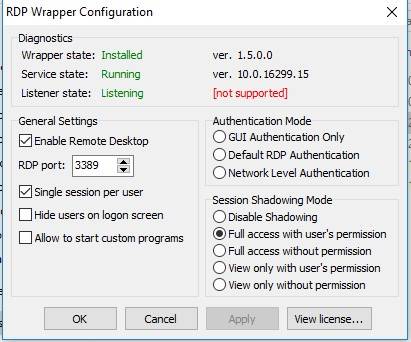
Из интересных особенностей новой версии RDP Wrapper:
- опция Hide users on logon screen – позволяет скрыть список пользователей на экране приветствия.
- При отключении опции Single session per user — будут разрешены несколько одновременных RDP сессий под одной учетной записью (устанавливается ключ реестра fSingleSessionPerUser = 0 в ветке HKLMSYSTEM CurrentControlSetControlTerminal ServerfSingleSessionPerUser).
В том случае, если после обновления версии Windows, RDP Wrapper не работает, проверьте, что в секции Diagnostics присутствует надпись Listener state: Not listening.
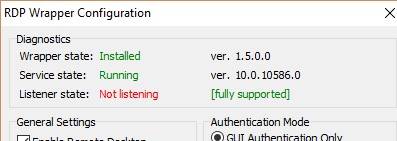
Попробуйте обновить ini файл скриптом update.bat, либо вручную и переустановить службу
rdpwinst.exe -urdpwinst.exe -i
Пытаемся открыть вторую RDP сессию. Все получилось! Теперь наша Windows 10 позволяет одновременно подключаться по RDP сразу двум удаленным пользователям.
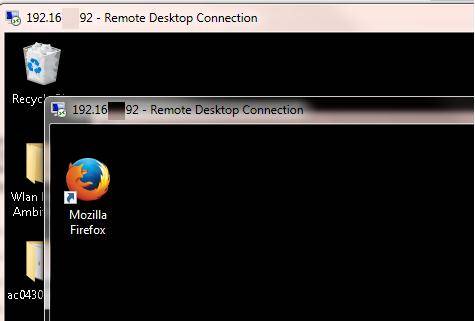
Утилита должна работать на всех поддерживаемых на данный момент редакциях Windows : Windows Vista, Windows 7, Windows 8, Windows 8.1 и Windows 10. Таким образом из любой клиентской версии Windows можно сделать сервер терминалов.
Сопоставление вашего IP-адреса с помощью службы динамического DNS
После того, как переадресация портов активна, вы сможете устанавливать подключения к удаленному рабочему столу через Интернет, пока действует правило переадресации портов, ваш компьютер включен и подключен к маршрутизатору, ваше интернет-соединение активно, а ваш публичный IP-адрес остается такой же.
Однако, если ваш интернет-провайдер использует динамические IP-адреса (IP-адреса, которые регулярно меняются), вы не сможете подключиться, если или когда ваш общедоступный IP-адрес изменится. Чтобы обойти эту проблему, вы можете сопоставить свой IP-адрес использование службы динамического DNS так что, когда ваш IP-адрес изменится, вы все равно сможете удаленно подключаться.
Однако, прежде чем вы сможете использовать службу динамического DNS, вам необходимо настроить учетную запись у соответствующего поставщика, например Нет-IP.
- Если вы хотите использовать No-IP для динамического DNS, Создать учетную запись предоставив свой адрес электронной почты и подходящий пароль. Вам также необходимо указать имя хоста (например, example.ddns.net), которое вы можете использовать для установления RDP-соединений без использования вашего IP-адреса.
- После того, как вы создали свою учетную запись, вам необходимо активировать ее. Проверьте свой почтовый ящик и нажмите кнопку «Подтвердить учетную запись» в электронном письме с подтверждением, как только вы его получите.
- После активации вашей учетной записи вам необходимо будет установить клиент динамического обновления на свой компьютер. Это гарантирует, что ваша учетная запись без IP-адреса всегда будет иметь правильный общедоступный IP-адрес, что позволит вам устанавливать соединения. Загрузите клиент динамического обновления на свой компьютер и установите его, чтобы продолжить.
- После установки клиента динамического обновления на ваш компьютер приложение должно открыться автоматически. На этом этапе войдите в систему, используя свое имя пользователя и пароль без IP.
- После входа в систему вам нужно будет выбрать имена хостов для привязки к вашему общедоступному IP-адресу. Выберите соответствующее имя хоста из списка, затем нажмите Сохранить для подтверждения.
- На этом этапе у вас должна быть возможность удаленно подключиться к компьютеру, используя имя хоста Dynamic DNS и используемый порт RDP (например, example.ddns.net:3389). Клиент динамического обновления будет проверять изменения вашего общедоступного IP-адреса каждые пять минут, но если вы хотите обновить его самостоятельно, нажмите кнопку «Обновить сейчас» в окне настроек DUC.
- Некоторые сетевые маршрутизаторы (например, TP-Link) поддерживают динамический DNS и позволяют автоматически обновлять общедоступный IP-адрес без установки клиента динамического обновления на ваш компьютер. Тем не менее, рекомендуется сделать это в качестве резервного варианта. Например, пользователи маршрутизатора TP-Link могут получить доступ к этим настройкам, выбрав пункт меню «Динамический DNS» на странице веб-администрирования. Для других моделей обратитесь к руководству пользователя вашего сетевого маршрутизатора для получения дополнительной информации о том, как действовать.
- После того, как вы настроили свой маршрутизатор с помощью этих шагов, вы сможете удаленно подключаться с помощью RDP. Обязательно введите правильное имя хоста динамического DNS и номер порта (например, example.ddns.net:3387) в инструменте подключения к удаленному рабочему столу для правильной аутентификации. Если ваш маршрутизатор настроен правильно и других проблем с подключением нет, вы сможете установить подключение и успешно установить подключение к удаленному рабочему столу.
Mobaxterm
Эта
для Windows. Немного неправильно называть MobaXterm RDP-клиентом, потому что это целый комбайн. Список поддерживаемых протоколов впечатляет: SSH, Telnet, Rlogin, RDP, VNC, XDMCP, FTP, SFTP и Serial.
Почему я рекомендую этот клиент? Меня уже давно не радует Putty. Громоздкий и запутанный интерфейс из времен W95, не вызывающий ностальгию, если приходится часто с ним работать, плохая поддержка экранов высокого разрешения, собственный формат ключей, отсутствие поддержки вкладок и прочее.
MobaXterm лишен всех этих недостатков, это удобная и современная программа. Портативная версия состоит из одного единственного exe’шника и файла настроек, интерфейс интуитивный, а если нужна помощь, то, в отличии от Putty, в самой программе есть исчерпывающая документация.
Отключение удаленного рабочего стола с помощью BAT-файла
Данный способ похож на предыдущий. Нам нужно запустить пакетный файл с расширением «*.bat», который изменит необходимые записи в системном реестре.
Вам потребуется пройти шаги:
- Откройте Блокнот.
- В окно программы вставьте код:
reg add "HKEY_LOCAL_MACHINE\SYSTEM\CurrentControlSet\Control\Terminal Server" /v fDenyTSConnections /t REG_DWORD /d 1 /f
- Войдите в меню «Файл», в контекстном меню нажмите на «Сохранить как…».
- В поле «Тип файла:» выберите «Все файлы».
- В поле «Имя файла:» присвойте любое название для этого файла, например, «rdp_enable.bat». Расширение у этого файла должно быть «.bat».
- Нажмите на кнопку «Сохранить».
- Запустите BAT-файл для внесения изменений на компьютере.
- Перезагрузите систему.
Настройки mstsc
Рассмотрим дополнительные настройки программы mstsc, которые открываются при нажатии на кнопку «Показать параметры»:
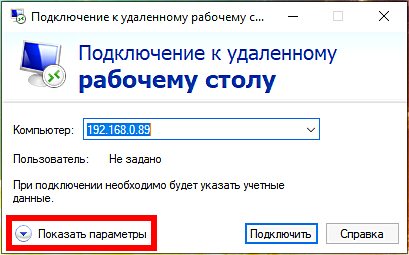
На вкладке «Общие» вы можете указать имя пользователя.
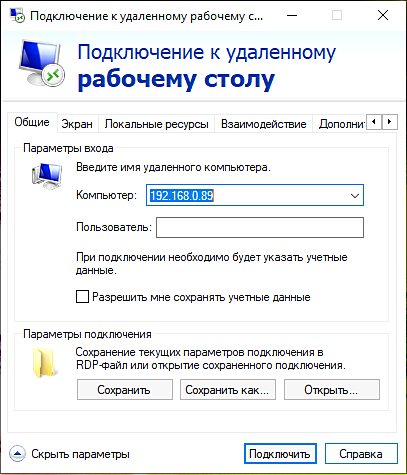
Вы можете поставить галочку «Разрешить мне сохранять учётные данные» чтобы не вводить каждый раз имя пользователя и пароль.
При желании вы можете сохранить настройки в RDP файл или выбрать сохранённый ранее файл с настройками RDP.
На вкладке «Экран» доступны настройки:
- Укажите размер удалённого рабочего стола. Крайнее правое положение ползунка соответствует полноэкранному режиму.
- Использовать все мои мониторы для удалённого сеанса
- Укажите глубину цвета для удалённого сеанса.
- Отображать панель подключений при работе на полном экране
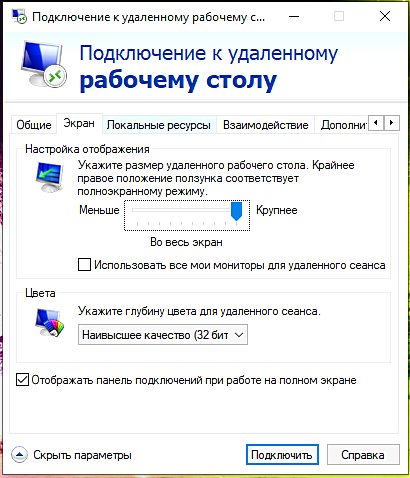
На вкладке «Локальные ресурсы» вы найдёте настройки:
- звука (где проигрывать и записывать звуки удалённого рабочего стола)
- клавиатуры (где будут работать сочетания клавиш — на текущем или удалённом рабочем столе)
- локальные ресурсы (использовать ли принтеры, буфер обмена, смарт-карты, порты, диски, устройства видеозахвата и PnP устройства)
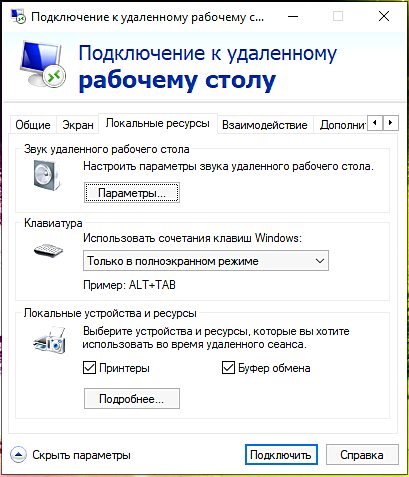
Вкладка «Взаимодействие»:
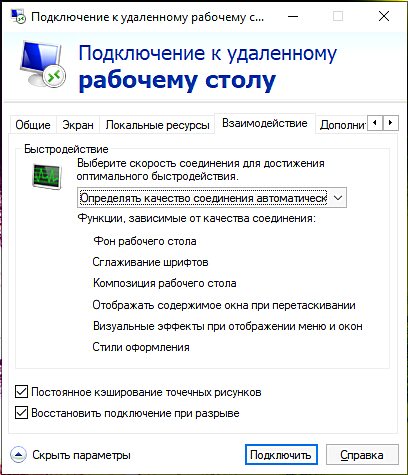
В разделе «Быстродействие» вы можете выбрать тип подключения и включить или отключить второстепенные функции, чтобы при любой скорости Интернета работа с удалённым столом была комфортной.
По умолчанию качество соединения определяется автоматически и также автоматически включаются или отключаются второстепенные функции.
Вручную можно включить или отключить (функции, зависимые от качества соединения):
- Фон рабочего стола
- Сглаживание шрифтов
- Композиция рабочего стола
- Отображать содержимое окна при перетаскивании
- Визуальные эффекты при отображении меню и окон
- Стили оформления
Также вы есть настройки:
- Постоянное кэширование точечных рисунков
- Восстановить подключение при разрыве
Вкладка «Дополнительно»:
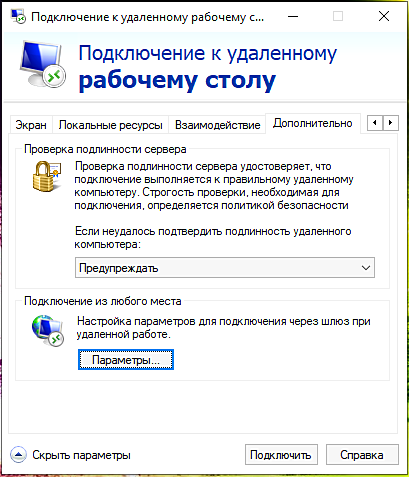
Проверка подлинности сервера: Проверка подлинности сервера удостоверяет, что подключение выполняется к правильному удалённому компьютеру. Строгость проверки, необходимая для подключения, определяется политикой безопасности
Если не удалось подтвердить подлинность удалённого компьютера, то доступны варианты:
- Предупреждать
- Подключаться без предупреждения
- Не соединять
Подключение из любого места: Настройка параметров для подключения через шлюз при удалённой работе.
Подключиться к удаленному компьютеру.
Для подключения к удаленному рабочему компьютеру необходимо:
- Скачать файл RDP-Rabota.rdp
- Кликните правой кнопкой по скачанному файлу и выберите «Изменить».
- В поле «Компьютер» вводим IP-адрес рабочего компьютера (из пункта 5 раздела «Настройка удаленного компьютера»), в поле «Пользователь» – имя пользователя на рабочем компьютере так, как оно отображалось в п. 1 того же раздела.
- Если вы хотите, чтобы в дальнейшем при удалённом подключении к рабочей машине не запрашивался пароль, поставьте галочку «Разрешить сохранять учётные данные».
- Для сохранения внесенных настроек нажмите «сохранить» и «Ок».
- Теперь можно двойным кликом запустить этот ярлык, ввести пароль от учётной записи на рабочей машине, возможно, согласиться с просроченным сертификатом.
-
Если всё сделано правильно, вы должны увидеть рабочий стол своего компьютера в сети НГУ.
Поэтапная инструкция
Подключение к удаленному рабочему столу Windows 10 – несложная процедура, и вы легко сможете с ней справиться. Для того, чтобы настроить и подключить RDP, пользователь должен быть с правами администратора.
№ 1. Подготовительный этап: что необходимо сделать перед подключением?
Обязательно необходимо отключить сон Windows, иначе клиент не сможет подключиться к рабочему столу узловой машины
Акцентируем Ваше внимание на том, что корректное подключение к удаленному столу через айпи возможно только при статическом виде IP. Перед подключением вам нужно будет настроить брандмауэр
Также необходимо открыть доступ на компьютере.
Остановимся подробнее на последних двух пунктах:
№ 2. Настройка брандмауэра
Переходим в «Панель управления». Для вызова жмем + → вводим без кавычек слово «control» → «OK».
В категории указываем мелкие значки, затем переходим в брандмауэр Windows, чтобы в будущем настроить и подключить RDP.
После выбираем в левой части окна «Разрешение взаимодействия с приложением или компонентом в брандмауэре» программы Windows «Защитник».
В меню «Разрешенные программы» кликаем по изменению параметров и выбираем в списке пункт, отвечающий за удаленное управление системой Windows. Ставим галочку.
В случае, если клиент будет с ОС более ранних версий, то необходимо установить птичку в пункте с дополнением (режим совместимости).
№ 3. Как открыть доступ?
Служба удаленных рабочих столов в Windows – это встроенный инструмент ОС, но его необходимо активировать, чтобы настроить и подключить RDP: нам нужно открыть доступ и установить правила.
- Откройте окно параметров Windows.
- Выбирайте раздел «Сеть и интернет», затем обращайтесь к параметрам, отвечающим за общий доступ.
- В подменю «Сетевое обнаружение» выбираем пункт включения сетевого обнаружения.
- Далее перейдите к общему доступу к файлам и принтерам, где нужно включить общий режим.
- Осталось сохраниться.
№ 4. Подключение и настройка RDP
Если говорить, как подключиться к удаленному рабочему столу по IP адресу через интернет, то изначально необходимо знать её IP, имя пользователя и пароль. Подключить и настроить RDP получится только при наличии статического IP-адреса.
На компьютере, с которого будем осуществлять коннект, запустим утилиту, отвечающую за нашу задачу. Это можно сделать через поиск, набрав «Подключение к удаленному рабочему столу».
Перед нами появится окно с формой, в которой необходимо ввести IP узловой машины. Затем нажимаем «Подключить».
Система запросит у вас учетные данные записи с правами администратора узловой машины. После этого коннект должен появиться.
Ответим на ряд наиболее часто возникающих вопросов в формате вопрос – ответ.
Подключение на Debian
На Debian для соединения с сервером через RDP тоже можно взять приложение Remmina. Чтобы его установить:
- Запустите менеджер инсталляции пакетов.
- В поисковой строке введите «Remmina».
- Выделите все результаты для инсталляции и нажмите «Применить изменения».
- Запустите программу после установки.
- Нажмите «Создать», чтобы указать данные нового подключения.
- Укажите имя соединения. Оно может быть любым.
- В поле «Сервер» пропишите IP-адрес удаленного хоста.
- Укажите юзернейм и пароль.
- Вы можете настроить дополнительные параметры подключения. Например, выбрать источник звука и настройки безопасности.
- Нажмите Save, чтобы сохранить соединение.
Все сохраненные подключения хранятся в одном списке. Найдите нужное и нажмите на него для старта. На экране появится предупреждение о недоверенном сертификате. Щелкните «Ок» или «Принять». После удачного соединения вы попадете на рабочий стол удаленного хоста.
На Debian тоже можно использовать клиенты и вместо Remmina. Устанавливаются они теми же командами, что и на Ubuntu. Процесс настройки соединений также не отличается.
Подключение к удаленному рабочему столу
Наверняка сталкивались многие с ситуацией, когда нужно починить родителям компьютер. И причины для починки бывают очень смешные, к примеру компьютер забит программами в автозагрузке. И бегать каждый день к бабушке по таким пустякам очень неудобно, чтобы устранить мелочи на ее компьютере. Это хорошо, если ваши близкие и знакомые рядом, но что делать, если вас просит человек, который в недосягаемости от вас? И тут мы разберем, как подключить удаленный рабочий стол в windows 10 через интернет собственным способом и через программу Team Viewer, чтобы было меньше бесполезной беготни.
Подключение к удаленному рабочему столу Windows 10
С выходом юбилейным обновлением microsoft добавила родную функцию в Windows 10 для подключения к другому удаленному компьютеру на рабочий стол. Можно подключатся через интернет к другому компьютеру без сторонних программ. Вы можете открыть его с помощью функции поиска для быстрой помощи в меню «Пуск».
Если вы хотите оказать помощь другому человеку по удаленному подключению, то нужно нажать Оказать помощь и передать появившийся код другому. Другой же человек должен нажать Получить помощь и ввести полученный код от первого человека.
Как подключиться к другому компьютеру по локальной сети
В самой операционной системе от Microsoft, есть функция под названием Remote Desktop Protocol (RDP) или Удаленный Рабочий Стол, которая была разработана именно для того, чтобы предложить пользователям возможность подключаться к другому компьютеру со своего компьютера, и иметь доступ к программам и функциям системы. Вот мы эту функцию подключим и настроим.
Примечание: Хочу пояснить, что стандартный способ в windows для удаленного доступа на рабочий стол, подключается только, если компьютеры находятся в одной локальной сети, (по сетке).
Быть точнее способ есть, чтобы подключить RDP через интернет. Для этого нужно пробросить порт маршрутизатора на IP-адрес вашего компьютера, но эти танцы с бубном ни к чему. Получается, что все время будет сбрасываться настройки в зависимости от статического или динамического ип-адреса, и перенастраивать каждый раз очень накладно. Может быть в windows 10, когда-нибудь добавят нормальную функцию удаленного рабочего стола, но пока имеем, что имеем.
Как войти в настройки удаленного доступа.
Способ 1.
- Нажмите Поиск рядом с меню пуск, или в других версиях windows пуск и поиск.
- 1. Напишите Панель управления.
- 2. Выберите из предлагаемого Панель управления.
- 3. Система и безопасность.
- 4. В открывшимся окне Система.
- 5. В следующим окне нажмите Настройка удаленного доступа.
Способ 2.
- 1. Нажмите Пуск и правой кнопкой мыши на иконку Этот компьютер или в проводнике на белом поле ПКМ и свойства.
- 2. Выберите Дополнительно и в сплывающим меню Свойства.
- 3. В открывшимся окне Настройка удаленного доступа.
Переходим во вкладку Удаленный доступ > ставим галочку Разрешить подключения удаленного помощника к этому компьютеру > ниже выбираем Разрешить удаленные подключения к этому компу и ставим галочку разрешить подключения только с компьютеров, на которых работает удаленный рабочий стол с проверкой подлинности на уровне сети. Так же для дополнительной безопасности, можете Выбрать пользователей, к которым мы хотим разрешить доступ удаленно к компьютеру, и только они могут это сделать.
Запускаем саму утилиту. Нажмите Поиск, и напишите подключение…
Теперь вы должны знать IP-адрес, Имя компа, Пароль компьютера к которому хотите подключиться. Хочу заметить, если подключаться не будет, то вам нужно создать пароль на удаленном компе. IP-адреса, Имя компа и много локальной информации, можно просканировать программой advanced ip scanner.
Подключение к другому компьютеру на рабочий стол через интернет
Разберем способ, как настроить и подключиться к удаленному рабочему столу windows другого компьютера, через популярную программу Team Viewer. Перейдите на сайт, чтобы скачать саму программу. Установите Team Viewer к себе и удаленный компьютер. Выберите настройки, как вы хотите использовать программу.
- 1. Это ваш ID и пароль. Может понадобится, если нужно зайти к вам на рабочий стол с другого компа.
- 2. ID партнера. Должны указать данные другого (удаленного) компьютера. Данные удаленного (второго) компа будут написаны там же, где у вас в пункте 1.
Нажмите кнопку Подключиться к партнеру, после чего выдаст следующее окно, где вы будете должны ввести пароль удаленного партнера.
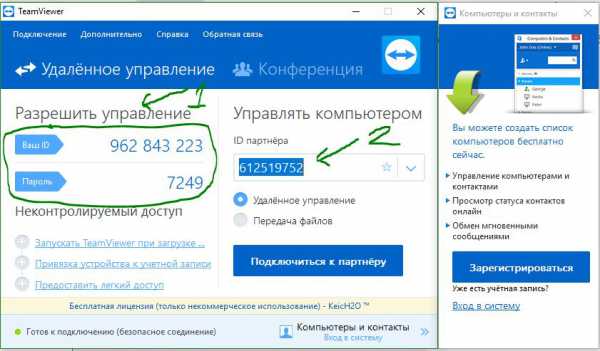
Смотрите еще:
Apache guacamole
Современные тенденции DevOps предполагают перенос окружения для разработки с локальной машины на сервер компании или к облачному провайдеру. Один из простых примеров ранее описывался в статье: Установка Visual Studio Code в облаке, приложения для удаленного подключения этого тоже не избежали.
Apache Guacamole, это клиентский шлюз для удаленного подключения, работающий на HTML5, позволяет пользоваться протоколами: VNC, Telnet, RDP, Kubernetes и SSH / SFTP — через web-интерфейс. Не требуется установки никаких программ, подписок на сторонние сервисы, все работает прямо в браузере, независимо от того, какой операционной системой пользуется разработчик.
Сценарий работы с этим сервисом типичен для последних тенденций удаленной работы и оптимизации рабочего места. Разработчики подключаются к своему окружению из любой точки земного шара. Им не требуется держать дома мощный десктоп или носить с собой высокопроизводительный ноутбук, забота об этом перекладывается на серверы компании, а работнику достаточно подключения к интернету и любого ноутбука, на котором не будет лагать браузер.
Настройка сервиса подробнейшим образом документирована, мануал впечатляет своими размерами. Установка возможна несколькими способами: из репозиториев, компиляция исходников и разворачивание образа Docker. К счастью, как это часто бывает, один прошаренный DevOps-инженер решил автоматизировать процесс установки с наиболее типичными настройками и выложил готовый скрипт на github: guac-install.
Начнем с того, что настроим виртуальный сервер для установки AG. Его характеристики будут зависеть от количества пользователей, но разработчики рекомендуют не меньше 2 гигабайт оперативной памяти. Размещение сервера выберем в Москве, для минимального пинга, что критично для работы с удаленными компьютерами.
В качестве тестовой машины я выбрал такие параметры VPS:
После того, как будет создана виртуальная машина, подключимся к ней (используя MobaXterm, конечно же). Теперь можно приступать к работе.
Подготавливаем интернет
В предыдущем разделе мы говорили о том, что для обеспечения возможности удалённого доступа по протоколу RDP нам необходим внешний IP-адрес. Этот сервис может обеспечить провайдер, поэтому звоним или пишем, или заходим в личный кабинет и организовываем предоставление этого адреса. В идеале он должен быть статический, но и с динамическим, в принципе, можно жить.
Если кому-то не понятна терминология, то статический адрес – это постоянный, а динамический – время от времени меняется. Для того, чтобы полноценно работать с динамическими IP-адресами придумали различные сервисы, которые обеспечивают привязку динамического домена. Что и как, скоро будет статья на эту тему.
Настройка клиента для протокола RDP
Прежде всего, давайте разберемся, что такое клиент. Клиент – это такой компонент системы, который посылает запросы серверу.
Отмечу, что клиенты для RPD существуют практически в каждой ОС, разумеется, в Windows 7 тоже. Кстати, для данной операционной системы используется встроенное приложение MsTsc.exe.
Итак, чтобы настроить клиент, выполняем следующие несложные шаги. Заходим в «Пуск» — «Выполнить», появляется окно, в котором вводим mstsc и нажимаем «Далее».
Чтобы настроить обычный доступ без заданных настроек, вводим в соответствующем поле IP того компьютера, к которому нужен доступ. Далее вы увидите настройки, в которых можно изменить различные параметры, например, звук. Нажимаем «Enter», и всё, настройка закончена!
Настраиваем разрешения запуска сеанса удаленного подключения
Есть принципиальная разница в том где вы планируете организовать удаленное подключение: по локальной сети или через Интернет. Давайте подробно рассмотрим оба случая.
По локальной сети
Если вы хотите получить доступ к рабочему столу другого компьютера, входящего в состав локальной сети (LAN), то в первую очередь позаботьтесь о правильных настройках на самом компьютере, к которому будете подключаться:
- В «Панели управления» найдите раздел «Система и безопасность».
- В блоке конфигураций Система откройте параметр «Разрешить удаленный доступ», который доступен только для администраторов компьютера.
- Перед вами откроется диалоговое окно, в котором нужно перейти на вкладку «Удаленный доступ». Здесь вам нужно будет в первом блоке разрешить подключение удаленного ассистента, а во втором – разрешить подключение, но только с проверкой подлинности.
- Примите и сохраните все изменения настроек системы.
Если вы пользуетесь брандмауэром от Microsoft, то со стороны компьютера, к которому будете устанавливать соединение, других настроек делать не нужно. Если у вас сторонний брандмауэр, то возможно вам придется вручную добавить необходимые разрешения.
Через Интернет
Настраивая подключение через Сеть, помимо действий, что мы выполнили выше, вам нужно будет в первую очередь настроить маршрутизатор на удаленное соединение. Здесь вам нужно будет:
- Включить статический IP.
Для настройки удаленного доступа необходимо, чтобы IP адрес был постоянным, чтобы не мучиться каждый раз с настройками при перезагрузке. Если он еще не включен, то:
- Кликните на панели задач пиктограмму подключения сети, а затем откройте окно «Центр управления сетями и общим доступом».
- В левом сайдбаре щелкните на «Изменение параметров адаптера».
- Выберите нужное подключение и щелкните RButton, где в меню вам нужно открыть «Свойства».
- В списке компонентов отыщите «Протокол Интернета IPv4» и вновь раскройте «Свойства» с помощью кнопки, что расположена чуть ниже.
- Здесь на вкладке «Общие» установите конфигурацию «Использовать следующий IP адрес:». Пропишите нужные данные вручную.
Как найти свой локальный IP адрес мы уже рассказывали ранее в наших постах. Но старайтесь указать такой IP, чтобы не возник конфликт адресов. Для этого укажите его за пределами локальной области DHCP, например, пусть последние три цифры будут «151». Маска подсети у вас заполнится автоматически после ввода IP, а основной шлюз – это IP адрес вашего маршрутизатора.
В блоке «Использовать следующие адреса DNS-серверов» впишите такие значения:
«Предпочитаемый» — 8.8.8.8
«Альтернативный» — 8.8.8.4
Сохраните все внесенные изменения.
- Узнать публичный IP адрес Сети.
Чтобы настроить удаленное подключение к рабочему столу через Интернет, вам еще понадобиться общественный IP-адрес. Как его узнать мы также рассказывали в статье ранее. Не все провайдеры Интернета предлагают в своих пакетах услуг статичный публичный IP-адрес. Но если он будет меняться при каждом новом подключении, то и подключение вам придется настраивать заново. Уточните у своего провайдера условия договора и при необходимости подключите статичный IP. Как правило, он входит только в бизнес-тарифы.
- Настроить порт на маршрутизаторе.
Чтобы подключение через Интернет к рабочему столу компьютера локальной сети происходило правильно, вам нужно перенаправить TCP-порт 3389 на маршрутизаторе. Интерфейс кабинета администратора для маршрутизаторов в зависимости от бренда и модели может меняться, однако общий принцип действий такой:
- Откройте браузер, введите в адресной строке IP вашего маршрутизатора и запустите поиск.
- На экране появятся строки для ввода пароля и логина входа в кабинет управления маршрутизатором. Если вы впервые входите в этот кабинет, то пароль и логин будут указаны на самом маршрутизаторе.
- Откройте настройки переадресации портов. Выберите «Виртуальные серверы». На этой же странице щелкните на кнопку «Добавить».
- Теперь заполните все поля. Например, они могут выглядеть так:
- Порт сервиса: 3389
- IP-адрес: локальный IP компьютера, к которому настраиваете подключение.
- Внутренний порт: 3389
- Протокол: TCP
- Состояние: ВКЛ
- Сохраните новые настройки переадресации в маршрутизаторе.
Теперь компьютер и маршрутизатор полностью готовы к удаленному подключению к рабочему столу.
Что такое RDP подключение
RDP подключение позволяет управлять компьютером удалённо. RDP считается так называемым «прикладным протоколом», который основан на TCP. После того, как устанавливается соединение на транспортном уровне, начинается инициализация сессии этого протокола. В рамках такой сессии и происходит передача данных.
После того, как фаза инициализации будет завершена, сервер начинает передавать на компьютер (где установлен RDP-клиент) графический вывод. Затем сервер ожидает, когда к нему поступят входные данные от устройств ввода-вывода (мышь и клавиатура). Если говорить простым языком, то принцип работы RPD выглядит следующим образом: пользователь при помощи мыши и клавиатуры управляет компьютером удалённо.
Сегодня эта технология используется повсеместно. Она нужна, в первую очередь, для того, чтобы управлять компьютерными системами. Также многие наработки этой технологии используются и в робототехнике. Даже простейшая радиоуправляемая игрушка основана на схожем принципе. Человеку, в руках которого находится пульт управления, нужно использовать его, чтобы управлять движением радиоуправляемой игрушки.
Обычно для графического вывода используется копия дисплея, которая может передаваться в качестве изображения. Передача вывода происходит при помощи примитивов.
Для чего используется RDP
Сегодня протокол RDP может применяться в нескольких случаях:
- В целях администрирования.
- В целях получения доступа к любому серверу приложений.
Этот вид соединения применяется любыми операционными системами, которые выпускала компания Microsoft. Обычно все серверные версии ОС от Microsoft могут поддерживать сразу несколько удалённых подключения, а также 1 локальный вход в систему.
Если же речь идёт о клиентской версии Windows, то она может поддерживать исключительно 1 вход. Он может быть как удалённым, так и локальным. Для получения разрешения удалённых подключений нужно включить удалённый доступ к рабочему столу. Это можно сделать прямо в свойствах рабочей станции.
Важно отметить, этот удалённый доступ возможен далеко не всегда. Удалённый доступ функционирует исключительно в версии Windows, которая предназначена для сервера
Ещё одно преимущество в данном случае заключается в том, общее число удалённых подключений не ограничено. С другой стороны, потребуется настройка сервера лицензий, а также его активация. Этот сервер можно установить на любой отдельно взятый сетевой узел, а также — на сервер терминалов.
Некоторые пользователи не понимают, что удалённый доступ к любому серверу может быть обеспечен только в случае установки все необходимых лицензий на сервер лицензий.
Протокол удаленного рабочего стола и его возможности
Данный протокол может использоваться для самых разнообразных задач и целей. В частности, он нужен для:
- Звуковой подсистемы компьютера.
- Поддержки функционирования буфера обмена.
- Последовательного порта.
- Принтера или других аналогичных устройств (сканера, копира и МФУ).
- В целях перенаправления файловой системы.
Как защитить RDP
Настройка безопасности RDP — это один из ключевых вопросов. Именно правильная настройка протокола влияет на то, насколько будет безопасно передавать данные. Это особенно актуально для государственных компьютерных систем, а также различных частных коммерческих компаний, которые хотят иметь надёжную защиту от конкурентов. Сертификат RDP предусматривает использование любого доступного подхода для обеспечения безопасности. Для RDP можно использовать либо встроенную подсистему безопасности, либо же внешнюю подсистему безопасности.
В случае если пользователь выберет встроенную подсистему, все функции по обеспечению безопасности будут реализованы средствами, которые изначально имеются в RDP. Речь идёт о процессах шифрования и аутентификации.
Если же будет выбрана внешняя подсистема безопасности, то пользователю придётся полагаться на надёжность таких внешних модулей, как CredSSP и TLS. Преимущества этого способа обеспечения безопасности заключаются в крайне надёжной аутентификации и эффективном шифровании.
Именно качественное шифрование позволяет защитить свою систему от взлома злоумышленников. Сегодня существует масса вредоносных программ и алгоритмов, которые нужны для взлома. Более того, взлом может совершить не только квалифицированный специалист, но и рядовой пользователь, который приобрёл специальное вредоносное программное обеспечение.
Многих пользователей интересует вопрос о том, какой порт использует RDP (RDP сервер). Стандартный порт — это порт под номером 3389/TCP.
Подключение к удаленному рабочему столу Windows 10
По завершению настроек, описанных выше, вы уже можете подключаться к удаленному компьютеру в LAN. Для этого на управляющем ПК выполните следующие действия:
- Запустите средство подключения командой mstsc и разверните окно нажатием «Показать параметры »;
-
Введите имя удаленного компьютера или его IP адрес и имя пользователя, а затем нажмите «Подключить »;
- Введите пароль администратора удаленного компьютера и нажмите «ОК »;
- Появится окошко с ошибкой проверки сертификата, проигнорируйте его, нажав «Да ».
В итоге вы будете подключены к удаленному ПК и вскоре увидите перед собой его рабочий стол.