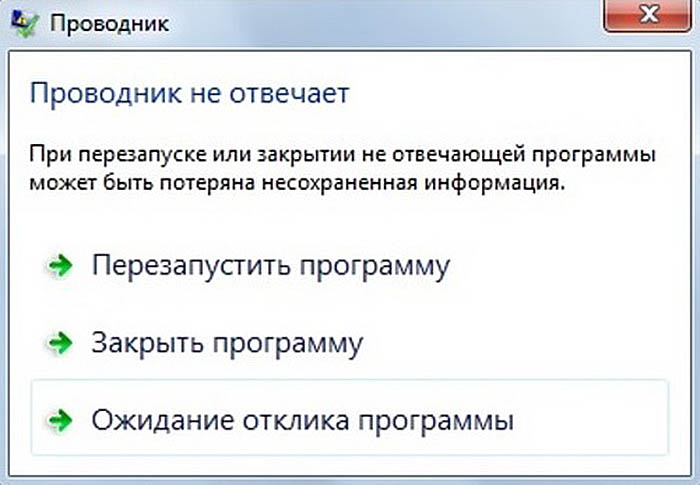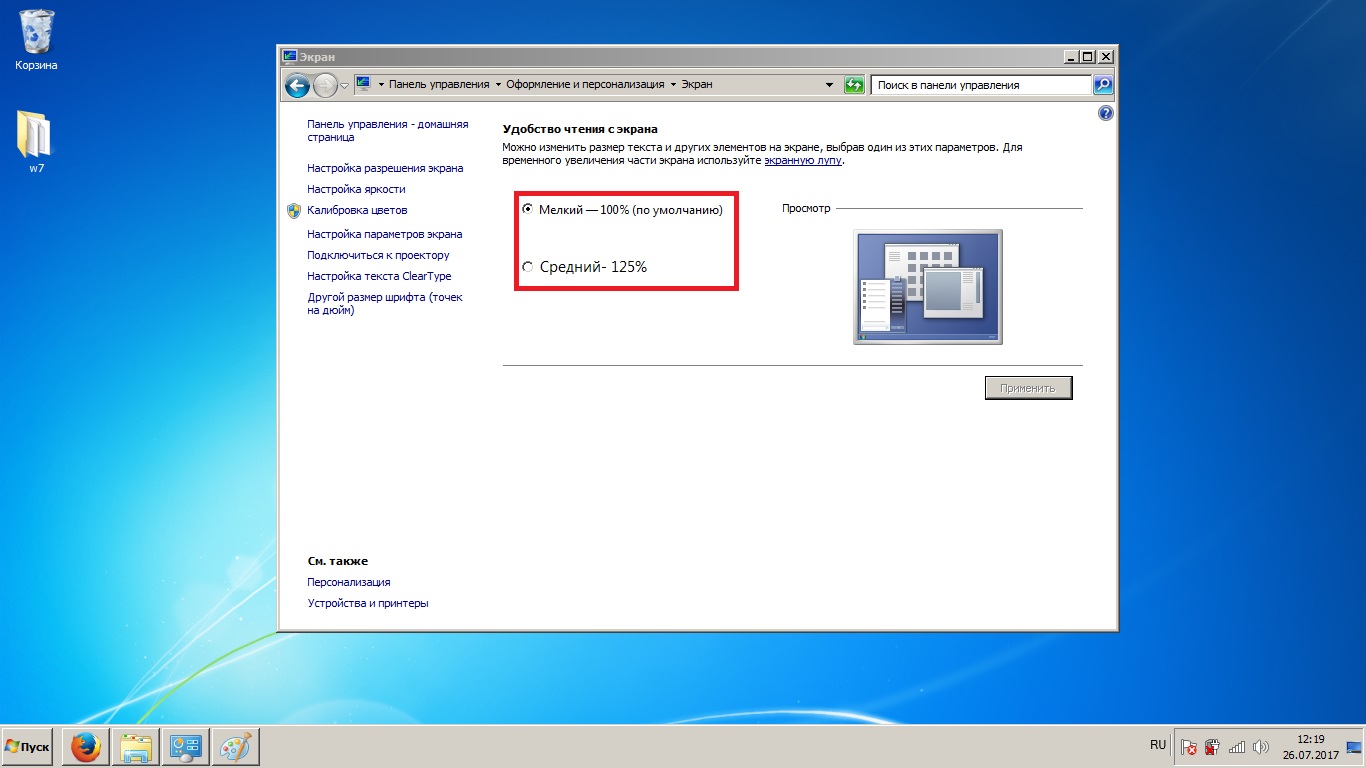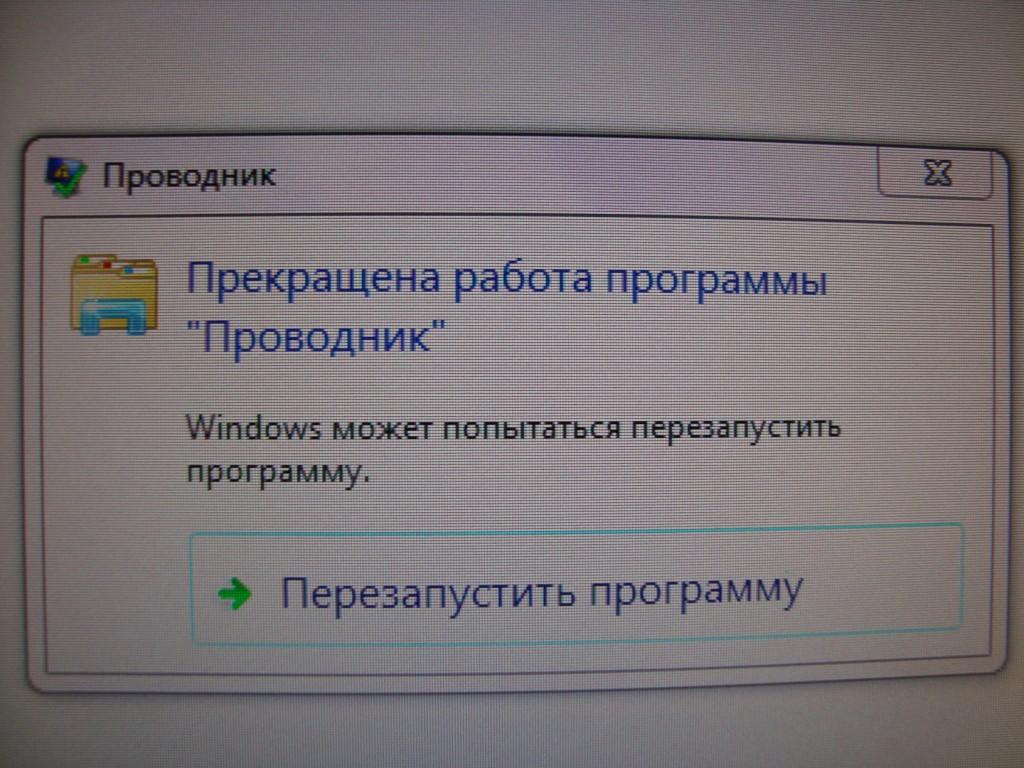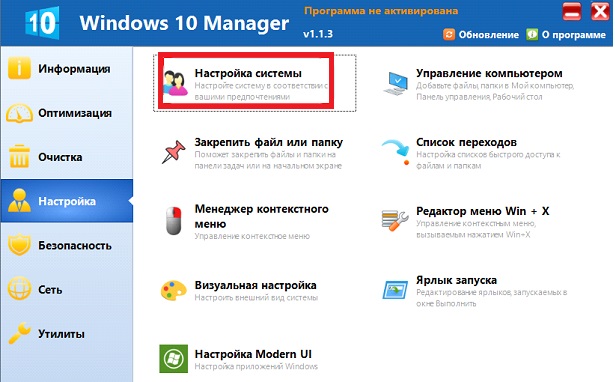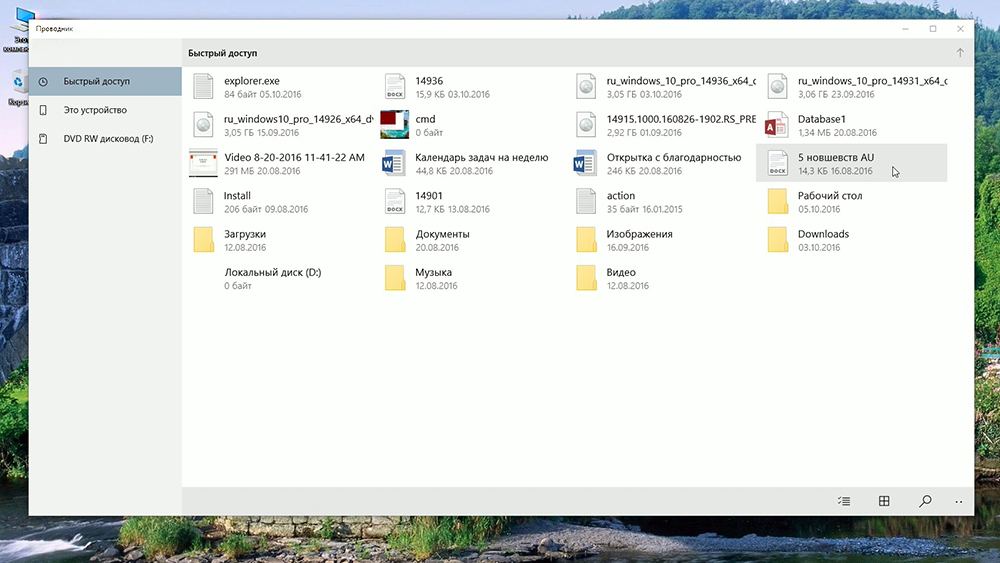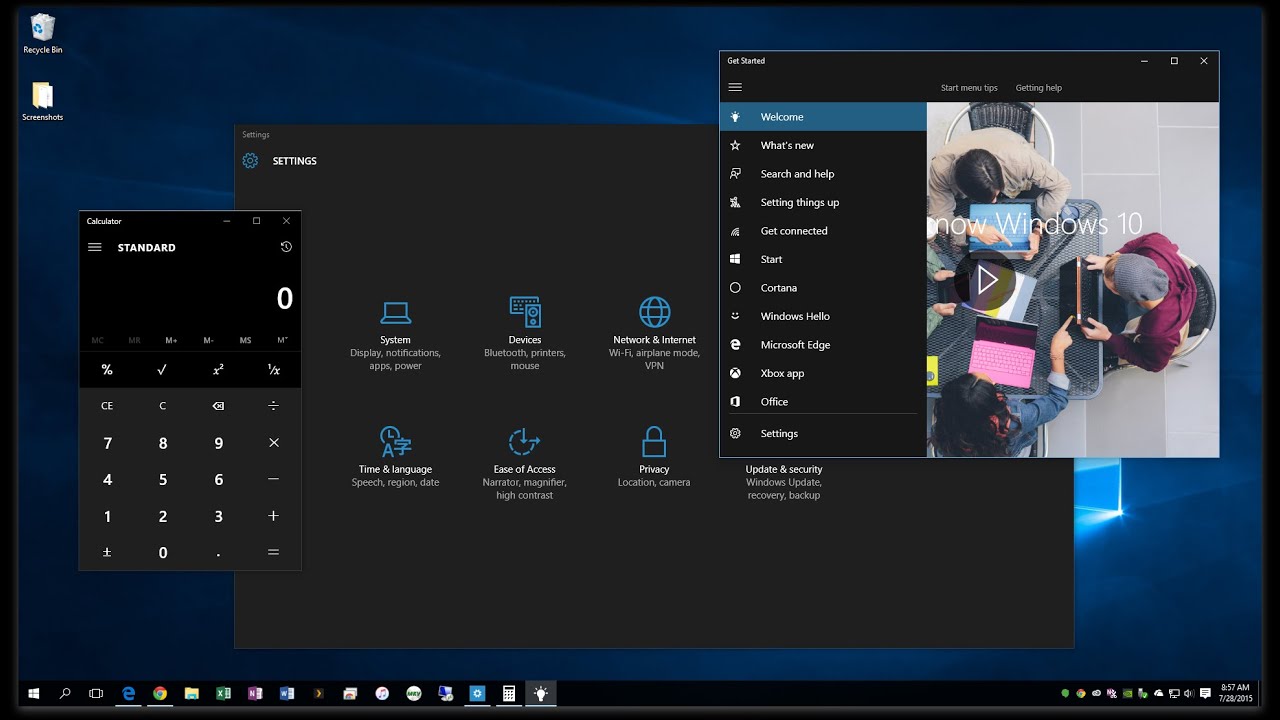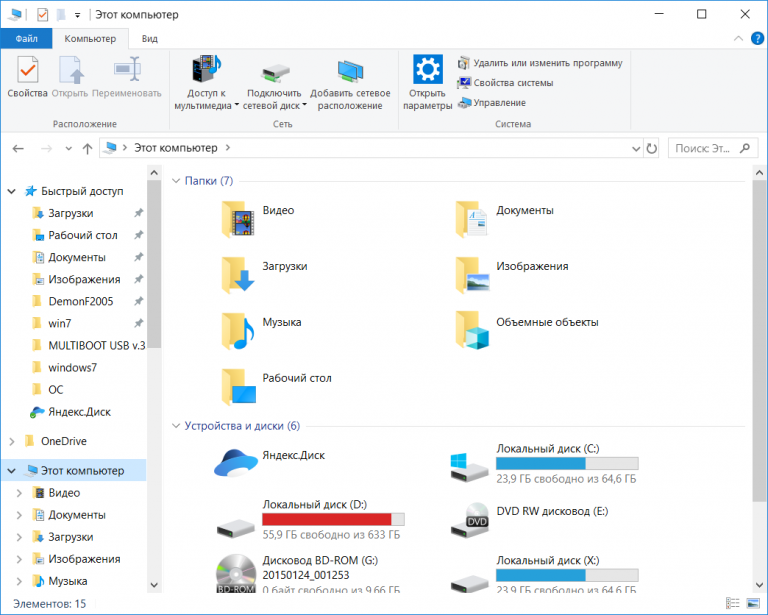Перезапустите проводник.
Перезапуск проводника Windows (который по-прежнему является основным процессом, лежащим в основе проводника) — это быстрое решение для незначительных сбоев, связанных с системой, которые вызывают его зависание или сбой.
Программы для Windows, мобильные приложения, игры — ВСЁ БЕСПЛАТНО, в нашем закрытом телеграмм канале — Подписывайтесь:)
- Щелкните правой кнопкой мыши панель задач и выберите параметр «Диспетчер задач». Если панель задач не отвечает, используйте сочетание клавиш Shift + Ctrl + Esc, чтобы запустить Диспетчер задач.
-
Выберите «Подробнее», чтобы развернуть представление диспетчера задач по умолчанию.
-
На вкладке «Процессы» найдите и щелкните правой кнопкой мыши проводник Windows. Затем выберите «Перезагрузить».
Как восстановить Проводник
Для восстановления проводника можно также воспользоваться диспетчером задач. Необходимо выполнить практически те же операции, что и при блокировке проводника. Только на этот раз необходимо не снять задачу, а наоборот, запустить новую. После перезагрузки компьютера, если все выполнено верно, проводник должен снова заработать. Если этого не произойдет, можно попробовать вызвать командную строку для проверки системных файлов на наличие повреждений.
Если проводник не восстанавливается и по-прежнему вылетает, можно применить более радикальное решение — сбросить операционную систему. Но этот метод требует наличие у пользователя загрузочного диска или флешки. Также для сброса операционной системы может понадобиться время.
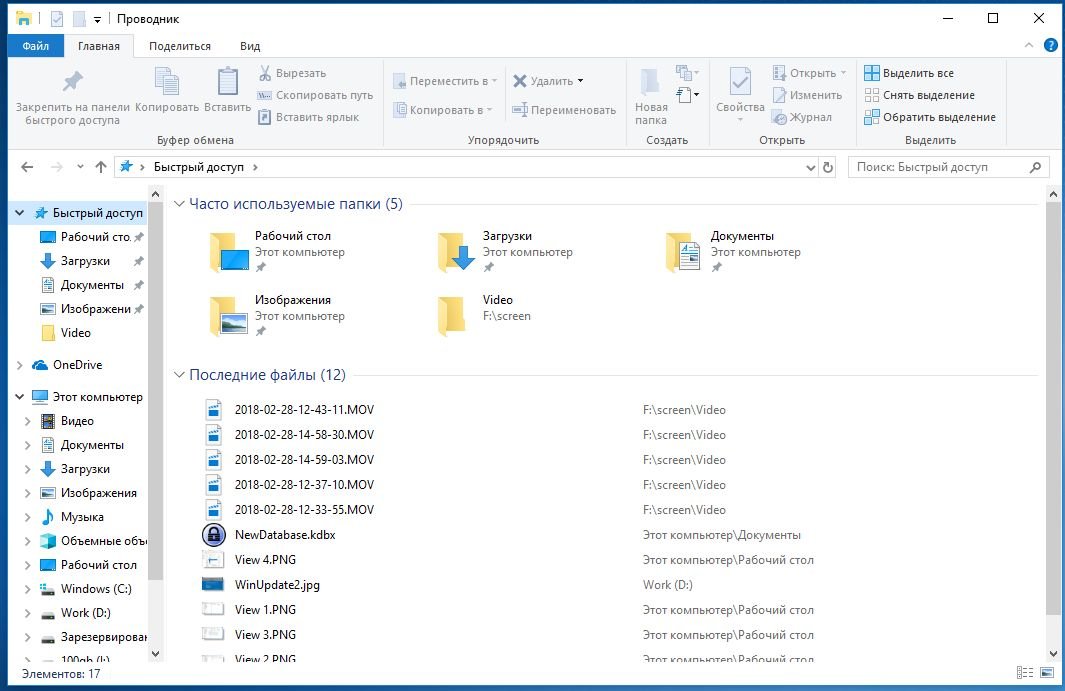
С восстановлением можно справиться без специалиста.
Внимание! Для того чтобы восстановить все настройки, принятые по умолчанию, можно попробовать вернуться в точку восстановления. В большинстве случаев, этот метод работает
Способ 5. Выполните чистую загрузку Виндовс
Сначала загрузитесь в безопасном режиме (при старте системы быстро жмите на F8, после чего выберите «Безопасный режим»). Если ошибка возникает и в данном режиме, будет необходимо выполнить чистую загрузку системы для выявления причин возникновения ошибки.
- Нажмите на кнопку «Пуск», затем в строке поиска наберите msconfig;
- Наведите курсор на найденный верхний результат, нажмите ПКМ, и выберите запуск от имени админа. Откроется окно конфигурации системы;
- Здесь кликните на «Выборочной запуск», и снимите галочку с опции «Загружать элементы автозагрузки»;
- Теперь перейдите на вкладку «Службы», где активируйте опцию «Не отображать службы Майкрософт», после чего нажмите на «Отключить всё»;
- Нажмите на «Ок», и выполните перезагрузку PC;
- Понаблюдайте, осталась ли проблема с проводником. Если нет, значит её вызывал какой-либо внешний софт, установленный на ПК, и отключенный нашими предыдущими действиями.
- Для выявления проблемного софта необходимо перейти на вкладку «Службы», и задействовать одну из ранее отключённых нами служб, после чего перезагрузить ПК и понаблюдать, будет ли возникать ошибка. Подобным попеременным включением необходимо определить службу (программу) виновницу дисфункции, и удалить (переустановить) её.
После идентификации виновника (или же виновник не будет найден), верните систему в нормальный режим загрузки. Вновь запустить окно конфигурации системы как было указано выше, и выберите «Обычный запуск».
Способ 6. Обновите драйвера для системных компонентов
Рекомендуется обновить драйвера для системных компонентов вашего ПК. Их можно скачать как с сайта их производителя, так и воспользоваться полуавтоматическими инструментами типа «ДрайверПак Солюшн», «Драйвер Джиниус» и других, осуществляющих обновление драйверов до самых актуальных версий.
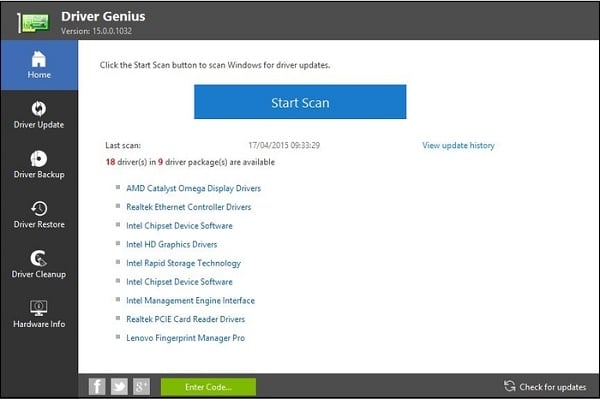
Способ 7. Установите все необходимые апдейты Виндовс
Установите необходимые апдейты для вашей ОС, призванные стабилизировать её работу. Воспользуйтесь для этого функционалом «Центра обновления Виндовс».
Способ 8. Проверьте работоспособность планок памяти PC
В ряде случаев прекращение работы программы «Проводник» в Виндовс 7 вызывают проблемы в работе планок памяти. Для их проверки рекомендуется воспользоваться специализированной системной утилитой (нажмите на «Пуск», затем в строке поиска введите mdsched и нажмите ввод), или инструментами уровня «memtest86.com».
Способ 9. Задействуйте точку восстановления
Если ранее ошибки (Прекращена работа программы “Проводник”) в Виндовс 7 не наблюдалось, стоит задействовать сброс системы до точки восстановления. Для этого нажмите на Win+R, наберите там rstrui, а затем нажмите ввод. Выберите стабильную точку восстановления, и произведите откат вашей системы.
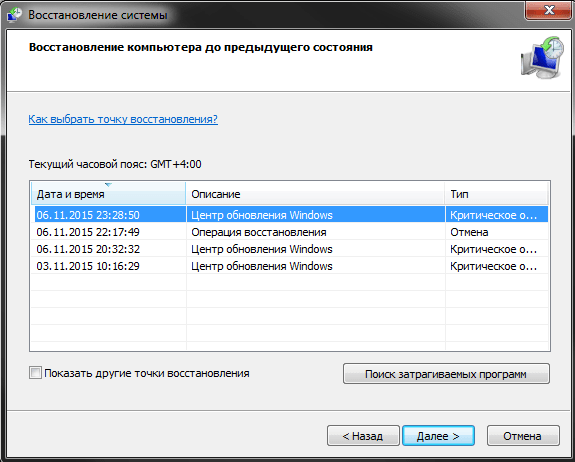
Вылетает ли проводник Windows при щелчке правой кнопкой мыши
File Explorer — это стабильное приложение, и если оно часто дает сбой, оно не для него характерно. Обычно проблемы с проводником связаны с неработающей системной службой или с проблемным расширением оболочки. В некоторых случаях это может быть связано с установленным новым сторонним приложением.
Программы для Windows, мобильные приложения, игры — ВСЁ БЕСПЛАТНО, в нашем закрытом телеграмм канале — Подписывайтесь:)
Если в проводнике происходит сбой при щелчке правой кнопкой мыши внутри него или при щелчке правой кнопкой мыши по папке или файлу, попробуйте следующие исправления.
1. Загрузитесь в безопасном режиме.
Сама по себе загрузка в безопасном режиме не является исправлением, но она определит, связана ли проблема с проводником или сторонним приложением.
- Открой Стартовое меню.
- Щелкните значок кнопка питания.
- Удерживайте Нажмите клавишу Shift и нажмите «Перезагрузить».
- На экране загрузки перейдите в Устранение неполадок> Дополнительные параметры> Дополнительные параметры восстановления> Параметры запуска> Перезагрузить.
- Выберите Опция безопасного режима.
- Загрузитесь на рабочий стол.
- Щелкните правой кнопкой мыши в проводнике.
Если приложение не вылетает, ваша проблема вызвана сторонними приложениями.
2. Удалите новые приложения.
Если вы недавно установили или обновили приложение, которое изменяет контекстное меню, вызываемое щелчком правой кнопкой мыши, например, проигрыватель VLC, Dropbox, WinRAR, OpenShell и т. Д., Удалите его.
- Открыть Панель управления.
- Перейти к Программы> Удалить программу.
- Выберите приложение который вы недавно установили или обновили.
- Щелкните значок Кнопка удаления.
- Перезагрузите систему.
3. Удалите расширения оболочки.
Расширения оболочки устанавливаются так же, как и другие приложения, но с гораздо большей вероятностью могут возникнуть проблемы с проводником.
- Открой Панель управления.
- Перейти к Программы> Удалить программу.
- Выберите расширение оболочки вы установили и щелкните кнопка удаления на вершине.
- Разрешить расширение для удаления.
- Перезагрузите систему.
4. Запустите сканирование SFC.
Возможно, что сбой вызван проблемами с проводником. Приложение может быть повреждено, и могут возникнуть проблемы. Он стабилен, но не защищен.
- Открыть Командная строка с правами администратора.
- Запустите это команда: .
- Дождитесь завершения команды и устраните любые обнаруженные проблемы.
- Перезагрузите систему.
Устранение проблем с видеокартой
Интересно, что видеокарта по частоте упоминаний в качестве решения прочно удерживает лидерство. Потому что влияние некорректных драйверов под Windows 7 запросто приводит к типовому сценарию: проводник спокойно работал и вдруг перестал отвечать. В таком случае нужно обновить ПО для видеокарты.
Первый способ – попросить Windows самостоятельно проверить наличие свежей версии через Центр обновления. Запустить его можно прямо из Пуска, выбрав отображение всех программ.
Далее перейдите к обновлениям.
В открывшемся окне запустите проверку. Проверьте список и установите обновленные драйвера, если они есть.
Второй вариант, как исправить проблему, когда прекращена работа проводника – вручную скачать актуальную версию софта для Windows 7 с сайта производителя.
Автоматическая установка (второй вариант на сайте) сработает только при установленной среде Java. Если она у вас есть, можете скачать специальную утилиту, которая сама подберет свежий пакет драйверов.
Для компании AMD, которая выпускает соперничающую линейку Radeon, пройдите сюда: https://goo.gl/jmcFa4. Выберите модель из перечня или последовательно пройдите для выбора продукта по спискам ниже.
Затем нажмите «Отправить» для перехода к загрузкам.
После ручного скачивания драйверов установите их в системе.
Перестройка индекса базы данных
Записи атрибутов данных хранятся в файле Windows.edb. Повреждение этой базы данных или возникновения несоответствий в его содержимом может привести к медленной работе проводника. В этом случае сначала удалим Windows.edb, затем восстановим в настройках индексирования.
Удалить этот файл обычным способом не удастся, сначала нужно завершить фоновый процесс Searchindexer.exe и остановить службу.
Щелкните правой кнопкой мыши на значке Windows и выберите «Диспетчер задач».
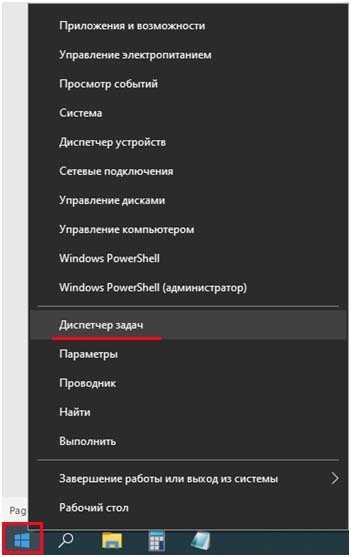
На вкладке Подробности найдите процесс Searchindexer.exe, щелкните по нему правой кнопкой и выберите «Снять задачу». После остановки закройте окно диспетчера задач.
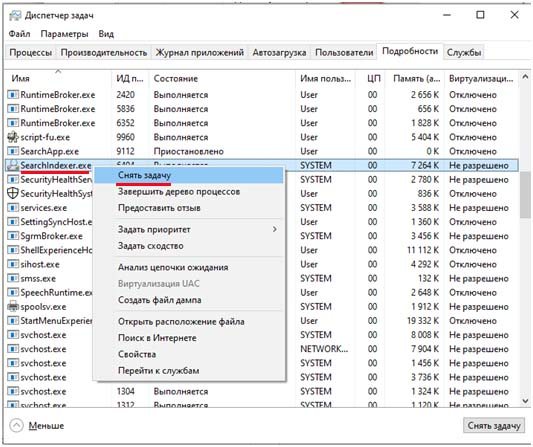
Откройте системные службы командой services.msc из окна Win + R.
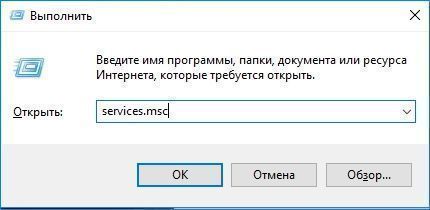
В списке найдите службу Windows Search, правым кликом мыши по ней вызовите контекстное меню и выберите «Остановить».
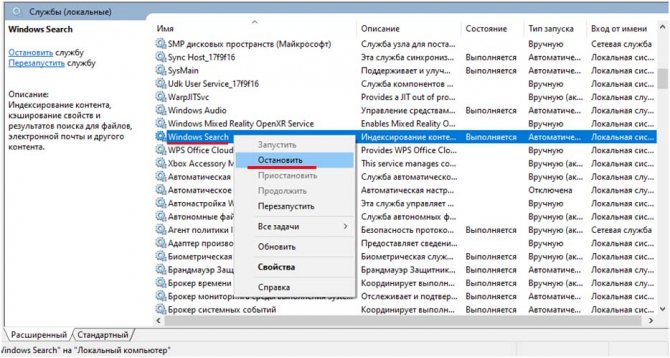
Выйдите из окна служб, затем нажмите на Win + E, чтобы открыть Проводник. В меню Вид кликните на опцию Параметры.
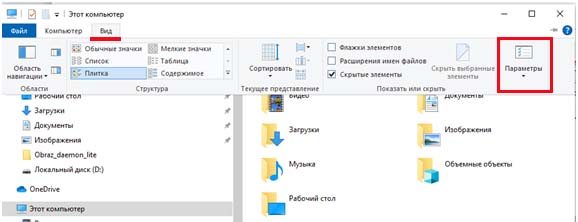
Затем на вкладке Вид в дополнительных параметрах найдите опцию «Показать скрытые файлы, папки и диски» и отметьте ее флажком. Примените изменения на «ОК».
Теперь перейдите в следующую локацию: C:\ProgramData\Microsoft\Search\Data\Applications\Windows. Кликните правой кнопкой на файл Windows.edb и выберите «Удалить».
Клавишами Win + S выведите на экран поисковую строку и введите Параметры индексирования. При отображении их в результатах поиска, щелкните по найденной функции. В новом окне кликните на «Дополнительно».
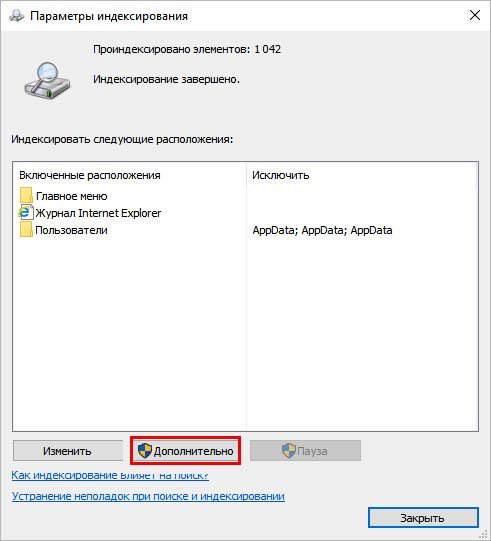
В разделе Устранения неполадок нажмите на кнопку «Перестроить». При отображении запроса кликните на «ОК», чтобы сохранить изменения.
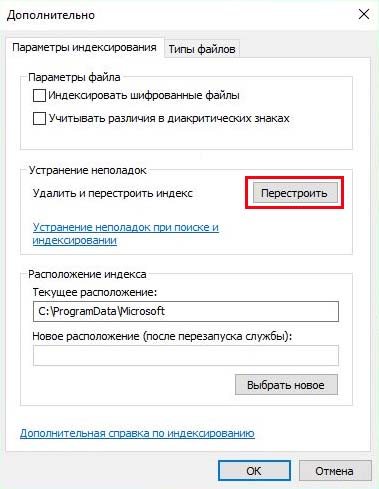
Подождите, пока система перестроит базы данных индекса.
Очистка истории Проводника
Если в Windows 11 тормозит Проводник, то рекомендуется выполнить очистку кэша. Ведь чем интенсивнее использовать программу, тем больший объём данных будет накапливаться. Периодическая чистка кэша поможет повысить производительность ПК.
Чтобы Проводник перестал виснуть, стоит выполнить такие последовательные шаги:
- Зайти в меню «Пуск», кликнув по клавише с логотипом
- Ввести в строке поиска «file explorer options».
- Выбрать «bestmatch» – более подходящий в списке результатов.
- На вкладке «General» в подразделе «Privacy» щёлкнуть по кнопке «Clear» (она находится выше надписи «Clear File Explorer»).
- Для подтверждения действия нажать на «ОК».
Windows 10 обновление зависло
Компьютер с операционной системой Windows 10 может зависать по различным причинам и при различных обстоятельствах. Чаще всего зависание появляется при:
- Установке и обновлении операционной системы;
- Во время поиска обновлений;
- На старте системы или на логотипе;
- Во время запуска Проводника;
- Во время работы с программами.
Почему же Windows 10 зависает и как этого исправить в различных ситуациях?
Почему завис компьютер с Windows 10 во время установки или обновления?
Ранее мы писали о том, что делать, когда установка обновления зависла и что при этом делать. Однако данная тема касается только тех случаев, когда обновление зависает на показателе 40%. Если ваш случай иной и Windows 10 зависает при чистой загрузке операционной системы или её обновлении, стоит воспользоваться следующими рекомендациями.
Проблема с зависанием Windows 10 на этапе установки может быть связана с несколькими причинами, а именно: неправильным или повреждённым дистрибутивом системы (его стоит скачивать с официального сайта), нехваткой места на жёстком диске, некорректно заданными параметрами настройке BIOSа.
Перед загрузкой Windows 10 в BIOSе стоит выключить безопасную загрузку системы и включить режим совместимости с другими ОС. Для этого выполняем следующие действия:
В зависимости от модели материнской платы переходим к разделу «Boot», «Boot Security», «System Configuration». Задаём параметру значение «Disabled» (Отключено).
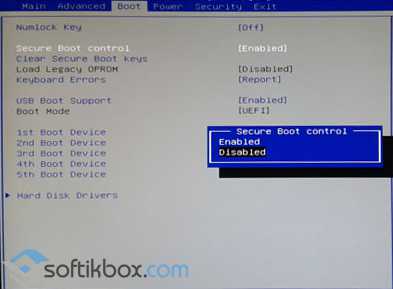
Далее нужно включить режим совместимости или наследия. В BIOSe он называется «Legacy» или «CMS Boot», «UEFI and Legacy OS». Параметру «Boot List Option» стоит задать значение «Legacy».
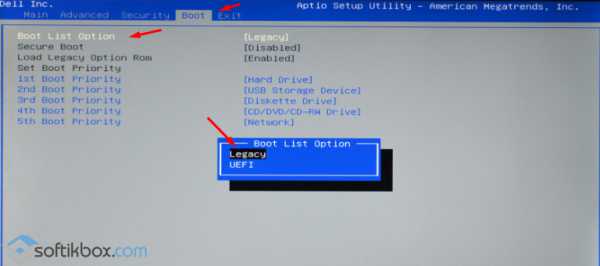
После внесения изменений стоит нажать F10 для сохранения результатов и перезагрузить систему.
Если с объёмом памяти винчестера и ОЗУ у вас все в порядке, жёсткий диск не имеет битых секторов, то после настроек BIаSе компьютер не должен зависать на этапе установки системы.
Почему Windows 10 регулярно зависает при поиске обновлений?
Если во время выполнения поиска обновлений Windows 10 глючит или же зависание появляется во время установки ОС на этапе загрузки обновлений, выполняем следующие действия:
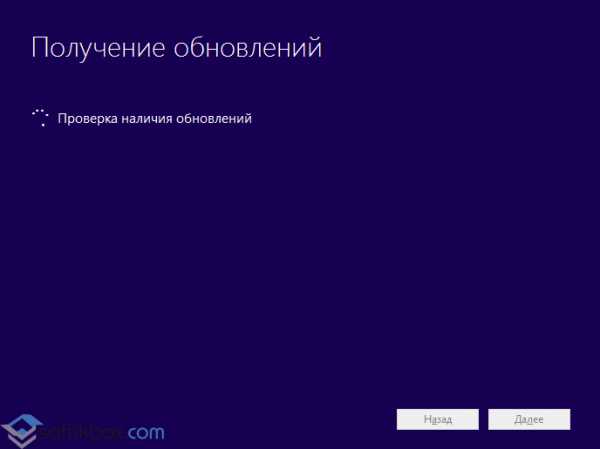
- Останавливаем, а лучше удаляем антивирусную программу.
- Отключаем «Центр обновлений Windows» в предыдущей системе перед установкой или обновлением до Windows 10. Для этого жмём «Win+R» и вводим «msc».

В списке находим «Центр обновлений Windows». Двойным щелчком открываем параметры и задаём службе статус «Отключена».
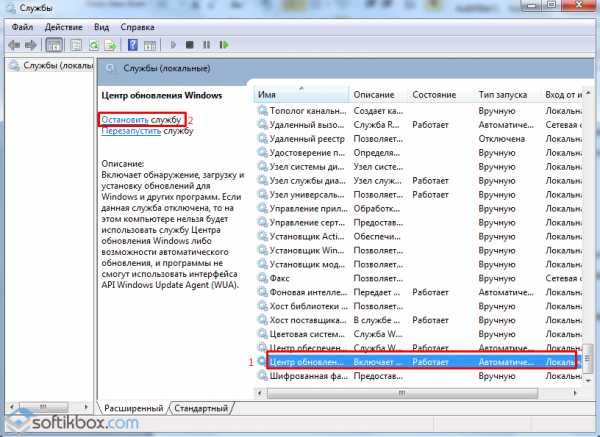
Повторяем загрузку обновлений.
Почему Windows 10 начинает зависать на логотипе во время загрузки системы?
Если при запуске компьютера Windows 10 останавливается на логотипе материнской платы или самой Десятки, необходимо обновить сборку операционной системы.
На сайте компании Microsoft чётко указано, что данная проблема появляется на сборках ниже 100041.
Почему Windows 10 постоянно зависает во время открытия Проводника?
Разработчики Windows 10 рекомендуют при зависании ПК во время работы с Проводником выполнить следующие действия:
Открываем командную строку с правами администратора и по очерёдности вводим следующие команды:
dism /online /cleanup-image /restorehealth
sfc /scannow
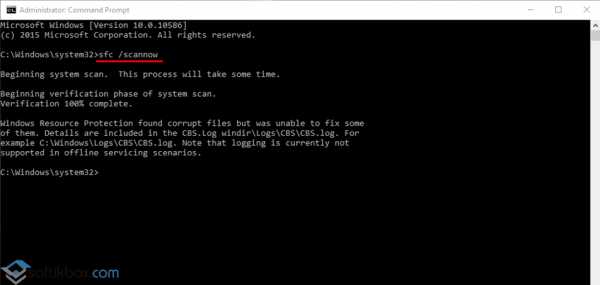
- Далее в командной строке запускаем на выполнение скрипт Get-AppXPackage -AllUsers |Where-Object {$_.InstallLocation -like «*SystemApps*»} | Foreach {Add-AppxPackage -DisableDevelopmentMode -Register «$($_.InstallLocation)\AppXManifest.xml»}
- После выполнения скрипта стоит перезагрузить ПК.
Если же компьютер с Windows 10 постоянно зависает при работе с любыми программами, службами и файлами, стоит проверить жёсткий диск на битые сектора, сделать дефрагментацию и очистку. Возможно, для нормальной работы нужно свободное место на винчестере.
Сбои в работе «Проводника Windows»
Любые ошибки процесса explorer.exe приводят к полному зависанию «Проводника» и к его периодическим перезапускам. Но если ПК завис намертво, пропали панель задач и кнопка «Пуск», остались лишь заставка рабочего стола Windows с указателем мыши (или без него), то эта проблема могла возникнуть по следующим причинам:
- повреждение данных файла explorer.exe в системной папке C:\Windows\. С установочного диска берётся файл explorer.ex_ (папка I386) и копируется в папку \Windows\. Сделать это лучше с версии Windows LiveCD/USB (через «Командную строку»), запустившись с установочной флешки, так как при зависании Windows намертво теряется управление с ранее работавшей ОС. В данном случае мультизагрузочный диск/флешка — то, что надо;
- износ, отказ диска во время работы Windows. При этом повреждаются секторы именно в том месте, где в данный момент находился исполняемый компонент explorer.exe. Весьма редкая ситуация. Поможет версия программы Victoria (в т. ч. и DOS-версия) всё с той же мультизагрузочной флешки или DVD. При невозможности программного ремонта диск подлежит замене;
- вирусы. Поскольку уже установленные антивирусные программы недоступны, поможет лишь новая установка Windows. Перед этим запуститесь с мультизагрузочного диска, в котором есть Windows LiveCD/USB (любая версия), и скопируйте ценные файлы на другие (внешние носители), затем запустите переустановку Windows.
Драйвер на видеоадаптер
Причиной множественных проблем, особенно тех, что касаются видео составляющей, является драйвер на видео. Он состоит из сложных механизмов, часто обновляется, адаптеров и разновидностей драйверов существует огромное количество – все это вызывает риск сбоев в приложении.
Следует просто обновить драйвер, для этого:
- Пуск и ПКМ по «Компьютер»;
- Далее выбрать «Свойства»;
- Теперь открыть «Диспетчер устройств»;
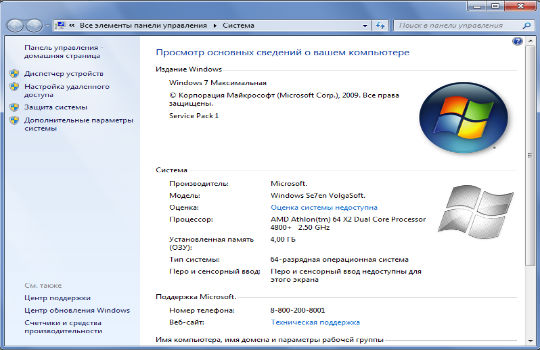
- В разделе «Видеоадаптеры» следует выбрать пункт с дискретной картой;
- Двойной клик и перейти во вкладку «Драйвер»;
- Теперь выбрать «Обновить».
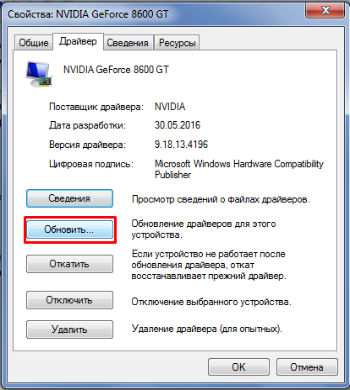
Альтернативный вариант заключается в использовании графического интерфейса от производителя драйвера, но он не всегда работает корректно.
Использовав один из предложенных подходов, с большой долей вероятности, удастся устранить ошибку и вернуть правильную обработку проводника. Довольно часто неисправность находится во второстепенных программах, и гораздо реже причина в системных сбоях.
Как перезапустить Проводник Виндовс с помощью клавиатуры
Данный способ равно отработает в операционных системах Windows 10, 8 и Windows 7.
Этот вариант на тот случай, когда на компьютере ввиду зависания системы не работает (не откликается) мышь.
Для решения задачи используем клавиатуру: перезапустим процесс работы Проводника в Диспетчере задач Windows.
Шаги:
- притопим одновременно клавиши клавиатуры «Ctrl + Shift + Esc«…
- откроется окно Диспетчер задач; вкладка Процессы…
- навигация по разделу: клавиша «↓» (стрелка вниз) перемещаемся до строки explorer.exe (это для Windows 7) либо «Проводник» (для Windows 10, Windows 8, Windows8.1)…
- для завершения процесса ПРОВОДНИК тюкнем «Delete» (либо Del)…
В следующем окне диспетчера задач тюкнем клавишу «Enter». или Завершить процесс…
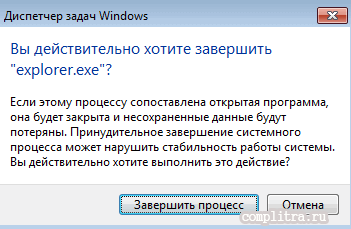
Проводник остановится (отключится).
Как понимаете, теперь нужно запустить проводник…
- клавиши клавиатуры «Ctrl + Shift + F10«…
- в диспетчере задач Windows обозначится Файл; жмём «Enter«…
- и далее жмём клавишу «Enter«…
- в «Создать новую задачу», (как было описано выше по тексту) в поле «Открыть» введите «explorer«…
- т вновь «Enter«…
Проводник будет запущен.
Устраняем проблему
Для того, чтобы узнать, почему зависает проводник в windows 10, как исправить данную ошибку, необходимо осуществить нижеперечисленные действия.
Переустанавливаем обновления
- Открываем Параметры системы и ищем вкладку «Обновления и безопасность».
Переходим в Центр обновления Windows, проверяем наличие важных обновлений, устанавливаем их.</li>
Существуют случаи, когда стоит попробовать удалить старое обновление, затем заменить на новое. Делается так: в Центре обновления заходим в «Просмотр журнала обновлений» и производим удаление установленных обновлений. </li></ol>
Через интерпретатор команд
Когда не получается запустить проводник, можно сделать это, используя строку Выполнить:
- Нажимаем клавиши Win + R, вписываем .
Также можно попытаться запустить его, нажав Win + E.</li></ol>
Использование встроенных средств для устранения неполадки
Если в windows 10 тормозит проводник, необходимо пройти проверку системы на выявление посторонних неполадок и сбоев. Осуществляем данный шаг, используя командную строку в режиме администратора, вводя по очереди символы:
Теперь обязательно перезагружаем компьютер.
Вирусы
Иногда на работу проводника могут повлиять не только системные ошибки, но и вирусное программное обеспечение. Следовательно, необходимо проверить свою систему с помощью популярных антивирусов.
Восстанавливаем работоспособность проводника через журнал событий windows
- Для начала переходим в Параметры Windows 10.
- В поиске пишем «Администрирование».
После появления меню находим папку «Просмотр событий», кликаем по ней. </li>
В образовавшемся окне слева жмем по пункту «Система», а справа ищем приложение, нарушившее работу проводника и останавливаем.</li></ol>
Стороннее ПО
В некоторых случаях проводник может глючить на windows 10 из-за ошибок в реестре. Исправляются они программой CCleaner, которая сканирует систему и удаляет поврежденные элементы.
Также существует одна утилита, о которой знают не многие – это Malwarebytes. Она быстро и качественно проверит тысячи файлов на вашем компьютере. Бывают случаи, когда популярные антивирусы не могут справиться с проблемой, а данная программа может. Она имеет бесплатную версию, что делает ее максимально доступной. Возможно данное приложение решит ошибку с проводником. Для этого необходимо скачать ее и установить, а затем запустить сканирование в автоматическом режиме.
Нелады с кодеками
Некорректная работа видеокодеков также иногда вызывает ошибку «Прекращена работа программы Проводник» в Windows 7, о чем уже говорилось выше. Подтвердить предположение поможет следующая настройка. В Панели управления запустите апплет «Параметры папок», а затем в открывшемся окошке на вкладке «Вид» расставьте галочки так, как показано на скриншоте ниже.
Если ошибка исчезла, с большой долей уверенности можно утверждать, что виной всему кодеки. Решение – их переустановка, желательно в полном объеме, например, установка пакета последней версии K-Lite Codec Pack Full.
Сбой Проводника может вызвать определенный битый видеофайл в папке. Определить его по каким-то внешним признакам не всегда получается, в таких случаях приходится действовать методом исключения.
Запустите SFC и DISM SCAN.
Сканирование SFC — Проверка системных файлов (Проверка системных файлов) — удобная утилита для Windows, которая может найти поврежденные системные файлы на вашем ПК и восстановить их до предыдущей версии. Итак, если проводник внезапно зависает или не работает в Windows 11, вы можете попробовать запустить сканирование SFC, выполнив следующие действия.
- Щелкните правой кнопкой мыши значок меню «Пуск» и выберите в появившемся меню пункт «Терминал Windows» (администратор).
- Введите команду, указанную ниже, и нажмите Enter: SFC / scannow.
- Подождите, пока процесс завершится (это может занять некоторое время), затем перезагрузите компьютер. Если проблема не исчезнет, вы можете попробовать запустить сканирование DISM или Deployment Image Servicing and Management. Подобно сканированию SFC, DISM также является системной утилитой, созданной для восстановления системных образов и файлов в Windows. Вот как это сделать.
- Запустите командную строку с правами администратора и введите следующие команды одну за другой.
DISM / Онлайн / Очистка-Образ / CheckHealthDISM / Онлайн / Очистить изображение / ScanHealthDISM / Онлайн / Очистка-Образ / RestoreHealth
По завершении перезагрузите компьютер и проверьте, правильно ли работает проводник.
Прекращена работа проводника: исправление контекстного меню
Прекращена работа проводника Windows 7 как исправить, если ошибка кроется в контекстном меню? – Следует вернуть его в базовое состояние, то есть удалить все второстепенные приложения, чаще всего это и будет ответом.
Самый простой способ выполнить задачу заключается в использовании утилиты ShellExView. Приложение показывает программы, которые имеют контекстное отображение.
- В главном меню программы отсортировать параметры по «Type»;
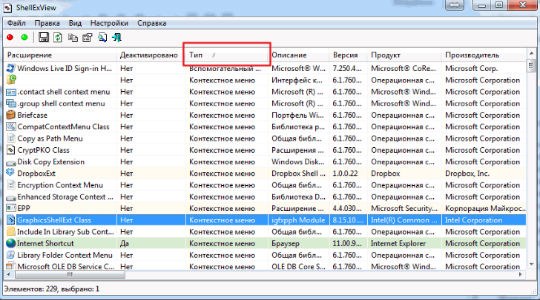
- Найти все, что носит характер «Context Menu»;
- Отключите все элементы в пути, у которых стоит звездочка, при помощи ПКМ или F7, кроме Microsoft;
- Перезагрузитесь и проверьте результат.
Если ожидаемого результата не последовало, отключите другие пункты, но обязательно оставьте произведенные Microsoft процессы, все остальные можно отключить. Придется методом подбора определить и устранить проблему.
Также можно проверить, что неисправность во второстепенных утилитах при помощи безопасного режима. В него перейти можно нажав F8 при запуске. По идее, ошибка прекращена работа программы проводник Windows 7 не должна проявиться, иначе придется запустить sfc агент.
Не работает проводник Windows 10
Перезапустить процесс проводника
Если же не корректно работает или вовсе не отвечает проводник, можно попробовать его перезапустить. Действительно неопытному пользователю будет легче выполнить полные перезапуск компьютера. В процессе загрузки системы также включается процесс проводника, и в отличие от других служб или программ в автозагрузке его отключить не получится.
- Откройте интерфейс диспетчера задач нажав сочетание клавиш Ctrl+Shift+Esc.
- Для запуска процесса проводника нажмите меню Файл > Запустить новую задачу.
- Установите отметку на Создать задачу с правами администратора, и в строке Открыть введите explorer.
После выполнения команды будет выполнен перезапуск процесса классического проводника. Можете дополнительно ознакомиться с другими способами перезапуска проводника в Windows 10. Нет значения как пользователь перезапустит процесс проводника, главное получаемый результат.
Проверить наличие обновлений
Процесс установки последних обновлений позволяет восстановить целостность системных файлов. Можно заметить исчезновение различного рода проблем после установки новой версии операционной системы, даже с полным сохранением данных пользователя. Такая закономерность существует при условии обновления к следующей версии (только крупные обновления системы).
- Перейдите в Параметры > Обновление и безопасность > Центр обновления Windows.
- Нажмите кнопку Проверить наличие обновлений, и дождитесь их завершения загрузки и установки.
Восстановить целостность файлов
Постоянные установки приложений с недостоверных источников, а также неправильные выключения компьютера могут навредить операционной системе в целом. Для таких случаев в систему были добавлены средства позволяющие выполнить проверку и восстановление целостности системных файлов. Процесс проверки занимает продолжительное время, в зависимости от места расположения системы.
Первым делом откройте командную строку от имени администратора в Windows 10. В интерфейсе командной строки достаточно выполнить команду: sfc /scannow.
После завершения сканирования системы программа защиты ресурсов при обнаружении поврежденных файлов выполнит их восстановление. Подробные сведения сохраняются в логах на системном диске. Зачастую данных выведенных в командной строке достаточно для пользователя, чтобы понять были файлы повреждены или нет.
Способов проверки целостности файлов штатными средствами есть несколько. Другие возможные решения проблемы смотрите в инструкции: Как проверить целостность системных файлов Windows 10. Лучше всего выполнить проверку и восстановление целостности несколькими средствами. Если же первое не даст результатов, это не может гарантировать, что другие средства не найдут проблем.
Заключение
Не стоит паниковать, не понимая что делать, когда процесс проводника не отвечает в Windows 10. В большинстве случаев получается устранить проблему средствами самой системы без необходимости её полной переустановки. Дополнительно рекомендуется выполнить проверку системы на наличие вредоносных приложений и удаление несовместимых программ с компьютера.
Запуск средства проверки системных файлов
Если приложение Проводник в Windows 11 всё ещё зависает, то можно воспользоваться служебной программой SFC. Этот инструмент предназначен для того, чтобы проверять системные файлы на предмет наличия повреждений.
Если таковые будут обнаружены на локальном диске, то программа поможет их восстановить. Также SFC позволит настроить Проводник на компьютере с Windows 11 и удостовериться, что данное приложение работает корректно.
Если File Explorer лагает, следует проделать такие шаги:
- Перейти к сканированию SFC, клацнув правой кнопкой мышки по символу «Пуск».
- В представленном списке выбрать «Терминал Windows (администратор)».
- Щёлкнуть «Да», если высветится соответствующий запрос UAC.
- Когда высветится окошко «PowerShell», потребуется ввести такую команду «sfc/ scannow».
- Затем кликнуть по кнопке «ОК» и запустить процесс сканирования.
Это займёт немного времени. После завершения сканирования необходимо перезагрузить ПК и проверить, восстановилась ли работоспособность Проводника.
Не работает проводник Windows 10
Перезапустить процесс проводника
Если же не корректно работает или вовсе не отвечает проводник, можно попробовать его перезапустить. Действительно неопытному пользователю будет легче выполнить полные перезапуск компьютера. В процессе загрузки системы также включается процесс проводника, и в отличие от других служб или программ в автозагрузке его отключить не получится.
- Откройте интерфейс диспетчера задач нажав сочетание клавиш Ctrl+Shift+Esc.
- Для запуска процесса проводника нажмите меню Файл > Запустить новую задачу.
Восстановить целостность файлов
Постоянные установки приложений с недостоверных источников, а также неправильные выключения компьютера могут навредить операционной системе в целом. Для таких случаев в систему были добавлены средства позволяющие выполнить проверку и восстановление целостности системных файлов. Процесс проверки занимает продолжительное время, в зависимости от места расположения системы.
Первым делом откройте командную строку от имени администратора в Windows 10. В интерфейсе командной строки достаточно выполнить команду: sfc /scannow.
После завершения сканирования системы программа защиты ресурсов при обнаружении поврежденных файлов выполнит их восстановление. Подробные сведения сохраняются в логах на системном диске. Зачастую данных выведенных в командной строке достаточно для пользователя, чтобы понять были файлы повреждены или нет.
Способов проверки целостности файлов штатными средствами есть несколько. Другие возможные решения проблемы смотрите в инструкции: Как проверить целостность системных файлов Windows 10. Лучше всего выполнить проверку и восстановление целостности несколькими средствами. Если же первое не даст результатов, это не может гарантировать, что другие средства не найдут проблем.
Заключение
Не стоит паниковать, не понимая что делать, когда процесс проводника не отвечает в Windows 10. В большинстве случаев получается устранить проблему средствами самой системы без необходимости её полной переустановки. Дополнительно рекомендуется выполнить проверку системы на наличие вредоносных приложений и удаление несовместимых программ с компьютера.
- https://kompukter.ru/zavisaet-provodnik-v-windows-10-kak-ispravit/
- https://kompkimi.ru/windows10/windows-10-zavisaet
- https://windd.ru/kak-ispravit-provodnik-ne-otvechaet-windows-10/