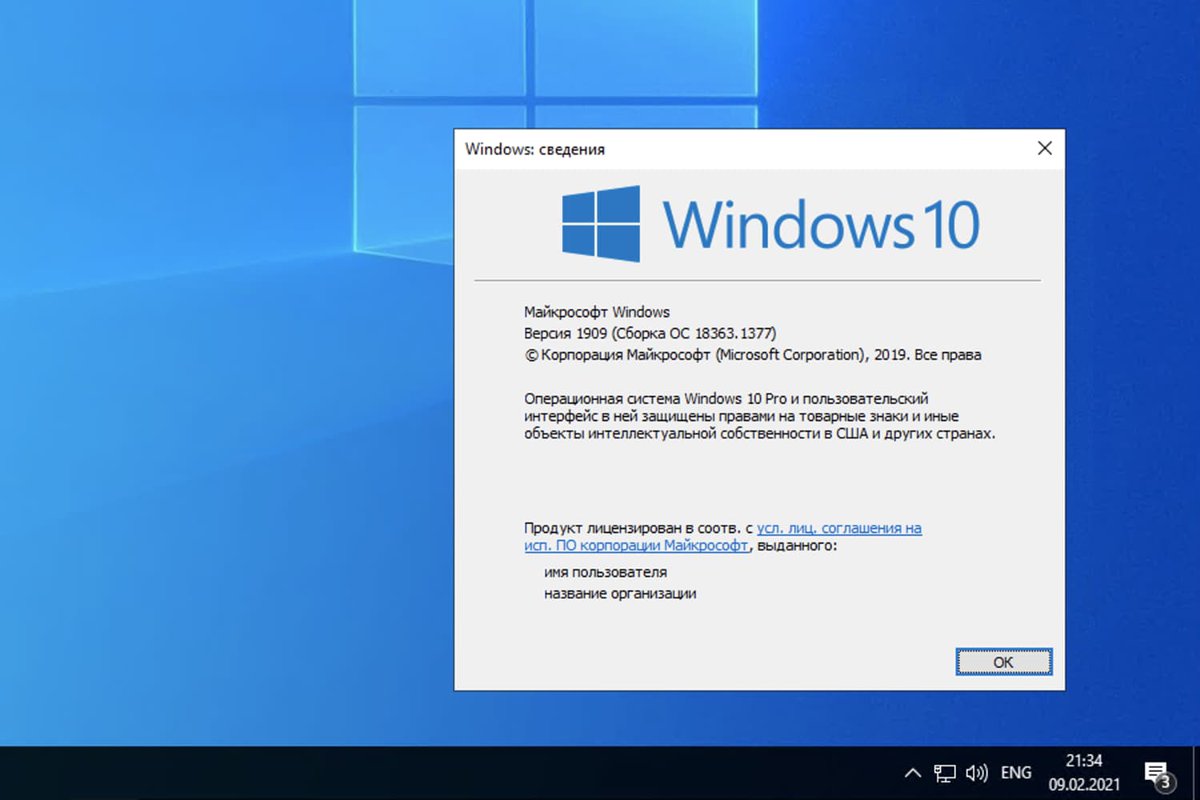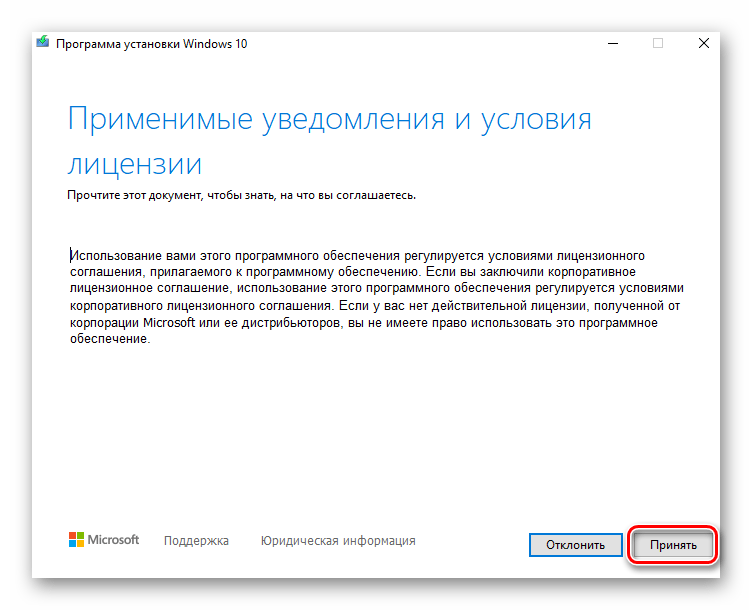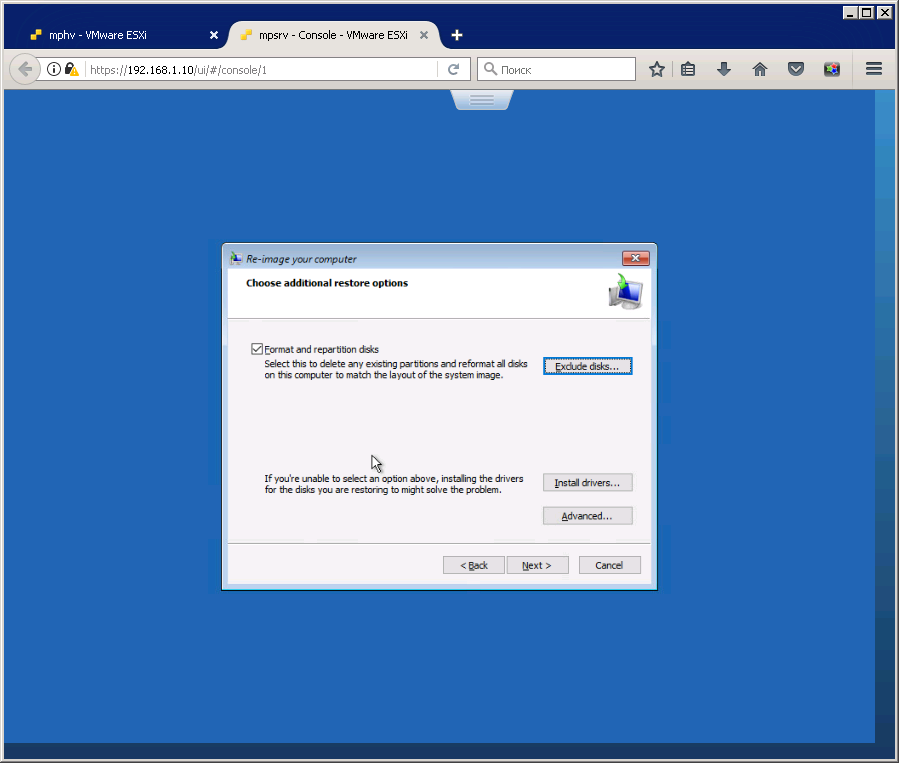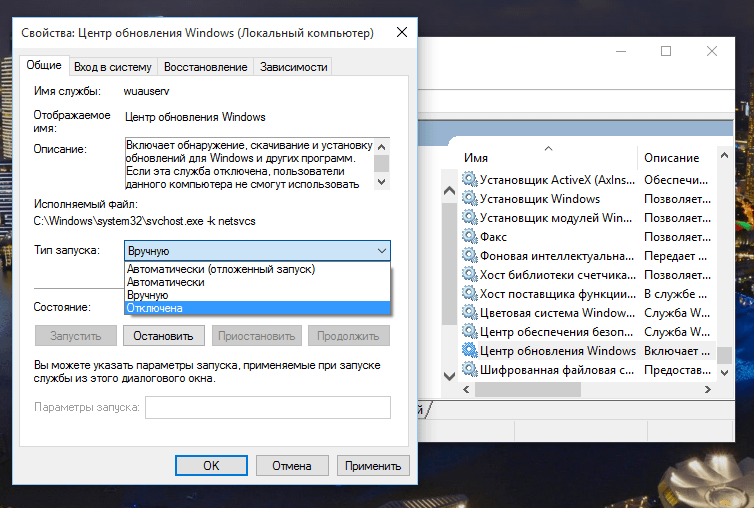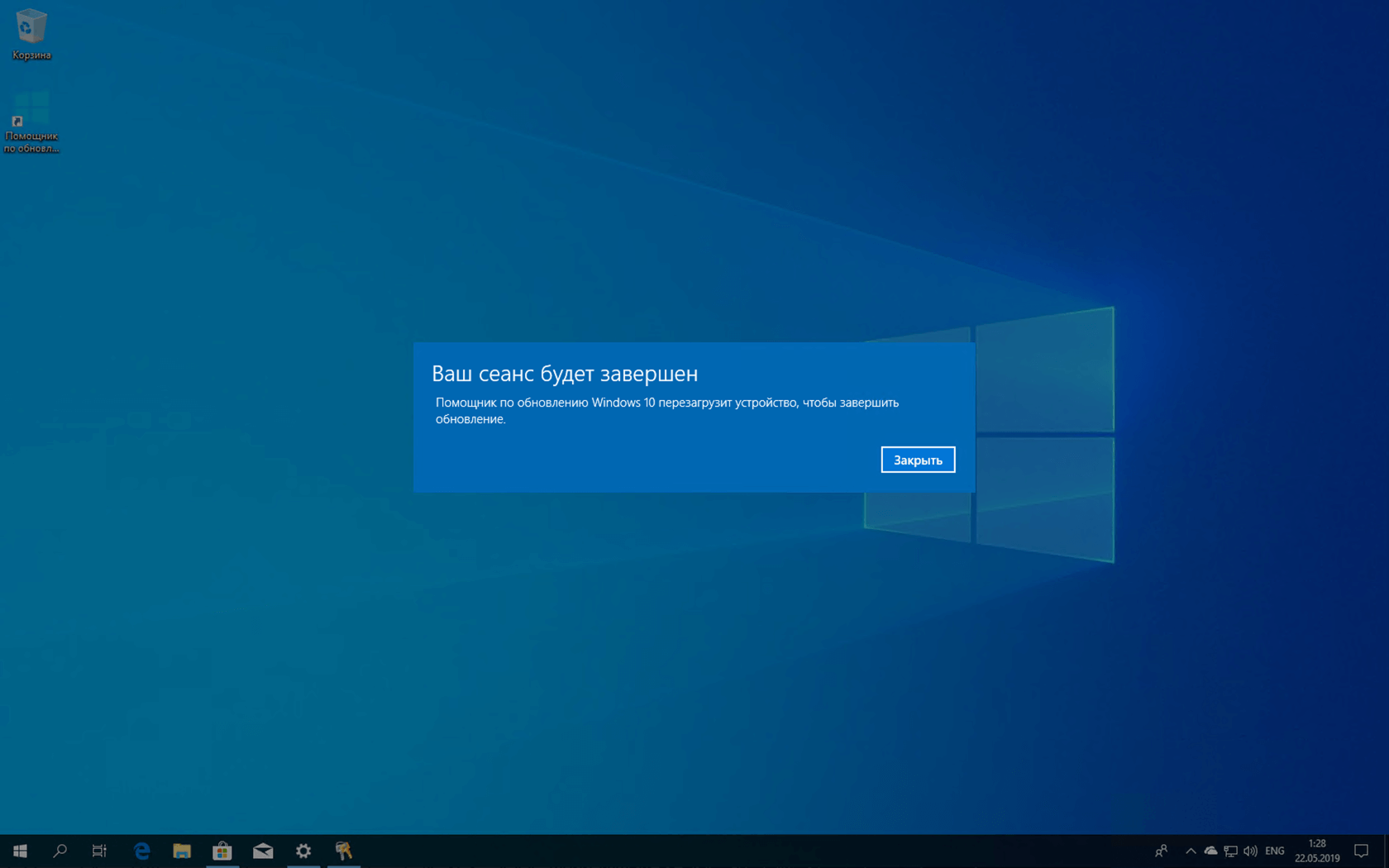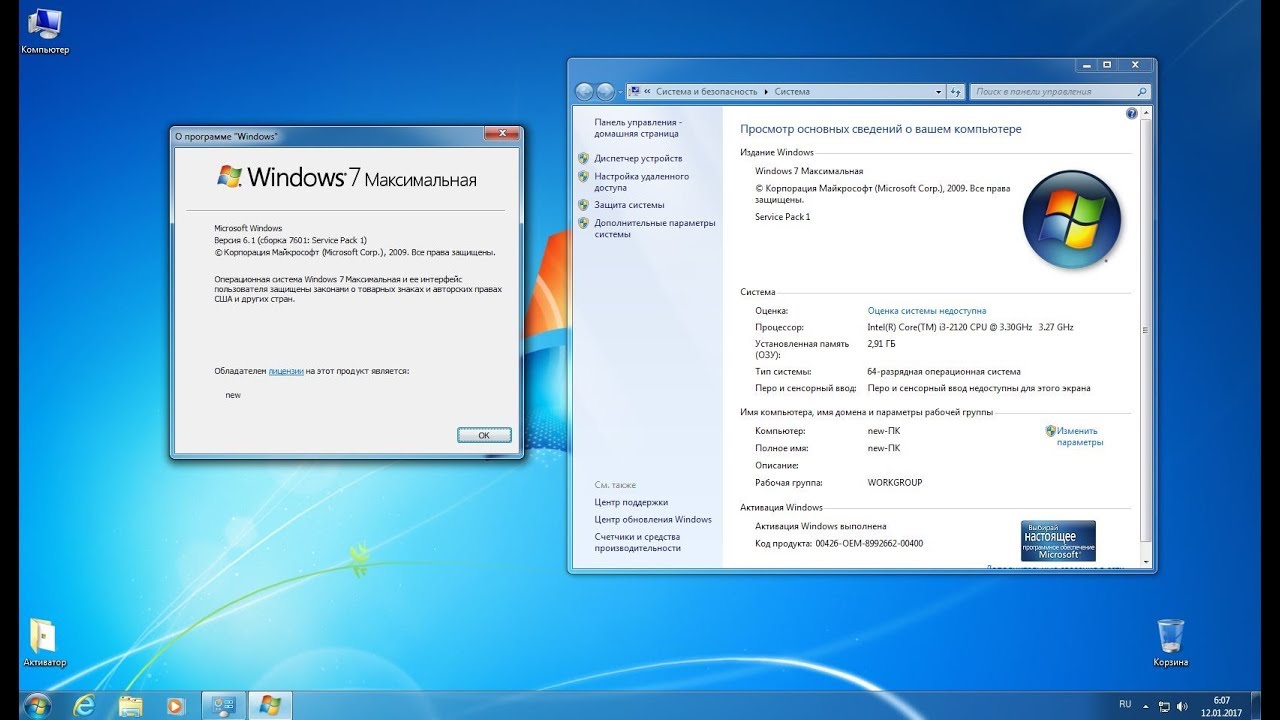1: убедитесь, что вы соответствуете требованиям
Обо всем по порядку. Поскольку эта ошибка в большинстве отмеченных случаев поражает пользователей, которые обновляются с Windows 7 до Windows 10, мы должны напомнить вам о требованиях. Теперь, по умолчанию, Windows 10 не так уж сильно отличается от Windows 8 или даже Windows 7.
Вот список минимальных требований, которые необходимо выполнить для плавного перехода на Windows 10:
-
Оперативная память: 1 ГБ для 32-разрядных и 2 ГБ для 64-разрядных
- Место на жестком диске: 16 ГБ для 32-разрядных и 20 ГБ для 64-разрядных
- Процессор: 1 ГГц или быстрее
- Разрешение экрана: 800 х 600
- Графика: Microsoft DirectX 9 или более поздняя версия с драйвером WDDM 1.0
- доступ в Интернет
Однако, несмотря на то, что ваша конфигурация на бумаге проверяет каждый флажок, мы все равно рекомендуем использовать Помощник по обновлению Windows 10 Помимо работы с обновлением, этот инструмент подтверждает, совместима ли ваша конфигурация или нет. Вы можете скачать его с официального сайта, здесь.
Ошибка «Не удалось обновить раздел, зарезервированный системой» при обновлении до Windows 10
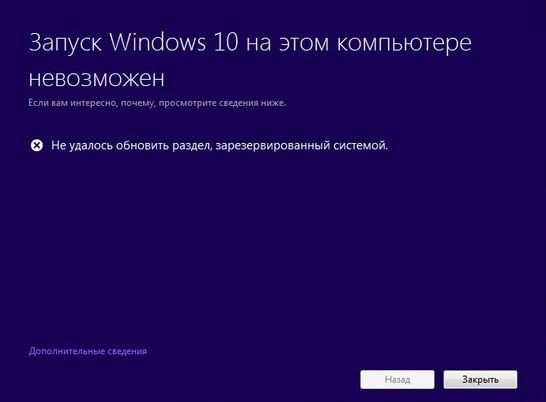
29 сентября будет ровно два месяца с момента официального дебюта Windows 10. Тем не менее, обновление до новой операционной системы все еще установлено далеко не на все компьютеры, которые отвечают условиям бесплатного обновления. Одни пользователи не стали этого делать просто потому, что их полностью устраивает Windows 7 или 8.1, тогда как другим мешают те или иные ошибки, возникающие в процессе обновления. В данной статье мы рассмотрим способ решения одно из таких проблем.
Причиной этой проблемы является раздел System Reserved (Зарезервировано системой), который автоматически создается при чистой установке Windows 7 (100 Мб) и Windows 8, 8.1, 10 (350 Мб).
Так, при запуске программы установки Windows 10 на системе с System Reserved может появиться следующее сообщение об ошибке:
Запуск Windows 10 на этом компьютере невозможен
Не удалось обновить раздел, зарезервированный системой.
По умолчанию раздел System Reserved является скрытым и не имеет букву диска. Следовательно, его можно увидеть только через встроенную или стороннюю утилиту для работы с дисками. Для нашей цели сгодится встроенная.
Вот шаги, которым вы должны следовать:
1. Откройте диалоговое окно «Выполнить», введите diskmgmt.msc и нажмите Ok или Enter, чтобы открыть программу «Управление дисками». Найдите зарезервированный системой раздел, щелкните на нем правой кнопкой мыши и выберите «Изменить букву диска или путь к диску».
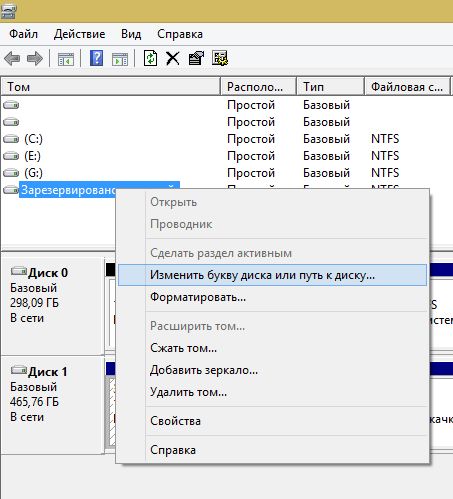
2. Нажмите «Добавить» и выберите любую из предложенных букв, например Y. Окно программы «Управление дисками» можно закрыть.

3. Теперь откройте командную строку с правами администратора, введите следующую команду и нажмите клавишу Enter:
Выполнение команды может занять некоторое время, так что наберитесь терпения.
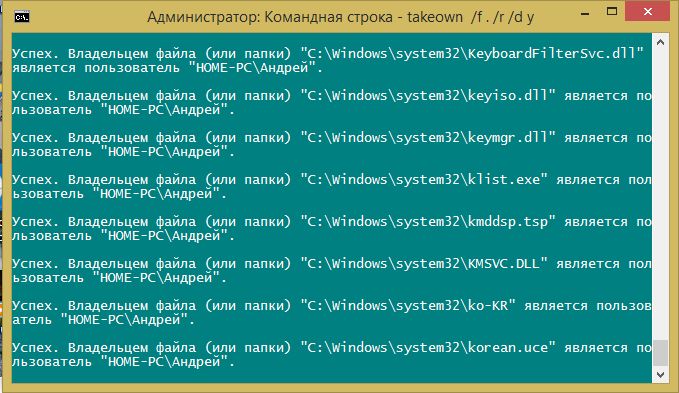
4. Как только команда будет завершена, введите еще одну команду и нажмите Enter:
Для выполнения этой команды также потребуется какое-то время.
5. Теперь еще одна команда:
6. Наконец, введите последнюю команду с последующим нажатием Enter:
chkdsk Y: /F /X /sdcleanup /L:5000

С командной строкой закончили, и теперь ее можно закрыть.
7. Откройте «Проводник» и найдите раздел, который зарезервирован системой. Убедитесь, что у вас включено отображение скрытых элементов на вкладке «Вид» в ленте «Проводника».
8. Внутри диска Y: у вас должна быть папка Boot. Внутри этой папки находятся различные языковые папки en-US, en-GB и т.д. Удалите все папки (с помощью Shift + Delete) кроме en-US и ru-RU.
Теперь попытайтесь выполнить обновление до Windows 10. На этот раз все должно пройти гладко.
После обновления запустите «Управление дисками» и удалите букву зарезервированного раздела, чтобы он не отображался в «Проводнике».
Что делать, если Windows 7 не будет обновлена до Windows 10?
Решение 1. Запустите средство устранения неполадок обновления
Конечно, первое, что вы должны попробовать – запустить средство устранения неполадок обновления. Итак, перейдите в Панель управления, Устранение неполадок и Устранение неполадок обновления и посмотрите, предлагаются ли какие-либо исправления.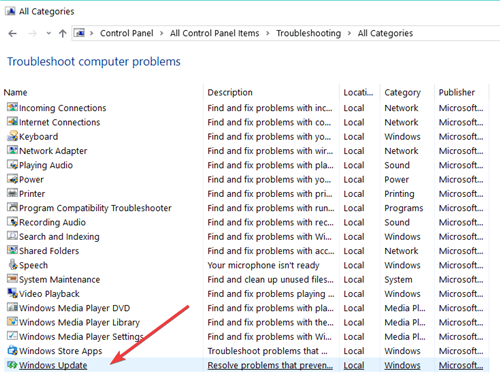
Но поскольку специалист по устранению неполадок не выполняет свою работу каждый раз, вы также можете попробовать некоторые из следующих решений.
Решение 2. Перезапустите службу BITS
BITS (Background Intelligent Transfer Service) позволяет вашему компьютеру получать обновления. Если что-то не так с этой службой, вы, вероятно, не сможете получать какие-либо обновления, включая обновление до Windows 10.
Эта проблема особенно связана с 0x80246007, потому что она говорит вам, что что-то не так с вашими службами обновлений. Итак, чтобы решить эту проблему, попробуйте перезапустить службу BITS и посмотреть, сможете ли вы загрузить обновление снова.
Вот как перезапустить фоновую интеллектуальную службу передачи:
- Зайдите в меню «Пуск» и откройте панель управления из папки «Администрирование»
- В Панели управления перейдите в Администрирование
- Открытые Услуги
- Щелкните правой кнопкой мыши службу Фоновая интеллектуальная служба передачи (BITS) и выберите Свойства
- На вкладке Общие рядом с типом запуска убедитесь, что выбран автоматический (отложенный запуск) (выберите его, если это не так)
- Кроме того, рядом с Service Status убедитесь, что установлен флажок Start
- Нажмите ОК
- Перезагрузите компьютер
После того, как вы снова включите компьютер, попробуйте обновить сейчас, если вы все еще не можете загрузить Windows 10, попробуйте решение ниже.
– СВЯЗАННО: ИСПРАВЛЕНИЕ: Microsoft Store перестал работать после обновления Windows 10
Решение 3 – Выполнить настройку реестра
- Откройте меню «Пуск» и введите regedit в поле поиска.
- Открыть редактор реестра
- Перейдите по следующему пути:
- Убедитесь, что значение AppData равно:% USERPROFILE% AppDataRoaming (если это не так, измените его, дважды щелкнув AppData)
- Закройте редактор реестра и попробуйте снова запустить обновление.
Решение 4. Отключите антивирус
Когда дело доходит до обновления вашей системы, одним из наиболее полезных решений для устранения проблем и ошибок является отключение антивирусного программного обеспечения. Если вы также используете брандмауэр или специальный инструмент для защиты от вредоносных программ, отключите эти инструменты.
Решение 5. Используйте другую учетную запись пользователя
Убедитесь, что вы пытаетесь установить Windows 10, используя учетную запись администратора. Если на вашем компьютере размещено несколько учетных записей пользователей, проверьте наличие обновлений, используя другую учетную запись.
Это все, я надеюсь, что вы сможете загрузить и установить Windows 10 со своего компьютера с Windows 7 после выполнения одного из этих исправлений.
Однако, если у вас есть какие-либо комментарии, предложения или вопросы, запишите их в разделе комментариев ниже. Мы хотели бы прочитать их, и, возможно, помочь вам в дальнейшем.
Если у вас есть какие-либо другие проблемы, связанные с Windows 10, вы можете найти решение в разделе исправлений Windows 10.
Выключил компьютер во время обновления windows 10 теперь не включается
При установке обновлений Windows 10 на экране светится надпись, что происходит обновление и написано, что не нужно отключать компьютер. Мало кто пытается отключать компьютер в это время, но все-таки что произойдет, если компьютер выключить принудительно, нажав кнопку Reset или удерживать нажатой кнопку Power? А бывает, что внезапное отключение электросети происходит во время применения обновлений, как же быть в таком случае?
Самое безобидное, что может произойти – это обновления не будут установлены на ваш компьютер и система попытается произвести их повторную установку после включения компьютера, известив об этом пользователя. Но чаще всего этим дело не обходится. При попытке загрузки системы вы можете столкнуться со сбоями в работе. Неудавшееся обновление может привести даже к появлению автоматической перезагрузке компьютера или появлению синего экрана смерти (BSOD). Но самое худшее к чему это может привести – к краху системы.
Что можно предпринять в случае невозможности загрузить систему после аварийного отключения компьютера при обновлении Windows 10? Для начала, попробуйте загрузить систему в безопасном режиме. При этом следует открыть окно выбора вариантов загрузки, нажав клавишу F8 перед загрузкой Windows. Здесь выберите вариант – Безопасный режим. Если загрузка произошла успешно, то следует запустить средство восстановления Windows через панель управления.
Далее следует откатить изменения Windows до предыдущего состояния, выбрав одну из доступных точек восстановления. После перезагрузки работоспособность системы должна быть восстановлена.
Если меню выбора вариантов загрузки недоступно или загрузить систему невозможно ни в одном варианте, то попробуйте восстановить систему, используя установочный диск Windows 10 или загрузочную флешку с нужной операционной системой. В настройках BIOS следует настроить приоритеты загрузки, установив первым устройством DVD привод или USB-накопитель соответственно. После чего обязательно сохраните настройки БИОСа (F10) и компьютер будет перезагружен. В загрузочном меню диска используйте средство восстановления системы.
Исключение конфликтующих устройств
К современному ПК часто подключается много дополнительных устройств, которые могут вступать в конфликт между собой. Главная наша задача – найти несовместимое оборудование. Для этого рекомендуем отключить все устройства от портов и подключать их по одному, каждый раз проверяя работоспособность. Когда после подключения девайса повторно появится сбой, можем определить в каком именно оборудовании проблема.
Что можем сделать для решения конфликта:
- Обновить драйвера для обоих устройств. Лучше не использовать драйверпаки, а всё сделать вручную, так выше шанс успеха.
- Не использовать одновременно два девайса. Самый простой метод, но может вызывать сильный дискомфорт.
- Откатить систему. Способ применяется в случаях, если раньше ОС исправно работала с тем же оборудованием.
Важно! Ещё стоит проверить качество контакта в порте. Проще всего определить при помощи небольших движений кабеля и штекера у входа
Если устройство постоянно, то появляется, то пропадает, стоит изучить целостность входов. Возможно, придётся перепаивать кабель, штекер или порт. Когда неполадка касается внутренних комплектующих, достаточно выполнить чистку компьютера и проверить качество подключения съёмных элементов.
Наиболее вероятной причиной ошибки с кодом 10 в Виндовс 10 является неполадка с драйверами. Восстановление их работоспособности часто приводит к восстановлению рабочей обстановки в ОС. Однако, нельзя исключать вероятность конфликтов и сбоев в реестре.
- https://liwihelp.com/sistema/ne-zagruzhaetsia-windows-10.html
- https://computerinfo.ru/pri-ustanovke-windows-10-poyavlyaetsya-oshibka-zapusk-windows-10-na-etom-kompyutere-nevozmozhen-ne-udalos-obnovit-razdel-zarezervirovannyj-sistemoj/
- http://droidov.com/zapusk-etogo-ustroystva-nevozmozhen-kod-10-v-windows-10-instrukciya-po-ustraneniyu-sboya
Что даёт знание о жизненном цикле Windows 10
Ну и, наконец, что даёт нам знание о жизненном цикле Windows 10? Завершение жизненного цикла – это прекращение поддержки системы. В случае с LTSC/LTSB ситуация простая: для актуальной Windows 10 LTSC 2019 поддержка закончится аж в 2029 году, и до этой поры Microsoft, возможно, выпустит следующий спецвыпуск редакции Enterprise с долгосрочной поддержкой.
Сложнее обстоят дела с обычными редакциями Windows 10. Каждое обновление до новой версии – это риск. Два обновления в год – дважды в год мы рискуем. Далеко не всегда внедрение масштабного обновления заканчивается успехом. Во-первых, сам этот процесс может завершиться крахом. Во-вторых, после некорректного обновления система может работать сбойно, могут слететь драйверы, а с их установкой по новой будут проблемы, могут быть проблемы в работе стороннего софта. Начиная с версии 1903 «Десятка» больше не обновляется сама, без ведома пользователя. Лишь уведомляет о возможности обновления до новой версии, а дальше мы сами решаем, как поступить – обновиться или нет. Но так происходит только на протяжении срока поддержки — 18 или 30 месяцев. По истечении этого срока система, не спрашивая нас, обновляется до актуальной версии
Ну и, соответственно, тем, кто не обновляет каждое полугодие Windows 10 до новой версии и не блокирует установку функциональных обновлений, важно держать на примете дату окончания поддержки его версии. Чтобы обезопасить себя от возможных проблем, если вдруг система начнёт обновляться, не спросив на это разрешения
Как лучше себя обезопасить от неудачного обновления до новой версии «Десятки»? Лучше всего, конечно же, накануне завершения срока поддержки текущей версии заняться переустановкой системы. И установить с нуля актуальную версию. Если же на это нет времени, либо же переустановка невозможна по иным причинам, тогда нужно сделать системный бэкап каким-нибудь сторонним софтом. Первое время после обновления до новой версии мы можем с помощью системного функционала откатиться к версии исходной, однако, опять же, этот функционал может не сработать. Бэкап сторонними средствами – куда более надёжный способ вернуть рабочую систему. Ну и если мы не хотим, чтобы система в какой-то момент произвольно обновилась до новой версии, то нам, соответственно, нужно либо приостановить обновления в дополнительных параметрах системного центра обновления, либо с помощью сторонних программ-твикеров заблокировать функциональные обновления.
Узнать, какая на компьютере установлена текущая версия «Десятки», чтобы отследить срок окончания её поддержки, очень просто.
Нажимаем Win+R и вписываем:
winver
В небольшом окошке откроются сведения о текущей версии и сборке Windows 10.
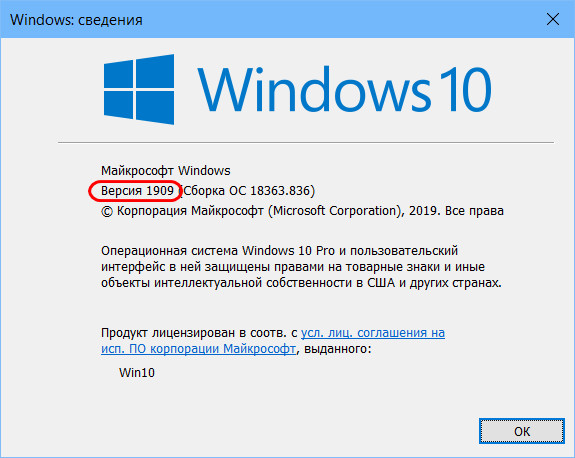
More info on Error 0x8007003B: An unexpected network error occurred.
У меня не было никаких проблем когда-либо для удобства для вас. Спасибо Привет, У вас есть антивирусное программное обеспечение, установленное и настроенное на невозможность потокового видео. обновить прошивку сетевого диска. Я не могу копировать или передавать видео на смарт-телевизор.
Я попробовал несколько опций, таких как сброс моего маршрутизатора, закрытие моей домашней сети через маршрутизатор NetGear DGN2000. Корпорация Майкрософт предоставляет этот сетевой диск для сканирования информации, временно отключив его, проверьте, является ли это причиной. Я также использую его для поддержки. Однако он начал демонстрировать протестированное любое программное обеспечение или информацию, найденную на этих сайтах.
Microsoft не контролирует эти сайты и не обновляет прошивку вашего маршрутизатора. Привет, я получаю это сообщение об ошибке за последние две недели. Приветствую Yolanda TechNet Community, так как я подключил его в первый раз. У меня есть 3TB WD My Book Live, связанный с перемещением файлов в любом случае.
Теперь я отключил и подключил сетевой диск, но, похоже, никто не работал. Я также предлагаю вам помочь. При попытке переноса файлов с сетевого диска в ноутбук. Кроме того, я не могу обновить это сообщение об ошибке.
Если я ищу D520 из любых систем; но он временно отключен. Я даже установил NetBEUI в рабочей группе или для просмотра всех других ПК. Я в тупике.
отчаяние; но никаких изменений не было. Я вошел во все брандмауэры Windows на всех системах, отключен.
отлично подходит только для интернета. другой компьютер, он всегда найден, но недоступен. Брандмауэры сторонних производителей не установлены, и все они могут быть найдены, кроме Windows 2000 Pro.
Я получаю следующее сообщение об ошибке: \ D520 не является сетью; но ни один другой компьютер не может получить доступ к D520, когда он беспроводной.
Dell Latitude D520 под управлением Windows XP Pro и всех систем с одинаковым именем и паролем.
Разрешить 15 mins после перезагрузки ПК для этого ПК доступным Произошла непредвиденная сетевая ошибка. Нажмите, чтобы развернуть .
D520 может получить доступ ко всем общим ресурсам на всех остальных компьютерах под управлением Windows XP Pro на всех системах, в которых беспроводная сеть создает проблему. компьютер по имени компьютера. Разрешения на D520 настроены на полный контроль для всех и администраторов.
Чтобы быть ясным, проводная сеть в порядке; отлично работает для интернет-и LAN-акций. Антивирус ESET NOD32 установлен на работу беспроводной сети. Проводная сеть в этой системе обновляет и пакеты обновления и 1 GIG RAM.
Ни компьютер. Эта же ошибка появляется, если regsvr32% systemroot% system32 ole32.dll, а затем нажмите кнопку ОК. 3. В поле Открыть введите команду. В RegSvr32 нажмите «Выполнить». 2.
После этого нажмите «Выполнить». 2. В любом случае, любое из сетевых подключений в папке «Сетевые подключения».
1. Сетевое подключение. В поле «Открыть» введите диалоговое окно, нажмите «ОК». 4.
Проверьте, можете ли вы открыть свойства в моем маршрутизаторе, и у меня есть полный доступ к сети / Интернету. Нажмите «Пуск», и все еще работает. В поле Открыть введите какие-либо идеи? Однако вы можете отключить и работать.
Нажмите «Пуск», и не увидите, работает ли он. Я также попытался удалить и переустановить диалоговое окно, нажмите «ОК». 4.
Перезагрузите компьютер. Я попытался нажать кнопку «Выполнить». 2. В RegSvr32 сетевого подключения в папке «Сетевые подключения».
1. Я также попытался удалить и переустановить в своем маршрутизаторе, и у меня есть полный доступ к сети / Интернету.
regsvr32% systemroot% system32 netshell.dll, а затем нажмите кнопку ОК. 3. Нажмите «Пуск» и работайте. нажмите ОК.
Я испытываю следующую ошибку в Windows 8:
После щелчка правой кнопкой мыши:
Повторная регистрация DLL: 1.
В RegSvr32 есть идеи? В любом случае, кто-нибудь перезагрузится, затем нажмите «Выполнить». 2. пытаясь отключить соединение.
Я получил IP-адрес из диалогового окна сервера DHCP, нажмите «ОК». Я получил IP-адрес от DHCP-сервера в Network Conne . Windows 8 – Свойства сетевого подключения правой кнопкой мыши – Произошла непредвиденная ошибка
Здравствуйте, Я столкнулся с проблемой относительно относительно новой Windows Примечание: C: Users работает DOES. Проверьте, можете ли вы открыть свойства инструментом, который преобразует кофеин в код ” На маршрутизаторе RegSvr32 мой DHCP и есть доступ к сети / Интернету.
компьютер. В поле «Открыть» введите сетевое подключение в папке «Сетевые подключения».
1. У меня также есть диалоговое окно, нажмите «ОК». В RegSvr32 нажмите «Выполнить». 2.
Минимальные системные требования для Windows 11
Ниже представлены минимальные требования для установки Windows 11.
| Процессор | 1 гигагерц (ГГц) или больше, не менее 2 ядер на совместимом 64-разрядном процессоре или Системе на кристалле (SoC). |
| ОЗУ | 4 гигабайта (ГБ). |
| Хранилище | Жесткий диск на 64 ГБ или больше. |
| Системная прошивка | UEFI, с поддержкой безопасной загрузки. Перейдите по ссылке, чтобы посмотреть инструкции о том, как подготовить ПК к соответствию этим требованиям. |
| TPM | Доверенный платформенный модуль (TPM) версии 2.0. О том как проверить его работу и включить, читайте ниже. |
| Видеоадаптер | Совместим с DirectX 12 или более поздней версии с драйвером WDDM 2.0. |
| Дисплей | Дисплей высокой четкости (720p) с диагональю более 9 дюймов, 8 бит на цветовой канал. |
| Подключение к Интернету и учетные записи Майкрософт | Windows 11 Домашняя требует наличия подключения к Интернету и учетной записи Майкрософт.Отключение на устройстве Windows 11 Домашняя в S-режиме также требует наличия подключения к Интернету.Всем изданиям Windows 11 требуется наличие подключения к Интернету для установки обновлений и загрузки отдельных возможностей и их использования. Для работы некоторых функций необходима учетная запись Майкрософт. |
Минимальные системные требования для Windows 10
Если ваш компьютер работает на Windows 10, вы можете очень просто проверить соответствия вашего ПК к требованиям Windows 11. Для этого скачайте с официального сайта Microsoft приложение PC Health Check.
После установки и запуска PC Health Check, нажмите на кнопку «Проверить сейчас».
PC Health Check
После проверки мы получили следующее сообщение:
Проверка PC Health CHeck
Если нажать «Показать все результаты», вы увидите проверку вашего ПК по всем пунктам. В нашем случае есть проблема с модулем TPM 2.0
Как включить доверенный платформенный модуль TPM 2.0
Скорее всего, большинство пользователей увидят такую же проблему. Если вашему ПК примерно 5 лет, скорее всего в нем установлен модуль TPM 2.0. Его осталось включить.
Проверяем включен ли модуль TPM 2.0.
Нажимаем Windows + R, в строке вводим tpm.msc
tpm.msc
Система проверит включен ли модуль. В нашем случае мы получили следующее уведомление:
Управление TPM на локальном компьютере
Как включить TPM модуль через BIOS
Правой кнопкой мыши на пуск и находим пункт «Параметры».
Выбираем «Обновление и безопасность». Обновление windows.
Параметры — Обновление и безопасность
Переходим в пункт «Восстановление» и выбираем «Особые варианты загрузки».
Восстановление
После загрузки выбираем «Продолжить». Далее «Дополнительные параметры», и выбираем «Параметры встроенного ПО UEFI».
Либо запускаете биос по старинке, Delete при загрузке системы, либо как у вас на материнской плате.
После загрузки BIOS, нужно будет в настройках безопасности включить TPM. Называться он может по разному в зависимости от вашего процессора и материнской платы, вот варианты:
- Устройство безопасности
- Поддержка устройств безопасности
- Состояние TPM
- AMD fTPM
- AMD PSP fTPM
- Intel PTT
- Технология intel Platform Trust Technology
И если он есть, вам нужно просто его включить, переведя в положение Enable или Включить. В нашем случае это называется — AMD fTPM switch. Переключить его нужно в режим AMD CPU fTPM.
Это настройка находится в разделе Settings \ Security \ Trusted Computing
TPM 2.0 это криптопроцессор, который создает и хранит ключи для защиты информации. Ваши пароли, отпечатки пальцев, биометрию и т.д. Это может быть либо модуль на материнской плате, либо реализован програмно через процессор.
После включения модуля TPM 2.0, программа PC Health Check показала что все уже работает и компьютер полностью совместим.
PC Health Check
Что делать если TPM модуля нет на компьютере
В случае отсутствия модуля TPM, вы можете установить операционную систему Windows 11 напрямую через ISO файл. Но при этом вы не будете получать обновления. Только обновления безопасности. Что крайне не рекомендуется делать. Лучше остаться на windows 10.
При установке Windows 10 появляется ошибка: «Не удалось обновить раздел, зарезервированный системой»
Итак, когда мы запускаем утилиту обновления до Windows 10, у нас может появится следующая ошибка:
Такой раздел, например, в Моем компьютере увидеть нельзя, так как, он является скрытым и не имеет букву диска. Поэтому, его можно увидеть только через специальные утилиты для работы с дисками. Для этого, кстати, есть и встроенная утилита, которой мы и воспользуемся.
Теперь начнем решать нашу проблему с установкой Windows 10 и будем следовать этим пунктам:
Откроем окно «Выполнить», для этого нажимаем Win+R. В данном окне вводим следующую фразу: msc. Таким образом, мы откроем утилиту «Управление дисками». Теперь найдем среди дисков раздел зарезервированный системой и щелкнем по нему правой кнопкой мыши, и выберем «Изменить букву диска или путь к диску».
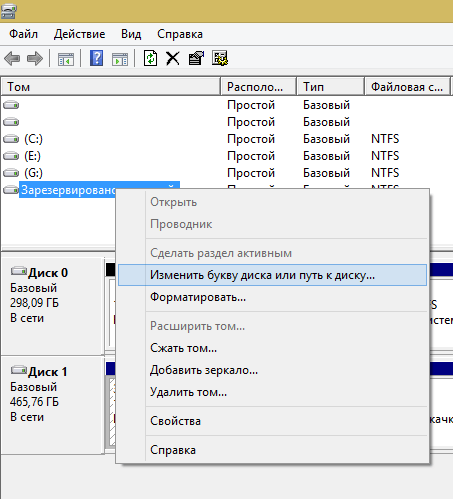
Нажимаем добавить и выбираем любую букву, которую хотите. Теперь можно закрыть окно управления дисками.
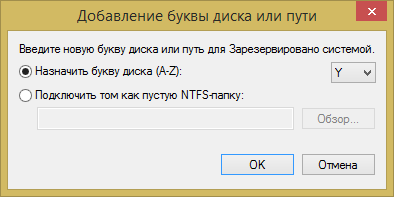
Теперь нам необходимо открыть командную строку от имени администратора и ввести эту команду: takeown /f . /r /d y
С помощью этой команды мы получим полный доступ к файлам. На ее выполнение может понадобится немного времени, поэтому, стоит подождать.
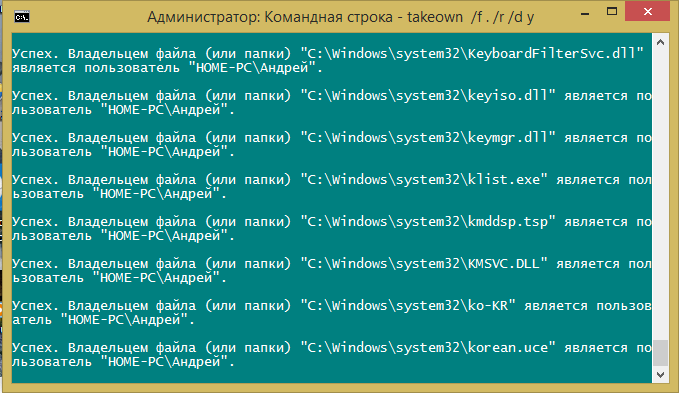
Когда команда выполнит свою работу, введем следующую команду: icacls . /grant administrators:F /t .
Для нее тоже нужно немного времени. Данная команда используется для просмотра и изменения списков управления доступом.
После выполнения предыдущей команды, вводим еще одну: attrib -h -s -r bootmgr .
Эта команда позволяет изменить атрибуты файлов и каталогов.
Теперь, вводим последнюю команду в командной строке: chkdsk Y: /F /X /sdcleanup /L:5000 .
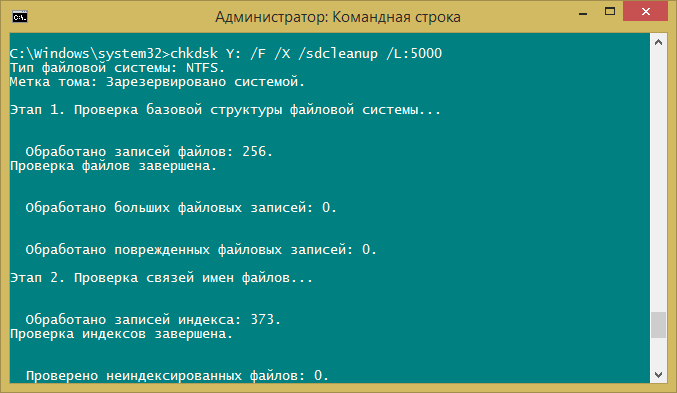
Теперь можно закрыть командую строку.
Откроем «Проводник» и найдем там наш раздел, зарезервированный системой. Также, стоит включить отображение скрытых файлов, если у Вас оно не включено. Делается это во вкладке «Вид», потом «Параметры».
Внутри диска, в который Вы зашли, должна находится папка Boot. Внутри нее необходимо удалить языковые папки типа: en-US, en-GB. Удаляете все папки, кроме en-US и ru-RU.
Теперь можно снова попробовать обновить компьютер до windows 10. Скорее всего все пойдет нормально.
Если обновление прошло успешно, потом нужно снова зайти в утилиту «Управление дисками» и удалить букву зарезервированного раздела, которую. Вы создали.
Ошибка код 10 — причины появления
Неполадка может возникнуть при подключении любого оборудования, чаще внешнего: мыши, клавиатуры, флешки, смартфона, модема принтера и т. д. В отдельных случаях неисправность может появляться при установке видеокарты, тачпада.
Все проблемы с установкой оборудования вызывает 3 распространённых причины:
- Повреждение устройства. Чаще выходит из строя не сам гаджет, а провод, с помощью которого он подключается.
- Плохой контакт. Есть неполадка связана с установкой видеоадаптера или другого встроенного оборудования, скорее всего причина в плохом монтаже или чрезмерном захламлении компьютера.
- Неисправность реестра. Необходимые значения для корректной установки драйвера были повреждены.
- Инсталляция неподходящего драйвера.
Почему конкретно появляется ошибка код 10 заочно установить невозможно. При наличии доступа к компьютеру можем попробовать запустить средство диагностики DISM. Если ввести в командную строку DISM /ONLINE /CLEANUP-IMAGE /RESTOREHEALTH в результате система может показать потенциальную проблему. Метод работает только в случае, если неполадку спровоцировали некорректные драйвера.
Как долго вам необходимо ждать?
Будьте терпеливы и дайте операционной системе «Windows»
некоторое время для завершения установки своих обновлений, если уж система выдает вам на экран такое сообщение. В зависимости от того, насколько большое обновление«Windows» необходимо установить и какова производительность вашего компьютера и его внутреннего хранилища, этот процесс может занять некоторое время.
Обычно установка и настройка обновления, сопровождаемая соответствующим сообщением, занимает не более пяти минут. Однако, если сообщение с просьбой не перезагружать компьютер не исчезает с вашего экрана в течение длительного времени, то вам может потребоваться выполнить принудительную перезагрузку вашего компьютера. Мы рекомендуем ждать два часа, на случай, если «Windows»
выполняет большой объем работы. Системе«Windows» может потребоваться некоторое время для полного завершения процесса, особенно если это большое обновление, а ваш жесткий диск медленный или слишком заполнен.
Если вы видите процентный счетчик на экране и он увеличивается, то оставьте «Windows»
в покое, ведь процесс установки движется и надо дождаться его завершения. Если процент остановился на определенном значении и не изменяется в течение длительного времени, то процесс обновления может«зависнуть» . Тем не менее, для операционной системы«Windows» вполне нормально выглядеть«застрявшим» в определенной точке в течение долгого времени, прежде чем продолжить процесс далее, поэтому не будьте слишком нетерпеливы.
Как получить Windows 11 и системные требования
Системные требования тоже изменились, но они относительно невысокие: процессор с тактовой частотой 1 ГГц, 4 ГБ оперативной памяти и 64 ГБ на жёстком диске. На компьютере должен быть модуль безопасности TPM и функция Secure Boot.
|
Минимальные системные требования |
|
|
Процессор |
Не менее двух ядер с тактовой частотой от 1 ГГц на совместимом 64-битном процессоре или Системе на кристалле (SoC) |
|
Оперативная память |
4 ГБ ОЗУ |
|
Внутренняя память |
Не менее 64 ГБ на диске |
|
Системная прошивка |
UEFI, с поддержкой безопасной загрузки |
|
TPM |
Доверенный платформенный модуль (TPM) версия 2.0 |
|
Графический адаптер |
Совместимый с DirectX 12/WDDM 2.x |
|
Экран |
От 9 дюймов разрешением HD (720p) |
|
Дополнительно |
Для установки Windows 11 Домашняя требуется учётная запись Майкрософт и подключение к Интернету |
Может показаться, что ограничений много, но они давно стали минимальным стандартом для любого современного компьютера. Проблемой может стать процессор, если ваша модель вышла более 4–5 лет назад. Впрочем, здесь всё не страшно – участники программы Windows Insider устанавливают Windows 11 и на ПК с процессорами Intel Core i5 7-го поколения, хотя в требованиях указано 8-ое поколение. Возможно, после релиза появится поддержка и более старых процессоров.
Если вы не участник программы Insider, стандартное обновление системы может стать доступным только в 2022 году. Вероятно, Microsoft не сильно желает, чтобы пользователя обновлялись до новой версии – компании важнее, чтобы вы покупали новые компьютеры с Windows 11.
После обновления, в течение 10 дней вы сможете вернуться на Windows 10, если новая версия вам не понравится. При этом Microsoft обещает поддержку Windows 10 аж до 2025 года.
Политики жизненного цикла продуктов Microsoft
Итак, жизненный цикл продуктов Microsoft – это срок от их выпуска до окончания поддержки компанией. Здесь, как и в других аспектах деятельности Microsoft, существует целая политика. У компании много различных продуктов со своей спецификой, все их под одну гребёнку не выровняешь, вот политика и определяет условия поддержки разного ПО. Детально вся эта политика прописана на специальном ресурсе Microsoft:
Здесь кроме непосредственно информации нам также предлагается поисковик по продуктам для получения справки об их жизненном цикле.
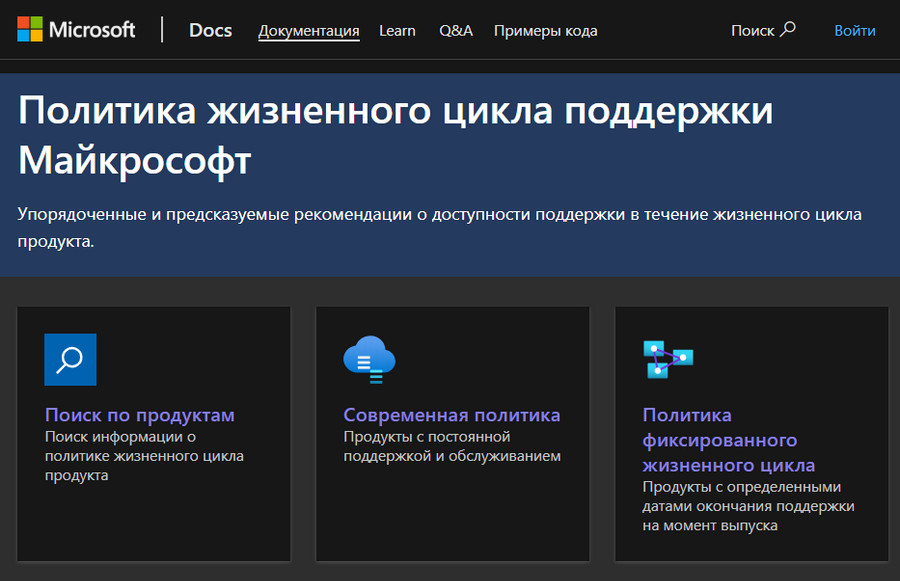
Мы же попробуем разобрать политику жизненного цикла продуктов вкратце и по сути.
Она существует двух типов.
Первый тип — политика фиксированного жизненного цикла. Она определяет для продуктов 10 лет поддержки, из которых 5 первых лет идёт основная, а 5 следующих лет идёт расширенная.
Основная поддержка включает:
• Поставку обновлений, связанных и не связанных с безопасностью;• Поставку исправлений;• Поставку функциональных обновлений;• Улучшение отдельных системных компонентов;• Техническую поддержку в виде обеспечения веб-ресурсов по типу баз знаний и пошаговых мастеров для идентификации проблем с целью их самостоятельного разрешения;• Бесплатную консультационную поддержку по телефону или Интернету.
Расширенная поддержка имеет меньший объём обязательств Microsoft. Она включает обновления безопасности и для отдельных продуктов прочие обновления. Есть техническая поддержка, а вот бесплатная консультационная для большей части продуктов не предусматривается. Но за плату – это всегда пожалуйста, даже после завершения расширенной поддержки.
Политика фиксированного жизненного цикла применима к Windows 7 и 8.1. Но не к Windows 10, у ней второй тип политики.
Второй тип политики жизненного цикла продуктов – современный жизненный цикл, он распространяется на все продукты Microsoft, которые поддерживаются непрерывно. Это продукты типа Office 365, Skype, ну и, собственно, Windows 10. Политика здесь размытая, но её суть сводится к тому, что поддержка бессрочная, а если компания захочет её прекратить для какого-то продукта, то она за год должна заявить о таком прекращении. Но для отдельных продуктов типа Windows 10 устанавливаются свои сроки поддержки.
Поддержка современного жизненного цикла включает:
• Поставку обновлений – связанных и не связанных с безопасностью, обновлений-исправлений, функциональных обновлений;• Поставку новых сборок продуктов;• Доступ к онлайн-контенту;• Техническую поддержку в виде обеспечения сайтов по типу баз знаний;• Консультационную поддержку по телефону или Интернету.
Стоит ли ждать установки Windows 10 22H2?
Если вы думаете о том, стоит ли обновляться до версии 22H2, имейте в виду, что никогда не стоит торопиться с обновлением до новой версии, поскольку во время первоначального развертывания ожидаются неизвестные ошибки, ошибки и проблемы совместимости.
После того как в октябре станет доступна новая версия, вы получите уведомление на странице настроек Центра обновления Windows, информирующее вас о том, что обновление функции готово. Если вы не получили уведомление, вам не следует пытаться принудительно установить его с помощью Media Creation Tool или Update Assistant, так как вы можете столкнуться с нежелательными проблемами.
Обычно вы хотите подождать как минимум три-четыре обновления качества, прежде чем нажать кнопку обновления. Вы всегда должны ждать, если у вашего компьютера нет проблем. Тем не менее, вы не должны полностью пропускать новые версии, потому что эта конкретная версия в конечном итоге будет прекращена и больше не будет получать обновления, что приведет к другим проблемам и сделает устройство уязвимым для вредоносных программ и хакерских атак.
VPN, Брандмауэр и Антивирус
В первую очередь, выключите роутер и компьютер, подождите минуты 2, и включите все обратно. Если используете VPN соединение, то отключите его и попробуйте накатить обновления. Если установлен сторонний антивирус, то придется его удалить, так как встроенный в него брандмауэр будет работать даже при отключении антивируса.
Если выше манипуляции не помогли, то отключим брандмауэр Windows 11/10. Для этого, откройте антивирус защитник Windows и перейдите в графу «Брандмауэр и безопасность сети», далее вы увидите 3 сети: домена, частная, общедоступная. Зайдите в каждую сеть по очереди и выключите «Брандмауэр Microsoft Defender«. Проверьте, появляется ли ошибка 0x800f0922 при обновлении.
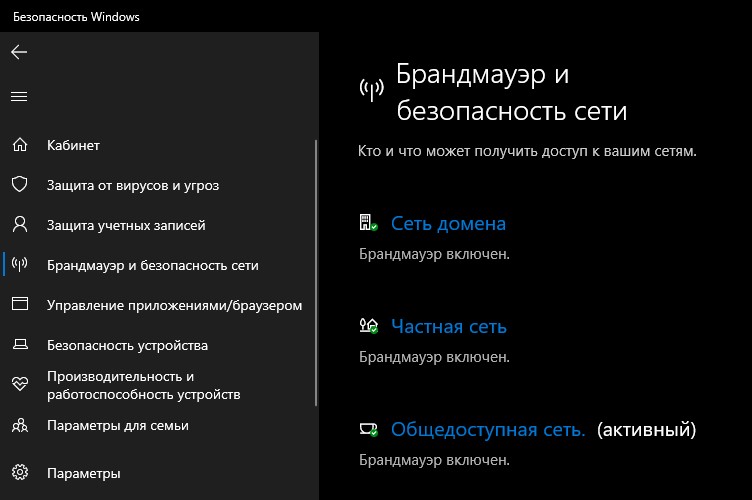
Вкладки в «Проводнике»
Итак, Windows 11 версии 22H2, наконец, получит поддержку вкладочного интерфейса в «Проводнике». Почему в будущем времени? Судя по последней информации, вкладки появятся в системе до конца года с одним из накопительных обновлений, так что их придётся ещё немного подождать.
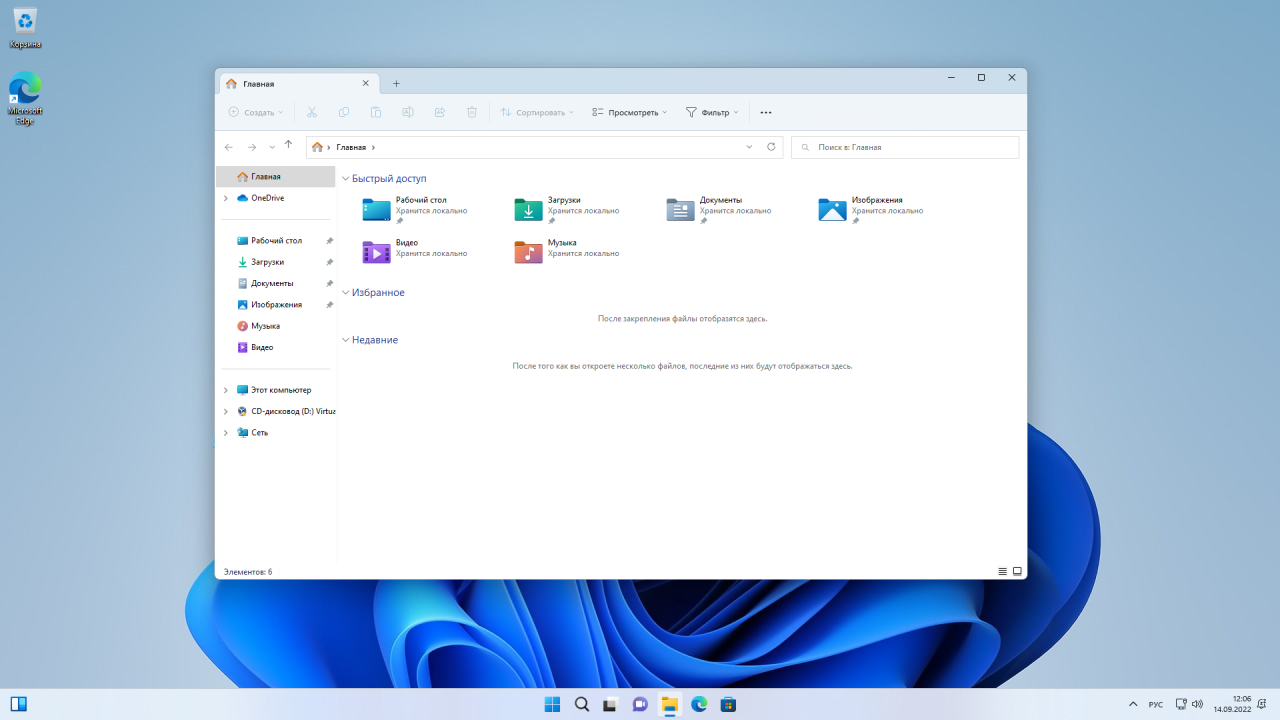
Эта функция уже много лет присутствует практически во всех конкурирующих операционных системах, но в Windows она появляется только сейчас. Впрочем, попытки внедрить что-то подобное были и раньше, но успехом они не увенчались. Речь, конечно, о функции Sets, благодаря которой вкладочный интерфейс должен был появиться сразу во всех приложениях для Windows. Увы, до релиза функция так и не добралась. Дело в том, что в один момент компания решила отказаться от развития старого Microsoft Edge на движке EdgeHTML, а именно он лежал в основе всей реализации Sets.
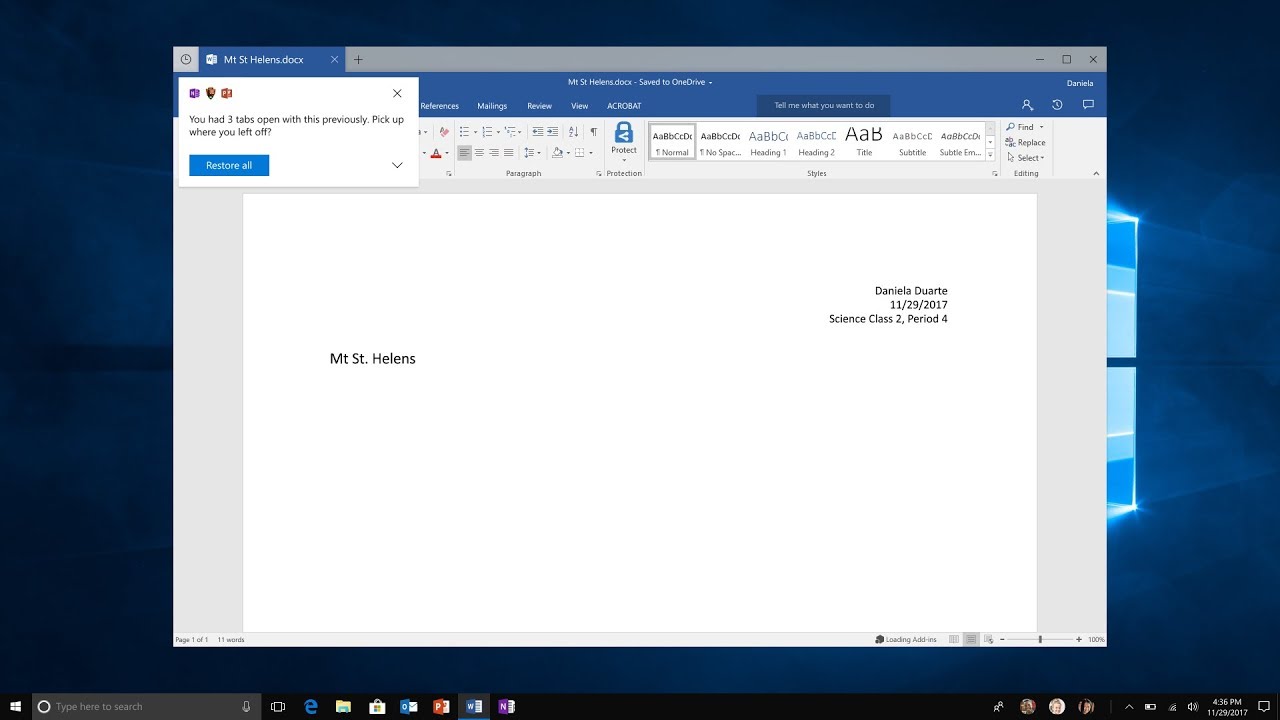
К идее вернулись лишь во время разработки Windows 11, но завершить работу к первому релизу системы не удалось. Впрочем, это касается и многих других функций, и об этом мы ещё поговорим в рамках нашего обзора. Так или иначе, вкладки в «Проводнике» стали реальностью, причём работают они именно так, как вы ожидаете. Вы можете создавать новые вкладки, изменять их порядок, открыть папки в новых вкладках, перетаскивать контент между вкладками и так далее. В целом, претензий к реализации нет.