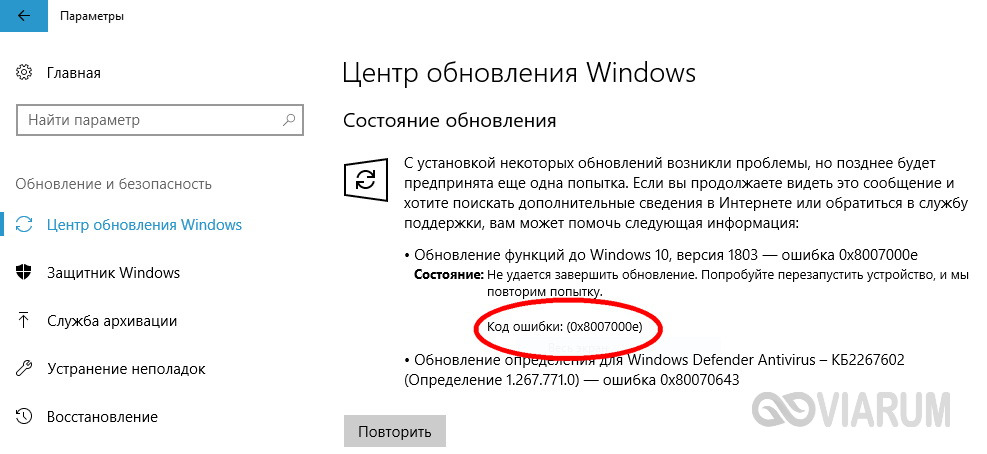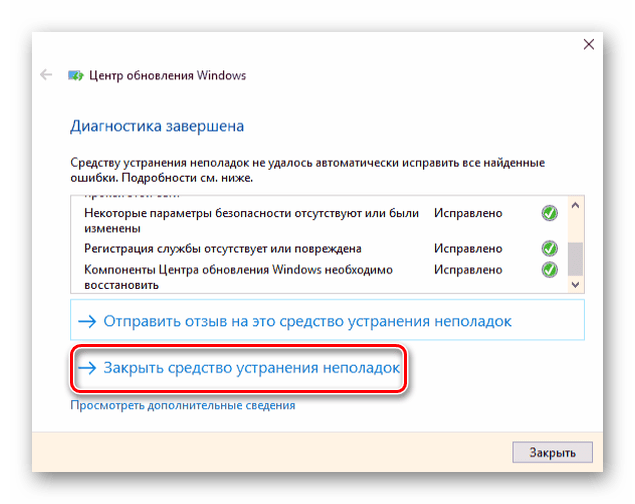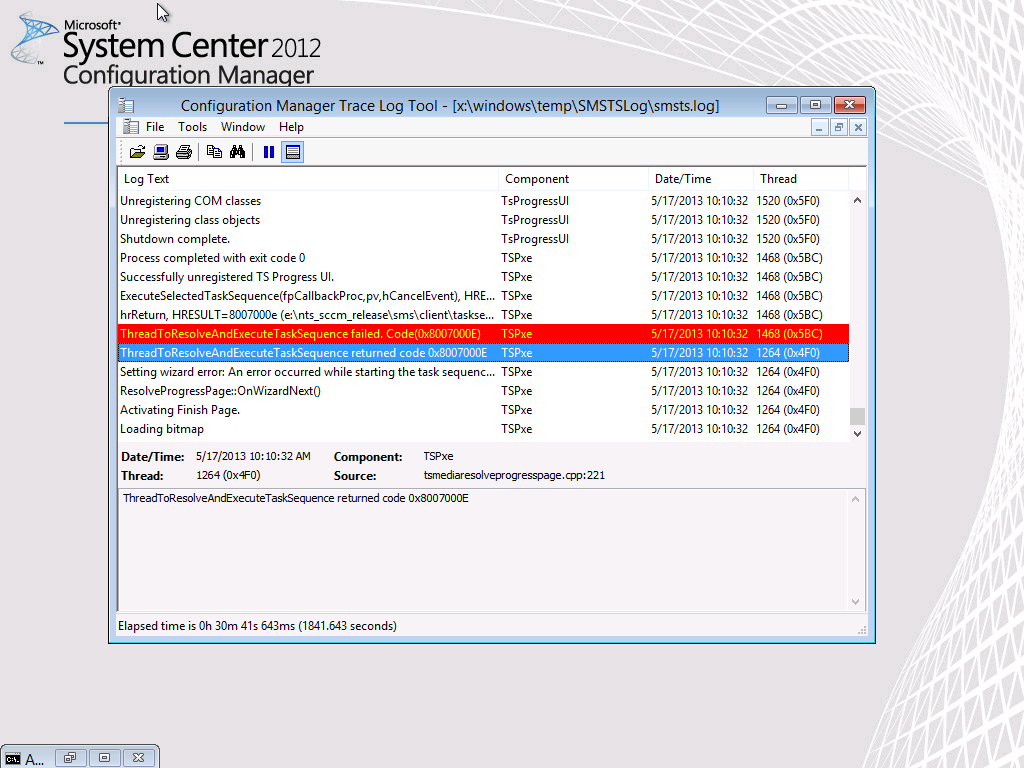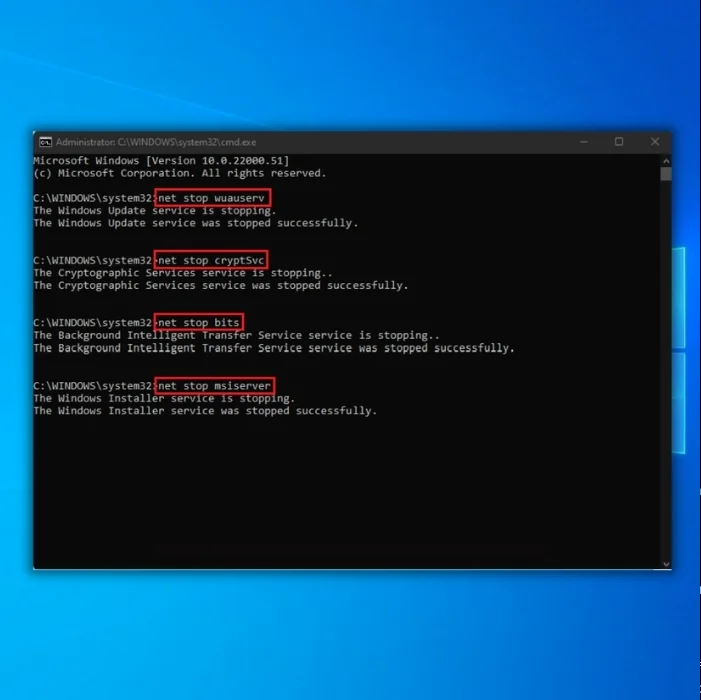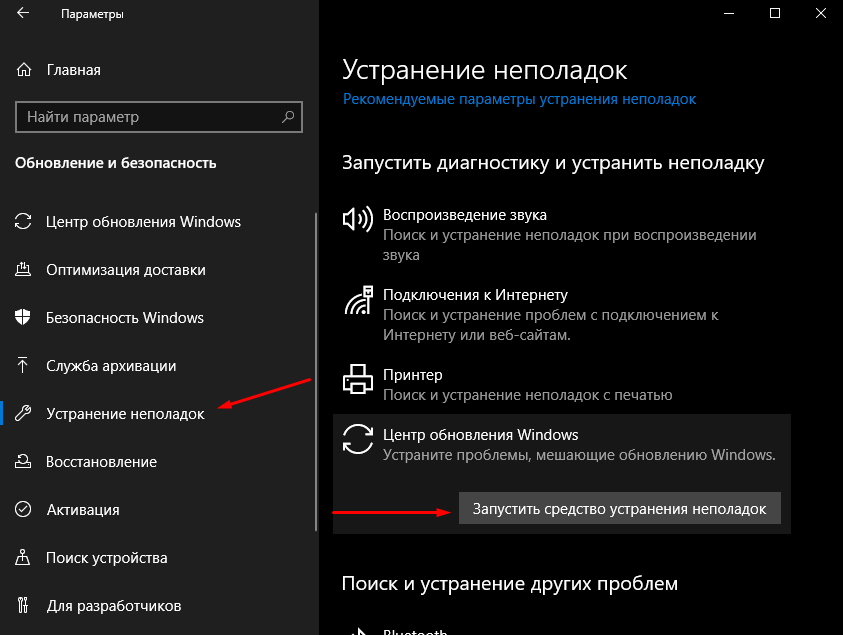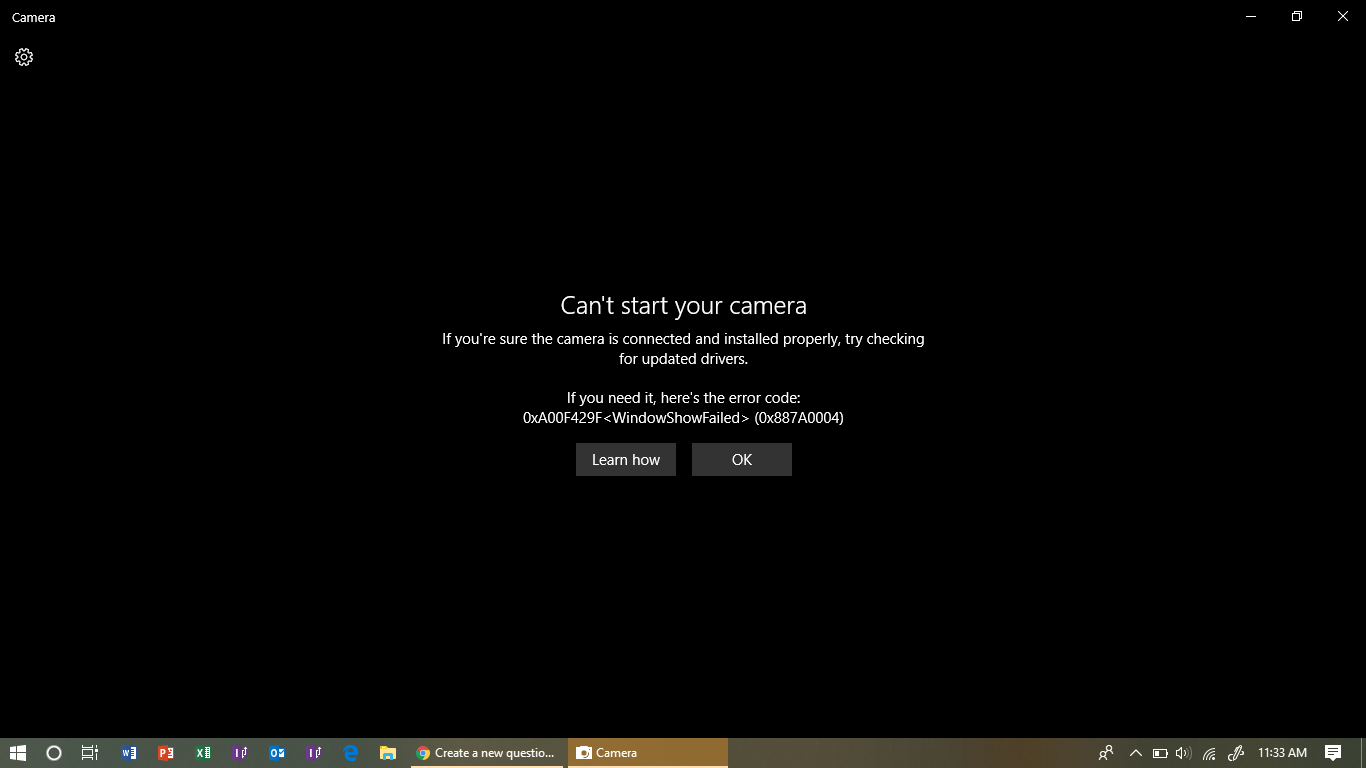Почему возникает ошибка 8007000e?
Причин, по которым появляется данная ошибка, на самом деле не так уж и много. Поэтому найти и устранить ее можно самостоятельно, без обращения к специалисту. Приведем список наиболее распространенных причин возникновения неполадки.
Нехватка свободного места на жестком диске
Функциональность системы зависит не только от оперативной памяти и процессора. Важную роль в ней играет и свободное место на диске. Если его чересчур мало, ОС начнет тормозить, работать со сбоями и выдавать ошибки, в том числе и код 8007000e.
Проблема решается довольно просто. Нужно удалить лишние файлы или же перенести их на другой носитель. Если под рукой ничего нет, а удалять данные вы не хотите, можно воспользоваться облачным хранилищем. По сути это такой же жесткий диск, только виртуальный. Наиболее популярными на данный момент считаются Google Drive и Yandex Disk. Их можно как скачать на ПК, так и использовать через браузер.
Неисправности в жестком диске
К сожалению, данная проблема гораздо серьезнее. Дело в том, что жесткие диски очень подвержены повреждениям и являются наименее надежным элементом ПК. В один прекрасный момент его магнитная поверхность, на которой записывается вся информация, начинает выходить из строя и, соответственно, все данные, записанные на поврежденном участке, пропадают. Из-за этого ОС и многие ее службы перестают нормально работать, возникают частые BSDO и т.п.
Проверить состояние диска можно программой Victoria. Если теория подтвердится и приложение найдет много битых секторов, вам остается только поменять неисправное устройство.
Наличие вирусов или троянов
Довольно тривиальная причина, из-за которой возникают неисправности в системе у многих пользователей. Вирус способен не только тормозить ПК, но и вносить изменения в реестр Windows, а также повреждать и удалять многие программные файлы. Как итог, 8007000e ошибка обновления Windows 7 и поверьте это еще не самый плохой исход.
Как устранить данную неприятность, скорее всего, вы и сами знаете. Устанавливаем антивирусник (Касперский, Аваст), бесплатной версии вполне хватит, и проводим полное сканирование. После очистке от вирусов попробуйте обновиться снова.
Неправильно выставленное время и дата
Когда служба ищет новые обновления для операционной системы, она ориентируется в первую очередь на установленную пользователем дату и время. Соответственно, если они выставлены неправильно служба, говоря простым языком, будет сбита с толку и выдаст 8007000e ошибка обновления.
Чтобы такого не возникало, следует выставить текущее время. Для этого кликните дважды на часы (правый нижний угол) и синхронизируйте время с интернетом (вкладка «Время по интернету»). После этого все должно работать корректно.
Проблемы с сетевым соединением
8007000e Windows 7 может возникнуть из-за нестабильного интернет-соеденения. Служба обновлений просто не может нормально работать из-за постоянных обрывов, что приводит к данному сбою.
Наладить нормальный интернет можно, перезагрузив роутер. Если это не помогло, позвоните своему провайдеру, чтобы он проверил вашу линию. Возможно, где-то перебит кабель или сбиты настройки маршрутизатора.
Нехватка ОЗУ
Довольно редкая проблема, особенно, если у вас современный компьютер, тем не менее, закрыть все «тяжелые» приложения и попробовать обновиться снова.
Коды ошибок 80860006, 80070490 на Lumia и их решение
Эти ошибки появляется при загрузке приложений из магазина Microsoft. Их причина – некорректное функционирование аккаунта. Если он еще не был зарегистрирован, следует создать профиль в системе, подключить его к телефону и повторить попытку. В случае, когда аккаунт уже создан и прикреплен, существует два способа решения проблемы.
Первый метод предполагает ситуацию, когда возник сбой по причине длительного отсутствия подключения к интернету. Чтобы устранить неполадку, следует:
- Деактивировать автоматическую корректировку даты и времени.
Выставить показатели вручную.
Перейти в раздел настроек «Почта и учетные записи». Зажать палец на имени аккаунта и выбрать «Обновить».
Второй метод вытекает из первого и применяется тогда, когда представленные рекомендации не помогли. Его суть заключается в выполнении мягкого сброса пользовательских данных.
Перед началом процедуры следует зайти в пункт настроек «Резервное копирование» и создать копию хранящейся на устройстве информации.
Исправляем ошибки 8007000E и dt000
Для начала стоит проверить вариант с ручным способом установки апдейтов. Нужно будет загрузить пакет обновлений KB3102810 или KB3083324. Делайте это с официального сайта Microsoft. Перейдя к ним на страницу, в поле поиска вставьте название вышеуказанных апдейтов. Перед вами откроется страница с несколькими версиями софта: выберите только тот вариант, что подходит именно под вашу версию и разрядность.
Если виной всему становятся недавние обновления, тогда, если логически предположить, их следует удалить. Проследуйте на ваш диск С. Примерно на предпоследнем месте будет папка «Windows». В ней следует отыскать еще одну с названием «SoftwareDistribution». Тут нужно удалить папку «Download» (но прежде зайдите в нее и удалите все содержимое в ней). Перезагрузите компьютер.
Еще один простой способ — проверить все системные файлы на предмет ошибок. Сделайте это через командную строку. В ней следует прописать sfc /scannow. После нажатия клавиши «Enter» система проверит себя. Найти командную строку можно в меню «Пуск», а потом «Стандартные». Обязательно запускаете службу от администратора. Эта команда позволит проверить все системные файлы на предмет ошибок.
Другие советы для устранения ошибки центра обновления:
- Если вышеописанные дополнения вам не помогли, тогда проделайте все то же самое, но с поиском обновления Windows Update Client.
- Проблема может скрываться в сетевых настройках. Пробуем исправить данный сбой через очистку DNS кэша. В командной строке вбейте следующие данные ipconfig /flushdns. Теперь попробуйте обновить систему стандартным способом. Также в службах можно перезапустить DNS-клиент.
- Проверьте свой файл hosts на правильность введенных в нем данных. Для сверки с оригинальным кодом зайдите на сайт Microsoft: support.microsoft.com/ru-ru/kb/972034
Тут можно узнать всю интересующую вас информацию, как изменить и найти файл hosts.
Верните вашу операционную систему на неделю назад. Воспользуйтесь функцией «Восстановление» в «Панель управления» для выбора даты отката. Этот вариант поможет, если обновления были установлены не правильно.
Ошибки «Windowsupdate_8007000E» или «Windowsupdate_dt000» устраняются довольно легко, лишь в редких случаях рекомендуется полностью переустановить Windows 7. Для предотвращения проблем в будущем отключайте возможность ОС получать обновления.
Код ошибки 0x8007000d, решения для всех случаев ее возникновения
Ошибка с кодом 0x8007000d, возникает в нескольких разных ситуациях — при установке Windows, при активации, при установке обновлений Windows, в этой статье я расскажу о всех способах исправления ошибки 0x8007000d в зависимости от ситуации в которой она возникла.
Ошибка 0x8007000d при установке Windows
Указывает на то что установочные файлы повреждены, отсутствуют или не могут быть корректно прочитаны, для исправления ошибки следует использовать другой носитель с установочными файлами — загрузочную флешку или диск заведомо рабочие (проверенные на другом компьютере или ноутбуке), так же крайне не рекомендую использовать сборки, используйте оригинальный образ для создания загрузочных носителей, попробуйте различные программы для записи загрузочной флешки или диска, например UltraISO или Rufus
Ошибка 0x8007000d при активации Windows
Ошибка возникает из-за неправильных прав доступа к ветке реестра — HKEY_LOCAL_MACHINE\SYSTEM\CurrentControlSet\Enum\Root вы можете либо зайти в редактор реестра и вручную дать доступ к этому разделу системной учетной записи (система в русской версии Windows system в английской) либо использовать автоматическое исправление от Microsoft
Ошибка 0x8007000d при установке драйверов
Может возникать из-за несовместимости драйвера, лучшим решением будет поиск более новой версии драйвера который поддерживает работу с вашей версией WIndows, но если это невозможно, попробуйте использовать средство Устранения несовместимости. Кликните правой кнопкой мыши по файлу-установщику для драйвера и выберите «Исправление неполадок совместимости», запустится мастер обнаружения проблем, который предложит решение, соглашайтесь и пробуйте, если не сработает — повторите процесс изменив настройки предложенного исправления
Либо можно выбрать свойства, перейти на вкладку «Совместимость» и установить настройки вручную:
Поставьте галку «Запустить программу в режиме совместимости с:» выберите в выпадающем списке нужную версию Windows и повторите установку. Вкладка «Совместимость», доступна начиная с Windows 7 и выше. Если таким образом проблему решить не удалось — увы, остается только искать совместимый драйвер.
Ошибка 0x8007000d при обновлении Windows
Наиболее часто ошибка 0x8007000d встречается при обновлении Windows, в этом случае ее причин может быть достаточно много, одна из наиболее частых — сбойные секторы на жестком диске, поэтому я бы рекомендовал с проверки Smart и тестирования жесткого диска программами HDDScan, MHDD, Victoria или аналогичными.
Тестирование и знание в каком состоянии находится жесткий диск никогда не бывает лишним, особенно если Вы не делаете резервных копий, если с жестким диском все в порядке, переходим ко второму пункту — сбросу компонентов центра обновления к исходному состоянию, для этого необходимо выполнить ряд команд.
Запустите командную строку от имени Администратора и далее можете либо вводить команды по одной, либо скопировать все разом и вставить в командную строку. Некоторые команды могут вызывать ошибки, нажимайте «Ок» и не обращайте на них внимания, это нормально:
net stop bitsnet stop wuauservnet stop appidsvcnet stop cryptsvcDel “%ALLUSERSPROFILE%\Application Data\Microsoftetwork\Downloader\qmgr*.datcd /d %windir%\System32regsvr32.exe atl.dllregsvr32.exe urlmon.dllregsvr32.exe mshtml.dllregsvr32.exe shdocvw.dllregsvr32.exe browseui.dllregsvr32.exe jscript.dllregsvr32.exe vbscript.dllregsvr32.exe scrrun.dllregsvr32.exe msxml.dllregsvr32.exe msxml3.dllregsvr32.exe msxml6.dllregsvr32.exe actxprxy.dllregsvr32.exe softpub.dllregsvr32.exe wintrust.dllregsvr32.exe dssenh.dllregsvr32.exe rsaenh.dllregsvr32.exe gpkcsp.dllregsvr32.exe sccbase.dllregsvr32.exe slbcsp.dllregsvr32.exe cryptdlg.dllregsvr32.exe oleaut32.dllregsvr32.exe ole32.dllregsvr32.exe shell32.dllregsvr32.exe initpki.dllregsvr32.exe wuapi.dllregsvr32.exe wuaueng.dllregsvr32.exe wuaueng1.dllregsvr32.exe wucltui.dllregsvr32.exe wups.dllregsvr32.exe wups2.dllregsvr32.exe wuweb.dllregsvr32.exe qmgr.dllregsvr32.exe qmgrprxy.dllregsvr32.exe wucltux.dllregsvr32.exe muweb.dllregsvr32.exe wuwebv.dllnetsh winsock resetnetsh winhttp reset proxynet start bitsnet start wuauservnet start appidsvcnet start cryptsvc
Затем пробуйте установить обновления. Если они по прежнему не устанавливаются и вы получаете ошибку 0x8007000d попробуйте рекомендации по восстановлению работоспособности Центра обновлений и устранению любых ошибок -для Windows 7, Server2008 и Windows 10, 8.1, Server 2012
Если ничего не помогает — пишите в комментарии, разберемся вместе.
Как исправить ошибку c00cee2d
Первым делом пробуем отключить Wi-Fi и используем мобильное подключение к Интернету, пользователи сообщают что им помогает такой подход. Затем отключите VPN, антивирус, брэндмауэр – они могут блокировать подключение. В частности программа Sonicwall требует аутентификацию через браузер со всплывающим окном, которое не появляется – отсюда и ошибка. Перед всеми манипуляциями с устройством рекомендуется перезагрузить его, это сбросит лишний кеш программ и магазина. Далее рекомендуем проделать следующее:
- Заходим в настройки, находим регион и меняем страну на США, Украину, Беларусь или Казахстан.
- В настройках Регион засветится синим и предложит “перезагрузить…”.
- Обязательно перезагружаем смартфон.
- Заходим в магазин, проверяем, скачиваем или обновляем программы.
Ошибки обновления Windows 10 и их решения по коду
Если все вышеуказанные способы испробованы, а проблема никак не устраняется, нужно искать её решение по коду неисправности.
Таблица: коды ошибок обновления и их решения
В результате этой процедуры может быть утеряна некоторая информация. Для сохранности данных нужно скопировать всю необходимую информацию на флешку или внешний жёсткий диск.
После ввода каждой команды нажимать Enter.
Если процедура прошла успешно можно снова выбрать автообновление.
После ввода каждой команды нужно подтверждать действие нажатием Enter.
Видео: как устранить ошибки при обновлении Windows 10
От обновления Windows 10 зависит правильная работа устройства, поэтому его обязательно нужно проводить. Если во время этого процесса возникают ошибки, не стоит их игнорировать. Лучше как можно быстрее постарайтесь разобраться, как их исправить. Тем более сложного в этом ничего нет: нужно всего лишь узнать код ошибки, выяснить её причину и устранить, следуя определённому алгоритму.
Деятельность антивируса
В предыдущем случае мы рассказывали о том, что установке обновлений Windows 7 может мешать перегруженное «железо». Причиной такой нагрузки может стать и антивирус, который начнет проверять диск на наличие вредоносного ПО. Также на пиратских копиях операционных систем от Microsoft защитник даже может блокировать доступ к серверам этой компании.
Выйти из ситуации просто, на время установки обновлений банально деактивируйте свой антивирус. Когда процесс будет корректно завершен, снова включите его. Это должно исправить ситуацию и предотвратить возникновение нашего сбоя. О том, как отключать тот или иной антивирус вы легко прочтете в сети
Важно одно – все они могут приостанавливать свою защиту
Ошибки 0х801811A8 / 0х801811A3 / 0х8018119C
Данная ошибка появляется, в случае, каких-либо проблем в сервисе Background Intelligent Transfer Service (BITS).
Решение: Чтобы исправить ошибку, необходимо отключить и после, перезагрузить телефон. Всё это делается при помощи программы Fix it for me. Если же вы не смогли найти/установить Fix it for me, вы можете воспользоваться альтернативным, ручным способом. Для исправления вышеуказанных ошибок, необходимо зайти в меню«Пуск»->Выполнить-> пишем «services.msc» и нажимаем на Enter (для Windows 8, необходимо вернуться на загрузочный экран, запустить поиск (мышкой вверх в правую сторону->Поиск) и ввести«Выполнить». Далее пишите «services.msc» и нажимаете Enter). Теперь найдите поля с именами и убедитесь, что напротив Background Intelligent Transfer Service установлен статус «Запущен«. Если же вы обнаружили статус «Отключен«, необходимо щелкнуть правой кнопкой мыши, выбрать пункт «Свойства» и в меню «Тип запуска» указывайтеавтоматический режим, после нажимаете «Применить«, потом «ОК«.
Какие ошибки синего экрана смерти существуют
Мы перечислим все системные ошибки Windows 10 или Windows 7 и 8. Они также могут встречаться в операционной системе Виста.
1. Код ошибки: 0x00000001: APC_INDEX_MISMATCH. Это внутренний сбой одного из ядер. Может возникнуть из-за несоответствия KeEnterCricticalRegion и KeLeaveCriticalRegion в системе файлов. Также причиной ее появление становится слишком большое число повторных вызовов системы. Это одна из наиболее распространенных проблем.
2. Ошибка 0x0000000A: IRQL_NOT_LESS_OR_EQUAL. Означает, что пользователь (или система), пыталась затронуть внутреннюю память на процессоре, из-за чего система и сбилась. Обычно возникает в том случае, если драйвер устройства использует неправильный адрес. Параметрами ошибки является адрес обращения драйвера, тип операции — операция чтения осуществлялась системой, или операция записи, а также адрес инструкции, которая обнаружила неправильный адрес драйвера. В 9 случаях из 10 возникает из-за установки нелицензионных драйверов Виндоус.
3. 0x00000005: INVALID_PROCESS_ATTACH_ATTEMPT — ошибка свидетельствует об отсутствии доступа к серверу и невозможности запуска операционной системы.
4. 0x0000000D: MUTEX_LEVEL_NUMBER_VIOLATION. Ошибка показывает, что точки взаимодействия получают доступ к системе вне правильной очереди. Найти, какие точки взаимодействия стали причиной сбоя можно с помощью файла заголовков NTOSEXEXLEVELS.H.
5. Очень распространенная ошибка — 0x00000012: TRAP_CAUSE_UNKNOWN. Она показывает, что в системе произошел сбой, но причина не определена. Чтобы выяснить причину и исправить работу компьютера, необходимо отследить, при каких условиях возникла данная ошибка.
6. 0x0000001E: KMODE_EXCEPTION_NOT_HANDLED, также распространенная ошибка. В этом случае обычно появление стоп-экрана вызвано поломанным или исключенным драйвером
Нужно обращать внимание и на тип самого драйвера, и на путь доступа к нему. Эта ошибка не несет особой опасности устройству если она не повторяется слишком часто
В противном случае необходимо будет провести диагностику системы. Иногда причиной ошибки является кэширование процессора и если она возникла повторно, необходимо связаться с производителями этой детали и получить консультацию у них.
7. 0x00000023: FAT_FILE_SYSTEM — указывает на повреждение файловой системы FAT16 или FAT32. Проблема может быть в нарушении работы диска, или с Interrupt Request Packet пакетом.
8. 0x00000020: KERNEL_APC_PENDING_DURING_EXIT. Возникает при повреждении или отключении АРС счетчика. Диагностировать причину легко: если АРС счетчик показывает значение выше 0, то причина именно в нем. Причиной сбоя в работе счетчика может быть неправильная настройка драйверов, которая вызвала неравное количество перезапусков файловых систем.
9. 0x00000024: NTFS_FILE_SYSTEM — ошибка указывает на проблему с чтением определенного драйвера, чтения или записи. Также причиной может служить неправильная работа программного обеспечения, чрезмерная активность антивируса или перегрузка дисков.
10. Ошибка 0x0000002A: INCONSISTENT_IRP указывает на несоответствие состояний IRP. Иногда IRP, который уже выполнил загрузку, система принимает как ожидающий загрузки и наоборот. Из-за этого появляется синий экран.
11. 0x0000002B: PANIC_STACK_SWITCH — ошибка показывает, что область стека ядра переполнена. Обычно причиной является либо ошибка в ядре, либо большой вес драйвера.
12. 0x0000002E: DATA_BUS_ERROR — ошибка памяти системы, возникает когда драйвер обращается к источнику памяти, который уже не существует.
13. 0x00000031: PHASE0_INITIALIZATION_FAILED — появляется в случае, когда система не прошла инициализацию на ранней стадии. Информации этот код практически не дает, поэтому требуется дополнительная диагностика системы.
14. Ошибка с кодом 0x00000025: NPFS_FILE_SYSTEM свидетельствует о том, что память компьютера переполнена и устройство не может нормально работать. В этом случае необходимо увеличить память на жестком диске.
15. Еще один часто встречающийся вариант: 0x00000026: CDFS_FILE_SYSTEM. Показывает, что повреждена файловая система компьютера, есть битые сектора или новый драйвер не совместим с системой. Чтобы исправить ошибку, нужно провести диагностику устройства, ликвидировать битые сектора и добавить объем оперативной памяти.
Это основные ошибки, вызывающие синий экран смерти.
Перечислять все виды сбоев не нужно, так как разобраться в коде обычному пользователю очень сложно и решить проблему самостоятельно ему не удастся.
Ноябрьское обновление 2021:
Теперь вы можете предотвратить проблемы с ПК с помощью этого инструмента, например, защитить вас от потери файлов и вредоносных программ. Кроме того, это отличный способ оптимизировать ваш компьютер для достижения максимальной производительности. Программа с легкостью исправляет типичные ошибки, которые могут возникнуть в системах Windows — нет необходимости часами искать и устранять неполадки, если у вас под рукой есть идеальное решение:
- Шаг 1: (Windows 10, 8, 7, XP, Vista — Microsoft Gold Certified).
- Шаг 2: Нажмите «Начать сканирование”, Чтобы найти проблемы реестра Windows, которые могут вызывать проблемы с ПК.
- Шаг 3: Нажмите «Починить все», Чтобы исправить все проблемы.
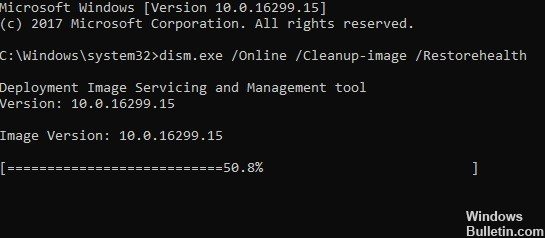
Выполнить DISM
- Нажмите и удерживайте клавишу Windows и клавишу X.
- В появившемся меню снова щелкните значок командной строки (администратор) слева.
- Введите в командной строке следующее: Dism / Online / Cleanup-Image / ScanHealth.
- Нажмите клавишу Enter на клавиатуре.
- В окне подсказки введите следующее: Dism / Online / Cleanup-Image / RestoreHealth.
- Нажмите клавишу Enter на клавиатуре.
- Процесс займет около 10 минут.
- После завершения процесса перезагрузите операционную систему 10.
- После перезапуска устройства еще раз проверьте, нормально ли работает функция обновления Windows.
Если код ошибки не исчезает, попробуйте отключить антивирус. Возможно, ваше антивирусное программное обеспечение ошибочно классифицирует обновления Windows как вредоносное ПО и поэтому блокирует их.
Если вы получаете ошибку 0x80070003 при попытке установить более новую версию Windows 10, вы также можете запустить встроенное средство устранения неполадок Центра обновления Windows.
Запустите средство устранения неполадок Центра обновления Windows.
- Загрузите средство устранения неполадок Центра обновления Windows
- Щелкните левой кнопкой мыши или коснитесь параметра «Сохранить файл».
- Затем щелкните левой кнопкой мыши или нажмите кнопку ОК.
- Дождитесь завершения загрузки.
- Перейдите в каталог, в который вы загрузили средство устранения неполадок, и щелкните его правой кнопкой мыши или коснитесь его.
- В появившемся меню щелкните левой кнопкой мыши или коснитесь Запуск от имени администратора.
- Щелкните левой кнопкой мыши или коснитесь Да, когда появится сообщение Контроль учетных записей пользователей.
- Следуйте инструкциям на экране, чтобы завершить установку средства устранения неполадок Центра обновления Windows.
- После завершения устранения неполадок перезагрузите операционную систему.
- Еще раз проверьте, можете ли вы выполнить обновление с Windows 10 без получения кода ошибки 0x80070003.
Перезагрузите или выключите службы Центра обновления Windows.
- Переместите указатель мыши в верхнюю правую часть экрана.
- Щелкните или щелкните левой кнопкой мыши по отображаемой здесь функции поиска.
- В диалоговом окне поиска введите: Панель управления.
- По завершении поиска щелкните левой кнопкой мыши или коснитесь значка панели управления.
- Щелкните или щелкните левой кнопкой мыши в поле поиска панели управления.
- Введите в поле поиска следующее: Администрирование (без кавычек).
- Щелкните или щелкните левой кнопкой мыши функцию «Административные программы».
- Теперь дважды щелкните функцию «Службы».
- В появившемся списке найдите Центр обновления Windows.
- Теперь щелкните правой кнопкой мыши или удерживайте Центр обновления Windows.
- В появившемся меню щелкните или щелкните левой кнопкой мыши кнопку «Стоп». Вы также можете выбрать опцию «Перезагрузка».
- Перезагрузите операционную систему Windows 10.
- Вернитесь в службу Центра обновления Windows, щелкните ее левой кнопкой мыши и выберите Пуск.
Перезагрузите Центр обновления Windows из командной строки.
- Щелкните левой кнопкой мыши или щелкните командную строку (Admin) в вашей операционной системе Windows 10.
- Если вам будет предложено ввести учетную запись администратора и пароль, введите их.
- В окне подсказки введите следующее: чистая остановка wuauserv.
- Нажмите клавишу Enter на клавиатуре.
- Затем введите в командной строке следующее: чистые стоповые биты.
- Нажмите клавишу Enter на клавиатуре.
- Перезагрузите операционную систему 10.
- После перезагрузки компьютера снова откройте окно командной строки.
- В окне командной строки введите следующее: чистый старт wuauserv.
- Нажмите клавишу Enter на клавиатуре.
- Введите в окне командной строки следующее: чистые стартовые биты.
- Нажмите клавишу Enter на клавиатуре.
- Теперь попробуйте снова запустить функцию обновления Windows и посмотрите, работает ли она на этот раз.
РЕКОМЕНДУЕМЫЕ: Нажмите здесь, чтобы устранить ошибки Windows и оптимизировать производительность системы
Источники проблем Not enough storage is available to complete this operation
Проблемы Not enough storage is available to complete this operation могут быть отнесены к поврежденным или отсутствующим файлам, содержащим ошибки записям реестра, связанным с Not enough storage is available to complete this operation, или к вирусам / вредоносному ПО.
Особенно ошибки Not enough storage is available to complete this operation проистекают из:
- Недопустимая или поврежденная запись Not enough storage is available to complete this operation.
- Вирус или вредоносное ПО, которые повредили файл Not enough storage is available to complete this operation или связанные с CyberLink PowerDirector программные файлы.
- Другая программа (не связанная с CyberLink PowerDirector) удалила Not enough storage is available to complete this operation злонамеренно или по ошибке.
- Другая программа, конфликтующая с Not enough storage is available to complete this operation или другой общей ссылкой CyberLink PowerDirector.
- CyberLink PowerDirector/Not enough storage is available to complete this operation поврежден от неполной загрузки или установки.
Продукт Solvusoft
Совместима с Windows 2000, XP, Vista, 7, 8, 10 и 11
Исправить код ошибки 0x8007007E в Windows 10
Если вы получили код ошибки 0x8007007E на компьютере Windows 10/8/7, то вы ищете решение, и вы попали в нужное место. Код ошибки 0x8007007E может появиться в следующих трех сценариях, и в этом посте предлагаются некоторые рекомендации, которые могут помочь вам решить вашу проблему:
- Запуск Центра обновления Windows
- Отправить/получить в Outlook
- Подключение к принтеру.
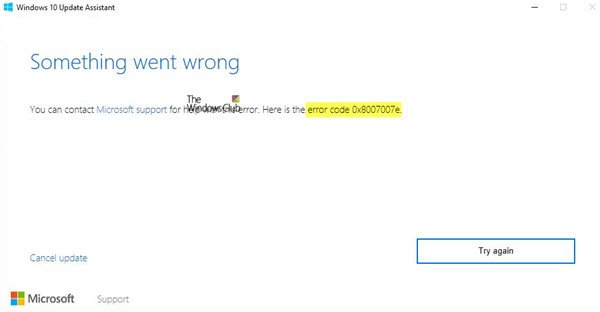
Давайте посмотрим на возможные исправления для трех разных сценариев.
Ошибка Центра обновления Windows 0x8007007E
Windows 10 Update Error Code 0x8007007E возникает, когда обновления не синхронизированы. Это происходит как для автономных компьютеров с Windows 10, так и при подключении к Enterprise. Windows Server управляет обновлениями на всех компьютерах в сети предприятия.
Microsoft указывает, что, когда исправление не установлено перед синхронизацией, это происходит.
Чтобы это исправить, нам нужно восстановить службы Windows Server Update Services. Для предприятия, если у вас есть несколько серверов WSUS, вам нужно повторить то же самое на каждом сервере. Вы также можете запустить его только на тех серверах, которые синхронизировали метаданные перед установкой исправления. IT Pro может проверить журнал WSUS с помощью консоли администратора WSUS или API. Это может помочь им выяснить, есть ли статус синхронизации метаданных.
1] Удалить содержимое папки распространения программного обеспечения вручную
Windows загрузит все файлы обновлений в эту папку. Он действует как буфер перед установкой на компьютер с Windows 10. Обязательно удалите содержимое папки распространения программного обеспечения (C: \ Windows \ SoftwareDistribution \ DataStore) вручную. Вам придется остановить службы Центра обновления Windows, прежде чем удалять эти файлы. После этого перезапустите службу Windows Update.
Это относится как к автономным компьютерам, так и к корпоративным компьютерам.
2] Запустите средство устранения неполадок Центра обновления Windows .
Если у вас есть автономный компьютер, вы можете запустить средство устранения неполадок. Windows поставляется со встроенным средством устранения неполадок Центра обновления Windows. Вы можете запустить то, что решит проблему вокруг Windows 10 Update, чтобы решить эту проблему.
Как только компьютер синхронизируется с сервером обновлений (Microsoft Update Server или Enterprise Server), все необходимые обновления будут установлены в первую очередь. Остальные обновления будут опубликованы позже.
Ошибка 0x8007007E в Outlook
Когда эта ошибка появляется в клиенте Microsoft Outlook, она запрещает пользователю отправлять или получать любые электронные письма. Обычно это происходит по двум причинам — , когда конечный пользователь пытается перейти на Windows 10 и , если пользователь обновляется до следующей версии Office. Есть два способа решить эту проблему:
1] Восстановить/переустановить клиент Office Outlook:
Если восстановление Microsoft Outlook не помогает, вы можете установить почтовый клиент снова. Иногда обновление портит конфигурацию при изменении версии, и переустановка исправит это.
2] Запустите Outlook от имени администратора.
Найдите Outlook в меню программы, затем нажмите Shift + правой кнопкой мыши и выберите «Запуск от имени администратора».
Ошибка 0x8007007E в принтере
Эта ошибка появляется, когда клиентский компьютер пытается подключиться к удаленному принтеру. Вы увидите сообщение об ошибке, в котором будет сказано «Указанный модуль не найден». Также это происходит в среде сервер-клиент.
Когда 32-разрядный универсальный драйвер установлен на сервере, он создает запись в реестре. Этот ключ сообщает клиентскому компьютеру, что ему нужна копия файла DLL, чтобы принтер работал на клиентском компьютере.
Однако, если это 64-битный клиент, ему потребуется 64-битная версия драйвера. Но так как сервер предлагает 32-разрядную версию драйвера (из-за записи в реестре), это приводит к этой ошибке. Запись реестра на сервере находится по адресу:
Чтобы решить эту проблему, просто удалите этот ключ. Отправьте это, когда запрос сделан 64-битным клиентом, больше не будет сказано, что ему нужно скопировать неправильный файл.
Сообщите нам, помогло ли это исправить ошибку 0x8007007E на вашем компьютере.