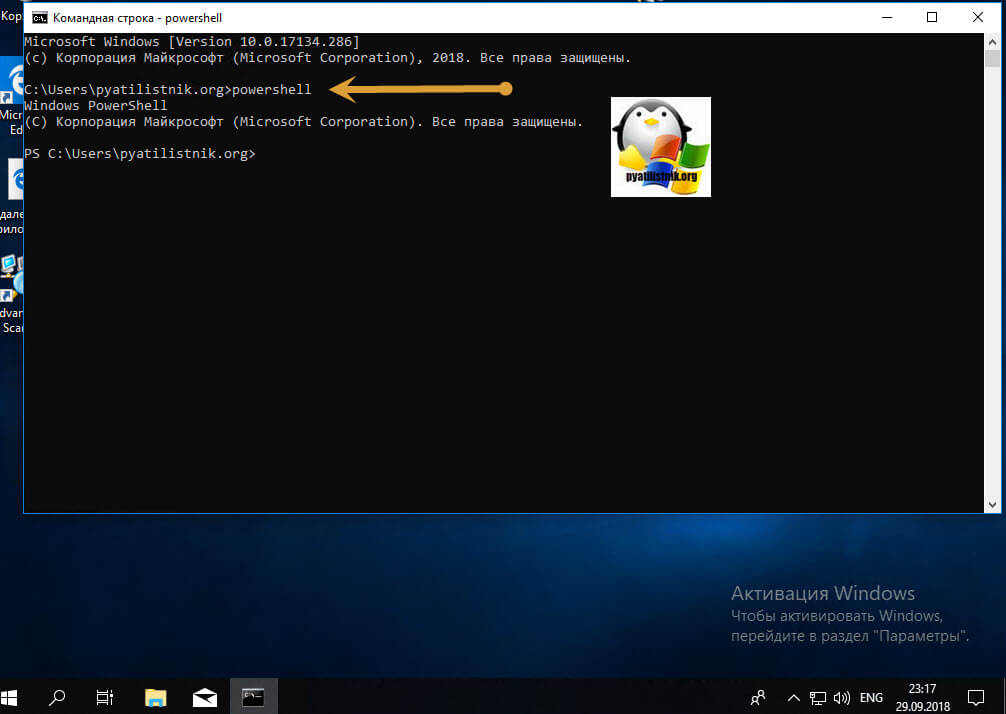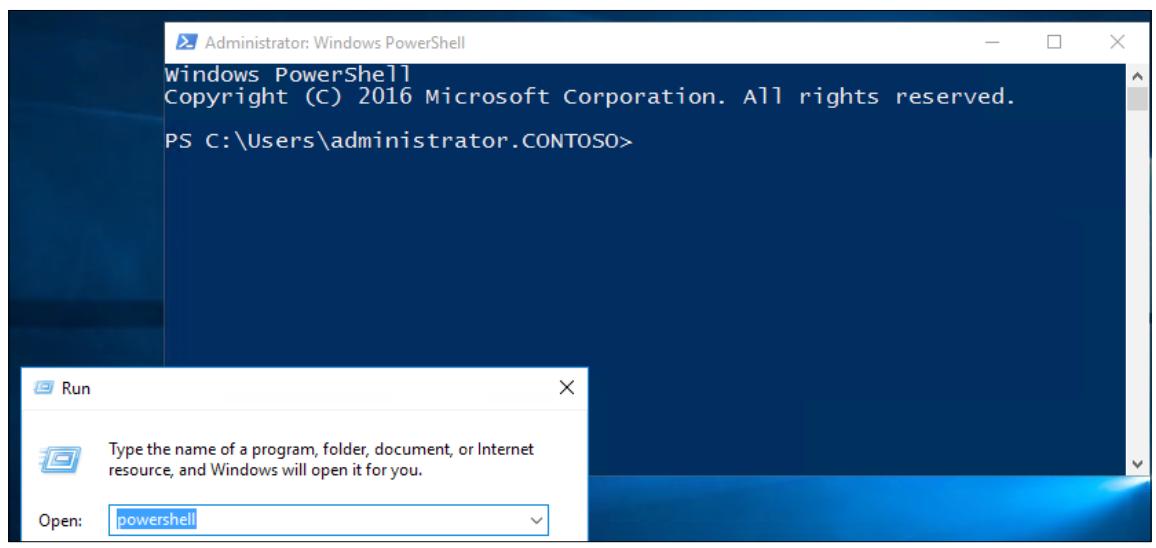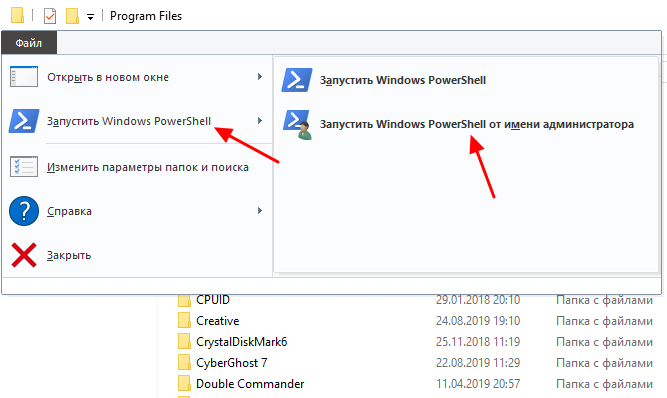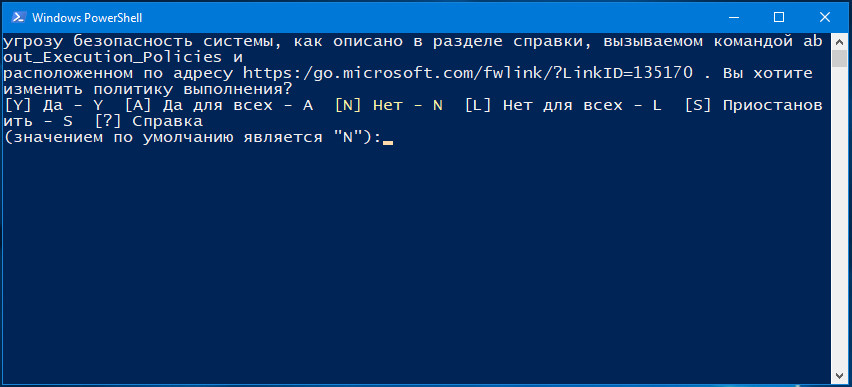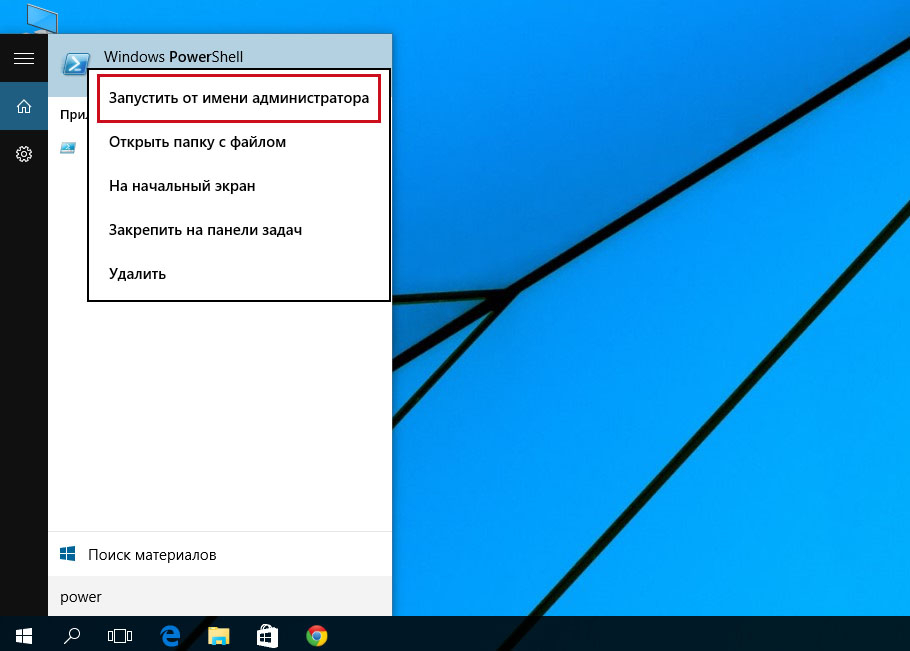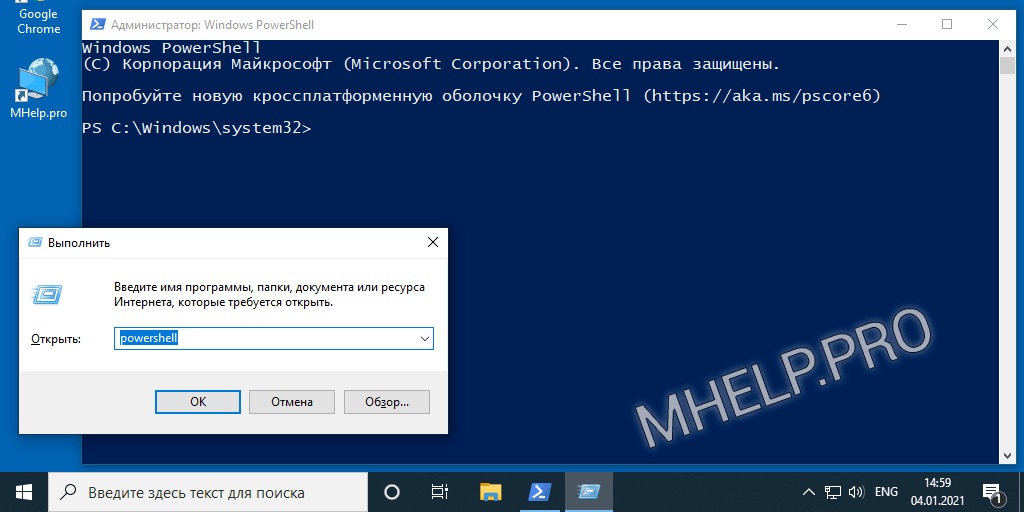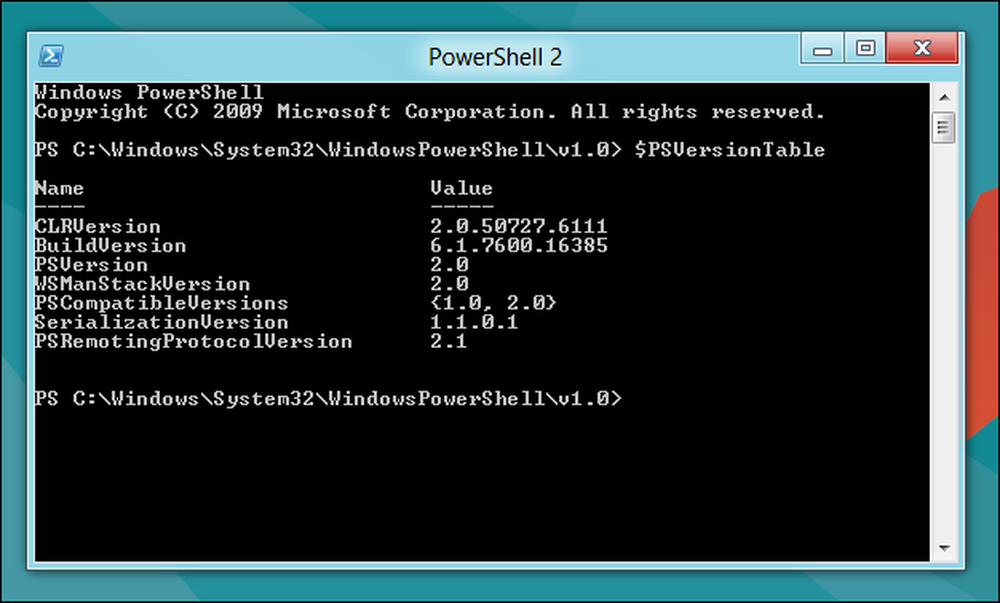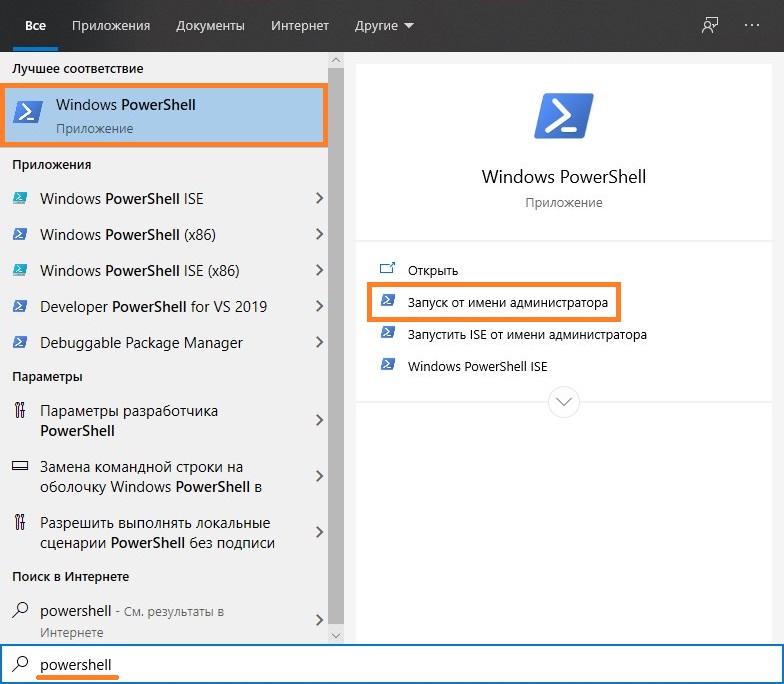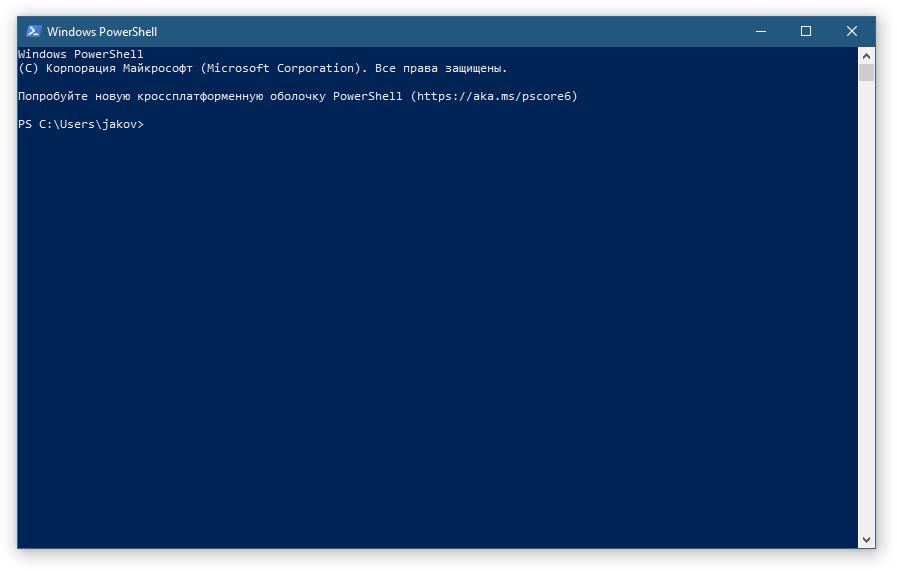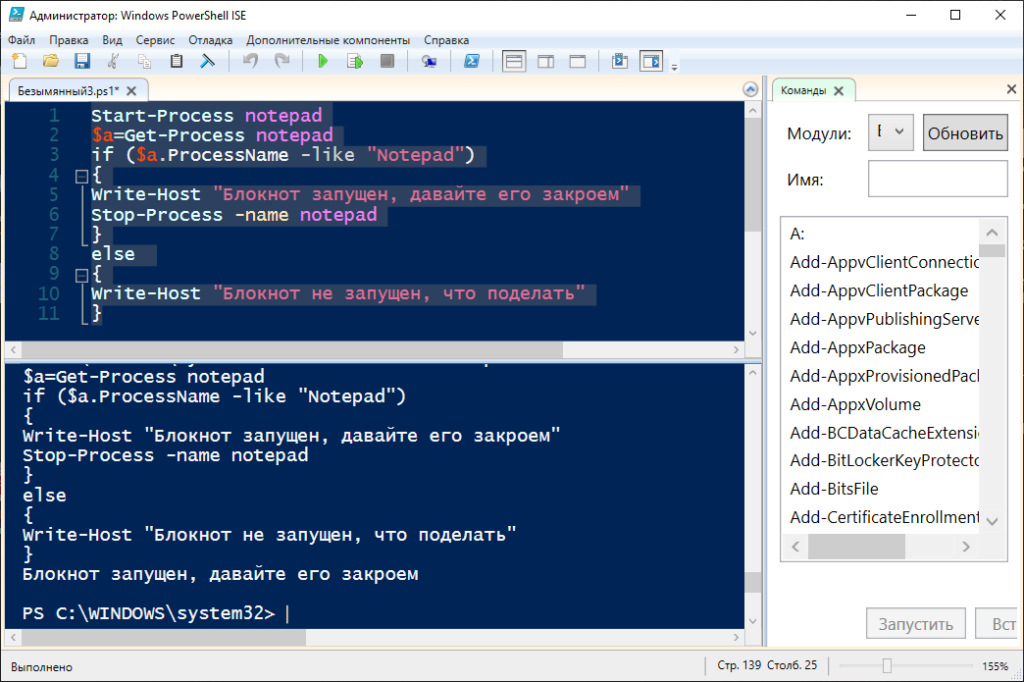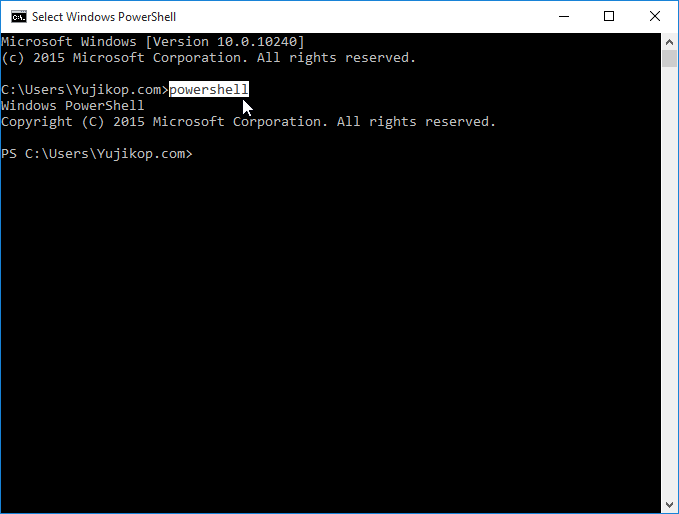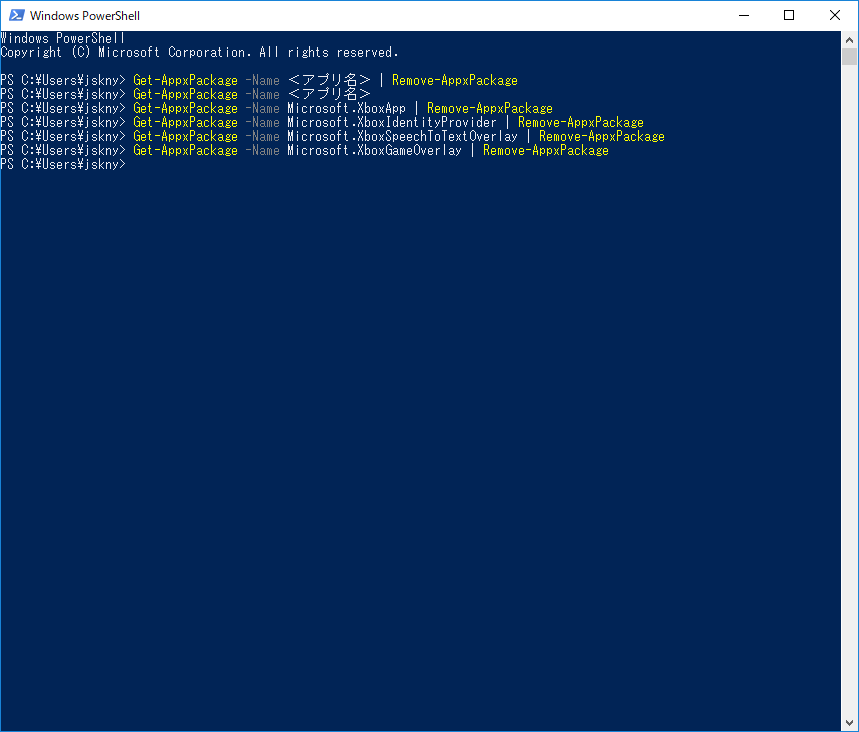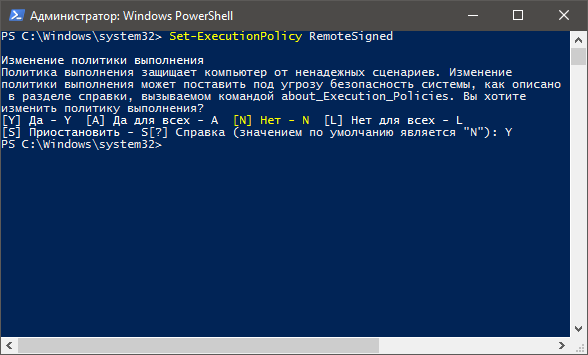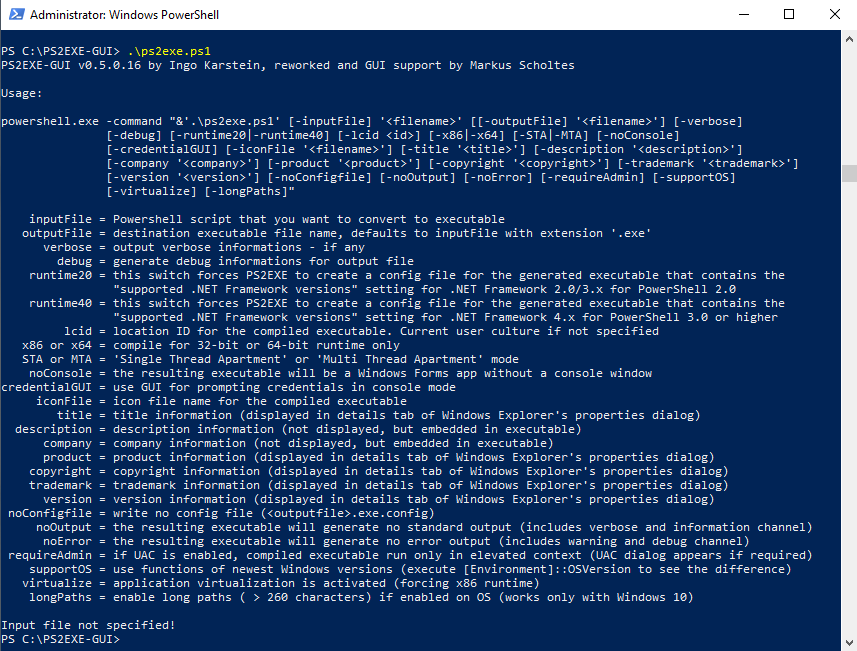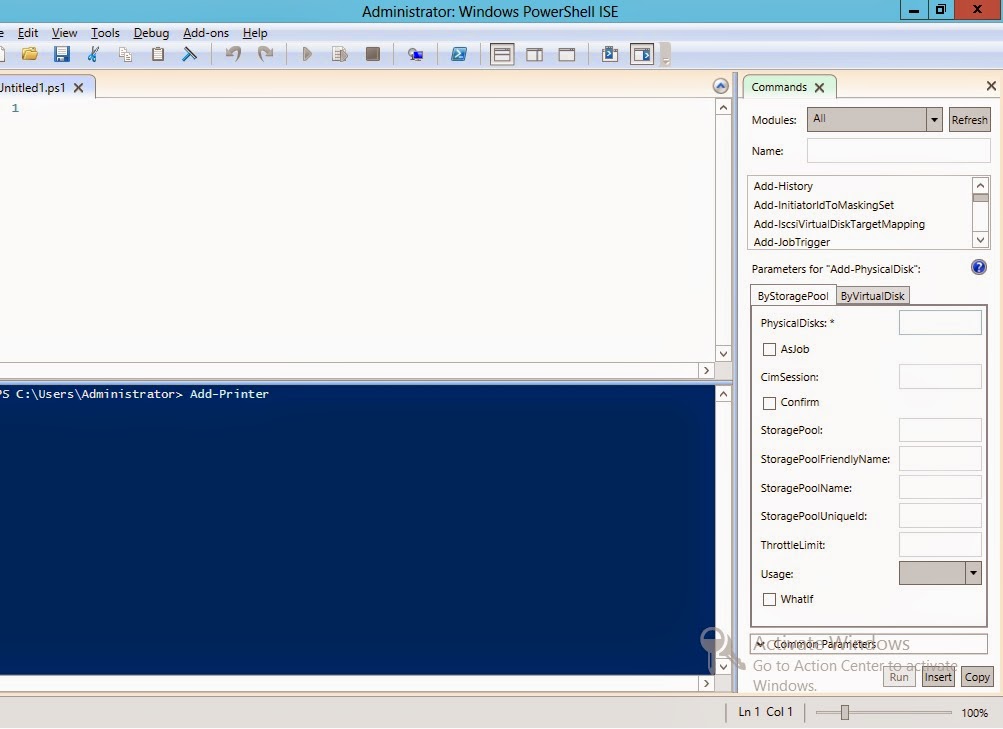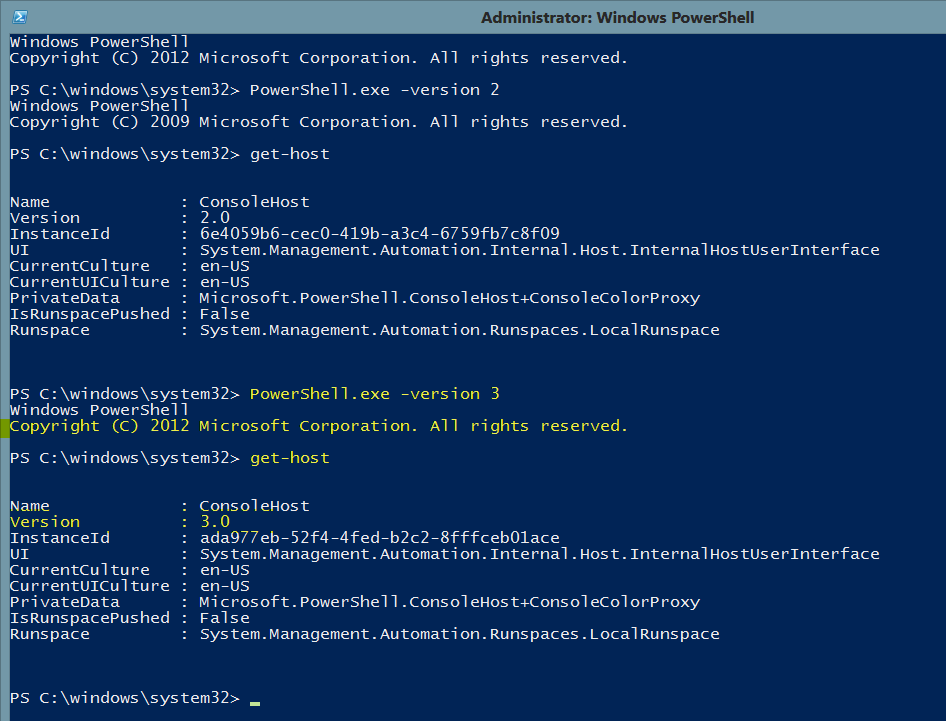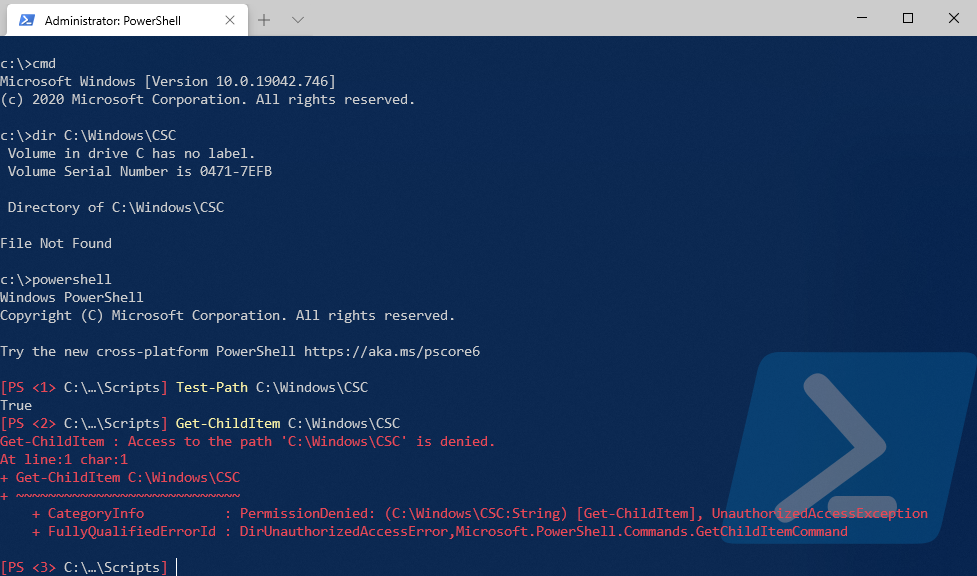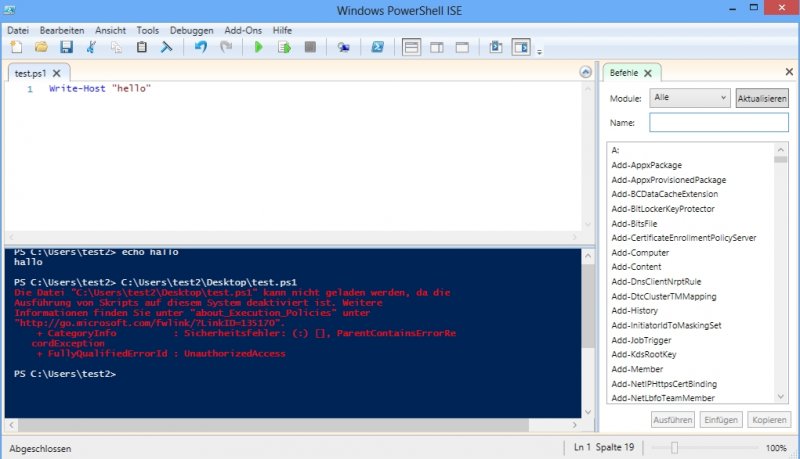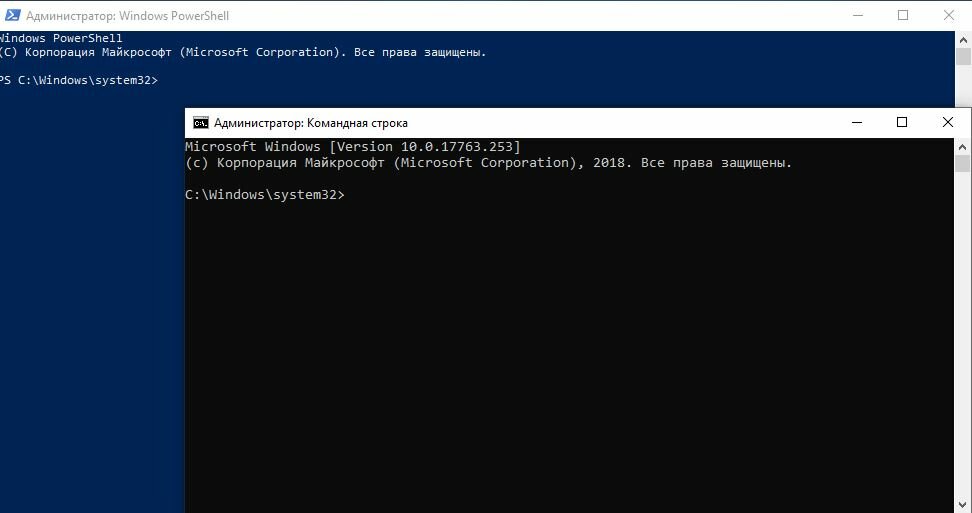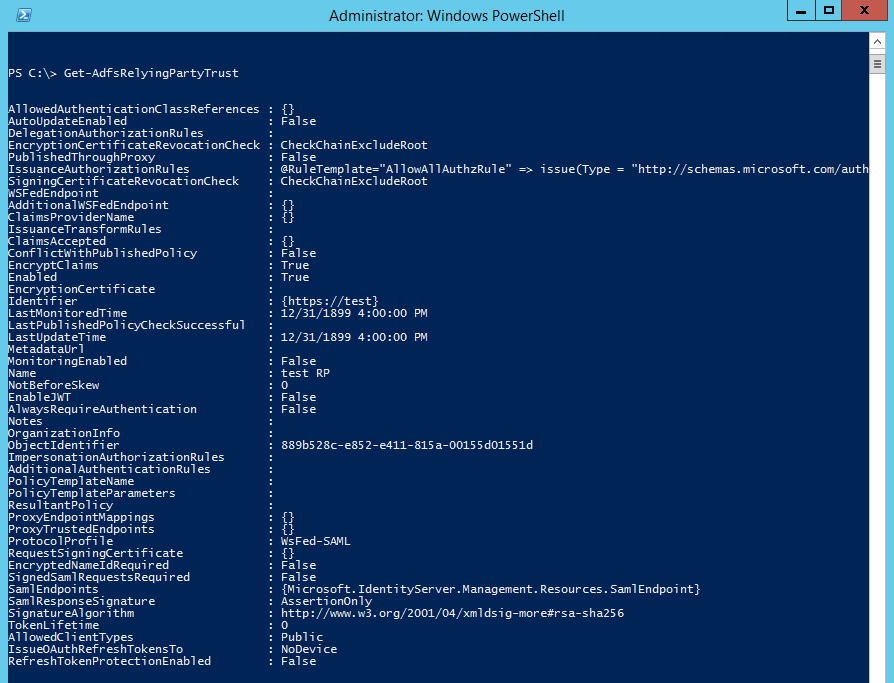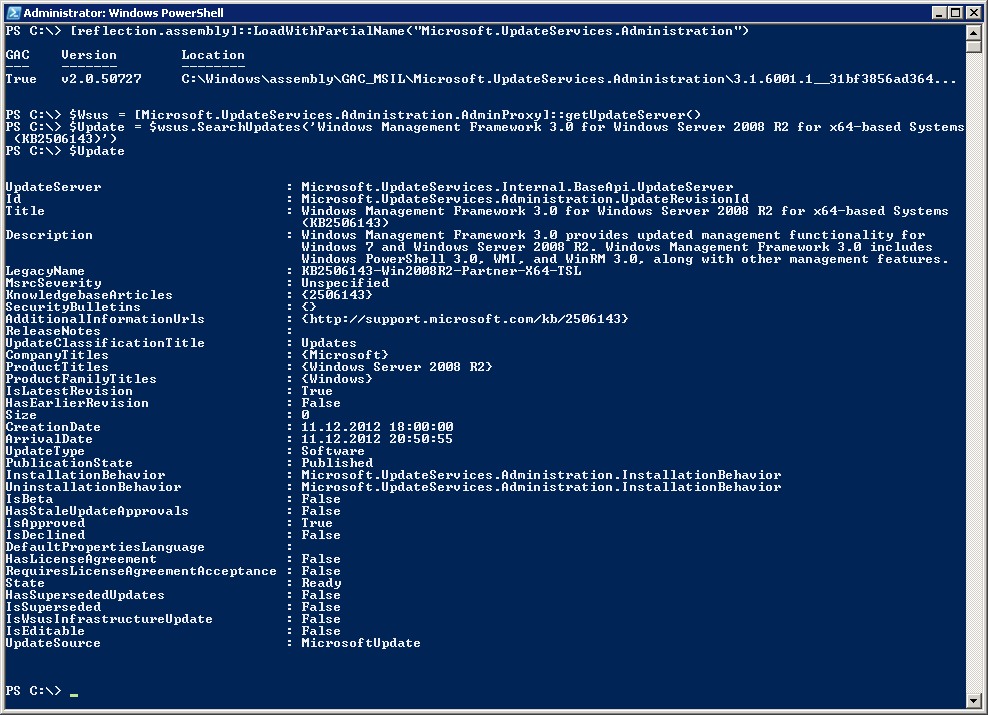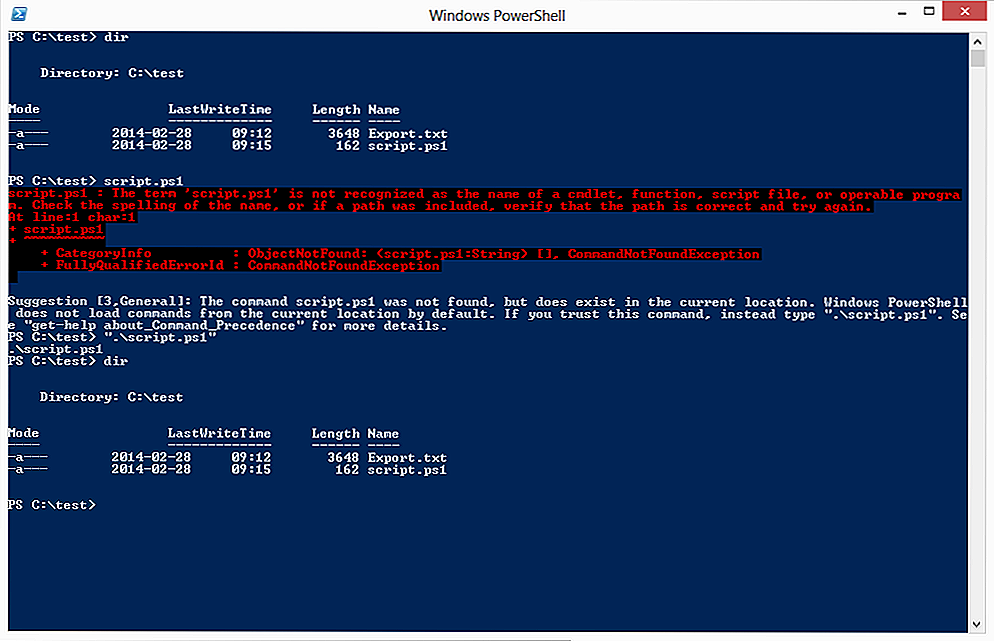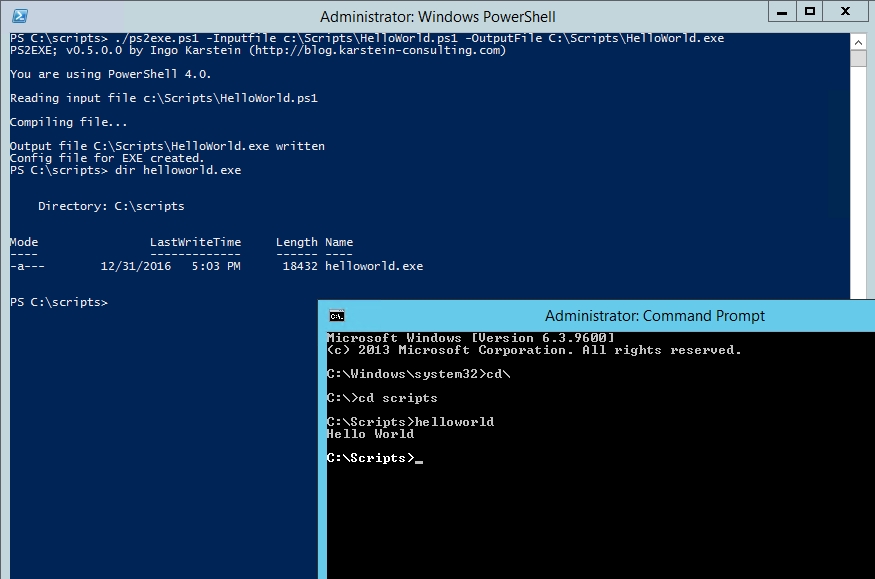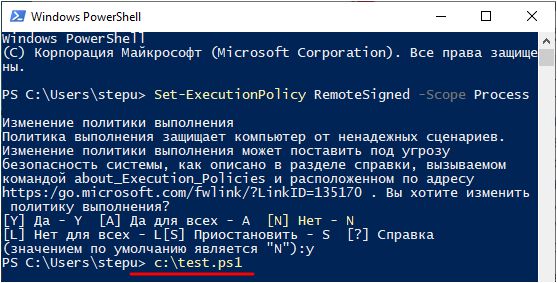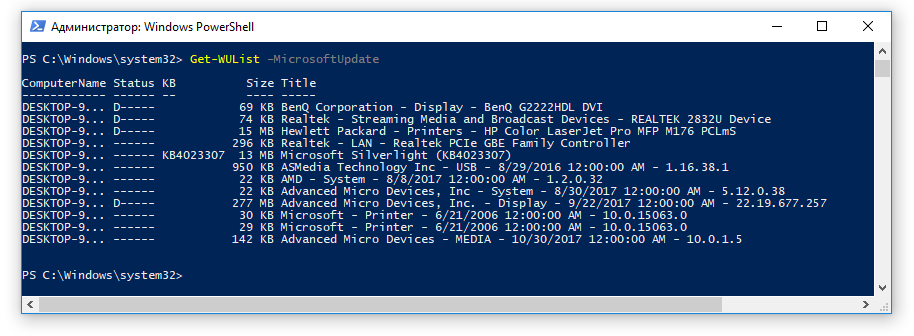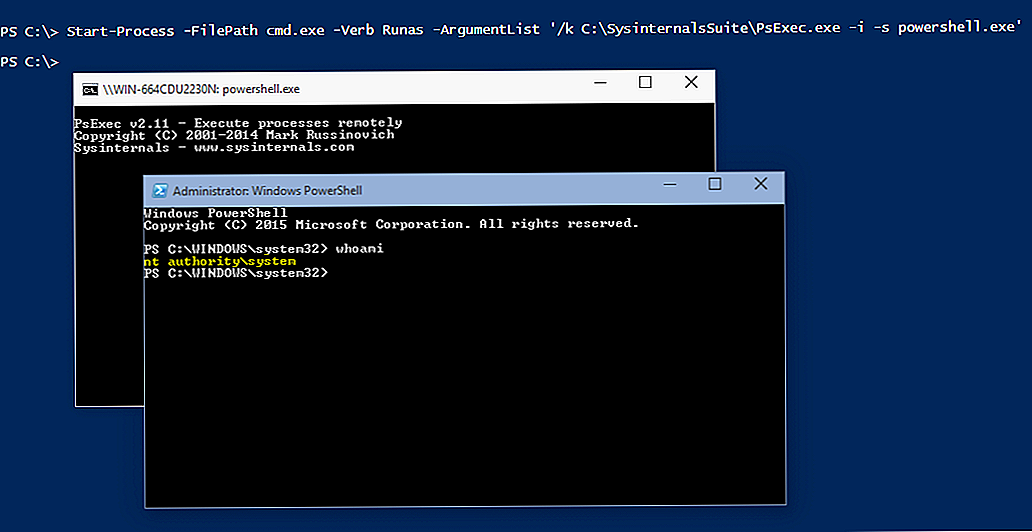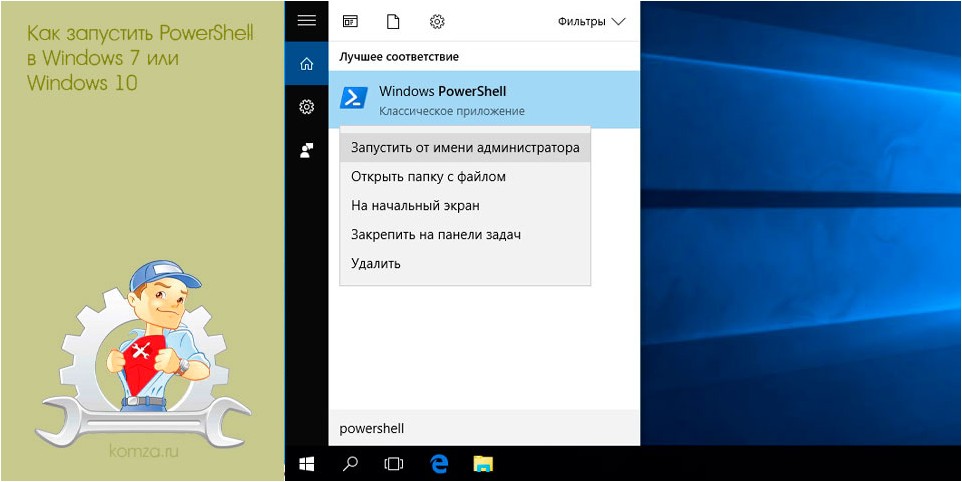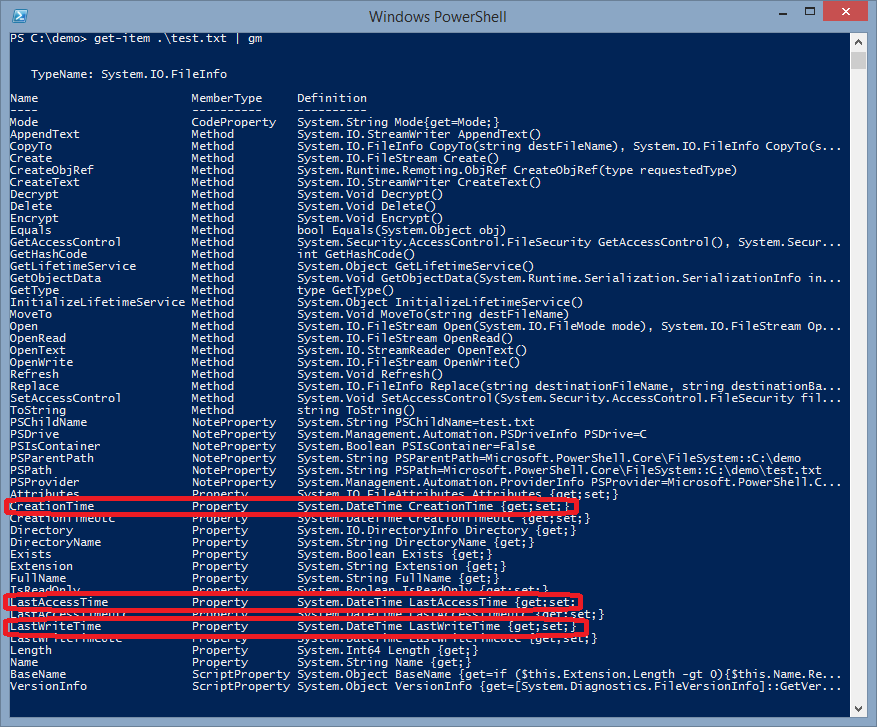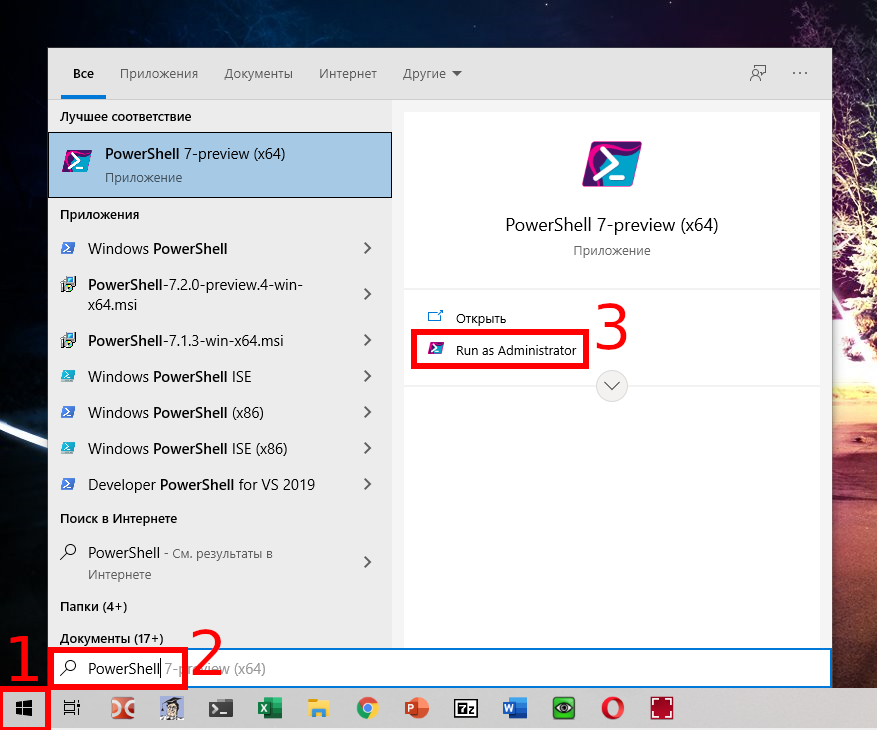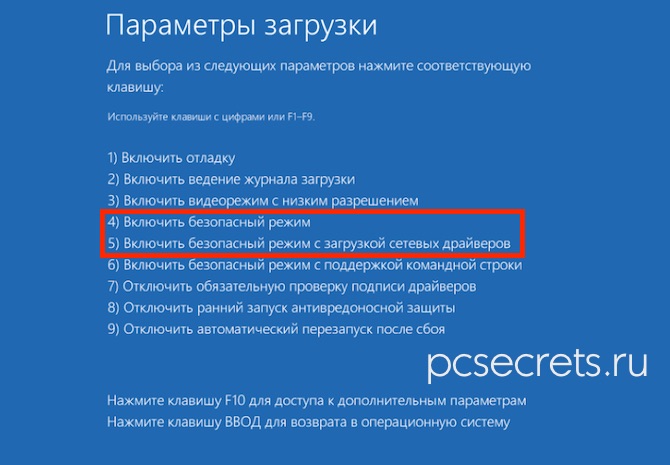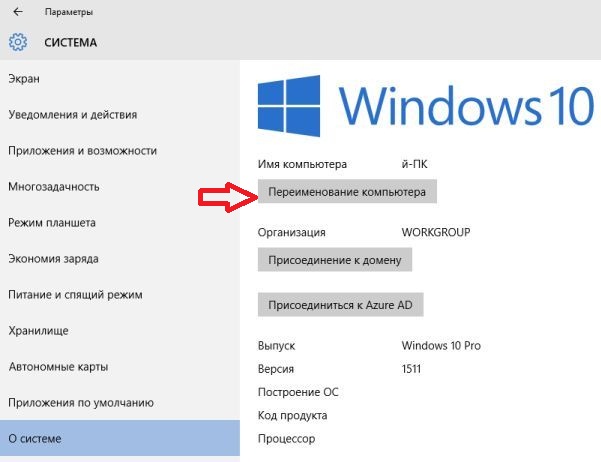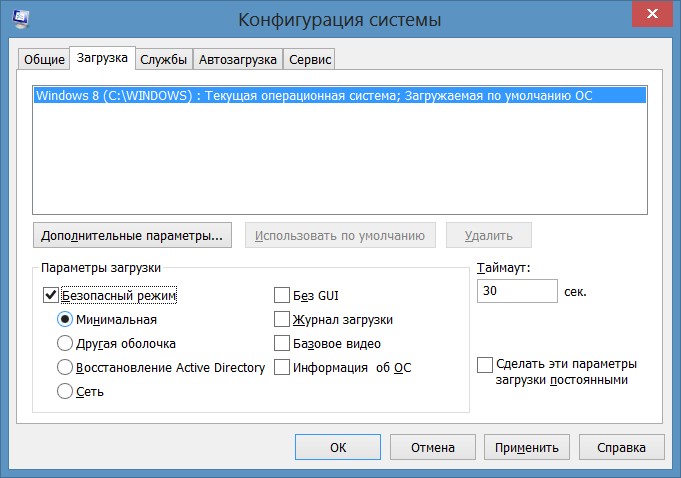Как открыть командную строку от имени администратора в Windows 10
Пуск
В первых версиях операционной системы Windows 10 была возможность открыть командную строку от имени администратора выбрав соответствующий пункт в контекстном меню пуск. После нескольких обновлений, а именно начиная с обновления Windows 10 версии 1703, пункт выбора командной строки был заменен на оболочку Windows PowerShell, которая обладает более широким функционалом.
Ранее мы уже рассматривали как вернуть командную строку вместо оболочки Windows PowerShell в инструкции: Как удалить PowerShell в Windows 10. После чего можно будет запустить командную строку от имени администратора используя контекстное меню кнопки пуск.
- Переходим в Пуск > Параметры > Персонализация > Панель задач.
- Дальше изменяем значение пункта Заменить командную строку оболочкой Windows PowerShell в меню, которое появляется при щелчке правой кнопкой мыши по кнопке Пуск на Отключено.
Теперь для запуска командной строки от имени администратора достаточно нажать правой кнопкой мыши на иконку меню пуск и выбрать пункт Командная строка (администратор). А также возможность открыть контекстное меню кнопки пуск можно используя комбинацию клавиш Win+X.
Если же оболочка Windows PowerShell Вас полностью устраивает, тогда можно запустить командную строку через Windows PowerShell от имени администратора. После запуска оболочки Windows PowerShell с правами администратора, командная строка также будет запущена в окне оболочки PowerShell с правами администратора.
- Нажимаем сочетание клавиш Win+X и в контекстном меню выбираем пункт Windows PowerShell (администратор).
- В открывшемся окне выполняем команду cmd, после чего можно будет пользоваться окном PowerShell, как командной строкой.
Поиск
Обновленный поиск позволяет быстро найти и запустить любое приложение в операционной системе Windows 10. Пользователю достаточно нажать кнопку Пуск и начать вводить название Командная строка для быстрого поиска. После чего в результатах поиска нажать правой кнопкой на классическое приложение Командная строка и в контекстном меню выбрать пункт Запуск от имени администратора.А также есть возможность закрепить командную строку на начальном экране или панели задач. Там также после открытия контекстного меню на иконке командной строке будет возможность выбрать пункт запуск от имени администратора.
Проводник
Ранее мы рассматривали как запустить программу от имени администратора Windows 10. Так как командная строка является классическим приложением, то способ с использованием проводника можно также использовать. Поэтому пользователю достаточно перейти по пути: C:\ Windows\ System32 и найти классическое приложение командной строки с названием cmd.exe. Дальше необходимо нажать правой кнопкой мыши на текущее приложение и в открывшемся контекстном меню выбрать пункт Запуск от имени администратора.
Диспетчер задач
Диспетчер задач позволяет отключать, перезапускать и создавать новые задачи. Примером отключения и повторного запуска есть перезапуск Проводника в Windows 10. Текущий способ использует окно выполнить вызываемое комбинацией клавиш Win+R, но уже с возможностью запускать классические приложения с правами администратора.
- Пользователю достаточно открыть диспетчер задач используя комбинацию Ctrl+Shift+Esc или выбрав пункт Диспетчер задач в контекстном меню панели задач.
- Дальше в открывшемся окне диспетчера задач нажать копку меню Файл > Запустить новую задачу.
- В открывшемся окне создания задачи вводим команду Cmd, и отметив пункт Создать задачу с правами администратора нажимаем кнопку ОК.
Заключение
Для запуска любых приложений и командной строки от имени администратора необходимо обладать правами администратора в операционной системе Windows 10. Если же Вы являетесь администратором устройства, тогда у Вас есть возможность открыть командную строку от имени администратора для полноценного использования.
Обратите внимание что после перехода на операционную систему Windows 10 версии 1703 и новее пункт командной строки был заменен на Windows PowerShell. Именно поэтому если Вы привыкли пользоваться командной строкой обратите внимание как вернуть командную строку вместо PowerShell в Windows 10
Как альтернатива можно выбрать другой способ как можно открыть командную строку от имени администратора в Windows 10.
Способ №3
Третий способ можно использовать, когда вы находитесь на рабочем столе. Чтобы запустить консоль с повышенными правами, вам понадобиться всего два клика. Правой клавишей мышки жмем на кнопке Пуск, в появившемся меню жмем «Командная строка (администратор)». Вместо кнопки Пуск также можно использовать комбинацию клавиш Win + X. Вот все так просто.
Примечание!
Если вместо командной строки CMD вы предпочитает использовать оболочку PowerShell, замените пункт меню «Командная строка (администратор)» соответствующей опцией. Для этого перейдите на рабочий стол, откройте свойства панели задач и навигации и во вкладке навигация установите галочку в чекбоксе «Заменить командную строку оболочкой Windows PowerShell…».
Как работать в строке для ввода команд
Консольная оболочка поддерживает огромное число инструкций. Как же узнать, какие именно значения можно вводить в консоли? Чтобы получить перечень доступных инструкций, достаточно ввести в консоли текстовое значение help.
После ввода этого значения на экране появится список команд, доступных в консольной оболочке. Если вы хотите получить подробные сведения о конкретной инструкции, для этого нужно добавить к ней набор символов «/?» (например, attrib /?). В результате вы получите детальные данные о том, какие параметры можно добавлять к выбранной вами инструкции.
Двайте посмотрим, как можно сделать файл или папку скрытыми через данное черное окошечко. Судя по этой подсказке нам нужно ввести букву диска, путь и имя файла вместе с данными параметрами. У меня есть текстовый документ с именем 123, который находится на диске F в папке SOFT.
Так. Смотрим в подсказку и вводим attrib +h F:\SOFT\123.txt и нажимаем Enter. Вуаля! Файл стал скрытым. Т.е. сначала мы ввели саму команду attrib, которая позволяет нам работать с атрибутами, затем добавили +h, что судя по подсказке означает скрытие файла. Ну и конечно же после этого указываем сам путь.
Чтобы вернуть файл, нам надо убрать атрибут «Скрытый». Для этого прописываем то же самое, только со знаком «-». В общем как-то так attrib -h F:\SOFT\123.txt.
Некоторые параметры можно вводить только в режиме администратора. В чем его суть? Поскольку ряд приложений могут внести системные изменения в параметры операционной среды, запуск определенных команд может оказаться недоступен. Как же в таком случае быть? Ответ прост: можно запустить эти процессы в консольной оболочке в режиме администратора. Чтобы это сделать, нужно вызвать командную строку в этом режиме из списка, доступного по нажатию комбинации Win+X.
Разница между cmd и PowerShell: не только в цветах.
Более могущественная, и столь же усложнённая. В один ряд с терминалом Линукс по своей многозадачности её ставить нельзя: мелко плавает. Но по сравнению с cmd она может гораздо больше, и это на фоне того факта, что практически всё, что может cmd , прокатит и в PowerShell . Однако для работы с shell придётся использовать уже отдельный вид команд, которые, дабы на русском не звучало косноязычно, переводчики назвали “командлетами”. В отличие от cmd , в shell команды исполняются по нескольким каналам. Это значит, что выход одной команды (в смысле, командлета) может быть одновременно входом в другую. И всё потому, что командлеты PowerShell – это вполне себе определённые объекты, представители конкретной структуры данных. Даже те командлеты, которые встречают в ответе shell на запрос пользователя. Выражаясь языком программистов, PSH – объектно-ориентированный, а cmd обрабатывает только символы или последовательность символов. Проще говоря, PowerShell позволяет работать с некоторыми программами изнутри, в режиме реального времени, интерактивно. Cmd , в сущности, может только запускать утилиты, которые в Windows уже существуют (почти все они в папке C:Windows).
Более того, PowerShell – это вполне себе законченная среда для написания и исполнения скрипта. Так что можно создавать очень сложные и объёмные скрипты для управления системой, чем те, на какие была способна консоль cmd .
Основная разница между PowerShell и cmd в том, что последняя – это обновлённая версия “отжившей” в своё время программной оболочки DOS, а в первую, как видно, Windows вдыхает новую жизнь. Очевидно демонстрируя, что от DOS команд разработчики отказываться вообще не собираются. Сравнение с DOS уже неверно, та очень ограничена в своих возможностях; cmd существовала в Windows как “наследие DOS для избранных” или ремонтный, прямой вариант самых необходимых команд. А ввод в работу PowerShell – это как своеобразное предложение, если не покопаться во внутренностях системы, то поучаствовать в изучении её возможностей и способ заняться её модификацией вполне официально: интеграция в среду .Net тому подтверждение.
Создание соединений, символических и жестких ссылок
Командлеты: New-Item, Remove-Item, Get-ChildItem
У меня в блоге хватает рассказов про ссылки NTFS, поэтому я не мог обойти вниманием возможность их создания в PowerShell
#Символическая ссылка на файл New-Item -ItemType SymbolicLink -Path C:\test\MySymLinkFile.txt -Target C:\test\1.txt #Символическая ссылка на папку New-Item -ItemType SymbolicLink -Path C:\test\MySymLinkFolder -Target C:\Windows\ #Жесткая ссылка на файл New-Item -ItemType HardLink -Path C:\Test\MyHardLinkFile.txt -Target C:\test\1.txt #Соединение New-Item -ItemType Junction -Path C:\Temp\MyJunctionDir -Target C:\Windows
Честно говоря, синтаксис команды mklink запомнить проще, поэтому быстрее может получиться так:
Как осуществить вызов интерпретатора через файл cmd.exe?
Существует вариант перехода в приложение CMD через саму иконку, расположенную в системном каталоге Windows\ System32 (для 32-х разрядных OS) или SysWOW64 (для 64 bit).
- Перейдите в одну из вышеуказанных директорий;
- Найдите файл cmd.exe;
- Чтобы открыть его в стандартном режиме, нужно дважды щёлкнуть по объекту левой кнопкой мыши;
- Если желаете произвести запуск от имени администратора, следует через ПКМ вызвать контекстное меню и найти интересующий вас пункт.
Для создания ярлыка в меню «Пуск» или на рабочем столе, достаточно навести курсор на значок cmd_exe и скопировать его посредством нажатия клавиш Ctrl + C. В любом свободном месте десктопа зажмите Ctrl + V. Готово, теперь у вас есть кнопка быстрого вызова ярлыка консоли.
ConEmu
Один из лучших эмуляторов командной строки с поддержкой вкладок и переключения в «режим» PowerShell. Обладая минималистичным интерфейсом, отличается гибкостью настроек, широким набором функций и простотой использования.
Традиционно отмечаем преимущества программы.
- Поддержка вкладок.
- Быстрый запуск избранных приложений.
- Выделение и вставка текста с помощью мыши и клавиатуры, а также перетаскиванием.
- Поддержка PowerShell и Bash, клиента PuTTY и т. п.
- Вертикальная и горизонтальная прокрутка, полнотекстовый поиск.
- Создание дампов процессов и скриншотов окна консоли.
- Сохранение и просмотр журнала отладки.
- Поддержка цветовых схем и прозрачности, изменение размера окна и шрифтов.
- Поддержка импорта настроек через файл XML.
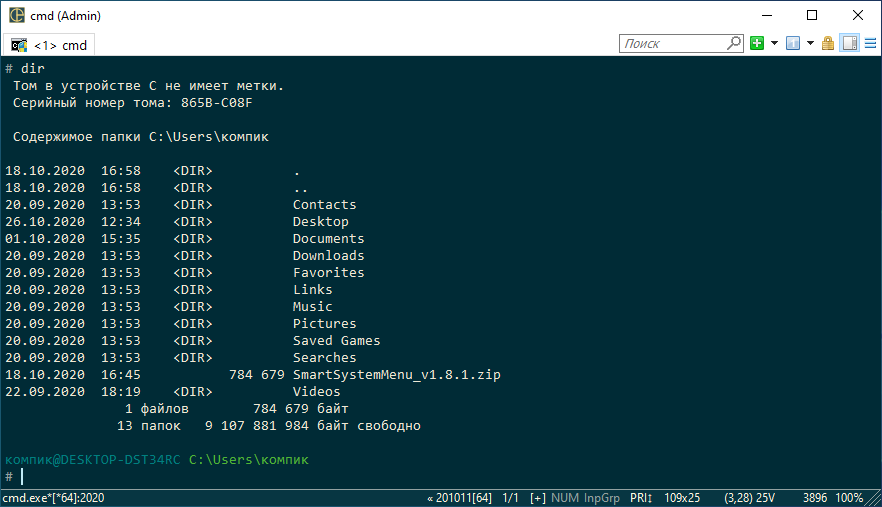
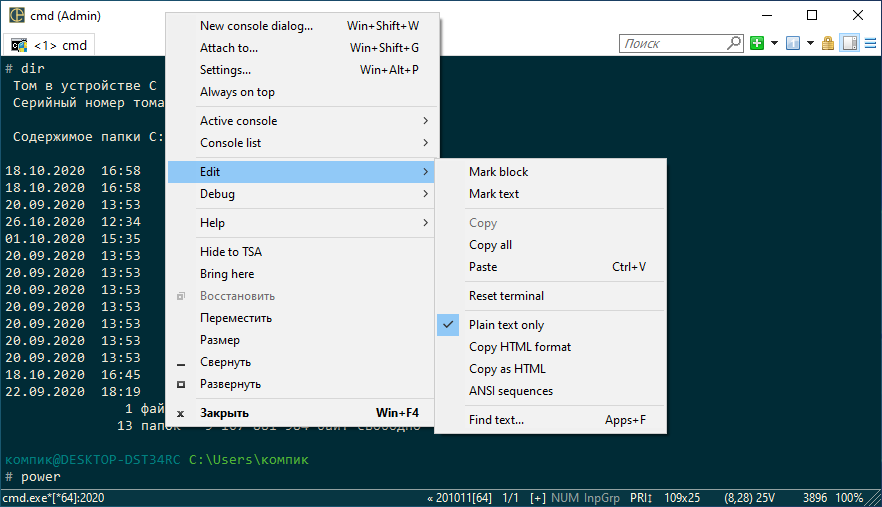
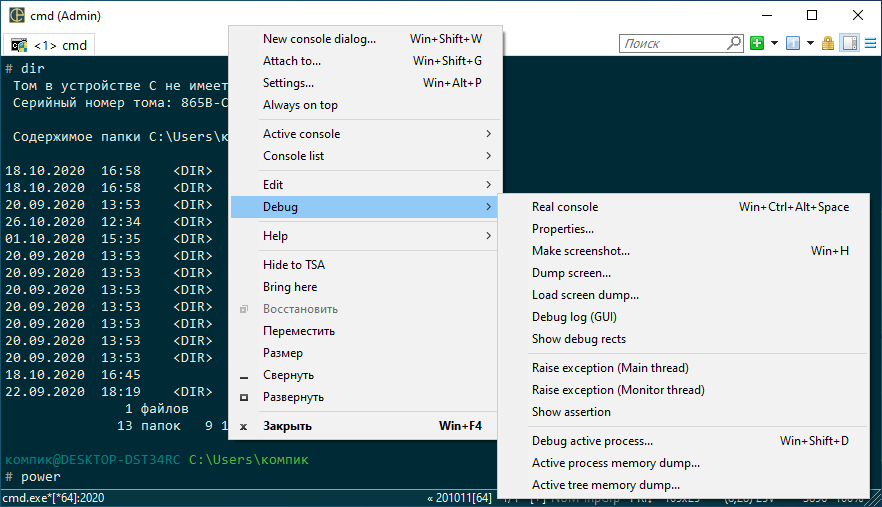
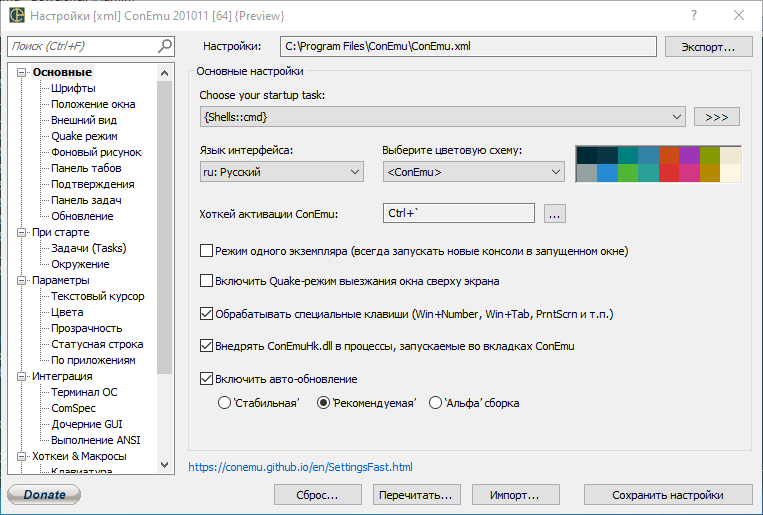
Из особенностей ConEmu следует отметить также, что по умолчанию программа всегда запускается с правами администратора. В программе можно выбрать русский язык, но часть элементов меню при этом так и останется на английском, что является ее основным недостатком.
Основные команды консоли в восьмерке
Консоль включает в себя множество разнообразных команд. Для новичков особенно пригодится команда «help». Если ввести эту команду в консоли, то вы увидите весь список команд с подробным описанием на русском языке.
Полное качественное описание каждой команды доступно с помощью управляющей строки help имя_команды:
Теперь рассмотрим девять команд, которые чаще всего используются в командной строке:
- cd — дает возможность пользователю изменить текущую директорию. Например, с директории «C:WindowsSystem32» на директорию «C:Program Files». Если путь содержит пробельные символы, обязательно заключайте его в кавычки: cd «c:Новая папка»
- dir — показывает список всех файлов и директорий в указанном каталоге, а также их количество. К примеру, в папке «System32» находится 3273 файла и 106 папок;
- mkdir — с помощью этой операции можно создавать новые каталоги;
- rmdir — с помощью этой операции можно удалять каталоги;
- ipconfig — используется для вывода параметров ваших сетевых устройств и управления ими;
- ping — очень популярная команда, так как позволяет пользователю проверить состояние подключения к Интернету, с помощью ее можно протестировать соединение с устройством с конкретным IP адресом. Также можно указать имя домена:
- del — позволяет пользователю удалять файлы;
- robocopy — копирование файлов, а также папок вместе со всем вложенным содержимым;
- systeminfo — если вам срочно нужно узнать характеристики вашего ПК, то воспользуйтесь этой командой и она подробно опишет их.
Используя как можно больше команд в консоли, вы сможете выполнять большинство задач намного быстрее, чем в графических утилитах Windows. Также хочется отметить, что если вы запускаете «cmd.exe» с правами администратора, то все ваши команды будут выполняться с повышенными привилегиями. Такие привилегии с правами от имени администратора дают больше возможностей, так как вы получаете полный доступ к компьютеру.
Командная строка против Windows PowerShell
Прежде чем мы перейдем к обсуждению различий, сначала давайте взглянем на краткую историю командной строки и Windows PowerShell.
Командная строка Windows Command Prompt представляет собой простое приложение Win32. Он имеет возможность взаимодействия с любым другим приложением или объектом Win32 в операционной системе Windows. Люди используют его для различных целей — но главным образом для переключения критических настроек Windows и для исправления различных компонентов операционной системы, используя такие инструменты, как средство проверки системных файлов. Его также можно условно назвать обновленной версией MS-DOS. MS-DOS была приложением командной строки Microsoft в операционных системах Windows до появления командной строки.
Командная строка Windows PowerShell обеспечивает более глубокую интеграцию с операционной системой Windows, а также обеспечивает поддержку сценариев. Он основан на .NET Framework и впервые выпущен в 2006 году. Он используется для всех задач, которые может выполнять командная строка, но, кроме того, он также является отличным инструментом для системных администраторов.
Реальная разница
Первоначальное различие заключается в том, что PowerShell использует использование так называемых командлетов. Эти командлеты позволяют пользователю выполнять ряд административных задач, таких как управление реестром и работа с инструментарием управления Windows. Командная строка не может выполнять такие задачи.
Если вы хоть немного знакомы с компьютерным программированием, вы узнаете о переменных . Эти переменные используются для хранения данных, которые можно использовать для выполнения различных операций. Командлеты PowerShell можно использовать для операций в другом командлете. Это позволяет объединить несколько командлетов для создания сложного, но эффективного командлета, который выполняет задачу раз и навсегда. Возможно, вы сможете связать это с Pipes в Linux.
Наконец, Windows PowerShell поставляется с Windows PowerShell ISE , что делает его отличной средой сценариев, которую можно использовать для создания и управления различными сценариями PowerShell, использующими расширение. ps1 .
Командная строка Windows не может делать все эти вещи. Это устаревшая среда, которая переносится в более новые выпуски Windows. Он вдохновлен MS-DOS, но не имеет большого доступа к административным привилегиям, как в Windows PowerShell.
Заключение
Если вы запустите некоторые базовые команды, такие как ipconfig, netsh, sfc и т. Д., Вы можете продолжить использовать командную строку Windows. Это командная строка, предназначенная для обычного пользователя, который нуждается в некоторой базовой информации или хочет выполнить основные операции, такие как проверка ошибок диска или проверка системных файлов.
Но если вы хотите выполнять сложные операции или управлять удаленным компьютером или сервером, вам следует использовать Windows PowerShell, поскольку он обладает различными возможностями для выполнения подобных задач. Тем не менее, может иметь место обучение, связанное с PowerShell, но оно того стоит.
Читать дальше . Разница между PowerShell и PowerShell Core.
PowerCmd
Оболочка для командной строки, дополняемая областью графического интерфейса, в которой выводятся переменные окружения. Позволяет открывать дополнительные сессии командной строки во вкладках, расположенных вертикально и/или горизонтально.
Программой также поддерживается:
- Полноэкранный режим, копирование и вставка текста из консольной области.
- Изменение цветовых настроек.
- Сохранение и восстановление предыдущих сессий.
- Предпросмотр содержимого каталогов при вводе в консоль первого символа.
- Полнотекстовый поиск и интеграция в контекстное меню каталогов.
- Создание закладок и быстрый вызов команд из истории действий.
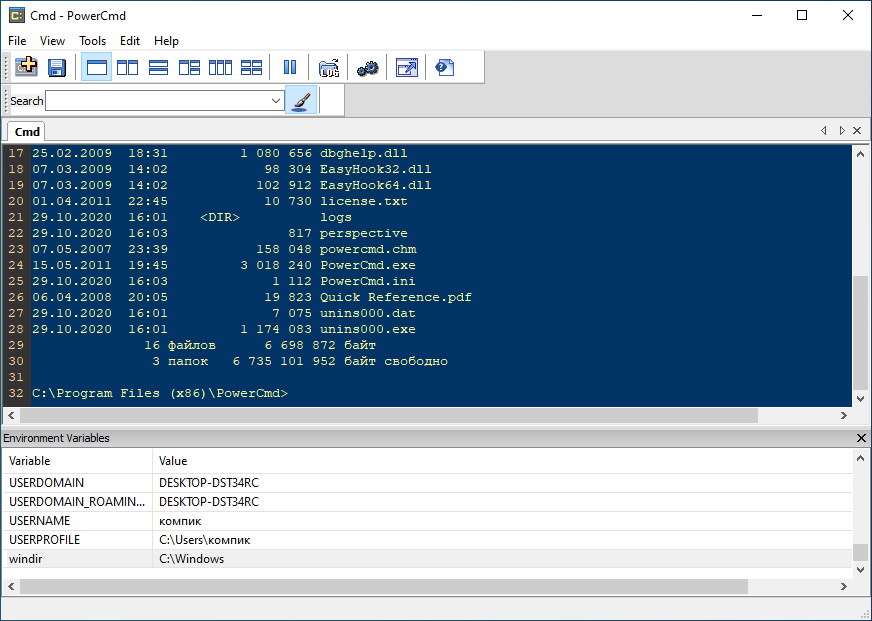
Приложение PowerCmd не развивается с 2011 года, но пока остается совместимым с популярными версиями Windows.
Движение силы
Microsoft TechNet имеет большую коллекцию руководств, примеров и ссылок на репозитории кода (например, GitHub). Отличное место, чтобы начать свое путешествие. Недавно новый Приложение Windows Terminal для Windows 10 был выпущен, что действительно смутило многих пользователей. Тем не менее, Microsoft имеет ясно дал понять что CMD здесь остаться. Это имеет смысл видеть, сколько пользователей все еще используют CMD в качестве инструмента командной строки по умолчанию.
Следующий: Ищете некоторые советы и рекомендации CMD? Нажмите на ссылку ниже, чтобы найти список 11 интересных команд CMD.
Как открыть командную строку в Windows 8
С помощью консоли в Виндовс вы сможете быстро выполнить практически любое системное действие. В основном ее используют продвинутые пользователи. Существует немало вариантов вызвать Командную строку. Мы расскажем о нескольких способах, которые помогут вам вызвать консоль в любой необходимой ситуации.
Способ 1: Используем горячие клавиши
Один из наиболее простых и быстрых способов открыть консоль — использование сочетания клавиш Win + X. Данная комбинация вызовет меню, в котором вы сможете запустить Командную строку с правами администратора или же без них. Также здесь вы найдете много дополнительных приложений и возможностей.
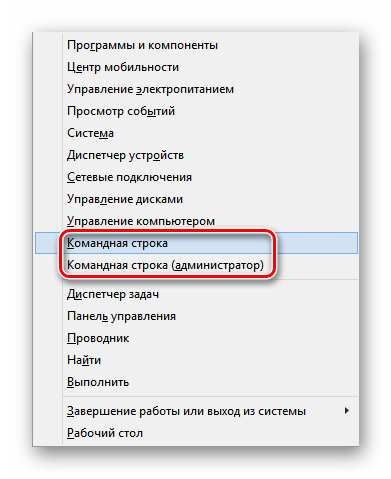
Способ 2: Поиск на стартовом экране
Также вы можете найти консоль на стартовом экране. Для этого откройте меню «Пуск», если вы находитесь на Рабочем столе. Перейдите к списку установленных приложений и там уже найдите Командную строку. Удобнее будет воспользоваться поиском.

Способ 3: С помощью службы «Выполнить»
Еще один способ вызвать консоль — с помощью службы «Выполнить». Для того, чтобы вызвать саму службу, нажмите на сочетание клавиш Win + R. В открывшемся окошке приложения необходимо ввести «cmd» без кавычек, после чего нажать «ENTER» или «OK».
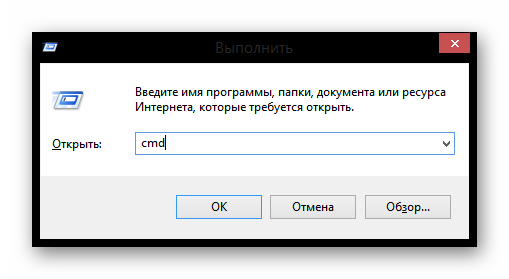
Как включить права администратора для пользователя в параметрах Windows 10
В Windows 10 появился новый интерфейс для управления учетными записями пользователей — в соответствующем разделе «Параметров».
Чтобы сделать пользователя администратором в параметрах достаточно выполнить следующие простые шаги (эти действия должны выполняться из учетной записи, которая уже имеет права администратора)
- Зайдите в Параметры (клавиши Win+I) — Учетные записи — Семья и другие люди.
- В разделе «Другие люди» нажмите по учетной записи пользователя, которого требуется сделать администратором и нажмите кнопку «Изменить тип учетной записи».
- В следующем окне в поле «Тип учетной записи» выберите «Администратор» и нажмите «Ок».
Готово, теперь пользователь при следующем входе в систему будет иметь необходимые права.
Управление пакетами (автоустановка программ)
Модуль: PackageManagement
В Windows 10 встроено управление поставщиками пакетов (оно же OneGet), с помощью которого вы можете загрузить и тихо установить сразу несколько приложений одной командой! Это похоже на Apt-Get в Linux, но можно провести и параллели с Ninite или InstallPack (кто-нибудь пользуется?)
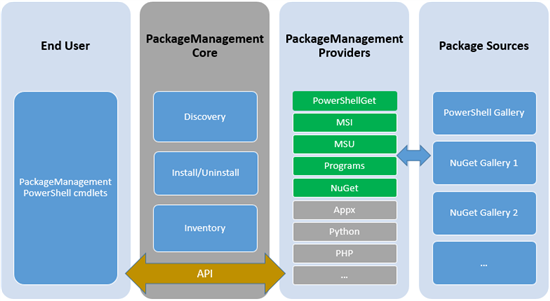 Увеличить рисунокАрхитектура управления пакетами
Увеличить рисунокАрхитектура управления пакетами
Я редко делаю чистую установку основной системы, но на ВМ это происходит регулярно. И OneGet очень удобен для быстрой автоустановки ключевого набора программ.
Примечание. Можно использовать этот модуль, не устанавливая WMF 5.0. Предварительная версия модуля для PS 4.0 и 3.0 доступна отдельно — март 2016 тут, а более свежие ищите поиском в центре загрузки по запросу PackageManagement PowerShell Modules Preview.
Установка программ
В этом примере из репозитория Chocolatey устанавливаются четыре программы и полный набор утилит Sysinternals. Первые три команды выполняются однократно, причем смену политики надо подтвердить. Четвертая команда тихо устанавливает перечисленные программы, а пятая просто экономит время.
#Разрешить установку подписанных пакетов из Интернета Set-ExecutionPolicy RemoteSigned #Установить поставщик Chocolatey Get-PackageProvider –Name Chocolatey -ForceBootstrap #Сделать Chocolatey доверенным Set-PackageSource -Name Chocolatey -Trusted #Установить программы Install-Package NotepadPlusPlus, vlc, firefox, filezilla, sysinternals -Verbose -Force -ProviderName chocolatey #Добавить путь к исполняемым файлам (sysinternals) в PATH setx PATH "$env:path;C:\Chocolatey\bin" -m
Поставщик скачивает в C:\Chocolatey\lib пакет, в основе которого лежит скрипт chocolateyInstall.ps1. Он загружает установщик программы с официального сайта в папку %temp%\Chocolatey и запускает его в режиме тихой установки. Простейший пример – Notepad++.
Install-ChocolateyPackage 'notepadplusplus' 'exe' '/S' 'https://notepad-plus-plus.org/repository/6.x/6.9/npp.6.9.Installer.exe'
Поиск программ
В репозиториях много программ, все самые популярные точно есть.
Find-Package '*zip*','*commander*' -ProviderName Chocolatey
Удаление программ
С удалением приложений не все так гладко, впрочем.
Uninstall-Package -name filezilla
В идеале удаление пакета должно повлечь тихое удаление программы, но реализация зависит от автора пакета и возможностей установщика. На практике одни пакеты не содержат скриптов для удаления, другие придумывают костыли в виде скриптов AutoHotkey, третьи просто запускают деинсталляцию интерактивно, предлагая вам закончить процесс вручную. Впрочем, если установщик — MSI, удаление работает четко.
Ссылки по теме OneGet и тихой установки:
- Пошаговое руководство по установке программ из PowerShell (Дмитрий Буланов)
- Командлеты управления пакетами (TechNet)
-
Типы инсталляторов и ключи тихой установки (моя статья 2005 года вполне актуальна

- Сайт автоустановки Windows и форум автоустановки программ
ColorConsole
Альтернативная командная строка с прицелом на использование цветовой гаммы, копирования и экспорта данных. Бесплатна, поддерживает русский язык интерфейса, есть портативная версия, имеет в верхней части окна текстовое меню. Дополнительные возможности приложения включают:
- Сохранение содержимого консоли в файлы формата HTML, RTF и TХT.
- Смена цветовой темы оформления.
- Копирование и вставка обычными средствами Windows.
- Форматирование шрифта, использование стилей.
- Интеграция к контекстное меню Проводника.
- Создание списка избранных команд.
- Быстрый переход в каталоги из меню разделов.
- Поддержка создание новых вкладок.
- Поиск и замена текстового содержимого.
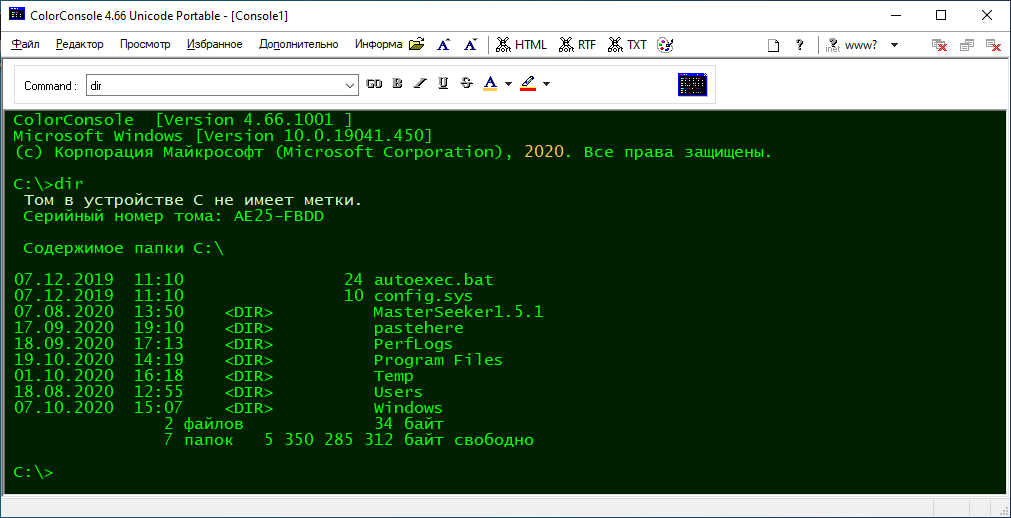
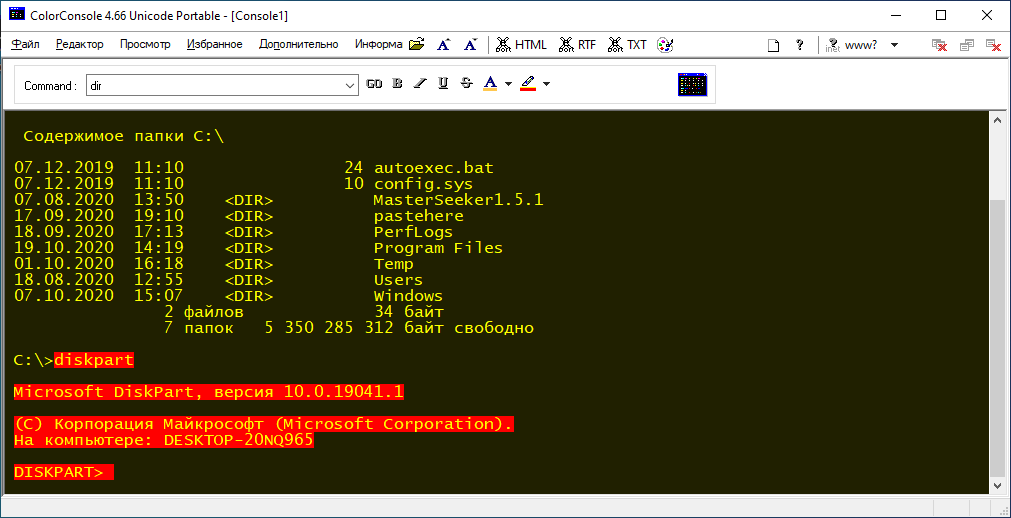
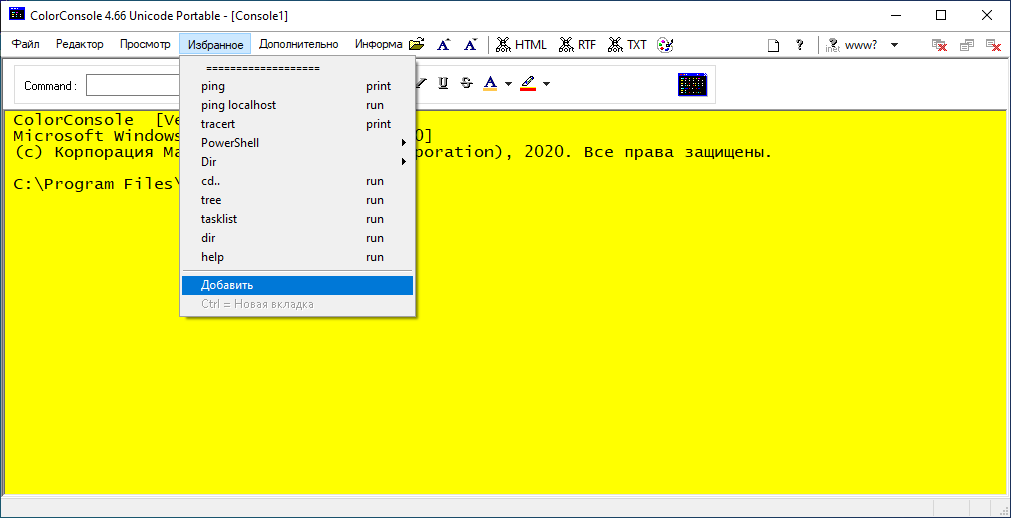
Создание временного файла
Командлет: New-TemporaryFile
В скриптах нередко нужно создать временный файл, чтобы скинуть туда какую-то информацию. Новый командлет создан именно для этого.
#Создание временного файла New-TemporaryFile #Создание временного файла и получение его полного пути $tmpfile = (New-TemporaryFile).FullName $tmpfile
При создании CheckBootSpeed у меня была именно такая задача – записать собранные данные во временный файл, показать его в блокноте и удалить. Командлета не было, но Василий Гусев подсказал такой вариант:
$file = ::GetTempFileName()
Здесь обратный случай – командлет легче запомнить, чем класс .NET. В утилите я сейчас такой способ не использую, но на заметку взял.
Разница между CMD и PowerShell
CMD в основном используется системными администраторами для обработки пакетных файлов, устранения некоторых распространенных ошибок и исправления поврежденных системных файлов.
PowerShell выводит вещи на новый уровень, позволяя администраторам контролировать всю сеть и все системы в этой сети. В отличие от CMD, который может интерпретировать и выполнять только пакетные команды, PowerShell также может интерпретировать и выполнять пакетные команды и PowerShell. Что это?
Вот где & lsquo; командлеты & rsquo; прийти. Это группа команд, которые пользователи могут выполнять с помощью одной команды. Эта группа команд называется скриптами. В CMD вы должны подождать, пока предыдущая команда не будет полностью выполнена, прежде чем дать следующую. PowerShell экономит время и позволяет автоматизировать использование сценариев таким образом.
В то время как CMD может работать только с текстом, PowerShell отказался от командной строки Linux, а также может работать с конвейерами. Каналы позволяют одному командлету обмениваться даже сложными данными (вывод) с другим командлетом (ввод). Это позволяет администраторам манипулировать и передавать данные между различными программами и даже компьютерами в сети, выполняя командлеты в определенной последовательности.
Не заблуждайтесь, хотя PowerShell — мощный инструмент, он нигде не обладает такими мощными инструментами, как некоторые инструменты командной строки, которые поддерживаются в дистрибутивах под Linux.
Также на Guiding Tech
Take Command и TCC
Take Command — полноценная замена штатному интерпретатору командной строки от разработчиков JP Software с множеством дополнительных функций и поддержкой более 200 команд, отсутствующих в стандартной командной строке. В верхней части окна Take Command расположена лента наподобие той, которая имеется в приложениях Microsoft Office и Проводнике Windows 10.
Вот главные особенности приложения:
- Интеграция с Проводником Windows с поддержкой перетаскивания элементов в консоль.
- Наличие настраиваемой панели инструментов.
- Поддержка вкладок, автозавершение команд и имен каталогов.
- Добавление более 200 дополнительных команд, наличие пакетного отладчика редактора скриптов.
- Подсветка синтаксиса, вертикальная и горизонтальная прокрутка окна.
- Множество настроек, обеспечивающих наилучшее визуальное восприятие, изменение уровня прозрачности, закрепление поверх других окон.
- Запись и воспроизведение макросов, просмотр текстовых и двоичных файлов.
- Работа с файлами в сети по FTP, TFTP и HTTP.
- Поддержка сценариев PowerShell, Lua, Perl, REXX, Python, Tcl/tk и Active Sсripting.
- Наблюдение за загрузкой ЦП и ОЗУ в строке состояния и многое другое.
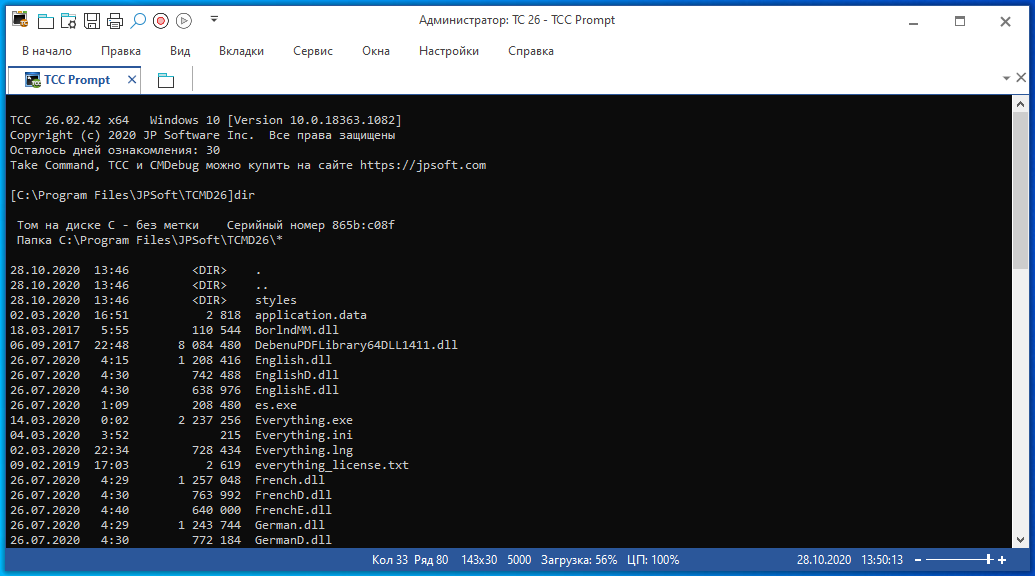
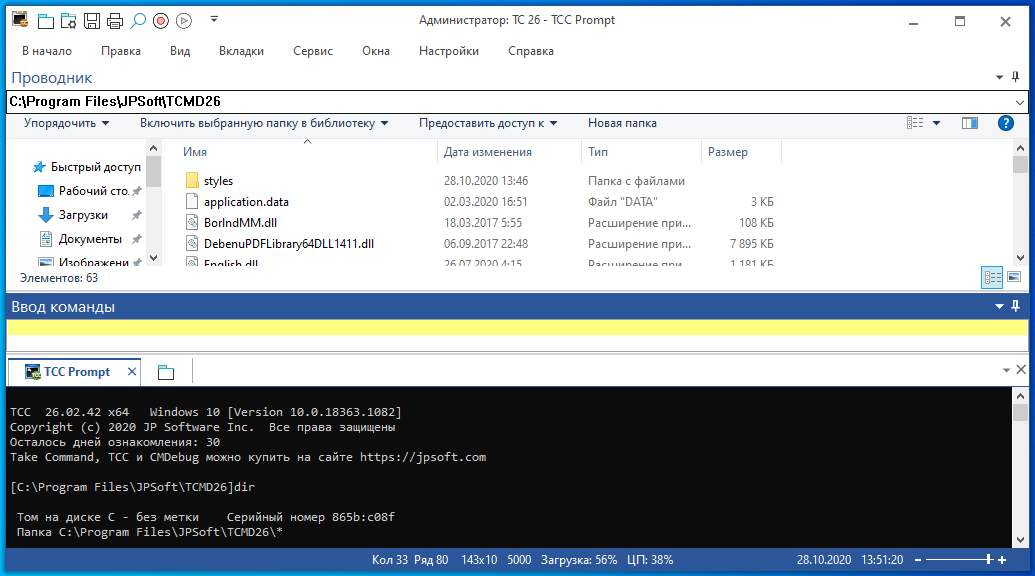
В отличие от Take Command, созданный тем же разработчиков, «заменитель» командной строки TCC внешне ничем от нее не отличается, главным ее преимуществом является поддержка множества дополнительных команд для работы со скриптами. Оба приложения платные и имеют 30-дневный пробный период ознакомления.
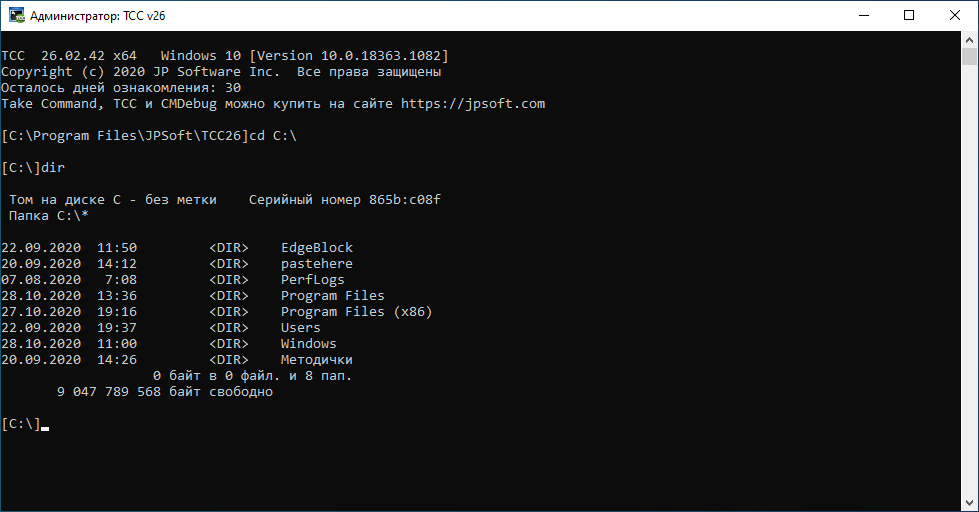
Hyper
От рассмотренных нами выше аналогов командной строки терминал Hyper отличается не столько функциональностью, сколько настраиваемым дизайном и расширяемостью. Приложение основано на базе Electron с использованием языков HTML, CSS и JS, настройки хранит в конфигурационном файле, который нужно редактировать вручную.
Особенности терминала:
- Поддержка плагинов и тем оформления.
- Использование вкладок, разделение окна по вертикали и горизонтали.
- Полноэкранный режим работы и масштабирование текста.
- Копирование и вставка с помощью мыши.
- Поддержка команд PowerShell.
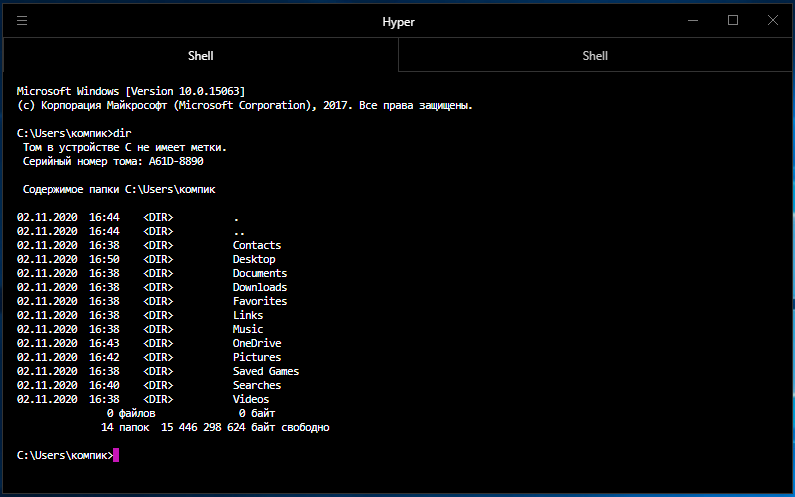
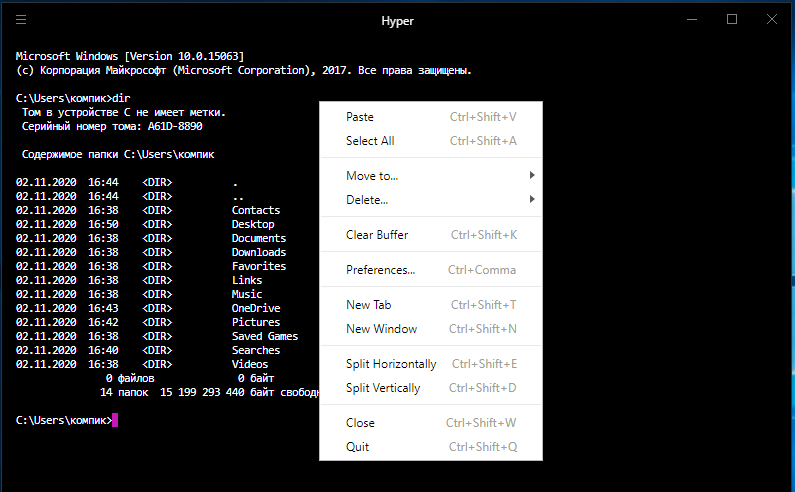
Для работы с некоторыми консольными утилитами Hyper нужно запускать с правами администратора. Так, если вы откроете терминал с правами обычного пользователя и вызовите утилиту diskpart, она запустится в классической командной строке.
Проверить PowerShell 2.0
Откройте PowerShell от имени администратора и выполните следующую команду.
Get-WindowsOptionalFeature -Online -FeatureName MicrosoftWindowsPowerShellV2
В результатах, после выполнения этой командой, посмотрите строку State «Состояние». Если она говорит, что это оболочка версии 2.0 «Enabled» (Включена), вам необходимо ее отключить. Если команда возвращает значение «Disabled» (Отключено), вам не нужно ничего делать.
Отключить Windows PowerShell 2.0
Откройте PowerShell с правами администратора и выполните следующую команду;
Disable-WindowsOptionalFeature -Online -FeatureName MicrosoftWindowsPowerShellV2Root
Это отключит оболочку Windows PowerShell 2.0. Вы можете проверить это, выполнив первую команду еще раз. Строка State должна иметь значение «Disabled» (Отключено).
Если вы нехотите выполнять команду в PowerShell, вы можете отключить эту функцию с помощью Панели управления. Откройте «Проводник» и введите в адресной строке следующее:
Панель управленияПрограммы
Нажмите «Включение или отключение компонентов Windows». Это откроет новое окно «Компоненты Windows». Может потребоваться некоторое время, чтобы загрузить список функций, которые вы можете включить / отключить. После загрузки списка прокрутите список до середины и найдите Windows PowerShell 2.0. Снимите флажок и нажмите «ОК».
Вам не нужно перезагружать систему, чтобы применить изменения.
В чем заключается риск.
В Windows PowerShell 5 есть функция защиты от вредоносных программ, которая сканирует и предотвращает запуск вредоносных сценариев, но механизм PowerShell 2.0 можно использовать для запуска атаки, которая может обойти проверку на наличие вредоносных программ. В конечном итоге это приведет к запуску вредоносного скрипта PowerShell в вашей системе.
Отключение старой оболочки не должно иметь негативных последствий. Microsoft знает, что некоторые приложения по-прежнему используют PowerShell 2.0, но они работают, над тем, чтобы перенести их в более новую версию. Хотя компонент устарел, он все равно останется частью Windows 10 в обозримом будущем, и пользователи смогут его включить, если они этого захотят.
Рейтинг: /5 — голосов —>
Cmder
Распространяясь в двух портативных редакциях — Mini и Full, эта альтернатива командой строки на базе ConEmu и расширениями Clink делает упор главным образом на функциональность, более всего близкую к функциональности современных версий PowerShell. Mini-версия Cmder внешне мало чем отличается от стандартной консоли, но имеет несоизмеримо больше настроек.
Отметим лишь наиболее значимые функции этого инструмента:
- Поддержка работы с вкладками.
- Изменение цветовой схемы, настроек шрифтов, прозрачности, полноэкранный режим по умолчанию.
- Сворачивание в трей.
- Создание и использование алиасов.
- Поддержка Unix-команд в полной версии.
- Переключение в командную среду PowerShell.
- Создание скриншотов окна консоли и дампов процессов.
- Создание списка избранных команд и автозавершение команд при вводе.
- Поддержка «горячих» клавишей и множество разных настроек.
- Поддержка полнотекстового поиска с подсветкой.
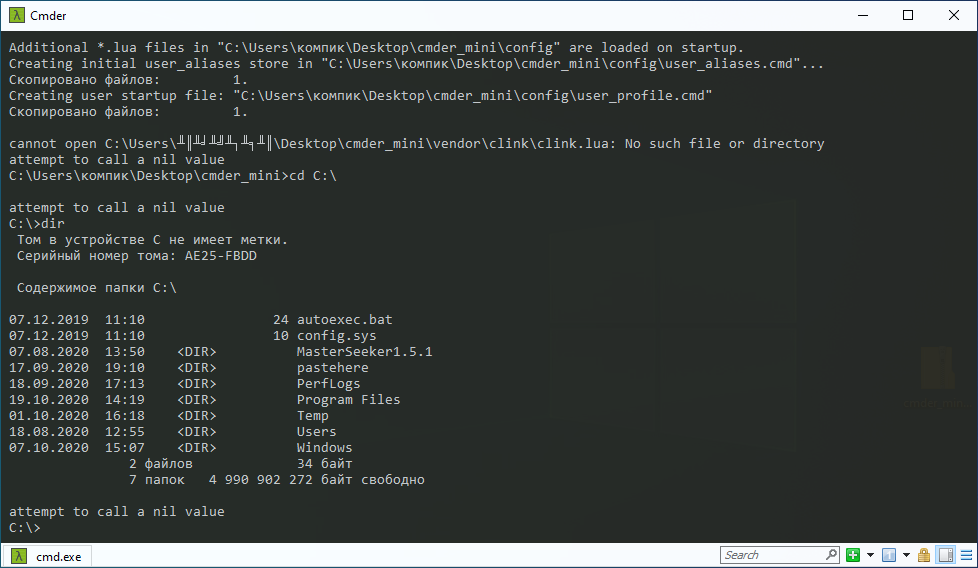
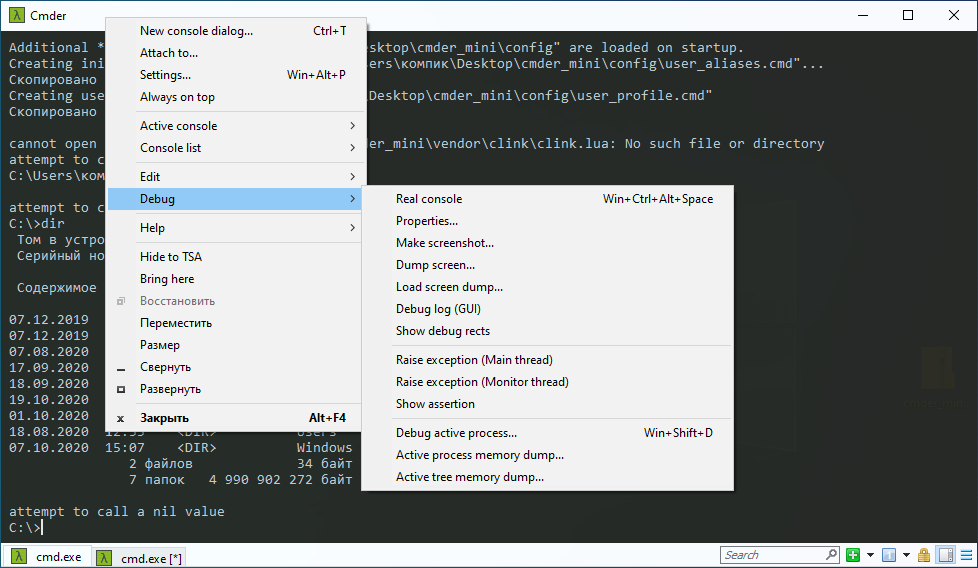
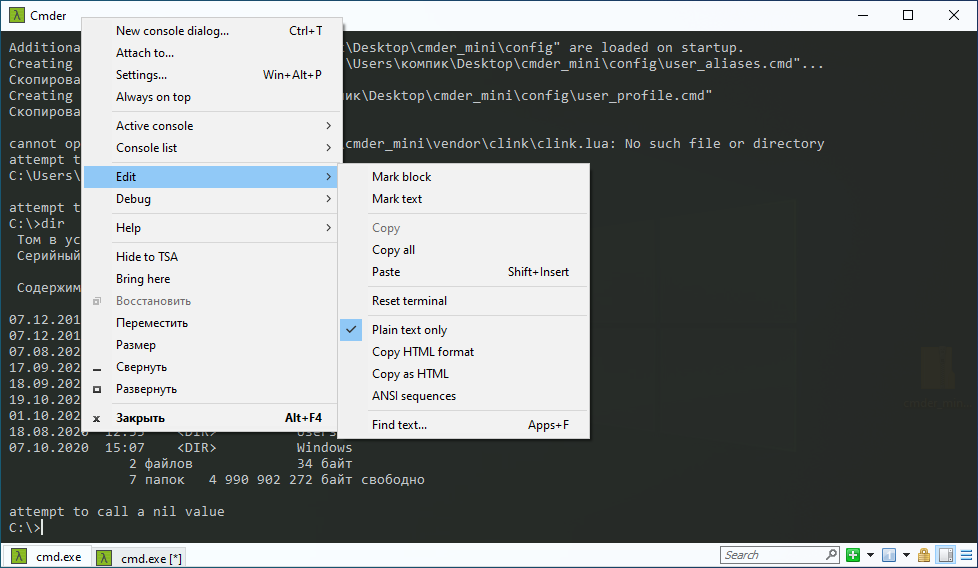
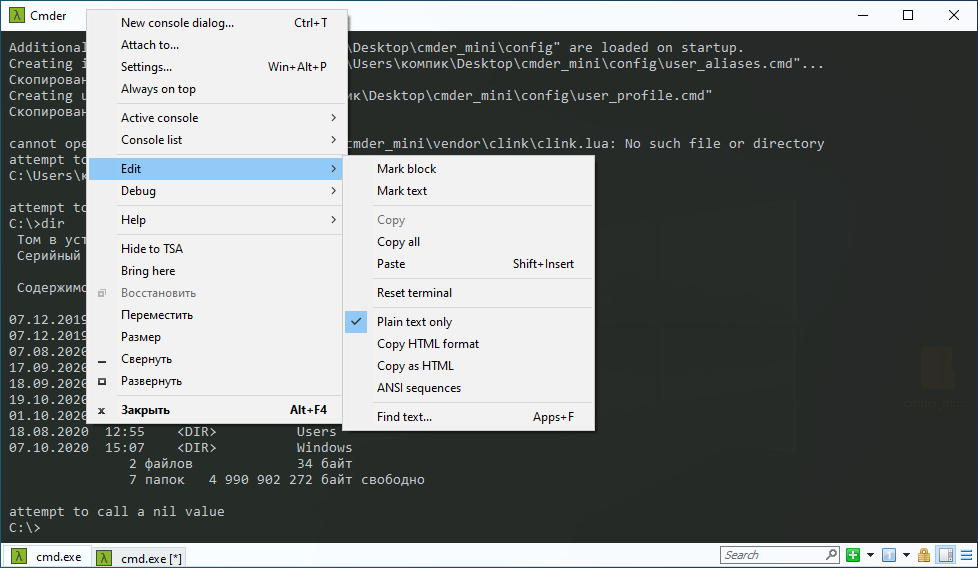
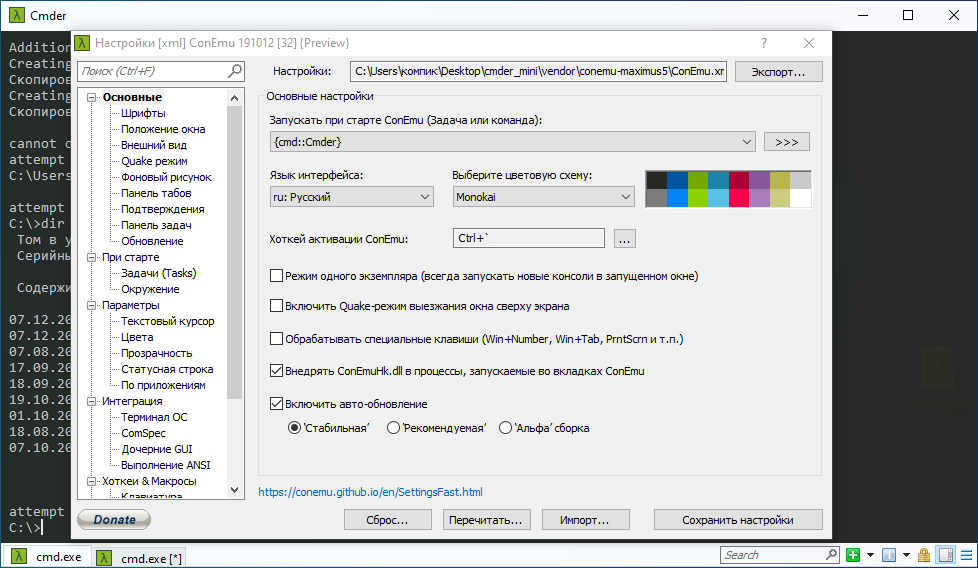
Настроек и опций в Cmder так много, что даже бывалому пользователю, не понаслышке знакомому с командной строкой, придется повозиться не один час, чтобы изучить все возможности инструмента. Cmder бесплатна, но у нее есть один существенный недостаток — ограниченная поддержка Windows 10.