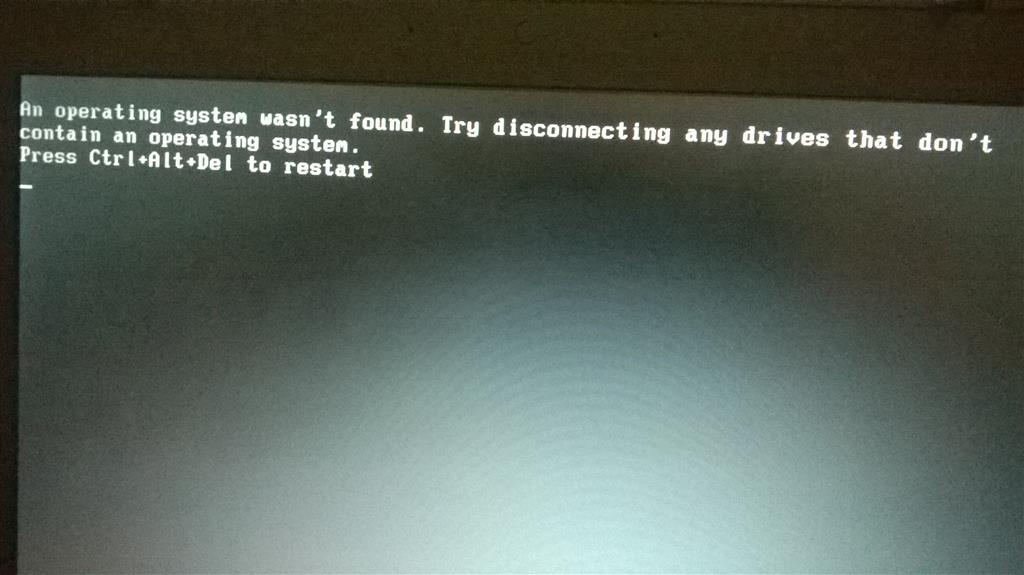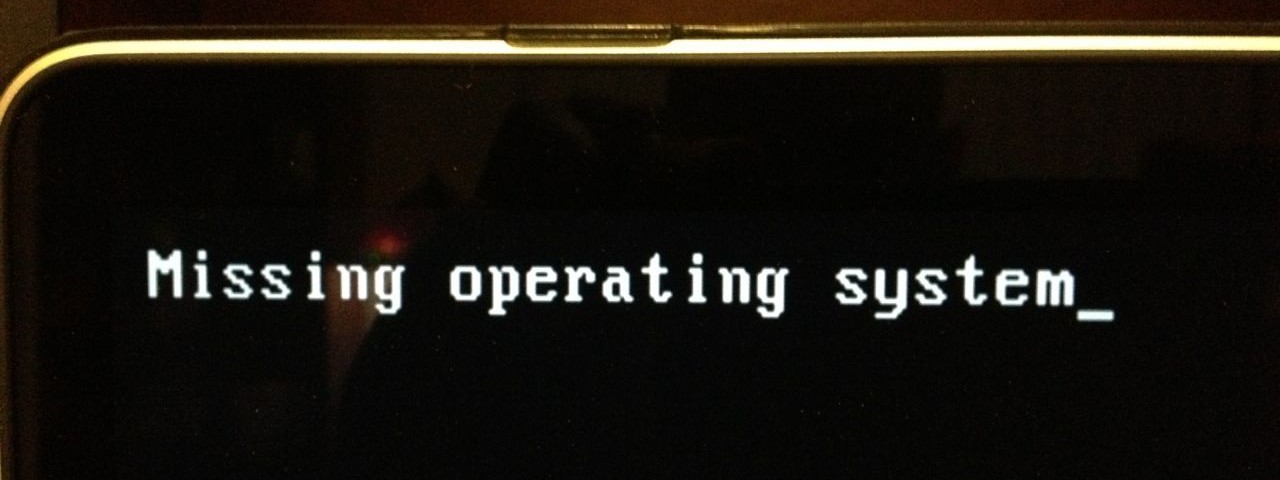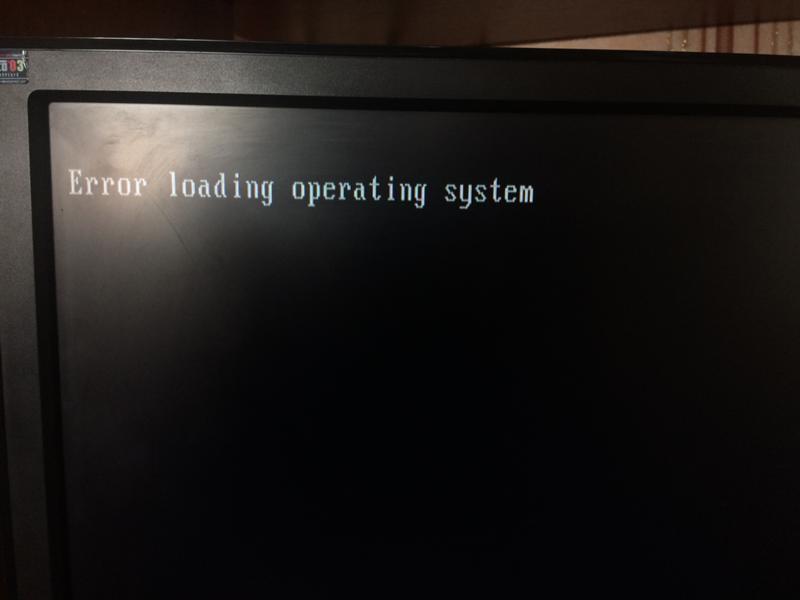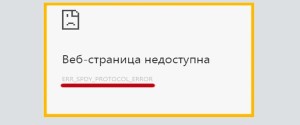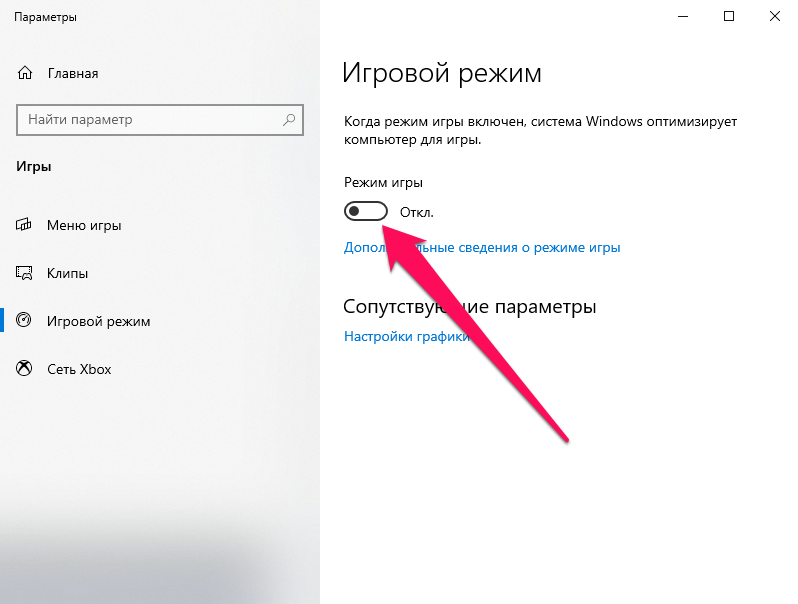Как исправить An operating system wasn’t found
- Для решения проблемы перво-наперво рекомендую отключить все внешние накопители (флешка, внешний жёсткий диск и т.д.) от вашего ПК.
- Тщательно проверьте плотность соединения кабелей жёсткого диска с материнской платой, причиной проблемы может стать чуть отошедший от разъёма штекер соответствующего кабеля.
- Перейдите в БИОС и удостоверьтесь, что жёсткий диск с операционной системой установлен как первый в списке загрузочных дисков. Если он в настройках БИОС не является таковым, установите его первым в последовательности бутовых дисков.
Если вы тщательно проверили свой ПК, подключенных флеш-накопителей не выявили, а кабеля винчестера сидят плотно, тогда для решения проблемы «An operating system wasn’t found. Try disconnecting any drives that don’t» нам понадобится бутовая флешка (или DVD-диск) с операционной системой, идентичной той, которая установлена на вашем ПК.
Выполните следующее (на примере Windows 10):

Если ошибка повторяется, то выполните следующее:
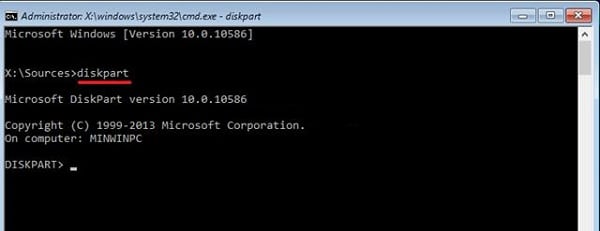
Теперь, в соответствии с таблицей разделов, определяемся с методикой исправления проблемы.
Если у вас MBR
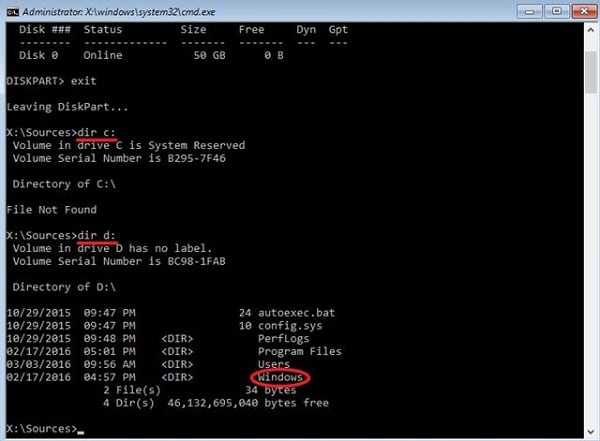
Предположим, ОС Виндовс расположена на диске С. Теперь вводим в командной строке команду для создания бутовых файлов на данном диске. Набираем:
bcdboot С:\Windows /S С:
и нажимаем ввод. Система нам должна вернуть вам сообщение «Boot files successfully created» (загрузочные файлы успешно созданы).
Теперь вновь набираем diskpart в командной строке и жмём ввод.
Затем вводим list disk и вновь жмём ввод.
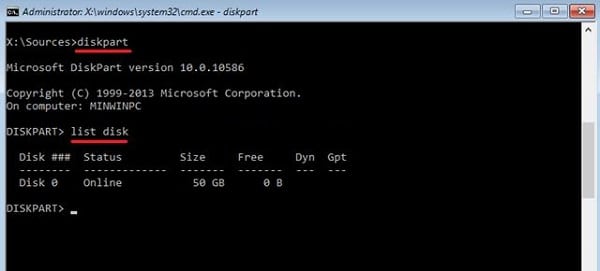
Вводим команду select disk 0 и снова жмём ввод (0 – это порядковый номер диска, который содержит операционную систему).
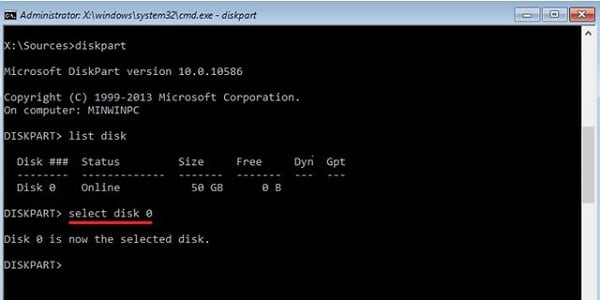
Затем вводим следующие команды, не забывая нажимать после каждой команды на «Enter»:
list volume
select volume X
(вместо X введите номер раздела, на котором установлена ОС, обычно она имеет ярлык типа «System reserved» (зарезервировано системой).
active
exit
Теперь закройте все окна и перезагрузите компьютер, отсоединив внешние накопители (флешку или ДВД). Проблема может быть решена и вы сможете избавиться от ошибки «An operating system wasn’t found» на вашем компьютере.
Если у вас GPT
Для начала нам нужно определить, на каком диске инсталлирована ОС Виндовс. Введите в командной строке dir c: и нажмите ввод. Если среди списка директорий увидите Windows, тогда ОС расположена на данном диске С. Если Windows там нет, тогда введите dir d: и так далее, до тех пор, пока не обнаружите диск, на котором расположена ваша ОС.
Предположим, ОС Виндовс расположена на диске С. Теперь вводим в командной строке следующее, не забывая нажимать на ввод после каждой команды:
diskpart
list disk
select disk 0
(0
-номер диска по порядку, который содержит операционную систему)
list partition
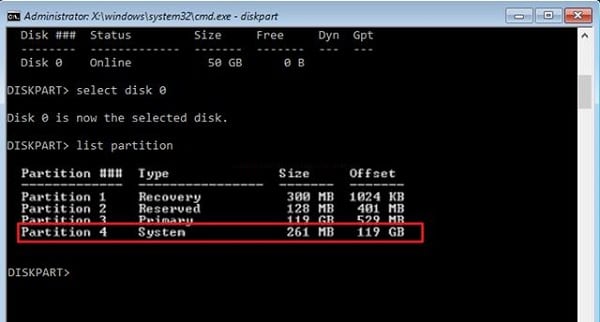
Посмотрите, какой раздел имеет ярлык «системный» (system). Выберите системный раздел, набрав:
select partition X
— (вместо X укажите номер системного раздела)
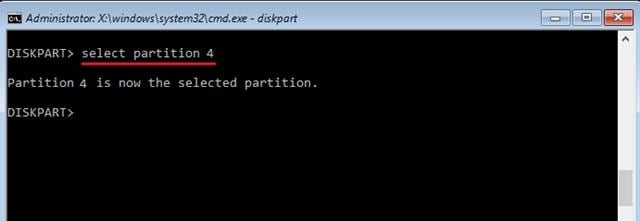
Назначьте букву для системного раздела с помощью команды:
assign letter=S
— (пусть это будет буква S)
Затем наберите exit
и нажмите ввод для выхода из функционала команды diskpart.
Теперь введите следующие команды, не забывая нажимать на ввод после каждой из них:
cd /d S:\EFI\Microsoft\Boot\
ren BCD BCD.bak
bcdboot C:\Windows /l ru-ru /s m: /f UEFI
После этого закройте все окна, и перезагрузите компьютер, не забыв изъять все внешние медиа (флеш-накопитель или ДВД). Ошибка может быть исправлена.
Как исправить ошибку 0x8007045D при установке Windows
Далее — по порядку некоторые действия, которые следует предпринять в первую очередь, если вы столкнулись с рассматриваемой ошибкой.
- Если ошибка возникает на сразу после выбора раздела для установки Windows 10, 8.1 или Windows 7 и вы видите сообщение «Нам не удалось создать новый раздел (Ошибка: 0x8007045d)», при этом вы выбираете большое незанятое пространство на диске, попробуйте вручную создать раздел на этом пространстве: нажать «Создать» в программе установки и указать более скромный размер — 50-100 Гб, учитывая, что размеры указываются в мегабайтах (ошибка часто появляется на дисках размером от терабайта). Также разделы можно создать в Diskpart в командной строке, которая открывается в программе установки по нажатию Shift+F10, либо Shift+Fn+F10 на некоторых ноутбуках. Как именно создавать разделы в DISKPART — опишу далее.
- Если ошибка появилась после подключения новых дисков к компьютеру, попробуйте отключить все диски и накопители (в том числе приводы компакт-дисков, необязательные на этом этапе USB-устройства), оставив только диск, на который производится установка.
- Выполните проверку диска (раздела), на который производится установка, на ошибки с помощью командной строки: опять же, открыть ее можно с помощью Shift+F10 или Shift+Fn+F10 прямо в программе установки, затем использовать команду chkdsk C: /f /r (где C: — буква проверяемого диска). Учитывайте, что буквы дисков в программе установки могут отличаться от тех, что были в системе. Чтобы посмотреть актуальные буквы можно использовать по порядку команды
diskpart list volume exit
- Если ошибка с кодом 0x8007045d возникает при копировании файлов установки и сообщает, что Windows не удается установить необходимые файлы, попробуйте следующие варианты: подключить флешку к другому разъему, желательно не через USB-хаб, а в случае ПК — на задней панели компьютера. Также может иметь смысл попробовать записать другой образ на другой накопитель. Одновременно, эта же ошибка может говорить и о проблемах с жестким диском или SSD, а в некоторых случаях — и с оперативной памятью. Рекомендую в случае именно такого сообщения проделать все действия из отдельной инструкции Ошибка 0x8007025D Windows 10 при установке — причины идентичны.
Теперь про создание разделов в командной строке с помощью DISKPART, если создать их в программе установки не получается и при условии, что диск полностью чистый (т.е. содержит только одно «незанятое пространство»). Если на диске есть важные данные, то выполняйте описанные команды только при условии, что знаете и понимаете, что именно делаете.
Учитывайте, что при установке Windows в режиме UEFI на GPT диск системе также потребуется раздел для загрузчика с файловой системой FAT32: она попробует создать его сама после созданных вами разделов, но вы можете сделать это и сами, создав первым раздел размером 100 Мб и отформатировав его в FAT32 командной format fs=fat32 quick (вводится сразу после выполнения create partition primary).
Используйте по порядку следующие команды:
- diskpart
- list disk (в результате выполнения этой команды вы получите список подключенных дисков, вам нужен номер диска, на котором будем создавать разделы, далее — N)
- select disk N
- create partition primary size=РАЗМЕР_В_МЕГАБАЙТАХ (рекомендую установить в районе 40-50 Гб или, соответственно, 40960-51200 Мб).
- Вы можете повторить команду, чтобы создать следующие разделы на этом же диске. Форматировать их не обязательно, программа установки это должна сделать сама.
- После создания разделов, введите команду exit и закройте командную строку, обновите список разделов в программе установки. Выберите раздел для установки и нажмите «Далее», чтобы проверить, сохранится ли ошибка.
Дополнительная команда, которая может пригодиться в процессе — assign letter=БУКВА (выполняем после создания раздела), присваивающая букву только что созданному разделу, что дает нам возможность выполнить его проверку на ошибки с помощью chkdsk.
- https://ustanovkaos.ru/reshenie-problem/0x8007045d-pri-ustanovke-windows-7.html
- https://geekhow.ru/os/windows/0x8007045d/
- https://remontka.pro/0x8007045d-error-windows-install/
Проблемы с конкретными кодами ошибок
Ошибка 0x80070570 при установке Windows 7
Данная ошибка может инициироваться в нескольких случаях:
- Неисправный образ (как проверить, см. заголовок №1);
- Проблема с подключением HDD и/или в самих накопителях;
- Проблема с планками (одна/все) оперативной памяти.
Шаг 1:
Шаг 2:
Первым делом обязательно проверьте все соединения и шлейфы ваших HDD и крепления SSD, предварительно отключив компьютер из розетки. Ведь SATA-кабели (особенно недорогие) имеют свойство изнашиваться, перетираться, т.е. ломаться и приходить в негодность.
Далее, если это не помогает, нужно проверить поверхность жесткого диска: сначала встроенным средством chkdsk
, затем (в крайнем случае) программами Victoria или MHDD (см. пункт про проверку «железа»).
Шаг 3:
Проверьте аппаратную часть диска или компьютера, как описано в главе .
Ошибка 0x80070017 при установке Windows 7
Диагностика этой проблемы производится точно так же, как показано на примере выше. Но
код 0x80070017 может появляться и после сбоев в работе Центра обновления
на уже полностью установленной системе.
И если методы, описанные выше, для ошибки 0x80070570 не помогли, пробуем решить проблему путем перезапуска «Центр обновления»
через командную консоль. Для запуска командной строки (cmd.exe), нужно выполнить следующие действия:
- Нажмите на кнопку пуск, в левом нижнем углу экрана.
- В открывшемся окне, в строке поиска введите «cmd».
- В окне отобразятся результаты поиска. Вам нужно выбрать найденную программу «cmd.exe», щелкнув по ней.
Для этого вводим последовательно команды, представленные ниже:
-
net stop wuauserv
; -
CD %systemroot%\SoftwareDistribution
; -
Ren Download Download.old
(убедитесь, что Интернет подключен); -
net start wuauserv
.
Ошибка 0x80070057 при установке Windows 7
Основные методы решения этой проблемы: Чтобы отключить резервное копирование образа BIOS на системный накопитель:
- Перезагрузите компьютер и войдите в
BIOS
. Для этого в меню
Setup
нужно нажать определенную клавишу (Delete, F2, F1, F12 в зависимости от материнской платы);
- Найдите опцию Backup BIOS image to HDD»
; - Поменяйте значение Enabled»
на Disabled»
(если возможно) → Сохраните изменения
→ Перезагрузите ПК.
Не забудьте включить резервное копирование после успешной установки системы!
Ошибка 0x8007025d или 0x8007045d при установке Windows 7
В случае возникновения этих ошибок также не стоит спешить с полной проверкой «железной» части вашего ПК. Основные методы решения этой проблемы: И только после этого можно приступать к полной диагностике.
Ошибка 0x80300024 или 0x80300001 при установке Windows 7
Установка Windows не может быть выполнена в это местоположение
Эти ошибки могут возникать в двух случаях:
- Накопитель уже содержит в себе старую копию Windows 7, и установка производится на некорректный раздел
; - Неверно установлен режим контроллера
SATA
в BIOS.
Метод решения ошибки для первого случая
Необходимо удалить
разделы, созданные на HDD/SSD, установить ОС на «Неразмеченное пространство»
(см
на рисунке ниже):Внимание. Следующие действия включают в себя ввод команды по очистке накопителя
Убедитесь, что все важные данные перенесены в резервное хранилище.
Рисунок 7. Удаление разметки на диске.
Перейти во вкладку Advanced»
;
Выбрать пункт System Configuration»
нажатием «Enter»
;
Переключить режим SATA»
на IDE»
(Compatibility»
, если у вас ноутбук) в строке «SATA Controller Mode»
→ Сохраниться, перезагрузиться.
Внимание! На Вашем ПК или ноутбуке SATA
Controller
Mode
вполне может находиться в другом месте или вовсе отсутствовать. Всю информацию нужно уточнять на форуме производителя вашей материнской платы.
Всю информацию нужно уточнять на форуме производителя вашей материнской платы.
Ошибка 0xc00000e9 при установке Windows 7
Эта ошибка связана с периферией компьютера. Возможно, при работе мастера установки, вы случайно задели флешку, и она на короткое время вышла из usb-порта, помешав процессу. В данной ситуации первым делом необходимо:
- Отключить лишнее оборудование в BIOS;
- Переставить загрузочный накопитель в другой разъем USB (желательно 2.0, т.е разъем USB серого цвета).
Ошибка с кодом 0x0000000a
Ошибка с кодом 0x0000000a
может возникнуть как во время установки windows 7, так и просто во время работы уже установленной windows. Подробное описание решения проблемы с этой ошибкой вынесено в отдельную статью:
Ошибка с кодом 0x0000000a.
Ошибка 0x8007045d во время установки Windows
Один из самых распространенных случаев появления ошибки 0x8007045d — это во время установки операционной системы Windows. К сожалению, в данном случае ошибку исправить достаточно непросто, тем не менее возможно. Однако, вам придется немного повозиться. Итак, вы наверняка полностью форматировали свой системный раздел во время процесс установки новой ОС Windows, что собственно, делают практически все из нас. Это означает, что вы оставили свою машину без работоспособной системы.
Именно поэтому, вам придется пробовать исправить ошибку 0x8007045d с помощью среды восстановления Windows(Windows RE), к которой можно получить доступ как раз через установочный носитель, подготовленный вами заранее. Понятно дело, что вы уже выставили в BIOS/UEFI приоритет загрузки на привод/USB, так что давайте опустим этот пункт. Загрузитесь через установочный диск и доберитесь до уже знакомого экрана с кнопкой «Установить».
Чтобы добраться до среды восстановления Windows, вам нужно нажать на кнопку «Восстановление системы». Перед вами далее появится экран с выбором действия — выберете раздел «Поиск и устранение неисправностей». К этому моменту, возвращать уже нечего, так что кликните на подраздел «Дополнительные параметры» и выберите инструмент «Командная строка».
Итак, как мы уже говорили в самом начале, ошибка 0x8007045d зачастую является признаком того, что жесткий диск испытывает какие-то проблемы. Зачастую, этими проблемами являются битые сектора и повреждения файловой системы диска. Утилита CHKDSK может помочь вам в устранении этих неполадок. Прежде чем мы используем ее, вам нужно узнать, под какой буквой представлен ваш системный раздел.
Открыв Командную строку в Windows RE, впишите в нее команду diskpart и нажмите Enter. Затем впишите в строку команду list volume и нажмите Enter. Перед вами будет изложен список разделов вашего жесткого диска. Запомните букву, под которой представляется системный раздел. Сделав это, впишите в строку команду exit и нажмите Enter. Обычно, системный раздел представляется буквой C, и у вас, вероятно, все точно также.
Теперь у вас на руках есть все, что нужно для восстановления работоспособности диска и, следовательно, решения ошибки 0x8007045d при установки Windows 7/8/8.1/10. Введите во все еще открытую Командую строку chkdsk C: /F /R и нажмите Enter. Начнется процесс проверки жесткого диска и его восстановление, если будут найдены какие-то повреждения. Как только процесс будет завершен, вернитесь к установке Windows, и попытайтесь снова.
Если же ошибка 0x8007045d все еще присутствует при установке — это не самая утешительная новость для вас. Вероятно, ваш диск чрезвычайно поврежден, вследствие чего программа CHKDSK не смогла в полной мере вернуть его к работоспособному состоянию. Вы рекомендуем вам воспользоваться Victoria HDD — программа, которая сможет проверить состояние вашего жесткого диска, просканировать его на наличие бэд-блоков и устранить их. Однако, есть вероятность, что ваш диск попросту уже отжил свое, к сожалению.
Ошибка «Установка Windows невозможна, так как диск имеет стиль разделов GPT»

Жесткие диски, размеченные по стандарту GPT, поддерживают установку только двух типов систем: Windows 8 (8.1) x64 и Windows 7 х64. 32-разрядную «семерку» на такой носитель поставить не удастся. Но это не означает, что придется покупать новый жесткий диск — стиль разделов GPT можно преобразовать в традиционной MBR. Единственный минус в том, что объем большого винчестера будет использован не весь, поскольку стиль MBR позволяет адресовать только 2,2 Тб. Остальное пространство, если оно есть, станет недоступным.
В изменении стиля разметки нам также поможет Diskpart. Для преобразования жесткий диск придется полностью очистить, поэтому перенесите с него нужные данные на какой-нибудь другой накопитель. После этого запустите командную консоль и выполните все шаги предыдущего пункта до команды clean
, включая и ее. Далее скомандуйте: convert mbr
— стиль разметки GPT преобразуется в MBR. Последующие шаги — создание разделов, форматирование, назначение букв и всё прочее, выполняются так же, как показано выше.
Windows 7 (10) код ошибки 0x80070570 – причины возникновения
Как мы уже писали выше, сообщение «ошибка 0x80070570 файл или папка повреждены, чтение невозможно» возникает на важнейших этапах эксплуатации этих версий операционных систем. То есть, возможны три основных варианта:
- 0x80070570 при обновлении.
- 0x80070570 при установке Windows 7.
- 0x80070570 при установке Windows 10.
Каждый вариант может легко стать причиной того, что пользователь просто откажется от использования более новой OS, оставшись владельцем уже давно устаревших версий. Естественно, что человеку надо помочь, но изначально следует определиться – что именно может привести к подобным ситуациям.
На самом деле, все банально — код ошибки 0x80070570 при установке Windows 7, 10 или при попытке обновления возникает по таким причинам:
- Образ диска с инсталлятором сформирован неправильно.
- Используется поврежденная оперативная память.
- Проблемы с материнкой или жестким диском.
М-да… Банально-то, банально, но может стать сигналом пользователю, что ему требуются серьезные финансовые вливания в свое оборудование. Тем не менее, причины найдены, осталось узнать, как исправить код ошибки 0x80070570.
Проверяем подключение и исправность накопителей
- В первую очередь рекомендую проверить подключение винчестера или флешки. Убедитесь, что устройство плотно подключено к рабочему разъему.
- Если речь идет о винчестере, то дополнительно замените SATA / IDE кабель.
- Для некоторых типов внешних жестких дисков требуется больше питания, при этом, как правило, они оснащаются двойным USB кабелем, который должен быть соединен с двумя USB портами.
- Еще реже проблема находится на стороне недостаточно мощного или неисправного блока питания, в результате чего жесткий диск начинает работать с перебоями. Обычно при этом появляются (щелчки, писки, стуки). Решается это заменой или ремонтом блока питания.
Метод 5: Запуск средства устранения неполадок оборудования
Предыдущая версия Windows 10 сопровождалась встроенным средством устранения неполадок оборудования. Однако, начиная со сборки Windows 10 1809 года, средство устранения неполадок оборудования и устройств было удалено. Но хорошо то, что вы все равно можете запустить средство устранения неполадок с помощью командной строки, давайте посмотрим, как это сделать.
Шаг 1: Перейдите в Пуск и введите Командная строка в поле поиска.
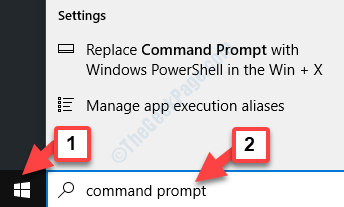
Шаг 2: Щелкните левой кнопкой мыши результат, чтобы открыть Окно командной строки .
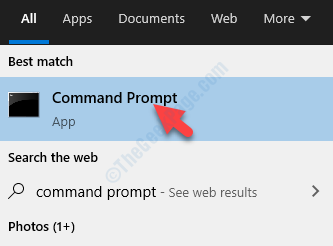
Шаг 3. Скопируйте и вставьте приведенную ниже команду в командную строку и нажмите Enter :
msdt.exe -id DeviceDiagnostic
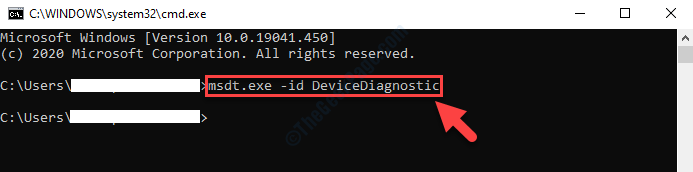
Шаг 4: Откроется окно Оборудование и устройства . Нажмите Далее и подождите, пока он обнаружит ошибку и исправит ее автоматически.
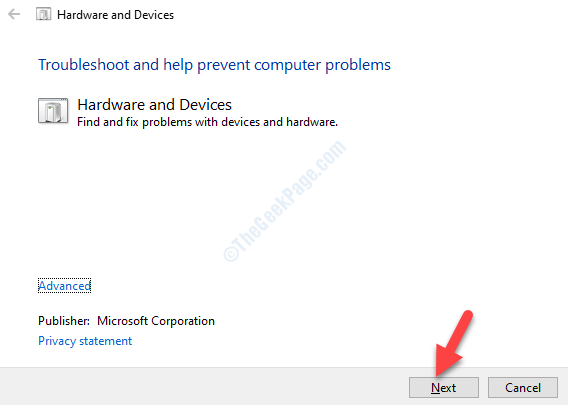
Теперь перезагрузите компьютер, и ошибка должна исчезнуть. Теперь вы можете продолжить Установка или обновление Windows 10 как обычно.
Рекомендуется для вас:
- Исправьте код ошибки Windows 0x80070017 во время установки, обновления или Восстановление системы
- Неожиданная ошибка исключения магазина: 0x00000154 в Windows 10 Fix
- «Ошибка 1500. Выполняется другая установка» Windows 10
- Как исправить код ошибки обновления: 0x80010108 в Windows 10
- Как исправить код ошибки: 0x800f0831 при установке обновления в Windows 10
- Исправить ошибку BSOD код 0xc0000225 в Windows 10 (решено)
Как конвертировать GPT в MBR
Проблему появления сообщения «Установка Windows в данную область жесткого диска невозможна» можно решить при помощи конвертации раздела в стиль MBR. Это можно делать штатными средствами операционной системы либо при помощи сторонних приложений.
При помощи пункта «Управление дисками»
Конвертировать стандарт обработки информации GPT в MBR, используя пункт «Управление дисками», можно за несколько простых шагов:
- Вызвать служебное окно «Выполнить» нажатием комбинации клавиш «Win + R».
- В поле запроса написать (или скопировать-вставить) команду «diskmgmt.msc».
- Кликнуть правой кнопкой мыши по букве нужного носителя информации и в контекстном меню выбрать строку «Преобразовать в MBR-диск».
- После завершения конвертации на накопитель возможно будет установить любую операционную систему семейства Windows независимо от версии и разрядности.
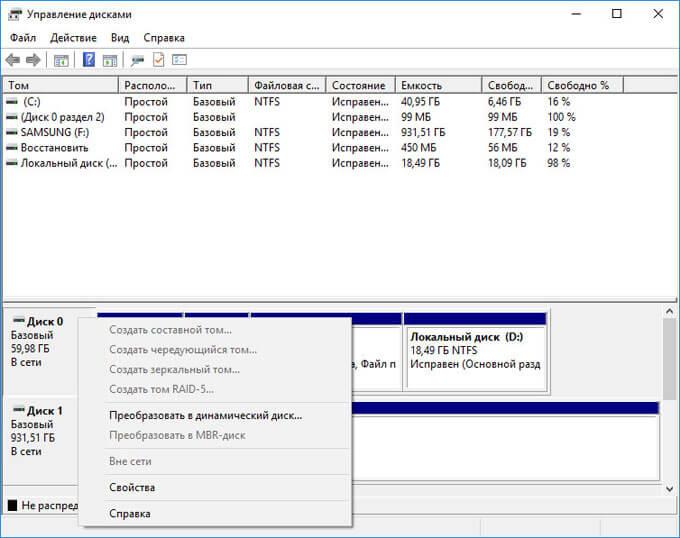
Если на SSD или HDD содержится информация, то изменить его структуру данных невозможно
Обратите внимание! Если на выбранном диске находится информация, то строка «Преобразовать в MBR-диск» в контекстном меню будет деактивирована. Чтобы было возможно конвертировать диск, следует сначала стереть с него все данные
Использование сторонних утилит для конвертации GPT в MBR
Преобразовать систему хранения и обработки информации из GPT в MBR можно также при помощи сторонних приложений:
- AOMEI Partition Assistant Standard Edition — бесплатная программа для управления жесткими дисками и их разделами. Утилита выполняет любые действия с накопителями без потери информации на них и имеет понятные пошаговые мастер-классы для каждого действия;
- EaseUS free Partition Master — полностью бесплатная утилита для создания или изменения разделов устройств хранения данных. Также имеет функцию расширения разделов для увеличения быстродействия компьютера;
- Paragon Hard Disk Manager — комплекс системных приложений для обслуживания и изменения физических и логических дисков, создания резервных копий данных, настройки загрузки нескольких операционных систем. При помощи утилиты возможно менять параметры всех разделов и даже получать доступ к скрытым.
Обратите внимание! Хоть производители приложений и обещают сохранность данных при использовании их утилит, перед конвертацией, разбивкой или другой работой с накопителями рекомендуется продублировать важную информацию на другом физическом носителе
Воздействие вирусов и методика их обезвреживания, если загрузка системы невозможна
Само собой разумеется, что нельзя исключать вирусного воздействия на операционную систему. Многие современные угрозы способны вывести из строя любую систему. Например, можно даже найти такие, которые фокусируют максимальную мощность света в одном месте на мониторе, в результате чего он просто выгорает. Но это, например, так.

Если ошибка действительно связана с вирусом и перезагрузка компьютера в обычном режиме или с безопасной загрузкой не удается (ошибка повторяется), пользователю ничего не остается, кроме как проверить систему на наличие угроз с помощью исключительно загрузочных утилит, таких как Kaspersky Rescue Disk. Такие программы записываются на съемные носители (оптические диски, USB-устройства), имеют собственные загрузочные записи, которые запускаются еще до запуска Windows, и могут находить глубоко скрытые угрозы не только на жестких дисках, но и в оперативной памяти. После загрузки с этого диска для выявления всех возможных угроз лучше выбрать не стандартное сканирование, предлагаемое в настройках по умолчанию, а выбрать все логические разделы и загрузочные записи с помощью глубокого сканирования.
5. Установка системы по кругу
Когда в процессе установки Windows завершается стадия копирования файлов, компьютер перезагружается, и дальнейший процесс установки компонентов системы и драйверов происходит уже на системном диске. Если для установки системы используется загрузочная флешка, по завершении копирования файлов её необходимо изъять, чтобы компьютер загрузился с жёсткого диска. Естественно, изначально при выставлении первоочерёдности загрузки с флешки в BIOS жёсткий диск нужно установить вторым в приоритете загрузочных устройств.
Если жёсткий диск не выставлен вторым в приоритете, после завершения копирования файлов Windows его нужно целенаправленно установить первоочередным устройством загрузки компьютера, войдя в BIOS. Иначе загрузка файлов установки Windows будет проходить по кругу.
Избежать процесса установки Windows по кругу при использовании загрузочного DVD-диска проще. В этом случае, как правило, требуется подтверждение загрузки со съёмного носителя нажатием любой клавиши, когда не экране появится надпись «Press any key to boot from CD». По завершении копирования файлов установки и после перезагрузки компьютера просто не нужно ничего нажимать, чтобы загрузка пошла с жёсткого диска, если тот стоит вторым в приоритете загрузки.
Как исправить: 0x80071AC3 Том Грязная Ошибка
Многие пользователи Windows имеют проблемы с их внешними дисками, Они получают сообщение об ошибке 0x80071AC3 при попытке переместить файлы на SD-карту, USB-накопитель или внешний жесткий диск. Написано: «Операция не может быть завершена, потому что том загрязнен». И они ничего не могут хранить на своем жестком диске.
Если у вас тоже есть эта проблема, не волнуйтесь. Вот несколько методов, которые помогли многим пользователям Windows.
Проверка жесткого диска на наличие ошибок
Как мы уже упоминали, одна из причин, по которой вы получаете ошибку 0x80071AC3, заключается в неправильных секторах на вашем жестком диске. Вы можете определить, является ли это причиной, сканируя жесткий диск на наличие проблем. Следуйте инструкциям ниже:
- Откройте проводник, нажав клавишу Windows + E на клавиатуре.
- Щелкните правой кнопкой мыши на соответствующем диске и выберите «Свойства».
- Открыв окно «Свойства», перейдите на вкладку «Инструменты».
- Нажмите на кнопку Проверить.
- В Windows 10 вам будет предложено отсканировать и восстановить поврежденный диск.
- Под Windows 7 вы должны выбрать все опции, доступные в окне. Затем нажмите Пуск.
- Подождите, пока инструмент сканирует жесткий диск. После завершения процесса вернитесь к тому, что вы делали до появления ошибки, и убедитесь, что проблема устранена.
Апрельское обновление 2020:
Теперь мы рекомендуем использовать этот инструмент для вашей ошибки. Кроме того, этот инструмент исправляет распространенные компьютерные ошибки, защищает вас от потери файлов, вредоносных программ, сбоев оборудования и оптимизирует ваш компьютер для максимальной производительности. Вы можете быстро исправить проблемы с вашим ПК и предотвратить появление других программ с этим программным обеспечением:
- Шаг 1: Скачать PC Repair & Optimizer Tool (Windows 10, 8, 7, XP, Vista — Microsoft Gold Certified).
- Шаг 2: Нажмите «Начать сканирование”, Чтобы найти проблемы реестра Windows, которые могут вызывать проблемы с ПК.
- Шаг 3: Нажмите «Починить все», Чтобы исправить все проблемы.
Отключить ReadyBoost
Многие внешние USB-накопители поставляются со встроенной функцией кэширования диска ReadyBoost. ReadyBoost предназначен для повышения производительности USB-накопителей, но в некоторых случаях он также может приводить к отображению кода ошибки 0x80071AC3 при попытке пользователя выполнить чтение или запись на диск. Если вы столкнулись с этой проблемой при попытке чтения или записи на USB-накопитель, и виновником является ReadyBoost, может быть достаточно отключить ReadyBoost для решения проблемы. Чтобы отключить ReadyBoost, вы должны:
- Перейдите к компьютеру с помощью проводника Windows или меню «Пуск».
- Найдите внешний USB-ключ, на который влияет проблема, щелкните правой кнопкой мыши и выберите «Свойства».
- Перейдите на вкладку ReadyBoost.
- Выберите Не использовать эту опцию.
- Нажмите «Применить».
- Нажмите на кнопку OK.
Включите опцию «Запись» для записи из реестра.
- Нажмите кнопки Windows и R одновременно.
- Введите RegEdit и нажмите ОК. HKEY_LOCAL_MACHINE CurrentControlSet ControlControl StorageDevicePolicy в новом открытом окне.
- Дважды щелкните на WriteProtect.
- Убедитесь, что значение строки символов в следующем сгенерированном окне — 0.
- Если это в 1, установите его в 0.
- Сохраните изменения и выйдите из редактора реестра.
Проверьте разрешения безопасности
- Доступ к свойствам вашего неисправного диска.
- Выберите Свойства папки и нажмите Безопасность.
- Установите флажок «Изменить» и установите флажок «Разрешить» для параметра «Общий контроль».
- Сохранить изменения
Переустановите драйверы
Если проблема затрагивает один из жестких дисков внутренней системы, одним из возможных решений является обновление драйверы.
- Щелкните правой кнопкой мыши кнопку Windows и выберите «Диспетчер устройств».
- Разверните раздел «Драйвер жесткого диска».
- Найдите и щелкните правой кнопкой мыши диск, на котором отображается ошибка 0x80071AC3.
- Выберите Удалить и OK, чтобы подтвердить свой выбор.
- После завершения процесса перезагрузите систему.
- Откройте диспетчер устройств, как описано выше. Откройте вкладку Действия в верхней части окна.
- Выберите «Проверка изменений оборудования».
- Система должна автоматически установить отсутствующие драйверы.
CCNA, веб-разработчик, ПК для устранения неполадок
Я компьютерный энтузиаст и практикующий ИТ-специалист. У меня за плечами многолетний опыт работы в области компьютерного программирования, устранения неисправностей и ремонта оборудования. Я специализируюсь на веб-разработке и дизайне баз данных. У меня также есть сертификат CCNA для проектирования сетей и устранения неполадок.