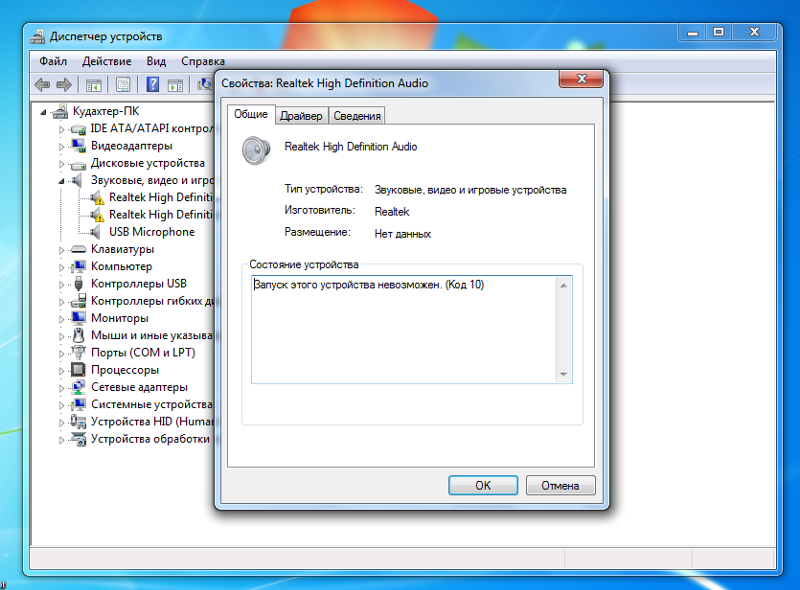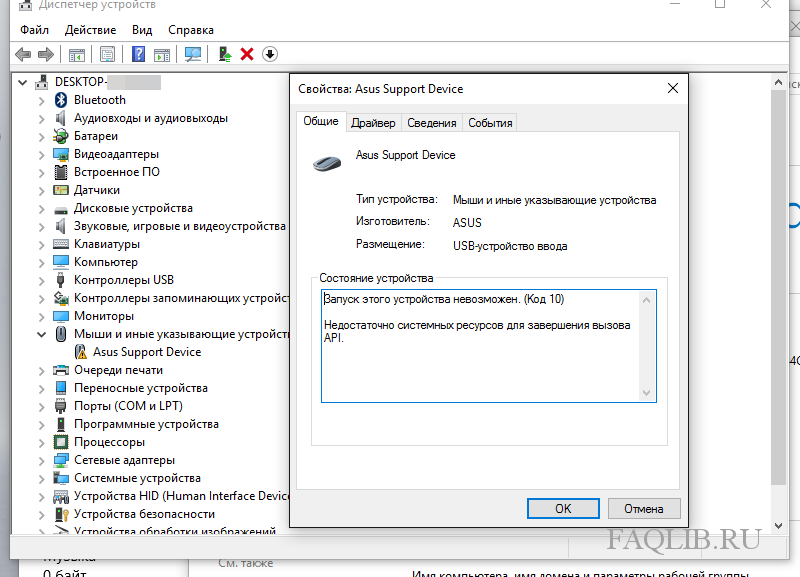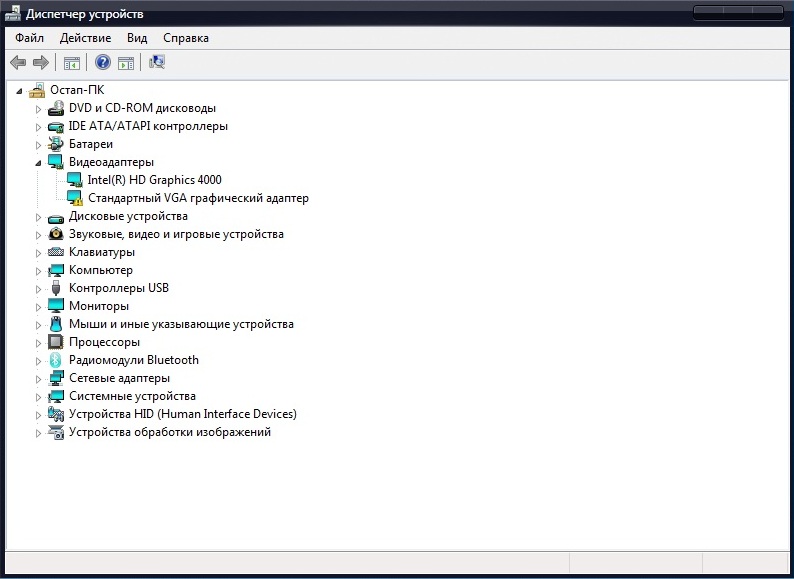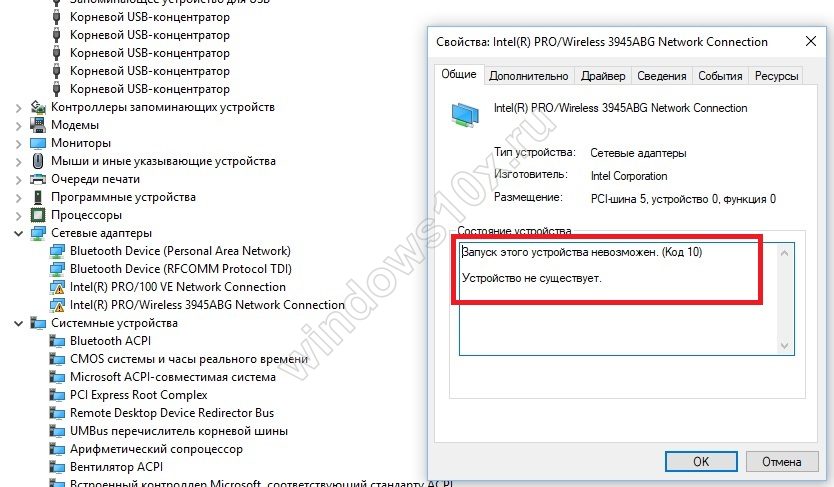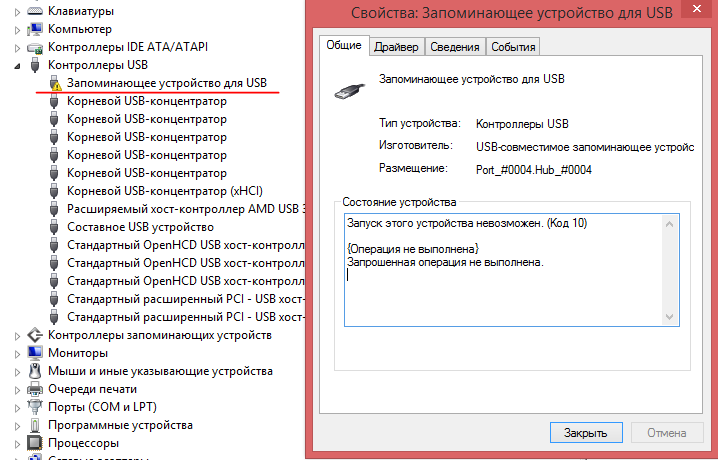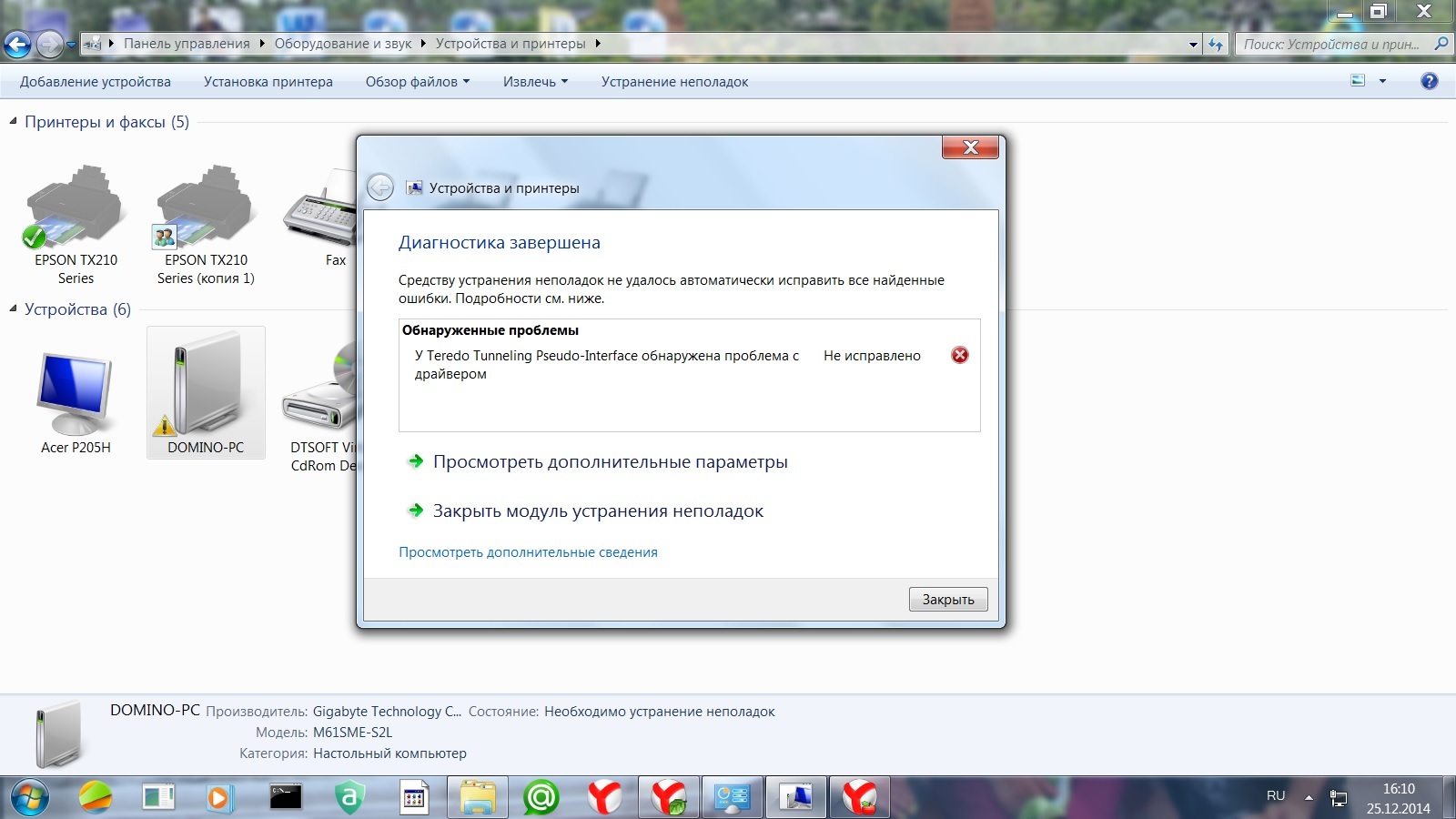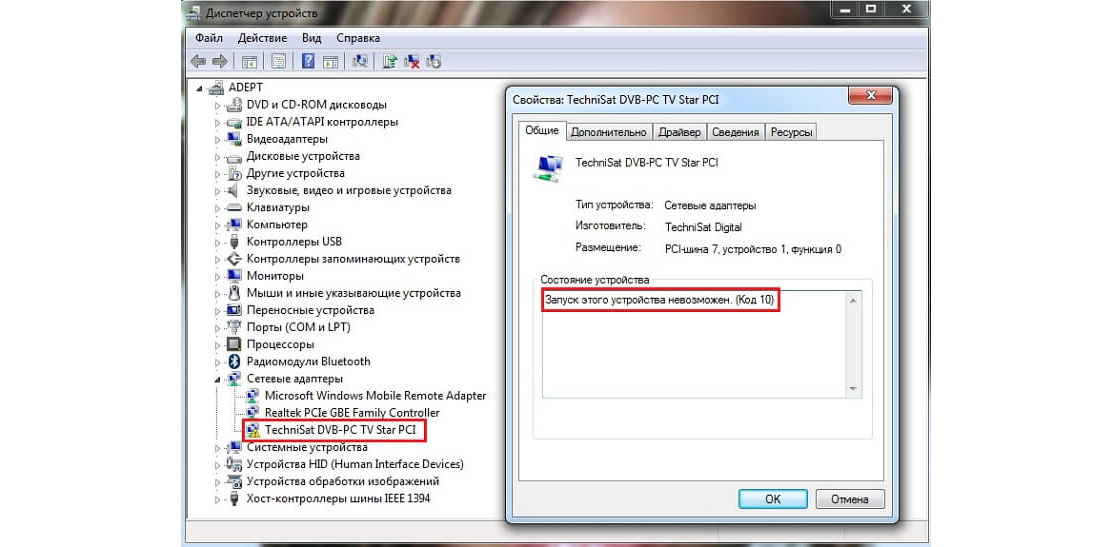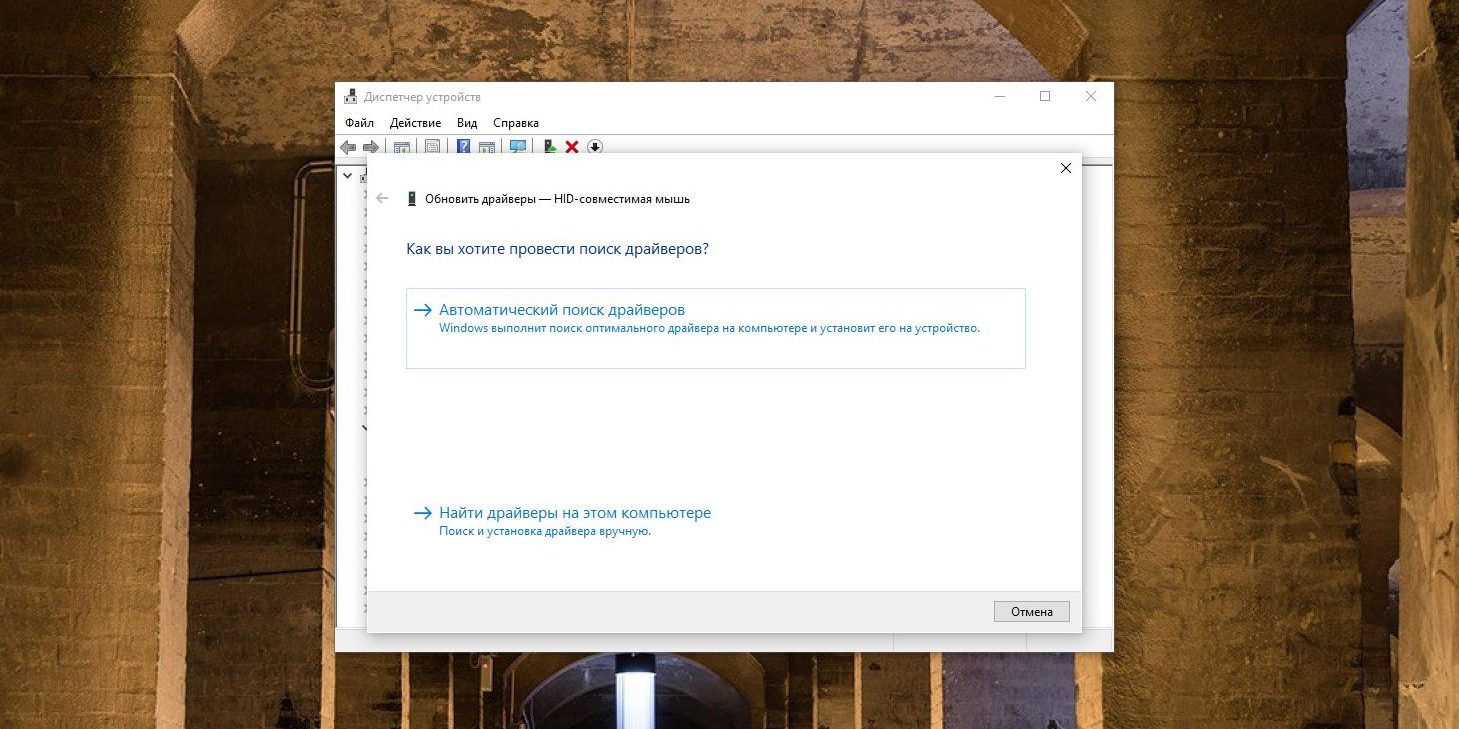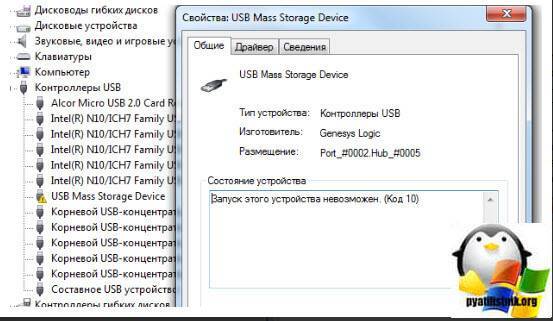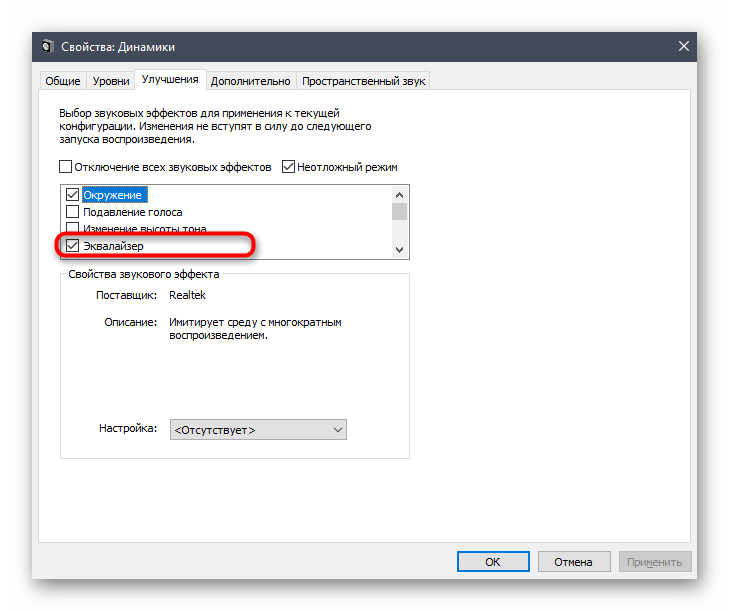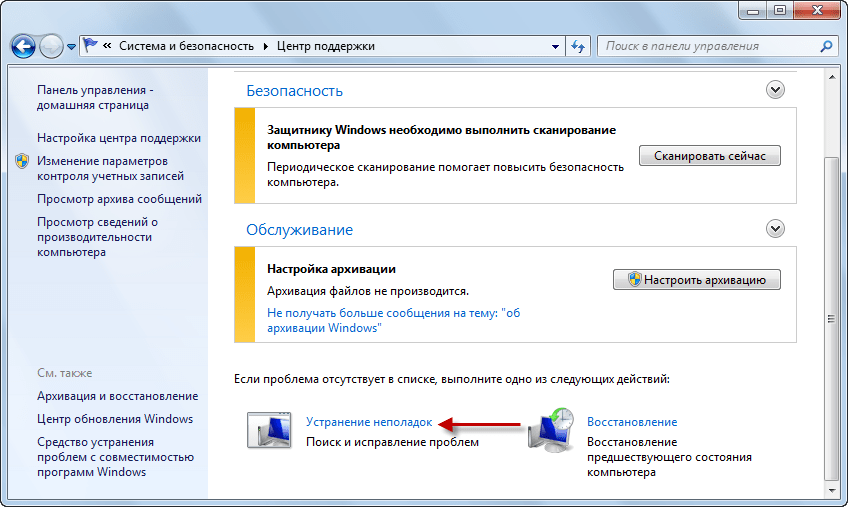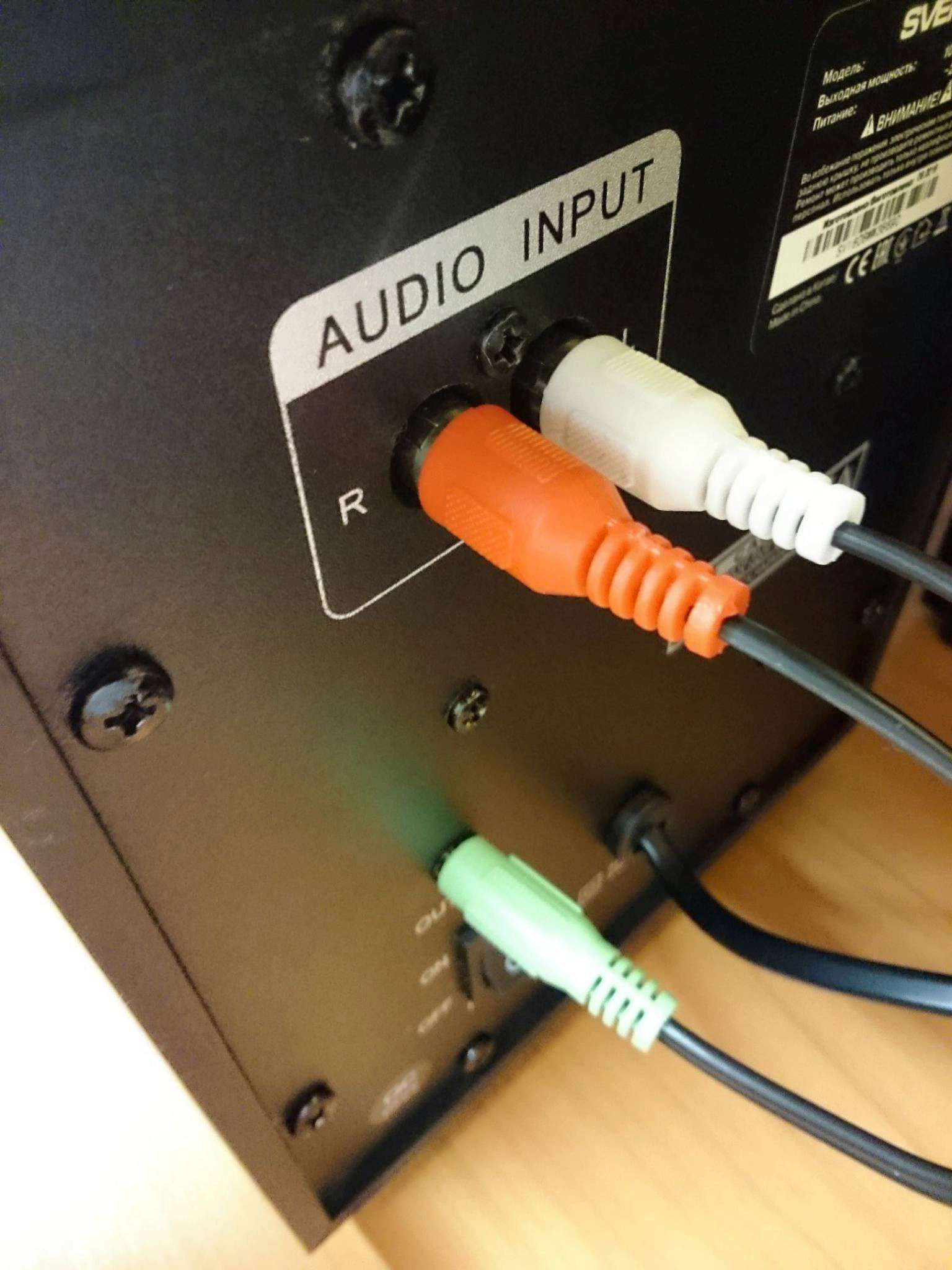код 10 – запуск этого устройства невозможен (что за ошибка и как ее исправить?)
ОС Windows полна сюрпризов, но не все они радостные и приятные. При работе с виндовс пользователи часто сталкиваются с разнообразными сбоями, решить которые самостоятельно она не может. Ошибка с кодом 10 является одной из них и встречается во всех современных версиях данной операционной системы. Именно она информирует о том, что запуск этого устройства невозможен по той или иной причине.
Возникает она в самых разных ситуациях:
- При подключении флешки, жесткого диска;
- При работе с сетями;
- При установке звуковой карты или видеоплаты;
Нас интересует последний пункт – связанный с графическим адаптером.
Причины
Определить причину возникновения ошибки с кодом 10 достаточно сложно. Это связано с тем, что она говорит пользователю о невозможности запуска того или иного комплектующего, однако не уточняет, с чем это связано.

Существует несколько вариантов ее возникновения:
- Операционной системе не удалось установить драйвера.
- Или установка произошла со сбоем и ОС не может его расшифровать.
- Подключаемое устройство не передало системе необходимую для работы информацию.
При этом стоит отметить, что данная неполадка в windows 7, 8 или 10 может возникать и при первом, и при одном из следующих подключений, как на ноутбуке, так и на компьютере.
Как исправить?
Среди вышеперечисленных вероятных причин, когда запуск видеокарты невозможен, первым делом следует выделить проблему с драйверами и их неправильной установкой.
Для того чтобы исправить ситуацию нужно:
Если у вас карточка от AMD/ATI Radeon или Nvidia, то обновление или переустановка ПО в большинстве случаев решает сбой с кодом 10.
В некоторых случаях видеокарта не работает именно из-за того, что были установлены новые драйвера. В данной ситуации необходимо поставить более старую версию ПО на на ПК и проблема решится.
Если после переустановки программного обеспечения все равно возникает ошибка видеокарты код 10, то необходимо сделать следующее:
- Проверить, подключается и работает ли устройство на другом компьютере или ноутбуке (если она у вас внешняя). Есть вероятность того, что сбои возникают из-за некорректной работы самого ПК или повреждения разъема PCIe, с помощью которого оно подключается.
- Сделать сброс реестра до значений по умолчанию.
Переустановить операционную систему, так как неполадка может возникнуть в результате несовместимости подключаемого графического адаптера и установленной версии Windows.
Удалить драйвера, которые были установлены в последнее время. Они могут мешать нормальному функционированию видеокарты.
Также стоит учитывать, что если до этого устройство нормально подключалось к ПК и работало без каких-либо проблем, но через некоторое время появилась ошибка, то нужно попробовать сделать восстановление виндовс до контрольной точки. Это поможет откатить последние изменения в системе и вернет ее к более раннему состоянию.
Теперь вы знаете, что представляет собой сбой с кодом 10, что она значит и как ее можно исправить. Следуя представленной инструкции, вы сможете самостоятельно в домашних условиях решить данную проблему.
Профессиональная помощь
Если не получилось самостоятельно устранить возникшие неполадки,то скорее всего, проблема кроется на более техническом уровне. Это может быть: поломка материнской платы, блока питания,жесткого диска, видеокарты, оперативной памяти и т.д.
Важно вовремя диагностировать и устранить поломку,чтобы предотвратить выход из строя других комплектующих. В этом вам поможет наш специалист
В этом вам поможет наш специалист.
Видеокарта: код 10 – что за ошибка и как ее исправить?
Если статья была вам полезна,поделитесь ею в качестве благодарности
Исключение конфликтующих устройств
К современному ПК часто подключается много дополнительных устройств, которые могут вступать в конфликт между собой. Главная наша задача – найти несовместимое оборудование. Для этого рекомендуем отключить все устройства от портов и подключать их по одному, каждый раз проверяя работоспособность. Когда после подключения девайса повторно появится сбой, можем определить в каком именно оборудовании проблема.
Что можем сделать для решения конфликта:
- Обновить драйвера для обоих устройств. Лучше не использовать драйверпаки, а всё сделать вручную, так выше шанс успеха.
- Не использовать одновременно два девайса. Самый простой метод, но может вызывать сильный дискомфорт.
- Откатить систему. Способ применяется в случаях, если раньше ОС исправно работала с тем же оборудованием.
Важно! Ещё стоит проверить качество контакта в порте. Проще всего определить при помощи небольших движений кабеля и штекера у входа
Если устройство постоянно, то появляется, то пропадает, стоит изучить целостность входов. Возможно, придётся перепаивать кабель, штекер или порт. Когда неполадка касается внутренних комплектующих, достаточно выполнить чистку компьютера и проверить качество подключения съёмных элементов.
Наиболее вероятной причиной ошибки с кодом 10 в Виндовс 10 является неполадка с драйверами. Восстановление их работоспособности часто приводит к восстановлению рабочей обстановки в ОС. Однако, нельзя исключать вероятность конфликтов и сбоев в реестре.
- https://liwihelp.com/sistema/ne-zagruzhaetsia-windows-10.html
- https://computerinfo.ru/pri-ustanovke-windows-10-poyavlyaetsya-oshibka-zapusk-windows-10-na-etom-kompyutere-nevozmozhen-ne-udalos-obnovit-razdel-zarezervirovannyj-sistemoj/
- http://droidov.com/zapusk-etogo-ustroystva-nevozmozhen-kod-10-v-windows-10-instrukciya-po-ustraneniyu-sboya
Запуск этого устройства невозможен код 10 — решаем проблему
Вот список самых основных методов, которые стоит применить, если Windows выдает вам ошибку «запуск этого устройства невозможен код 10»:
1. В первую очередь, переустановите драйвера устройства. Желательно, предварительно удалить драйвер, так вы точно гарантируете, что сам файл драйвера будет заменен. Если после этого ошибка не исчезла, то стоит зайти на сайт производителя оборудования и скачать необходимый драйвер под вашу версию Windows. В некоторых случаях, бывает так, что драйвера сильно разнятся. Кроме того часть драйверов операционная система будет брать из своих запасов, так что если в дистрибутивах Windows файл поврежден, то переустановка без драйверов производителя ничего не даст.
2. Если переустановка драйверов ни к чему не привела, то необходимо проверить само устройство. Для этого попробуйте его подключить в другой слот или порт, если такое возможно. Вполне возможно, что контакт плохой. Как альтернативный вариант, подключите устройство к другому компьютеру и проверьте, что там устройство корректно запустилось.
3. Если устройство в порядке, то стоит посмотреть в интернете информацию о совместимости драйверов, а так же об отсутствии конфиктов устройства с материнской платой. В-первом случае речь идет о том, что драйвер может быть просто несовместим с какой-либо версией Windows. К примеру, если вы пытаетесь подключить старый сканер с драйвером от Windows 2000 на операционную систему Win7. Во-втором случае вы можете столкнуться с достаточно редкой ситуацией, что материнская плата не совместима с устройством.
4. Попробуйте в тот же порт или слот подключить другое устройство. Случай редкий, но вполне возможно, что слот или порт были попросту повреждены.
5. Данные о драйверах и прочие настройки хранятся в реестре операционной системы. Поэтому, если реестр был поврежден или там были записаны некорректные настройки, то устройство может не определяться. В этом случае стоит почистить реестр Windows 7. А затем попробовать снова подключить устройство (возможно, с переустановкой драйверов).
6. Так же можно проверить наличие проблемы с конфигурацией устройства. О том, как это сделать, написано на сайте Microsoft (support.microsoft.com/ru-ru/kb/943104). Для этого могут потребоваться навыки редактирования реестра.
К сожалению, во всех остальных случаях необходимо искать ответы либо на сайтах технической поддержки производителя устройств, либо специализированных порталах. Если вы решите обратиться в техническую поддержку, то настоятельно рекомендую заранее собрать информацию о моделях и сериях ваших устройств, так как эту информацию спросят у вас первым же вопросом. Быстро узнать ее вы можете с помощью программ для сбора характеристик компьютера. Минимальный требуемый набор характеристик, конечно, зависит от типа устройства, однако данные о материнской плате нужны практически всегда.
Надеюсь, моя небольшая инструкция помогла вам решить проблему с запуском устройства и кодом 10.
- Как увеличить производительность компьютера
- Как узнать сколько ядер в компьютере
Чистка реестра
Для каждого подключенного устройства — Wi-Fi адаптер, USB-флешка, клавиатура, сетевая карта – в реестре Windows 10 существует собственная запись. Проблема, когда невозможен запуск оборудования с кодом 10, устраняется удалением параметров LowerFilters и UpperFilters.
- Тапните одновременно WIN+R и вбейте regedit.
2. Вам нужно последовательно выбирать Компьютер\HKEY_LOCAL_MACHINE\SYSTEM\CurrentControlSet\Control\Class\{4d36e967-e325-11ce-bfc1-08002be10318}. Этих записей много – по одной на каждый девайс.
В правой области вы увидите маркер Class, значение которого сообщает о типе девайса.
Удаляйте параметры.
Отключите функцию быстрый запуск
В Windows всех редакций предусмотрена функция Plug’n’Play. Именно благодаря ей любое подключённое устройство автоматически опознаётся и сразу же задействуется в работе. Но иногда она вызывает конфликты в работе оборудования, что заканчивается ошибкой «код 10».
Чаще всего отключение этой функции позволяет устранить неисправность, когда устройство перестаёт нормально работать после выхода ПК из спящего режима (или из «гибернации»).
Как отключить быстрый запуск? Необходимо:
- Открыть «Параметры», нажав Win + I
- Выбрать «Система»
- Далее перейдите в «Питание» и выбрать «Дополнительные параметры».
- Затем нужно в левой колонке выбрать «Действия кнопок».
- Кликнуть на «Изменение параметров, что недоступны».
- Убрать о, нажать «Сохранить».
- Далее нужно переподключить «проблемное» устройство, с работой которого и возникают проблемы.
Другие решения ошибки «Запуск этого устройства невозможен»
- Если проблема с внешним USB Wi-Fi адаптером, то подключите его в другой USB-порт. Если есть возможность – проверьте на другом компьютере.
- В диспетчере устройств откройте свойства Wi-Fi адаптера и на вкладке «Управление электропитанием» уберите галочку «Разрешить отключение этого устройства для экономии энергии».Так же в настройках схемы электропитания установите максимальную производительность для беспроводного адаптера. Как выполнить эти настройки, я подробно показывал в статье настройка электропитания адаптера беспроводной сети.
- Попробуйте откатить драйвер Wi-Fi адаптера в Windows 10.
- В Windows 10 и Windows 8 ошибку «Запуск этого устройства невозможен. (Код 10)» можно попытаться исправить отключив функцию «Быстрый запуск».
- Обновите BIOS ноутбука (материнской платы), если на сайте производителя есть новая версия.
Источники
- https://it-tehnik.ru/windows10/oshibki/kod-10.html
- http://inarena.ru/kod-oshibki-10-kak-ispravit/
- https://droidov.com/zapusk-etogo-ustroystva-nevozmozhen-kod-10-v-windows-10-instrukciya-po-ustraneniyu-sboya
- https://it-like.ru/zapusk-ustrojstva-nevozmozhen-kod-10-chto-delat/
- https://mywebpc.ru/windows/zapusk-etogo-ustrojstva-nevozmozhen-kod-10/
- https://astera.ru/how-to/windows-10/oshibka-zapusk-etogo-ustrojstva-nevozmozhen-kod-10/
- https://kevin-seoshnik.ru/oshibki-windows/kak-ispravit-oshibku-kod-10-v-dispetchere-ustroystv.html
- https://remontka.pro/code-10-device-cannot-start/
- https://nezlop.ru/zapusk_ustroajstva_nevozmozhen_kod10/
- https://help-wifi.com/reshenie-problem-i-oshibok/zapusk-etogo-ustrojstva-nevozmozhen-kod-10-wi-fi-i-setevoj-adapter-s-zheltym-vosklicatelnym-znakom/
Ошибка код 10 — причины появления
Неполадка может возникнуть при подключении любого оборудования, чаще внешнего: мыши, клавиатуры, флешки, смартфона, модема принтера и т. д. В отдельных случаях неисправность может появляться при установке видеокарты, тачпада.
Все проблемы с установкой оборудования вызывает 3 распространённых причины:
- Повреждение устройства. Чаще выходит из строя не сам гаджет, а провод, с помощью которого он подключается.
- Плохой контакт. Есть неполадка связана с установкой видеоадаптера или другого встроенного оборудования, скорее всего причина в плохом монтаже или чрезмерном захламлении компьютера.
- Неисправность реестра. Необходимые значения для корректной установки драйвера были повреждены.
- Инсталляция неподходящего драйвера.
Почему конкретно появляется ошибка код 10 заочно установить невозможно. При наличии доступа к компьютеру можем попробовать запустить средство диагностики DISM. Если ввести в командную строку DISM /ONLINE /CLEANUP-IMAGE /RESTOREHEALTH в результате система может показать потенциальную проблему. Метод работает только в случае, если неполадку спровоцировали некорректные драйвера.
Причины возникновения ошибки код 10
Для начала стоит определить конкретную причину неполадки. Чаще всего подобная ошибка возникает при подключении периферийных устройств, таких как принтеры, модемы, мышки, клавиатуры, видеокамеры или телефоны.
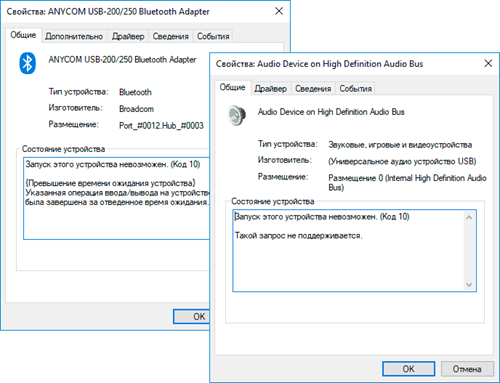
Реже сообщение «невозможен запуск данного устройства код 10» появляется когда в конфигурацию компьютера добавляется звуковая или видеокарта.
Чаще всего проблемы в данном случае могут быть вызваны следующими причинами:
устройство имеет повреждения, причем чаще всего речь идет не о самом девайсе, а о соединительных проводах или шлейфах;
ненадежный контакт видеокарты или другой платы в разъеме
В этом случае стоит обратить внимание на состояние разъема, к которому мы подключаем устройство, очистить его от пыли, а также проверить на наличие видимых повреждений;
неисправность в реестре, которая стала следствием повреждения необходимых для корректной работы драйвера значений в нем;
установленный драйвер не подходит под данное конкретное устройство.. Удаленно выяснить причины возникновения ошибки под кодом 10 практически невозможно
Можно воспользоваться на самом компьютере встроенным средством диагностики DISM
Удаленно выяснить причины возникновения ошибки под кодом 10 практически невозможно. Можно воспользоваться на самом компьютере встроенным средством диагностики DISM.
Для его запуска потребуется в командной строке набрать DISM /ONLINE /CLEANUP-IMAGE /RESTOREHEALTH
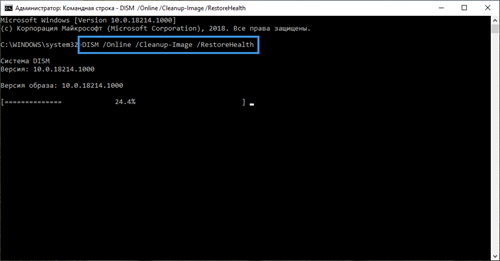
Однако данный способ будет полезен только в том случае, если проблема кроется в конкретных драйверах.
Удаление ошибочных записей из реестра:
Допустим, что видимых повреждений на контактах и самом подключаемом устройстве нет. При этом ошибка «код 10 запуск устройства невозможен» остается, что делать с ней мы рассмотрим ниже.
Основным нашим инструментом в деле устранения неполадки станет реестр. Все устройства, в том числе подключаемые к компьютеру временно (смартфоны, USB-накопители, Bluetooth-модули и т. п.) имеют свою специальную запись в реестре.
В том случае, если параметры записи некорректны, то полноценно пользоваться оборудованием будет невозможно. Для того чтобы решить проблему, достаточно будет удалить конфликтующие значения из реестра.
После этого они будут созданы вновь самой системой в том случае, если девайс будет заново подключен. Но в этот раз записи в библиотеке должны быть уже верными.
Что конкретно делать для устранения ошибки «код 10» через реестр:
Правой кнопкой мыши нажимаем на кнопку меню «Пуск», далее выбираем «Выполнить» и в появившемся окне набираем regedit.
На экране появляется окно управления реестром. Далее нам нужно будет проследовать по следующему маршруту: Компьютер — HKEY_LOCAL_MACHINE — SYSTEM — CurrentControlSet — Control — Class. Здесь нам нужна будет папка {4d36e967-e325-11ce-bfc1-08002be10318}. Будьте внимательны, похожих названий здесь будет очень много, не перепутайте
Обращаем внимание на параметр «Class», который является отображением типа нужного устройства. Например, если проблема с мышью, то будет указан Class – Mouse
Когда устройство обнаружено, то нажимаем правой кнопкой мыши по LowerFilters и в открывшемся меню выбираем «Удалить». Аналогичные манипуляции проводим с параметром UpperFilters.
Подключаем устройство вновь. Система должна задать новые значения реестра, убрав существовавшие ранее конфликты.
Переустановка драйверов:
Зачастую проблему можно решить путем автоматического обновления драйверов. Чаще всего именно с этого способа стоит начать решать проблему. Для того, чтобы его запустить:
- Нажимаем правой кнопкой мыши на меню Пуск и в открывшемся меню выбираем «Диспетчер устройств».
- В появившемся окне находим наше проблемное устройство, щелкаем по нему опять же правой кнопкой и выбираем пункт «Обновить драйверы».
- Далее нажимаем на «Автоматический поиск обновлённых драйверов».
Вполне вероятна ситуация, когда операционная система сможет сама найти подходящие для устройства драйвера.
В том случае, если этого не произошло, тогда стоит обратиться к официальному сайту создателя оборудования.
В том случае, если драйвер предоставленный разработчиком является исполняемым файлом exe, то нам нужно будет попросту его запустить.
Однако чаще всего, драйвера выпускаются без функции автоматической установки. В таком случае нам нужно будет выбрать в том же самом меню поиска драйверов пункт «Выполнить поиск драйверов на этом компьютере» и указать путь к скачанному нами файлу.
Через реестр
Все устройства, в том числе адаптеры Wi-Fi, USB-накопители, Bluetooth-модули, телефон и т. п., во время подключения и установки драйверов создают в реестре специальные записи. Если установлены некорректные параметры, пользоваться девайсом в полной мере не получится. Устраняется проблема с помощью удаления проблемных значений в реестре. После этого при повторном подключении блютуз-адаптера или другого элемента происходит повторное создание, но уже правильных записей в библиотеке.
Инструкция:
- Нажимаем ПКМ по Пуску, выбираем пункт «Выполнить» и вводим слово regedit.
- Переходим по пути Компьютер\HKEY_LOCAL_MACHINE\SYSTEM\CurrentControlSet\Control\Class\.
- Открываем папку {4d36e967-e325-11ce-bfc1-08002be10318}. Каталогов с идентичным названием много, придётся вручную перебирать.
- Смотрим на параметр «Class», в котором должен отображаться тип нужного девайса. Если проблема с клавиатурой – keyboard и т. п.
- Повторяем шаги 3 и 4 до того момента, пока не найдём папку с нужным устройством.
- Кликаем ПКМ по «LowerFilters» и нажимаем на вариант «Удалить».
- Выполняем то же самое с параметром «UpperFilters».
- Заново подключаем устройство (если это возможно).
Проблемы ноутбука
В этом случае мы сталкиваемся с проблемами подключения USB 3.0. Из-за несовершенства этой ревизии интерфейса, пользователям приходится выкручиваться разными способами. Было найдено решение. В ноутбуке необходимо было отрегулировать план электропитания.
Для этого можно было зайти в стандартные настройки этого параметра либо в фирменный софт, который предоставляют некоторые производители ноутов. В Windows выбираем тот план электропитания, который сейчас используется, далее переходим в дополнительные параметры. И уже по знакомой схеме запрещаем отключение портов для экономии энергии.
Способ №3. Работа с реестром
Также иногда возникают ситуации, когда какие-то остаточные или просто неправильно работающие файлы не дают ему нормально запускаться.
В таком случае лучше всего почистить ПК. Сделать это легче всего при помощи программы CCleaner.
Пошагово этот процесс выглядит следующим образом:
- Скачайте и установите CCleaner (ссылка) на свой ПК или ноутбук. Запустите его. Перейдите на вкладку слева.
- Поставьте отметки везде, где это только можно сделать, в графе .
- Нажмите кнопку . Запустится этот процесс. Понадобится немного времени, чтобы он закончился.
- Кликните по кнопке — тогда она уже станет доступной.
Чистка с помощью программы CCleaner
Выполнить данную задачу можно с помощью большого количества других хороших программ. К примеру, существует Advanced SystemCare. Ее использование еще более простое:
Ссылка на скачивание Advanced SystemCare
1 Запустите программу. Перейдите на вкладку Очистка и оптимизация вверху.2Внизу поставьте отметку возле пункта Очистка реестра.3Нажмите кнопку Пуск посредине. Начнется чистка. Обычно она тоже не занимает много времени.
Чистка реестра с помощью программы Advanced SystemCare
Самые легкие способы исправить ошибку
Ошибки при обновлении Windows: исправляем самые частые
Создаем загрузочную флешку с помощью программы Multiboot USB
Простые способы исправить ошибку «Код 10» в диспетчере устройств Windows 10, 8.1 и Windows 7
Прежде всего стоит попробовать следующие простые шаги для исправления рассматриваемой проблемы:
Если ошибка «Запуск этого устройства невозможен» возникает в Windows 10 или 8.1, при этом только после завершения работы или режима сна, но исчезает после перезагрузки, причем независимо от того, о каком устройстве идет речь, помочь может одно из следующих действий:
Отключение функции «Быстрый запуск».
Ручная установка драйверов чипсета, Intel Management Engine (для Intel компьютеров и ноутбуков), управления электропитанием (часто необходимы для ноутбуков). Следует скачать эти драйверы с официального сайта производителя ноутбука или материнской платы (если у вас ПК) и вручную установить их
Важно: даже если у вас установлена Windows 10, а на официальном сайте драйверы для предыдущей версии системы, все равно следует их установить.
Если проблема возникла с USB устройством, попробуйте подключить его в другой разъем на компьютере или ноутбуке, можно также попробовать другой тип разъема (USB 2.0 вместо 3.0 и наоборот). При использовании USB-хабов, попробуйте подключить устройство напрямую к разъему.
Для некоторых устройств, в свойствах которых в диспетчере устройств присутствует вкладка «Управление электропитанием» помогает снятие отметки «Разрешить отключение этого устройства для экономии энергии», применение настроек и перезагрузка компьютера.
Откат драйвера устройства
Откройте свойства устройства в диспетчере устройств, на вкладке драйвер проверьте активность кнопки «Откатить». Если кнопка активна — используйте её.
Обновление драйвера устройства. Важно: обновление — это не нажать «Обновить драйвер» в диспетчере устройств (он с большой вероятностью сообщит, что драйвер не требует обновления, даже если это не так), а вручную скачать последнюю версию драйвера с сайта производителя устройства и установить его.
Удаление проблемного устройства в диспетчере устройств (правый клик по устройству — удалить), а затем использование пункта «Действие» — «Обновить конфигурацию устройства» в главном меню диспетчера устройств.
Дополнительно в случае, если проблема возникает с USB устройством или Wi-Fi адаптером, при этом не регулярно (то есть может исчезать), попробуйте такой вариант: зайдите в Панель управления — Электропитание, нажмите «Настройка схемы электропитания» рядом с названием текущей схемы, а затем перейдите в раздел «Изменить дополнительные параметры питания».
В следующем окне обратите внимание на параметры адаптера беспроводной сети (если проблема с Wi-Fi адаптером) и «Параметры USB»
Установите значения «Максимальная производительность» и «Запрещено», как на изображении выше, а затем примените настройки и перезагрузите компьютер.