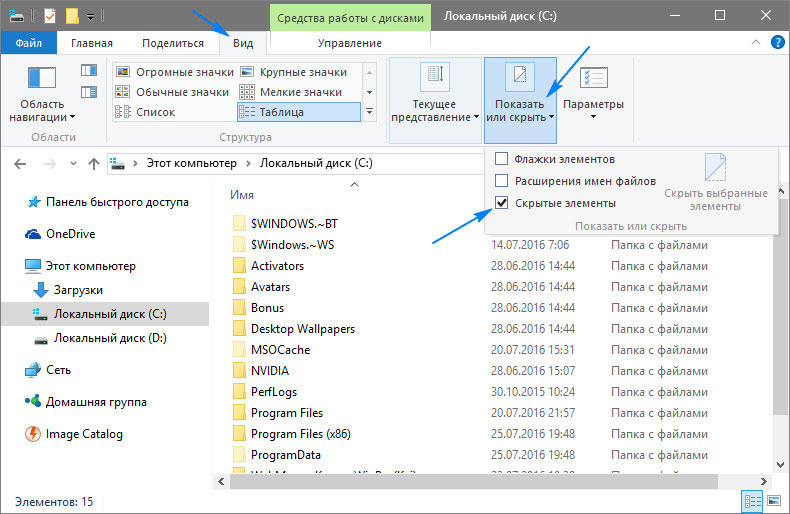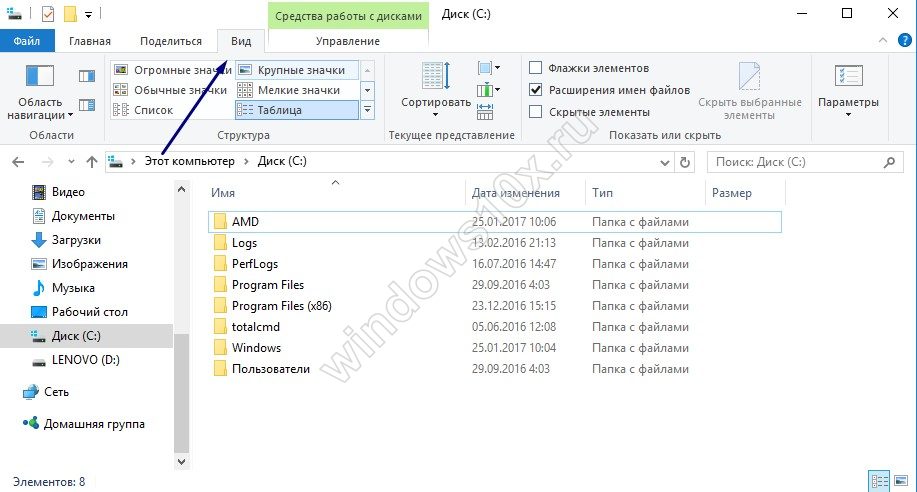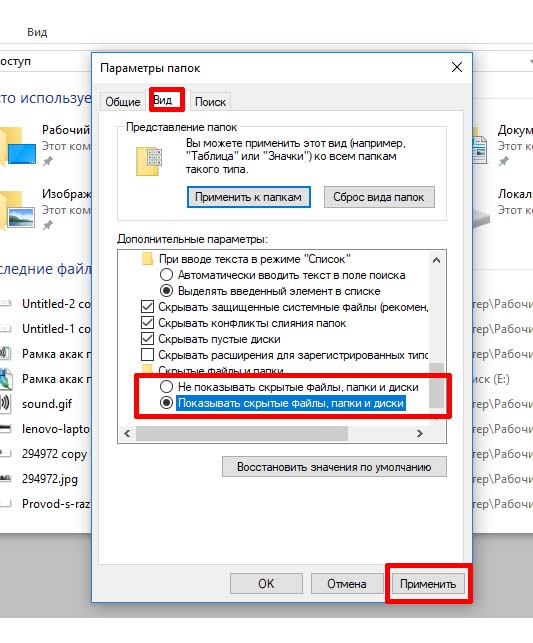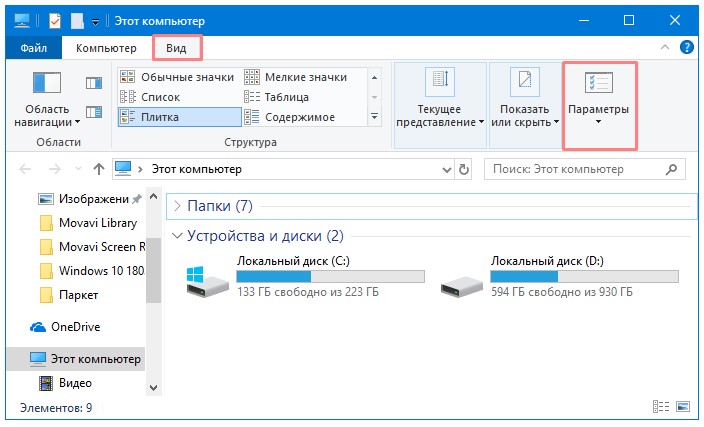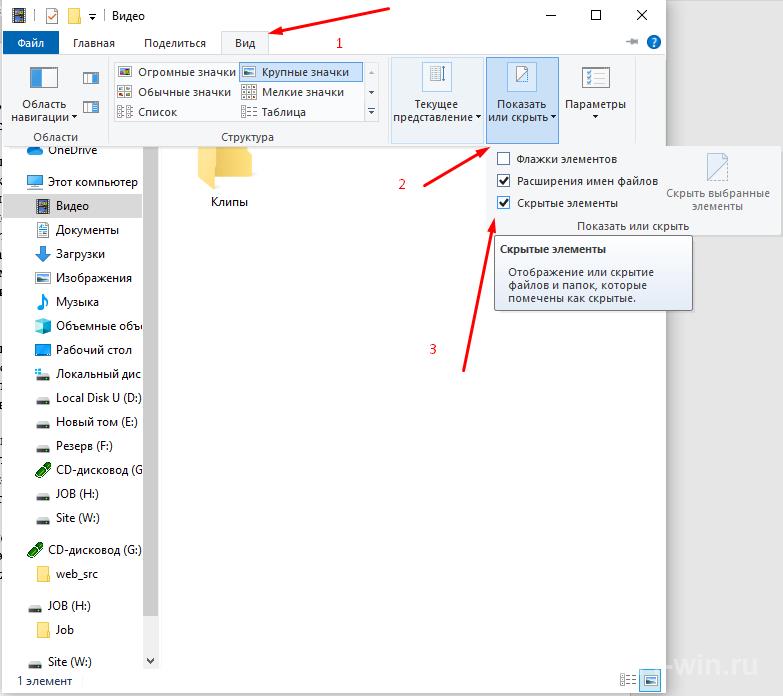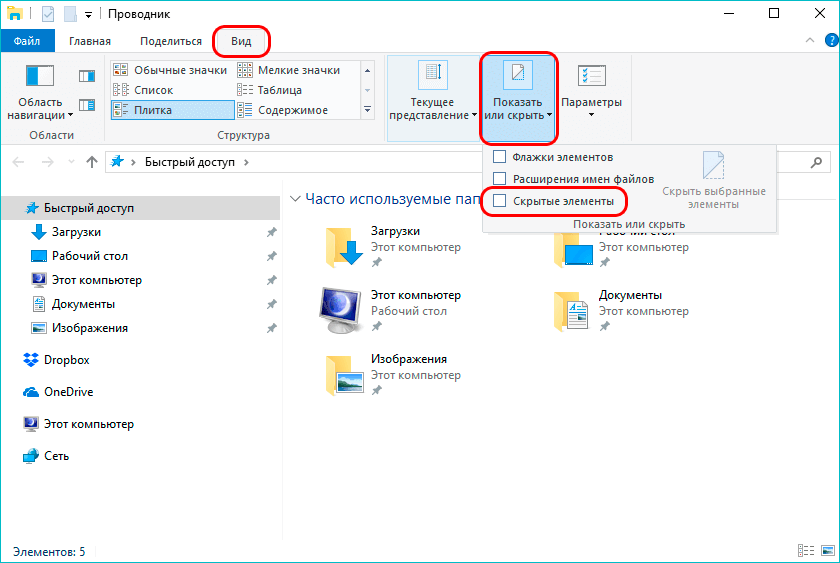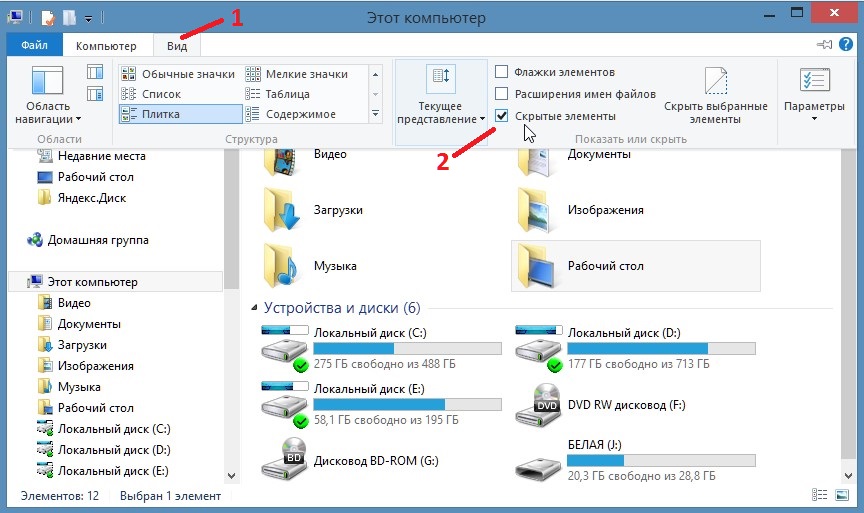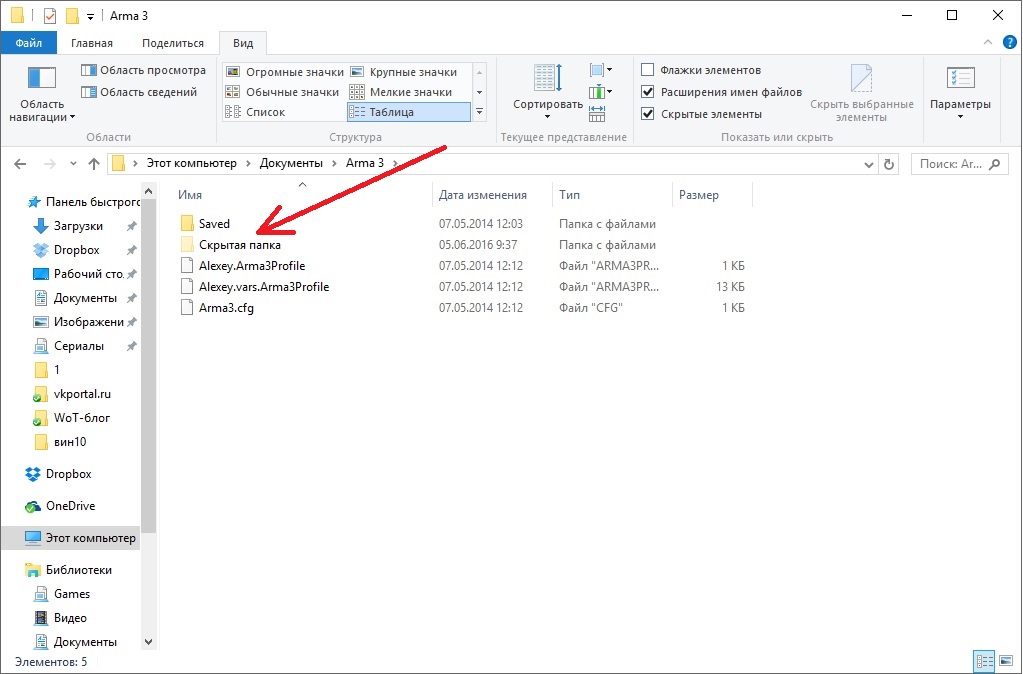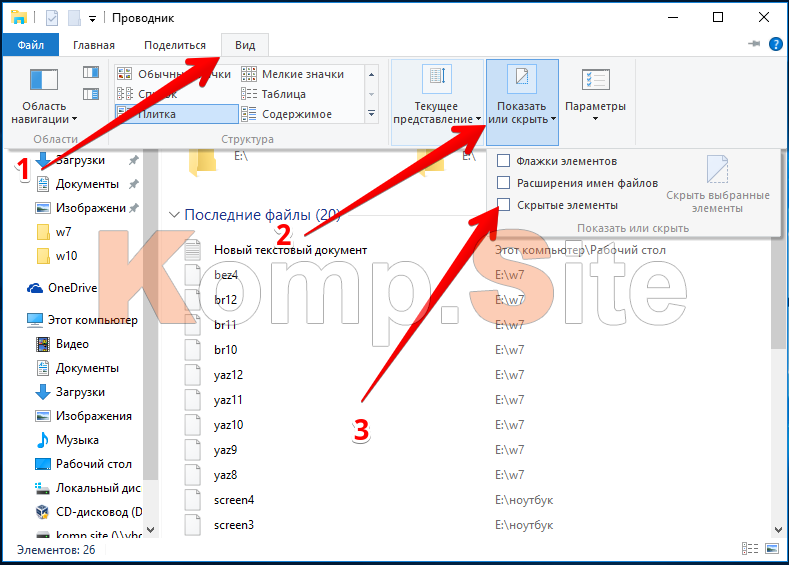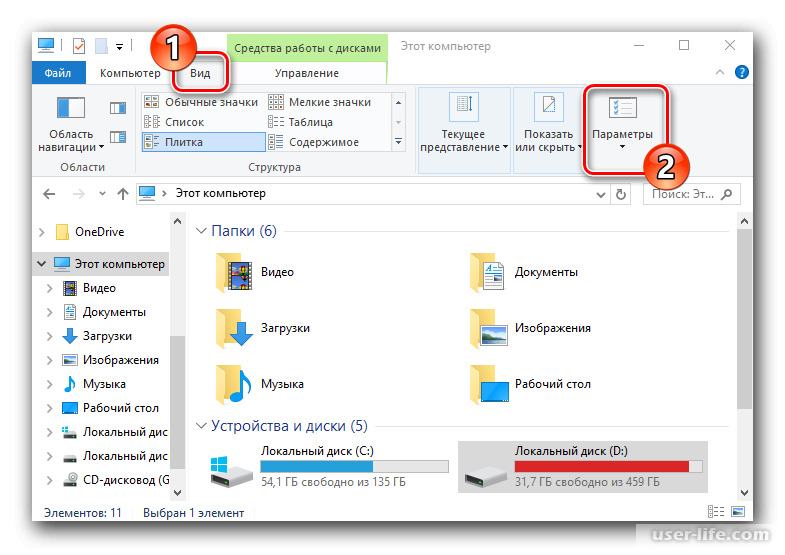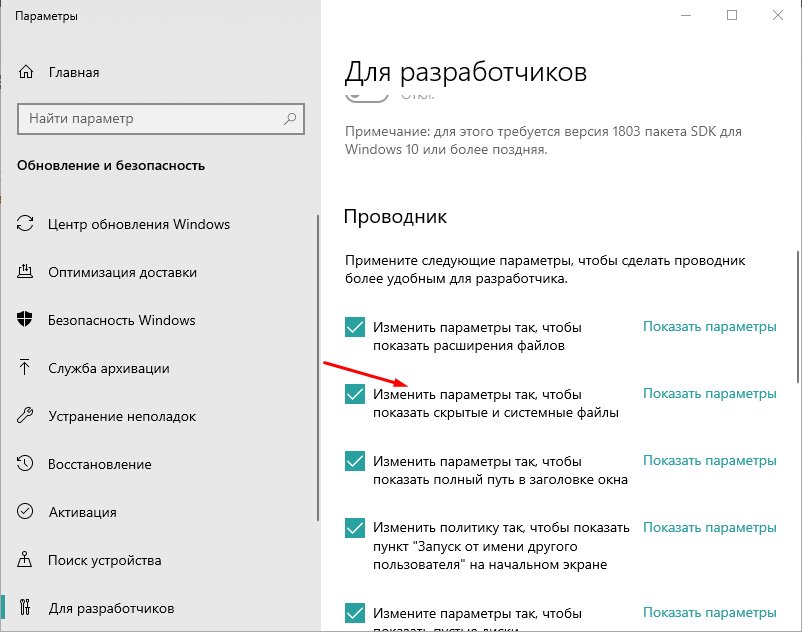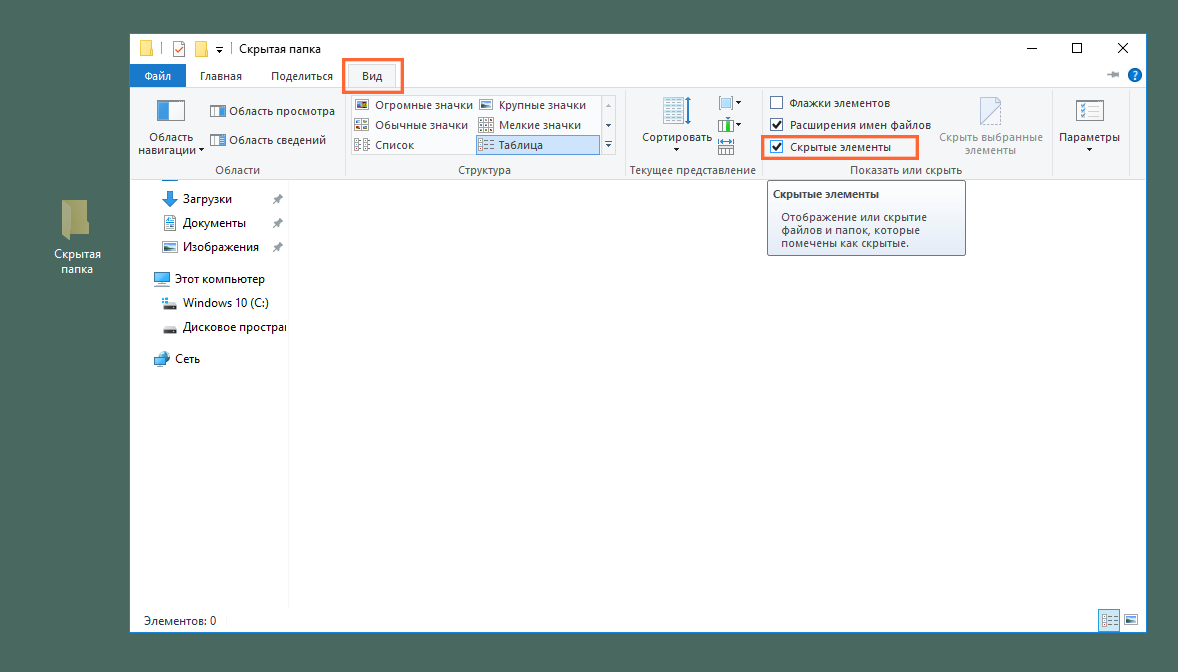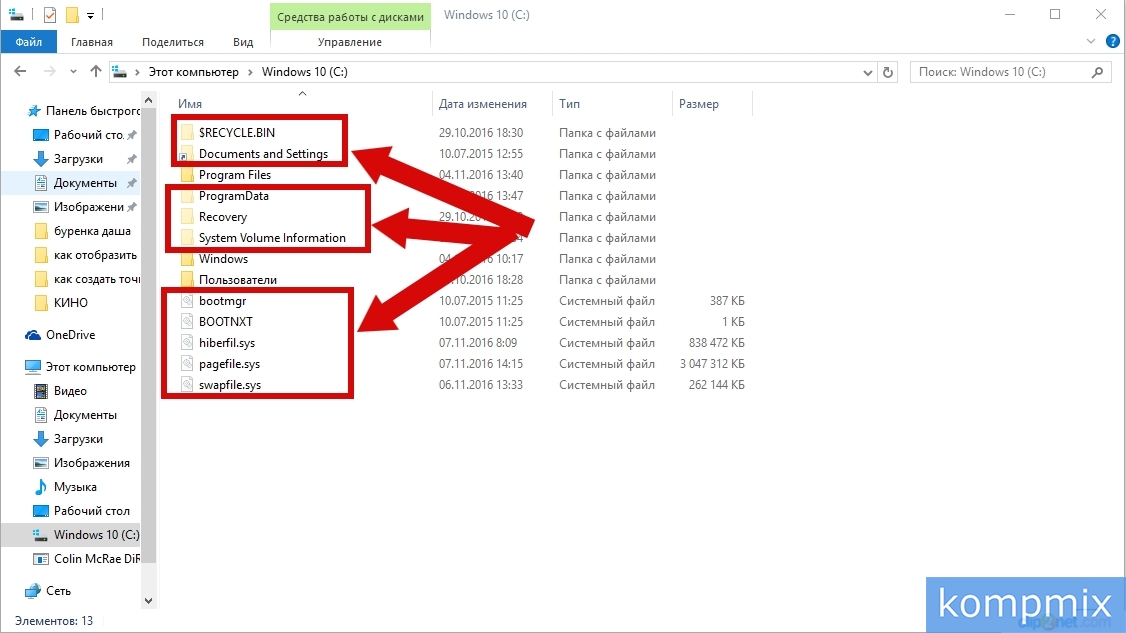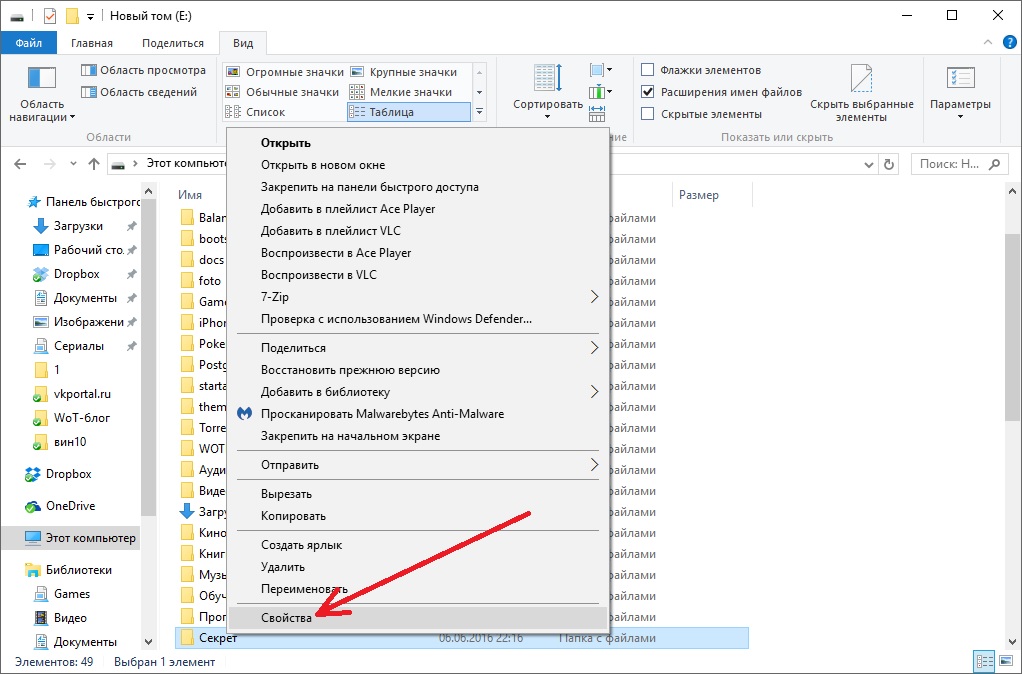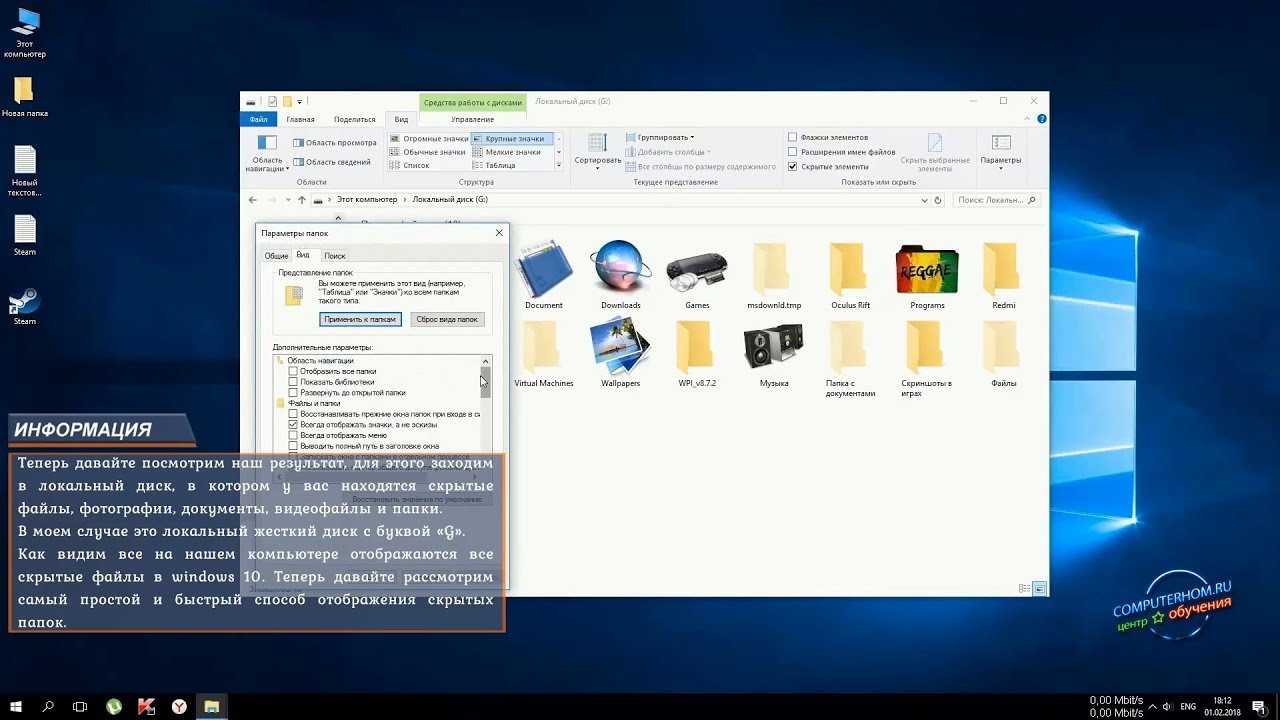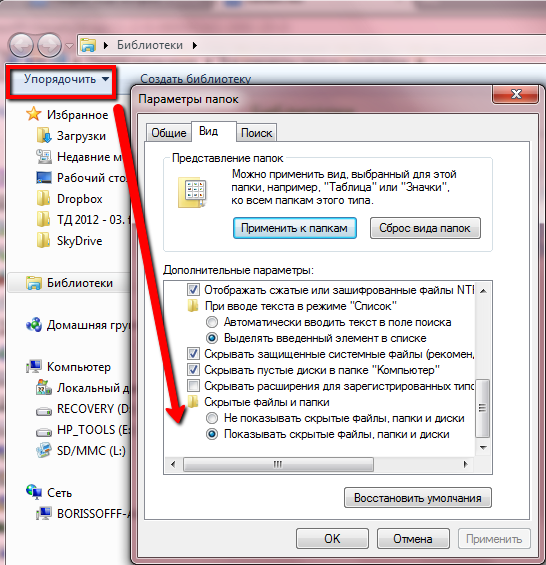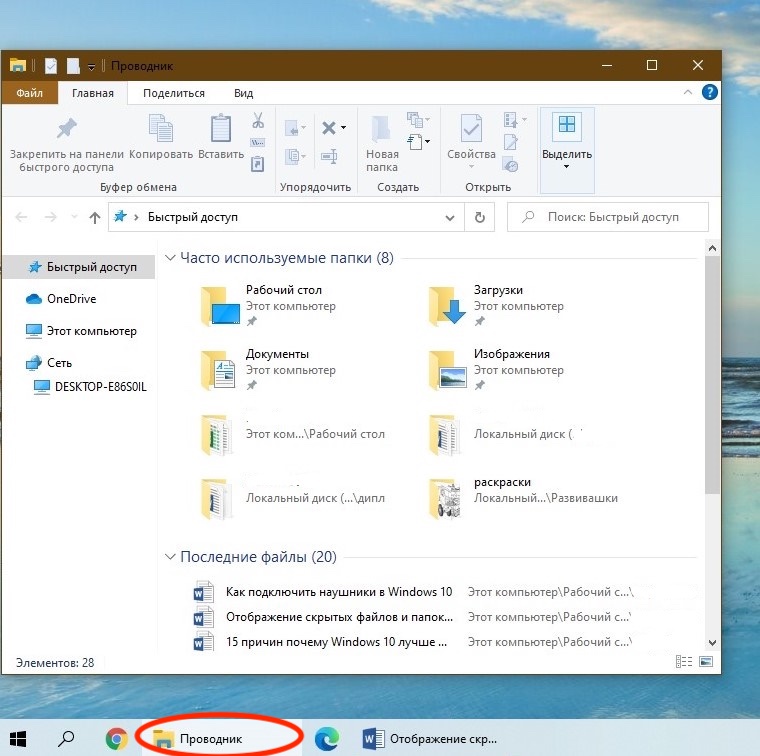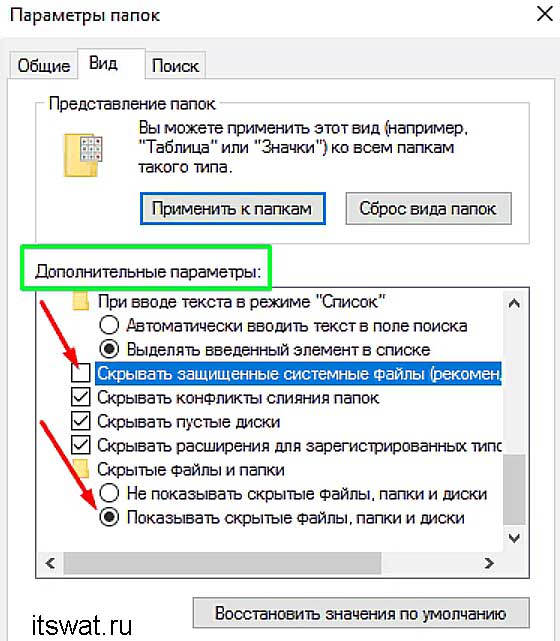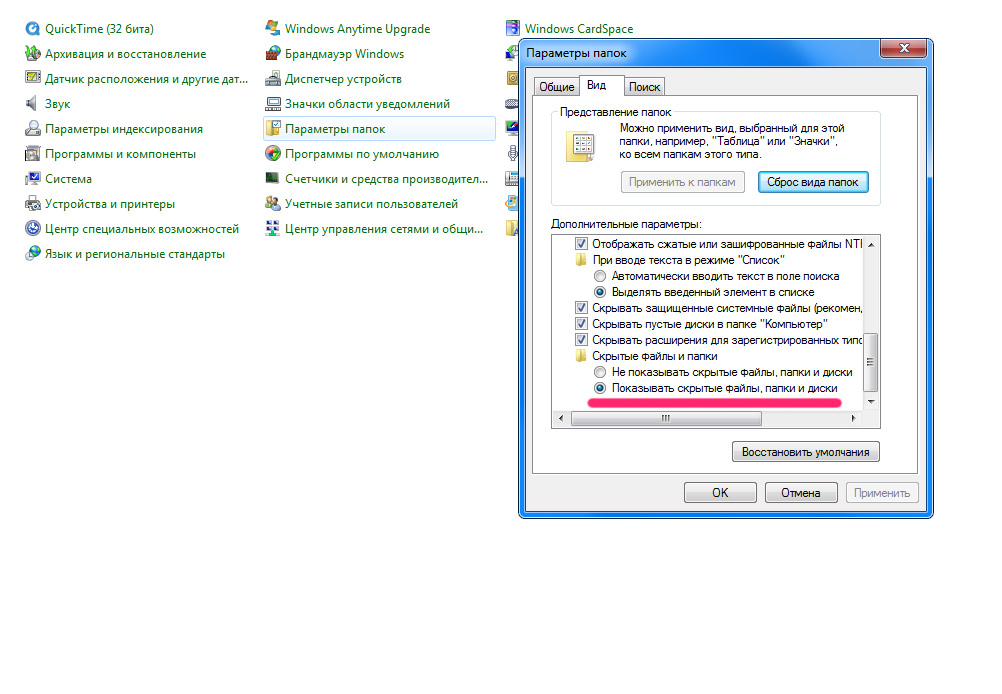Как включить отображение скрытых файлов и папок
Включить отображение скрытых директорий в любой Windows можно несколькими способами. Но я буду показывать все на примере Windows 10.
Как включить отображение скрытых файлов через Панель управления
Жмем на клавиатуре одновременно клавиши «Windows + R».
Откроется окно «Выполнить». В строке «Открыть» пишем команду control panel, и ниже жмем кнопку «ОК».
В открывшемся окне панели управления вверху справа выбираем: — «Просмотр» – «Категория».
Теперь находим блок «Оформление и персонализация» и открываем его.
В блоке «Параметры Проводника» выбираем пункт «Показ скрытых файлов и папок».
В открывшемся окне «Параметры Проводника» на вкладке «Вид» в «Дополнительных параметрах» в самом низу находим пункт «Показывать скрытые файлы, папки и диски». Устанавливаем переключатель на этот пункт и ниже жмем кнопку «Применить» потом «ОК».
Для отключения отображения скрытых файлов и папок достаточно выбрать пункт «Не показывать скрытые файлы, папки и диски» и нажать кнопку «Применить».
Как включить отображение скрытых файлов через Проводник
Для того чтобы открыть проводник жмем на клавиатуре клавиши «Windows + E».
В меню «Сервис» жмем на пункт «Параметры папок».
Переходим на вкладку «Вид». В разделе «Дополнительные параметры» устанавливаем переключатель на строку «Показывать скрытые файлы, папки и диски» и ниже жмем кнопку «ОК».
Как показать скрытые файлы и папки через Настройки Windows 10
В Windows 10 включить просмотр скрытых файлов можно через настройки. Для этого жмем на клавиатуре сочетание клавиш «Windows + I».
В самом низу находим блок «Обновление и безопасность» и открываем его.
В открывшемся окне в боковой панели слева жмем по пункту «Для разработчиков».
В окне справа в блоке «Проводник» и жмем «Показать параметры» напротив пункта «Изменить параметры так, чтобы показать скрытые и системные файлы».
Откроется тоже самое окно «Параметры Проводника» на вкладке «Вид».
Включаем опцию «Показывать скрытые файлы, папки и диски» и ниже жмем кнопку «ОК».
Как включить полный просмотр скрытых файлов операционной системы
Не все файлы и папки можно увидеть, включив опцию скрытых файлов. Для того чтобы увидеть другие скрытые файлы операционной системы открываем окно «Параметры Проводника» любым вышеописанным способом. Переходим на вкладку «Вид» и в блоке «Дополнительные параметры» находим пункт «Скрывать защищенные системные файлы (рекомендуется)» и снимаем с него галочку.
Появится окно с предупреждением. Жмем в нем кнопку «Да».
После работы в целях безопасности лучше все эти опции вернуть в исходное состояние.
Почему они невидимы, какое у них назначение
Разработчики ОС включили возможность создания скрытых документов прежде всего, чтобы защитить важные данные от необдуманного удаления. Такая система защиты установлена еще в самых ранних версиях Windows. Помимо этого, еще одной причиной является избавление рабочего стола от огромного количества файлов. Включить общий доступ на них можно в любой момент, вернуться в режим скрытости тоже.
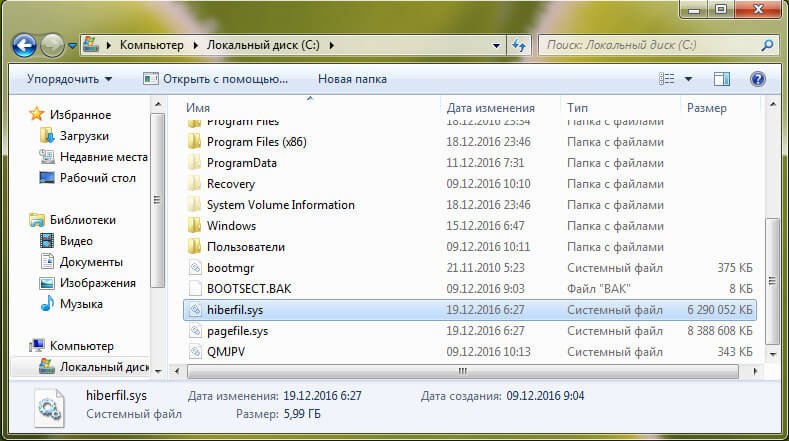
Файлы системы
Обратите внимание! Спрятать файл или другой документ можно по разным причинам: нежелание, чтобы другие пользователи увидели личную информацию, внесли в нее какие-то изменения либо вообще нечаянно удалили
Как скрыть папку в Windows 10, сделав ее системной
Как можно заметить, способ сокрытия папок и файлов, приведенный выше, довольно прост, а способ отображения скрытых объектов еще проще и доступен для всех пользователей ОС. Если Вам нужно надежно скрыть папку, есть еще один способ для этого, которым часто пользуются компьютерные вирусы.
Помимо атрибута «Скрытый», у папок и файлов есть еще один атрибут, который называется «Системный». Системные файлы более важные, чем скрытые, поэтому операционная система скрывает такие объекты надежнее. Самый важный момент в том, что вам не потребуется никакое дополнительное программное обеспечение для того, чтобы сделать папки и файлы системными. Для этого необходимо нажать сочетание клавиш Windows + R, появится окно «Выполнить». В этом окне нужно ввести название команды «cmd» и нажать на кнопку «Ок»:
Запустится командная строка. Она нужна для выполнения некоторых команд администрирования ОС. Например, можно сделать папку или файл системным. Для этого необходимо ввести в командной строке следующий текст:
Например, я хочу скрыть папку под названием «Важная папка», которая находится на диске D, в папке «Важные файлы». Весь этот адрес и нужно прописать в командной строке:
Нажав на кнопку «Enter», Вы сделаете папку «Важная папка» скрытой и системной. Ключи для команды attrib значат следующее:
- +s – сделать файл системным (System);
- +h – сделать файл скрытым (Hidden).
Теперь можно поэкспериментировать, и попробовать найти папку, которую вы сделали системой. В проводнике операционной системы сделать это уже нельзя. Если включить отображение скрытых файлов, системную папку (или файл) все равно не видно. С помощью обычного поиска данный файл или папку тоже найти не удасться
Если вам нужно скрыть что-то действительно важное, нужно делать этот файл системным, стандартными способами его не найти
Чтобы отобразить скрытие файлы или папки, необходимо выполнить ту же команду, что Вы выполняли выше, только заменить знак «плюс» на знак «минус» у ключей S и H. Когда нужно открыть важный файл, выполняете эту команду, работаете с файлом. Когда он не нужен – снова делаете его системным:
Выше описаны способы, с помощью которых можно скрыть папку или файл на компьютере с Windows 10 без использования дополнительных программ. Эти способы подходят и к предыдущим ОС (Windows XP, 7, ![]() от компании Microsoft.
от компании Microsoft.
Есть и другие способы скрыть папку или файл от глаз других пользователей, но нужно устанавливать дополнительное ПО. Представленные выше способы скрытия объектов ОС сработают только тогда, когда у Вас есть права на изменение этих объектов (папок и файлов).
Как отобразить скрытые значки/файлы/папки
Выделяется несколько способов, позволяющих сделать доступными на Windows 11 скрытые папки.
Через меню
Наиболее простой путь, как отображать спрятанные значки — воспользоваться встроенным меню. Алгоритм действий такой:
- Кликните на Win+E или меню «Пуск».
- Зайдите в «Параметры макета и просмотра».
- Укажите пункт «Показать» и установите отметку для меню «Скрытые элементы».
- Убедитесь, что скрытые файлы и папки в Windows 11 открылись.
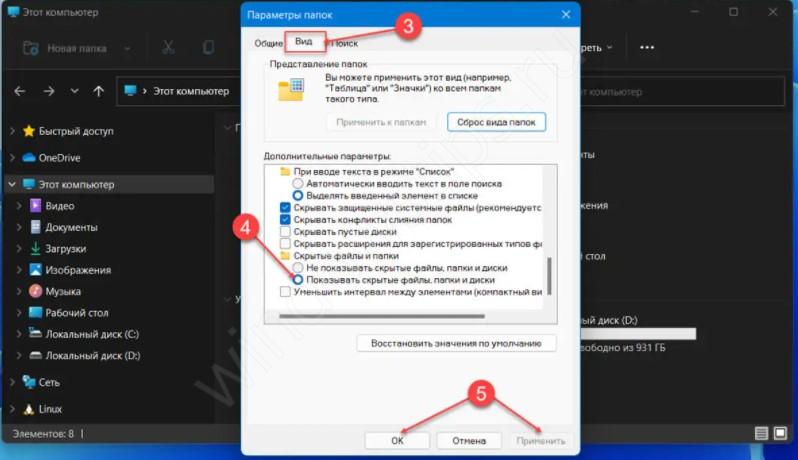
Через параметры
Система будет отображать спрятанные значки, если правильно использовать параметры документов. Пройдите следующие шаги:
- Зайдите в проводник.
- Кликните на «Подробнее» в виде трех точек.
- Жмите на «Параметры».
- Войдите в раздел «Вид».
- В категории «Дополнительные …» найдите «Скрытые файлы и папки».
- Поставьте отметку в поле «Показывать …».
- Жмите на «Применить» и «Ок».
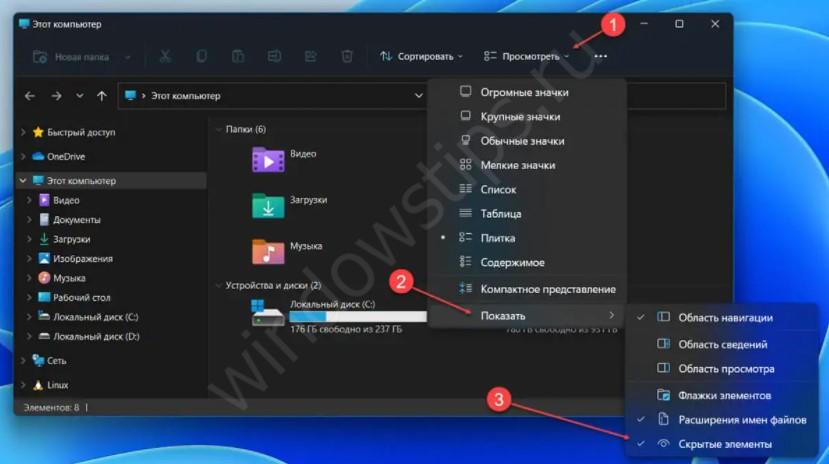
Через редактор реестра
Следующий метод, как в Виндовс 11 показать скрытые папки и отображать интересующие значки — воспользоваться возможностями редактора реестра. Для решения задачи достаточно внести несколько изменений
При этом важно быть внимательным и следовать приведенной ниже инструкции:
- Войдите в редактор реестра. Для этого жмите Win+R и введите regedit.
- Введите в появившейся строке следующий путь — КомпьютерHKEY_CURRENT_USERSoftwareMicrosoftWindowsCurrentVersionExplorerAdvanced.
- Отыщите строчку Hidden и два раза нажмите на нее. Если вам не удалось найти этот параметр, два раза жмите правой кнопкой мышки в любом пустом месте, кликните на «Создать» и выберите «Параметр DWORD (32 бита). Далее дайте ему название Hidden и дважды жмите на него.
- Поменяйте параметр с «2» на «1». Если выставлена цифра «2», активируются скрытые папки Виндовс 11. Иными словами, ОС получает команду не отображать значки. Если же поставить параметр «1», они будут показываться пользователю в обычном режиме.
- Сохранитесь путем нажатия на кнопку «ОК».
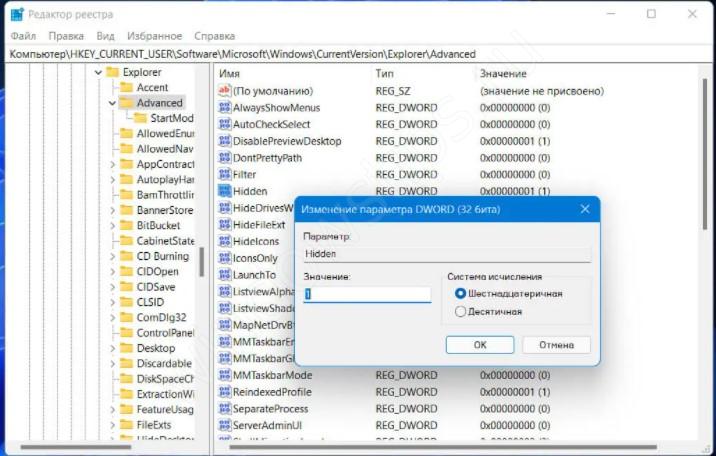
- Отыщите строчку ShowSuperHidden в этой же категории и жмите на нее дважды. Если этого параметр не найдет, кликните ПКМ на любом свободном месте, выберите «Создать» и кликните на «Параметр DWORD (32 бита)». На следующем шаге дайте вновь созданному файлу необходимое имя.
- Измените «0» на «1». Если стоит задача, как открыть скрытые папки на Windows 11, устанавливается «1», и ОС получает команду не отображать значки.
- Кликните «ОК» для сохранения изменений.
- Убедитесь, что вам удалось корректно сделать работу.
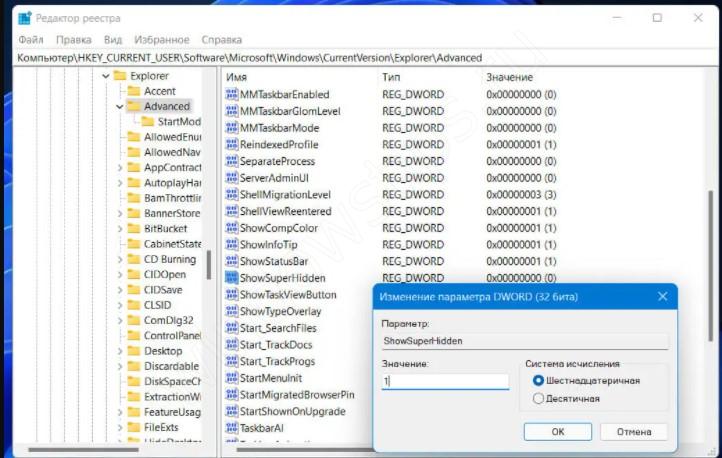
Через прямое обращение
Еще один способ, как показать скрытые папки в Windows 11 — использовать прямой путь к файлу. Такой вариант актуален для случаев, когда пользователь знает точное имя документа. Для решения задачи достаточно зайти в проводник и ввести имеющуюся информацию и введите «Ввод». При этом Виндовс 11 должна отображать указанные значки даже в том случае, если они были скрыты.
Интеллектуальный поиск с начального экрана
В верхнем правом узлу начального экрана Windows 8 есть три небольшие иконки. Чтобы выполнить поиск, кликните по значку “Лупа” и начните вводить запрос.
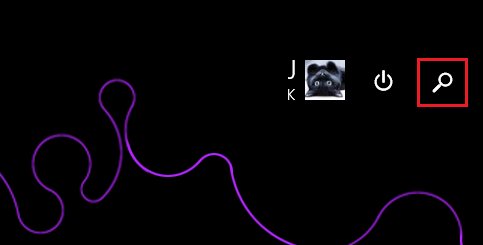
Достаточно ввести несколько символов в поисковую строку, чтобы система предложила ряд вариантов. Остается кликнуть подходящий.
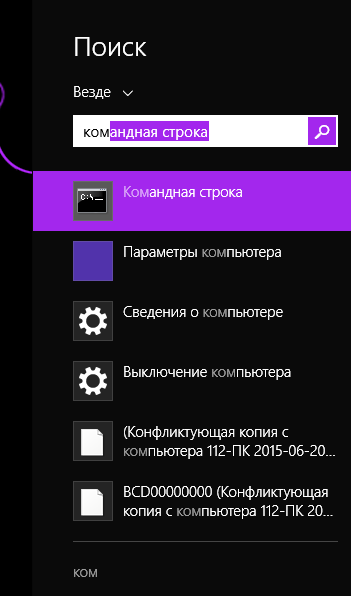
Рядом с поисковым полем находится кнопка фильтра, которая позволяет выбрать, что и где искать: файл, параметр, изображение, видеоролик из Интернета или всё вместе (опция “везде”).
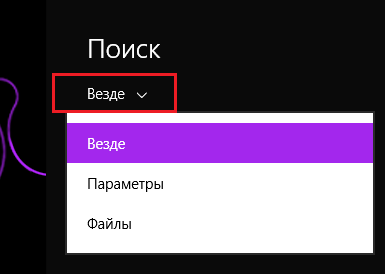
Кстати, чтобы искать информацию, находясь на начальном экране, не обязательно даже запускать функцию поиска. Любой текст, который вы начнете вводить на клавиатуре, сам будет вставлен в поисковую строку.
Если вы введете запрос и ничего не выберете из списка предложенного, нажатие Enter или кнопки “Найти” (значок “Лупа”), откроет окно со всеми результатами, подходящими под запрос.
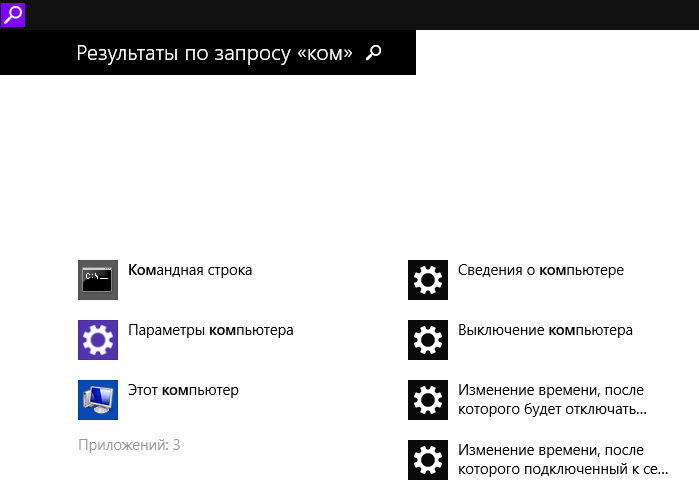
Правый клик по любому из файлов раскроет внизу экрана краткое контекстное меню: открыть расположение или копировать этот файл.
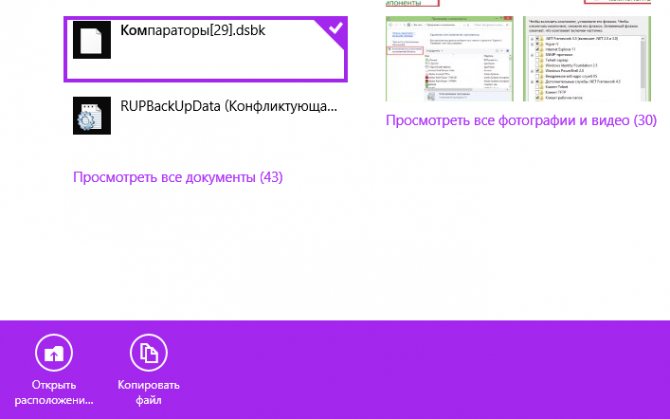
Если вы искали материалы в сети, правый клик по найденному откроет кнопку перехода на сайт.
Меню видеороликов позволяет фильтровать найденное по длине и разрешению.
Изображения из Интернета имеют самый богатый фильтр. Здесь можно задать размер картинки, тип, раскладку (горизонтальную или вертикальную), цветовое решение (черно-белое или цветное), а также открыть приложение “Люди”.
Использование free hide folder
Программа free hide folder позволяет скрыть любую папку от посторонних глаз.
Скачайте и установите программу, после чего вы сможете зайти в программу и, нажав кнопку, указать путь к вашей папке. Программа автоматически сделает ее скрытой. Благодаря паролю никто уже не сможет добраться до вашей скрытой папки, кроме вас.
В современном мире у любого человека есть неотъемлемое право на личное пространство. У каждого из нас в компьютере имеется информация, не предназначенная для чужих чересчур любопытных глаз. Особенно остро проблема конфиденциальности возникает, если кроме вас доступом к ПК обладает несколько других лиц.
В Windows файлы различного типа, не предназначенные для общего доступа, можно скрыть, то есть они не будут отображаться при стандартном просмотре в Проводнике.
Как и в предыдущих версиях, в Виндовс 8 отображение скрытых элементов отключено по умолчанию. Но если, например, кто-то вносил изменения в настройки операционной системы, то скрытые папки будут видны в Проводнике в виде полупрозрачных объектов. Как убрать их с глаз долой? Нет ничего проще.
Кстати, скрыть любую папку на вашем компьютере можно посредством установки стороннего специализированного софта разных разработчиков ПО. По ссылкам, указанным ниже можно, ознакомиться со списком таких программ и прочитать подробную инструкцию по скрытию отдельных директорий в Windows.
Способ 1: Настройки системы
В Виндовс 8 присутствует встроенная возможность настройки видимости скрытых директорий. Вид можно изменять и для папок с присвоенным самим пользователем статусом скрытой, и для системных закрытых файлов. И конечно же, любые настройки можно отменить и изменить.
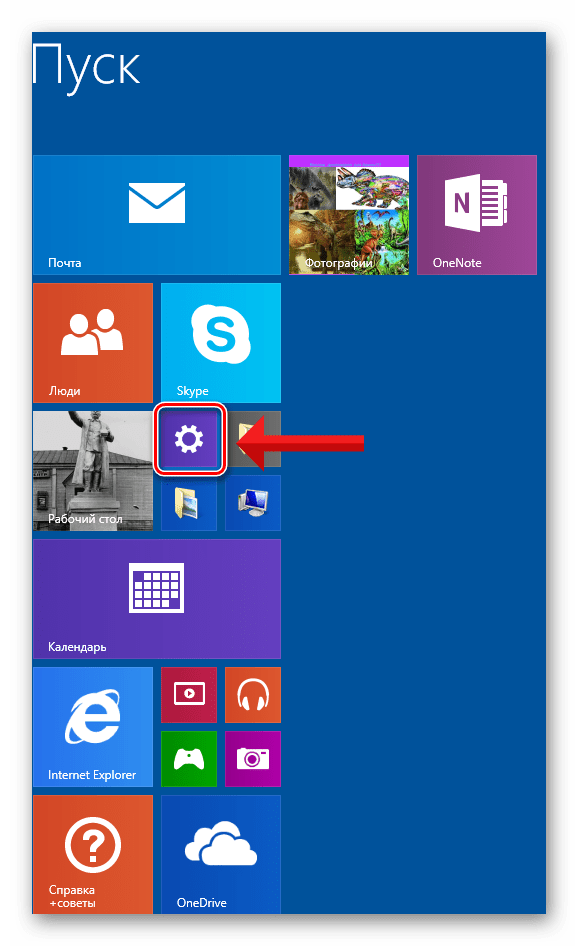
Способ 2: Командная строка
С помощью командной строки можно изменить режим отображения одной конкретной выбранной папки. Метод этот более интересный, чем первый. Посредством специальных команд меняем атрибут папки на скрытый и системный. Кстати, большинство пользователей почему-то незаслуженно игнорирует широкие возможности командной строки Windows.
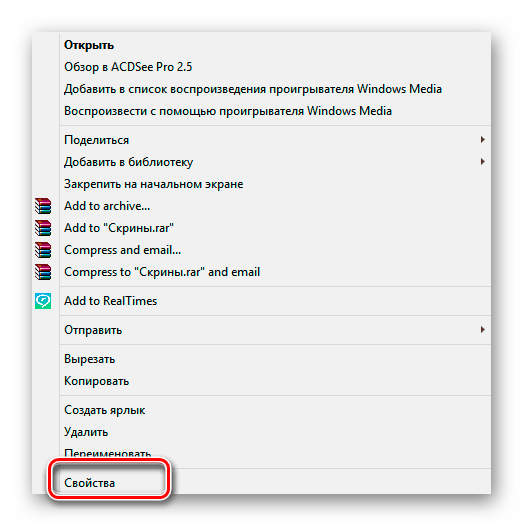
В заключение хочется напомнить одну простую истину. Присвоение директории статуса скрытой и изменение режима её отображения в системе не защитит надежно ваши секреты от поползновений опытного пользователя. Для серьёзной охраны закрытой информации используйте шифрование данных.
Бывает необходимость открыть скрытые файлы и папки операционной системы, в основном –чтоб редактировать некоторые важные системные документы.
Для этого необходимо знать, как сделать видимыми скрытые папки.
Дело в том, что во всех современных версиях ОС Windows настройки по умолчанию предполагают так называемую «защиту от дурака».
Это означает, что неопытный пользователь попросту не видит большинства важных системных разделов и не может внести в них потенциально опасные изменения.
Но с другой стороны, некоторые тонкие настройки операционной системы могут потребовать редактирования этих скрытых файлов.
В этой статье будет приведено подробное руководство, позволяющее реализовать эту процедуру в Windows 7, Windows 8 и Windows 10, которые на данный момент занимают львиную долю используемых операционных систем в коммерческом и частном секторе.
Что делать, если в проводнике нет меню «свойства папки»
Это явный признак заражения компьютера вирусами. Вирусы часто маскируются с атрибутами системных файлов Виндовс. Если они проникли на жесткий диск, то, скорее всего, антивирус с ними не справился, поэтому отключение свойств папок является прямым воздействием зловредного кода.
Как же восстанавливать доступ? Печально, что даже после очищения компьютера от вирусов сокрытие параметров папок остается.
Восстановление проводим, как показано на скрине:
Этот параметр принудительно прописывается вирусом, из-за чего свойства папок прячутся и оказываются недоступными.
Рассмотрены способы, как включить отображения системных скрытых папок и файлов, как вернуть атрибут скрытости, как правильно вносить изменения в реестр после вирусной атаки. Что можно сделать с возможностями Total Commander в этой связи. Предостерегаем еще раз от вмешательства в реестр, если не уверены в своих силах. В случае ошибочных записей, это может привести к переустановке ОС
Показать скрытые файлы и папки в Windows 11/10
Вам нужно будет открыть панель управления и затем выбрать параметры проводника. Параметры проводника в Windows 8.1 / 7 называются параметрами папки.
Программы для Windows, мобильные приложения, игры — ВСЁ БЕСПЛАТНО, в нашем закрытом телеграмм канале — Подписывайтесь:)
Чтобы отобразить скрытые файлы, папки и диски на компьютере с Windows 11/10:
- Открыть параметры проводника
- Перейдите на вкладку «Просмотр».
- Найдите скрытые файлы и папки
- Выберите параметр Показать скрытые файлы, папки и диски.
- Нажмите Применить и выйти.
Показать защищенные файлы операционной системы
Если вы хотите отобразить и показать защищенные файлы операционной системы, вам необходимо снять флажок с параметра «Скрывать защищенные системные файлы (рекомендуется)» и нажать «Применить».
Кроме того, вы также можете открыть проводник, выбрать вкладку «Просмотр» и установить флажок «Скрытые элементы», чтобы сократить или скрыть файлы и папки.
Для вашей информации вы также можете получить доступ к Изменить папку и параметры поиска коробка отсюда.
Показать скрытые файлы с помощью командной строки
Процесс здесь довольно простой. Вот шаги, которые вы должны выполнить:
Откройте команду запуска и найдите командную строку. Выберите, чтобы запустить его от имени администратора.
Запишите папку, в которой вы хотите искать скрытые файлы. В этой статье мы будем использовать диск C: /. Получите доступ к вашему диску с помощью команды изменения каталога cd. Наша первая командная строка будет выглядеть примерно так
CDC:
Теперь введите следующую командную строку, которая покажет вам все скрытые файлы в выбранном вами месте.
dir / adh
Это покажет вам все скрытые файлы, в данном случае на диске C: /. Есть и другие ключевые слова, которые вы можете использовать с командой dir, если вам нужна конкретная информация. Все они должны использоваться одинаковым образом:
- / a — это покажет вам только скрытые папки.
- / a: d — это покажет вам все каталоги.
- / a: h — будут показаны только скрытые файлы.
- / adh — (тот, который мы использовали) дает вам всю вышеуказанную информацию вместе.
Теперь поговорим о PowerShell и о том, как этот процесс можно там воспроизвести.
Показать скрытые файлы с помощью PowerShell
- Откройте меню «Пуск» и найдите PowerShell, запустите его от имени администратора. (То же самое можно сделать и в меню опытного пользователя.)
- Здесь процесс очень похож. Получите доступ к выбранному вами местоположению с помощью ключевого слова cd каталога изменений. Он используется так же, как и в командной строке.
- Как только вы окажетесь в этом месте, введите следующую командную строку, которая отобразит вам все скрытые файлы внутри нее.
dir-Force
- Вы можете просматривать скрытые файлы в папке внутри корневой папки диска, добавляя имя этой папки в команду cd. Например, cd C: Program Files.
- Оказавшись внутри этой конкретной папки, введите / скопируйте следующую команду и нажмите ввод:
Get-ChildItem -Filter *. * -Recurse -Force -ErrorAction SilentlyContinue | где {$ _. Attributes -match «Скрытый»}
Существует большая вероятность того, что указанная выше командная строка может вернуть очень большое количество скрытых файлов и папок, что сделает невозможным их чтение.
В этом случае вы можете скопировать полученный результат и сохранить его в текстовом документе, изменив командную строку. Просто добавьте> log.txt в конец приведенной выше команды Get-ChildItem, и все данные будут сохранены в текстовый файл с именем log.txt.
СОВЕТ: Есть другой способ! Вы можете использовать attrib.exe для изменения атрибутов файлов и / или отображения скрытых файлов.
Этот пост покажет вам, как сделать файл или папку скрытыми или доступными только для чтения.
При желании вы также можете перечислить все скрытые файлы и папки на вашем компьютере с Windows.
БОНУСНЫЙ СОВЕТ:
.
Программы для Windows, мобильные приложения, игры — ВСЁ БЕСПЛАТНО, в нашем закрытом телеграмм канале — Подписывайтесь:)
Как настроить видимость скрытых файлов и папок в Windows
В операционной системе Windows есть скрытые объекты. Они существуют по факту, но их не видно в проводнике. Соответственно, пользователь не сможет их случайно удалить, переместить или изменить. Обычно в таких каталогах хранятся системные данные. Но если вам нужно будет просмотреть их содержимое, вы не сможете это сделать обычным способом. Давайте разберемся, как открыть скрытые папки, настроить их видимость и «замаскировать» отдельную директорию.
Так выглядит скрытая папка
Если вдруг с вашего устройства «исчезают» обычные объекты, которые создали вы сами, — возможно, виновато вредоносное программное обеспечение. В таком случае нужно проверить систему антивирусом, а не разбираться с атрибутами.
Путь
Если вы знаете путь к невидимой директории, вот как можно открыть скрытые файлы:
Перейдите в «Пуск» — «Выполнить». Или нажмите клавиши Win+R.
Выполнить в Windows 10
- В поле для ввода напишите полный путь к каталогу. Имя конкретного объекта нужно указывать с расширением.
- Нажмите «ОК».
Или другой способ:
- Откройте любой локальный диск. А также можно запустить меню «Мой компьютер».
- В адресной строке наверху окна введите путь к файлу или папке.
Настройка видимости
Вот как отобразить скрытые папки:
- Зайдите в «Панель управления». Она должна быть в меню «Пуск». Если её там нет, придётся её перенастроить. Кликните правой кнопкой мыши на панели задач, выберите «Свойства», вкладка «Пуск» и далее — «Настройки». В открывшемся списке найдите «Панель управления» и выставите ей опцию «Отображать».
- Перейдите в «Параметры папок». Окно в категории «Оформление и персонализация».
- Вкладка «Вид».
- Прокрутите список до отдела «Скрытые».
- Поставьте маркер рядом с «Показывать».
- Сохраните изменения.
- Если объект всё ещё невидим, снимите галочку со «Скрывать системные файлы».
Настройка вида папок
Теперь вы сможете увидеть спрятанные объекты: они будут прозрачными и тусклыми. Так вы отличите их от обычных каталогов.
Есть ещё несколько способов зайти в это меню. Эти варианты актуальны для Windows версии 7 и выше.
- Откройте любую директорию.
- Нажмите на «Упорядочить» в левом верхнем углу.
- «Параметры папок и поиска».
Или так:
- В любой директории есть строка меню. Если её не видно, зажмите клавишу Alt.
- В этой строке кликните на «Сервис».
- Пункт «Параметры папок».
Не рекомендуется включать отображение, если вам просто хочется посмотреть, что находится внутри каталога. Активируйте эту опцию, только если вам нужно что-то конкретное. Файлы прячут не просто так, а чтобы защитить систему.
Атрибуты
Вы узнали, как показать скрытые папки. Теперь можно разобраться, как спрятать видимый объект:
- Щёлкните по нему правой кнопкой мыши.
- «Свойства».
- Поставьте галочку в чекбокс «Скрытый». Если его нет — значит, он просто не уместился. Нажмите «Другие». Там будет нужный атрибут.
- «Применить».
- Чтобы убрать параметр, — наоборот, снимите галочку.
Скрыть папку в Windows
Командная строка
Если файлы стали невидимыми из-за вируса, снять с них атрибуты можно при помощи команд.
- Перейдите в «Пуск» — «Программы» — «Стандартные».
- Кликните правой кнопкой мыши на «Командная строка».
- Выберите «От имени администратора».
- Откроется окно с чёрным фоном и белым шрифтом.
- Введите команду «sd ». Нажмите Enter.
- Напишите или скопируйте туда строчку «attrib -s -h -r -a /s /d *.*» без кавычек. Все атрибуты будут сняты.
- Звёздочки «*.*» обозначают все возможные названия объектов со всеми возможными форматами.
Сторонние программы
Чтобы изменить видимость замаскированных каталогов в файловом менеджере Total Commander, необходимо выполнить следующие действия:
- Откройте «Конфигурация».
- «Настройки».
- Раздел «Содержание панелей».
- Параметр «Показывать скрытые файлы».
https://youtube.com/watch?v=nPJicGWRjHc
Ещё один популярный менеджер — Unreal Commander:
- Меню «Конфигурации» — «Настройки».
- Зайдите в раздел «Вид» и подраздел «Файлы».
- Отметьте галочками все пункты в области «Отображение».
- Примените.
И для Nomad.NET:
- «Инструменты».
- «Параметры».
- Вкладка «Безопасность».
- Там будет нужная опция.
Чтобы показать скрытые файлы, надо лишь поставить одну галочку в параметрах папок. Не стоит что-то удалять в директориях, которые изначально были спрятаны. Обычно в них находятся данные, зарезервированные для нужд системы или важных утилит.
Как сделать видимыми скрытые элементы
В большинстве случаев, пользователи хотят открыть скрытый каталог «AppData», который располагается в папке с именем пользователя. Такой интерес к папке заключён в том, что в ней хранит свои данные всё установленное ПО операционной системы. Этими данными могут являться конфигурационные файлы, различная информация о принципе работы ПО и т.д. В «AppData» также располагаются файлы Skype и файлы различных браузеров.
Для получения доступа к таким элементам, необходимо, чтобы учётная запись пользователя удовлетворяла одному из условий:
- Учётная запись пользователя должна иметь права администратора. Это условие необходимо для возможности получения полного доступа к настройкам системы;
- Если у учётной записи нет нужных прав, то пользователю необходимо получить соответствующие полномочия от администратора.
После того, как учётная запись пользователя будет удовлетворять любому из этих условий, то можно приступить к выполнению операций по включению видимости скрытых элементов. С целью наглядного просмотра результатов работы, необходимо открыть папку, имеющую следующее расположение: C:\Пользователи\Имя_пользователя
Метод 1: включение видимости через меню «Пуск»
- Открываем меню «Пуск». Внизу раскрывшегося списка, в строке «Найти программы и файлы», вбиваем предложение «Показ скрытых файлов и папок».
- Windows произведёт поиск и выдаст пользователю одноимённый вариант, который и следует открыть.
- В результате данного действия появится окно с именем «Параметры папок» и тремя вкладками внутри. Необходимо зайти во вкладку «Вид» и в списке «Дополнительные параметры» можно увидеть различные настройки показа элементов в Windows. Необходимо пролистать данное окно и тогда в нижней части можно будет увидеть пункт (со значком папки) «Скрытые файлы и папки». Данный пункт включает в себя две кнопки – «Не показывать скрытые файлы, папки и диски» и «Показывать скрытые файлы, папки и диски». Затем нужно активировать кнопку «Показывать скрытые файлы, папки и диски» и нажать на «OK», тем самым активировав настройку отображения скрытых элементов и закрыв окно.
- Выполнив данные действия, необходимо вернуться к папке с именем пользователя, которое было открыто в самом начале. Внутри этой папки должна отобразиться уже видимая «AppData», которая открывается двойным щелчком мышью, как и остальные папки Windows. Теперь все остальные элементы с атрибутом «Скрытый» будут видны и иметь полупрозрачный вид.
Метод 2: включение видимости через Проводник
- Отличие от первого метода будет лишь в пути, по которому открывается окно «Параметры папок».
- В левой верхней части Проводника нужно кликнуть левой кнопкой мыши на вкладку «Упорядочить».
- В выпадающем списке необходимо кликнуть на кнопку «Параметры папок и поиска».
- Должно открыться уже знакомое окно «Параметры папок», в котором снова необходимо выбрать вкладку «Вид» нажатием левой кнопки мыши.
- Дальнейшие действия производятся по аналогии с первым методом, начиная с третьего пункта.
Следует соблюдать осторожность при изменении или удалении скрытых элементов, т.к. ОС Windows присваивает им атрибут «Скрытый» для защиты от случайного или необдуманного вмешательства со стороны пользователя
Чаще всего показ скрытых элементов включают для полного удаления следов, оставленных после деинсталляции какого-либо софта, или же для целенаправленного изменения конфигурационных файлов системы или ПО. Стоит отметить, что показ скрытых элементов иногда может привести к неудобствам при навигации в Проводнике Windows. Это связано с обилием скрытых папок и файлов, которые Windows использует для своих нужд. В таком случае рекомендуется отключать показ скрытых элементов. Также это стоит делать если есть риск случайно удалить их.
Как на Windows 7/8/10 показать скрытые папки?
Итак, мы разобрались с тем, что такое скрытый файл и скрытая папка, а также с тем, как сделать файл/папку скрытой в Windows 7/8/10, теперь пришло время самого интересного – ответа на вопрос, как показать скрытые папки и файлы.
Для этого существует несколько способов, мы расскажем вам о четырех из них, а вы сможете пользоваться тем, что придется вам по душе.
Способ 1 – Панель управления
1. Жмем на значок «Пуск» в Windows 7, выбираем пункт «Панель управления»(В Windows 8 и 10 необходимо нажать сочетание клавиш«Win+x» и в списке выбрать пункт «Панель управления» (Кнопка Win — кнопка с логотипом Windows)).
2. Устанавливаем напротив параметра «Просмотр» значение «Мелкие значки», кликаем пункт «Параметры папок»(для Windows 10 кликаем «Параметры Проводника»)
3. В открывшемся окне выбираем вкладку «Вид».
4. В окне «Дополнительные параметры» устанавливаем ползунок в крайнее нижнее положение (см. скрин в пункте 3).
5. Устанавливаем точку напротив параметра «Показывать скрытые файлы, папки и диски», жмем «Применить» и «ОК» или просто «ОК» (см. скрин в пункте 3).
6. Все! Теперь все скрытые файлы и папки на вашем ПК будут отображаться, только они будут немного бледнее обычных.
Способ 2 – Меню «Упорядочить».
1. Жмем на значок «Пуск», выбираем пункт «Компьютер».
2. На панели сверху кликаем пункт «Упорядочить», далее пункт «Параметры папок и поиска».
3. В открывшемся окне выбираем вкладку «Вид».
4. В окне «Дополнительные параметры» устанавливаем ползунок в крайнее нижнее положение (см. скрин в пункте 3).
5. Устанавливаем точку напротив параметра «Показывать скрытые файлы, папки и диски», жмем «ОК» (см. скрин в пункте 3).
6. Готово!
Способ 3 – Меню «Сервис»
1. Жмем на значок «Пуск», выбираем пункт «Компьютер».
2. Нажимаем клавишу «Alt».
3. На появившейся панели кликаем пункт «Сервис».
4. Выбираем пункт «Параметры папок» (см. скрин в пункте 3).
5. В открывшемся окне кликаем «Вид».
6. В окне «Дополнительные параметры» устанавливаем ползунок в крайнее нижнее положение (см. скрин в пункте 5).
7. Устанавливаем точку напротив параметра «Показывать скрытые файлы, папки и диски», жмем «ОК» (см. скрин в пункте 5).
8. Готово!
Способ 3 — Total Commander
Этот способ подойдет тем пользователям, у которых установлена программа Total Commander. Кстати, если она у вас не установлена, советуем ей обзавестись, потому как эта программа является отличным менеджером файлов. Скачать Total Commander можно здесь. А теперь собственно о том, как с помощью данной программы на Windows показать скрытые папки:
1. Открываем программу.
2. Выбираем на панели вкладку «Конфигурация», далее «Настройка».
3. В появившемся окне кликаем пункт «Содержимое панелей».
4. Отмечаем галочкой параметр «Показывать скрытые/системные файлы», жмем «ОК» (см. скрин в пункте 3).
5. Готово!
Как вы понимаете, если кто-то из пользователей прячет папку или файл, то другой пользователь может вообще-то без труда ее отыскать, выполнив одну из вышеуказанных инструкций. Вот почему мы советуем при желании надежно спрятать тот или иной файл, не просто сделать его скрытым, но и «засунуть его в дальний угол» вашего компьютера. Таким образом, даже если пользователь установит параметр «Показывать скрытые файлы, папки и диски», ему придется не слабо попотеть, чтобы отыскать вашу «нычку». Главное, конечно, самому не забыть, куда запрятали файл.
Открытие скрытых папок на Windows 8
Скрытая папка — это обычный каталог, для которого установлено атрибут «Скрытый». Посредством такой возможности конкретные каталоги скрываются из интерфейса Windows, что особо удобно в случаях, когда некоторые из них нужно скрыть на какое-либо время, когда они не будут использоваться. Другими словами, этот механизм позволяет существенно упростить работу с файловым содержимым ПК. Однако в отдельных случаях «замаскированные» каталоги могут создать множество хлопот, особенно если неизвестно, как с ними работать. Поэтому данную статью и посвятим разбору того, как открыть скрытые папки в Windows 8.