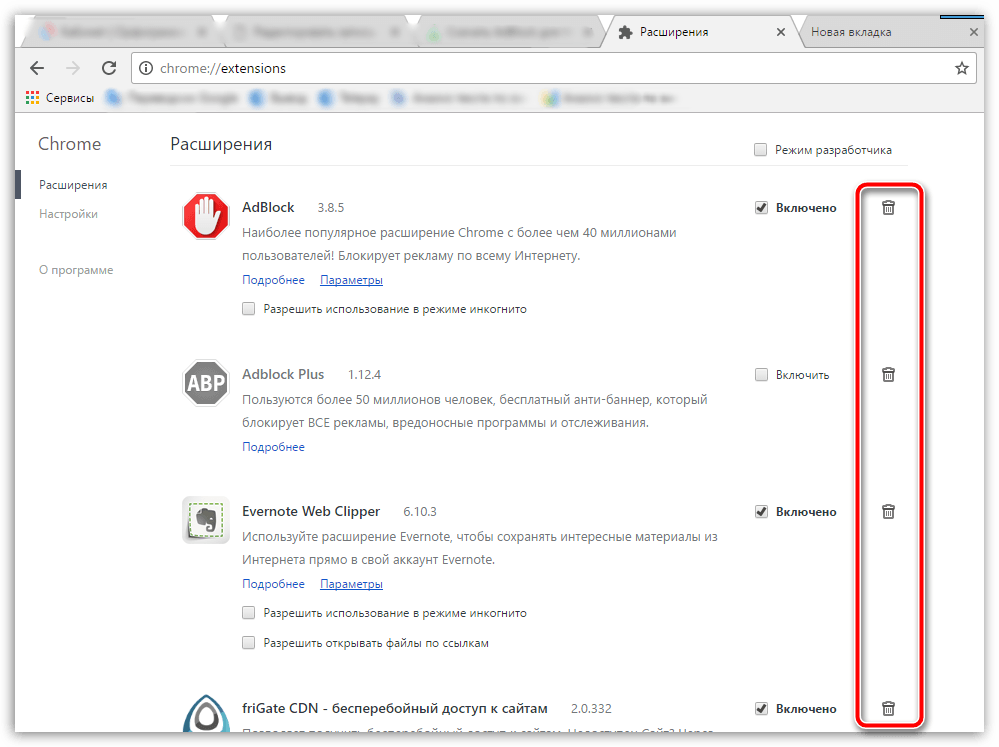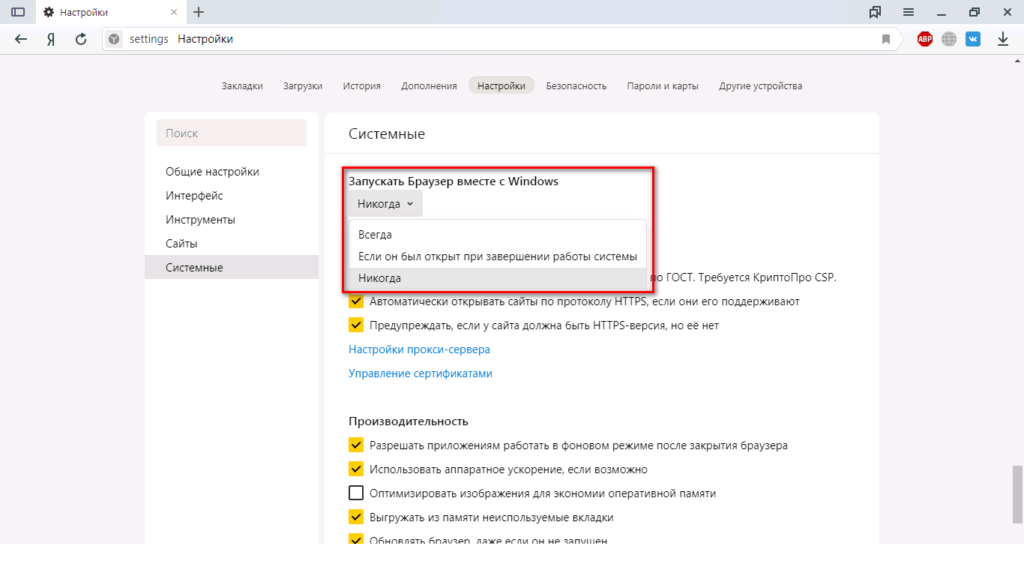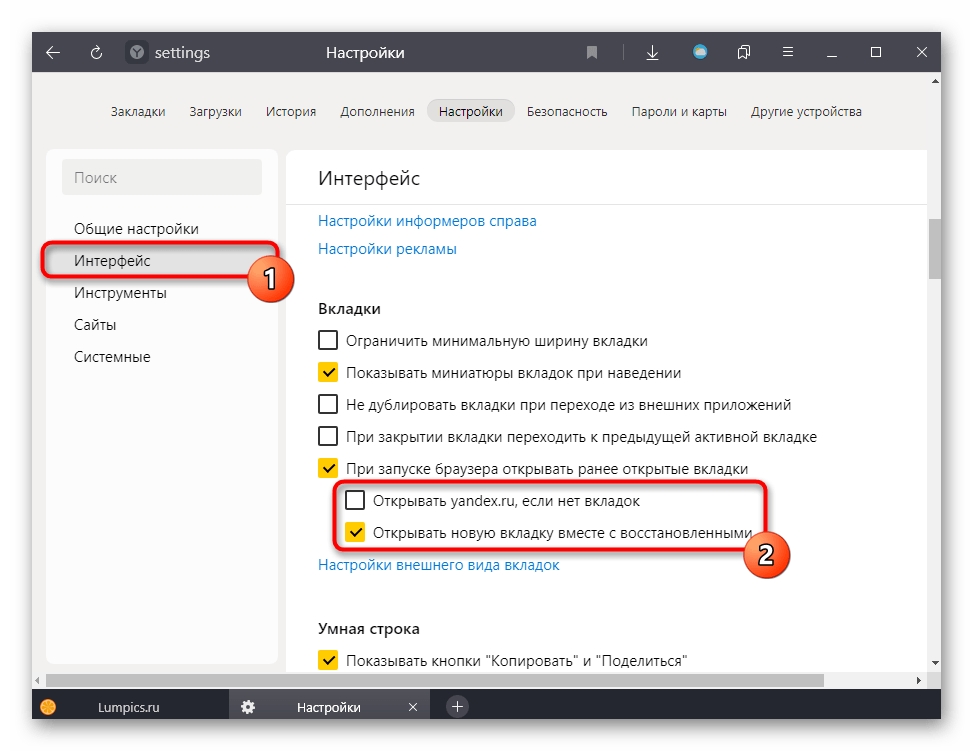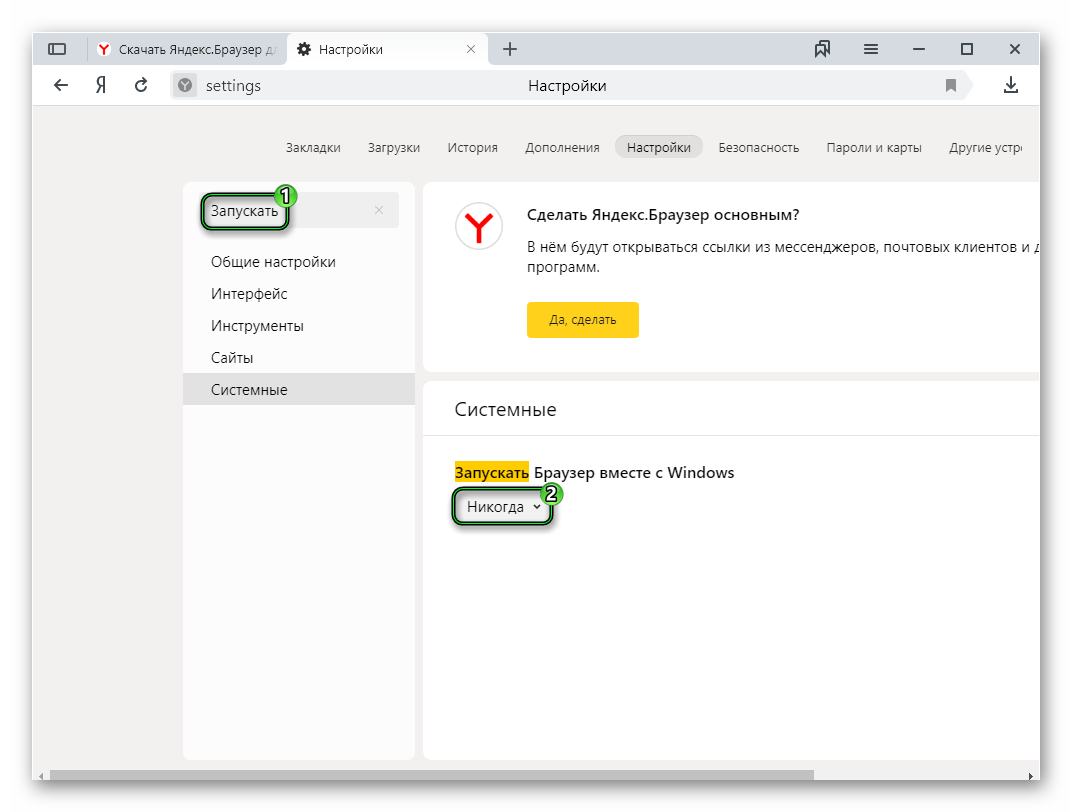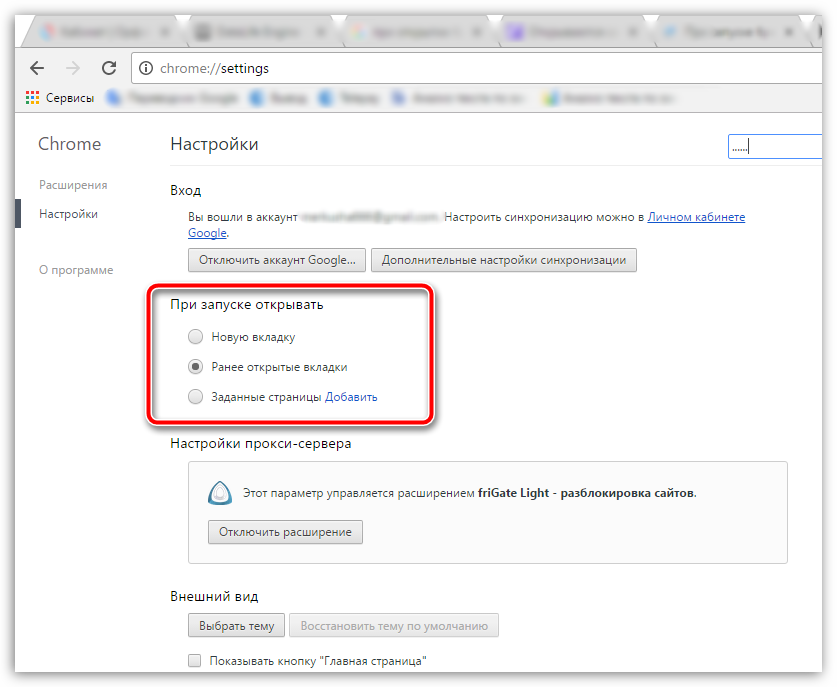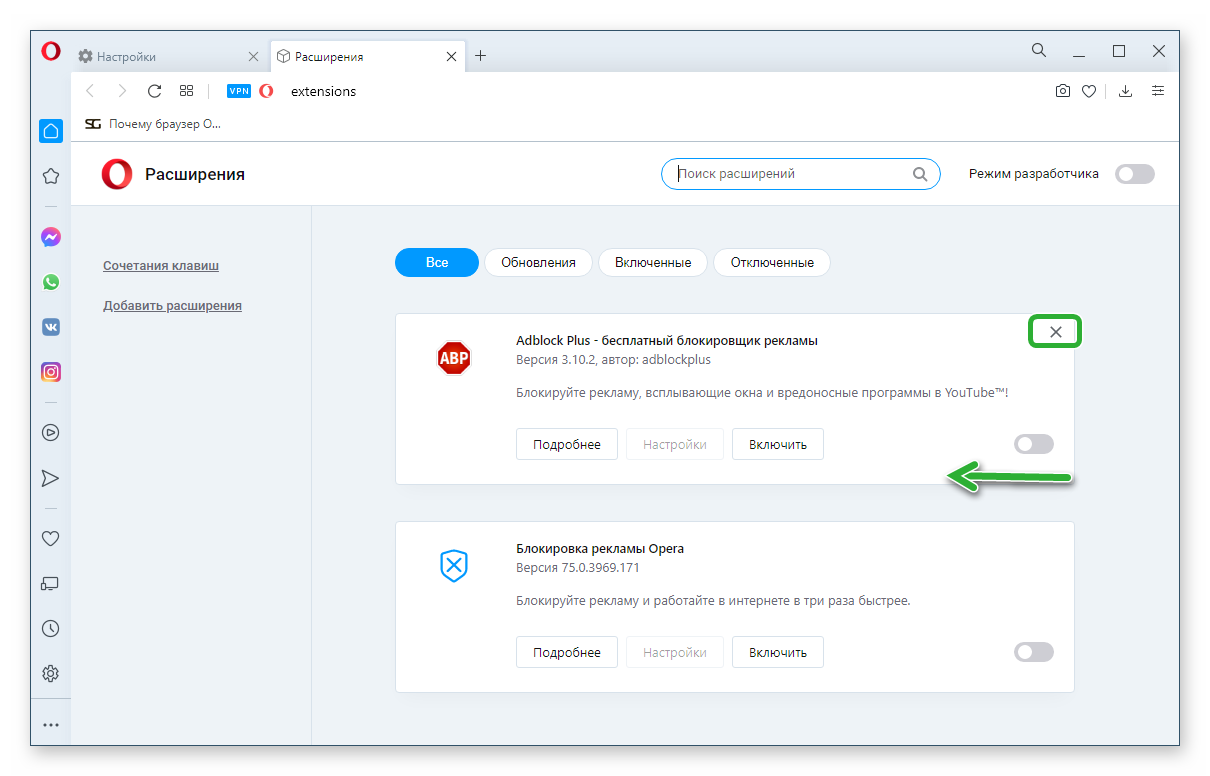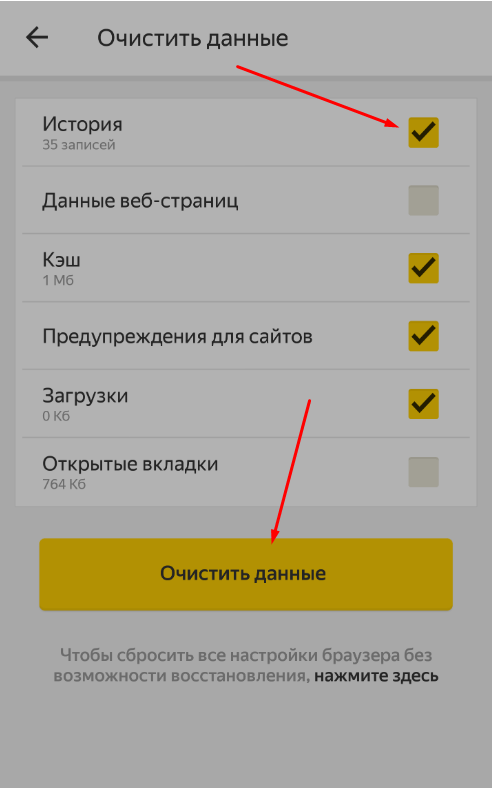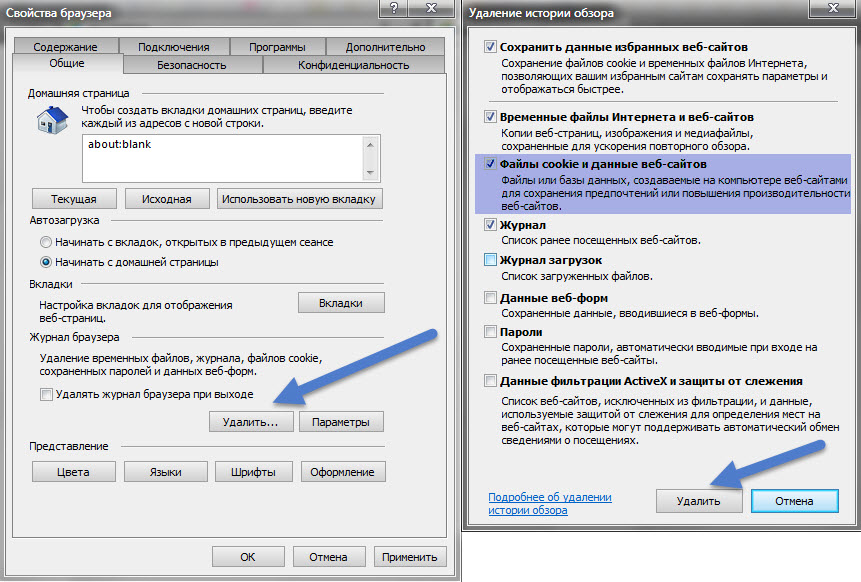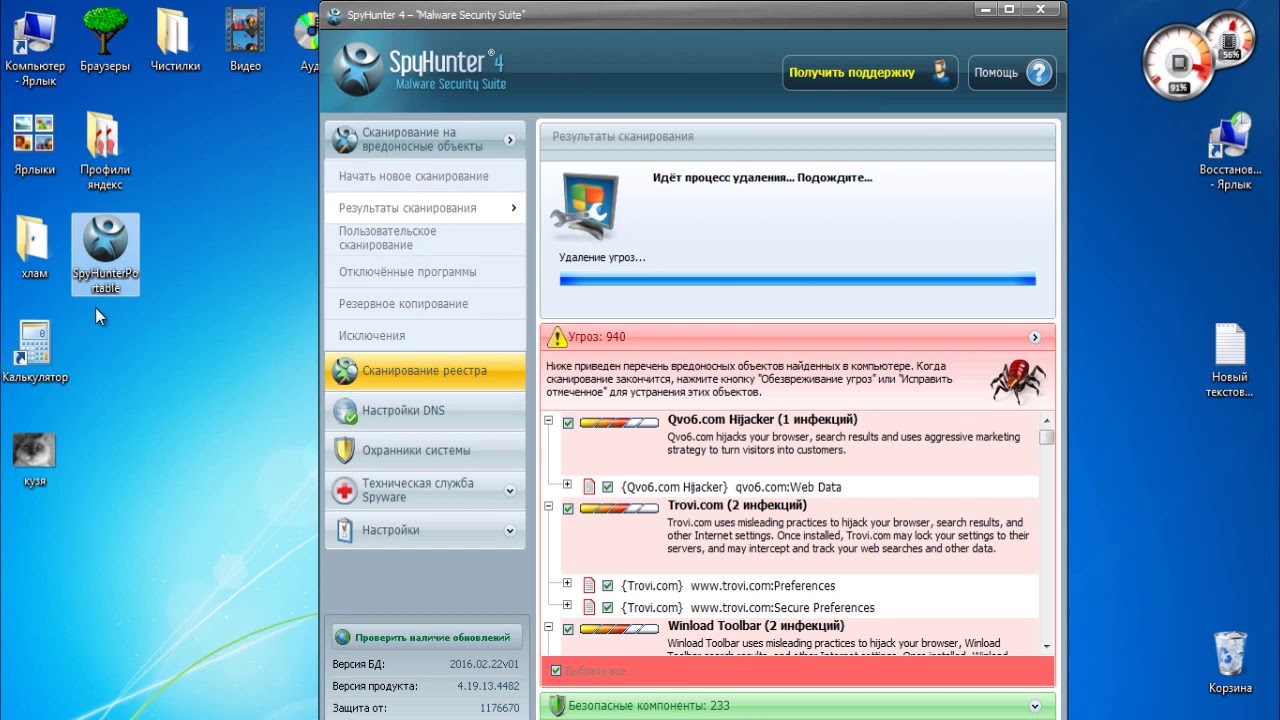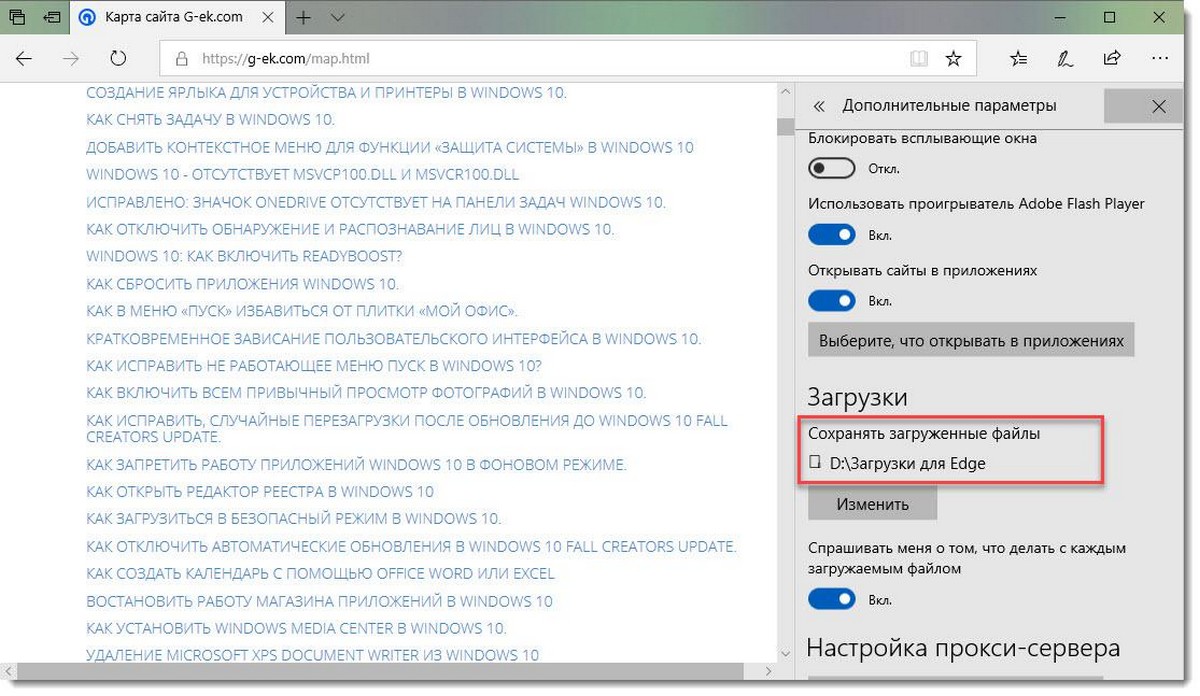Избавляемся от “Поиск в интернете”
Буквально недавно большая часть пользователей Windows 7 стали жаловаться на возникшую в панели задач поисковую строку. Она не относится к стандартным (системным) функциям операционки. Данная опция представляет из себя поисковую строку, с привязанной панелью закладок. Источником этого несчастья является неприметное приложение OneClick
. Это обычная программа в ОС. Ее находите среди всех остальных, которые располагаются в “Программы и компоненты”
.
- Деинсталлируете ОneClick
обычным для вас способом. Если будет отказано в доступе – проверьте, завершены ли все её процессы, либо перейдите в Безопасный режим и там сносите. - Просмотрите список и избавьтесь от программ Mail Group
. - Обязательно проверьте компьютер на предмет сторонних софтин. Примените AdwCleaner , либо MalwareBytes . Это следует сделать, что бы найти автозагрузчики, которые могут установить программку сразу же после перезапуска ПК.
- Поправьте реестр и избавьтесь от мусора, поможет в этом CCleaner . Это важная часть очистки.
Удаляем Mail.Ru с компьютера
Как было упомянуто в начале статьи, продукты от Mail.Ru влияют не только на браузеры, они также могут быть инсталлированы непосредственно в систему. Их удаление у большинства пользователей может вызвать трудности, поэтому следует четко обозначить выполняемые действия.
Шаг 1: Удаление программ
Предварительно необходимо очистить компьютер от приложений Mail.Ru. Сделать это проще всего с помощью предустановленной утилиты «Программы и компоненты». На нашем сайте есть статьи, в которых подробно описано, как выполнить деинсталляцию приложения в разных версиях операционной системы.
Подробнее:Как удалить программы в Windows 7, Windows 8 и Windows 10
Чтобы в списке всех установленных на компьютере программ быстро найти продукты от Mail.Ru, рекомендуем упорядочить их по дате установки.
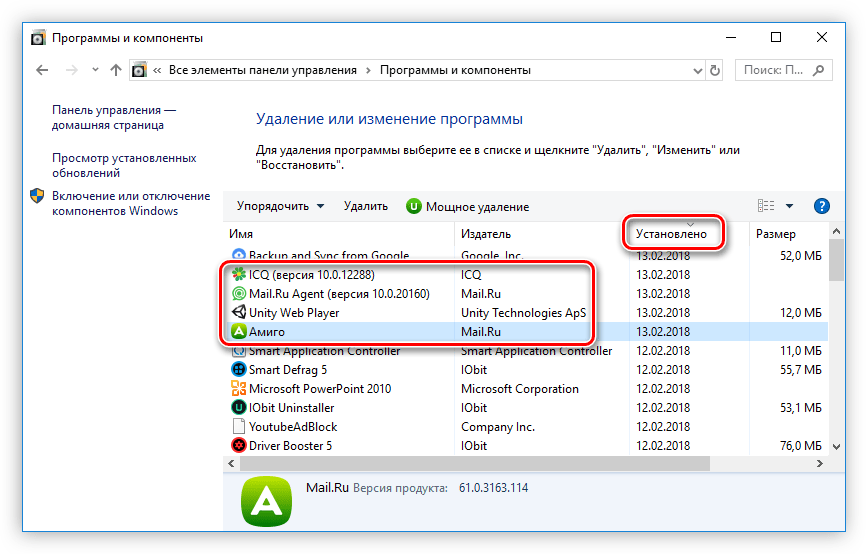
Шаг 2: Удаление папок
Деинсталляция программ через «Программы и компоненты» удалит большую часть файлов, но не все. Чтобы это сделать, необходимо удалить их директории, вот только система выдаст ошибку, если в этот момент есть запущенные процессы. Поэтому предварительно их нужно отключить.
- Откройте «Диспетчер задач». Если вы не знаете как это сделать, то ознакомьтесь с соответствующими статьями на нашем сайте.
Подробнее:Как открыть «Диспетчер задач» в Windows 7 и Windows 8
-
Во вкладке «Процессы» нажмите правой кнопкой мыши по приложению от Mail.Ru и выберите в контекстном меню пункт «Открыть расположение файла».
После этого в «Проводнике» откроется директория, пока что с ней ничего не нужно делать.
- Снова нажмите ПКМ по процессу и выберите строку «Снять задачу» (в некоторых версиях Windows она называется «Завершить процесс»).
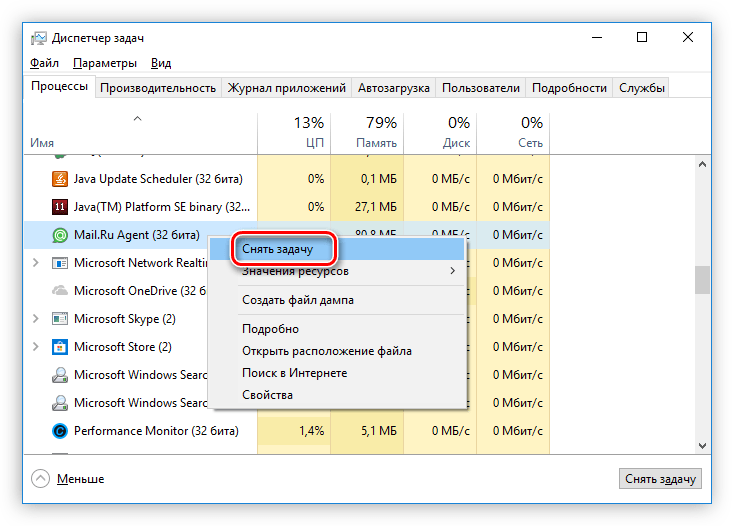
Перейдите в ранее открывшееся окно «Проводника» и удалите все файлы в папке. Если их слишком много, то нажмите на кнопку, которая показана на изображении ниже, и удалите папку полностью.
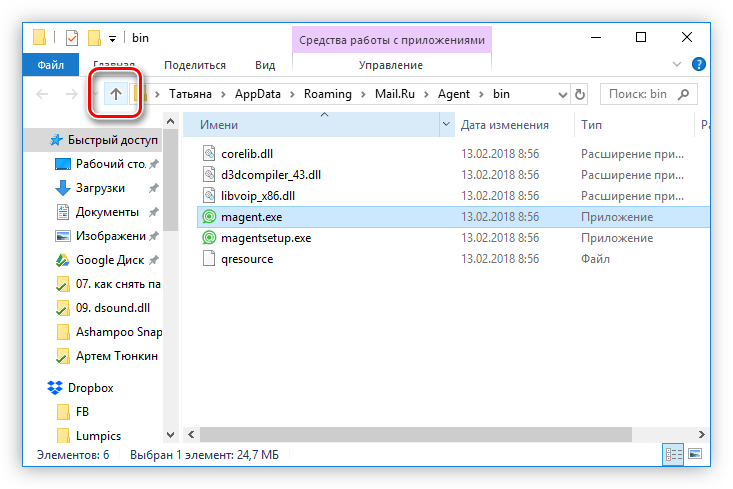
После этого все файлы, которые относились к выбранному процессу, будут удалены. Если процессы от Mail.Ru в «Диспетчере задач» еще остались, то проделайте те же действия с ними.
Шаг 3: Очистка папки «Temp»
Директории приложений очищены, но на компьютере все еще остались их временные файлы. Расположены они по следующему пути:
C:ПользователиUserNameAppDataLocalTemp
Если у вас не включено отображение скрытых директорий, то через «Проводник» вы не сможете проследовать по указанному пути. У нас на сайте есть статья, в которой рассказано, как включить эту опцию.
Подробнее:Как включить отображение скрытых папок в Windows 7, Windows 8 и Windows 10
Включив отображение скрытых элементов, перейдите по вышеуказанному пути и удалите все содержимое папки «Temp». Не бойтесь удалять временные файлы других приложений, это не окажет негативного воздействия на их работу.
Шаг 4: Контрольная очистка
Большая часть файлов Mail.Ru стерта с компьютера, но вручную удалить оставшиеся практически нереально, для этого лучше всего использовать программу CCleaner. Она поможет очистить компьютер не только от остаточных файлов Mail.Ru, но и от остального «мусора». На нашем сайте есть подробная инструкция по удалению мусорных файлов с помощью CCleaner.
Подробнее: Как очистить компьютер от «мусора» с помощью программы CCleaner
Как поисковая страница Mail.ru попадает на компьютер
Сначала разберемся с вопросом, как поисковая система Mail.ru и незнакомые программы вообще попадают на компьютер. Вроде бы вы сами ничего не устанавливали и не делали. Но тем не менее они каким-то образом прописались и не хотят ваш браузер покидать.
На самом деле ситуация очень простая. Разберем это на одном примере, хотя их может быть очень много.
Когда мы скачиваем бесплатно какую-либо интересную программку и устанавливаем ее себе на компьютер, то можно заметить, что установка происходит обычно в следующем режиме. Вы нажимаете последовательно на кнопку Далее, Далее, Далее, после чего программа устанавливается.
Вы ее смотрите, если она нравится, оставляете, если не нравится – удаляете. Но, тем не менее, с этой программой может установиться и куча разных гадостей. Которые вы на самом деле устанавливаете сами, то есть даете согласие на их установку.
Таких сайтов в интернете очень много и когда вы хотите что-то скачать, то вас перенаправляют обычно на другой сайт, называемый файлообменником. Которых также существует огромное количество.

На скриншоте видим сервис Letitbit – наиболее популярный в России. Здесь есть два варианта – Скачать быстро, то есть за денежку и Скачать медленно, то есть бесплатно.
Обычно пользователь выбирает второй вариант, но скачивать на самом деле все хотят быстро. И никто не обращает внимания на небольшую сноску с галочкой, где написано – Скачать с помощью программы Skymonk.
Галочка по умолчанию стоит, а это означает, что если нажать сейчас Скачать медленно, то на компьютер скачивается и эта программа.
Некоторые пользователи сознательно скачивают и запускают данную программу, поскольку она вроде бы как ускоряет процесс загрузки.
Другие просто скачивают эту программу, думая, что это именно файл, какой они желали скачать.
Итак, запустив данную программу, они пытаются ее установить. И когда программа запускается, нажимают обычно на кнопку Далее.
Но сейчас самое время очень внимательно изучить, что в этой программе написано. Здесь есть быстрая установка, которая рекомендуется и есть выборочная установка.
Пользователи обычно не смотрят на выборочную установку и всегда выбирают быструю. То есть устанавливают все то, что можно выбрать.
Это автозапуск при старте Windows и ярлык на рабочий стол. А также программа установит плагин для всех браузеров и может установить несколько дополнений от mail.ru. Например, Спутник@Mail.Ru и т.п.
После того, как программа установится, она автоматически скачивает и нужный файл, какой вы изначально хотели скачать. Поэтому вроде бы не возникнет никаких подозрений по поводу того, что вы сделали не то, что нужно.
Инструкция
Если вы чувствуете, что пришло время попрощаться с функционалом от Mail.ru, то для получения желаемого результата придется постараться. Процедура проводится в несколько этапов, освещением которых мы и займемся.
Удаление сопутствующих программ
Наверняка у вас на компьютере присутствуют какие-либо сервисы от поисковика. Так вот, от них стоит избавиться в первую очередь. Делается все так:
- Вызовите Панель управления.
- В ней нужно открыть инструмент «Программы и компоненты» (иное название – «Удаление программы»).
- Здесь отыщите пункты, содержащие в себе какие-либо упоминания Мэйла.
- Затем кликните по каждому из них ПКМ, вызовите опцию деинсталляции.
- Завершите процедуру, следуя экранным подсказкам.
Избавляемся от расширений
Следующий шаг — чистка Firefox от нежелательных дополнений. Для этого:
- Открываем Мазилу, в правом верхнем углу кликаем на значок в виде трех горизонтальных линий.
- Выбираем пункт «Дополнения».
Также вызвать его можно через сочетание Ctrl + Shift + A. - Правая часть интерфейса становится аналогом маркированного списка, где нам нужно удалить все связанное с Майл.ру.
- Перезапустите браузер, закрыв его по красному крестику и открыв с иконки или через меню «Пуск».
Смена домашней страницы
Для полноты картины важно изменить стартовую страницу
- Переходим в раздел пользовательских настроек из меню Фаерфокса.
- Посетите вкладку «Начало».
- Здесь в «Домашняя страница…» лучше всего выбрать первый пункт.
- То же самое и для «Новые вкладки».
Обновленная поисковая машина
Не покидая раздел настроек, посетите вкладку «Поиск». Здесь смените поисковый агент по умолчанию, например, на или Yandex.
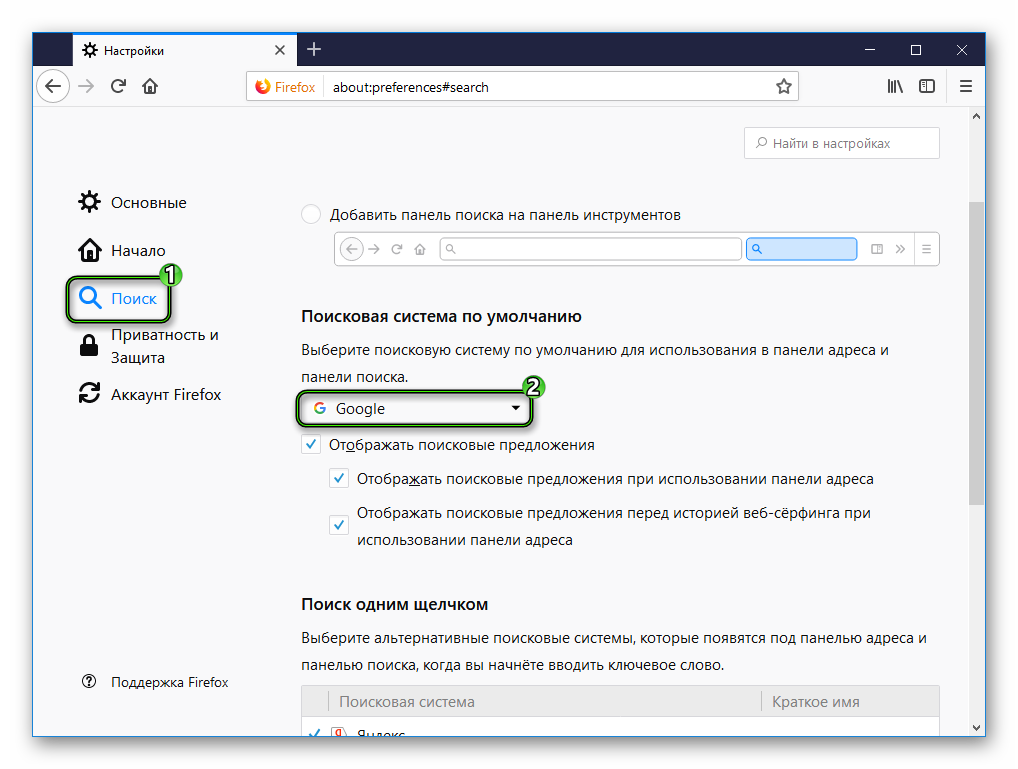
«Поиск одним щелчком»«Удалить»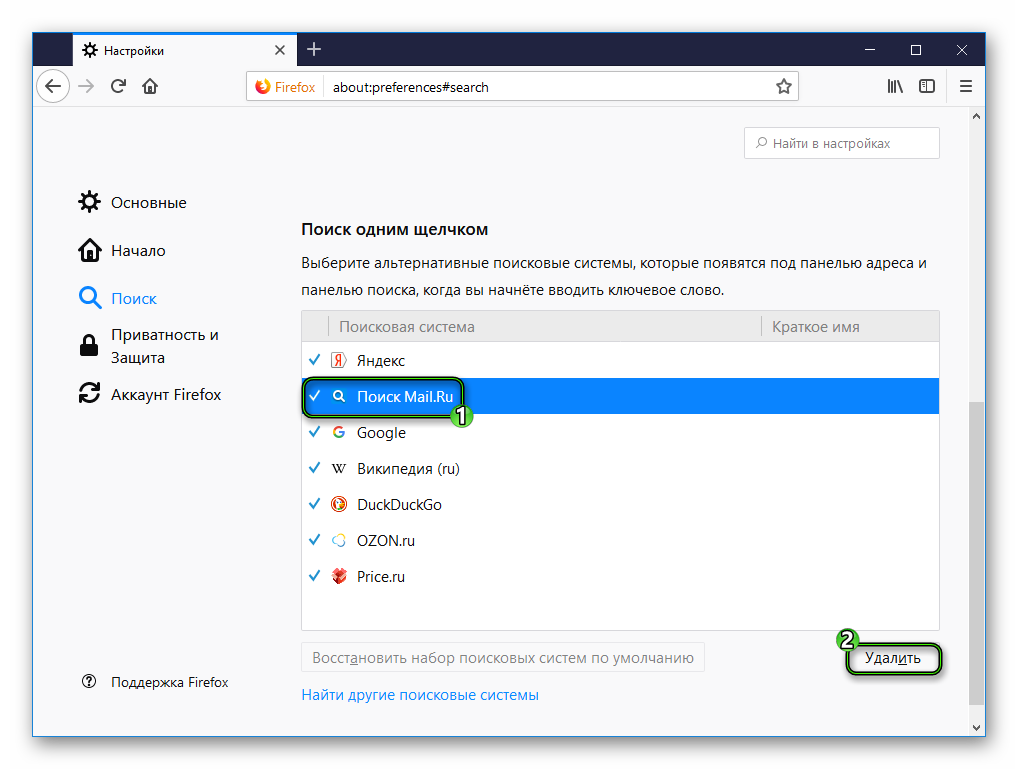
Подробности
Если вы не сами установили сервисы компании Mail, то прежде чем менять настройки, нужно просканировать систему на предмет наличия вирусов и вылечить ее. Для этого подойдет любой антивирус. Но если система заражена, то стационарный защитник может не видеть потенциально нежелательное ПО. Потому мы рекомендуем воспользоваться одной из специальных утилит, например, Malwarebytes. Работать с ней следует так:
- Загрузите программу отсюда.
- Запустите файл MBSetup.exe.
- Выберите режим «Личный компьютер».
- Щелкните ЛКМ по кнопке «Установить».
- Запустите утилиту и выберите бесплатную версию.
- Активируйте проверку.
- Дождитесь завершения сканирования и избавьтесь от всего вредоносного ПО.
Удаление сервисов Маил
Теперь нужно удалить все сервисы Маил на ПК. Как правило, одним изменением поисковой системы по умолчанию дело не обходится. Стереть их можно так:
- Нажимаем Win + R.
- Выполняем команду appwiz.cpl.
- Удаляем все программы, так или иначе связанные с Mail.ru.
Примечание: Игровой центр удалять не нужно, если вы его используете, он не вредит системе. Некоторые игры без этого сервиса перестанут работать.
Восстановление поисковой системы
Самое раздражающее в самовольном проникновении сервисов Mail на ПК, это изменение поисковой системы по умолчанию. В один прекрасный момент вы запускаете браузер и вместо привычного поиска Яндекс обнаруживаете, что браузер открыл поиск Маил. Избавимся от него:
- Кликаем ПКМ по адресной строке интернет-обозревателя.
- В открывшемся меню выбираем опцию «Изменить поиск по умолчанию».
- На новой странице в верхней графе укажите нужный поисковик.
- Закройте вкладку.
Удаление расширений
Теперь нужно стереть лишние расширения:
- Снова открываем меню, но теперь переходим в раздел «Дополнения».
- Пролистываем страницу в самый низ.
- В последнем блоке убираем все лишние плагины, которые так или иначе связаны с Mail. Для этого наводим курсор на нежелательный элемент, кликаем по появившейся кнопке, а затем подтверждаем выполнение процедуры.
Удаление служб и запланированных задач
Следующий этап – это стирание служб и запланированных задач. С этим нам поможет замечательная утилита CCleaner:
- Скачиваем ее с официального сайта и устанавливаем.
- Запускаем утилиту.
- Переходим в раздел «Инструменты».
- Затем – во вкладку «Запуск».
- Здесь ищем во вкладке Windows» лишние процессы и отключаем их или удаляем.
- Далее переходим во вкладку «Запланированные задачи» и делаем то же самое.
- И в конце повторяем все с «Службы Windows».
Восстановление настроек по умолчанию
Еще один способ вернуть поисковую систему – это сбросить параметры до исходных:
- Из основного меню обозревателя переходим в «Настройки».
- Переходим в последний раздел «Системные» и в самом низу жмем «Сбросить все настройки».
- Читаем предупреждение и кликаем на кнопку подтверждения.
При этом способе будут откреплены все вкладки, будут удалены все временные файлы, файлы cookie, будут отключены все расширения. После сброса настроек проверить запланированные задачи и службы все же нужно, как описано в предыдущей главе.
Удаляем домашнюю страницу, ведущую на Mail.ru
1. Для того чтобы поменять домашнюю страницу в нашем любимом браузере, вам необходимо нажать левой кнопкой мыши на большую оранжевую кнопку в верхнем левом углу с надписью «Firefox», далее в появившемся меню интернет-браузера выбрать подпункт «Настройки».
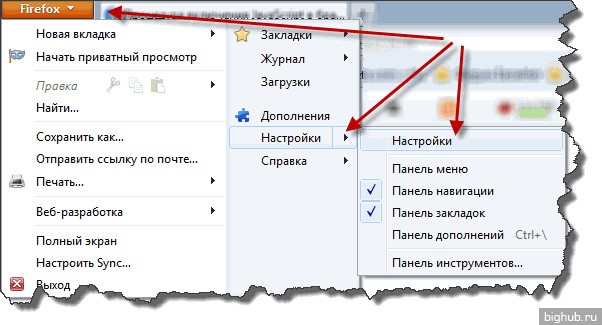
2. В появившемся окне настроек браузера вам необходимо выбрать вкладку «Основные» (самая первая вкладка слева), найти там раздел «Запуск», и уже в этом разделе найти пункт «Домашняя страница». Вот сюда, как раз таки, вы можете ввести в поле для ввода любую понравившуюся вам домашнюю страницу для своего любимого интернет-браузера Mozilla Firefox вместо добровольно-принудительно установленной интернет-страницы mail.ru.
Под полем для ввода вы найдете дополнительные кнопки, которые позволяют указать в качестве домашней страницы адрес веб-сайта, открытого в данный момент на активной вкладке браузера, выбрать домашнюю страницу из закладок самого браузера или восстановить предложенный вариант по умолчанию.
3. Вот и все. При помощи таких вот нехитрых манипуляций мы с вами научились восстанавливать домашнюю страницу на отличную от Mail.ru.
Как убрать стартовую страницу Рамблер из Гугл Хром (Google Chrome)
Откройте окно браузера двойным кликом по иконке Гугл Хром. В верхнем правом углу экрана кликните на значок «Настройки». В открывшихся настройках необходимо выбрать «Параметры». В открывшейся вкладке следует выбрать «Основы».
Теперь все внимание к полю «Открыть эту страницу» — необходимо удалить существующее значение. И напоследок нажать «Закрыть», чтобы сохранить выбранные изменения
Иногда для удаления Рамблера из старта следует также удалить и тулбары, потому что в их набор входят стартовые страницы. Рассмотрим, как это сделать. Для начала нажимаем «Пуск». В открывшейся вкладке выбираем «Программы». Далее находим «Рамблер Toolbar» и нажимаем «Удалить». Теперь стартовая страница удалена и отсюда.
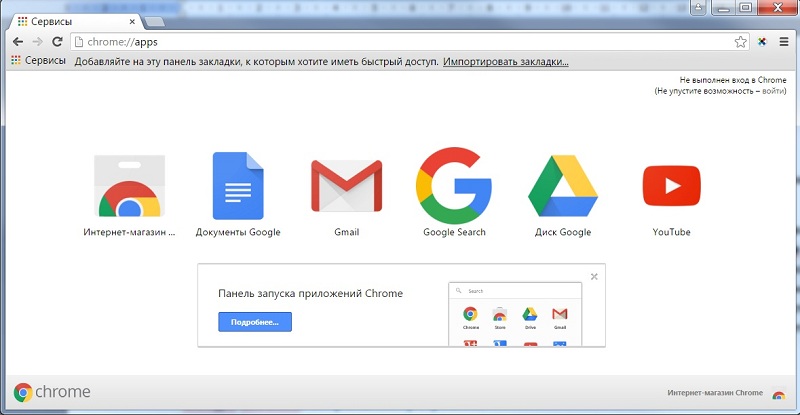
В последних версиях Google Chrome нужн зайти в «Настройки» и под заголовком При запуске убрать галку с заданных страниц.
Инструкция по ручному удалению рекламного вируса GO.MAIL.RU
Для того, чтобы самостоятельно избавиться от рекламы GO.MAIL.RU, вам необходимо последовательно выполнить все шаги, которые я привожу ниже:
- Поискать «GO.MAIL.RU» в списке установленных программ и удалить ее.
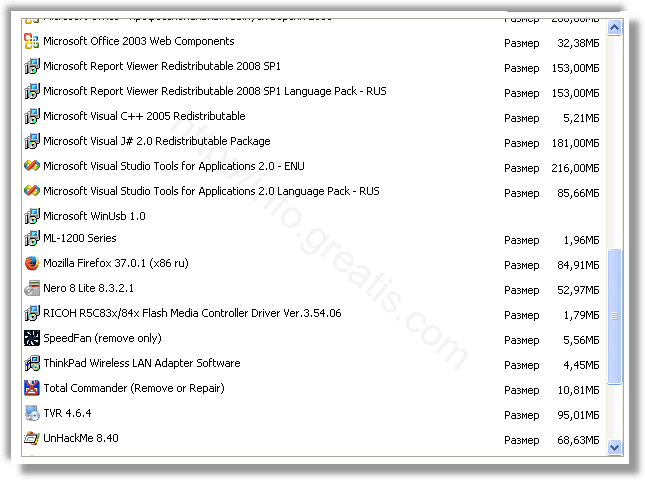
Открыть Диспетчер задач и закрыть программы, у которых в описании или имени есть слова «GO.MAIL.RU». Заметьте, из какой папки происходит запуск этой программы. Удалите эти папки.
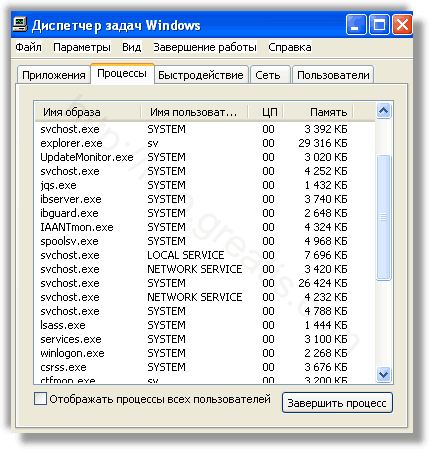
Запретить вредные службы с помощью консоли services.msc.

Удалить ‘Назначенные задания’, относящиеся к GO.MAIL.RU, с помощью консоли taskschd.msc.

С помощью редактора реестра regedit.exe поискать ключи с названием или содержащим «GO.MAIL.RU» в реестре.

Проверить ярлыки для запуска браузеров на предмет наличия в конце командной строки дополнительных адресов Web сайтов и убедиться, что они указывают на подлинный браузер.
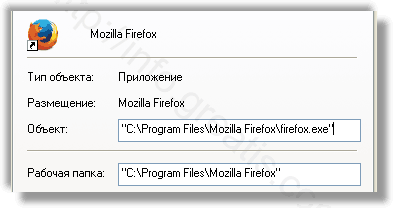
Проверить плагины всех установленных браузеров Internet Explorer, Chrome, Firefox и т.д.
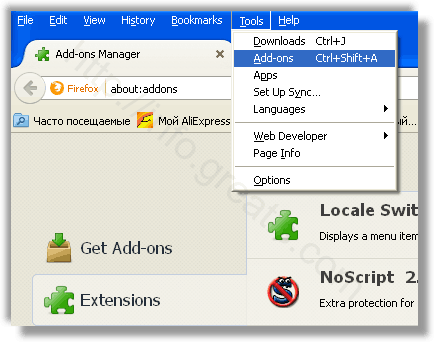
Проверить настройки поиска, домашней страницы. При необходимости сбросить настройки в начальное положение.
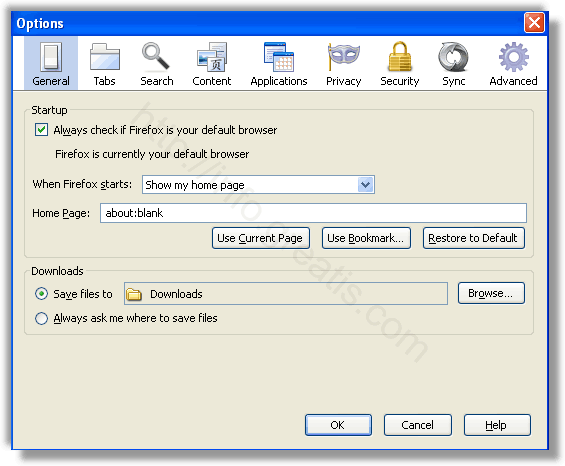
Проверить настройки DNS вашей сети. Рекомендую обратиться к документации, предоставленной вашим провайдером.
Очистить корзину, временные файлы, кэш браузеров.
Как полностью удалить Майл.ру с компьютера
Как удалить программы Майл.ру
- Запускаем диспетчер задач нажав комбинацию клавиш Ctrl+Shift+Esc.
- Дальше во вкладке Процессы снимаем задачи относящиеся к Mail.ru (например GuardMailRu, MailRuSputnik, MailRuUpdater Elements Browser, Amigo, Lite).
- Теперь выполняем команду appwiz.cpl в окне, которое вызывается нажатием клавиш Win+R.
- В открывшемся окне выделяем по очереди все программы, которые имеют отношение к сайту Mail.ru и нажимаем кнопку Удалить.
GuardMailRu будет выводить сообщение: служба защиты настроек интернета охраняет Ваш компьютер от вредоносных программ только чтобы Вы не удаляли это приложение. Чтобы удалить Mail.ru с компьютера полностью необходимо соглашаться на удаление всех компонентов от Mail.ru.
Обладатели операционной системы Windows 10 могут аналогично произвести удаление всех программ от Mail.ru используя обновленные параметры системы. Для этого необходимо перейти в Пуск > Параметры > Приложения > Приложения и возможности и выделив ненужное приложение в списке установленных нажать кнопку Удалить. Возможно в открывшемся окне деинсталятора программы необходимо будет дать подтверждение на удаление.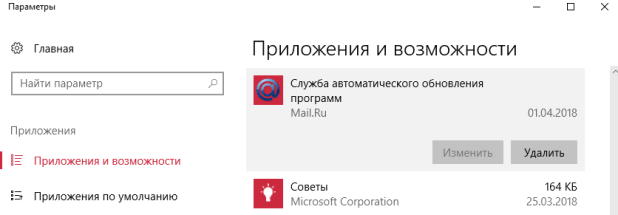
Как отключить автозагрузку Майл.ру
Все рекламные продукты от Mail.ru постоянно после случайной установки добавляются в автозагрузку системы. А также имеют особенность после удаления оставлять остатки программы в системе и не удаляться с автозагрузки. Поэтому необходимо разобраться где находится автозагрузка в Windows 10 и самостоятельно удалить их оттуда.
- Открываем диспетчер задач используя комбинацию горячих клавиш Ctrl+Shift+Esc.
- Дальше переходим во вкладку Автозагрузка и отключаем автозагрузку всех компонентов от Mail.ru.
Удаление остатков Майл.ру вручную
Теперь проведем ручную чистку файловой системы от хвостов Mail.ru программ. Первым же делом будет необходимо включить отображение скрытых файлов и папок. А также можно ознакомиться с инструкцией Где находится папка AppData на Windows 10 и узнать почему мы собираемся ещё чистить.
- Заходим по пути C:\Пользователи\Администратор\AppData\Local и удаляем папку Mail.ru
- Аналогично удаляем папку Elements Browser по пути C:\Пользователи\Администратор\AppData\Roaming.
Если же на компьютер был установлен не нужный Интернет Браузер, такой как Elements Browser, Amigo, Lite, тогда необходимо в расположении указанному выше удалить папки с именем загруженных браузеров. Поскольку обычно компоненты от Mail.ru попадают на компьютер пользователя с браузером.
Ручная очистка реестра
Все параметры программ сохраняются в реестре. Случайно установленные программы от Mail.ru не стали исключением. После удаления программ от Mail.ru некоторые параметры сохраняются в реестре. Перед самостоятельным внесением изменений в реестр создать резервную копию реестра Windows 10.
- Выполняем команду regedit в окне Win+R.
- В открывшемся окне редактора нажимаем комбинацию клавиш Ctrl+F.
- В поисковой строке вводим mail.ru и нажимаем кнопку Найти далее.
Все найденные расположения с текущем именем можно удалять. Таких расположений с папкой Mail.ru будет несколько, поэтому после удаления первой папки повторяйте поиск, пока он не перестанет давать результаты.
Автоматическая очистка системы утилитой AdwCleaner
Последним шагом будет очистка системы утилитой AdwCleaner. Если же Вы сделали все выше упомянутые шаги правильно и полностью, тогда есть вероятность что AdwCleaner ничего не обнаружит.
AdwCleaner позволяет быстро удалить хвосты программ буквально в несколько нажатий.
- Запускаем программу AdwCleaner и нажимаем кнопку Сканировать.
- После чего в результатах сканирования нажимаем Очистить и восстановить.
Заключение
Программы от Mail.ru начали появляться на компьютерах не зависимо от версии операционной системы Windows. Мы на примере операционной системы Windows 10 рассмотрим как удалить Mail.ru с компьютера полностью. Но текущая инструкция отлично подойдет и пользователям предыдущих операционных систем Windows.
А вдруг и это будет интересно:
- Как удалить Амиго Windows 10
- Как удалить Elements Browser
- Как удалить браузер Lite с компьютера
Завершение процессов в диспетчере задач и удаление папок
Если нежелательные программы работают в фоновом режиме, избавиться от них вышеуказанным способом не получится. Чтобы их удалить с компьютера, понадобиться войти в диспетчер задач и завершить процесс.
- Чтобы вызвать Диспетчер, используется комбинация клавиш CTRL+ALT+DELETE.
- В окне Диспетчера следует войти в раздел «Процессы» и отыскать работающие приложения от мейл.ру.
- На нужном процессе кликнуть правой кнопкой мыши — это откроет ту папку, где находится файл работающей программы.
- Завершить процесс, кликнув «Снять задачу», а файл из папки удалить.
Так поочередно следует завершить все нежелательные процессы с последующим удалением исполняемых программ.
Mozilla Firefox
Сменить поисковую систему Mail.ru на другую в браузере Firefox также не составит труда. Для этого необходимо сделать следующее:
- Перейдите из главного меню в Настройки Firefox. Слева выберите раздел «Поиск». Вы попадете в настройки поисковых системе браузера.
- В выпадающем меню выберите любую другую поисковую систему, например, Google.
Если после удаления поиска Mail.ru он снова появляется, то вам нужно удалить с компьютера приложение Спутник от mail. Сделать это можно из панели управления системой в разделе «Удаление программ».
Наглядные видео:
Часть 2 (продолжение):
Если вы столкнулись с ситуацией, что у вас поменялась поисковая система в браузере с привычной вам на Mail.ru, то это можно изменить и вернуть привычный вам поиск.
Чаще всего такое случается в результате неаккуратного серфинга в сети – в результате чего вы подхватили вирус, который изменил ваш поиск. Но не отчаивайтесь, убрать поиск Майл.ру не сложно, и мы расскажем, как, поехали!
Как убрать страницу mail.ru используя флажки?
Одна из разновидностей проблем, когда сразу после запуска браузера возникает открытие определённой страницы, обычно это или стандартная страница mail.ru или поисковая система этого производителя. Решается неполадка в том числе при помощи удаления ненужного мусора из ссылок в ярлыках.
Независимо от браузера, который вы используете вам нужно:
- Найдите ярлык обозревателя;
- Теперь нажмите ПКМ по нему и выберите «Свойства»;
- Во вкладке «Ярлык» в строке «Объект» пролистните до конца ссылку;
- Окончание должно быть приблизительно такое firefox.exe» или opera.exe”, все лишние команды далее обрезать, чтобы получились такие ссылки.
Теперь приступим к действиям непосредственно с браузерами, которые также «заражены» навязчивой рекламой.
Как убрать яндекс из хрома полностью. Как удалить все сервисы Яндекса. Как убрать поиск яндекс из хрома
Яндекс.Бар — это специальная панель инструментов для браузера, расширяющая возможности веб обозревателя. Не так давно Яндекс прекратил установку и поддержку своего Бара, в том виде, в каком он раздражал многих пользователей. Теперь он распространяется в составе Элементов Яндекс, что по сути то же самое.
В свое время Яндекс.Бар распространялся достаточно агрессивно — вместе с установкой других программ, загруженных пользователем, если он не отключал дополнительную малозаметную галочку, касающуюся установки Бара. После этого Яндекс.Бар устанавливался во все браузеры пользователя, заменял в них стартовую страницу и навязчиво предлагал воспользоваться различными сервисами.Именно с последним обстоятельством и связан поиск способов в интернете как удалить Яндекс Бар. Этот вопрос актуален и в настоящее время, так как в интернете еще долго будут находиться программы с данным сюрпризом.
Различные версии Бара устанавливались на компьютеры по-разному. Соответственно и методы удаления его будут различными.
Стандартное удаление
Проверьте присутствует ли Яндекс.Бар в списке установленных программ и удалите его оттуда при его наличии. Сделать это можно следующим образом.
- Нажмите кнопку «Пуск». В появившемся меню перейдите по пути «Панель управления»-«Программы и компоненты».
- Найдите программу «Яндекс.Бар».
- Если она присутствует в списке, кликните по ней однократным нажатием левой кнопки мыши и нажмите появившуюся кнопку «Удалить».
Как удалить Яндекс Бар из Хрома (Google Chrome)
- Запустите Chrome и в его адресную строку введите chrome://chrome/extensions/. Нажмите клавишу ввод (Enter) на клавиатуре.
- Откроется окно управления расширениями браузера. Удалите нажатием на иконку мусорной корзины, расположенную напротив каждого установленного расширения, все найденные расширения Яндекса: «Визуальные закладки», Переводчик и непосредственно Яндекс.Бар.
Удалить Яндекс Бар из Мозиллы (Mozilla Firefox)
В открытом веб обозревателе нажмите кнопку вызова меню в левом верхнем меню и выберите в открывшемся списке пункт «Дополнения». То же самое можно выполнить нажатием клавиш на клавиатуре Crtl + Shift + A (A — английская).
В открывшемся окне удалить все дополнения, касающиеся Яндекса.
После удаления расширения в настройках Firefox могут остаться периодически всплывающие следы от Яндекс.Бара
Чтобы их подчистить введите в его адресную строку «about:config» (без кавычек) и нажмите клавишу (Ввод) Enter.
В окне предупреждения о соблюдении осторожности нажмите кнопку «Я обещаю, что буду осторожен!».
Откроются параметры браузера. Их достаточно много и чтобы упростить поиск тех, что касаются Яндекс.Бара введите в строку поиска запрос yandex.
Будут найдены все параметры, касающиеся Яндекса
Измененные по сравнению со значением по умолчанию будут выделены жирным шрифтом. Кликайте по каждому строке с измененным параметром правой кнопкой мышки и в появившемся меню выбирайте пункт «Сбросить». Значение параметра станет таким, каким оно было в момент установки веб обозревателя.
Удаление из Опера (Opera)
- Нажмите кнопку вызова меню Оперы в верхнем левом углу. В появившемся списке выберите пункт «Расширения» и далее «Управление расширениями». То же самое можно выполнить нажав сочетание клавиш Crtl + Shift + E на клавиатуре (E — английская).
- У окне управления расширениями удалите все компоненты, связанные с Яндексом нажатием кнопки «Удалить» напротив каждого из них.
Удаление Яндекс.Бара в Internet Explorer 9
- Нажмите на иконку вызова меню настроек браузера в виде шестеренки в правом верхнем углу.
- В появившемся меню выберите пункт «Свойства обозревателя».
- В открывшемся окне свойств откройте вкладку «Дополнительно» и нажмите в данной вкладке кнопку «Сброс…» для возвращения параметров Internet Explorer к значениям по умолчанию.
Удаление Mail
Если изменение настроек Chrome не позволяет убрать Mail и рекламу, то, вероятнее всего, речь идет о вирусном заражении. Алгоритм его устранения будет следующим:
- Использование инструмента очистки Chrome.
- Проверка ярлыка браузера.
- Отключение и удаление подозрительных расширений.
- Сканирование системы утилитами, которые умеют обнаруживать и удалять Adware.
- Переустановка браузера, если ничего не помогло.
Если поисковик самостоятельно переходит на Mail, первым делом попробуйте почистить браузер с помощью Chrome CleanUp Tool или аналогом. Запустите утилиту и дождитесь окончания проверки. Если будет обнаружено ПО, которое мешает нормальной работе браузера, удалите его. Если программа ничего не найдет, вы увидите такое сообщение:
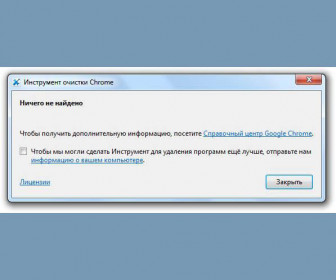
Следующий шаг – проверка ярлыка браузера.
- Щелкните правой кнопкой по ярлыку Chrome. Откройте свойства.
- Проверьте поле «Объект» на вкладке «Ярлык».
Путь должен заканчиваться исполняемым файлом браузера – chrome.exe. Если после него есть какая-либо дописка, её следует стереть. Можно пойти другим путем и просто удалить ярлык с рабочего стола, а затем создать новый из директории, в которую установлен Google Chrome.
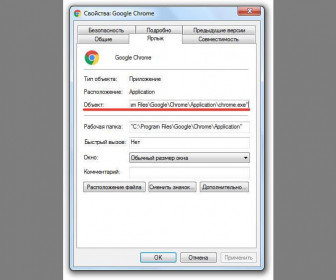
Если с ярлыками все в порядке, посмотрите список расширений, установленных в Chrome:
-
- Откройте главное меню, перейдите в настройки.
- Зайдите на вкладку «Расширения».
- Отключите все установленные дополнения.
- Включайте расширения по очереди и проверяйте, как работает поисковая система Яндекс.
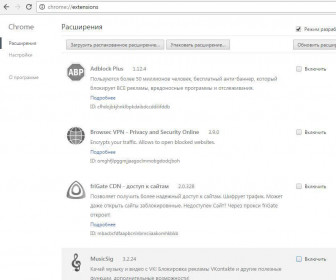
Пользователи сообщают, что на Mail перекидывает расширение Webarchive 1.2.2.40. Если у вас есть такое, отключите его в первую очередь.
Удаление визуальных закладок Mail.ru из браузера
Помимо внешнего облика стартовой страницы, программы-приложения mail.ru в виде расширений встраивает в браузер визуальные закладки и панели. В результате, при открытии браузера (будь то Chrome, Opera или Firefox) появляется стартовая страница с поиском mail и множеством ненужных инструментов, которые mail.ru агрессивно навязывает.
Рассмотрим, как убрать поисковую строку и визуальные закладки из браузера на примере Google Chrome:
- Откройте браузер Chrome.
- Меню (три вертикальные точки в правом верхнем углу) > Дополнительные инструменты > Расширения.
- Найти все упоминания Mail.ru и других сомнительных расширений, которые не были установлены самим пользователем.
- Деактивировать расширение, нажав на кнопку Удалить. Временно отключить расширение можно сместив ползунок влево.
Второй способ удаления визуальных закладок будет полезен, если обычным способом удалить расширение не получилось. Сделать это форсированно можно через бесплатное приложение Malwarebytes AdwCleaner.
- Скачайте Malwarebytes AdwCleaner на ПК.
- Запустите программу и нажмите Scan Now.
- В результате сканирования, в окне Scan results отобразится список рекламных модулей и вирусов.
- В ветке PUP.Optional.Legacy найдите Визуальные закладки Mail.ru, установите галку. Нажмите Next.
- Для удаления в Карантин (безопасное изолированное хранилище) нажмите Quarantine и Continue.
- После перезагрузки ПК визуальные закладки исчезнут.