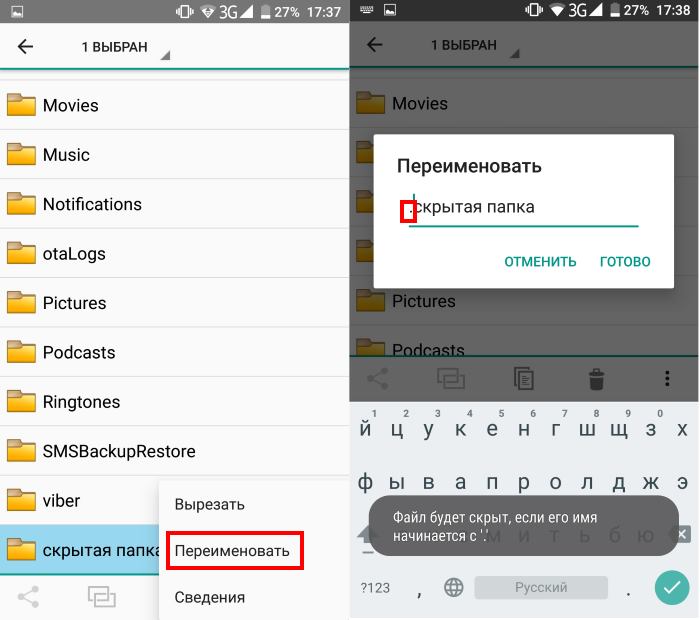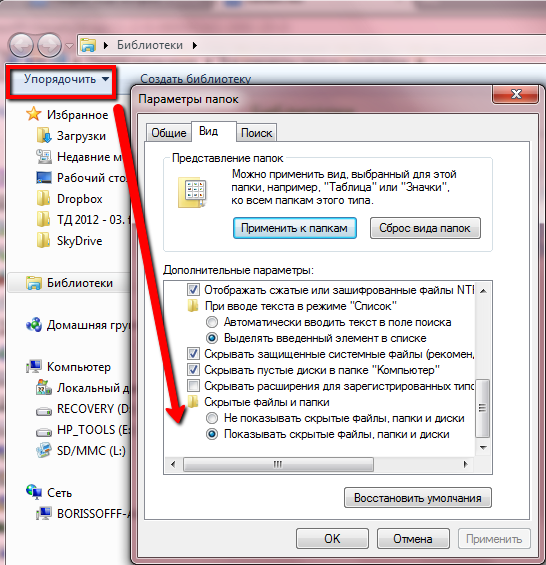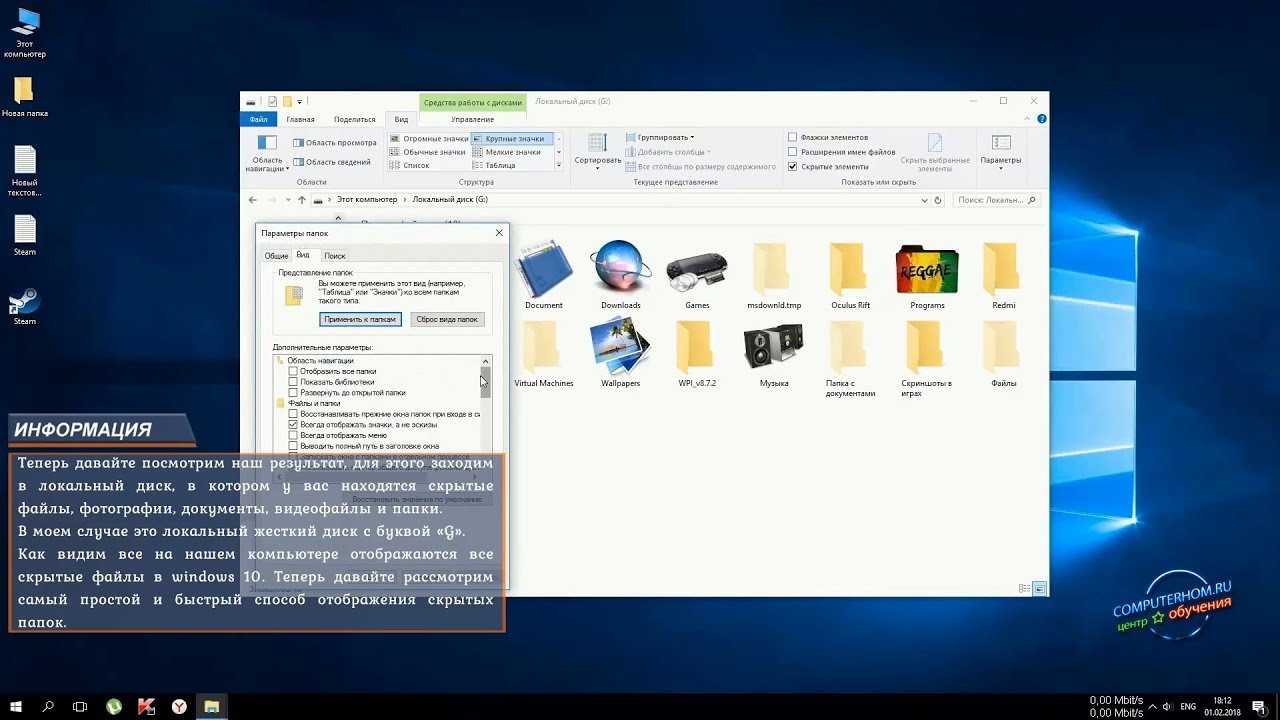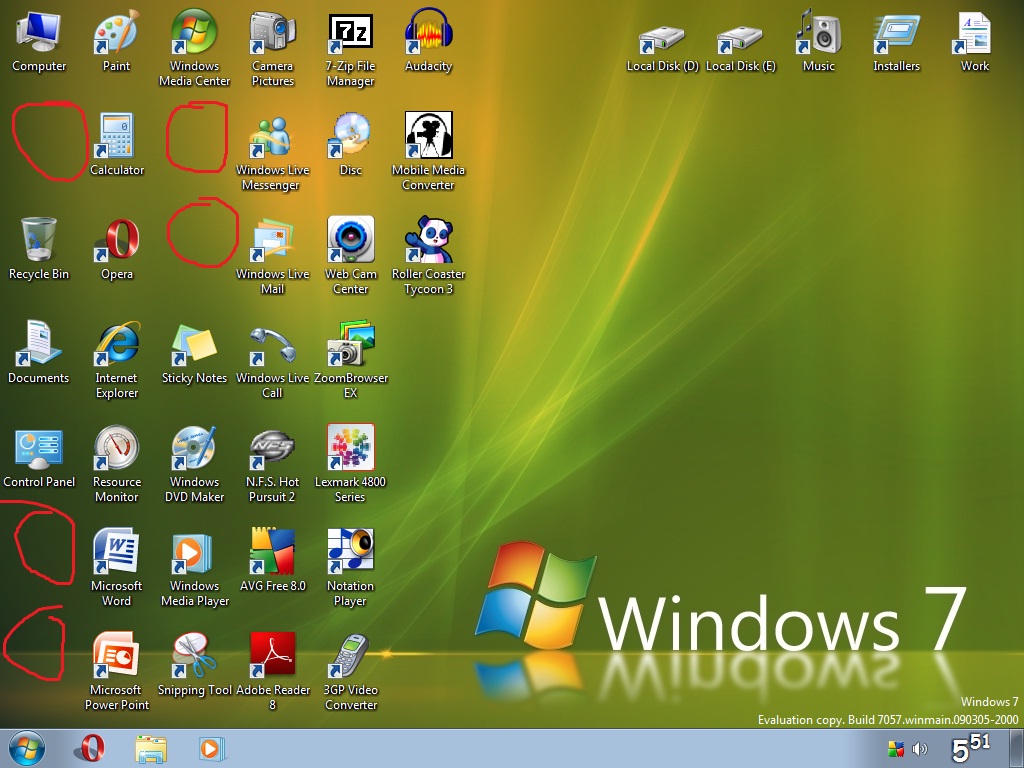Как на Андроиде найти скрытые файлы и папки. Включить видимость скрытых папок и файлов на телефоне
В целях безопасности некоторые файлы и папки в том числе и системные на телефоне могут быть скрыты. На этой странице мы покажем как найти скрытые папки и файлы на Андроиде смартфоне или планшете.
Системные папки и файлы отвечающие за стабильную работу телефона скрыты чтоб их случайно или по незнанию не удалили. Так же, на Андроиде можно скрывать и другие файлы, например на телефоне Honor можно скрыть фотоальбом с фото и видео файлами или создать защищенную паролем папку с любыми файлами, но все это зависит от производителя и модели смартфона. На телефонах с чистой версией Android есть приложение «Files» позволяющее включить отображение скрытых папок и файлов на телефоне. Так же, это приложение может скрывать внутреннюю память и карту памяти. Кстати, если у вас в Files не отображается хранилище «Внутренняя память» и «SD-карта», то скорее всего вы случайно нажали на кнопку «Скрыть хранилища». Чтоб включить видимость хранилища откройте приложение «Files» и нажмите на кнопку в виде трех точек и в появившемся меню нажмите «Показать хранилища».
Чтоб найти скрытые файлы на Андроиде нужно сперва включить видимость скрытых папок и файлов. Давайте посмотрим как включить показ скрытых файлы на Android 10 чистая версия. Если этот способ не подойдет к вашему смартфону или планшету, то ниже будет другой способ для всех Андроид устройств. — Открываем на телефоне приложение «Files». — Раскрываем меню нажав на кнопку в виде трех полосок . — В открывшемся меню переходим в «Настройки» . — В настройках включаем пункт «Показывать скрытые файлы».
Теперь можете смотреть скрытые файлы. Если не знаете, как найти на телефоне скрытые папки и файлы, то в этом же приложении Files есть поиск , введите имя файла или папки и выполните поиск.
Если на вашем телефоне файловый менеджер не может показать скрытые файлы и папки, то можете скачать с Play маркета одну из бесплатных приложений. Например, приложение «Сх Проводник» очень удобен, бесплатен, хорошие отзывы тех, кто установил на свой телефон. — Запускаем на телефоне менеджер файлов «Сх Проводник». — Выбираем «Основная память» или «SD-карта». — Далее нажимаем на меню . — Теперь включаем пункт «Показать скрытые файлы» после чего вы можете увидеть все скрытые папки и файлы в выбраненной папке. Смотрите на прикрепленную картинку, где выделены нужные пункты.
Чтоб найти скрытые файлы на телефоне включите поиск в приложении и ведите название файла и папки для поиска.
Надеюсь, статья о скрытых файлах на Андроид оказалась полезной. Не забудьте оставить отзыв и указать модель устройства и способ которым вы смогли найти скрытые файлы на телефоне, чтоб и другим осталась от вас полезная инфа. Спасибо за отзывчивость!
Автор статьи Иванов Максим. Размещена 08.06.2020г.
Скрываем файлы на Андроид
Чтобы спрятать изображения или важные документы, можно воспользоваться сторонними приложениями или встроенными возможностями Android. Какой способ лучше – выбирать вам на основе предпочтений, удобства использования и целей.
Способ 1: File Hide Expert
Если не принимать во внимание погрешности машинного перевода и рекламу, то это бесплатное приложение вполне может стать вашим верным помощником по охране личных данных. Оно позволяет легко скрывать любые файлы и восстанавливать их отображение при необходимости
-
Загрузите и установите приложение. Сразу после запуска понадобится разрешить доступ к файлам на устройстве – жмем «Разрешить».
- Теперь нужно добавить папки или документы, которые требуется скрыть от посторонних глаз. Нажмите на иконку с изображением раскрытой папки в верхнем правом углу.
- Далее выберите из списка нужную папку или документ и поставьте напротив галочку. Затем нажмите «ОК».
- Выбранный документ или папка появится в главном окне приложения. Чтобы скрыть его, нажмите кнопку «Скрыть все» внизу экрана. Когда операция завершится, напротив соответствующего файла галочка станет цветной.
- Чтобы восстановить файл, нажмите «Показать все». Галочки вновь станут серыми.
Этот способ хорош тем, что документы будут скрываться не только на смартфоне, но и при открытии на ПК. Для более надежной защиты в настройках приложения есть возможность задать пароль, который перекроет доступ к вашим скрытым файлам.
Способ 2: Keep Safe
Это приложение создает отдельное хранилище на вашем устройстве, куда можно скидывать фотографии, не предназначенные для чужих взглядов. Здесь же можно хранить и другую конфиденциальную информацию, такую как пароли и идентификационные документы.
- Скачайте и запустите приложение. Откройте доступ к управлению файлами, нажав «Разрешить» – это необходимо для работы приложения.
- Создайте аккаунт и придумайте PIN-код из 4 цифр, который необходимо вводить каждый раз при входе в приложение.
- Зайдите в любой из альбомов и нажмите плюсик в правом нижнем углу.
- Нажмите «Импорт фото» и выберите требуемый файл.
- Подтвердите действие кнопкой «Импорт».
Способ 3: Встроенная функция скрытия файлов
Не так давно в Андроид появилась встроенная функция скрытия файлов, но в зависимости от версии системы и оболочки, она может быть реализована по-разному. Посмотрим, как проверить, есть ли в вашем смартфоне такая функция.
- Откройте Галерею и выберите любое фото. Вызовите меню опций длительным нажатием по изображению. Посмотрите, есть ли функция «Скрыть».
- Если такая функция есть, нажмите кнопку. Далее должно появиться сообщение о том, что файл скрыт, и, в идеале, инструкция о том, как попасть в скрытый альбом.
Если на вашем устройстве есть такая функция с дополнительной защитой скрытого альбома в виде пароля или графического ключа, то ставить сторонние приложения смысла нет. С ее помощью вы сможете успешно скрыть документы и на устройстве, и при просмотре с ПК. Восстановление файлов также не представляет сложностей и осуществляется прямо из скрытого альбома. Таким образом можно скрывать не только изображения и видео, но и любые другие файлы, найденные в Проводнике или файловом менеджере, которым вы пользуетесь.
Способ 4: Точка в названии
Суть этого метода в том, что на Android автоматически скрываются любые файлы и папки, если в начале их наименования поставить точку. К примеру, можно открыть Проводник и переименовать всю папку с фотографиями из «DCIM» в «.DCIM».
Однако если вы собираетесь спрятать лишь отдельные файлы, то удобнее всего создать скрытую папку для хранения конфиденциальных файлов, которую при необходимости вы с легкостью сможете найти в Проводнике. Посмотрим, как это сделать.
- Откройте Проводник или файловый менеджер, зайдите в настройки и включите опцию «Показывать скрытые файлы».
- Создайте новую папку.
- В открывшемся поле введите желаемое название, поставив перед ним точку, например: «.mydata». Нажмите «ОК».
- В Проводнике найдите файл, который хотите скрыть, и поместите его в эту папку, используя операции «Вырезать» и «Вставить».
Метод сам по себе простой и удобный, но его недостаток в том, что эти файлы будут отображаться при открытии на ПК. К тому же ничто не помешает любому человеку зайти в ваш Проводник и включить опцию «Показывать скрытые файлы». В связи с этим рекомендуется всё же использовать более надежные средства защиты, описанные выше.
Самый надёжный способ скрыть файлы
Такой способ сокрытия данных, в отличие от использования сторонних приложений, на мой взгляд, является более надёжным. Дело в том, что он не предполагает установки на смартфон дополнительного софта и не приводит к появлению на рабочем столе новой пиктограммы. Конечно, часто разработчики пытаются сделать иконку своей программы максимально неприметной, например, имитируя штатное ПО. Однако из-за того что на все смартфоны под управлением Android используют разные оболочки с большим количеством дизайнерских отличий, они делают приложения для безопасного хранения секретных данных белой вороной, повышая вероятность их обнаружения.
Ох уж этот многострадальный Google Pixel 4a! Вроде и аппарат должен быть неплохой, и время для выхода выбрано максимально правильно, но что-то всегда не ладится. Сразу вспоминается зарядка AirPower, о которой весь Интернет гудел больше года и которая в итоге так и не вышла. Мне новый бюджетный Google Pixel интересен, но судя по последней информации, его придется еще немного подождать. Изначально он должен был появится на конференции Google I/O, после ее отмены заговорили про более ранний срок, потом про май, потом про июнь, теперь называются новые сроки. Но сколько же в итоге его можно ждать и появится ли он вообще? Ведь откладывать бесконечно нельзя, есть еще один фактор, который торопит команду создателей.
Несмотря на то что есть обширная категория пользователей, которые считают Android самой функциональной мобильной ОС, если разобраться, то становится ясно, что без вспомогательного ПО и сервисов – это просто сосуд, требующий наполнения. Google понимает это как никто другой и даже сделала данную особенность своей платформы её фишкой. Во-первых, так удобнее обновлять совместимые устройства, а, во-вторых, так можно зарабатывать, продавая доступ к своим службам производителям за деньги. Ну, а почему бы и нет, если сервисы и правда крутые?
Думаю, многие из наших читателей помнят середину нулевых годов, когда телефоны ещё не были такими умными, как сегодня, но при этом могли похвастать по-настоящему выдающейся внешностью. Не сказать, что дизайн, который выбирали производители, всегда был удачным, но, так или иначе, выглядели аппараты тех лет определённо интереснее нынешних. Однако, если подумать, то становится ясно, что сыграть на дизайне устройства, у которого всю фронтальную панель занимает экран, а половину задней – объектив камеры, довольно сложно. Но для Samsung нет ничего невозможного.
1 комментарий Оставить свой
Такое скрытие работает только от полных чайников. Любой сможет обратно отобразить скрытые файлы, не говоря уже о том, что сторонние файловые менеджеры типа Total commander отображают скрытые файлы и папки.
Причины скрытия информации
Как восстановить информацию
Приложение Yodot Android Data Recovery используется для поиска скрытых данных на телефоне. Это программное обеспечение тщательно сканирует как внутреннее, так и внешнее хранилище информации, сохраняя восстановленные данные на ПК.
Скрываем файлы на телефоне
С помощью стороннего софта
В стандартной галерее на смартфоне отображены все папки, содержащие фотографии или видео. Это и папка со снимками с камеры, скриншоты, загрузки, фото с Viber и т.д.:
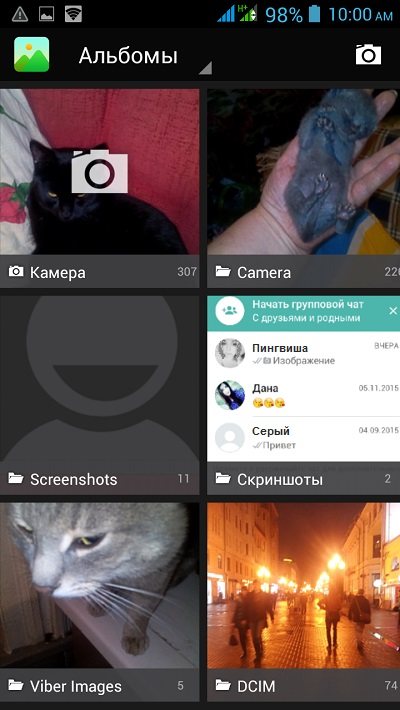
Возможности же изменить в стандартных настройках отображаемые папки попросту не существует. Но ситуация радикально меняется, если установить на смартфон специальную утилиту – альтернативную галерею, например, Quick Pic:

Мощное и в то же время компактное приложение с современным дизайном и эффектами многослойности для управления фотоснимками.
Quick Pic обеспечивает возможность быстрого запуска и просмотра тысяч фотографий. В распоряжении пользователя приятный интерфейс с оптимизацией под большие экраны и поддержкой мульти-тач жестов.
Безусловным плюсом программы можно отметить отсутствие как дополнительных разрешений, так и надоедливой рекламы.
С помощью пароля можно легко скрыть фото и фидеофайлы, исключив их из всех приложений стандартной галереи.
Осталось добавить, что распространяется приложение бесплатно, и, кроме основных функций, поможет в сортировке, переименовании, создании новых папок, пр. А наличие встроенного графического редактора позволит редактировать и устанавливать обои с наилучшим качеством.
С помощью компьютера
В этом случае, на ПК, используя проводник Windows активируем атрибут «Скрытый».
Что нужно для этого сделать: подсоединяем телефон или планшет через USB-кабель к компьютеру (не забываем включить отладку по USB). В накопителе, открываем папку с фото, кликаем правой кнопкой мышки по нужному файлу, выбираем «Свойства», ставим галочку напротив пункта «Скрытый»:
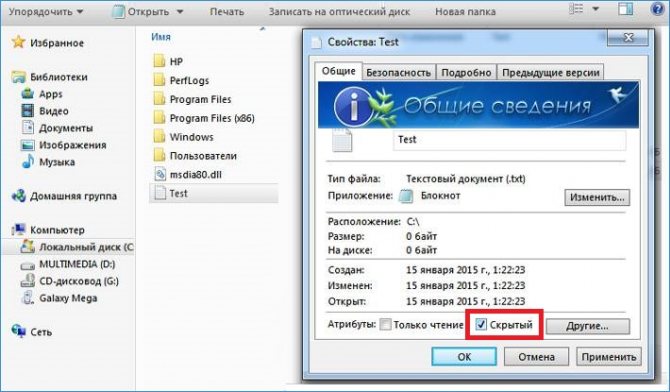
После этой несложной манипуляции, то, что мы скрыли, на компьютере не будет отображаться. А для просмотра этого контента, в свойствах проводника нужно будет выбрать возможность смотреть скрытые файлы. Но вот в галерее Андроида эти файлы по-прежнему будут отображаться.
С помощью файлового менеджера
На мой взгляд, это самый оптимальный способ скрыть на мобильном устройстве информацию, не предназначенную для стороннего просмотра.
Нам понадобится хороший файловый менеджер, к примеру, ES Проводник. По сочетанию качества и предоставляемых им возможностей, это самый оптимальный вариант, но если вы привыкли пользоваться другим, то можете использовать тот, который для вас удобнее.
Данным способом мы сможем скрыть и отдельные фотоснимки, и даже целую папку. Что нужно сделать:
Запускаем ES Проводник, отыскиваем на SD-карте нужную папку или файл, затем нажимаем на название до появления окошка с меню, в котором указаны дополнительные функции. Выбираем пункт «Переименовать», ставим впереди имеющегося названия точку. К примеру, папка галереи находится в DCIM/Camera. Чтобы на Андроиде нам скрыть в галерее альбом, переименовываем её, добавив точку, в «.Camera»:
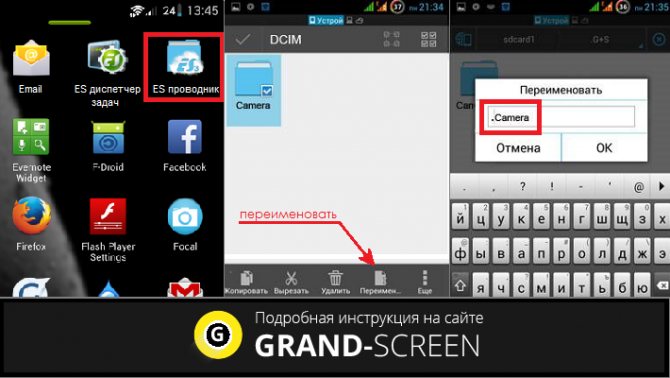
После этой процедуры, нам нужно снова открыть галерею и убедиться, что нужная папка не видна.
Да, скажете вы, отлично, а как теперь увидеть скрытое расположение? Для этого выполняем следующие манипуляции:
Входим в Проводник снова, затем, свайпом с левого края дисплея открываем «Отображать скрытые файлы», находим свою папку (файл) с точкой, перед названием (она будет слегка затемнённая). Теперь просто снова убираем точку, и то, что было скрыто, снова отобразится в галерее.
С помощью специального приложения
На самом деле приложений, предлагающих функцию скрытия приватной информации довольно много. Работают они по одному принципу, поэтому мы, в нашем обзоре, остановимся на «Скрыть фото — сейф KeepSafe».
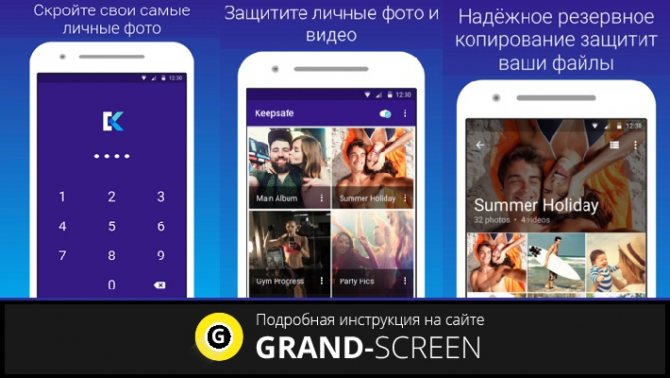
Утилита надёжно скроет ваши фото и видео в галерее устройства паролем, который нужно будет придумать самостоятельно, после чего весь контент будет перемещён в специальное хранилище. А для просмотра нужно будет всего лишь ввести пароль.
Мы постарались наиболее полно осветить тему «как скрыть фото на Андроиде и другие файлы», но, если вопросы всё-таки остались – мы всегда на связи. Удачи!
Создаём скрытую папочку
Системное ПО Android даёт нам возможность для создания скрытой папочки, в которой у нас появляется возможность помещать как личное видео, так и изображения, или документы. Также, на Samsung и Xiaomi (с ПО MIUI) внедрена опция, позволяющая делать папочку скрытой. Кроме этого, на тех же смартфонах Xiaomi и Huawei есть возможность поставить пароль на любую папочку.
Но, мы желаем не поставить пароль, а именно скрыть папочку. В этом случае прочие пользователи мобильного гаджета не будут даже подозревать, что у нас на телефоне имеется папочка, на которой находится секретная информация.
Данное действие можно проделать как с помощью приложения «Проводник» программной оболочки MIUI от Xiaomi (более удобный способ), так и с использованием приложения другого производителя (если у вас другой бренд телефона). К примеру, мы применим программу «СХ Проводник». Это приложение довольно хорошо подходит для работы с системными файлами мобильного девайса. Кроме этого, она русскоязычная и поэтому с ней у вас не возникнет дополнительных трудностей.

- Заходим в Google Play и скачиваем приложение «СХ Проводник», кликнув по кнопочке «Установить»;
- У нас начинается установка данного приложения;
- Запускаем скаченную программу;
- Соглашаемся с политикой конфиденциальности, кликнув по кнопочке «Далее»;
- Даём разрешение приложению на доступ к нашим папочкам, нажав на кнопочку «Далее»;
- Подтверждаем наше решение, кликнув по кнопочке «Разрешить»;
- Теперь мы видим, каков объём нашей внутренней (внешней) памяти;
- Выбираем ярлычок «Основная память», или SD, если вы желаете на внешней карте создать требуемую папочку;
- У нас открывается перечень папочек, установленных на нашем смартфоне. Кликнем по 3 вертикальным точкам вверху, чтобы попасть в настройки;
- Выбираем вкладку «Новый» в ниспадающем меню;
- В следующем выпадающем меню выбираем вкладку «Папка»;
- Теперь в сплывающем окошке нам нужно создать папочку. Папке можно присвоить любое имя, но, главное, перед скрытой папочкой обязательно должна стоять точка (.). Например, «.papka». Нажимаем ОК (название папочки лучше написать латиницей).
Данная точка перед наименованием папочки является элементом, скрывающим папочку при помощи «Проводника» или похожего приложения. Вообще, система Android, по сути, это переработанная система Linux, и данная опция, точка перед скрытой папкой, взята из этой системы (у кого система Linux, те люди знают об этой детали).
По заводским настройкам данная папочка является невидимой. Ниже мы рассмотрим, как можно применять данную опцию для сокрытия различных элементов Android. Я всё буду показывать на примере приложения «СХ Проводник». В других файловых менеджеров данные шаги примерно такие же.
Скрываем файлы на телефоне
С помощью стороннего софта
В стандартной галерее на смартфоне отображены все папки, содержащие фотографии или видео. Это и папка со снимками с камеры, скриншоты, загрузки, фото с Viber и т.д.:
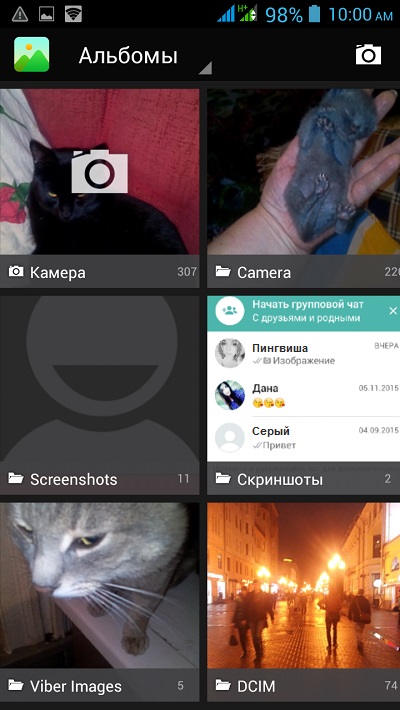
Возможности же изменить в стандартных настройках отображаемые папки попросту не существует. Но ситуация радикально меняется, если установить на смартфон специальную утилиту – альтернативную галерею, например, :

Мощное и в то же время компактное приложение с современным дизайном и эффектами многослойности для управления фотоснимками.
Quick Pic обеспечивает возможность быстрого запуска и просмотра тысяч фотографий. В распоряжении пользователя приятный интерфейс с оптимизацией под большие экраны и поддержкой мульти-тач жестов.
Безусловным плюсом программы можно отметить отсутствие как дополнительных разрешений, так и надоедливой рекламы.
С помощью пароля можно легко скрыть фото и фидеофайлы, исключив их из всех приложений стандартной галереи.
Осталось добавить, что распространяется приложение бесплатно, и, кроме основных функций, поможет в сортировке, переименовании, создании новых папок, пр. А наличие встроенного графического редактора позволит редактировать и устанавливать обои с наилучшим качеством.
С помощью компьютера
В этом случае, на ПК, используя проводник Windows активируем атрибут «Скрытый».
Что нужно для этого сделать: подсоединяем телефон или планшет через USB-кабель к компьютеру (не забываем включить отладку по USB). В накопителе, открываем папку с фото, кликаем правой кнопкой мышки по нужному файлу, выбираем «Свойства», ставим галочку напротив пункта «Скрытый»:
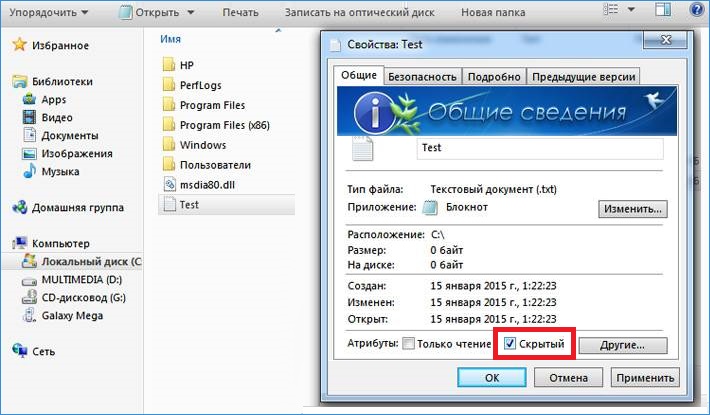
После этой несложной манипуляции, то, что мы скрыли, на компьютере не будет отображаться. А для просмотра этого контента, в свойствах проводника нужно будет выбрать возможность смотреть скрытые файлы. Но вот в галерее Андроида эти файлы по-прежнему будут отображаться.
С помощью файлового менеджера
На мой взгляд, это самый оптимальный способ скрыть на мобильном устройстве информацию, не предназначенную для стороннего просмотра.
Нам понадобится хороший файловый менеджер, к примеру, ES Проводник. По сочетанию качества и предоставляемых им возможностей, это самый оптимальный вариант, но если вы привыкли пользоваться другим, то можете использовать тот, который для вас удобнее.
Данным способом мы сможем скрыть и отдельные фотоснимки, и даже целую папку. Что нужно сделать:
Запускаем ES Проводник, отыскиваем на SD-карте нужную папку или файл, затем нажимаем на название до появления окошка с меню, в котором указаны дополнительные функции. Выбираем пункт «Переименовать», ставим впереди имеющегося названия точку. К примеру, папка галереи находится в DCIM/Camera. Чтобы на Андроиде нам скрыть в галерее альбом, переименовываем её, добавив точку, в «.Camera»:
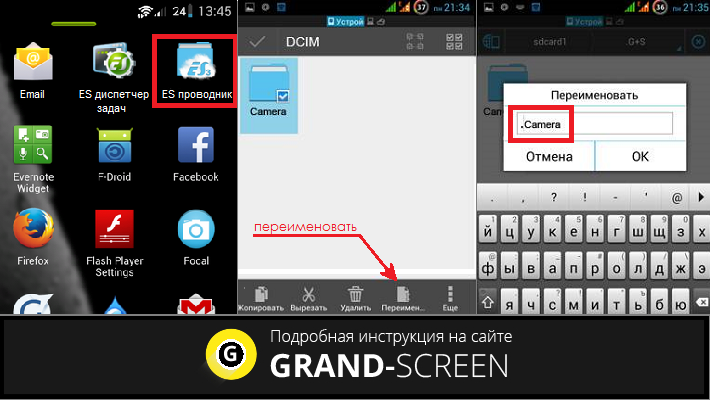
После этой процедуры, нам нужно снова открыть галерею и убедиться, что нужная папка не видна.
Да, скажете вы, отлично, а как теперь увидеть скрытое расположение? Для этого выполняем следующие манипуляции:
Входим в Проводник снова, затем, свайпом с левого края дисплея открываем «Отображать скрытые файлы», находим свою папку (файл) с точкой, перед названием (она будет слегка затемнённая). Теперь просто снова убираем точку, и то, что было скрыто, снова отобразится в галерее.
С помощью специального приложения
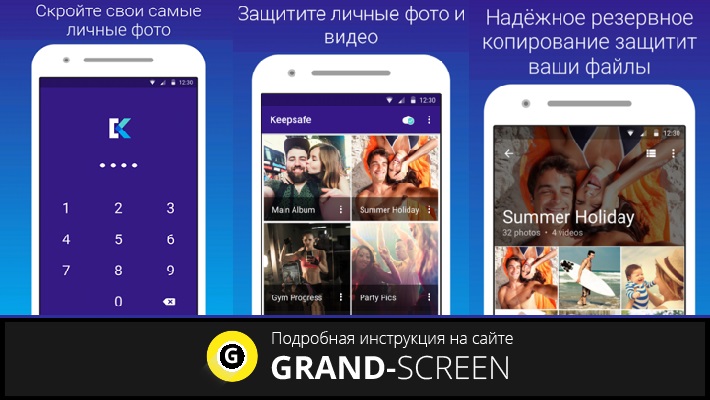
Утилита надёжно скроет ваши фото и видео в галерее устройства паролем, который нужно будет придумать самостоятельно, после чего весь контент будет перемещён в специальное хранилище. А для просмотра нужно будет всего лишь ввести пароль.
Мы постарались наиболее полно осветить тему «как скрыть фото на Андроиде и другие файлы», но, если вопросы всё-таки остались – мы всегда на связи. Удачи!
Самый простой способ
Операционная система Android многое унаследовала от Linux. Здесь тоже действует очень простой способ сокрытия папок и файлов. Заключается он в изменении названия. Просто поставьте точку в самом начале. Например, у вас есть файл «Фотография.jpg» — поменяйте название на «.Фотография.jpg». Или же вы имеете дело с папкой «Сочинения» — измените название на «.Сочинения». Сделать это вы можете при помощи любого файлового менеджера или воспользовавшись ПК.
![]()
Обратите внимание, сам «Проводник» операционной системы Windows прекрасно видит переименованный файл. Если вы хотите добиться того, чтобы и компьютер его не отображал, то придется дополнительно совершить следующие действия:. Шаг 1
Кликните по файлу или папке правой кнопкой мыши
Шаг 1. Кликните по файлу или папке правой кнопкой мыши.
Шаг 2. В контекстном меню выберите пункт «Свойства».
Шаг 3. Поставьте галочку около пункта «Скрытый» и нажмите кнопку «ОК».
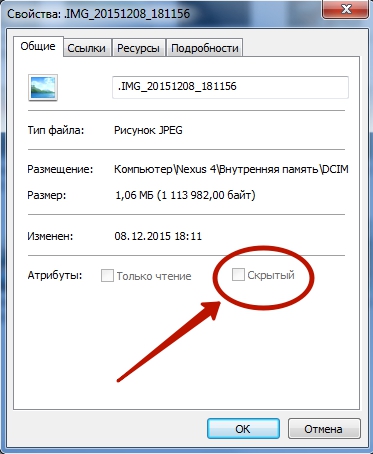
К сожалению, не все смартфоны предоставляют компьютеру возможность изменения свойств файлов, хранящихся в их памяти.
На смартфонах с Android 10 любой документ или папку можно скрыть намного проще. Для этого достаточно открыть проводник, выбрать нужный файл и в появившемся окне нажать «Скрыть». Иногда для появления контекстного меню необходимо тапнуть по кнопке «Еще» или значку в виде трех точек.
![]()
Самые простые способы скрыть папку и файлы доступные на телефоне андроид
Отключение уведомлений, отображаемых на экране блокировки — это самый простой способ убедиться, что активность вашего телефона не вызывает подозрений.
Перейдите в раздел «Звук и уведомления», установите параметр «Не показывать уведомления», когда устройство заблокировано.
Отказавшись от важных и полезных функций, ваша конфиденциальность будет защищена от глаз любознательного или обеспокоенного соседа.
Наши секреты или проступки также могут быть раскрыты на фото в альбоме. По умолчанию все фотографии на андроид доступны через приложение «Галерея», но вы можете защитить выбранные графические файлы от такого легкого доступа.
Самое простое решение заключается в добавлении файла с именем «.nomedia» в каталог с фото.
К сожалению, этот метод может быть ненадежными. Некоторые версии систем и устройств капризно реагируют на такое скрытие, но тем не менее — стоит проверить.
Вышеуказанные способы являются простейшим и не требуют установки дополнительных приложений.
Конечно, их эффективность очень ограничена. Отключение уведомлений в основном только отвлекает бдительность человека, заинтересованного в наших действиях.
Подобные способы также привносят представленные методы ограничения видимости фото каталогов.
В итоге — стоит проанализировать представленные примеры. Ограничение появляющихся уведомлений может также способствовать повышению удобства пользования телефоном.
Упомянутые выше варианты могут оказаться недостаточными для защиты наших секретов. Тогда с помощью приходят внешние приложения.
В дополнение к определенным функциям, такие программы должны иметь соответствующий уровень маскировки. Чем меньше следов такого приложения в системе, тем эффективнее может быть его работа.
Как открыть скрытые элементы без пароля, если они запаролены
Это осуществимо только в 2 случаях:
если файлы были защищены только графическим паролем для всего устройства, и этот пароль удалось обойти;
если файлы находятся в запароленном архиве, но их нельзя открыть, можно только просмотреть.
Чтобы обойти графический пароль:
введите аккаунт Google (храните адрес вашей электронной почты и пароль втайне);
удалите файл gesture.key вручную (не скачивайте и не устанавливайте файловый менеджер Aroma);
удалите файл gesture.key через дополнительного пользователя (не создавайте дополнительный аккаунт с SuperSu и многопользовательским режимом, если в этом нет необходимости);
сбросьте настройки к заводским.
Вы сможете только просмотреть названия и типы файлов в запароленном архиве, но извлечь их или открыть не получится.
Введите пароль для распаковки архива в приложении Easy Unrar, Unzip & Zip
Портативные устройства на базе Android не всегда подразумевают их использование одним человеком. Конечно, смартфон — это личный девайс, который мы очень редко передаём в другие руки. Но планшетом могут пользоваться члены семьи и даже друзья. А ещё существуют всяческие мини-компьютеры в виде флешки, которые подключаются к телевизору. Словом, некоторые гаджеты могут использоваться несколькими людьми. Но определённые содержащиеся на них личные файлы не должны видеть посторонние! В таком случае в голове вполне может появиться мысль о том, чтобы скрыть файл или папку. Как это сделать — читайте ниже.
Чаще всего сделать скрытую папку на Андроид хочется в том случае, если доступ к вашему устройству имеют другие люди. В такой папке могут содержаться интимные фотографии, копии каких-то важных документов или что-то ещё, о существовании чего другой человек подозревать не должен.
Другая причины скрытия файлов — это удобство использования «Галереи
». Дело в том, что по умолчанию в ней отображаются абсолютно все медиафайлы, хранящиеся на смартфоне. И если показ видеозаписей чаще всего можно отключить, то с обложками альбомов такой фокус не пройдет. Такие графические файлы придется скрывать вручную.
Третья причина заключается в отправке девайса в сервисный центр для ремонта. В подобных заведениях порой работают люди, которые любят просматривать чужие фотографии. Обычно они делают это от скуки, когда гаджет уже отремонтирован и заняться совершенно нечем. Либо это происходит во время тестирования устройства на предмет его работоспособности. Словом, достаточно создать скрытые папки, чтобы работник сервисного центра ничего не увидел.
Следует заметить, что опытный специалист всё же сможет найти скрытые файлы, если он того захочет. Но для этого придется повозиться. Те же работники сервисных центров точно таким заниматься не станут, не желая тратить столь длительное время. Так что можно сказать, что функция создания скрытых файлов и папок сделана скорее ради удобства пользователя, чем для обеспечения полной конфиденциальности.