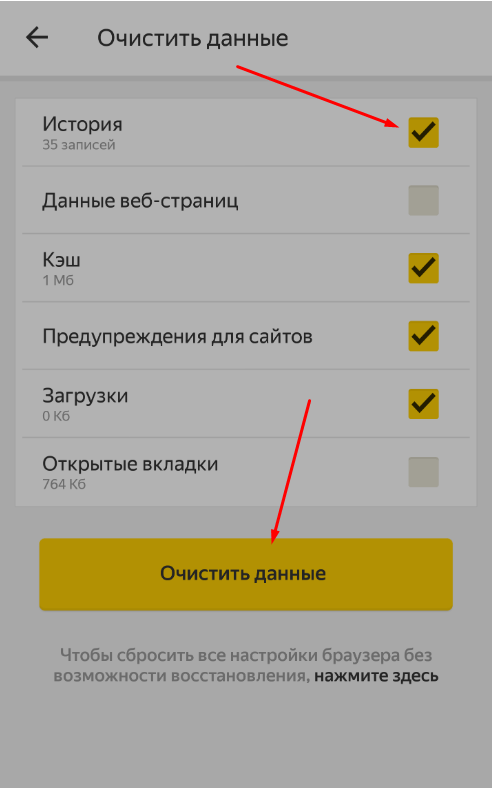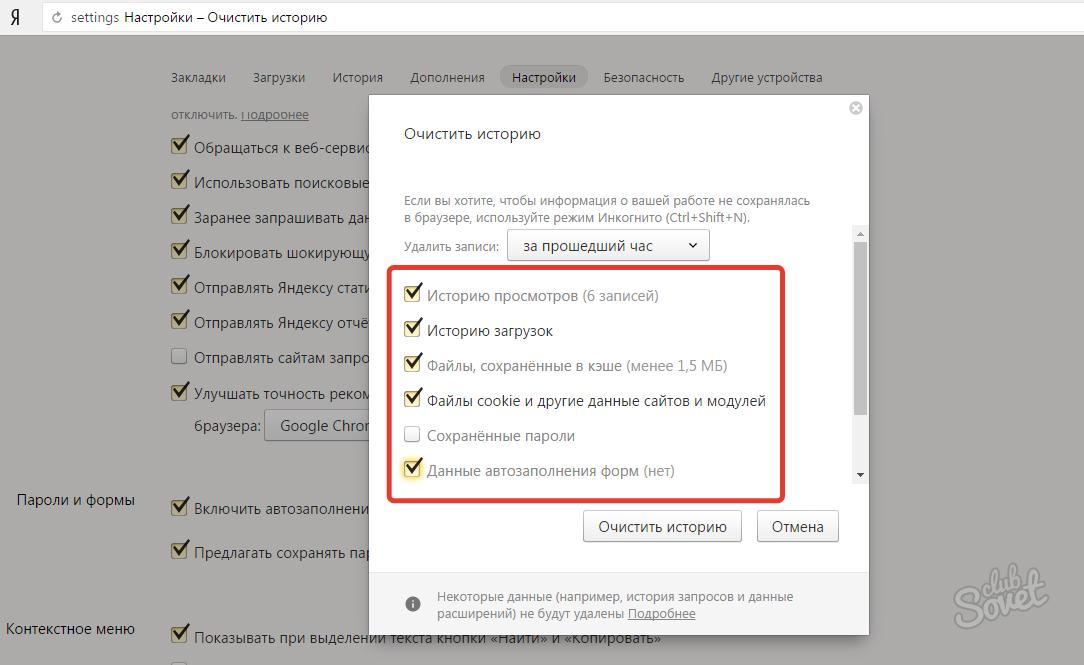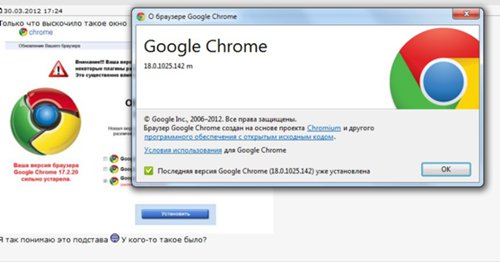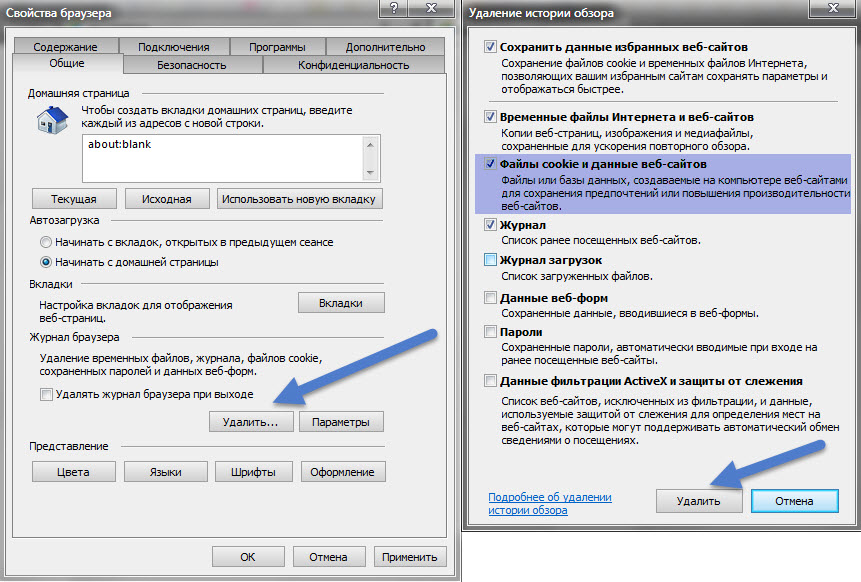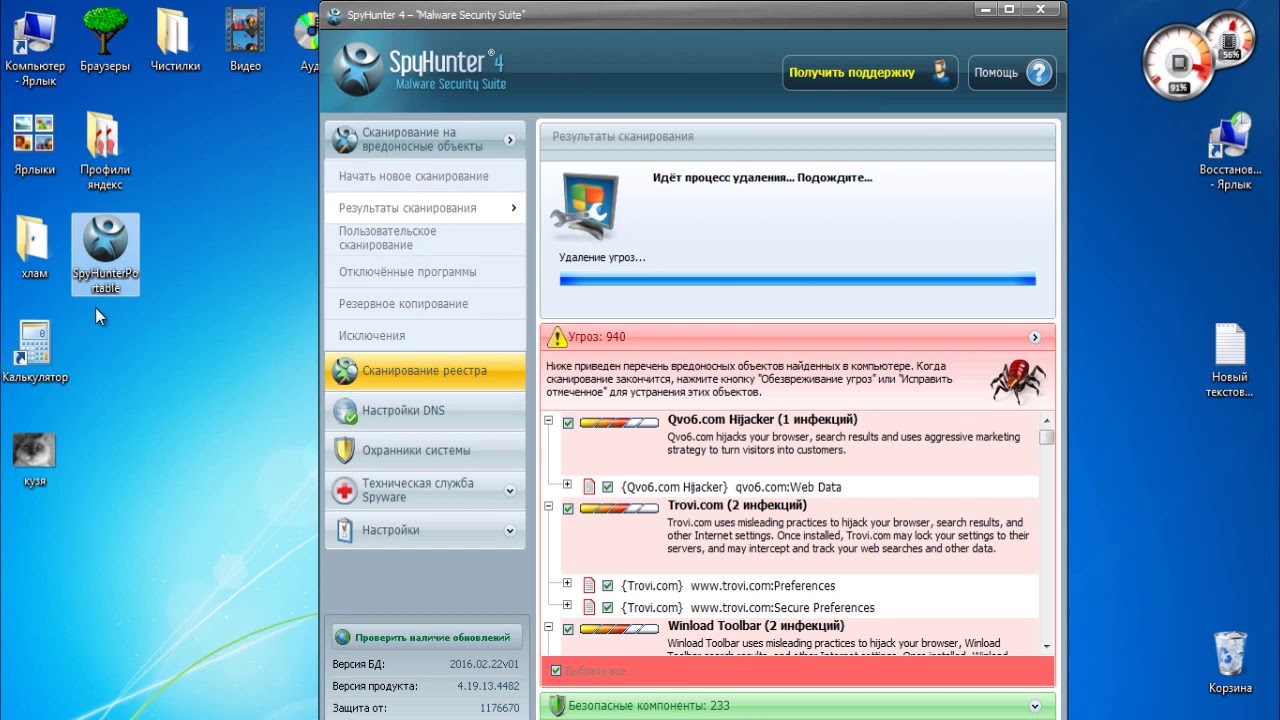Удаление истории посещенных сайтов в CCleaner
С помощью стороннего программного обеспечения пользователь может провести все необходимые мероприятия, чтобы очистить историю о посещенных веб-страницах в интернете. Многие приложения по оптимизации операционной системы Windows имеют встроенные функции для удаления ненужных данных.
Посмотрим, как это сделать в бесплатной программе CCleaner:
- В окне программы CCleaner откройте раздел «Стандартная очистка».
- Во вкладках «Windows» и «Приложения», в параметрах установленных на вашем ПК браузеров, установите галки в пунктах «Журнал посещённых сайтов» или «Журнал посещений».
- Нажмите на кнопку «Анализ».
- После его завершения сбора сведений нажмите на кнопку «Очистка», чтобы удалить с компьютера ненужные данные.
Internet Explorer
Несмотря на то что браузером IE практически никто не пользуется, именно он установлен по умолчанию в старых версиях Windows.
И при отсутствии возможности воспользоваться другим веб-обозревателем – например, при запрете установки новых приложений со стороны администратора – приходится включать Internet Explorer.
Спрятать посещённые сайты от того же администратора (который всё равно увидит всё, что вы делали с помощью специального программного обеспечения) и коллег здесь ещё проще, чем в Chrome:
- Выбирается вкладка «Безопасность»;
- В открывшемся меню нажимается верхний пункт.
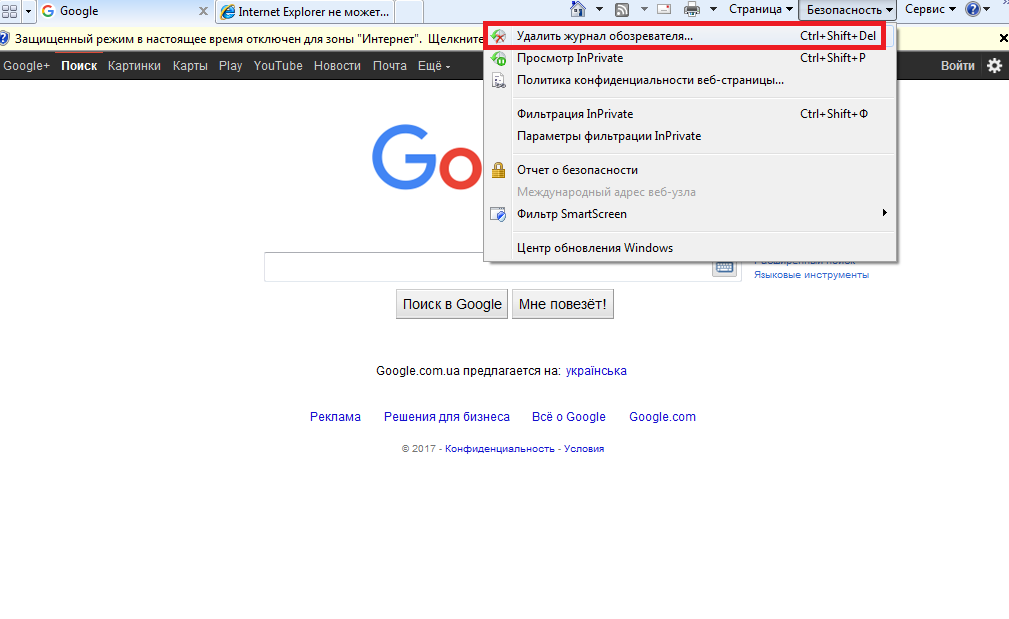
Удаление данных в IE 8
Ещё быстрее добиться того же результата можно, нажав комбинацию Ctrl + Shift + Del.
Открывшаяся на экране вкладка обеспечивает те же возможности, что и меню очистки в любом более современном браузере.
Единственное отличие – после нажатия на кнопку «Удалить» информация будет удалена полностью.
Хотя пользователь может выбрать конкретные её элементы, сохранив не требующие удаления данные.
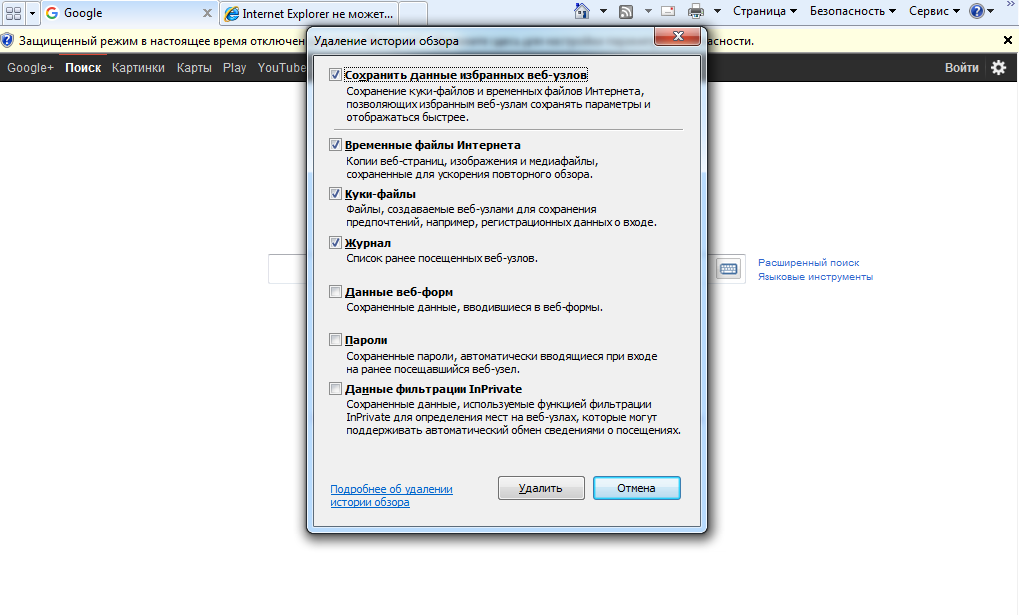
Завершение стирания в Internet Explorer
Для того чтобы история не сохранялась в будущем, пользователю стоит пользоваться приватным режимом (InPrivate), который можно выбрать на той же вкладке безопасности.
В открытых этим способам вкладках можно переходить на страницы, без сохранения.
Хотя даже в этом устаревшем браузере есть возможность удаления страниц по одной – такая же, как и в любом веб-обозревателе.
Для этого следует просто открыть журнал (кнопка «Избранное» на панели), найти адрес веб-страницы и удалить его вручную. Или сделать то же самое для целого дня.
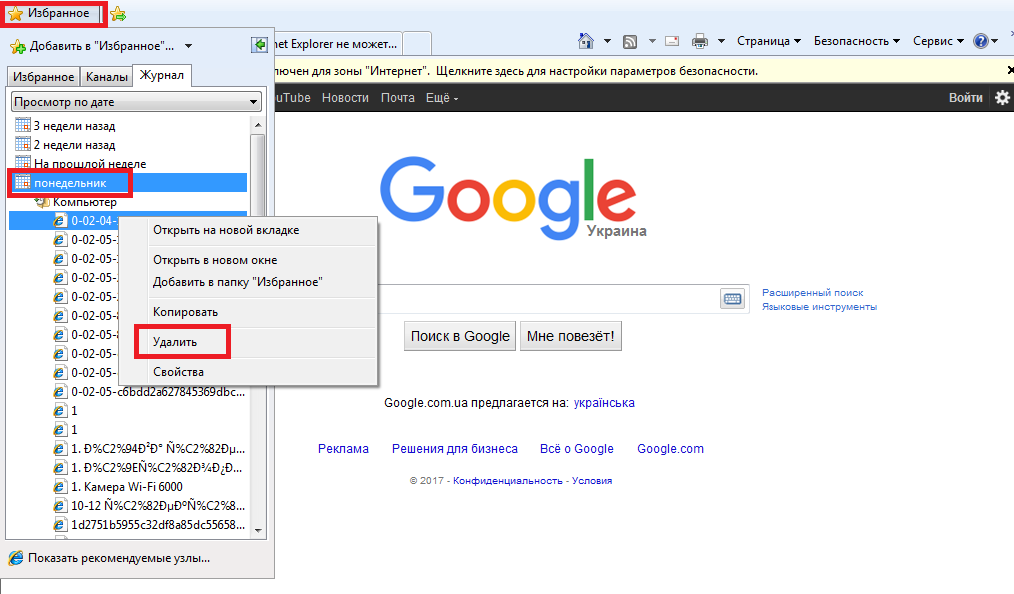
Стирание отдельных пунктов журнала посещений в IE 8
Управление историей через браузер
Если описанный метод вам не подходит, в таком случае вы можете очистить историю на телефоне через браузер.
Любой браузер имеет меню настроек, через которые можно как удалить куки, так и кэш и прочую информацию. В некоторых браузерах этот процесс можно автоматизировать, чтобы система без вашего участия стирала всю информацию после каждой сессии или через установленный промежуток времени, например каждую неделю. Посмотрим, как очистить историю в разных браузерах.
Чтобы удалить историю из браузера Яндекс, необходимо:
- Открыть его.
- Нажать кнопку, обозначенную точками.
Зайти в «Настройки».
- Найти пункт «Конфиденциальность».
- Перейти в раздел под названием «Очистить данные».
Отметить все, что требуется стереть и подтвердить свое намерение.
Обратите внимание, что в разделе «Конфиденциальность» можно деактивировать рычажок напротив пункта «Сохранять историю».
После этого система перестанет сохранять адреса сайтов, которые посетил пользователь, при этом кэш, пароли и загрузки так и будут оставаться в истории.
Очистить историю на телефоне в браузере Яндекс можно не полностью, а частично. Для этого нужно:
- Открыть браузер.
- Нажать кнопку с тремя полосками.
- Перейти во вкладку «Журнал».
- Найти запись, которую требуется стереть.
- Нажать крестик или кнопку «Удалить».
Теперь запись пропадет из журнала.
Многие люди предпочитают пользоваться браузером Google Chrome. Чтобы очистить историю на телефоне в стандартном браузере Андроид, необходимо:
- Запустить браузер.
- Нажать кнопку, обозначенную тремя точками.
Зайти в раздел «История».
Нажать на кнопку «Удалить историю».
Отметить данные, которые требуется стереть.
- Перейти в пункт «Дополнительно» и отметить там данные, которые нужно стереть безвозвратно.
- Подтвердить действие.
В данном браузере, так же как и в браузере Яндекс реализована возможность выборочного удаления истории.
Важный момент, о котором следует знать всем пользователям Гугл Хром. В этом браузере есть еще один раздел, в котором хранится вся история посещений пользователя даже после очищения журнала и кэша. Чтобы удалить историю там, необходимо:
- Открыть главное меню браузера.
- Зайти в раздел «Сэкономлено».
- Внизу найти перечень всех посещенных сайтов с указанием, сколько трафика ими было использовано.
- Нажать кнопку «Сбросить статистику».
Теперь вы знаете, как очистить историю браузера Гугл Хром полностью.
Mozilla Firefox – не менее популярный браузер, которым пользуются многие люди. Если вы не знаете, как очистить историю этого браузера, просто следуйте инструкции:
- Откройте приложение.
- Тапните на кнопку с тремя точками.
Зайдите в раздел «История».
Нажмите на кнопку «Стереть историю веб-серфинга».
Таким образом, можно в один клик удалить историю полностью. Если вам нужно стереть всего одну запись, то нажмите на нее и удерживайте палец до тех пор, пока не появится контекстное меню с возможностью сделать это.
Теперь понятно, как почистить историю посещения сайтов в Mozilla Firefox. Осталось узнать, как очистить историю, касающуюся кэш и куки:
- Откройте приложение.
- Тапните на кнопку с тремя точками.
- Зайдите в раздел «Параметры».
Найдите пункт «Стереть мои данные».
- Зайдите в него и отметьте все, что хотели бы уничтожить.
- Подтвердите действие.
Для удобства пользователей разработчики браузера предусмотрели возможность автоматического уничтожения данных сразу после завершения сессии. Активировать данную опцию в браузере Андроид можно зайдя в раздел «Параметры» – «Приватность».
В целом, не так важно какой браузер установлен на вашем Андроид. Стереть историю можно из любого приложения
На представленных примерах видно, что везде действует примерно один и тот же алгоритм того, как очистить историю. Нужно просто запустить приложение, и перейти в его настройки.
Чем полезна очистка
Со временем любой телефон может собрать много ненужных файлов. Их необходимо очистить, чтобы освободить место для хранения на устройстве и/или решить проблемы с работой веб-сайта.
Некоторые файлы могут быть повреждены, перегружены и вызвать проблемы с производительностью. Но очистка кэша позволит устранить проблемы, повысив продуктивность работы смартфона.
Как почистить кэш на телефоне Android
Многие пользователи Android до сих пор не знают, как самостоятельно очистить кэш. Представляем инструкцию, с которой должен ознакомиться каждый.
Встроенные сервисы очистки кэша
— Полная очистка
- Запустите «Настройки»
- Нажмите «Хранилище» или «Накопители»
- Там выберите «Внутреннее хранилище»
- Нажмите «Данные кэша» и подтвердите операцию
Важно отметить, что эти шаги очищают весь кэш приложений. Инструкция применима к большинству телефонов, но на некоторых моделях Android процесс может выглядеть по-другому
— Для выборочной очистки выполните следующие действия:
- Запустите приложение «Настройки»
- Нажмите «Хранилище»
- Нажмите «Другие приложения», чтобы просмотреть все приложения, установленные на вашем телефоне
- Найдите приложение, из которого хотите очистить кэш, и нажмите на него
- Нажмите “Очистить кэш”
Как очистить кэш браузера Chrome
1. Запустите Chrome на устройстве Android
2. В правом верхнем углу браузера нажмите на значок меню с тремя точками для открытия параметров
3. Нажмите «История»
4. Выберите «Очистить данные о просмотре»
5. В разделе «Основные» убедитесь в установке флажка. Здесь также можно удалить файлы cookie, данные сайта и стереть историю просмотров.
Во вкладке «Дополнительно» можно удалить сохраненные пароли, данные автоматического заполнения и настройки сайта.
6. Выберите временной диапазон под удаление (последний час, последние 24 часа, 7 дней или все время). 7. Нажмите «Очистить данные».
Руководство по ручной очистке
Память телефона можно чистить вручную: способ монотонный и популярен среди опытных пользователей.
Для его использования потребуется дополнительно изучить содержимое системных папок. Это можно сделать при помощи менеджеров файлов, к примеру, через File Manager.
Следует отдельно удалить ненужные файлы в папках наиболее часто используемых приложений, чтобы выделить место во внутренней памяти.
Приложения для очистки кэша на разных устройствах Android бывают двух видов — встроенные и сторонние. Рассмотрим те и другие.
Встроенные приложения на смартфонах
Honor
Со встроенной программой «Диспетчер телефона» можно как почистить кэш на телефоне Honor, так и удалить ненужные файлы.
В устройствах Хонор, как и в других мобильных устройствах с Android, очистить данные можно через специальное меню Recovery. Преимущественно его используют для восстановления заводских настроек телефона, если доступ к ним получить не удаётся.
Xiaomi и Huawei
В этих телефонах очистка кэша также работает за счёт встроенного приложения. К примеру, в MIUI таким приложением стала «Безопасность». Внутри него есть пункт «Очистка», выполняющий закрытие активных приложений и поиск файлов кэша.
Samsung
Через Recovery в самсунгах можно быстро очистить системный кэш. Для перехода в рекавери меню и совершения действия, поэтапно нужно: выключить смартфон, а затем нажать клавиши «Повысить громкость», «Включить телефон» и «Домой».
Сторонние приложения
Они дают детально просмотреть файлы кэша и отметить необходимые для удаления данные.
Наиболее популярным среди них является бесплатная версия CCleaner с простым и понятным меню.
Еще одним отличным вариантом будет Speed Booster. Программа совмещает 2 функции: ускорение работы устройства и оптимизация памяти. Одна из ключевых задач приложения — удаление мусорных файлов со смартфона, в том числе кэшированных данных. Также это ПО может:
Приложение Clean Master для удаления ненужных процессов в устройстве и освобождения оперативной памяти.
Сброс до заводских настроек
Этот способ используется тогда, когда предыдущие не помогли. Заводские настройки — это первоначальные настройки телефона, а процедура сброса до них форматирует все файлы, автоматически удаляя ваши учётные записи и прочие настройки.
Заключение
Перечисленные нами способы подробно рассказывают о том, как очистить кэш на Android-устройствах. Периодически рекомендуем Вам выполнять данную процедуру, чтобы не засорять смартфон и не замедлять его пропускную способность.
Если ничего из выше перечисленного вам не подходит, то всегда можно приобрести SD-карту, чтобы хранить и использовать больше информации.
Очистить историю браузера в Mozilla Firefox
В Mozilla Firefox вы можете очистить историю своего браузера как в настольных, так и в мобильных приложениях, ненадолго погрузившись в панель «Параметры» или «Настройки». если ты используйте учетную запись Firefox для синхронизации ваших данных, удаление вашей истории на одном устройстве приведет к ее удалению и с других устройств.
Mozilla Firefox — Windows и Mac
- Откройте меню Firefox (выберите значок с тремя рядами строк) и выберите Параметры.
- Выберите Конфиденциальность и безопасность на боковой панели.
Прокрутите вниз до раздела История и выберите Очистить историю.
- Установите для «Диапазон времени» значение «Все». Другие доступные диапазоны времени включают последний час, последние два часа, последние четыре часа и сегодня.
-
Установите флажок «История просмотров и загрузок».
- Выберите ОК.
Mozilla Firefox — Android и iOS
- Откройте меню Firefox и нажмите «Настройки».
-
Выберите Очистить личные данные (Android) или Управление данными (iOS).
-
Включите переключатель рядом с журналом просмотра.
- Нажмите «Очистить данные» (Android) или «Очистить личные данные» (iOS).
-
Нажмите «ОК» для подтверждения.
Совет: в дальнейшем вы можете использовать частные окна для сеансов, в которых вы хотите, чтобы Firefox не записывал ваши действия. Вы также можете установить Firefox Focus на вашем смартфоне Android или iOS для специального приватного просмотра.
Легкая очистка истории на Mozilla Firefox
Конечно, на данный момент Mozilla находится не на пике своей популярности. Однако есть еще олды, которые не изменяют своим предпочтениям. Поэтому специально для них разберем этот браузер.
- Первым действие является запуск приложения на мобильном устройстве.
- Далее определяем взглядом в правом верхнем углу три вертикально расположенные точки. Это наша цель. Нажимаем на них.
- Это приведет к открытию дополнительного меню, где переходим в строку «Настройки» — «История».
- Тут перед нами стоит единственная задача, это нажать на ссылку «Удалить историю веб серфинга».
- После подтверждения информации не останется.
Процесс удаления истории из браузера Яндекс
Очищается история полностью вне зависимости от ее характера появления. То есть, если делался экспорт из одного браузера в другой, то эта информация также исчезнет. Обязательно отметьте важную вам информацию, выделив ее в отдельную категорию закладками. После очистки восстановить что-то будет невозможно.
- Для начала запустите ваш браузер на телефоне. Отыщите символ S. Он поможет открыть необходимую нам подкатегорию.
- Меню истории находится за часами – это символ, который выпадает среди остальных.
-
История предоставляется к удалению выборочно. Тут есть возможность точечно выполнить очистку. Если есть необходимость в сохранении некоторых сайтов, которыми вы пользовались ранее, то обязательно определитесь с периодом чистки.
Полное удаление наиболее оптимальный вариант. Его предпочтительнее выбирать, если не хочется раскрывать сторонним лицам свою деятельность в интернете. Особенно актуально для людей использующих чужой компьютер.
-
Начальным действием становится выбор трех точек – они последовательно расположены вертикально. Тут находится все меню, отвечающее за настройки браузера.
- Находим название «Настройки». Яндекс браузер вообще может подстраиваться под пользователя индивидуально. Обязательно ознакомьтесь с расположенными тут функциональными категориями.
-
Пункт меню «Конфиденциальность» нам понадобиться для попадания в историю.
- Можно заметить одну очень важную галочку напротив истории. Именно от нее зависит включения процесса запоминания действий пользователя. При желании убрав галочку можно полностью отключить создание базы данных истории. Но это стоит делать после выполнения очистки конфиденциальной информации.
- Каждый пункт, открытый перед вами, отвечает за свою работу в браузере. Отметьте галочками все доступные квадратики для уничтожения всей информации касательно того пользователя от лица которого активирован профиль.
-
Огромный прямоугольник с надписью «Очистить данные» запустит процесс очистки истории и других данных отмеченных пользователем.
Как очистить внутреннюю память на планшете Хуавей вручную
Вариант самый простой, и его используют чаще всего. Среднестатистические пользователи приобретают планшет для удовлетворения базовых потребностей: интернет, несколько игр, возможно пакет Офиса — документы и таблицы. Скачивая их, вы занимаете пространство «Х». Но к каждому из софтов выходят обновления, а обновленный софт весит больше, чем устаревшая версия. Поэтому компонент уже занимает пространство «XY». То есть даже если вы не устанавливаете дополнительных софтов, после ряда обновлений система может оповестить о нехватке памяти.
Тогда переходим к ручной чистке:
- избавьтесь от приложений, которыми не пользуетесь или запускаете редко;
- удалите аудио, видео, фото, которые больше не пригодятся;
- удалите вручную кэш приложений в разделе настройки;
- отправьте в корзину клонированные компоненты (например, два одинаковых скриншота).
Удаление мусора в браузере
За установленный браузер отвечает соответствующая папка в проводнике. Находим эту папку и удаляем в ней сторонние элементы.
Удаление приложений
Как уже упоминалось, если вы не пользуетесь или редко включаете какую-то программу на планшете или смартфоне, лучше ее удалить. Это позволяет оставлять в запасе свободное пространство, что значительно ускоряет работу устройства.
Очистка ненужных файлов
Также возможно поступить и с музыкой или видео, которые вам уже не нужны. Если вы не решаетесь их удалить, загрузите на Гугл Диск. Это виртуальное облако, на котором есть бесплатный объем для хранения, и также возможно докупить дополнительное место. Загружаете туда файлы с любого носителя, и они храняться там столько, сколько нужно вам.
Основные способы для десктопного обозревателя
Очистить журнал посещений «Яндекс.Браузера», установленного на стационарный компьютер, можно несколькими способами:
-
вручную;
-
с помощью специального расширения или программы.
Вручную
В окне браузера зайдите в меню (3 черточки в правом верхнем углу), наведите курсор на строку «История», в выпавшем списке снова выберите строку с таким же названием или нажмите клавиши Ctrl+H. Журнал откроется в отдельной вкладке.
Далее:
-
Кликните по кнопке «Очистить историю».
-
Установите галочку в пункте «Просмотры», а при необходимости и в других предлагаемых пунктах.
-
Активируйте очистку соответствующей кнопкой.
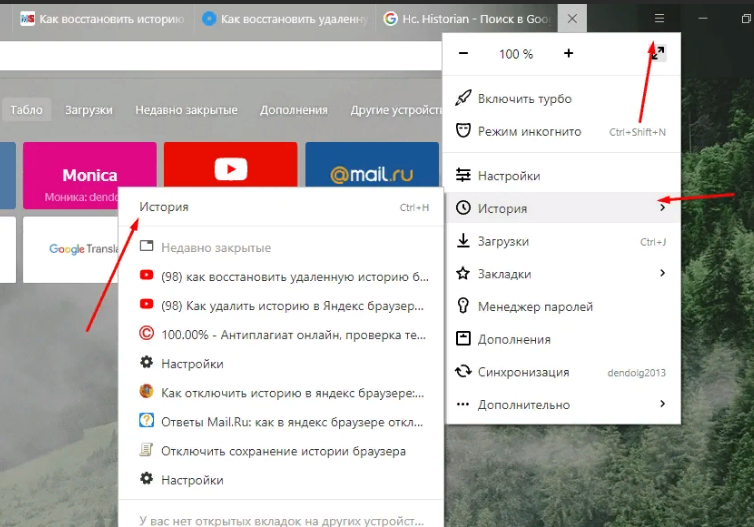 Ручная очистка истории в браузере.
Ручная очистка истории в браузере.
Clear Cache
В разделе «Данные для удаления» выберите пункт «История», а в блоке «Период времени» – любой нужный пункт:
-
«Последний час»;
-
«Последний день»;
-
«Прошлая неделя»;
-
«Прошлый месяц»;
-
«Все».
Плагин потребляет малое количество оперативной памяти, не замедляет работу компьютера, имеет простой интерфейс, позволяет удалять не только историю браузера, но и кеш, данные о паролях, загрузки и пр.
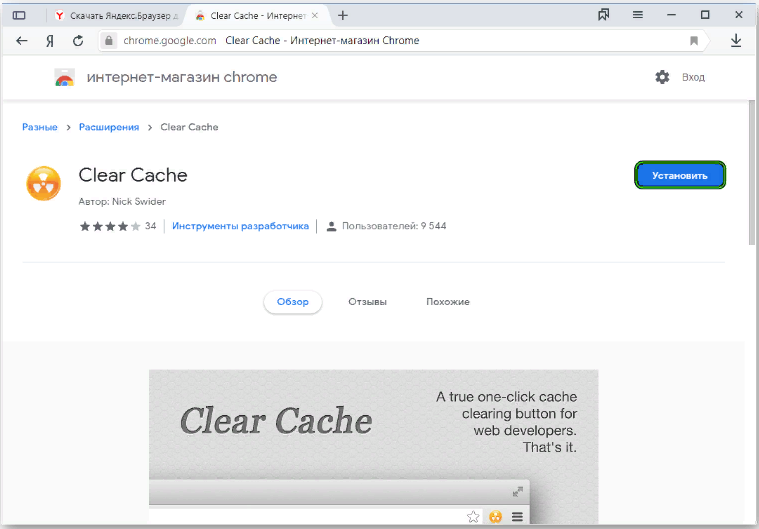 В интерфейсе расширения Clear Cache нет русского языка.
В интерфейсе расширения Clear Cache нет русского языка.
Расширение Click and Clean
В браузере от сервиса «Яндекс» удалить историю просмотров можно и с помощью другой надстройки – Close&Clean.
Действия для активации плагина:
-
Зайдите в меню обозревателя «Яндекс», нажав на 3 черточки в его правом верхнем углу.
-
Нажмите на строку «Дополнения».
-
В конце списка расположена вкладка «Каталог расширений для Я.Браузера» – кликните по этой ссылке.
-
Введите в поисковую строку название расширения Close&Clean и нажмите Enter, а затем установите его, кликнув соответствующую кнопку.
-
После этого в правом углу обозревателя появится пиктограмма расширения в виде белого крестика на красном фоне. Нажатие на значок удаляет из истории данные о посещении страницы и закрывает ее.
Для расширения доступна тонкая настройка. Чтобы выполнить ее, кликните по значку правой кнопкой мыши.
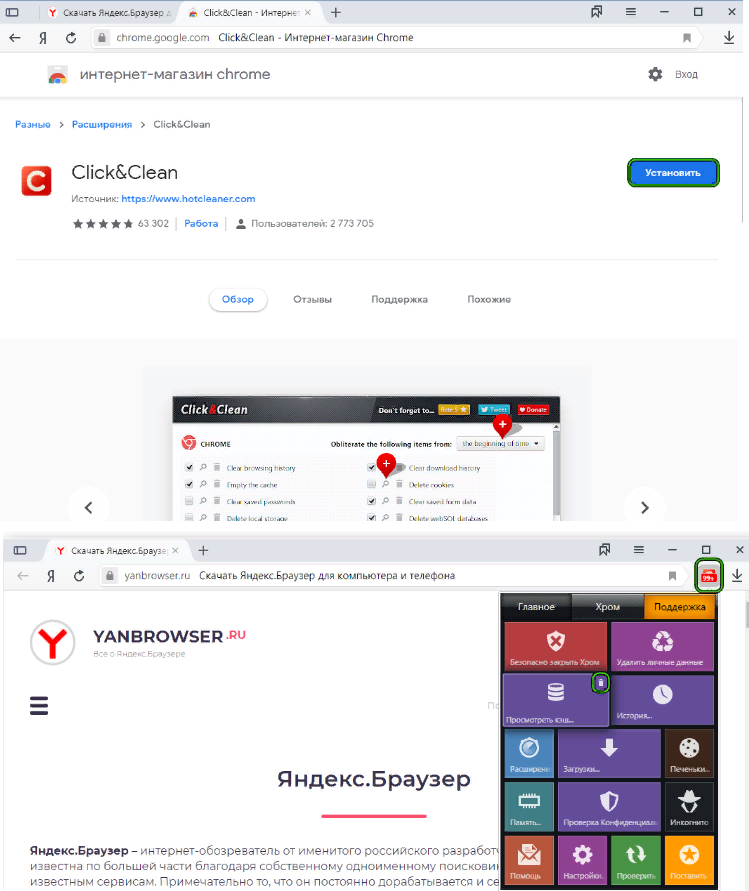 С расширением Click and Clean легко очистить историю.
С расширением Click and Clean легко очистить историю.
С помощью программы CCleaner
CCleaner – полезная и бесплатная утилита с множеством функций для оптимизации работы ПК, скачать которую можно на официальном сайте.
Для удаления журнала с помощью CCleaner установите и запустите программу на компьютере, а затем произведите ряд несложных действий:
-
В левой части выберите пункт «Стандартная очистка».
-
В разделе «Приложения» найдите «Яндекс.Браузер» и установите галочку напротив строки «Журнал посещенных сайтов».
-
Кликните на кнопку «Анализ», а по завершении процесса сбора данных нажмите на кнопку «Очистка».
Так, можно работать со всеми установленными на ПК приложениями.
Дополнительные возможности CCleaner:
-
очистка компьютера от системного мусора;
-
безопасное удаление программного обеспечения;
-
контроль автозагрузки;
-
исправление ошибок реестра.
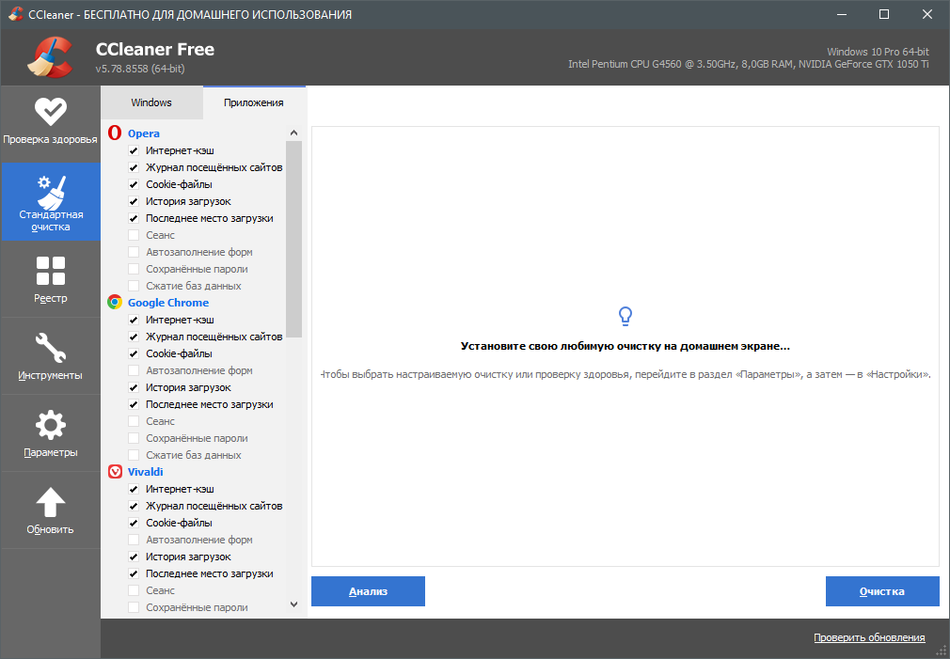
Очищаем историю в Skype на андроид планшете или смартфоне
Не наше дело что вы делали с помощью этой программы и почему хотите избавиться от данных, наше дело рассказать как это сделать. К сожалению, функции подобного рода не предусмотренно разработчиками. В таком случае мы удаляем историю путем очистки данных приложения. В настройках Android переходим в меню «Приложения», выбираем соответствующую программу(кроме Skype, таким образом можно очищать данные всех отображаемых приложений) и тапаем «Стереть данные». После этих операций будет очищена история со всеми пользователями, а не конкретным одним и программа потребует при запуске авторизации учетной записи. В случае неудачи вам поможет переустановка приложения.
Как очистить историю браузера Firefox на телефоне Андроид
В браузере Mozilla Firefox для мобильных устройств имеется встроенный функционал для очистки истории посещенных веб-страниц.
Необходимо выполнить следующее:
- Нажмите на кнопку с тремя точками.
- В меню выберите «История».
- Нажмите на значок с тремя точками напротив ненужной записи.
- В контекстном меню выберите «Удалить».
- Для очистки всей истории нажмите на кнопку «Удалить историю».
- Согласитесь на удаление данных о сёрфинге в интернете.
Другой вариант удаления ненужной информации:
- Войдите в настройки Firefox.
- В разделе «Приватность и защита» нажмите на пункт «Удаление данных веб-сёрфинга».
- На экране «Удаление данных веб-сёрфинга» можно выбрать, что требуется удалить из браузера. Нас интересует пункт «История веб-сёрфинга и данные сайтов».
- Нажмите на кнопку «Удалить данные веб-сёрфинга».
Очистка истории в браузерах на iPhone
По сути, процесс практически ничем не отличается. Играют роль только особенности самой операционной системы iOS. Но очистить посещения в том же Safari на Айфоне вовсе не проблема. Но обо всем по порядку.
Safari
Safari – это стандартный веб-обозреватель для iOS, который пользуется популярностью среди юзеров. Потому необходимо знать, как очистить историю просмотров в Яндексе на телефоне Айфон в браузере Сафари. Сделать требуется следующее.
- На главном экране тапаем по иконке «Settings».
- Далее тапаем по пункту «Safari».
- Следующий шаг: нажимаем «Clear History and Website Data».
- Теперь жмем на кнопку «Clear History and Data».
На этом все. Теперь вы знаете, где в Яндексе история просмотров на телефоне и как ее очистить. Но Safari – далеко не единственный популярный веб-обозреватель для iPhone. Есть и другие. Стоит рассмотреть и их.
Google Chrome
Вероятно, это самый популярный браузер для всех платформ. На iOS его используют миллионы юзеров. И все довольны. Но как найти настройки записей посещений для того, чтобы их очистить? Все очень просто. Вот инструкция.
- Сначала запускаем Google Chrome при помощи соответствующего значка на главном экране смартфона.
- Далее жмем натри точки в верхней части главного окна Chrome.
- Теперь тапаем по пункту «Privacy».
- Следующий шаг: нажимаем на «Clear Browsing Data».
- Нажимаем на «Clear Browsing Data».
Теперь все данные поисковых запросов и посещений в Google Chrome очищены. Приватность соблюдена. Можно приступать к дальнейшей работе с веб-обозревателем. Вот так очищают данные в браузерах на гаджетах от Apple.
Как почистить историю в браузере Опера?
Браузер Opera отслеживает активность пользователя и сохраняет много различной информации. В том числе список посещенных сайтов. С одной стороны – это здорово, ведь при необходимости вы легко сможете найти в нем нужный ресурс и открыть его снова. А с другой – посещенные сайты могут увидеть другие люди: ваши родные, которые тоже пользуются ноутбуком, или работодатель (если речь идет о рабочем ПК). В данном случае последствия могут быть неоднозначными. Но этого можно избежать, если знать, как очистить историю браузера Опера. В конце концов, каждый человек имеет право на конфиденциальность.
Такой способ отлично подходит в случае, если вам нужно удалить не весь список, а только один или несколько сайтов.
Итак, чтобы частично почистить историю браузера Опера, выполните следующее:
- Щелкните Ctrl+H.
- Откроется новая вкладка, в которой отображен список посещенных ранее сайтов. Найдите нужную страницу, наведите на нее курсор, а затем нажмите на крестик в правом углу.
- Сайты отсортированы по датам – это облегчает поиск нужного ресурса. Но вы можете ускорить данный процесс: пропишите название страницы в специальном поле (достаточно и одного неполного слова), найдите ее и удалите.

Таким способом вы можете удалять любое количество сайтов – один за другим. Если требуется стереть весь список за определенный период (день, неделю, месяц), тогда:
- Нажмите в правом верхнем углу кнопку «Очистить историю».
- В новом окне укажите период, за который хотите стереть данные (за последний час, прошлый день, неделю, месяц).
- Поставьте галочку в первом пункте (остальные уберите, чтобы не удалить лишнего!) и нажмите «Очистить».
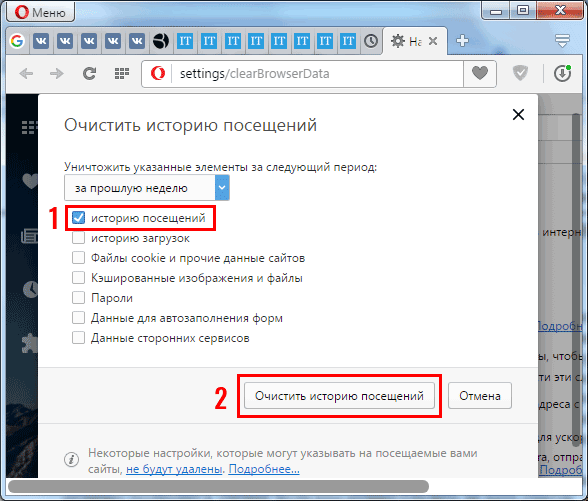
Таким образом можно удалить историю браузера Опера комплексно – т.е. за определенный период времени.
Очистить историю браузера в Google Chrome
Google Chrome позволяет удалять отдельные записи из истории просмотров через панель «История». Но если вы хотите удалить все (или деятельность, относящуюся к определенному периоду), вы должны покопаться в настройках браузера.
Если вы используете учетную запись Google для синхронизации данных просмотра, удаление истории приведет к ее удалению и с других устройств.
Google Chrome — Windows и Mac
Откройте меню «Еще» Chrome (выберите значок с тремя точками) в правом верхнем углу экрана и выберите «Настройки».
- Прокрутите вниз до раздела Конфиденциальность и безопасность и выберите Очистить данные просмотра.
- Откройте раскрывающееся меню рядом с полем «Диапазон времени» и выберите продолжительность. Доступные варианты: Последний час, Последние 24 часа, Последние 7 дней, Последние 4 недели и Все время.
-
Установите флажок «История просмотров».
Если вы хотите удалить кеш и файлы cookie, выберите Файлы cookie и другие данные сайта и Кэшированные изображения и файлы соответственно. Вы также можете переключиться на вкладку «Дополнительно», чтобы удалить историю загрузок, данные автозаполнения, пароли и многое другое.
- Выберите Очистить данные.
Совет: Вы также можете быстрее перейти к экрану «Очистить данные просмотра», нажав Shift + Control + Delete (Windows) или Shift + Command + Delete (Mac).
Google Chrome — Android и iOS
- Откройте меню Chrome в правом верхнем (Android) или нижнем правом (iOS) экране. Затем выберите «Настройки».
-
Нажмите «История»> «Очистить данные просмотров» (Android) или «Конфиденциальность»> «Очистить данные просмотров» (iOS).
-
Нажмите «Диапазон времени» и укажите продолжительность — например, «Все время».
-
Выберите История просмотров.
- Нажмите «Очистить данные просмотров».
Совет: вы можете запретить Chrome добавлять сайты в историю просмотров, просматривая их в режиме инкогнито.
Как очистить историю браузера на Андроиде?
Загрузка …
Чтобы удалить информацию о посещенных страницах в браузере Яндекс, необходимо выполнить следующие действия:
- Запустить приложение.
- Нажать на иконку, изображающую часы, на главном экране.
В левой части отобразятся все посещенные сайты. Удалить их можно выборочно или все сразу.
Выборочное удаление производится по длительному нажатию на требуемую строку. Во всплывающем меню следует выбрать пункт «Удалить».
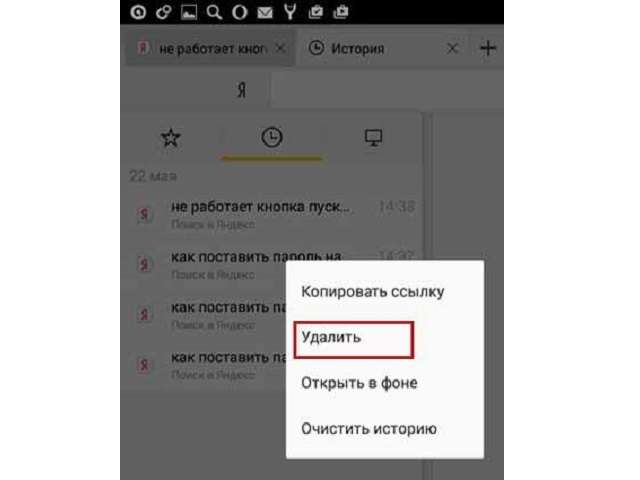
Очистка всей истории выполняется по нажатию на три точки, расположенные справа от строки ввода. Из представленных вариантов необходимо выбрать «Очистить историю» и подтвердить свое действие, нажав кнопку «Да».
Существует также альтернативный вариант, который в дополнение позволит отключить дальнейшее запоминание посещенных адресов. Для выполнения операции необходимо:










![Как очистить историю браузера яндекс на андроиде? – простая инструкция [2020]](http://wikisovet.ru/wp-content/uploads/1/8/1/1810a021a35c665acd26b098abe0715d.png)