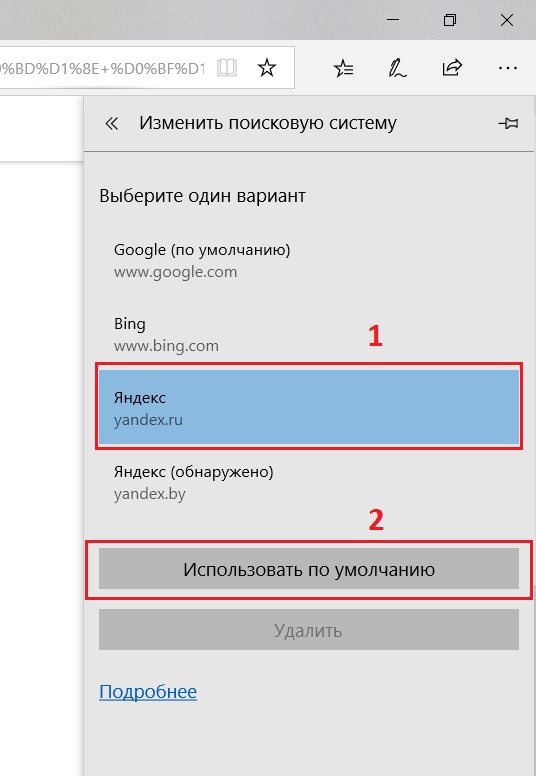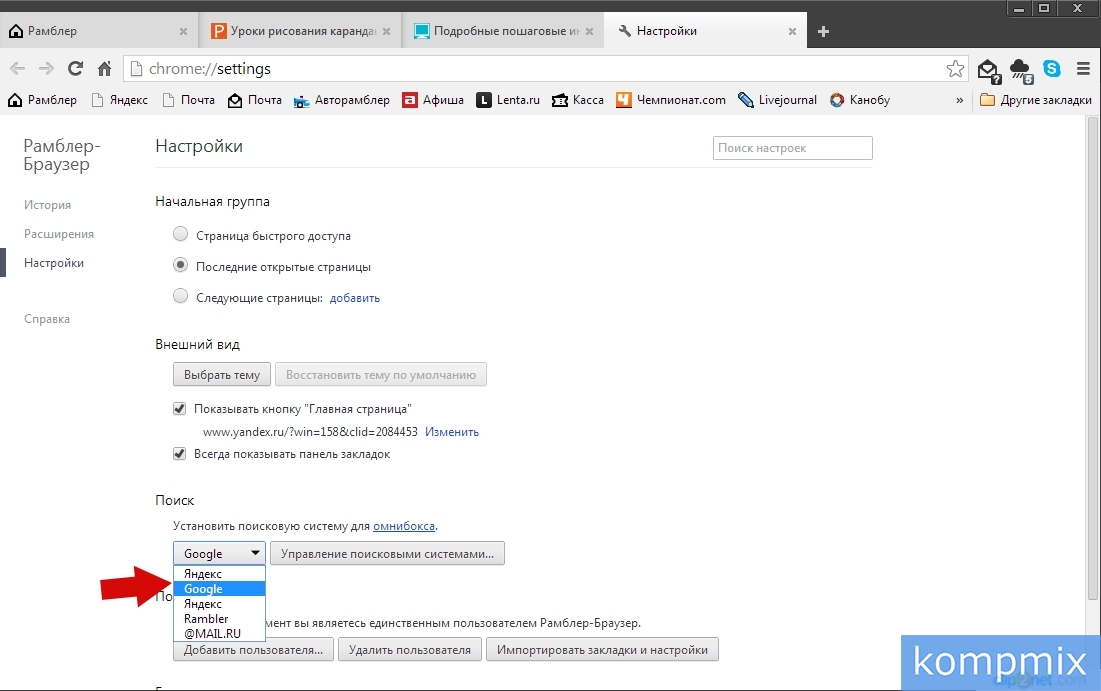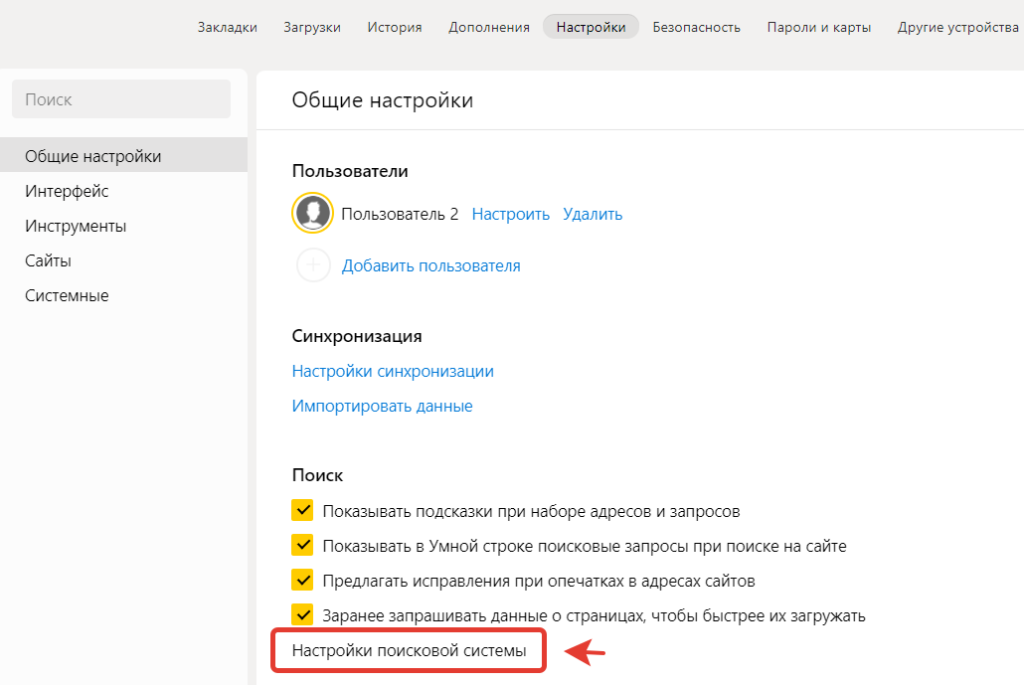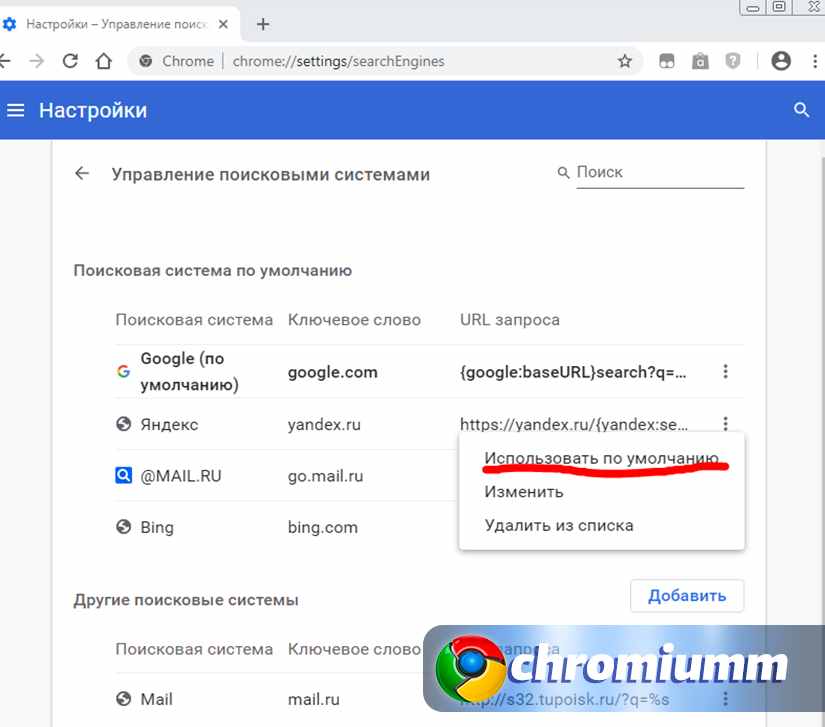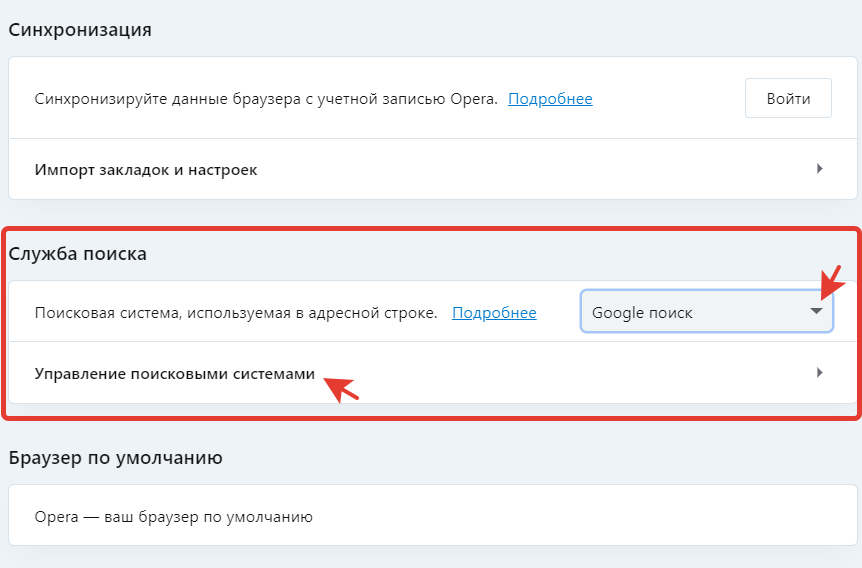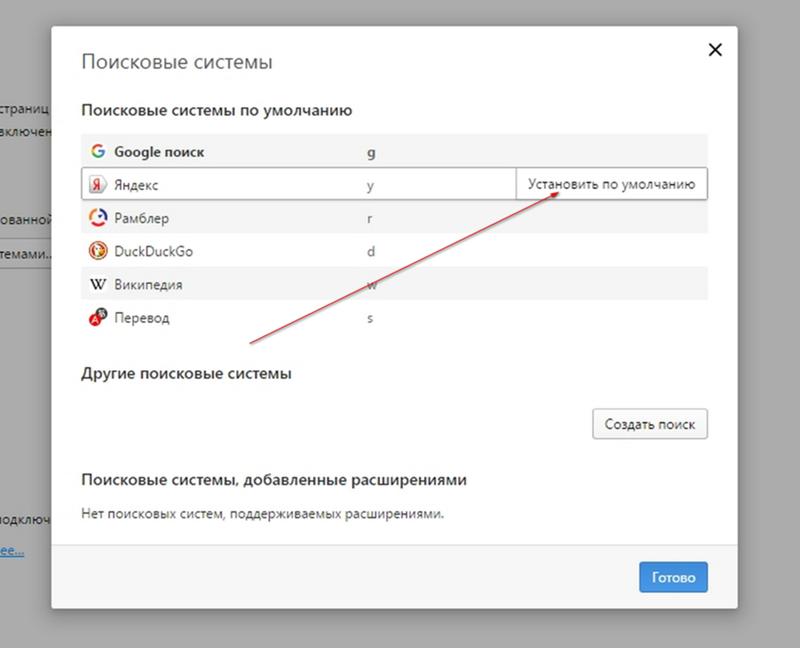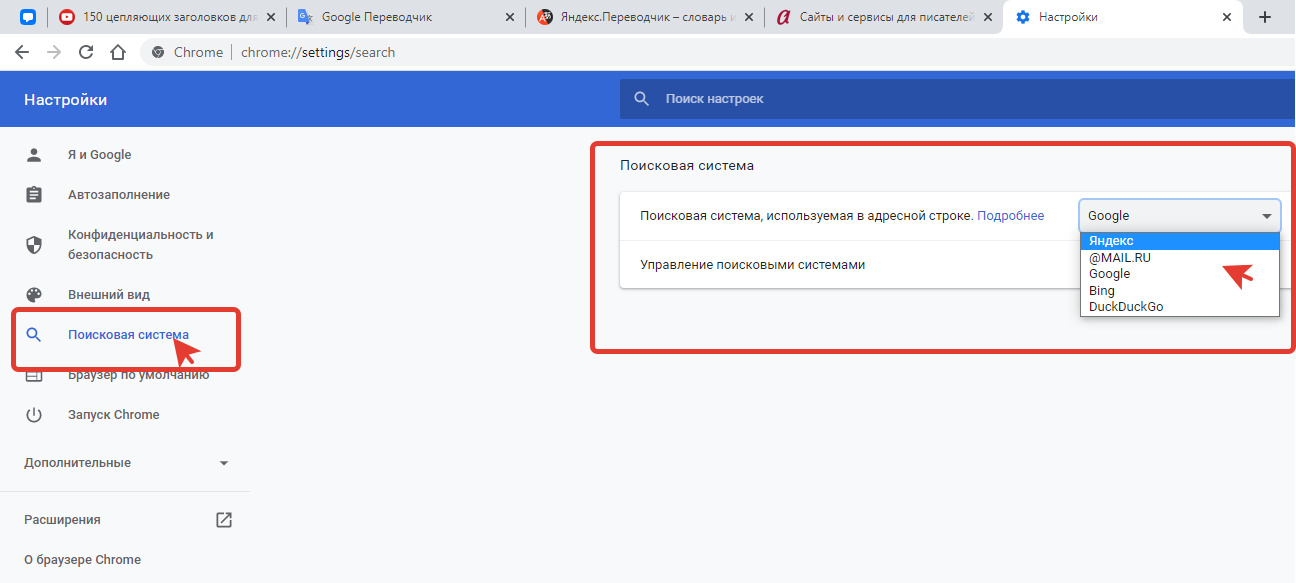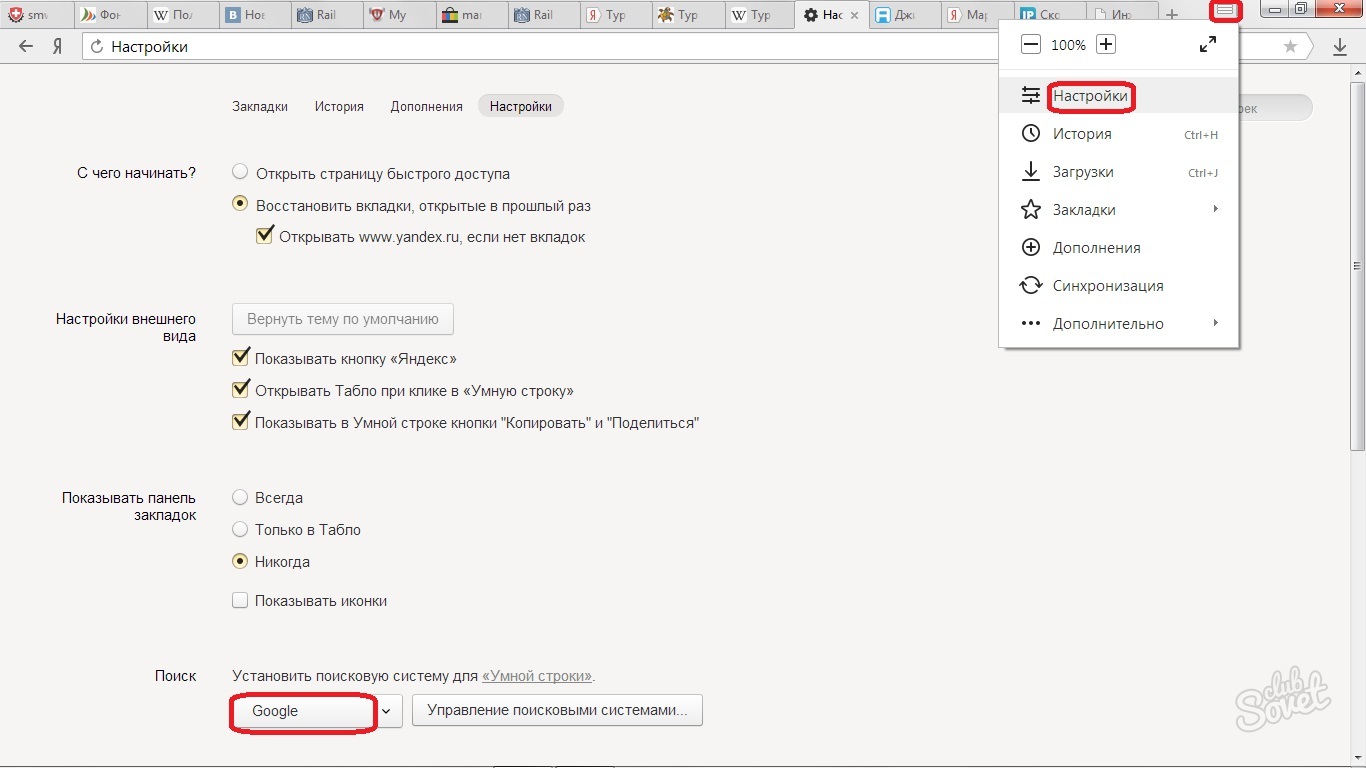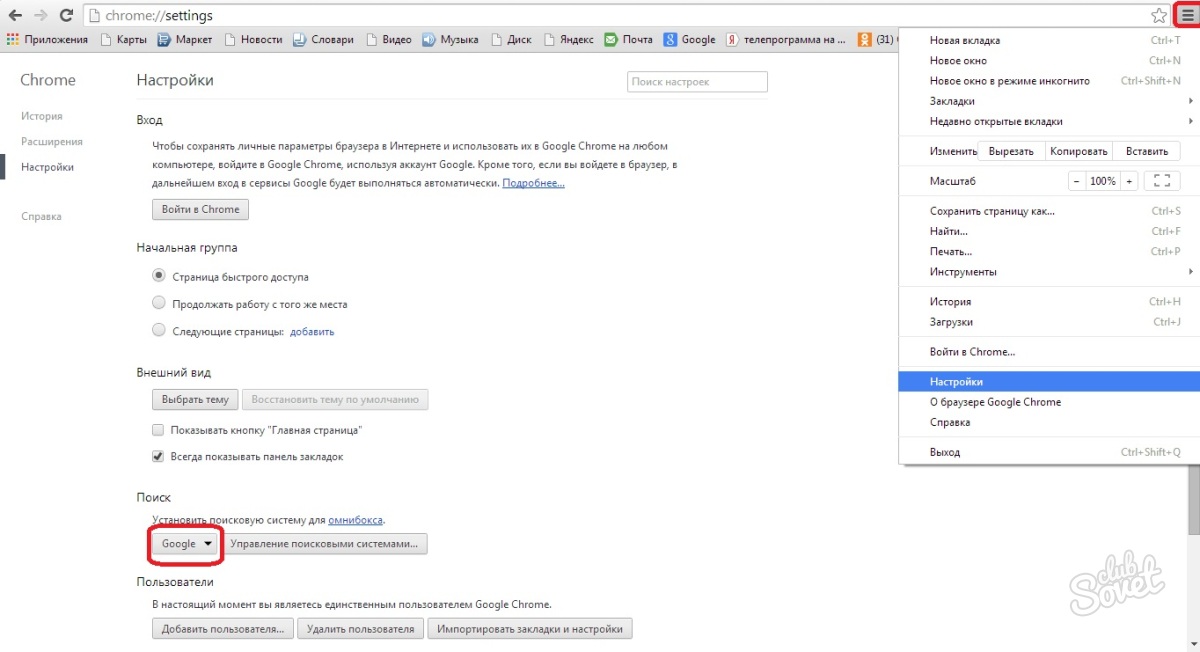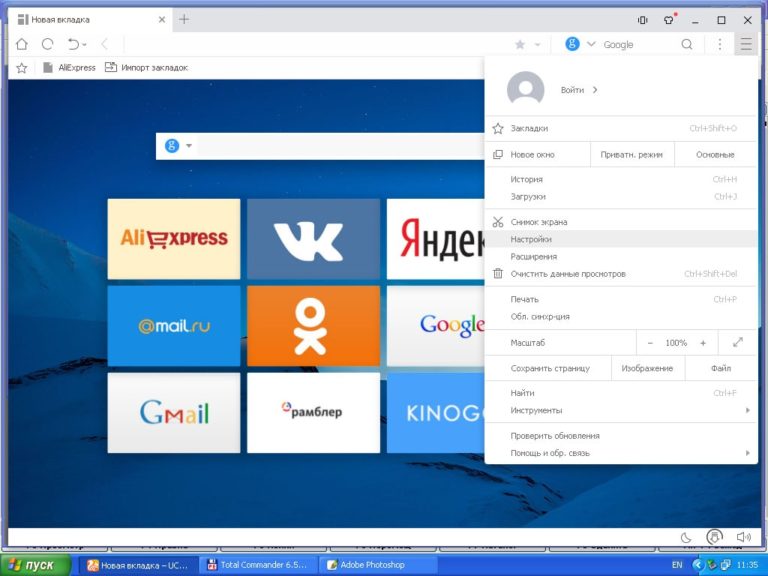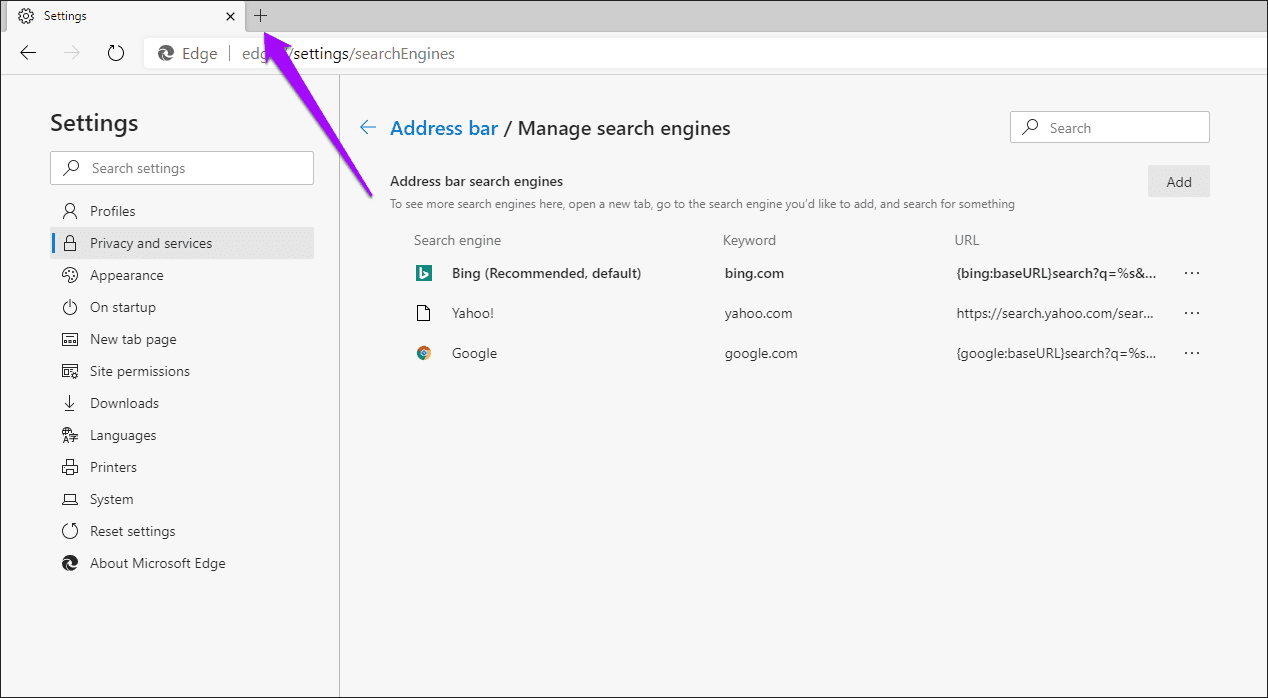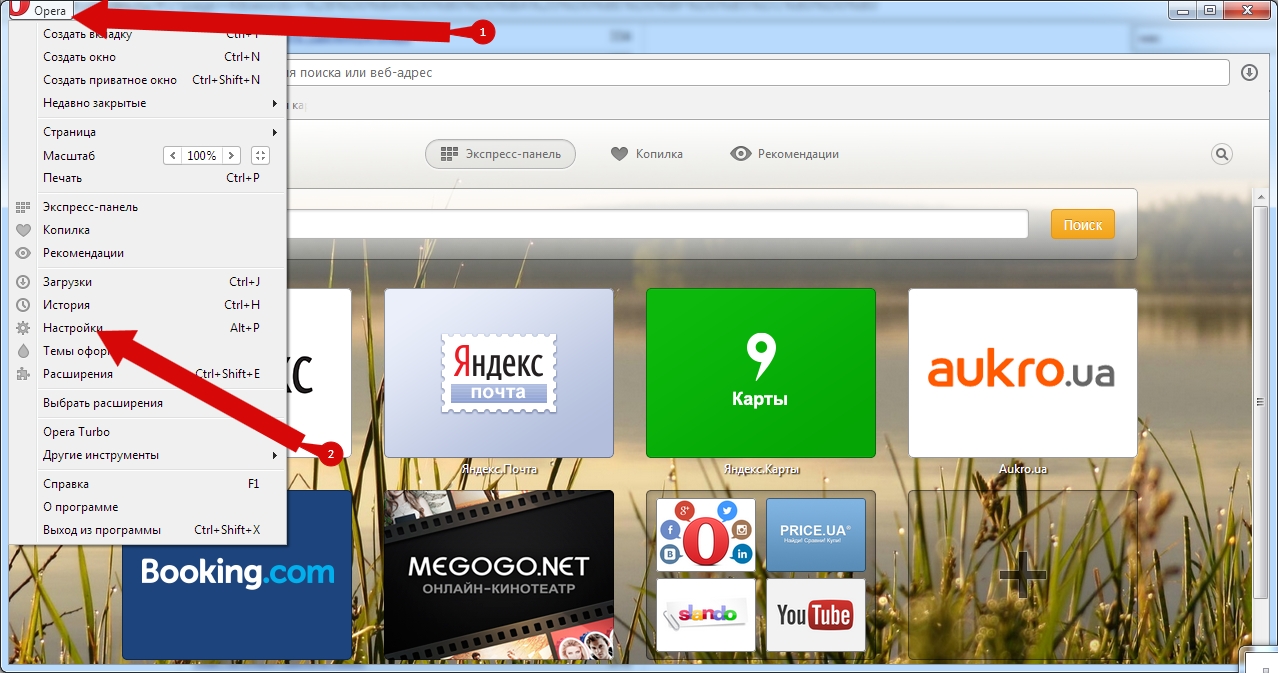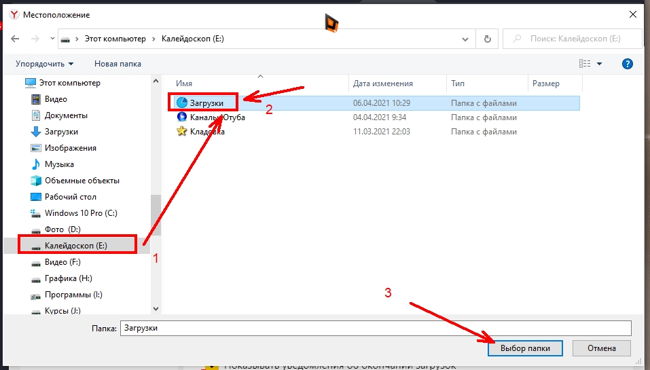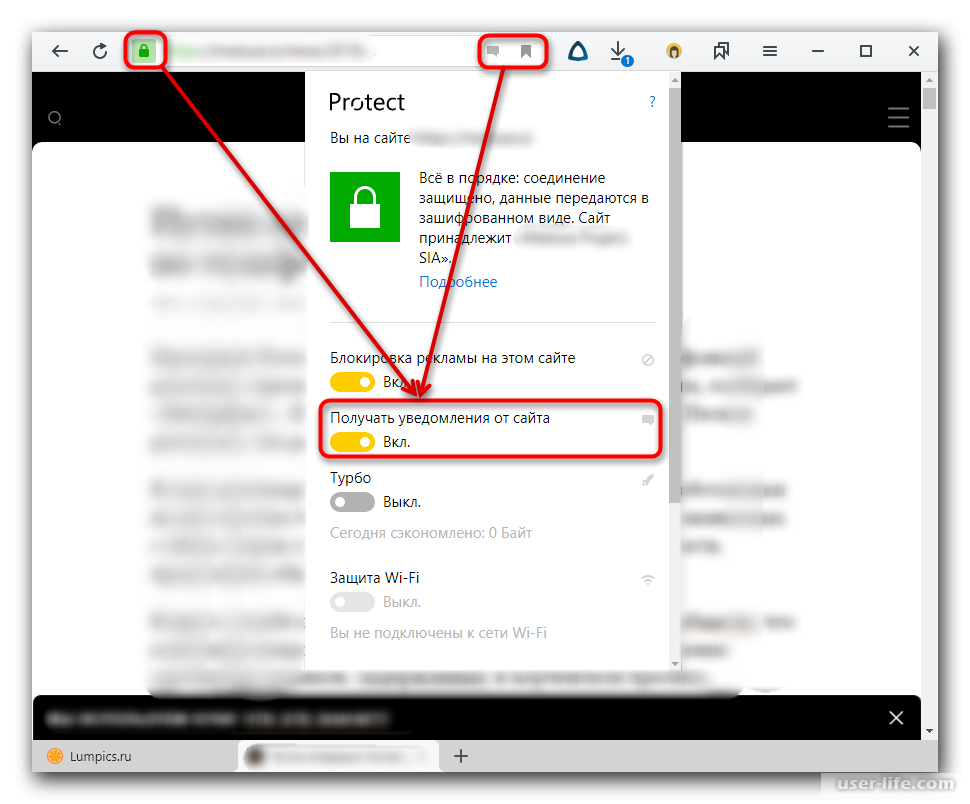Как установить и настроить браузер по умолчанию
Есть несколько способов, позволяющих изменить браузер, которому будет выдаваться приоритет в выполнении задач.
Рекомендуем ознакомиться
Универсальный способ
Этот способ подойдет для возведения любого браузера в статус «по умолчанию», так как изменяться параметры будут через настройки самого компьютера. Единственное различие — расположение этих настроек, зависящее от версии Windows.
Как изменить в Windows 10
- Через поиск Windows откройте приложение «Параметры».Открываем приложение «Параметры»
- Перейдите к разделу «Система».Переходим к разделу «Система»
- Перейдите к подразделу «Приложения по умолчанию».Переходим к подразделу «Приложения по умолчанию»
- Пролистайте до блока с выбором браузера и установите нужный вам параметр: Гугл Хром, Мозила Фаерфокс, Операла или Эксплорер. Готово, браузер по умолчанию изменен.Выбираем браузер по умолчанию
Как сменить в Windows 7 и 8
- Чтобы включить нужный браузер по умолчанию, откройте панель управления Windows.Открываем «Панель управления»
- Перейдите к разделу «Программы».Переходим к разделу «Программы»
- Перейдите к подразделу «Программы по умолчанию».Открываем подраздел «Программы по умолчанию»
- Перейдите к выбору программ по умолчанию, нажав соответствующую кнопку.Открываем вкладку «Задание программ по умолчанию»
- В открывшемся окне в списке выберите необходимый браузер.Выбираем браузер
- Нажмите кнопку «Использовать эту программу по умолчанию».Выставляем программу по умолчанию
Как назначить вручную
Если по каким-то причинам вы не можете перейти к изменению браузера по умолчанию через настройки компьютера, то можно сделать это через сам браузер. Если вы пользуетесь Windows 8.1, 10, то на экране появятся настройки, в которых необходимо будет подтвердить действие, сменив браузер вручную.
Как выбрать Google Chrome по умолчанию
- Разверните меню браузера.Разворачиваем меню
- Перейдите к разделу «Настройки».Открываем настройки
- Кликнете по кнопке «Назначить браузер по умолчанию».Устанавливаем браузер по умолчанию
Как поменять настройки для Оперы
- Разверните главное меню браузера, кликнув по логотипу Opera.Открываем меню
- Перейдите к разделу «Настройки».Переходим к разделу «Настройки»
- Кликнете по кнопке «Использовать Opera в качестве браузера по умолчанию».Устанавливаем браузер по умолчанию
Установка настроек для Мозила Фаерфокс
- Разверните меню браузера.Разворачиваем меню
- Перейдите к разделу «Настройки».Переходим к разделу «Настройки»
- Кликнете по кнопке Make Default (Установить по умолчанию).Нажимаем кнопку «Установить по умолчанию»
Какие настройки установить, чтобы использовать Яндекс Браузер
- Разворачиваем меню браузера.Разворачиваем меню
- Перейдите к разделу «Настройки».Переходим к разделу «Настройки»
- Нажмите соответствующую кнопку, находящуюся в блоке «Браузер по умолчанию».Устанавливаем браузер по умолчанию
Как сделать Internet Explorer постоянным браузером по умолчанию
- Разверните меню браузера.Разворачиваем меню браузера
- Перейдите к разделу «Свойства браузера».Переходим к разделу «Свойства браузера»
- В открывшемся окне перейдите к вкладке «Программы».Переходим во вкладку «Программы»
- Кликнете по кнопке «Использовать по умолчанию».Нажимаем кнопку «Использовать по умолчанию»
Как поставить по умолчанию Microsoft Edge
- Разверните меню браузера.Разворачиваем меню
- Перейдите к разделу «Параметры».Переходим к разделу «Параметры»
- Кликнете по кнопке «Изменить выбор по умолчанию».Нажимаем кнопку «Изменить выбор по умолчанию»
Подтверждение изменения
Последний способ изменить браузер по умолчанию — это согласиться с уведомлением, которое иногда появляется при запуске браузера, не являющегося основным.
Подтверждаем изменение браузера по умолчанию
Как настроить поисковую систему на компьютере
Практически все параметры настольной версии Google Chrome подлежат детальной настройке — поисковик не исключение. Вы можете модифицировать поисковую систему без установки дополнительных плагинов и использования сторонних инструментов.
Вариант 1: Изменение
Стандартный набор поисковых систем, предлагаемый Chrome, включает 5 популярных вариантов. Если одно из этих решений подходит, остается только активировать его в настройках браузера.
Пошаговое руководство:
- Разверните меню Google Chrome, перейдите в «Настройки».
- Перейдите в раздел «Поисковая система».
- Раскройте выпадающий список, выберите подходящий поиск для Chrome.
Сохранять изменения не нужно — они применяются автоматически. Вкладку «Настройки» можно закрыть.
Вариант 2: Добавление
Если вы не нашли подходящего из 5 предложенных вариантов, вы можете добавить свой — Chrome также поддерживает эту возможность.
Работаем по следующему алгоритму:
- Вернитесь в раздел «Поисковая система» через «Настройки», но на этот раз откройте пункт «Управление».
- Спуститесь в блок «Другие поисковые системы». Он будет собирать поисковые системы, встроенные в ранее посещенные сайты (внутренний поиск по ним).
- Раскройте выпадающее меню перед подходящей опцией, нажмите «Использовать по умолчанию» (здесь вы также можете удалить ее из списка или изменить параметры).
- Выбранный инструмент поиска будет автоматически перемещен в основной блок и применен по умолчанию.
Совсем не обязательно выбирать систему из списка доступных: вы можете добавить ее адрес вручную. Для этого нажмите кнопку «Добавить» и установите следующие параметры:
- URL с параметром% s вместо запроса.
- ключевое слово — адрес сайта;
- наименование товара;
С первым и вторым пунктами проблем не будет, а вот с третьим могут возникнуть вопросы. Вот как получить тот же URL с% s вместо запроса:
- Откройте поисковую систему, которую хотите установить по умолчанию (например, Yahoo). Введите любой запрос, начните поиск.
- Щелкните строку поиска, выберите запрос (в нашем случае слово «wikipedia»), замените его на% s, скопируйте результат.
- Вернитесь к настройкам в Google Chrome, вставьте полученный адрес в третью строку, сохраните изменения.
Вы можете сделать это еще проще — перейдите на сайт нужной поисковой системы, затем вернитесь в «Настройки» Chrome — сайт с заполненными параметрами будет автоматически добавлен в раздел «Другие поисковые системы», откуда его можно назначить по умолчанию.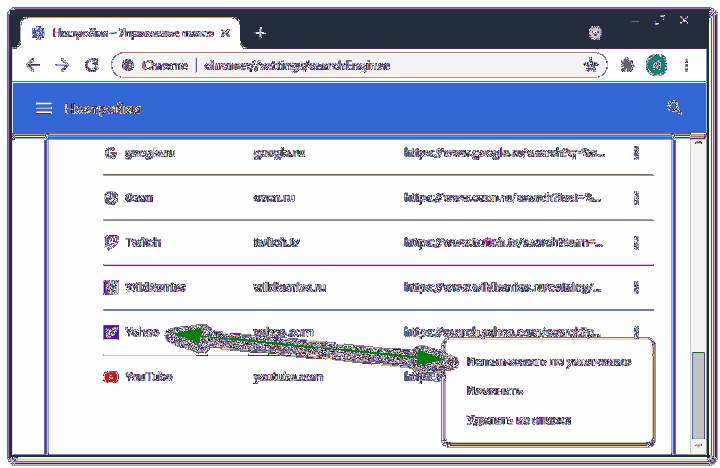
Функция добавления различных инструментов поиска интересна тем, что вы можете ссылаться на любой сайт, например на OZON. При вводе его названия в строку поиска (например, в Яндексе) браузер автоматически предложит нажать Tab и поискать сайт в Chrome.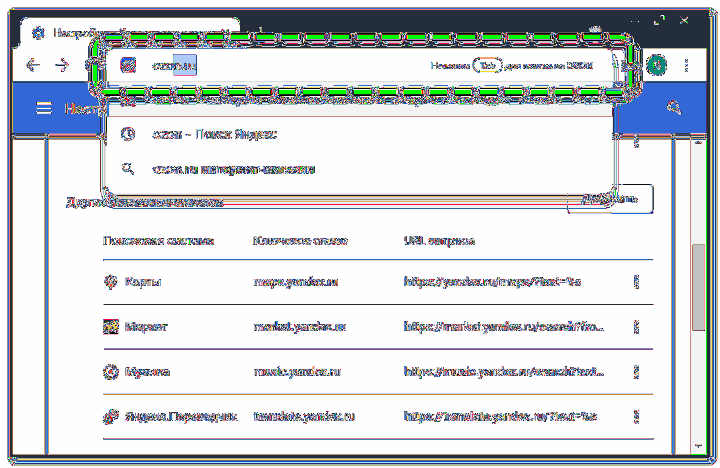
Как заблокировать Яндекс поиск?
Для этого зайдите в Яндекс.
…
Отключить семейный поиск
- Перейдите на страницу настроек поиска.
- В разделе «Фильтр поиска» выберите нужный режим.
- Внизу страницы нажмите кнопку Сохранить.
Сохраняя пользовательские данные, вы можете улучшить работу в Интернете, персонализировать рекламу и отображать релевантную информацию в результатах поиска. Например, зная ваше местоположение, Google выведет ближайших к вам людей на вершину поиска. Однако многие пользователи напуганы этим сбором информации и хотят оставаться анонимными в сети. Именно для них разработчики Chrome предусмотрели возможность вручную настроить все параметры для сохранения действий пользователя и личных данных.
4 способа изменить поисковую систему по умолчанию в опере bing, duckduckgo и другие — Производительность — 2021
Вы используете браузер Opera и хотите изменить поисковую систему по умолчанию с Google на Bing, DuckDuckGo, Qwant или что-то еще? Вот четыре способа изменить поисковую систему Opera, чтобы каждый раз, когда вы что-то искали в адресной строке, поисковая система, которую вы хотите, возвращала результаты:
ПРИМЕЧАНИЕ. Это руководство было создано с использованием Opera версии 57. Если Opera меняется и это руководство больше не работает, не стесняйтесь оставлять комментарии. Дайте нам знать об этой проблеме, и мы обновим статью как можно скорее. Спасибо!
1. Измените поисковую систему по умолчанию в Opera на Bing, Yahoo !, или DuckDuckGo.
Opera позволяет легко изменить поисковую систему по умолчанию, если вы хотите переключиться на Bing, Yahoo !, DuckDuckGo, Amazon и Wikipedia. Если поисковая система, которую вы хотите, является одной из них, следуйте инструкциям в этом разделе. Сначала откройте Opera и нажмите или коснитесь кнопки O, которая показана в верхнем левом углу. Эта кнопка называется «Настройка и управление Opera». В отображаемом меню выберите « Настройки» .
Отображается вкладка « Настройки ». Слева нажмите или коснитесь Основные . Далее прокрутите вниз и найдите раздел « Поисковая система ». Как только вы найдете его, нажмите на раскрывающийся список с доступными поисковыми системами. В списке поисковых систем выберите тот, который вы хотите использовать.
Закройте вкладку « Настройки » и все готово. Теперь Opera использует выбранную вами поисковую систему при использовании адресной строки для поиска и больше не использует Google по умолчанию. Та же процедура работает, если вы хотите переключить поисковую систему Opera по умолчанию обратно на Google.
2. Посетите поисковик, который вы хотите использовать, и следуйте его инструкциям.
Некоторые поисковые системы, такие как DuckDuckGo, когда вы посещаете их в Opera, показывают кнопку для добавления их в ваш браузер. Если поисковая система, которую вы хотите использовать, делает это, нажмите на кнопку « Добавить / установить» , которая отображается, и следуйте инструкциям по ее добавлению в качестве поисковой системы по умолчанию в Opera.
Шаги отличаются от поисковой системы для поисковой системы.
3. Проверьте список доступных поисковых систем Opera
Если поисковая система, которую вы хотите использовать, отсутствует в списке, показанном в первом методе данного руководства, перейдите на эту веб-страницу на веб-сайте Opera. Он включает в себя длинный список поисковых систем, которые можно добавить в веб-браузер Opera.
Прокрутите список, пока не найдете поисковую систему, которую вы ищете, и нажмите или нажмите на ее имя. В качестве примера мы решили добавить поисковую систему Qwant (другую частную поисковую систему). Описание показано. Вы видите кнопку «Добавить в Opera» справа. Нажмите или нажмите на него, и выбранная поисковая система будет установлена.
Теперь вы можете использовать новую поисковую систему по умолчанию в адресной строке Opera.
4. Вручную добавить поисковые системы в Opera
Веб-браузер Opera также дает вам возможность вручную добавить поисковую систему, которую вы хотите использовать. Для этого нажмите кнопку O, показанную в верхнем левом углу. Затем перейдите в «Настройки -> Основные -> Поисковая система». В разделе « Поисковая система » нажмите ссылку «Управление поисковыми системами» .
Вам будет показан список со всеми установленными поисковыми системами и их свойствами. Нажмите или нажмите кнопку « Добавить» рядом с «Другие поисковые системы».
Вам будет предложено ввести свойства поисковой системы, которые вы хотите добавить: имя, ключевое слово, которое используется для доступа к нему из адресной строки, и URL-адрес, по которому Opera будет отправлять ваши поисковые запросы. Когда вы закончите настройку, нажмите Добавить .
Поисковая система добавлена в Opera, и теперь вы можете установить ее по умолчанию для ваших поисков.
Какой поисковик вы хотите использовать в Opera?
Вы подошли к концу этой статьи, потому что, скорее всего, вы не большой поклонник Google или хотите попробовать другую поисковую систему и посмотреть, лучше ли она, чем Google. Прежде чем закрыть это руководство, поделитесь с нами тем, на какую поисковую систему вы переключились, в комментарии ниже. Мы бы очень хотели знать.
3 способа изменить поисковую систему в mozilla firefox на bing, duckduckgo и т. Д.
Как изменить поисковую систему по умолчанию в Mozilla Firefox с Google на Bing, DuckDuckGo, Яндекс, Baidu или другой.
Как изменить поисковую систему по умолчанию в Microsoft Excel (Google, Duckduckgo и т. Д.)
Как изменить поисковую систему по умолчанию в Microsoft Edge, с Bing на Google, DuckDuckGo или другой. Какие шаги предпринимаются?
Как в «Гугл Хром» убрать стартовую страницу, настройка браузера
Если принять во внимание эту статистику, многие пользователи Интернета с удовольствием просматривают страницы в браузере, предоставляемом поисковой системой Google. Этот выбор не случаен, ведь Google Chrome имеет удобный и интуитивно понятный интерфейс, а также высокую скорость работы
Этот веб-браузер был выпущен очень давно, но сегодня он доступен не всем пользователям. В его настройках есть свои тонкости, знакомство с которыми обеспечивает удобство использования.
Например, не все люди знают, как удалить стартовую страницу в Google Chrome. Бывает, что меняется спонтанно. В основном это связано с тем, что браузер был загружен не с официального сайта, а при использовании стороннего ресурса. Поэтому вместо привычной страницы пользователь сталкивается с назойливой рекламой. Если возникает подобная проблема, необходимо принять некоторые меры. Это то, что мы понимаем в сегодняшней статье.
Удаление домашней страницы в Google Chrome» .
Многие пользователи используют Яндекс или Google в качестве страницы, отображаемой при запуске веб-браузера. Почему это происходит? Потому что это очень доступно. Таким образом, пользователь может сразу ввести требуемый запрос в строку поиска и начать просмотр сайта. Правда, у этого дела есть и обратная сторона. Состоит в довольно длительной загрузке браузера. Вот почему стоит понять, как удалить стартовую страницу в Google Chrome, увеличив скорость запуска вашего веб-браузера. Для этого вам необходимо сделать следующее:
1. Перейдите в меню браузера с помощью кнопки с тремя параллельными полосами справа. 2. Зайдите в раздел «Настройки». 3
Обратите внимание на блок «Открывать при запуске». Установите флажок рядом с опцией «Новая вкладка»
Поэтому при следующем запуске веб-браузера он откроет не сайт, а Экспресс-панель»
Установите флажок рядом с опцией «Новая вкладка». Поэтому при следующем запуске веб-браузера он откроет не сайт, а Экспресс-панель».
Следует отметить, что перед выполнением последнего действия стоит установить расширение «Визуальные закладки».
Как удалить главную страницу Яндекса или изменить ее?
Чуть ранее упоминалось, что большинство пользователей предпочитают, чтобы страница поисковой системы Яндекса появлялась при запуске их браузера. Если, наоборот, вам нужно удалить его, вы можете выполнить несколько простых шагов:
Затем вы можете добавить любую веб-страницу, введя ее адрес в соответствующее поле. Будьте предельно осторожны, потому что при одновременной загрузке нескольких страниц скорость запуска браузера снижается. Поэтому стало известно, как удалить стартовую страницу в Google Chrome или поменять на другую.
Как удалить стартовую страницу Mail.ru?
При загрузке Google Chrome со стороннего ресурса в процессе запуска браузера иногда открывается страница с рекламой или поисковой системой Mail.ru. Как бороться с возникшей проблемой? Как известно, традиционный способ смены стартовой страницы обычно не помогает. Однако для начала можно попробовать и этот вариант. Выход из этой проблемы есть. Просто покопайтесь в свойствах ярлыка Google Chrome и внесите некоторые изменения в настройки.
Так как же удалить стартовую страницу поисковой системы Mail.ru в Google Chrome? Оказывается, все довольно просто. Вам нужно щелкнуть правой кнопкой мыши значок браузера и выбрать пункт «Свойства» в раскрывающемся меню. Затем нужно открыть вкладку «Ярлык» и посмотреть, какая надпись находится в графе «Тема». Если ссылка заканчивается на «Applicationchrome.exe», это правильно.
Если после кавычек есть продолжение надписи, эти слова необходимо удалить. Затем следует нажать «Применить». Это в принципе все, что нужно сделать. Поэтому в статье рассказано, как удалить стартовую страницу Mail.ru или надоедливую рекламу, которая появляется при запуске браузера в Google Chrome.
В заключение стоит рассмотреть еще один важный вопрос. В конце концов, вам точно не нужно устанавливать стартовую страницу. Вы можете добавить любой ресурс в «Закладки» или «Экспресс-панель». Поэтому быстрый доступ к нему разрешен. Что делать и как создать себе комфорт — задача каждого пользователя. Так или иначе, знать, как удалить стартовую страницу в Google Chrome, не помешает. Они могут пригодиться в самых разных ситуациях.
Изменить поиск Яндекс на Google (Windows XP)
Если вы используйте Windows XP, то, напомним, что последняя версии Opera для данной системы – 36.
Обновление Opera для XP было остановлено ещё в прошлом году.
Однако изменить Яндекс на Google здесь можно почти точно также, как и в Windows 7/8/10 с более современными версиями Opera.
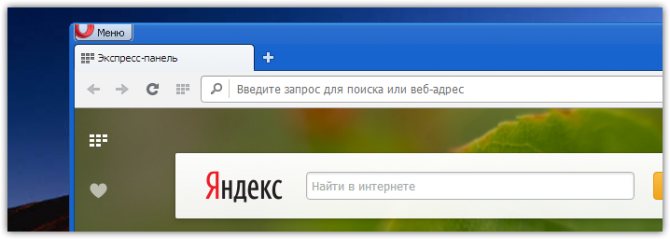
Единственное различие заключается в пути файла для пункта №1 выше. В XP путь будет выглядеть: C:\Documents and Settings\ПОЛЬЗОВАТЕЛЬ\Application Data\Opera Software\Opera Stable. Вместо «ПОЛЬЗОВАТЕЛЬ» вы должны поставить свой ник в системе:
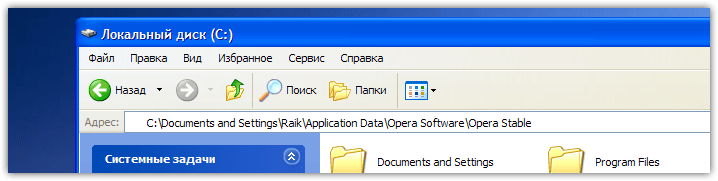
Дальше отличий в последовательности нет. Закройте браузер, если он открыт, найдите файл Local State, откройте его через блокнот:
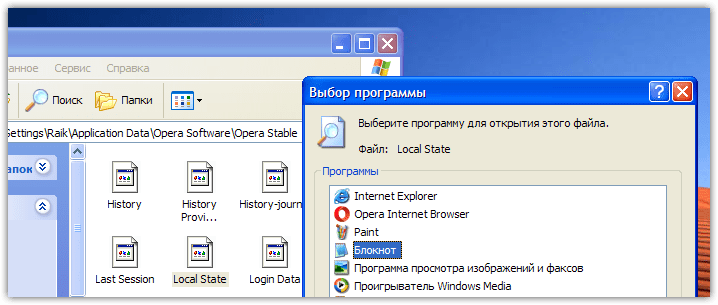
Внесите указанные выше изменения, заменив в двух местах «ru» на «en». Сохраните результат. И при старте вас будет ждать уже Google.
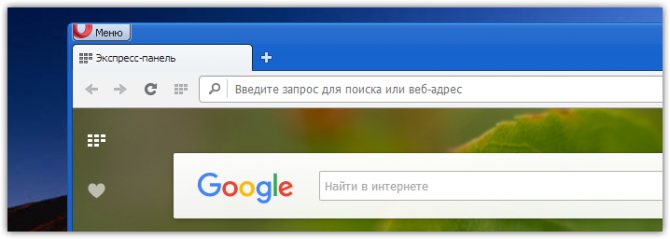
Повторимся: вернуть Яндекс тем же способом не получится. Так что перед правкой Local State подумайте, готовы ли вы окончательно распрощаться с отечественным поисковиком на экспресс-панели.
Как изменить стартовую страницу в Chrome на iOS
Здесь ситуация та же самая, что и в случае с мобильным вариантом Safari — Chrome для iPhone не имеет штатных возможностей по настройке стартовой страницы программы. Если непременно хочется запускать «Яндекс», то можно поступить так же, как и с Safari — сделать ярлык. Загрузить поисковик, через кнопку «Поделиться» меню «Добавить на главный экран», указать имя ярлыка и кликнуть на «Добавить».
Как видите, нет ничего сложного в том, чтобы поменять в браузере стартовую страницу и установить вместо неё то, что вам нужно. Какую бы платформу вы ни использовали, будь то Windows или Mac OS, каким бы приложением вы ни пользовались, задать искомый российскую поисковую систему в качестве той страницы, которая будет загружаться при запуске софта — сделать это можно в несколько кликов.
Конечно, путь к желаемым настройкам может отличаться, если вы используете устаревшие версии операционных систем или программ для доступа в Интернет. В таком случае вам стоит найти настройки самостоятельно, пользуясь нашими подсказками. А лучше всего — обновите, если есть такая возможность, операционную систему до максимально возможной для вас актуальной версии и поставьте последнюю версию браузера. Это сделает ваш серфинг в интернете и удобнее и, что важнее всего, намного безопаснее.
Кроме того не стоит забывать, что каждая новая версия браузера получает какие-то новые возможности. Например, в приложение Microsoft Edge встроили удобный VPN-сервис, а Mozilla выпустила масштабное обновление своего софта Firefox за номером 100 — в юбилейной версии появилось множество нововведений. Одним словом, если вы заботитесь о своей онлайн-безопасности, то не забывайте периодически проверять свои программы на наличие обновлений и если софт предлагает вам установить обновление — не игнорируйте эти уведомления и старайтесь при первой же возможности апдейтить свои программы. Только так можно минимизировать шансы оказаться в сложной ситуации — начиная от проблем с работой расширений браузеров или загрузки страниц до потенциальных уязвимостей перед хакерами и прочими злоумышленниками.
Пошук на сайтах з OpenSearch
У Розумному рядку можна задавати запити для пошуку на сайті з підтримкою OpenSearch (наприклад, ua.wikipedia.org):
- Введіть у Розумний рядок назву або адресу сайту. Якщо сайт підтримує OpenSearch, у правій частині рядка з’явиться підказка Натисніть Tab для пошуку в .
- Натисніть клавішу Tab (у лівій частині Розумного рядка з’явиться значок із назвою сайту).
- Введіть пошуковий запит.
- Натисніть клавішу Enter.
Щоб вийти з OpenSearch, у Розумному рядку праворуч натисніть .
- Введення назви сайту
- Пошук на сайті
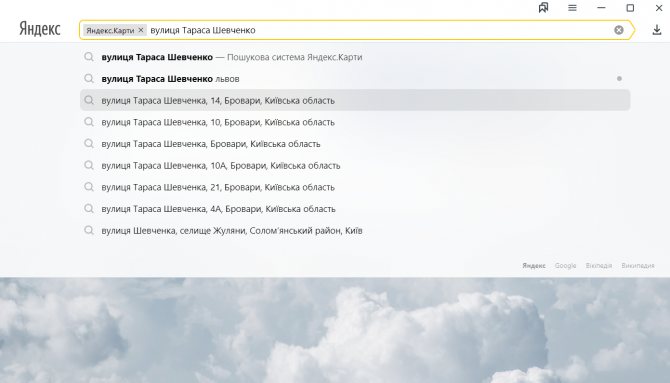
Як скопіювати URL під час пошуку на сайтах з OpenSearch Під час пошуку на сайті з підтримкою OpenSearch у Розумному рядку відображається не адреса відкритої сторінки, а текст запиту. Щоб побачити адресу сторінки, натисніть Розумний рядок, а потім кнопку Копіювати адресу, що з’явиться.
Куда уходит покупатель
Как видите, наконечник сработал правильно. Товар идентифицируется правильно, цена правильная. Расширение отправляет клиентов только партнерам Яндекс Маркета, поэтому вы можете быть уверены, что магазин настоящий, и вы можете делать покупки в нем без опасений. На всякий случай зашли в раздел «контакты» магазина, куда нас привела подсказка, и посмотрели, что там написано. Магазин действительно настоящий. Он занимается не только продажами через Интернет, но и имеет отдел в торговом центре, занимается оптовыми и розничными продажами, на сайте указаны действующие ORGN и ИНН. Все в порядке.
Инструкция
Сначала пойдет речь именно о ручной настройке сервиса для поиска в браузере на конкретном примере. А затем мы предложим вам актуальный способ по скрытию ключевых элементов Яндекса из Opera.
Случай №1: Настройка поисковой системы
Чтобы попасть на нужную страницу настроек, достаточно кликнуть ПКМ по адресной строке интернет-обозревателя и выбрать последний пункт.
Например, можно сделать Яндекс или другой присутствующий сервис поиском по умолчанию в Опере. Для этого щелкните ЛКМ по значку с тремя вертикальными точками напротив его названия.
«Установить по умолчанию»
Также пользователю доступно добавление поисковой системы Google в Оперу. Делается это следующим образом:
- На открытой ранее странице настроек кликните ЛКМ на кнопку «Добавить».
- Для второй графы придумайте какую-нибудь букву или слово (регистр влияет при вводе) – это нужно для быстрого вызова поисковика. Мы, к примеру, возьмем букву g.
- В третью графу вставьте текст http://www.google.com/search?q=%s.
- Нажмите на «Сохранить».
Теперь вы можете воспользоваться поисковиком Google:
- Кликните ЛКМ по адресной строке.
- Введите заданную ранее букву или слово во вторую графу и поставьте символ проблема.
- Пропечатайте запрос для поиска.
- Нажмите на самый верхний пункт в отобразившемся перечне или на кнопку Enter.
Случай №2: Удаление основных элементов Яндекса
Многие пользователи сталкиваются с тем, что вся главная страница веб-браузера забита различным контентом от данного поисковика. К счастью, его можно скрыть. Чтобы убрать Яндекс из Оперы, выполните следующие действия:
- Сначала смените поисковик по умолчанию на любой другой, например, Google, по предложенной выше инструкции.
- Откройте новую вкладку в обозревателе. Удобно это делать с помощью комбинации <keybtn>Ctrl</keybtn> + <keybtn>T</keybtn>.
- Чуть пролистайте страницу до белого блока с жирной надписью «Будь в курсе!».
- Щелкните ЛКМ на кнопку «Настройки».
- Откроется раздел «Начальная страница» на странице параметров интернет-обозревателя.
- На ней включите опцию «Скрыть поле поиска».
- Далее, найдите пункт «Показывать новости…».
- Либо полностью отключите его, либо активируйте режим «Новости Opera.
- Далее, перейдите на страницу расширений. Для этого используйте сочетание клавиш <keybtn>Ctrl</keybtn> + <keybtn>Shift</keybtn> + <keybtn>E</keybtn>.
- Удалите каждый плагин, связанный с Yandex. Наведите на него курсор мыши, щелкните ЛКМ по появившемуся крестику и подтвердите выполнение процедуры.
- В конце перезапустите программу.
Как убрать поиск Яндекс в Opera
Как я уже писал выше, для отключения поисковой панели Яндекс необходимо зайти в скрытые настройки браузера. Для этого зайдите сначала в обычные настройки Opera, нажмите Alt + P в браузере или щелкните слева сверху на логотипе «Opera» и выберите в появившемся списке «Настройки» . У вас откроется стандартное окно настроек Opera.
В настройках Opera появятся ранее скрытые настройки. Перед ними вы увидите серый треугольник с восклицательным знаком внутри. Найдите строку «Скрыть поле поиска на Экспресс-панели» и поставьте напротив нее галку.
Можете закрывать вкладку настроек, панель поиска успешно отключена.
Как изменить поиск Яндекс на Google в Opera
Для замены поисковой панели придется немного подредактировать конфигурационный файл Opera. Для этого откройте с помощью блокнота файл Local State, который находится в вашем компьютере по следующему пути: C:Users(Пользователи)ИМЯ ПОЛЬЗОВАТЕЛЯAppDataRoamingOpera SoftwareOpera Stable для Windows 7 или C:Documents and SettingsИМЯApplication DataRoamingOpera SoftwareOpera Stable для Windows XP . Естественно, в настройках вашего Windows должны быть открыты для показа скрытые папки. Можете упростить задачу и просто скопировать C:UsersИМЯ ПОЛЬЗОВАТЕЛЯAppDataRoamingOpera SoftwareOpera StableLocal State и вставить в адресную строку проводника Windows, предварительно откорректировав «ИМЯ ПОЛЬЗОВАТЕЛЯ» . В открывшемся файле Local State вам нужно изменить всего два значения в строках:
Поменяйте эти значения на «us» , как показано на рисунке ниже.
—>
В Яндекс браузере можно изменять поисковую систему. Это нужно сделать тому пользователю, которого не устраивает работа поиска по умолчанию. Тогда ему можно установить систему поиска, например, от Google. Но, не все знают, что нужно сделать для выполнения этой задачи. Читайте ниже и тогда вы узнаете, как в яндекс браузере изменить поисковую систему.