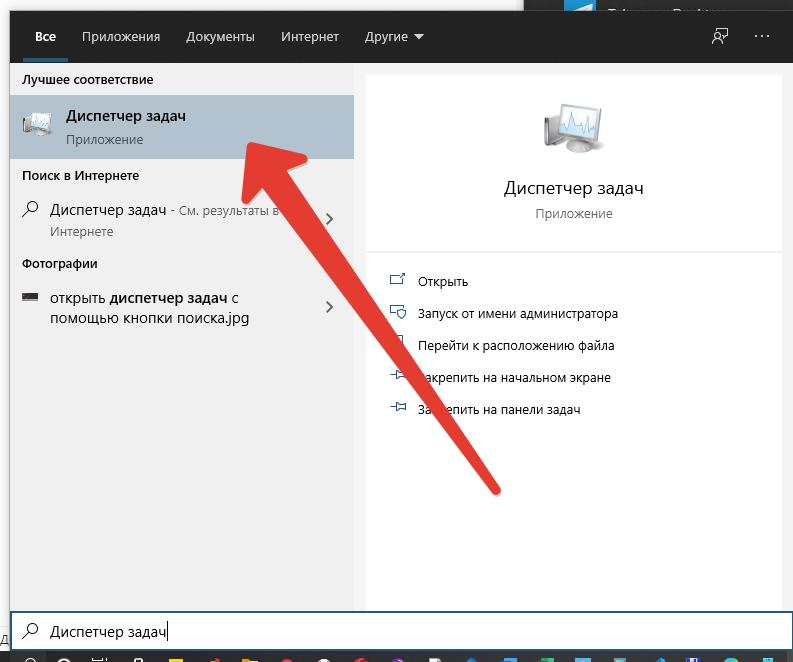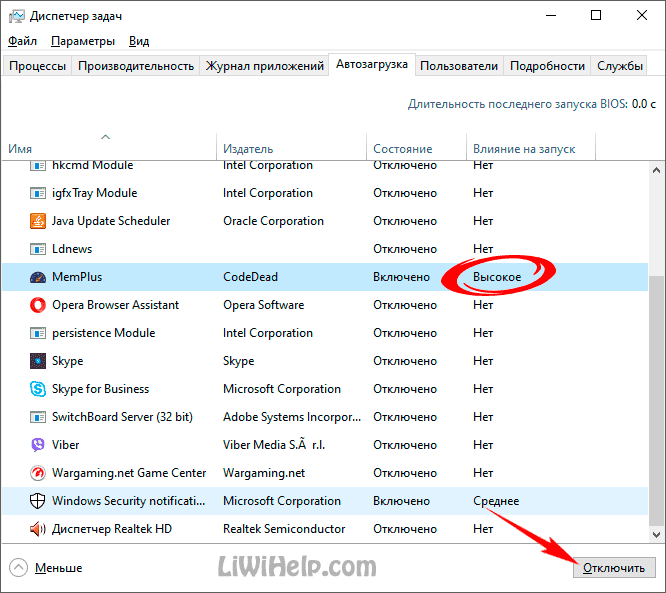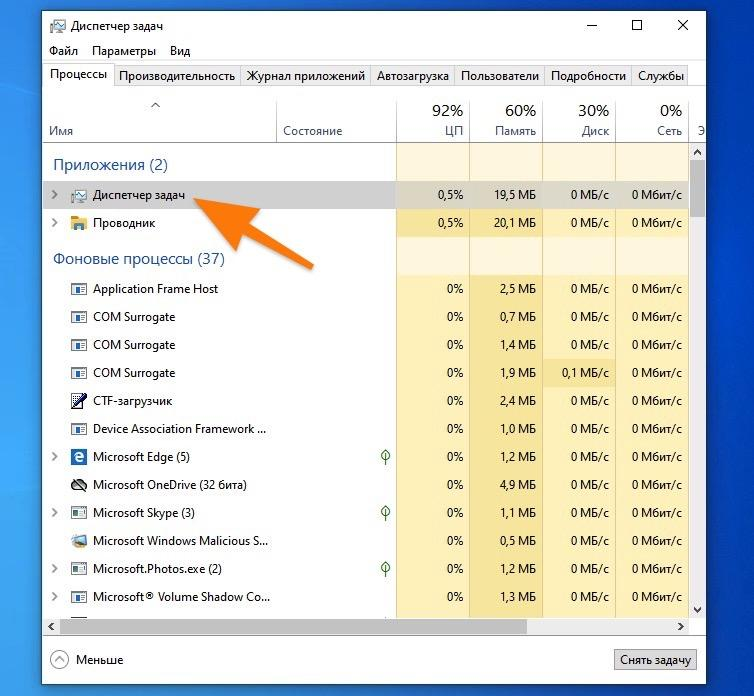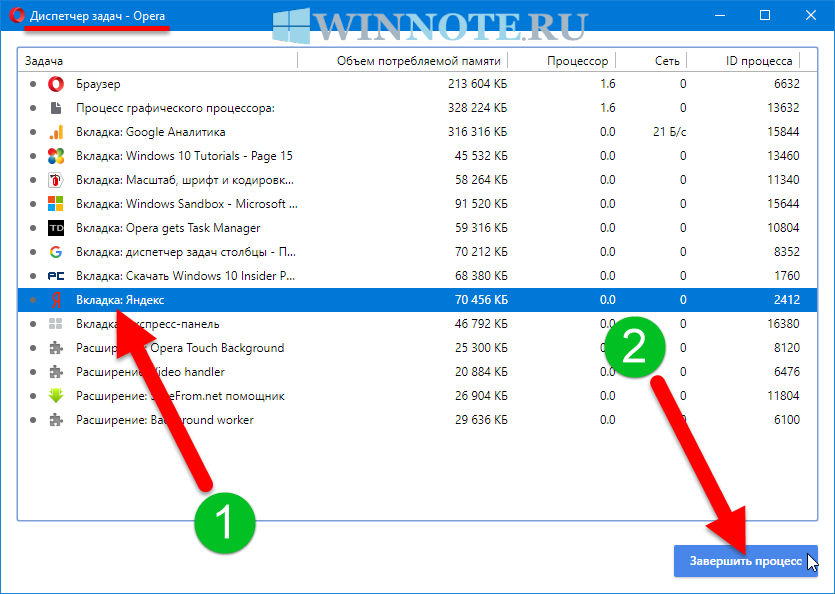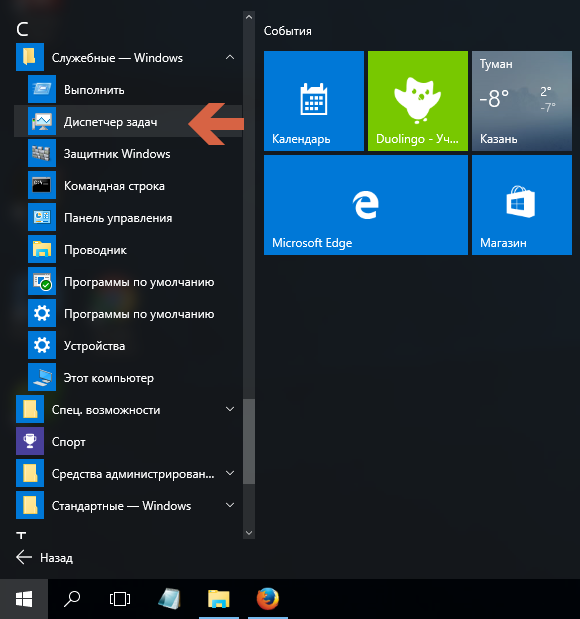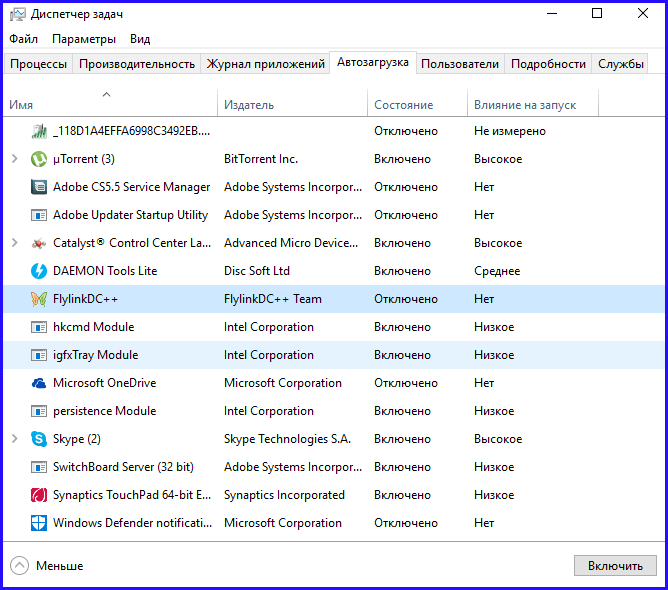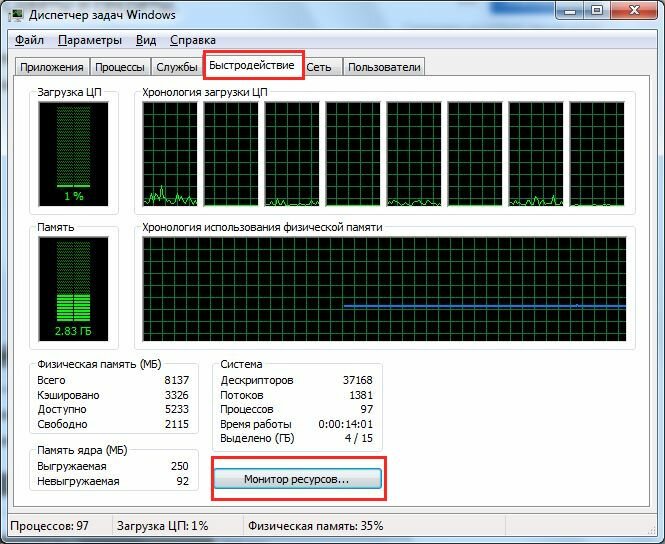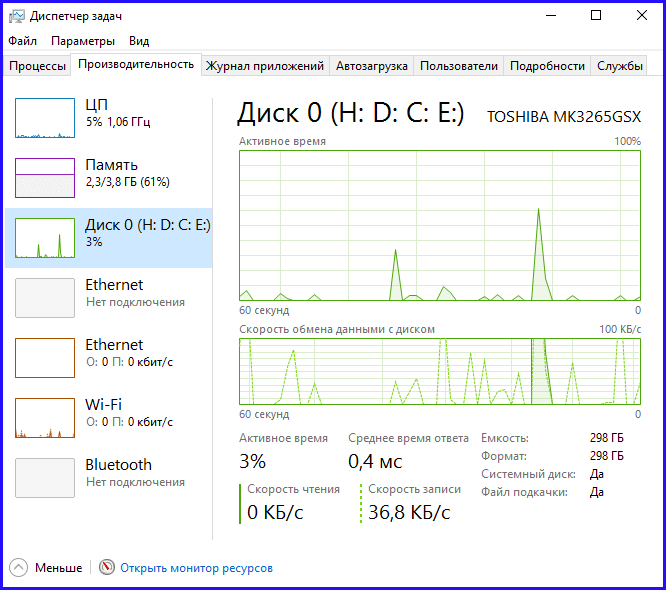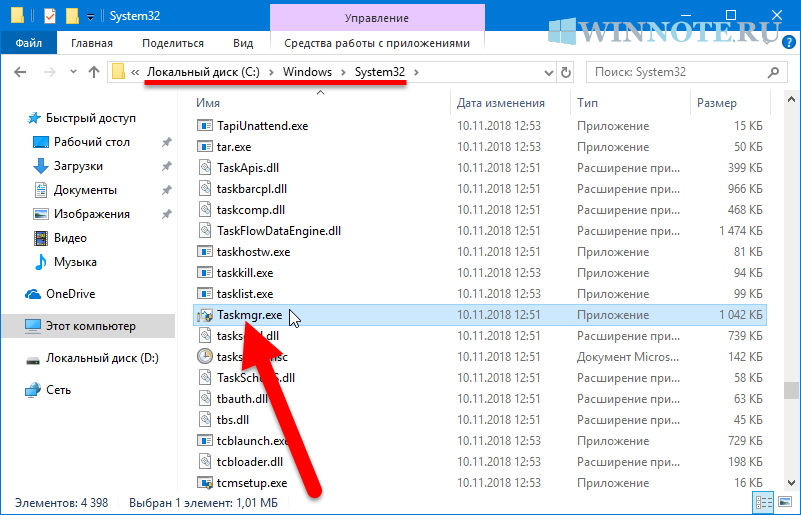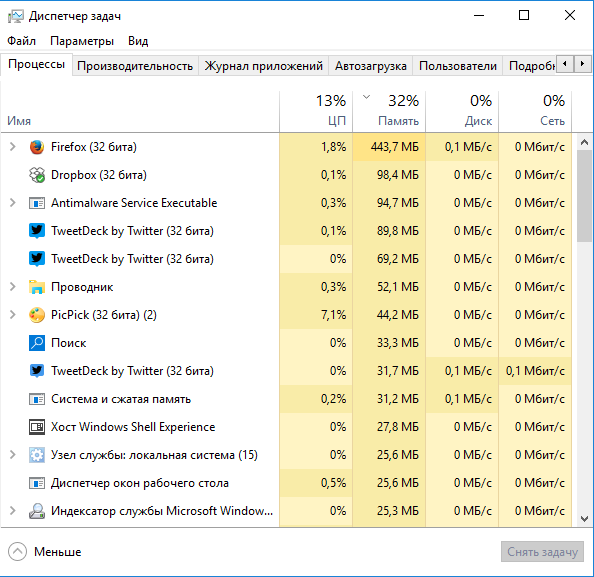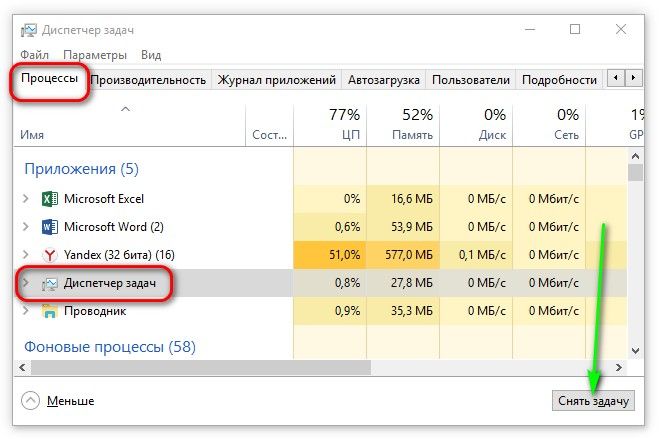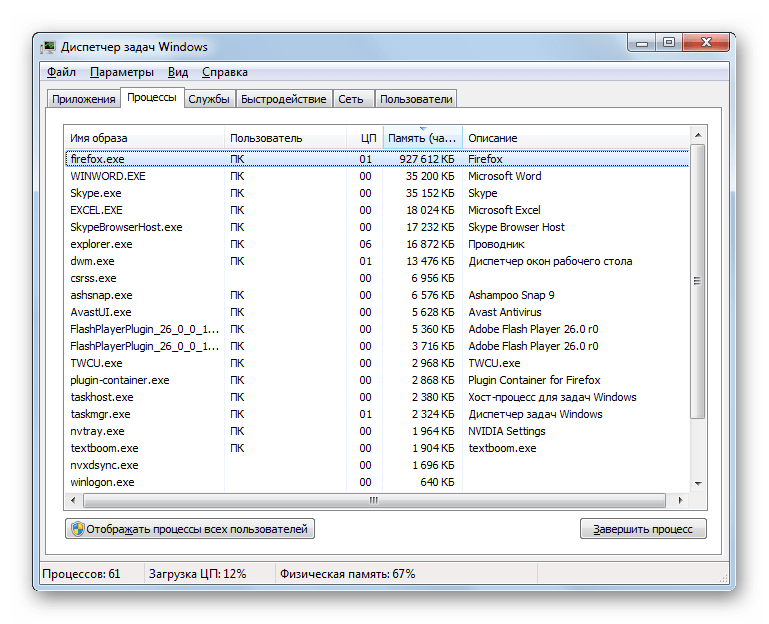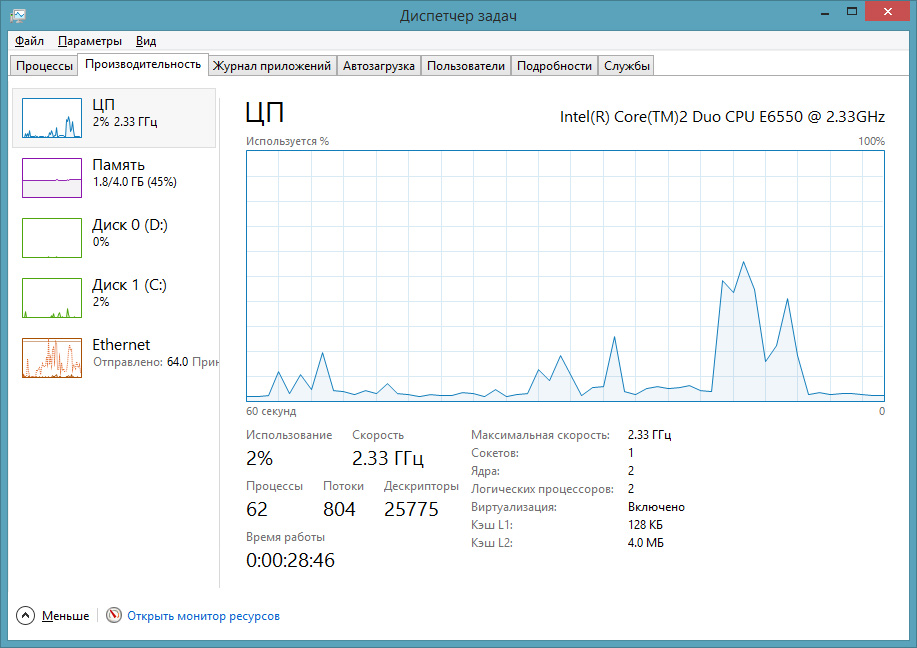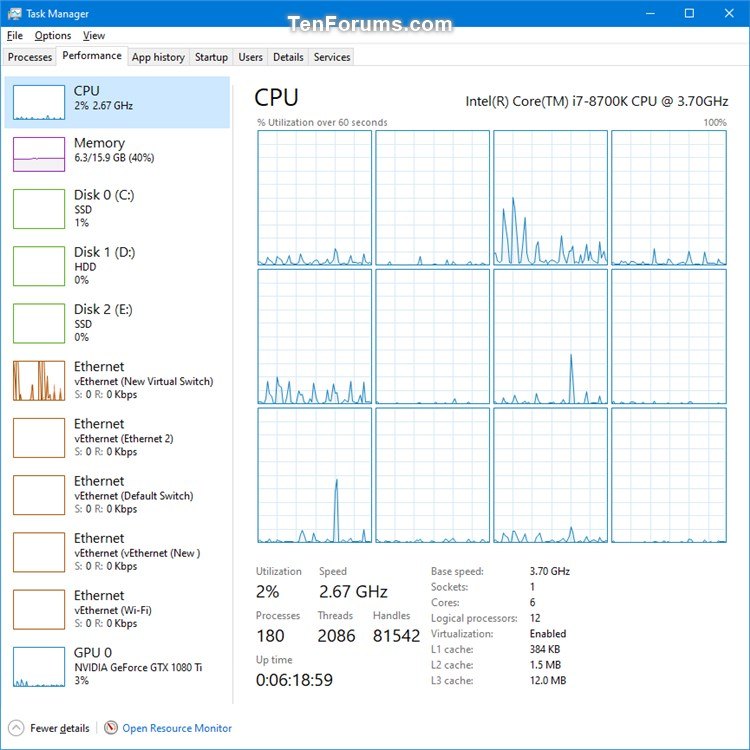Windows + X
Пользователи, перешедшие на Windows 8 или мигрировавшие на «десятку», могут вызывать диспетчер задач через меню опытного пользователя, запускаемое комбинацией Win + X. Это нововведение предназначено для запуска Power User Menu, в рамках которого можно получить мгновенный доступ к нескольким самым распространённым инструментам операционной системы. Кроме диспетчера задач, через это меню можно войти в «Панель управления», запустить консоль «Выполнить» или панель ввода командной строки.
К более короткой комбинации привыкнуть и запомнить её легче, тем более – если она используется часто. А поскольку доступный набор инструментов состоит из нужных и полезных средств, используемых не так уж редко, то для пользователей Windows 8/10 этот способ можно порекомендовать как самый оптимальный.
Вкладка «Производительность» («Память»)
Следующая категория оборудования на вкладке «Производительность» в диспетчере задач объем памяти , отслеживание и отчетность по различным аспектам вашей установленной оперативной памяти.
Над верхним графиком вы увидите общий объем памяти, вероятно, в ГБ, установленный и распознанный Windows.
Память имеет два разных графика:
График использования памяти, аналогично ЦПУ график, работает со временем по оси x и общим объемом использования ОЗУ, от 0 ГБ до максимальной полезной памяти в ГБ, по оси Y.
Данные в крайнем правом углу прямо сейчас , и, двигаясь влево, вы все чаще смотрите, сколько вашей оперативной памяти было использовано вашим компьютером.
График композиции памяти является не основанный на времени, но вместо этого многосегментный график, некоторые части которого вы не всегда можете видеть:
- В использовании это память, используемая «процессами, драйверами или операционной системой».
- модифицированный это память «, содержимое которой должно быть записано на диск, прежде чем оно может быть использовано для другой цели».
- Ожидание это память в памяти, которая содержит «кэшированные данные и код, который не активно используется».
- Свободно это «память», которая «в настоящее время не используется, и которая будет перераспределена первой, когда процессам, драйверам или операционной системе требуется больше памяти».
Щелкните правой кнопкой мыши или нажмите и удерживайте в любом месте справа, чтобы открыть некоторые параметры:
- Графический обзор скрывает все данные в диспетчере задач, включая меню и другие вкладки, оставляя только два графика. Это особенно полезно, когда вам нужно следить за использованием памяти без дополнительных данных.
- Посмотреть дает вам метод щелчка правой кнопкой мыши ЦПУ, диск, а также сеть области вкладки «Производительность».
- копия скопирует все использование неграфической памяти и другую информацию на странице (подробнее об этом ниже) в буфер обмена.
Ниже графиков представлены два набора информации. Первое, что вы заметите в более крупном шрифте, — это данные в реальном времени, которые вы, вероятно, будете менять так часто:
- В использовании представляет собой общий объем ОЗУ, который используется в данный момент, который соответствует тому, где линия данных пересекает ось y графика, в крайнем правом углу использование памяти граф.
- Имеется в наличии это память, доступная для использования операционной системой. Добавление Ожидание а также Свободно суммы, перечисленные в График композиции памяти вы получите этот номер.
- Совершенные имеет две части, первая из которых Commit Charge , меньшее, чем второе, Конечный лимит , Эти две суммы связаны с виртуальной памятью и файлом подкачки; в частности, после Commit Charge достигает Конечный лимит , Windows попытается увеличить размер файла подкачки.
- Сохраненная копия память — это пассивное использование памяти операционной системой. Объединение Ожидание а также модифицированный суммы, перечисленные в График композиции памяти вы получите этот номер.
- Платный пул сообщает объем памяти, используемый важными процессами операционной системы ( режим ядра компоненты), которые могут быть перенесены в файл подкачки, если физическое ОЗУ начнет работать.
- Не выгружаемый пул сообщает объем памяти, используемый компонентами режима ядра, которые должны храниться в физической памяти и не могут быть перемещены в файл подкачки виртуальной памяти.
Остальные данные с меньшим шрифтом и справа содержат статические данные о вашей установленной оперативной памяти:
- скорость это скорость установленного ОЗУ, обычно в МГц.
- Используемые слоты сообщает о физических слотах модуля RAM на используемой материнской плате и общей доступности. Например, если это 2 из 4 , это означает, что ваш компьютер поддерживает 4 физических слотов оперативной памяти, но только 2 в настоящее время используются.
- Фактор формы сообщает о форм-факторе установленной памяти, почти всегда DIMM .
- Аппаратное обеспечение представляет собой объем физической памяти, зарезервированный аппаратными устройствами. Например, если на вашем компьютере встроено видеооборудование, без выделенной памяти, несколько графических процессоров могут быть зарезервированы для графических процессов.
Используемые слоты, форм-фактор и данные о скорости особенно полезны, если вы хотите обновить или заменить свою оперативную память, особенно если вы не можете найти информацию о своем компьютере в сети или инструмент системной информации, не более полезен.
Что делать, если диспетчер задач отключён администратором
Диспетчер задач позволяет пользователям запускать или останавливать программы, следить за производительностью своих компьютеров, за всеми выполняемыми программами, включая системные службы и изменять приоритет процессов для выполняемых программ.
После очередного включения компьютера попытался открыть диспетчер задач. Какое было моё удивление, когда он не запустился. Пишет диспетчер задач отключён администратором в Windows 10. Его можно включить в редакторе групповой политики или реестра.
Изменение групповой политики
Откройте редактора групповой политики, выполнив gpedit.msc в окне Win+R. Перейдите в раздел: Конфигурация пользователя > Административные шаблоны > Система > Возможности Ctrl+Alt+Del.
Откройте параметр Удалить диспетчер задач и измените его состояние на Отключён. Теперь можно нажать ОК и закрыть редактор групповой политики.
Редактор реестра
- Откройте редактор реестра, нажав клавиши Win+R и выполнив команду regedit в открывшимся окне.
- Перейдите по пути HKEY_CURRENT_USER\Software\Microsoft\Windows\Current Version\Policies\System.
- Измените значение параметра DisableTaskMgr на и перезапустите компьютер.
Обратите внимание, на то, что раздел System может отсутствовать. Тогда Вам придётся его самостоятельно создать в зависимости от версии операционной системы
Если же Вы его создаёте сами, убедитесь, что он находится в правильном расположении.
Можно открыть командную строку от имени администратора в Windows 10. И выполнить команду: REG add HKCU\Software\Microsoft\Windows\CurrentVersion\Policies\System /v DisableTaskMgr /t REG_DWORD /d /0 /f.
Все изменения мгновенно вносятся в реестр. Это, по сути, тот самый способ. Так, Вы изменяете значение параметра DisableTaskMgr. Можно на будущее создать текстовый файл и сменить его разрешение на .bat.
Сторонние программы
Поскольку проблема с диспетчером задач известна уже давно, то есть много сторонних программ, позволяющих восстановить его работу. Например, неплохая антивирусная утилита AVZ. Она предназначена для очистки компьютера от разного вредоносного ПО.
После запуска утилиты достаточно нажать Файл > Восстановление системы. Теперь нужно отметить пункт Разблокировка диспетчера задач и нажать Выполнить отмеченные операции.
Альтернативные варианты открыть диспетчер задач
Почему в Microsoft решили обнулить контекстное меню панели задач – загадка природы. Обнуление здесь не оборот речи – вы не найдёте в этом меню ничего, кроме одной-единственной строки – «Параметры панели задач». Вернётся ли привычный список, можно только гадать, но если судить о методах, практикуемых софтверным гигантом, то рассчитывать на это вряд ли стоит.
Но и отчаиваться тоже не нужно: существует целый список альтернативных вариантов, как вызвать диспетчер задач в Windows 11. Давайте мы с ними и ознакомимся.
Через контекстное меню кнопки «Пуск»
Второй по частоте использования, а для многих основной способ запуска Task Manager – использование меню кнопки «Пуск». К счастью, в Windows 11 утилита в этом меню присутствует, достаточно кликнуть правой кнопкой мыши по значку с четырьмя окошками. Кстати, в более ранних версиях Виндовс запустить диспетчер задач через «Пуск» было настоящим триллером, с которым не справлялись очень многие.
Если вы привыкли использовать для запуска системных утилит сочетания клавиш, то комбинация Win+X сделает то же самое, что клик по кнопке «Пуск»: откроет меню, в котором достаточно выбрать нужную позицию.
С помощью сочетания клавиш
Существуют комбинации клавиш и для непосредственного запуска диспетчера задач, просто они немного сложнее. Но если вы пользуетесь этим инструментом относительно часто, то вполне сможете запомнить эти сочетания.
Первое из них, прямого действия (то есть запускающая непосредственно окно диспетчера) – Ctrl+Shift+Esc. Вы можете быть уверенными, что данная комбинация сработает всегда, независимо от того, какие задачи вы сейчас выполняете. При этом никаких лишних кликов мышкой не потребуется.
Вторыми, более известными горячими клавишами, используемыми для быстрого запуска панели задач и работающими практически во всех версиях Виндовс, является комбинация Ctrl+Alt+Delete.
Правда, это способ в последних версиях операционной системы уже непрямой, поскольку вызывает меню, в котором имеется нужный нам пункт. Хоть в этом вопросе Microsoft проявила благоразумие, оставив привычный функционал комбинации.
С помощью поиска Windows
Тем, кто принципиально не пользуется горячими клавишами, можно посоветовать вызов диспетчера задач через службу поиска, запускаемую с панели задач. Наверняка вы её используете, если нужно быстро найти программу или системную утилиту. Консоль поиска запускается и сочетанием Win+S или можно просто ввести в поле возле кнопки «Пуск». Всё, что вам нужно – начать набирать в появившемся поле словосочетание «Диспетчер задач». По мере набора букв в панели результатов появятся строки с названиями релевантных утилит и приложений. Как только вы увидите строку с нужным названием, ввод команды можно прервать и кликнуть мышкой по этому результату.
Другие варианты запуска диспетчера в Windows 11
Запустить диспетчер задач можно и через консоль «Выполнить», вызываемую сочетанием Win + R. Команда для открытия утилиты – taskmgr (не забываем нажать Enter после её ввода).
Существует категория пользователей, активно использующих файловые менеджеры типа Total Commander (да даже штатный файловый менеджер). Запомнить, где находится исполняемый файл диспетчера задач, несложно – это самая большая и известная папка Windows system32. Достаточно попасть в эту директория и найти в ней taskmgr.exe, запустив его.
Если вы используете родной проводник, можно ускорить поиск, начав набирать в панели поиска taskmgr.exe – нужный результат появится уже после ввода первых 4-5 букв.
Командная строка/PowerShell
Пожалуй, самый сложный, но работающий, вариант включения в Windows 11 диспетчер задач – это использование интерпретатора командной строки или, что идентично – PowerShell. В обоих случаях нужно в консоли набрать команду taskmgr.exe и для запуска утилиты нажать Enter.
Запуск диспетчера через кнопку «Пуск»
Многие пользователи для запуска программ, отсутствующих на рабочем столе, используют меню «Пуск». А в случае, когда открыто много окон и они занимают ту часть экрана, на которой расположена иконка нужного приложения, вместо сворачивания этих окон также можно воспользоваться кнопкой «Пуск». Поскольку метод работает для всех версий Windows, он заслуженно считается одним из самых востребованных. Правда, удобным он считается только для вызова тех программ, которые расположены непосредственно на левой панели (или правой, если речь идёт о востребованных инструментах операционной системы).
Чтобы с помощью мню «Пуск» открыть на персональном компьютере диспетчер задач, необходимо кликнуть по этой кнопке, выбрать пункт «Все программы», а в ней – вкладки «Стандартные» – «Служебные». В последней папке и находится искомая служебная утилита.
Задача упростится, если вы используете этот инструмент очень часто – тогда есть вероятность, что иконка менеджера процессов появится в верхней части левой панели. Правда, такой вариант маловероятен, если вы не системный администратор – всегда найдутся программы, запускаемые намного чаще.
Сеть и монитор ресурсов
Вкладка «Производительность» включает кнопку «Монитор ресурсов». Это логическое местоположение, где пользователь может перейти на вкладку «Производительность», чтобы устранить любой сбой. Обычно можно найти проблемы в графиках использования процессора и памяти. Если не получается, можно использовать кнопку «Монитор ресурсов», чтобы получить доступ к множеству инструментов мониторинга.
На вкладке «Сеть» отображается график активного сетевого подключения, в котором содержится информация о сетевом использовании соединений. В нижней части этой вкладки также содержатся столбцы, показывающие скорость связи и состояние соединения. Вкладка «Пользователи» отображает пользователей, которые вошли в систему. Нажав мышкой на имя пользователя, можно отключить того, кто удалённо подключён к компьютеру, или самому «Выйти из локальной сети». Использование WTM для выключения локального пользователя:
- Нажать Ctrl/Alt/Del.
- Открыть вкладку «Запустить».
- Перейти на вкладку «Пользователи».
- Нажать на нужное имя пользователя и выбрать «Выход из системы».
- Появится предупреждающее сообщение с просьбой подтвердить отключение пользователя, при этом несохраненные данные его будут потеряны.
- Нажать «Выход из системы», после чего пользователь будет удалён из системы.
Запуск Диспетчера задач из панели задач
Для кого-то этот способ открытия может показаться даже легче, чем комбинация клавиш. Нужно просто щёлкнуть правой кнопкой мыши по и, в появившемся меню, выбрать .
Диспетчер задач, является очень мощным инструментом, возможности которого позволяют управлять различными аспектами приложений, процессов и служб, работающих на компьютере. Знание того, как открыть «Диспетчер задач» в Windows 10 хотя бы несколькими из приведённых способов, может оказаться очень полезным в различных моментах.
Базовая функция диспетчера задач — отображение информации о запущенных программах и процессах и используемых ими ресурсах. Однако, в Windows 10 диспетчер задач все время совершенствуется: теперь там можно отслеживать данные по загрузке видеокарты (раньше только процессора и оперативной памяти), управлять программами в автозагрузке и не только это. Подробнее о возможностях в статье Диспетчер задач Windows 10, 8 и Windows 7 для начинающих.
Дефрагментация жесткого диска
Одним из лучших способов повышения производительности устройства является оптимизация жесткого диска. Оптимизируйте диски, ранее известный как Дефрагментатор дисков, — это функция Windows, которая помогает оптимизировать диски различных типов. Эта функция запускается автоматически по еженедельному расписанию, но вы также можете запускать оптимизируйте диски вручную.
Чтобы выполнить оптимизацию дисков вручную, выполните следующие инструкции:
- Проведите пальцем от правого края экрана (при использовании мыши укажите на правый верхний угол экрана и переместите указатель мыши вниз).
- Коснитесь или выберите «Поиск».
- Введите компьютер в поле поиска.
- Коснитесь или выберите этот компьютер под полем поиска .
- Нажмите и удерживайте или щелкните правой кнопкой мыши диск, который требуется восстановить, а затем выберите пункт «Свойства».
- Коснитесь или выберите вкладку «Сервис «.
- Коснитесь или выберите «Оптимизация » в разделе «Оптимизация и дефрагментация диска».
- В разделе «Состояние» коснитесь или выберите диск, который требуется оптимизировать. ( Столбец «Тип носителя » указывает, какой тип диска вы оптимизируете.)
-
Чтобы определить, требуется ли оптимизировать диск, коснитесь или выберите » Анализ».
Примечание.
При появлении запроса введите пароль администратора или подтверждение.
- После того как Windows завершит анализ диска, проверьте столбец » Текущее состояние», чтобы узнать, нужно ли оптимизировать диск. Если диск фрагментирован более чем на 10 %, его следует оптимизировать.
- Коснитесь или выберите «Оптимизировать».
Примечание.
- Оптимизация диска может занять от нескольких минут до нескольких часов в зависимости от размера диска и требуемой степени оптимизации. Вы по-прежнему можете использовать устройство в процессе оптимизации.
- Если диск используется другой программой или отформатирован с помощью файловой системы, отличной от NTFS, FAT или FAT32, его нельзя оптимизировать.
- Сетевые диски нельзя оптимизировать.
- Если диск не отображается в optimize Drives, возможно, он содержит ошибку. Сначала попробуйте восстановить диск, а затем вернитесь к функции оптимизации дисков, чтобы повторить попытку.
Чтобы изменить расписание оптимизации, выполните следующие инструкции:
-
Проведите пальцем от правого края экрана (при использовании мыши укажите на правый верхний угол экрана и переместите указатель мыши вниз).
-
Коснитесь или выберите «Поиск».
-
Введите компьютер в поле поиска.
-
Коснитесь или выберите этот компьютер под полем поиска .
-
Нажмите и удерживайте или щелкните правой кнопкой мыши диск, который требуется восстановить, а затем выберите пункт «Свойства».
-
Коснитесь или выберите вкладку «Сервис «.
-
Коснитесь или выберите «Оптимизация » в разделе «Оптимизация и дефрагментация диска».
-
Коснитесь или выберите пункт «Изменить параметры». При появлении запроса введите пароль администратора или подтверждение.
-
Выберите один из приведенных ниже параметров:
- Чтобы отключить плановую оптимизацию, снимите флажок «Выполнить по расписанию «.
- Чтобы изменить частоту запланированной оптимизации, коснитесь раскрывающегося списка рядом с параметром «Частота», а затем выберите «Ежедневно», «Еженедельно» или «Ежемесячно». Расписание по умолчанию для оптимизации выполняется еженедельно и выполняется во время автоматического обслуживания.
- Чтобы выбрать диски, которые вы хотите включить или исключить в плановую оптимизацию, коснитесь или выберите » Выбрать рядом с дисками». Установите или снимите флажки рядом с дисками, а затем нажмите кнопку «ОК» или нажмите кнопку «ОК». Можно также снять флажок «Автоматически оптимизировать новые диски», если вы не хотите, чтобы новые диски добавлялись в плановую оптимизацию. Если Windows не может оптимизировать диск, он не будет предлагаться в качестве параметра для автоматического обслуживания.
-
Нажмите кнопку » ОК» или нажмите кнопку «ОК».
Ошибка запуска диспетчера задач
Подобные проблемы возникают из-за вирусной деятельности и, иногда, при изменении реестра неопытными пользователями. Одного лишь восстановления работы зачастую недостаточно, сперва необходимо избавиться от зараженности системы. Делается это с помощью любого антивирусного обеспечения, лучше использовать продукт передовых разработчиков.
Умные вирусы способны заблокировать не только диспетчер, так как он представляет угрозу деятельности червя, но и редактор реестра. Ниже представлены способы с использованием реестра и без него, выбирайте в зависимости от ваших потребностей.
Для чего он нужен
Вообще возникает вопрос: зачем рядовому пользователю знать, как работать с диспетчером задач?
Диспетчер задач — самостоятельная программа, по умолчанию установленная в любой версии Windows. Диспетчер необходим для просмотра запущенных в системе процессов, служб и программ, управления ими (перезапуска или закрытия нестабильно работающих элементов системы).
Говоря проще — вы можете увидеть, что «подгружает» процессор вашего аппарата и принудительно прекратить работу этой программы.
Более опытные пользователи также через диспетчер задач анализируют распределение ресурсов системы между процессами и службами.
Видео: как настроить диспетчер задач на Windows 7
В видео описаны основные приёмы работы с диспетчером задач. Для тех, у кого нет возможности его просмотреть, опишем всё это ниже.
Какие операции с процессами и службами доступны
Итак, мы нашли и открыли диспетчер задач. Что дальше?
В окне мы видим 6 вкладок, но чаще всего пользователь обращается к двум первым.
В окне диспетчера мы видим 6 вкладок
В первой вкладке отображается список работающих в настоящий момент времени приложений. Во колонке «Состояние» можно проверить, работает ли приложение. В случае проблем появляется запись «Не отвечает». Как видим, пользователю доступны 3 действия: «Снять задачу», «Переключиться» и «Новая задача». Кнопка «Снять задачу» принудительно останавливает работу приложения, «Переключиться» — переводит в активное состояние и перенаправляет на передний план окно выбранной утилиты. Ну и, наконец, «Новая задача…» позволяет создать новый процесс.
Вкладка «Процессы» даёт информацию о работающих процессах и позволяет принудительно завершать их при необходимости.
Остальные вкладки, как правило, не нужны рядовому пользователю.
Когда много процессов
Что делать, если, с вашей точки зрения, в окне диспетчера задач чересчур много процессов?
Чем больше приложений установлено на ваш компьютер — тем больше будет записей в окне диспетчера. Слишком большое количество задач зачастую «грузит» процессор и вызывает «зависания» компьютера. Чтобы уменьшить работающий список, большинство из процессов можно остановить, но некоторые трогать не стоит.
В основном в диспетчере приложений все процессы делятся на системные и пользовательские. К какой из двух групп относится процесс можно посмотреть в колонке «Пользователь». В последующем советуем все операции производить только с несистемными процессами, чтобы избежать сбоёв в работе Windows.
Ненужные процессы
Приведём пример задач, удаление которых пройдёт безболезненно для вашей системы.
| Название процесса | Описание процесса |
| AdobeARM | Обновления для программ Adobe |
| Jusched | Обновления для утилит Java |
| Hkcmd | Процесс, сопровождающий аппаратные средства Intel |
| NeroCheck | Процесс для поиска конфликтных драйверов |
| RaVCpl64 | Менеджер аудио для карты Realtek |
| Nwiz | Поддержка функции NVIDIA NView |
Повторимся — это только примеры процессов. Они могут быть на вашем компьютере, а могут и отсутствовать. Всё зависит от конфигурации вашего оборудования.
Не запускается «Диспетчер задач»
Отказ запуска «Диспетчера задач» имеет под собой несколько причин. Чаще всего это удаление или повреждение файла taskmgr.exe, находящегося в папке, расположенной по пути
Происходит такое из-за действия вирусов (или антивирусов) или самого пользователя, по ошибке удалившего файл. Также открытие «Диспетчера» может быть искусственно заблокировано все теми же вредоносными программами или системным администратором.
Далее мы разберем способы восстановления работоспособности утилиты, но для начала настоятельно рекомендуем проверить ПК на наличие вредителей и избавиться от них в случае обнаружения, иначе ситуация может повториться снова.
Подробнее: Борьба с компьютерными вирусами
Способ 1: Локальные групповые политики
С помощью данного инструмента определяются различные разрешения для пользователей ПК. Это касается и «Диспетчера задач», запуск которого можно запретить с помощью всего одной настройки, выполненной в соответствующем разделе редактора. Обычно этим занимаются системные администраторы, но причиной может стать и вирусная атака.
Обратите внимание, что данная оснастка отсутствует в редакции Windows 10 Home
-
Получить доступ к «Редактору локальных групповых политик» можно из строки «Выполнить» (Win+R). После запуска пишем команду
Нажимаем ОК.
-
Раскрываем по очереди следующие ветки:
- Кликаем по пункту, определяющему поведение системы при нажатии клавиш CTRL+ALT+DEL.
- Далее в правом блоке находим позицию с названием «Удалить диспетчер задач» и кликаем по ней дважды.
- Здесь выбираем значение «Не задано» или «Отключено» и жмем «Применить».
Если ситуация с запуском «Диспетчера» повторяется или у вас Домашняя «десятка», переходим к другим способам решения.
Способ 2: Редактирование системного реестра
Как мы уже писали выше, настройка групповых политик может не принести результата, так как прописать соответствующее значение можно не только в редакторе, но и в системном реестре.
-
Кликаем по значку лупы возле кнопки «Пуск» и в поисковое поле вводим запрос
Нажимаем «Открыть».
-
Далее идем в следующую ветку редактора:
-
В правом блоке находим параметр с названием, указанным ниже, и удаляем его (ПКМ – «Удалить»).
- Перезагружаем ПК, чтобы изменения вступили в силу.
Способ 3: Использование «Командной строки»
Если по каким-то причинам не удается выполнить операцию удаления ключа в «Редакторе реестра», на помощь придет «Командная строка», запущенная от имени администратора
Это важно, так как для совершения приведенных ниже манипуляций требуются соответствующие права
Подробнее: Открытие «Командной строки» в Windows 10
-
Открыв «Командную строку», вводим следующее (можно скопировать и вставить):
Жмем ENTER.
- На вопрос, действительно ли мы хотим удалить параметр, вводим «y» (Yes) и снова нажимаем ENTER.
- Перезагружаем машину.
Способ 4: Восстановление файла
К сожалению, восстановить только один исполняемый файл taskmgr.exe не представляется возможным, поэтому придется прибегнуть к средствам, с помощью которых система проверяет целостность файлов, а в случае их повреждения заменяет рабочими. Это консольные утилиты DISM и SFC.
Подробнее: Восстановление системных файлов в Windows 10
Способ 5: Восстановление системы
Неудачные попытки вернуть «Диспетчер задач» к жизни могут говорить нам о том, что в системе произошел серьезный сбой. Здесь стоит задуматься о том, чтобы восстановить Windows до того, состояния, в котором она была до его возникновения. Сделать это можно с помощью точки восстановления или вовсе «откатиться» к предыдущей сборке.
Подробнее: Восстанавливаем ОС Windows 10 к исходному состоянию
Заключение
Восстановление работоспособности «Диспетчера задач» приведенными выше способами может не привести к желаемому результату из-за значительного повреждения системных файлов. В такой ситуации поможет только полная переустановка Windows, а если имело место заражение вирусами, то и с форматированием системного диска.
Мы рады, что смогли помочь Вам в решении проблемы.
Опишите, что у вас не получилось.
Помогла ли вам эта статья?
- http://pyatilistnik.org/kak-vosstanovit-rabotu-dispetchera-zadach-v-windows-10-windows-7-windows-8-1-ne-rabotaet-dispetcher-zadach-v-windows-10-windows-7-windows-8-1/
- https://lifehacker.ru/dispetcher-zadach-v-windows-10/
- https://lumpics.ru/task-manager-does-not-open-in-windows-10/