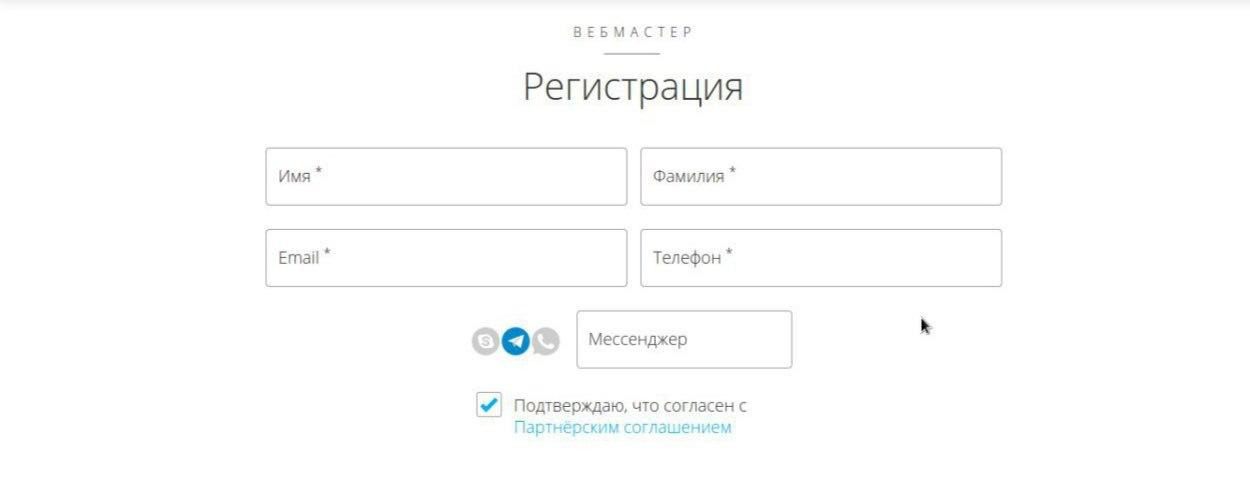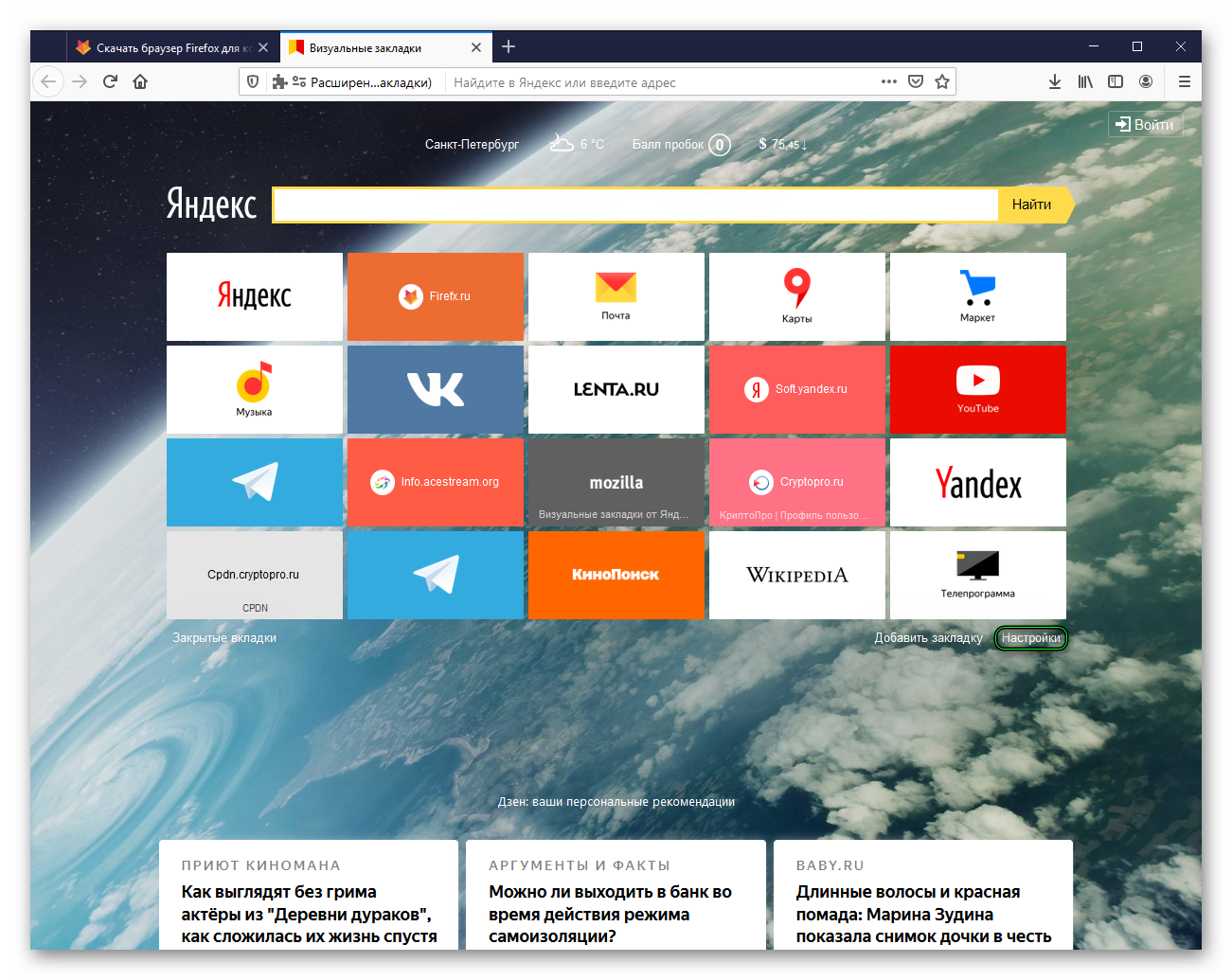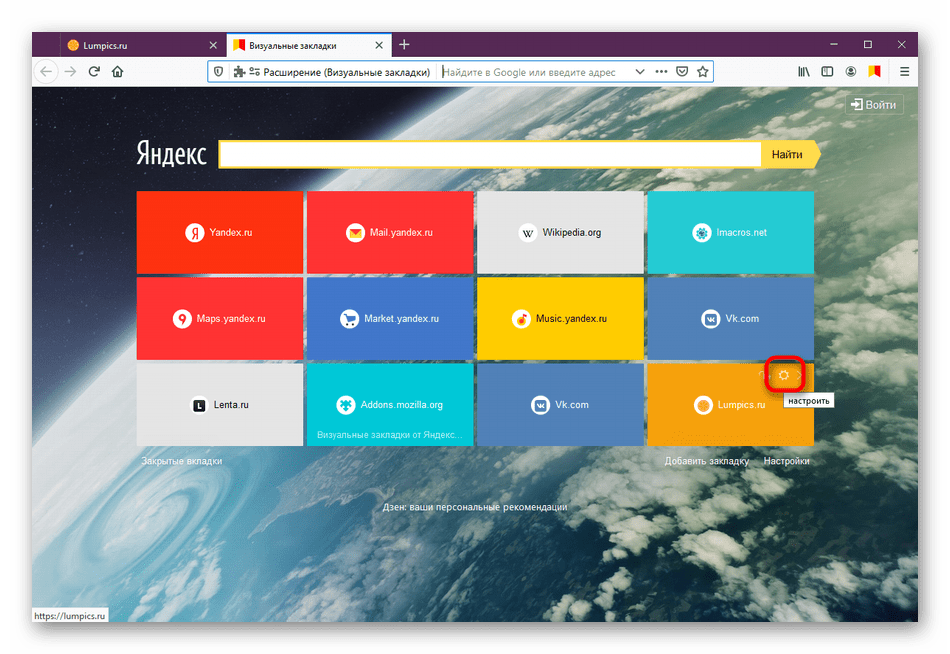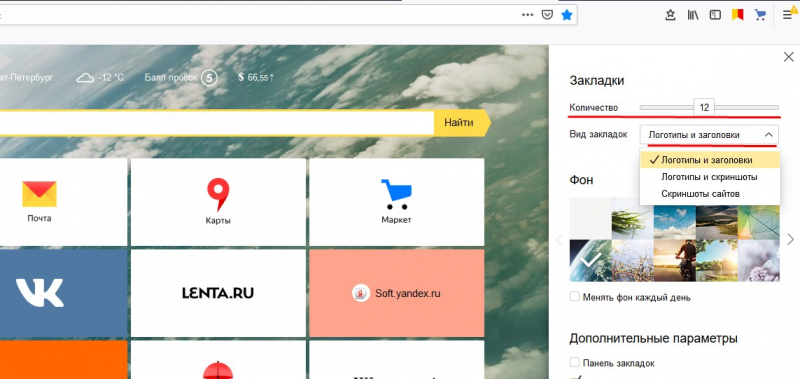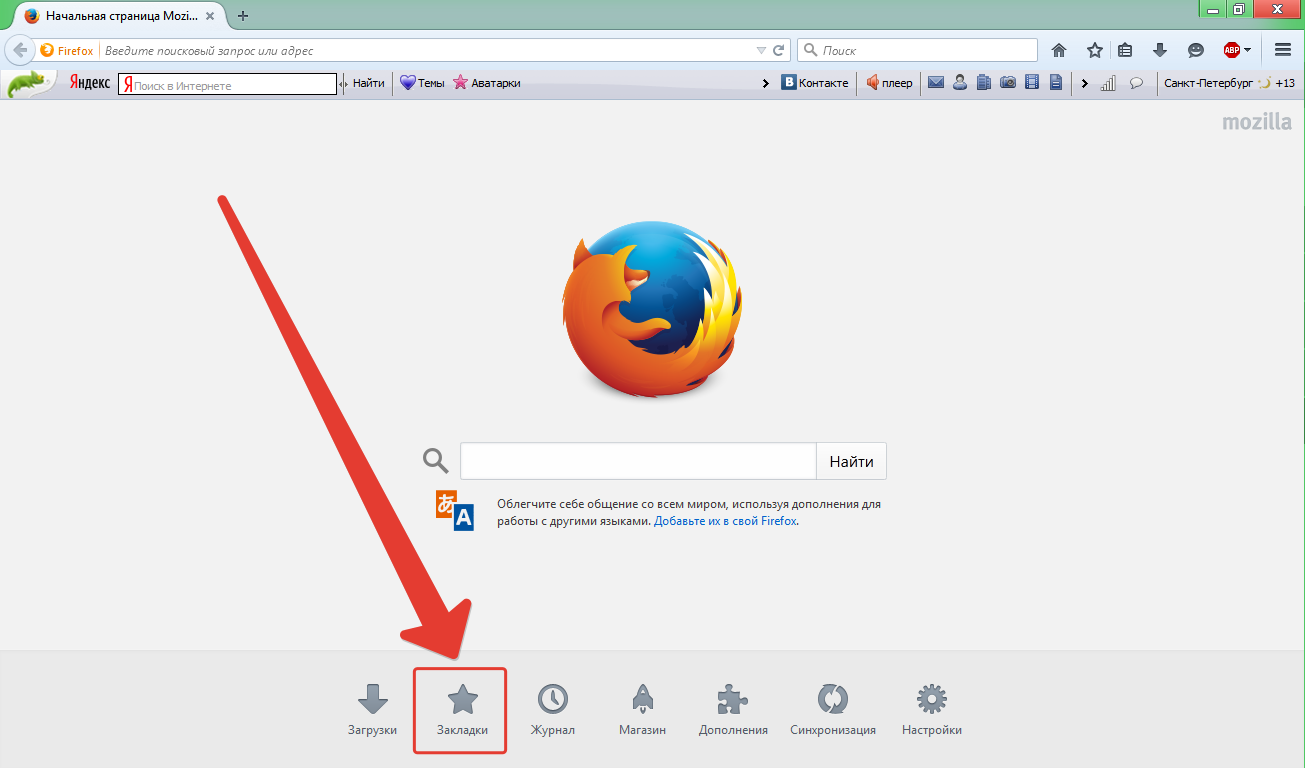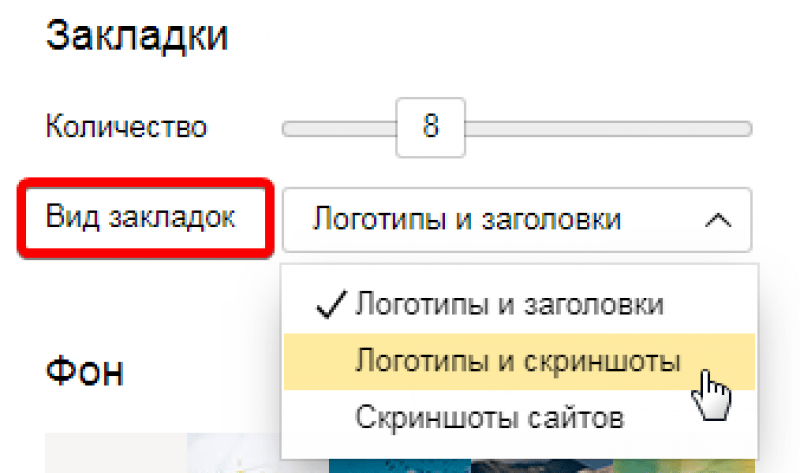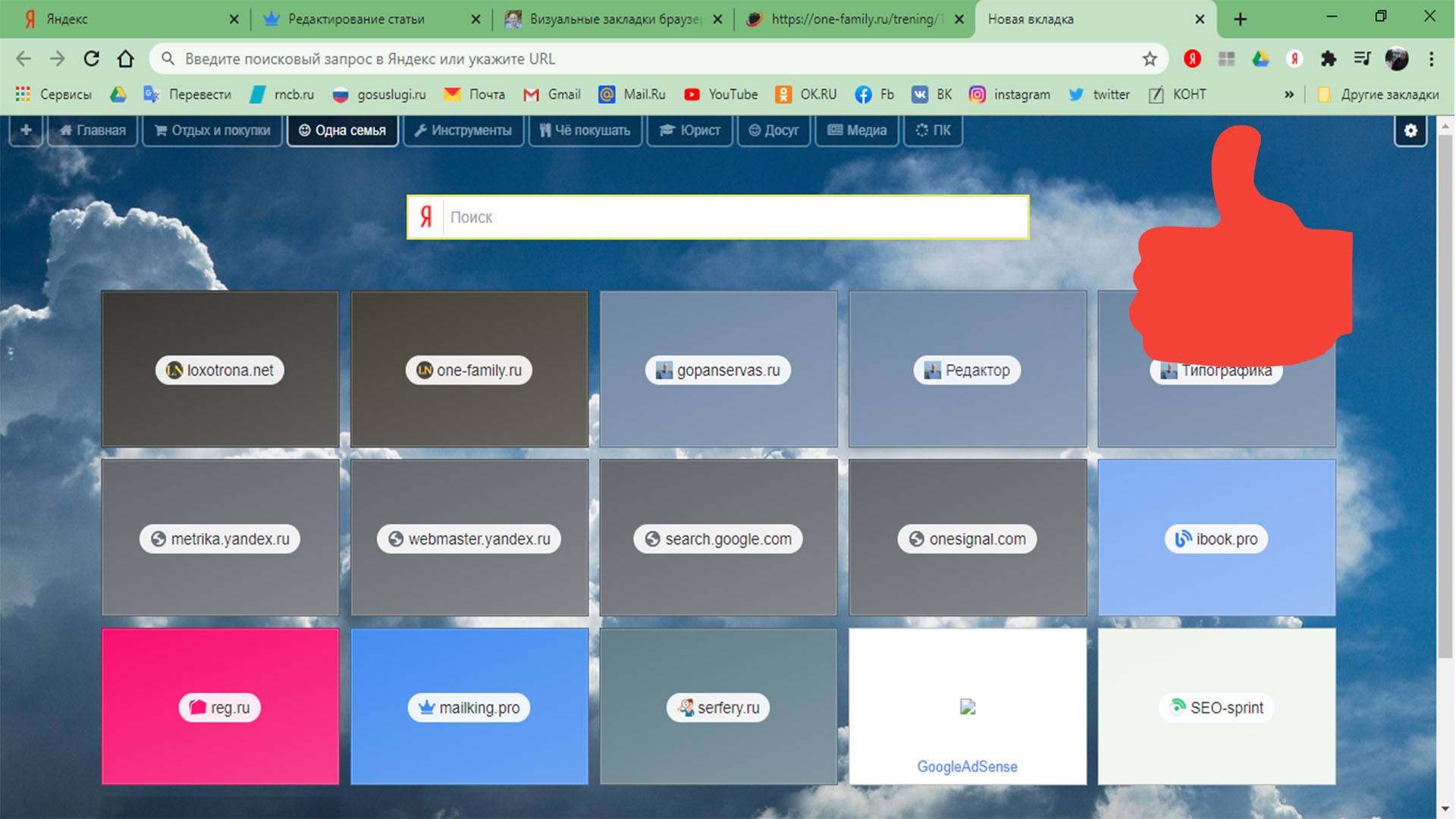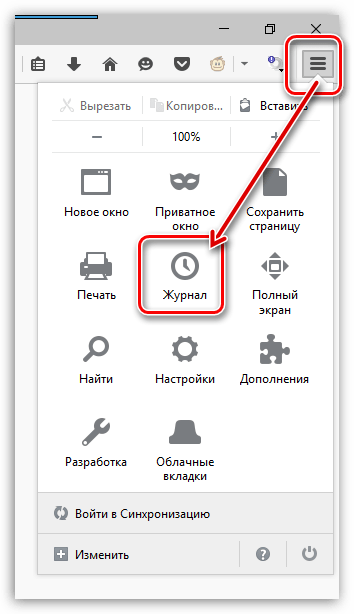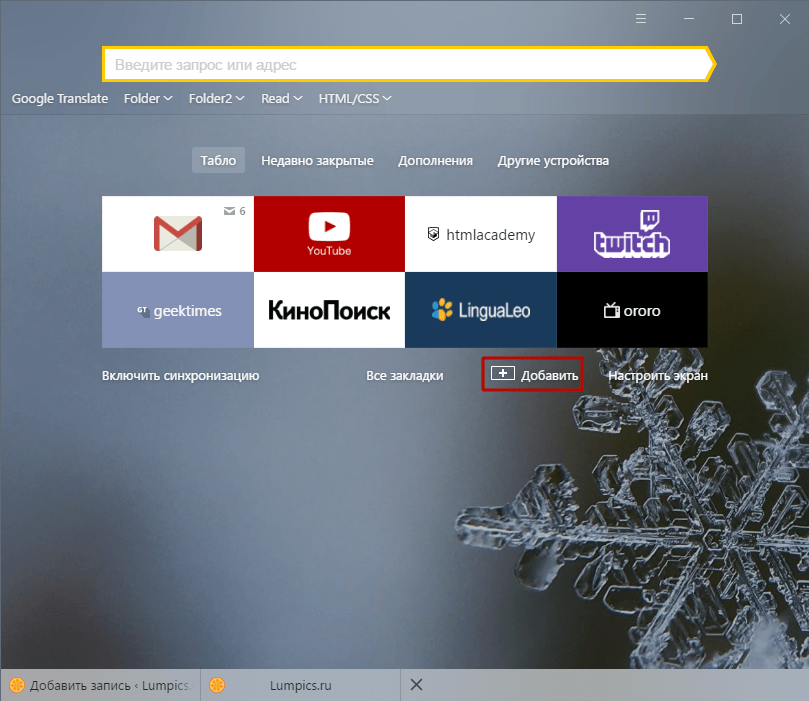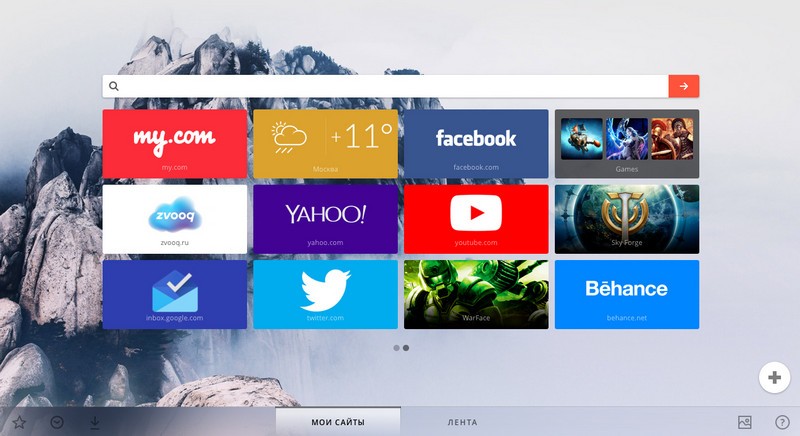Чем визуальные закладки лучше обычных текстовых
С визуальными закладками нет нужды выискивать в сотнях строчек мелкий текст названия страницы — Вы видите эту страницу сразу! Даже не успевает включиться мозг , как Вы уже нашли нужную закладку и кликнув по картинке, перешли на сайт.
Визуальные закладки можно легко сортировать по группам (вкладкам) — например, «Кино» , «Кулинария» , «Авто» , «Мамины» , «Папины» …
Ещё их можно обновлять, изменять, удалять, добавлять, перемещать из группы в группу или выше и ниже в окне браузера… короче, сортировать и издеваться над ними как Вам угодно.
Смысл, думаю, уловили — такие закладки более информативны, более удобны, более практичны, более симпатичны… обычных и скучных встроенных в браузер закладок. Они просто, нагляднее!
Speed Dial
Самым популярным дополнением для закрепления избранных сайтов на новой странице, является плагин Speed Dial . Распространяется это расширение абсолютно бесплатно через официальный каталог браузера.
Фото: Speed Dial
Оно позволяет добавить и закрепить свои любимые сайты в виде миниатюр в обозревателе и настроить их по своему усмотрению.
Speed Dial это:
- быстрый и удобный способ переключаться между своими любимыми сайтами;
- множество настроек, как внешнего вида самой страницы, так и внешнего вида закрепленных страниц (дилов);
- стабильная работа и быстрая загрузка дополнения, не влияющая на производительность браузера;
- бесплатный доступ ко всему функционалу приложения.
Загрузка и установка
Для того чтобы установить дополнение Speed Dial потребуется:
- открыть браузер;
- щелкнуть левой кнопкой мыши по кнопке в правом верхнем углу окна программы, где нарисованы три горизонтальные полоски, для того чтобы открыть главное меню;
- выбрать пункт «дополнения».
- в строку «Поиск среди дополнений» вписать фразу «Speed Dial» и нажать на кнопку «Enter» на клавиатуре;
- нажать на кнопку «Установить» напротив дополнения «Speed Dial и дождаться окончания процедуры;
- перезагрузить браузер.
Настройка
После того, как у вас получилось сделать визуальные закладки в FireFox Mozilla, можно перейти к настройкам установленного дополнения. Для этого нужно открыть новую вкладку в браузере, после чего вам станут доступны шесть закрепленных по умолчанию сайтов. Их можно удалить, просто наведя на каждую миниатюру курсор и щелкнув по появившейся иконке в виде красного крестика.
Фото: шесть закладок с возможностью их удаления
Фото: окно найстроек
Чтобы сделать визуальные закладки в FireFox Mozilla для своих сайтов, потребуется щелкнуть левой кнопкой мыши по пустой миниатюре с изображением знака «+», а затем – ввести адрес страницы и ее название. Для удобства пользователя разработчики предусмотрели возможность копирования адреса из уже открытой вкладки или из часто посещаемых страниц. Просто заполните нужные поля и сохраните.
Фото: создание новой вкладки
Переключившись на вкладку «Отображение» после заполнения адреса и названия, можно настроить внешний вид дила, указав путь до изображения.
Фото: вкладка Отображение
Система может сама предложить пользователю изображения того или иного сайта. Например, для социальных сетей и наиболее популярных новостных порталов в расширении предусмотрено сразу несколько иконок, но пользователь вправе выбрать любое другое изображение.
Фото: расширение с добавленными пользовательскими сайтами
Как мы видим, сделать визуальные закладки в Firefox Mozilla, а затем произвести их настройку оказалось очень простой задачей. Благодаря Speed Dial пользователь может расширить стандартные возможности своего интернет-обозревателя и комфортно перемещаться по страницам любимых сайтов.
Установить расширения для визуальных вкладок
К сожалению, разработчики Mozilla Firefox не реализовали в своей программе визуальные закладки, как в Yandex или Opera. Однако пользователи могут установить специальные расширения, добавляющие эту функцию. Так как Mozilla Firefox пользуется немалой популярностью, для него выпускается множество различных плагинов.
Чтобы ознакомиться с ассортиментом приложений и установить нужное, пользователи могут воспользоваться стандартным каталогом плагинов для Фаерфокс. Для это вам потребуется выполнить следующее:
- Запустите веб-браузер.
- Вызовите меню быстрого доступа с помощью специальной кнопки на панели инструментов (справа от адресной строки).
- Здесь необходимо выбрать раздел «Дополнения» («Add-ons»).
- Теперь вам нужно перейти во вкладку «Получить дополнения» («Get extensions»).
- В строку поиска в правом верхнем углу страницы каталога введите «Визуальные закладки» или «Visual Bookmarks». Англоязычный вариант даст больше вариантов для выбора, в том числе, и с русской локализацией.
- Вы увидите список с различными полезными расширениями. Чтобы узнать о каком-либо продукте больше, необходимо кликнуть по гиперссылке «Подробнее».
- Нажмите кнопку «Установить», чтобы подключить аддон к Mozilla F
Сразу после установки новое приложение будет готово к работе.
Визуальные закладки от Yandex
Один из наиболее популярных разработчиков расширений для браузеров – компания Яндекс. Она выпустила целый комплект приложений для обозревателей – Элементы Яндекса. У данного продукта есть собственный вебсайт, поэтому вам не потребуется тратить время, чтобы найти его в каталоге.
- «Умная строка» от
- ЯндексСоветник для интернет магазинов.
- Плагин для работы с облачным хранилищем.
- Защита от фишинга и вирусов.
- Музыкальный плеер.
- Виджет погоды.
- Быстрый доступ к интерактивным картам «ЯндексПробки».
- Почтовый клиент.
- Переводчик.
- И, конечно же, экспресс-панель для закладок.
В открывшемся всплывающем окне требуется нажать «Разрешить» («Allow») для начала установки. После этого на ваш персональный компьютер будет загружено все необходимое, и вы сможете приступать к работе.
Сохранение любимых сайтов с помощью сервиса Яндекс
Сразу после установки в вашем распоряжении появится экспресс-панель. Она будет видна всякий раз, когда вы открываете новую вкладку (вместо пустой страницы). По умолчанию данный интерфейс содержит в себе поисковую строку от Yandex и поле на 12 клеток, в которых размещаются избранные сайты в виде плиток.
Каждая плитка представляет собой гиперссылку и направляет вас на нужный вебсайт при нажатии. Также здесь находятся кнопки для быстрого доступа к истории загрузок, обычным закладкам и последним посещенным сайтам.
Самая важная часть работы – сохранение любимых вебсайтов. Для этого вам необходимо кликнуть по прозрачной кнопке «+Добавить закладку» в самом низу экрана. Откроется специальные интерфейс для добавления. Здесь пользователи могут добавить новую вкладку из списка популярных или недавно посещенных ресурсов, или просто ввести адрес нужного сайта.
Если вам нужно удалить какой-нибудь элемент (например, стандартные ссылки), наведите на него курсор мыши. Спустя секунду в углу плитки появятся значки для управления: закрепить, настройки, удалить. Кликните по значку в видео крестика, чтобы убрать ненужный сайт с панели.
Настройка экспресс-панели
Интерфейс закладок от Яндекс довольно гибкий и позволяет настраивать несколько параметров для удобства пользователей. Чтобы открыть меню конфигураций, необходимо кликнуть по кнопке «Настройки» внизу экрана:
- Количество закладок – вы можете регулировать размер сетки для избранных вебсайтов с помощью ползунка. Максимум – 25 штук.
- Фон – выбирайте фоновое изображение из стандартных или установите свое с помощью кнопки «Загрузить».
- Кнопка «Другие параметры» открывает доступ к еще нескольким настройкам.
- Вид закладок – пользователи могут задать внешний вид для плиток: картинка с логотипом или скриншот сайта.
- Отображать поисковую строку – добавляет или убирает строку поиска над списком сайтов.
- Отображать панель закладок – возможность дополнительно отображать содержимое стандартной панели Mozilla Firefox.
- Принять участие в улучшении сервисов – отправка анонимной статистики разработчику. На работу с приложением никак не влияет.
- Показывать контекстные предложения – реклама других продуктов Yandex на данной странице.
- Сделать домашней страницей – экспресс-панель будет открываться автоматически при запуске веб-обозревателя.
С помощью всех этих параметров пользователи смогут легко настроить приложение под свои требования.
Процесс добавления визуальных закладок в Firefox
Давайте разберемся как настроить такие закладки в Мозиле с помощью Speed Dial. Для этого следует просто следовать простой последовательности:
Следует перейти в менеджер дополнений своего браузера. Для этого в «Инструменты» следует выбрать графу «Дополнения».
Далее находим графу «Поиск дополнений» и переходим туда. В поисковой строчке, которая откроется автоматически нужно ввести как называется приложения. В нашем варианте вписываем Speed Dial, и жмем Enter.
В появившемся разделе будут разные приложения. То, которое нам понадобится находится в самом начале. Продолжая настраивать нажмите на левую кнопку мышки и «Добавить в Firefox».
Если все сделано верно, то появится предупреждение. Это стандартный документ, которого совершенно не нужно опасаться. Жмем пункт «Продолжить», «Установить сейчас» и смело продолжаем делать манипуляции дальше.
После того, как приложение установлено браузер нужно будет перезагрузить.
Теперь переходим к самим настройкам приложения. Для этого еще раз переходим в «Инструменты» — «Дополнения» — «Расширения». Далее нужно выбрать только что установленное приложение Speed Dial, и перейти к его настройкам.
Далее изучим сами настройки программы. В пункте «Основные» вы можете выбрать целые группы визуальных закладок, задать их количество. В одно и то же время у вас может быть открыта одна группа закладок, и еще несколько быть во вкладках
Таким образом, вы легко сможете манипулировать ними и переключаться с одной на другую.
Очень важно после того как вы закончили настраивать дополнение нажать кнопку ОК для сохранения все проделанной работы.
Заключительный этап работы: щелкаем на пустой закладке и выбираем «Изменить», вводим URL нужного сайта и его название. Теперь он будет в быстром доступе в виде визуальной закладки.
Во вкладке настроек вы так же можете настроить другие параметры:
- В «По умолчанию» вы можете выбрать как часто обновления сайтов будет проходить, которые находятся в визуальных закладках, а так же количество закладок в столбцах и рядах.
- В «Миниатюры» настраиваются их размер и параметры.
- В «Управление» можно отрегулировать горячие клавиши и действия кнопок мыши.
- В «Дополнительно» можно найти еще много параметров и настроек, которые считаются второстепенными.
С помощью такой подробной инструкции вы легко сможете разобраться с настройкой визуальных закладок на Мозиле, и сможете отрегулировать их на свое собственное усмотрение.
Потратив всего 15 минут ваш браузер стал значительно функциональнее, а затраты времени на поиск нужно сайта сократились в несколько раз.
Что такое закладки и зачем нужны
Визуальные закладки – это особая функция браузера, благодаря которой при открытии новой вкладки появляется раздел, где собраны все самые посещаемые пользователем адреса в интернете. По умолчанию браузеры, в том числе и FireFox, не обладают возможностью добавить и закрепить ссылку для быстрого доступа в ручном режиме, и делают всё автоматически, основываясь на действиях пользователя.
Именно поэтому у многих пользователей возникает потребность в закладках, с помощью стороннего приложения, чтобы самостоятельно добавлять, закреплять и другими способами управлять любимыми сайтами в этом разделе. Помимо этого, сторонние расширения обладают более широким функционалом, позволяя самостоятельно назначать название страницы и ее миниатюру.
Расширения для создания закладок
Какие расширения подходят для создания панели визуальных закладок Firefox? Их очень много. Одни из самых известных: Яндекс.Бар и Speed Dial. Их можно скачать из магазина расширений. Чтобы туда попасть, нужно:
1.Кликнуть по значку с тремя линиями и в контекстном меню выбрать блок «Дополнения».
2.Открыть верхний блок «Получить дополнения». В поисковой строке вводим запрос «визуальные закладки».
3.Откроется страница со списком дополнений по теме. Ознакомьтесь с информацией, выберите понравившееся и нажмите на кнопку «Установить».
4.Браузер потребует перезапуск. С открытием обозревателя вы уже увидите, что в верхней панели Мозиллы Фаерфокс появилась иконка только что установленного вами дополнения. Удалять дополнения можно во втором меню «Расширения».
Как настроить визуальные закладки в Firefox
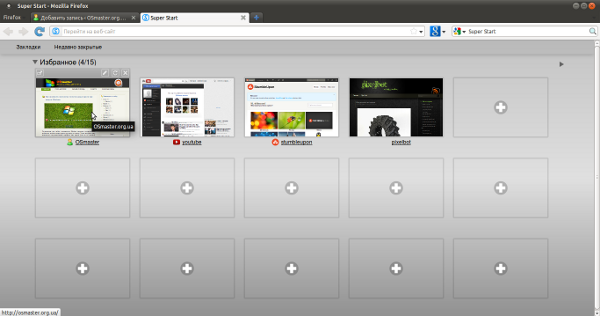
Если вам нравиться пользоваться такой удобной функцией, как визуальные закладки в таких известных браузерах как Opera или Chrome, но ваш любимый браузер это Firefox, то вам обязательно нужно узнать больше об Super Start. Это дополнение для Firefox создает визуальные закладки, с помощью которых можно легко и быстро заходить на часто посещаемые вами сайты, а также оставлять заметки на главной странице браузера.
Ваши закладки легко можно добавить в Super Start используя всего несколько щелчков мышки. Кроме того стартовая страница плагина полностью настраиваемая. Вы можете задать столько закладок, сколько вам нужно, а также изменять тему или фон оформления страницы.
Правой кнопкой на странице плагина вы сможете «Добавить новый URL», «Обновить все» и попасть в «Настройки». Выбрать цветовую тему оформления можно в правом верхнем углу окна, по желанию эту настройку можно убрать со стартовой страницы.
Нажав на крестик в свободной позиции можно добавить необходимую вам закладку на часто посещаемый ресурс. Сразу после добавления плагин загрузит и сформирует изображение предварительного просмотра добавленного сайта.
Здесь также можно вместо сформированного плагином предварительного просмотра сайта добавить свое изображение.
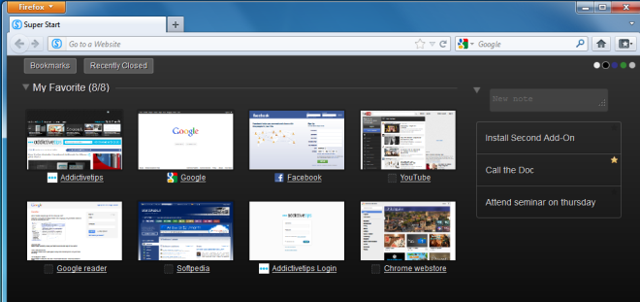
Процедура добавления закладки очень проста. Достаточно ввести URL ресурса, его название, а также по желанию добавить свое изображение для предварительного просмотра. С помощью кнопки «Удалить изображение» можно удалить установленное пользовательское изображение.
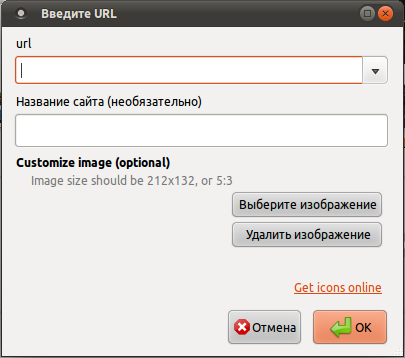
Окно настроек содержит три закладки: Общие, Настройки вида и Об дополнении.
С помощью вкладки «Общие» вы можете установить дополнение Super Start как домашнюю страницу, а также открывать плагин каждый раз при открытии новой пустой закладки в браузере.
Также настроить количество закладок для предварительного просмотра сайтов, отображение иконок, пустых окон, закладок и списка недавно закрытых сайтов.
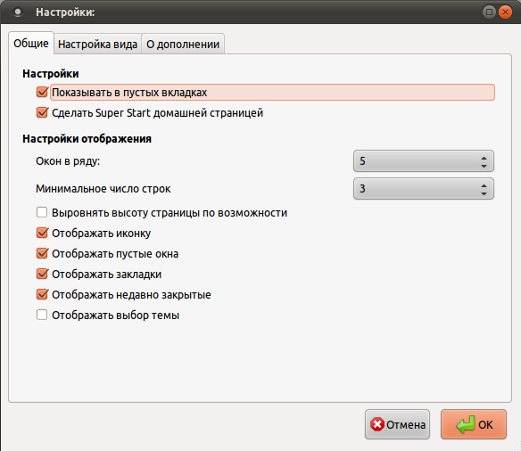
На вкладке «Настройка вида» пользователю предоставляется возможность установить свое изображение на задний фон стартовой страницы браузера или задать цвет для сплошного фона с дополнительными возможностями, такими как Прозрачность и Цвет фона для текста.
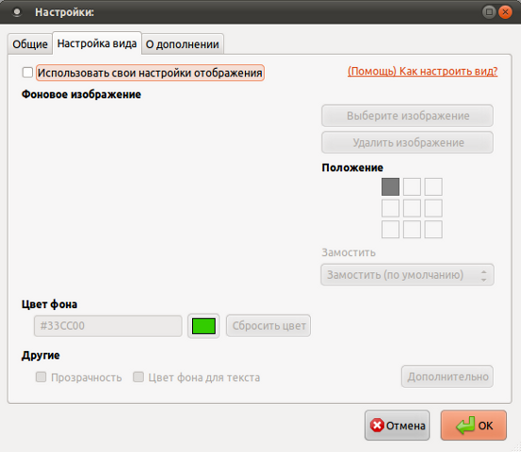
Super Start обеспечивает быстрый и удобный доступ пользователям к их наиболее посещаемым ресурсам, поэтому этот плагин должен быть у всех любителей браузера Firefox.
Добавить плагин Super Start в свой браузер Firefox.
Какие дополнительные возможности предоставляют визуальные закладки для Firefox — Fast Dial?
Теперь поглядим, какие еще плюшки припасли для нас разработчики этого удобного и гибкого приложения. Кликаем правой кнопкой на одной из закладок и выбираем пункт «Свойства» в самом низу контекстного меню.
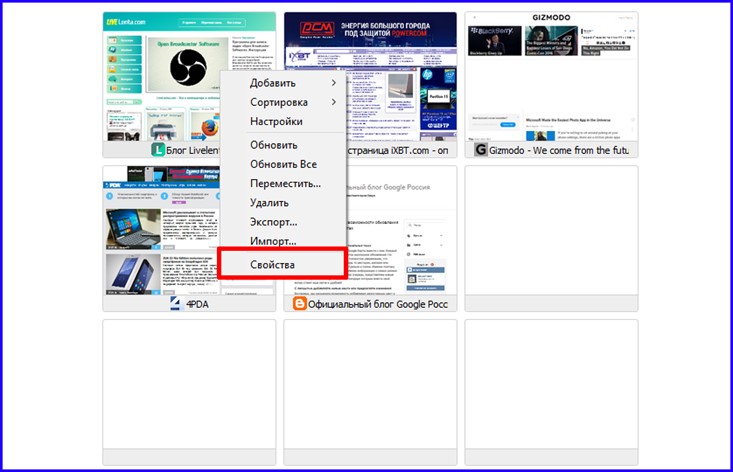
Переходим на вкладку «Дополнительно». С чем здесь можно поиграться? Первая доступная нам опция – это изменение логотипа. Выбрав понравившееся вам изображение на жестком диске, вы можете придать конкретному визуальному фрагменту любой вид, в зависимости от своих дизайнерских предпочтений.
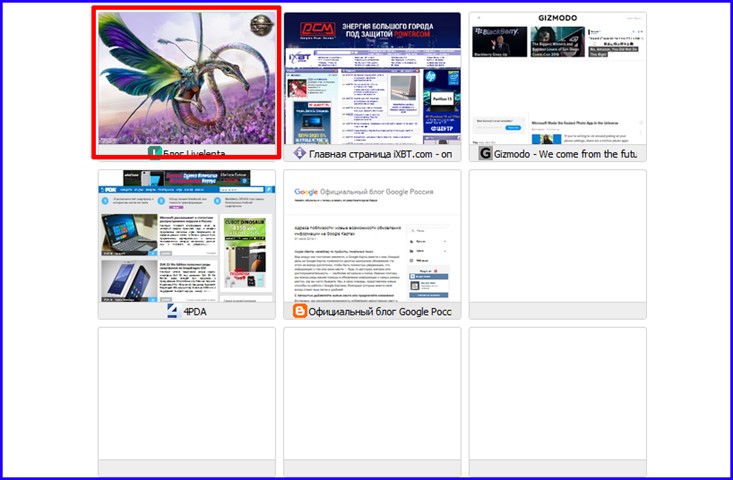
Следующая фишка – это привязка открытия закладки к комбинации горячих клавиш. Поместите курсор в поле «Горячая клавиша» и нажмите выбранную вами комбинацию, используя клавиши Ctrl, Shift или Alt. Следующая опция – это возможность автоматического обновления пиктограммы визуальной закладки Firefox через заданный промежуток времени. Очень удобно, если вы хотите получить представлении о содержимом домашней страницы определенного веб-ресурса не посещая его, а просто взглянув на графическое представление на видоизмененной экспресс-панели Fast Dial. К данной функции привязано и поле «Предпросмотр», которое и отвечает за визуальное представление веб-страницы до ее непосредственного посещения.
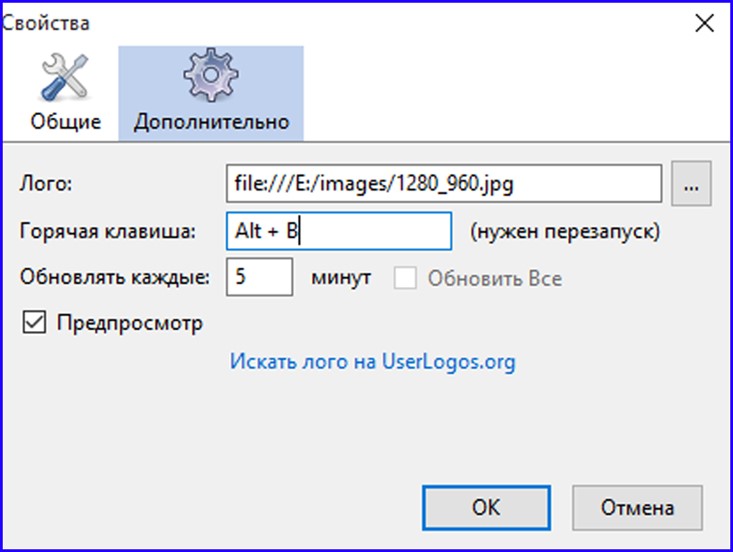
Как восстановить закладки
При смене браузера или переезде на новый компьютер, возникает потребность в переносе и восстановлении ранее добавленных закладок.
Восстановить их, можно только имея ранее сохраненный файл с данными. Способ его получения, зависит от используемого браузера, о чем мы и поговорим ниже.
Яндекс браузер
1. Для сохранения всех данных в Яндекс браузере, перейдите в диспетчер закладок.
2. Кликнув по надписи «Упорядочить», выберите пункт «Экспортировать все закладки в файл HTML».
3. Сохраните файл в надежном месте, а при необходимости восстановления проделайте те же действия, выбрав в конце пункт «Скопировать закладки из файла HTML».
Яндекс Закладки для Mozilla Firefox — описание и установка
Яндекс Закладки для Mozilla Firefox – это весьма полезный набор для тех, кто активно пользуется сервисом Яндекса и одноименным поиском.
Плагин отлично показывает себя при работе на слабых компьютерах и может похвастаться стабильностью.
Долгое время те, кто предпочитают Яндекс остальным поисковым системам не могли нормально пользоваться одноименными сервисами в других веб-обозревателях. Но теперь все изменилось. И именно благодаря данному расширению.
Описание расширения
Итак, визуальные закладки для Mozilla Firefox от Яндекса – это своеобразная панель (или надстройка) в браузере, которая позволяет пользователю получить быстрый доступ ко всем ключевым сервисам Яндекса. И это невероятно удобно. Так как все нужные иконки находятся в одном месте.
Стоит отметить, что плагин можно настроить так, как нужно именно вам. Такая кастомизация только играет на руку. В то же время, расширение снабжено полноценным русским языком. Поэтому процесс настройки не вызовет вопросов даже у новичков.
Также Яндекс Закладки потребляет очень мало оперативной памяти при работе. И в теории, его можно использовать на относительно слабых и старых машинах. При этом, никаких сбоев и вылетов при работе практически никогда не случается.
Управлять расширением очень просто. Сразу после его установки появится панель с соответствующими значками и полем поиска. Для доступа к тому или иному сервису нужно будет просто кликнуть по соответствующему значку.
Тем не менее, сей плагин не особо популярен. Многие пользователи предпочитают добираться до сервисов Яндекса вручную. Но те, кто попробовал плагин уже не смогут его променять ни на что, так как с эргономикой у расширения все в полном порядке.
Инсталляция дополнения
Здесь все предельно просто. Ведь все дополнения из официального магазина Mozilla устанавливаются всего в пару кликов:
- Переходим по адресу https://addons.mozilla.org/ru/firefox/.
- После этого в строке поиска вводим «Яндекс Закладки».
- В результатах поиска выбираем нужный плагин и кликаем по названию.
- Затем нажимаем на кнопку с надписью «Добавить в Firefox».
Вот и весь процесс инсталляции. Через несколько секунд после нажатия на ту самую кнопку расширение будет установлено в веб-обозреватель и его иконка появится на панели инструментов. После инсталляции можно переходить к настройкам дополнения. Вот так можно установить Закладки для Фаерфокс от Яндекса.
Преимущества и недостатки расширения
Теперь подведем своеобразные итоги и выделим плюсы и минусы дополнения. Это необходимо для того, чтобы понять, насколько качественным является тот или иной плагин и стоит ли его использовать. К тому же, если оформить преимущества и недостатки в виде списка, то это получится нагляднее, чем описывать их в тексте. Итак, приступим.
Преимущества
- Быстрый доступ ко всем сервисам Яндекса;
- Встроенный поисковик;
- Возможность полной настройки панели;
- Приятное оформление;
- Полная интеграция с темой браузера;
- Предельно простое управление;
- Невероятно простой и понятный интерфейс;
- Есть русский язык;
- Потребление малого количества оперативной памяти;
- Очень простая установка.
Недостатки
Данное расширение определенно является одним из лучших среди всех тех, что предназначены для скачивания разнообразного контента. У него даже нет никаких недостатков. Сплошные преимущества. А количество установок как бы намекает на то, что дополнение весьма полезное и качественное. Так что стоит его установить.
Заключение
А теперь подведем итоги и сделаем соответствующие выводы. В рамках данного материала мы рассмотрели замечательное расширение для Mozilla Firefox, которое позволяет быстро добраться к любым сервисам Яндекса. Называется дополнение Яндекс Закладки. И оно превосходно справляется со своей работой.
Стоит отметить, что плагин поддерживает огромное количество сайтов и отличается весьма простым управлением.
Даже настройка расширения не вызовет никаких проблем у новичков, так как плагин обладает предельно простым интерфейсом и может похвастаться наличием русского языка. Стоит отдельно отметить тот факт, что инсталляция плагина в браузер производится весьма просто.
Но на всякий случай мы предоставили подробную инструкцию, которая рассказывает о том, что и как нужно делать. Просто четко следуйте ей. И тогда все будет хорошо.
+ Добавить Яндекс Закладки в Firefox
Недавно закрытые вкладки
Ниже сохраненных сайтов располагается выпадающее меню, которое показывает закрытые вкладки. С ним можно не беспокоиться, если вы случайно закроете веб-ресурс.
Установка
Скачать визуальные закладки для Mozilla Firefox бесплатно можно не только из раздела продукта на сайте разработчика, в магазине дополнений он тоже есть. Поддерживает «Фаерфокс 52», Firefox 55 Мазила Quantum и другие более ранние версии, включая 57.
Удаление
Удаление производится с помощью стандартного менеджера дополнений (аддонов). Перейдите в него через меню браузера «Инструменты», или через комбинацию Ctrl+Shift+A. В открывшейся вкладке нажмите на кнопку «Удалить» или «Отключить» напротив аддона.
Визуальные закладки Яндекс для Mozilla Firefox кардинально преобразуют внешний вид браузера. Вы сможете изменить не только фоновое изображение, но и внешний вид плиток, их количество. Присутствует лента персональных рекомендаций, быстрый доступ к сохраненным адресам сайтов и табло, содержащее информацию о погоде, пробках и курсах валют.
Визуальные закладки Яндекс для Firefox – это очень удобный и быстрый способ посетить ваши любимые интернет-страницы. Добавляя новые веб-вкладки в интернет – поисковике Мозила Фаерфокс,у вас сформируется страница с маленькими плиточками. При нажатии на каждую из них в отдельности, вы будете перенаправлены на избранный вами интернет – ресурс. По сути, визуальные закладки — это те же самые обычные закладки браузера Firefox, но с одним весьма существенным отличием.
Яндекс Закладки для Mozilla Firefox — описание и установка
Яндекс Закладки для Mozilla Firefox – это весьма полезный набор для тех, кто активно пользуется сервисом Яндекса и одноименным поиском.
Плагин отлично показывает себя при работе на слабых компьютерах и может похвастаться стабильностью.
Долгое время те, кто предпочитают Яндекс остальным поисковым системам не могли нормально пользоваться одноименными сервисами в других веб-обозревателях. Но теперь все изменилось. И именно благодаря данному расширению.
Описание расширения
Итак, визуальные закладки для Mozilla Firefox от Яндекса – это своеобразная панель (или надстройка) в браузере, которая позволяет пользователю получить быстрый доступ ко всем ключевым сервисам Яндекса. И это невероятно удобно. Так как все нужные иконки находятся в одном месте.
Стоит отметить, что плагин можно настроить так, как нужно именно вам. Такая кастомизация только играет на руку. В то же время, расширение снабжено полноценным русским языком. Поэтому процесс настройки не вызовет вопросов даже у новичков.
Также Яндекс Закладки потребляет очень мало оперативной памяти при работе. И в теории, его можно использовать на относительно слабых и старых машинах. При этом, никаких сбоев и вылетов при работе практически никогда не случается.
Управлять расширением очень просто. Сразу после его установки появится панель с соответствующими значками и полем поиска. Для доступа к тому или иному сервису нужно будет просто кликнуть по соответствующему значку.
Тем не менее, сей плагин не особо популярен. Многие пользователи предпочитают добираться до сервисов Яндекса вручную. Но те, кто попробовал плагин уже не смогут его променять ни на что, так как с эргономикой у расширения все в полном порядке.
Инсталляция дополнения
Здесь все предельно просто. Ведь все дополнения из официального магазина Mozilla устанавливаются всего в пару кликов:
- Переходим по адресу https://addons.mozilla.org/ru/firefox/.
- После этого в строке поиска вводим «Яндекс Закладки».
- В результатах поиска выбираем нужный плагин и кликаем по названию.
- Затем нажимаем на кнопку с надписью «Добавить в Firefox».
Вот и весь процесс инсталляции. Через несколько секунд после нажатия на ту самую кнопку расширение будет установлено в веб-обозреватель и его иконка появится на панели инструментов. После инсталляции можно переходить к настройкам дополнения. Вот так можно установить Закладки для Фаерфокс от Яндекса.
Преимущества и недостатки расширения
Теперь подведем своеобразные итоги и выделим плюсы и минусы дополнения. Это необходимо для того, чтобы понять, насколько качественным является тот или иной плагин и стоит ли его использовать. К тому же, если оформить преимущества и недостатки в виде списка, то это получится нагляднее, чем описывать их в тексте. Итак, приступим.
Преимущества
- Быстрый доступ ко всем сервисам Яндекса;
- Встроенный поисковик;
- Возможность полной настройки панели;
- Приятное оформление;
- Полная интеграция с темой браузера;
- Предельно простое управление;
- Невероятно простой и понятный интерфейс;
- Есть русский язык;
- Потребление малого количества оперативной памяти;
- Очень простая установка.
Недостатки
Данное расширение определенно является одним из лучших среди всех тех, что предназначены для скачивания разнообразного контента. У него даже нет никаких недостатков. Сплошные преимущества. А количество установок как бы намекает на то, что дополнение весьма полезное и качественное. Так что стоит его установить.
Заключение
А теперь подведем итоги и сделаем соответствующие выводы. В рамках данного материала мы рассмотрели замечательное расширение для Mozilla Firefox, которое позволяет быстро добраться к любым сервисам Яндекса. Называется дополнение Яндекс Закладки. И оно превосходно справляется со своей работой.
Стоит отметить, что плагин поддерживает огромное количество сайтов и отличается весьма простым управлением.
Даже настройка расширения не вызовет никаких проблем у новичков, так как плагин обладает предельно простым интерфейсом и может похвастаться наличием русского языка. Стоит отдельно отметить тот факт, что инсталляция плагина в браузер производится весьма просто.
Но на всякий случай мы предоставили подробную инструкцию, которая рассказывает о том, что и как нужно делать. Просто четко следуйте ей. И тогда все будет хорошо.
+ Добавить Яндекс Закладки в Firefox