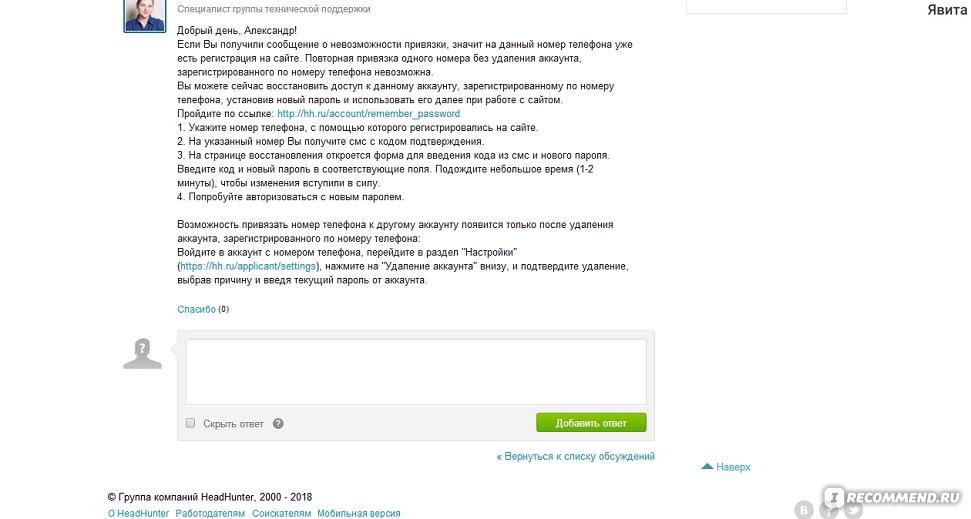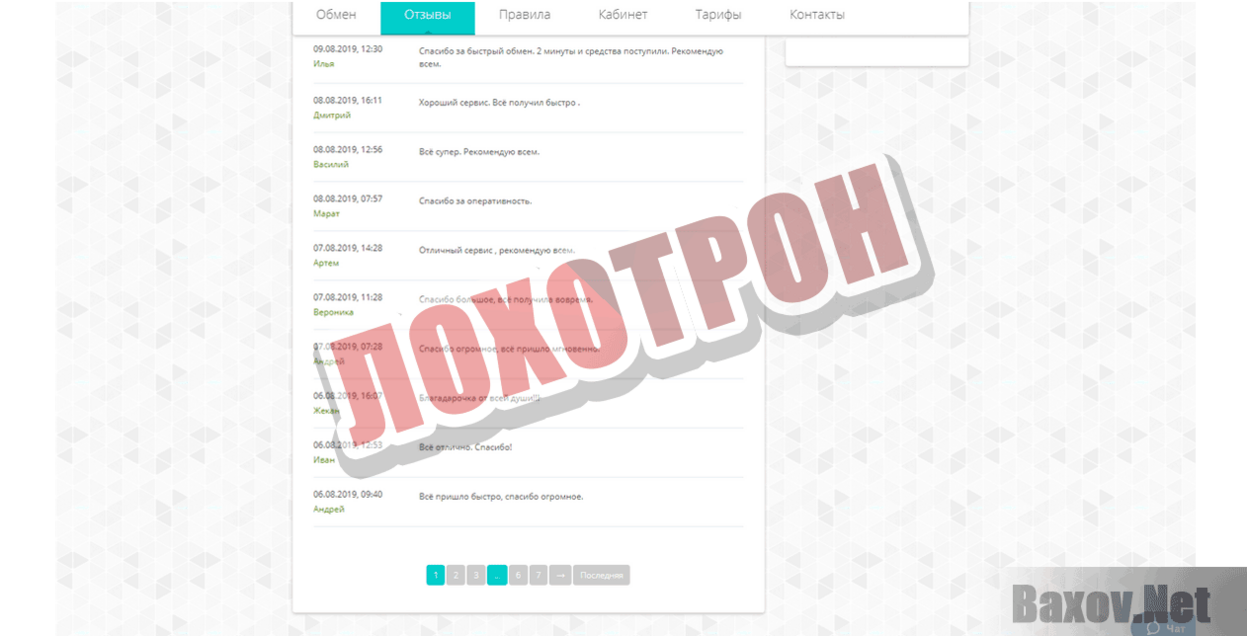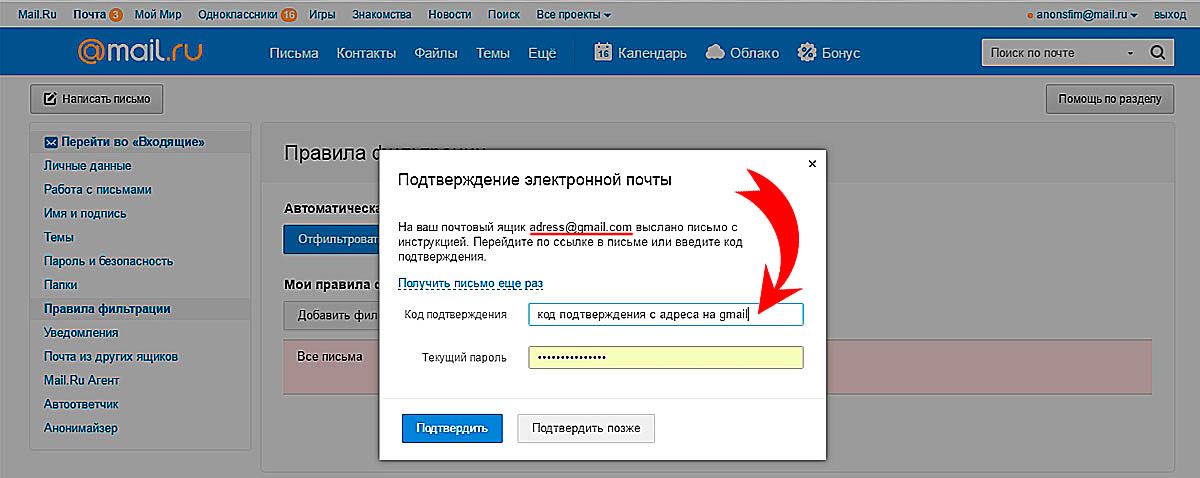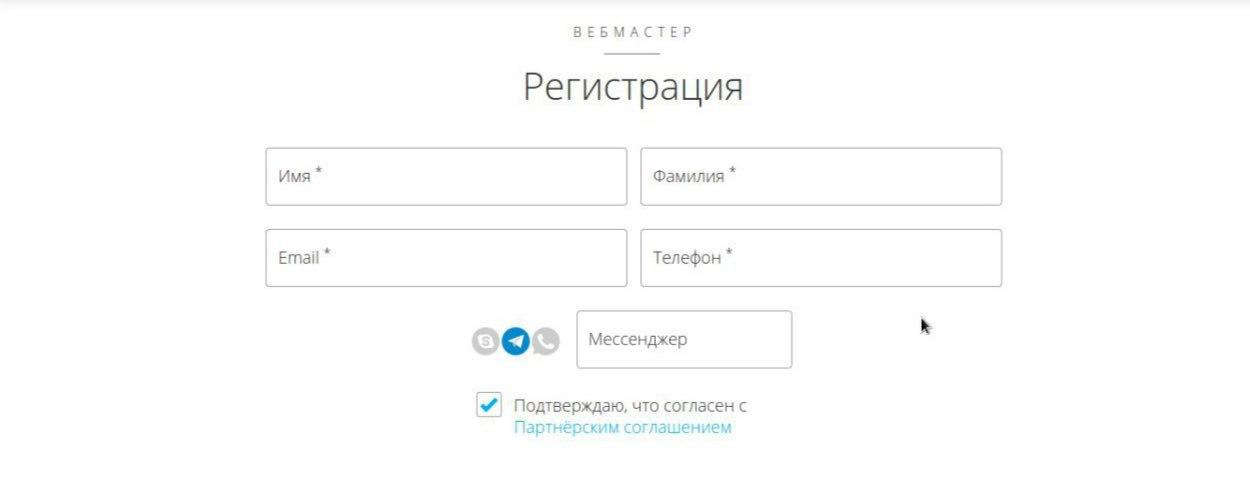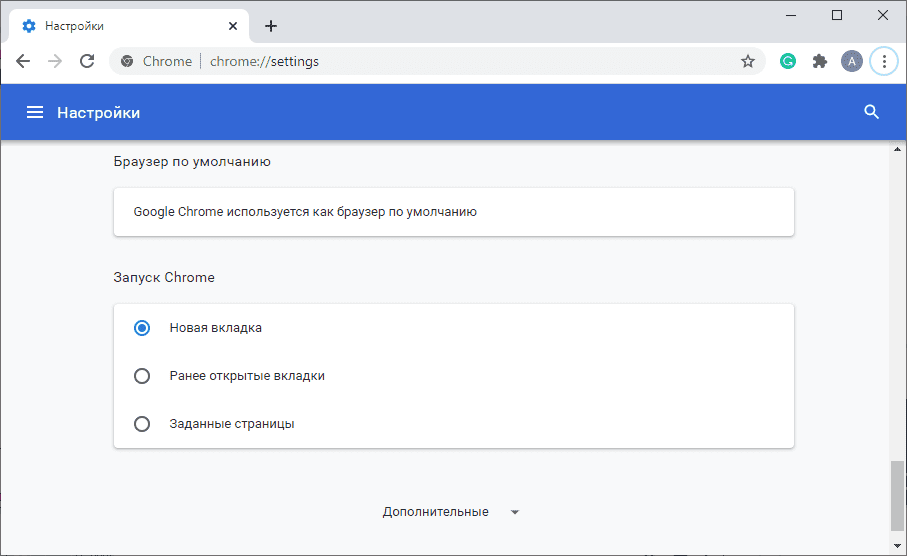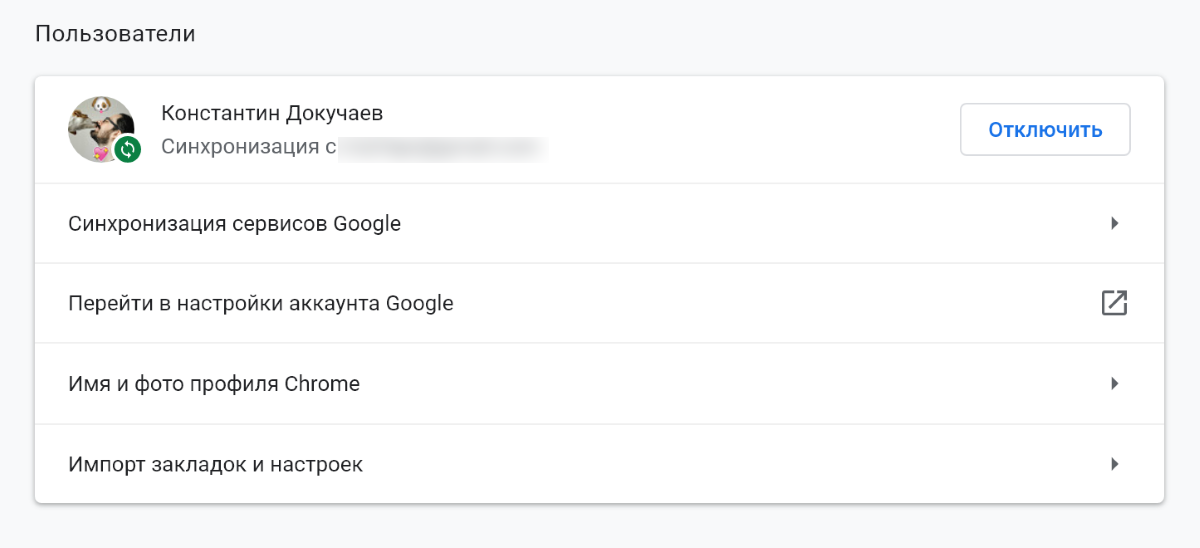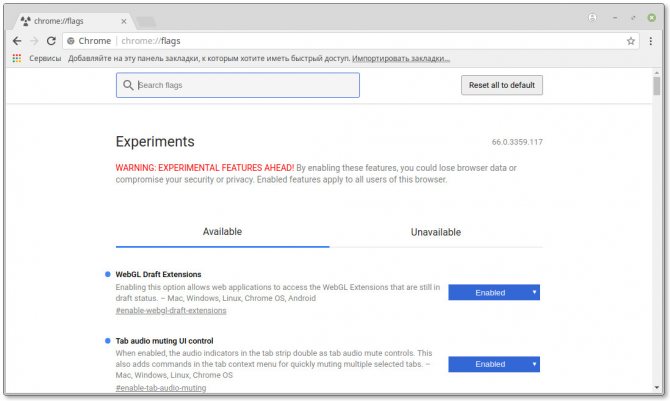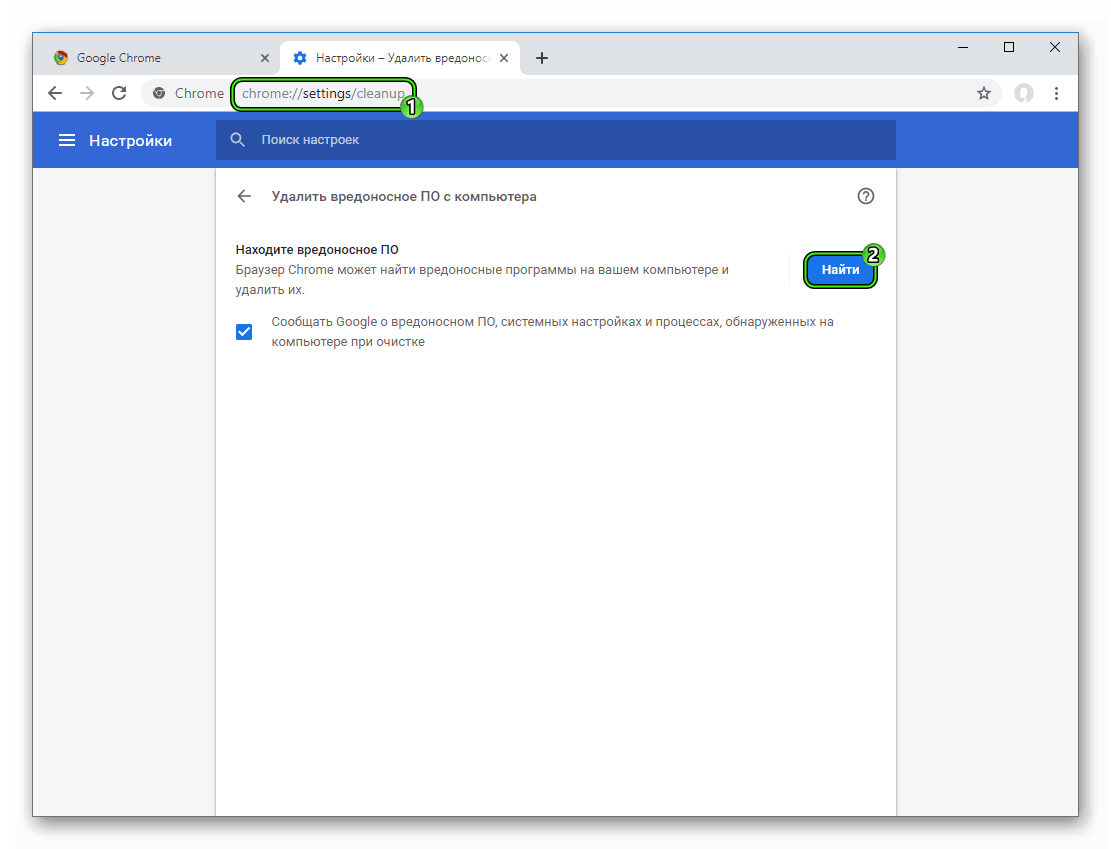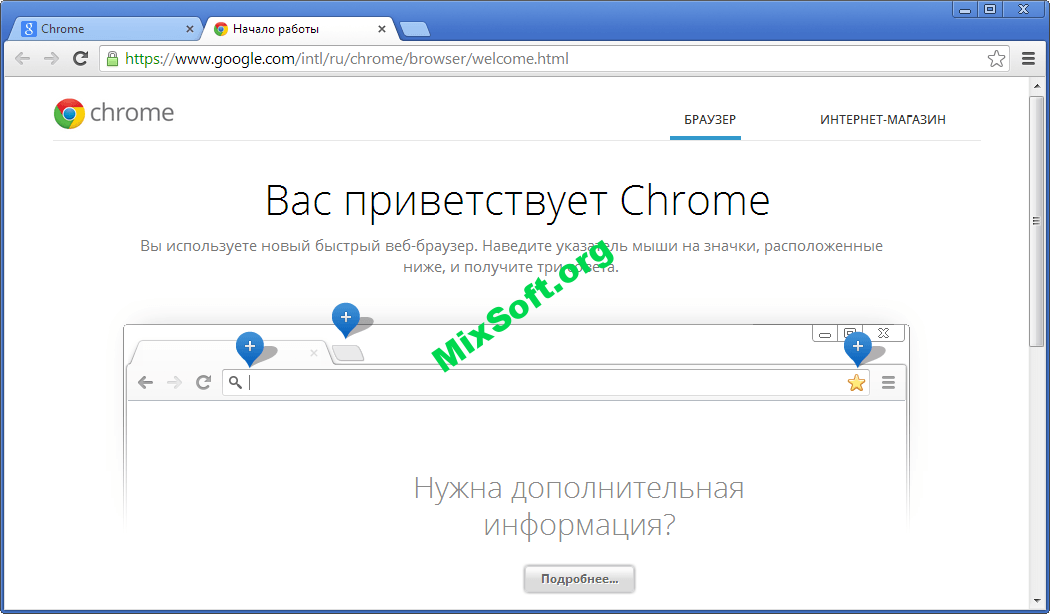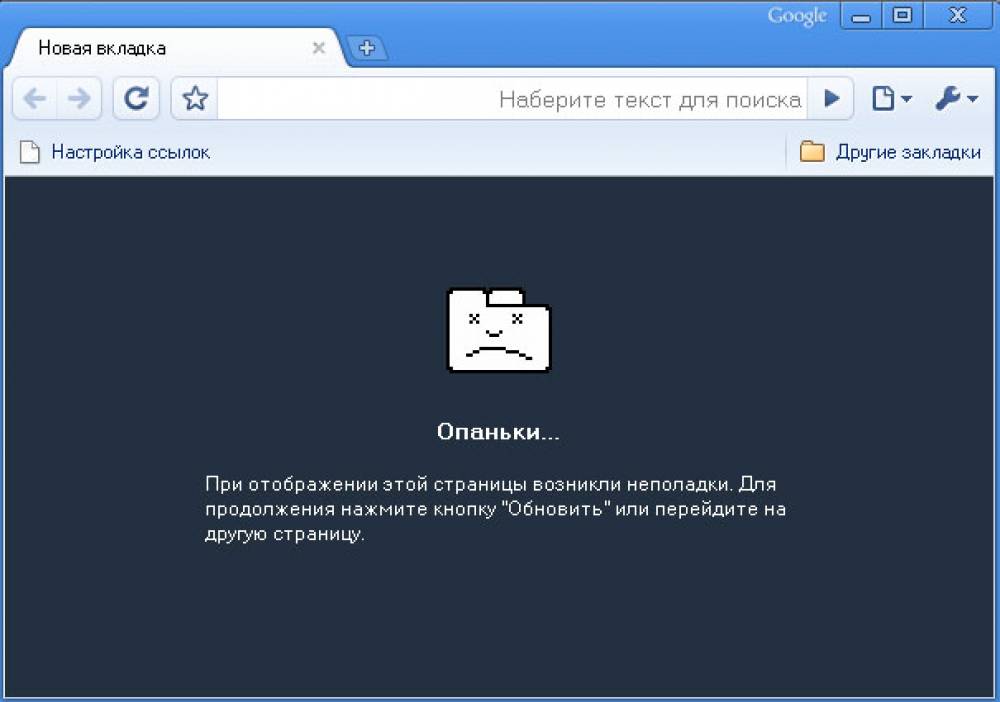Простые решения
Большая часть проблем с браузером, как правило, может произойти по разным причинам. Что именно стало виной, увы, вот так «на глаз» не скажешь. Остается проверять теории одну за одной, чтобы эмпирическим путем найти корень проблемы и исправить её.
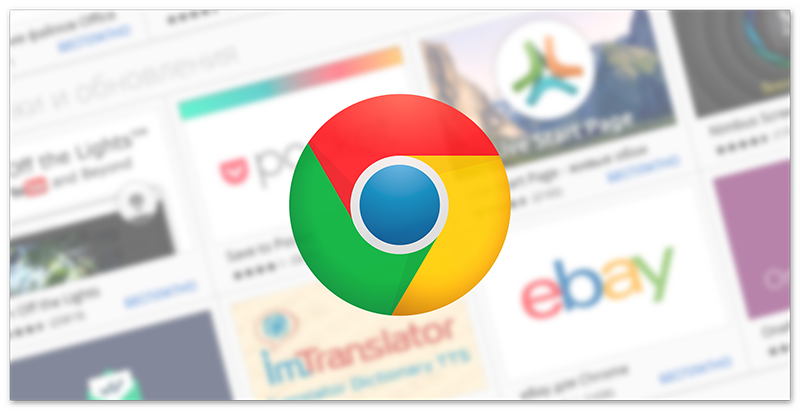
Включаем дополнение
Как это ни парадоксально, но сначала нужно проверить самые простые и, казалось бы, очевидные вещи. И если вы точно помните что устанавливали расширение и оно корректно работало, но при очередном запуске обнаружили что на панели расширений иконки плагина нет, значит он отключен на технической странице расширений.
Чтобы включить дополнение:
- Копируем ссылку раздела дополнений и вставляем её в адресную строку браузера.
- Находим здесь нужный плагин и, если тумблер серого цвета, значит он просто отключен. Переключите его в активное положение и плагин появится на панели расширений.
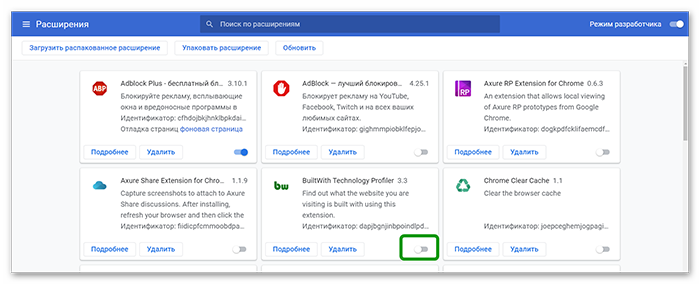
Если после включения расширение справа от адресной строки не появилась иконка плагина, это значит он просто не закреплен. Нажмите на иконку в виде пазла и напротив нужного плагина кликните по кнопке, чтобы закрепить плагин. Он отобразится на панели и дальше им можно спокойно пользоваться.
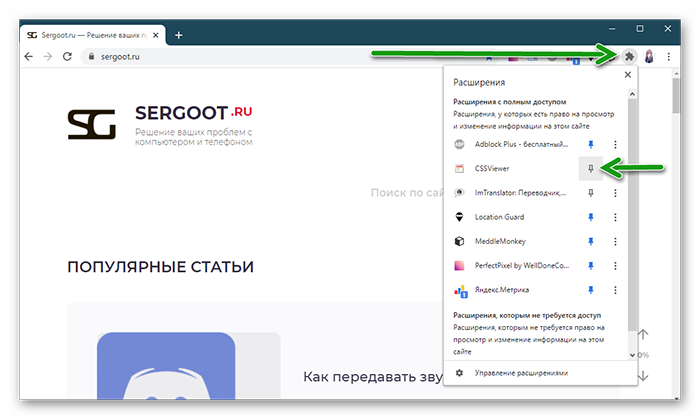
Обновляем браузер до последней версии
Многие пользователи по ошибке думают, что не стоит обновлять обозреватель, якобы обновления всегда глючат и выдают ошибки. Отключают обновление в настройках. После возникают разные ошибки, например перестают адекватно работать расширения. Но на самом деле патчи несут в себе исправления багов предыдущих версий и закрывают уязвимости.
Поэтому Гугл Хром нужно регулярно обновлять. По умолчанию это происходит автоматически. Когда разработчики выпустят очередной патч, уведомление об этом у пользователя появляется вместо кнопки «Меню» и цвет иконки уведомления сигнализирует о том насколько давно вышла очередная версия.
Но если у вас такой нет можно запустить поиск обновлений и обновить обозреватель самостоятельно:
- Откройте «Меню» и далее пройдите по пути «Справка»/«О браузере Google Chrome».
- Система автоматически запустит процесс сканирования. Если актуальная версия будет найдена Гугл Хром загрузит её и для установки останется нажать кнопку «Перезагрузить».
При этом все ваши персональные данные, настройки, сохраненные пароли и закладки останутся нетронутыми.
Проверка Хрома с помощью утилиты Cleanup Tool
Бывает что в браузере поселился вирус, который мешает работать корректно программе. Проверить обозреватель на предмет вирусного заражения можно с помощью встроенной утилиты Cleanup Tool:
- Откройте «Меню» и дальше пройдите в раздел «Настройки».
- Разверните меню слева «Дополнительные» и здесь нас интересует пункт «Сброс настроек и удаление вредоносного ПО».
- Выбираем здесь второй пункт и нажимаем кнопку «Найти».
- Останется только подождать, если утилита обнаружит угрозы вам предложено будет их исправить или удалить.
Проверить подключение к интернету
Адекватная работа браузера и, собственно, расширений зависит от стабильного интернет-подключения. Если у вас модем — перезагрузите оборудование или обратитесь к провайдеру. Если у вас широкополосное подключение проверьте кабели, перезагрузите роутер и маршрутизатор, проверьте настройки WiFi.
Удаляем нагружающие или вредоносные процессы в браузере
Если у вас в браузере установлено много расширений от разных разработчиков, вполне возможно какое-то из них работает неправильно и вызывает конфликт с другими расширениями или этот плагин является вредоносным.
Откройте «Диспетчер задач» с помощью комбинации клавиш Shift+Esc и посмотрите какие, вообще, расширения и плагины здесь выполняются. Возможно какие-то нагружают систему больше. Выделив нагружающий процесс какого-то расширения, его можно отключить, нажав на кнопку «Завершить процесс».
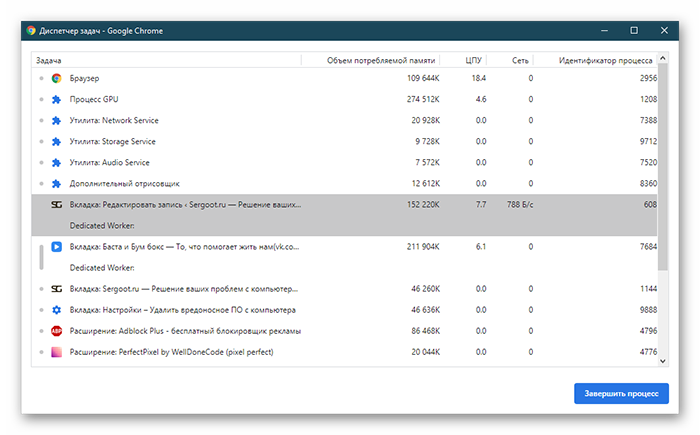
Не рекомендуется устанавливать и держать активными много плагинов, даже если они не вызывают конфликтов. Как минимум они нагружают систему, так как каждое расширение, это отдельный процесс, который браузер запускает, и тем самым нагружает ОЗУ.
Синхронизация
Эта функция очень полезна при переустановке, так как позволяет сохранить пароли, закладки, историю просмотров и другие пользовательские данные. Браузер синхронизируется с персональным аккаунтом Google, в результате чего всю важную информацию можно перенести на другое устройство или в новую версию обозревателя.
Инструкция по включению
Включить синхронизацию перед переустановкой Chrome можно через панель быстрого доступа, расположенную правее поисковой строки.
Для этого:
- Запустите программу, кликните значок «Текущий пользователь» справа от строки поиска, выберите команду «Включить синхронизацию».
- Введите данные для входа в персональный аккаунт. Появится всплывающее окно. Подтвердите операцию, нажав «Ок».
Настройки функции: указываем, что именно синхронизировать
Перед включением функции Вы можете указать, какие виды данных вы хотите синхронизировать. Для этого кликните пункт «Настройки» во всплывающем окне перед активацией.
Нажмите «Управление данными синхронизации и в появившемся списке переключите «качельку» в нужное положение возле каждой строки. Если Вам нужны только пароли и закладки, оставьте отметки напротив соответствующих пунктов списка.
Восстановление настроек по умолчанию
Если браузер работает не так, как раньше, можно выставить его параметры по умолчанию:
- Зайдите в меню «Настройки».
- Внизу имеется пункт «Дополнительные».
- В открывшемся окне выберите «Сброс настроек» и установите по умолчанию в соответствующем окне.
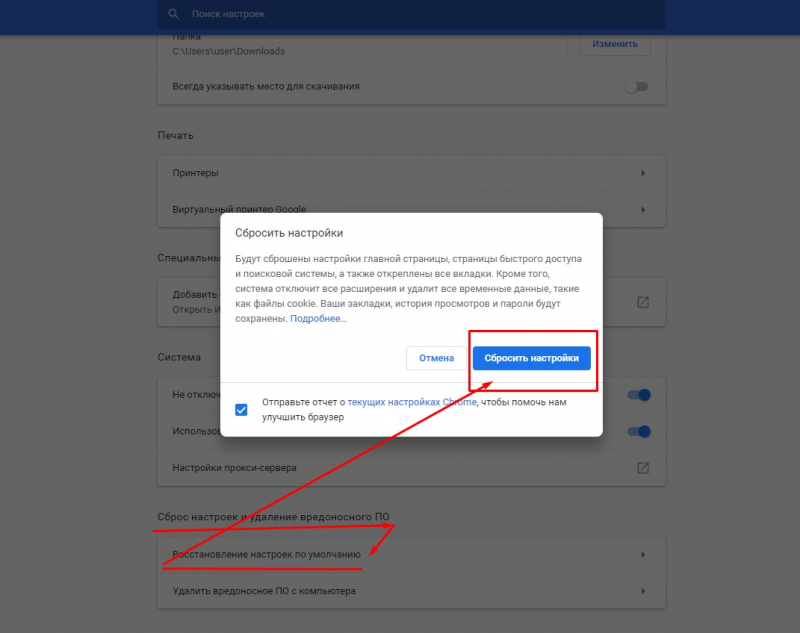
HTML Filter
HTML Filter – это специальное расширение, позволяющее настраивать предпочтения пользователей. Если не были сохранены параметры, их придется указать повторно.
Plain text Linker
Это еще одно полезное расширение, позволяющее отслеживать посещение страниц разными пользователями на вашем компьютере. Опция потребует переустановки после обновления.
Как восстановить хром. Восстановить пользователя Chrome
- При включённой функции синхронизации Хром позволяет восстанавливать и настройки профилей отдельных пользователей браузера. Если синхронизация была включена на момент удаления профиля, то его можно восстановить через аккаунт Гугл в течение пяти дней с момента удаления. По истечении этого срока профиль удаляется безвозвратно, и даже команда техподдержки Гугл уже ничем не сможет помочь.
- В случае, если синхронизация не подключена, профиль не был удалён, а просто сбоит, можно попытаться заменить некоторые файлы настроек в другом, рабочем профиле, по образу и подобию восстановления последней сессии. Пользуясь здравым смыслом в таком случае можно полностью восстановить многие важные данные профиля вручную. Например, поместив в соответствующую папку (по умолчанию имя этой папки, как мы помним — Default) файл bookmarks, взятый из папки нерабочего профиля, мы получим доступ к закладкам, созданным на этом профиле. Главное правило — не удалять исходники в рабочем профиле, а переименовывать их. Таким образом, у нас всегда будет возможность отката к рабочей версии профиля.
Другие полезные расширения
Часть расширений, которые я использую в работе, невозможно отнести к какой-то конкретной категории. Они добавляют дополнительные возможности в сервисы и помогают упростить реализацию сложных действий. В целом, такие расширения делают повседневную работу комфортнее.
Copytables
Еще с 2010 года в браузере Mozilla Firefox стала доступна встроенная возможность выделять ячейки для быстрого копирования при зажатии кнопки Ctrl и нажатии левой кнопки мышки. В то время мы активно пользовались этим, например, для работы с Яндекс Wordstat.
При переходе на Google Chrome этой функции не хватало. И я был рад, обнаружив расширение Copytables, которое позволяло быстро выделять отдельные ячейки и копировать их.
Расширение умеет:
-
выделять таблицы, столбцы, строки и отдельные ячейки;
-
показывать сводную информацию по выделенным данным — например, сумму по выделенным ячейкам, их общее количество и т.д.;
-
выбирать, как копировать выделенное содержимое: как простой текст, оставлять форматирование и так далее.
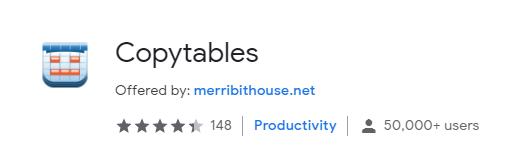
Начало работы с Copytables:
-
Открываем страницу, с которой надо скопировать таблицу или ее отдельные элементы.
-
Наводим курсор на элемент, который надо скопировать, нажимаем правую кнопку мыши и выбираем пункт Copytables.
-
Выбираем, что выделить: table (таблицу полностью), row (строку), column (колонку), ячейку (достаточно зажать Alt и кликнуть левой кнопкой мыши).
-
Выбираем, в каком формате скопировать выделенное.
![]() Пример работы Copytables
Пример работы Copytables
Задачи, которые поможет решить расширение: скопировать данные из определенных ячеек Google Analytics.
Ценность: 5/5.
Da Vinci Tools
Это набор инструментов, который расширяет и дополняет возможности кабинетов маркетинговых сервисов Google. Это расширение создано компанией Supermetrics, специализирующейся на переносе данных на платформы аналитики и отчетности.
Da Vinci Tools для Google Tag Manager:
-
снимает жесткое ограничение по ширине экрана в таблицах элементов;
-
позволяет виртуально инжектить контейнер в любой сайт;
-
добавляет сохранение типа сортировки.
Для Google Analytics Da Vinci Tools может:
-
отправлять негативные транзакции прямо из окна отчета;
-
запоминать раздел отчета, на котором была закрыта страница, чтобы потом начать работу в Google Analytics с этого же отчета;
-
исключать свои посещения из отчетов своего счетчика.
Для Google Data Studio Da Vinci Tools может:
-
настроить автообновление отчета с определенным периодом;
-
подсвечивать виджеты с семплированными данными.
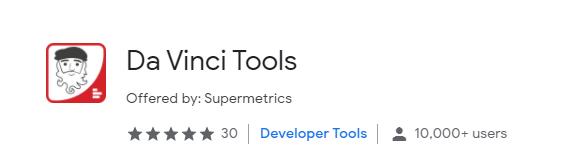
Начало работы с Da Vinci Tools:
-
Нажимаем на иконку расширения в разделе расширений.
-
Переходим в раздел Settings и указываем, какие изменения нужны в каждом инструменте.
-
Кликаем на иконку расширения и открываем список для быстрого перехода в маркетинговые сервисы Google.
![]() Пример работы Da Vinci Tools
Пример работы Da Vinci Tools
Задачи, которые поможет решить расширение: добавить полезный функционал в GTM, Google Analytics и GDS.
Ценность: 4/5.
CSS Selector Tester
Расширение визуально выделяет элемент, который соответствует введенному CSS-селектору, классу или ID элемента. Селектор определяет, к какому элементу применять то или иное CSS-правило. Подробнее о типах CCS-селекторов — в справке для разработчиков.
Это расширение облегчит жизнь специалистам, которые работают с Google Tag Manager, а также с краулерами сайтов, которые умеют экспортировать данные по CSS — например, Screaming Frog или Netpeak Spider.
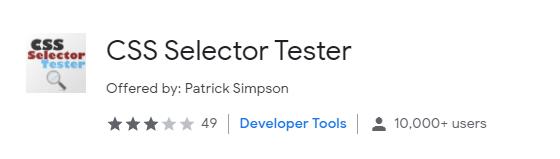
Начало работы с CSS Selector Tester:
-
Нажимаем на иконку CSS Selector Tester в меню расширений.
-
В открывшееся окно вставляем селектор и проверяем, правильный ли элемент был выделен.
Для примера я скопировал селектор элемента на странице и вставил его в окно.
![]() Пример работы CSS Selector Tester
Пример работы CSS Selector Tester
Задачи, которые поможет решить расширение:
-
валидация информации из CSS-селектора перед добавлением ее в качестве переменной или триггера в GTM.
-
определение CSS-селекторов элементов при краулинге.
Ценность: 4/5.
Установка новой версии
После успешного удаления поврежденного приложения вы можете приступать к установке актуальной версии. Также этот раздел руководства пригодится пользователям, у которых браузер просто пропал с компьютера.
- Запустите любой обозреватель.
- Перейдите на страничку загрузки браузера https://www.google.ru/chrome/browser/desktop/.
- Кликните по синей кнопке «Скачать».
- Откройте загруженный exe-файл.
- Подождите, пока загрузчик докачает все служебные файлы и библиотеки программы.
- По завершении процесса обозреватель будет запущен автоматически.
- Перейдите на страницу настроек и авторизуйтесь в системе.
После вышеописанных действий будет проведена синхронизация, и все утерянные данные восстановятся.
Восстановление Гугл Хром, если он не запускается или пропал
В результате системных ошибок или деятельности вредоносного ПО, ярлык обозревателя может стать неактивным или вовсе пропасть с рабочего стола. В первую очередь необходимо вернуть его работоспособность.
Сделать это можно следующим образом:
- Если на рабочем столе осталась неработающая иконка Google Chrome, удалите ее. Для этого вызовите контекстное меню и выберите соответствующий пункт. Также можно использовать клавишу Delete.
- Найдите каталог на жестком диске, где установлен обозреватель. По умолчанию, все компоненты сохраняются по следующему адресу: C:\Program Files (x86)\Google\Chrome.
- Откройте папку Application и найдите значок Гугл Хром.
- Щелкните правой кнопкой мыши по иконке и выберите пункт «Создать ярлык». Ниже появится картинки браузера со стрелочкой. Ее можно перенести снова на рабочий стол или рабочую панель.
Если ничего не изменилось, и Гугл Хром все равно не запускается, то потребуется переустановка обозревателя. Рассмотрим, как это сделать без потери важных данных.
Шаг 1: сохранение папки с пользовательской информацией
Перед тем, как восстановить Google Chrome, необходимо скопировать папку Default, которая находится по такому адресу: C:\Users\Имя_пользователя\AppData\Local\Google\Chrome\User Data.
Прежде, чем перейти по папкам, в Проводнике необходимо активировать отображение скрытых элементов. Сделать это возможно через вкладку «Вид».
После этого щелкните правой клавишей мыши по папке Default и выберите функцию копирования. Можно использовать комбинацию клавиш Crtl + C. Затем вставьте каталог в любое удобное место с помощью контекстного меню или клавиш Ctrl + V.
Шаг 2: удаление текущей версии Гугл Хром
После того, как все важные пользовательские данные сохранены, рекомендуется полностью удалить Гугл Хром с компьютера:
- Откройте Панель управления, найдя ее через системный поиск.
- В качестве отображения разделов выберите крупные или мелкие значки.
- Кликните по разделу «Программы и компоненты».
- В открывшемся окне отобразится список установленного софта. Найдите Google Chrome и выделите его.
- Нажмите на кнопку «Удалить», которая появится выше.
Подтвердите деинсталляцию, затем дождитесь, пока она завершится. Если удалить Хром не получается, то завершите процессы, связанные с ним, в Диспетчере задач. Для этого щелкните правой кнопкой мыши по нижней рабочей панели и выберите соответствующую утилиту. Во вкладке «Процессы» найдите пункты с названием Google Chrome и завершите их, щелкнув по «Снять задачу».
Шаг 3: установка актуальной версии
После удаления нужно установить новую версию Гугл Хром, которую можно бесплатно скачать на официальном сайте разработчиков. Здесь всегда размещена актуальное ПО, которое не требует обновления после инсталляции. Загрузите установочный файл, затем запустите его. Останется только следовать инструкции пошагового мастера и дождаться окончания процедуры.
Шаг 4: перенос пользовательских данных в установленный Хром
Чтобы вернуть все настройки, историю посещений, закладки из старой версии Google Chrome, нужно:
- Найти ранее скопированную папку Default.
- Перейти по адресу на локальном диске, указанном выше.
- Скопировать и вставить сохраненный каталог с заменой того, что уже есть в директории User Data.
Восстановить пользовательскую информацию в браузере можно с помощью встроенной функции синхронизации. Благодаря ей на всех устройствах, где выполнен вход в учетную запись Google Chrome, становятся доступны настройки, история посещения, закладки и даже открытые вкладки. Функция позволяет быстро вернуть информацию без копирования и вставки папки Default. Достаточно заблаговременно создать профиль, затем выполнить в него вход через Хром после установки новой версии.
Как очистить кэш отдельного сайта в Гугл Хроме?
Теперь рассмотрим, как очистить кэш сайта в Chrome. Данная процедура тоже выполняется очень просто:
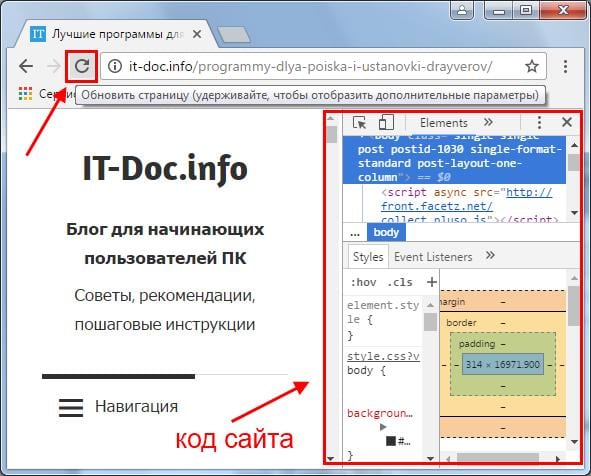
Готово. Вот таким образом можно удалить кэш в Chrome для одного отдельного сайта. При необходимости данную процедуру следует проделать и для других сайтов.
На этом все. Теперь Вы знаете, как очистить кэш браузера Google Chrome и легко сможете это сделать. В первую очередь данную процедуру рекомендуется выполнять для сайтов, которые кардинально изменили свой дизайн. Ведь Гугл Хром будет загружать старые файлы, сохраненные на локальном диске C, и Вы не увидите новых изменений. Также желательно периодически (например, раз в месяц) удалять его ради экономии места на компьютере или ноутбуке.
Вы можете в любой момент сбросить настройки браузера Chrome, чтобы восстановить настройки по умолчанию. Во время установки некоторые программы и расширения без вашего ведома меняют настройки Chrome, например поисковую систему. Сброс настроек браузера позволяет быстро решить эту проблему. Сохраненные закладки и пароли при этом не удаляются.
При этом некоторые настройки, например шрифты или специальные возможности, сброшены не будут. Чтобы создать новый профиль, добавьте пользователя .
Как исправить ошибку «Опаньки…» в Google Chrome
Способ №1 Перезагрузка страницы и закрытие вкладок
Первый способ можно считать поистине самым простым и быстрым методом для решения ситуации с ошибкой «Опаньки…» в Google Chrome. Просто попробуйте зайти на другую страницу иного ресурса. Если все прошло нормально, без промедления и ошибок, то перейдите во вкладку с ошибкой и обновите ее. После этого ошибка должна будет исчезнуть. Если проблема относится к памяти, то полностью закройте вкладку с ошибкой, а затем снова откройте страницу в уже новой вкладке.
Способ №2 Перезапустите устройство
Этот способ можно считать довольно уже старым, но, тем не менее, очень действенным. Попросту перезагрузите свой компьютер и затем проверьте, была ли исправлена ошибка. Совет кажется банальным, но он может сработать.
Способ №3 Отключение Расширений
Причиной появления ошибки могут стать ваши расширения, которые вы ранее установили в свой браузер. Расширения очень часто являются причинами ошибки. Если сложность с доступом к страницам в сети вызвали именно Расширения, то вам нужно попробовать отключить их. Для этого сделайте следующее:
- Нажмите на три точки Google Chrome.
- Перейдите во вкладку «Расширения».
- Уберите галочки со всех расширений, которые установлены в вашем браузере.
- Подтвердите изменения и закройте браузер.
- Затем снова запустите и проверьте, была ли исправлена ошибка «Опаньки…» в Google Chrome отключением Расширений.
Способ №4 Сброс настроек Google Chrome
Если ничего из вышеописанного не помогло, то можно попробовать выполнить Сброс настроек. Для этого сделайте следующее:
- Нажмите на три точки в правом верхнем углу Google Chrome.
- Выберите вкладку «Настройки».
- Опуститесь в самый низ и нажмите на ссылку «Показать дополнительные настройки».
- Снова опуститесь в самый низ и найдите пункт «Сброс настроек».
- Нажмите на кнопку «Сброс настроек», которая находится сразу же под пунктом о сбросе.
После выполнения сброса, снова попробуйте перейти на проблемную страницу. Если не помогло и это, то ошибка «Опаньки…» в Google Chrome очевидно заключается не в самом браузере.
Способ №5 Настройки Антивируса и Сканирование
Некоторые пользователи в сети утверждают, что данная ошибка может быть результатом воздействия вирусов или же вредоносного программного обеспечения. Если это так, то проведите полное сканирование своей операционной системы.
Если же ничего выявлено не было, то, возможно, что дело заключается в настройках вашего Антивируса, так как он может блокировать доступ к сети. Просмотрите его настройки и убедитесь, что ничего не мешает вашему Интернет-соединению и браузеру. Если есть возможность, то добавьте Google Chrome в список исключений вашего Антивируса.
Способ №6 Создание новой учетной записи для Google Chrome
Если же все способы потерпели поражение в борьбе с ошибкой «Опаньки…» в Google Chrome, то можно попробовать создать новую учетную запись для браузера. Сделайте следующее:
- Нажмите одновременно кнопки Win+E для открытия Проводника Windows.
- Далее копируйте в адресную строку проводника директорию %LOCALAPPDATA%GoogleChromeUser Data и нажмите Enter.
- Найдите папку «Default».
- Нажмите на нее правой кнопкой мыши и выберите «Переименовать».
- Переименуйте папку «Default» в «Backup Default».
- Снова попробуйте зайти в Google Chrome и попытайтесь зайти на недоступную страничку.
Браузер установлен, но не запускается
Если пропал Гугл Хром, и как восстановить его, вы не знаете, сначала нужно выяснить уровень вашей проблемы. Возможно, отсутствует или удален ярлык браузера. Это можно выяснить, используя список установленных приложений. Также рекомендуем найти программу в основном меню системы и запустить.
Если приложение не может запуститься, можно дать несколько советов:
- Перезагрузить компьютер без сохранения параметров, нажав на кнопку включения в течение нескольких секунд. После перезагрузки будут сброшены некоторые настройки, и браузер спокойно запустится.
- Выполнить обновление на сайте производителя.
- Переустановить приложение, предварительно удалив его из системы.
Самым оптимальным вариантом, если не помогла перезагрузка, считается обновление.
Восстановление ярлыка на панели задач
Если программа запускается из меню, потребуется восстановить ярлык запуска:
- Перейдите в меню.
- Нажмите на приложение правой кнопкой мыши.
- Выберите «Закрепить на панели задач». После этого ярлык можно перенести на рабочий стол.
Создать ярлык можно при запущенной программе. Для этого зайдите в меню и в подменю «Дополнительные возможности» найдите пункт «Создать ярлык».
Обновление программы
Обновить программу можно при условии, что она запущена. Если приложение не запускается, его нужно обновить на сайте поставщика. Обычно при этом выполняется полная переустановка, но с сохранением параметров пользователя.
Переустановка с переносом личных данных
Чтобы перенести личные данные в новую версию Google Chrome, нужно ранее синхронизировать версию с облаком. И заново войти в облако Chrome, используя «Войти в Хром» при запуске браузера. Если вы пользуетесь почтой Google, это проделывается автоматически в двух случаях:
- Если в «Настройках» (внизу экрана «Дополнительные») разрешен вход в облако приложения.
- Если разрешена синхронизация приложений. Для этого включите синхронизацию в разделе «Настроек».
Как сбросить настройки в Гугл Хром
В ниже приведённой инструкции вам будет продемонстрировано три разных способа сброски настроек. Рекомендую использовать первый и второй, если вам нужно сбросить настройки из-за некорректной работы браузера или его расширений. Третий способ полезен в случаях, когда ваш браузер заражён адваре (рекламным по), которое показывает большое количество надоедливой рекламы и блокирует восстановление персональных настроек (домашняя страница, поисковая система по-умолчанию).
1. Сброс настроек браузера через Дополнительные настройки Хрома
Для восстановления настроек принятых по-умолчанию выполните следующие простые действия.
Запустите Гугл Хром и откройте его главное меню, кликнув по кнопке в виде трёх горизонтальных полосок ( ). Вы увидите окно схожее с примером приведённым ниже.
В этом меню выберите пункт Настройки, кликнув по нему мышью. Таким образом браузер откроет страницу с адресом chrome://settings , которая позволит вам установить или сменить базовые настройки Гугл Хрома.
Теперь вам нужно прокрутить страницу вниз. Используйте полосу прокрутки находящуюся в крайней части экрана, колесико вашей мыши или стрелку вниз на клавиатуре. Прокручивайте до тех пор, пока не увидите ссылку Показать дополнительные настройки.
Кликните по этой ссылке. Она исчезнет и ниже вы увидите список дополнительных параметров Гугл Хрома. Снова выполните прокрутку вниз, пока не покажется заголовок Сброс настроек.
Осталось дело за малым. Кликните по кнопке Сброс Настроек. Гугл Хром покажет вам окно с запросом подтвердить свои действия.
Подтвердите свое решение нажав кнопку Сбросить. Хочу напомнить, что ваши закладки и пароли сохраняться и не будут удалены. После нажатия на эту кнопку, настройки браузера будут сброшены к первоначальным.
2. Сброс настроек браузера используя специальный адрес
Запустите Гугл Хром и в строке адреса введите следующий текст chrome://settings/resetProfileSettings . Нажмите клавишу Enter. Браузер покажет вам окно с запросом подтвердить свои действия.
Подтвердите свое решение кликнув по кнопке Сбросить. Хочу напомнить, что ваши закладки и пароли сохраняться и не будут удалены.
После нажатия на эту кнопку, настройки браузера будут сброшены к первоначальным.
3. Сброс настроек браузера используя Инструмент Очистки Хрома (Chrome Cleanup Tool)
Инструмент Очистки Chrome (Chrome Cleanup Tool) это небольшая программа разработанная компанией Google, которая создала и сам браузер Хром. Эта утилита, кроме того что выполнит сброс настроек браузера, так же и проверит его на заражение известными ей вредоносными расширениями, которые могут создавать надоедливые всплывающие окна с рекламой или вызывать сбои в его работе. Если такие расширения будут найдены, то Инструмент Очистки Хрома проведёт процедуру по их удалению.
Для начала работы с программой её необходимо скачать. Кликните по ниже находящейся ссылке. Ссылка откроется в новом окне.
На странице которая откроется кликните по зелёной кнопке Download, если загрузка файла не начнётся автоматически. После окончания загрузки утилиты вам нужно запустить её, дважды кликнув по её иконке. Chrome Cleanup Tool автоматически приступит к проверке вашего браузера.
Когда сканирование будет завершено, программа предложит вам удалить найденные вредоносные расширения и программы. После чего предложит сбросить настройки браузера к первоначальным.
Кликните по кнопке Сбросить.
4. Видео инструкции демонстрирующие процесс сброса настроек Гугл Хрома
В ниже вставленном видео рассматривается первый способ сброса настроек браузера.
Следующее видео рассматривает второй способ сброса настроек Google Chrome.
Заключение
Выполнив инструкцию описанную выше вы легко сбросите настройки Гугл Хром к принятым по-умолчанию. Если это вам не помогло, и после перезапуска браузера или спустя какое-то время ваша проблема снова появляется, то вероятно ваш компьютера заражён какой-либо вредоносной программой. В этом случае я рекомендую вам использовать Malwarebytes Anti-malware. Эта программа позволит вам обнаружить вредоносные программы и затем быстро удалить их.
Моё имя Валерий. Я сертифицированный специалист в области компьютерной безопасности, выявления источников угроз в ИТ инфраструктуре и анализе рисков с опытом работы более 15 лет. Рад поделиться с вами своими знаниями и опытом.