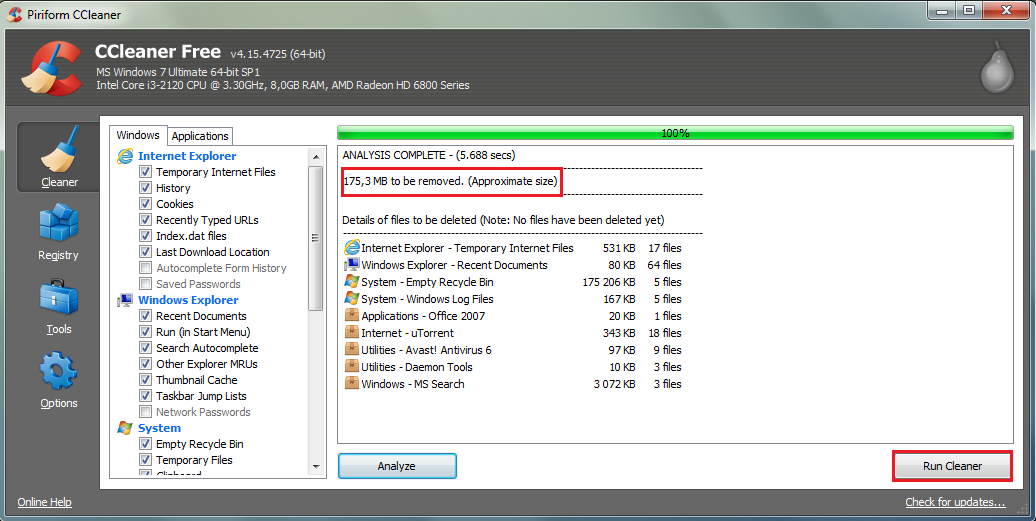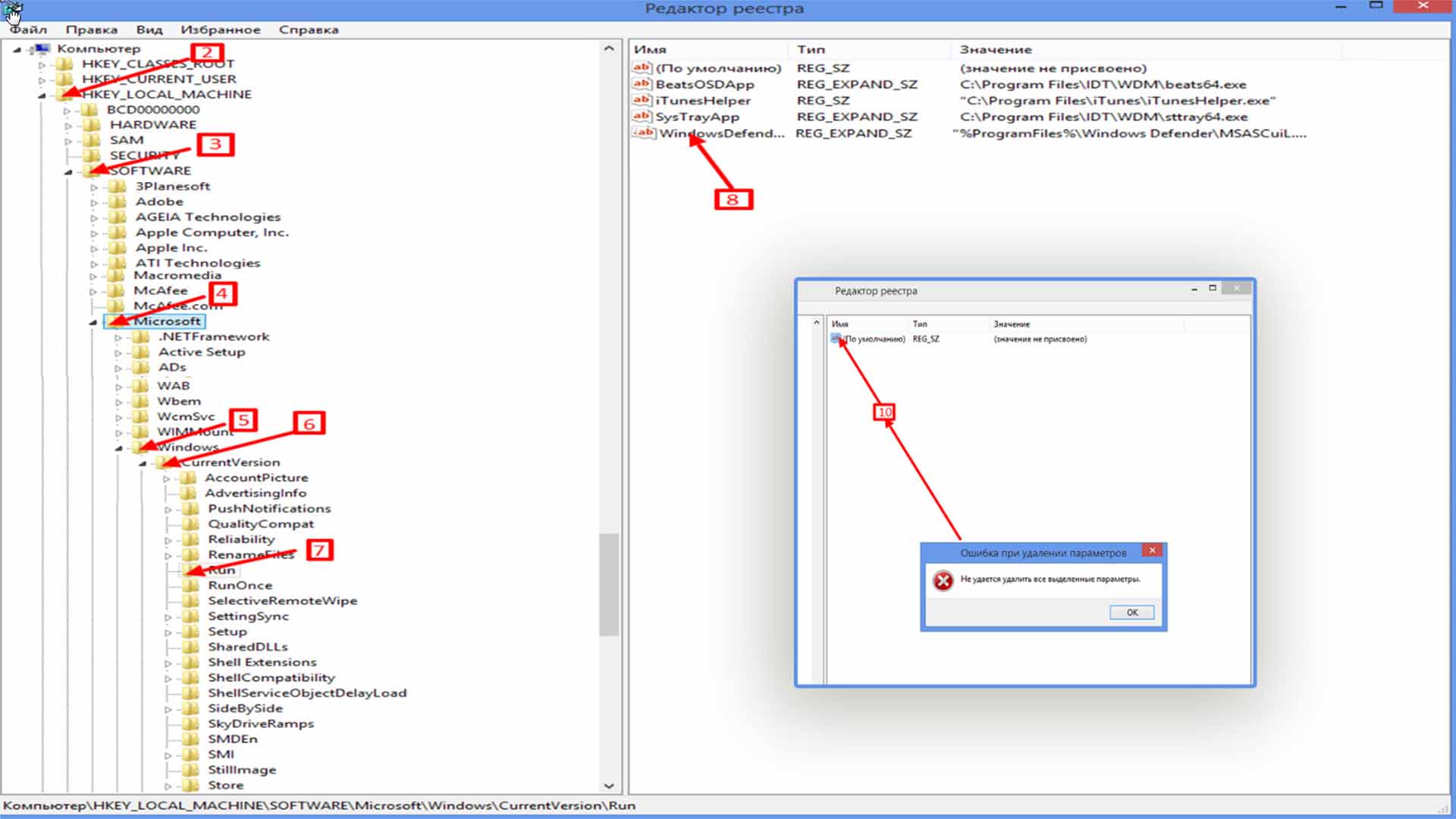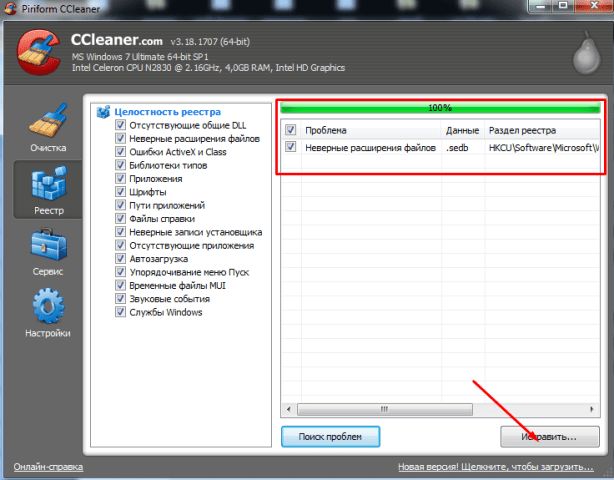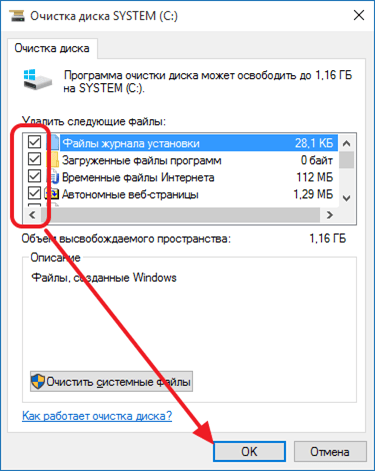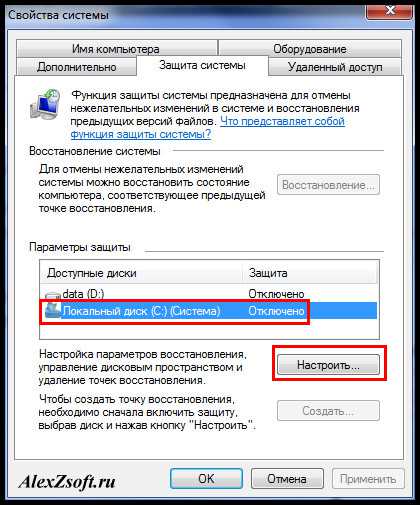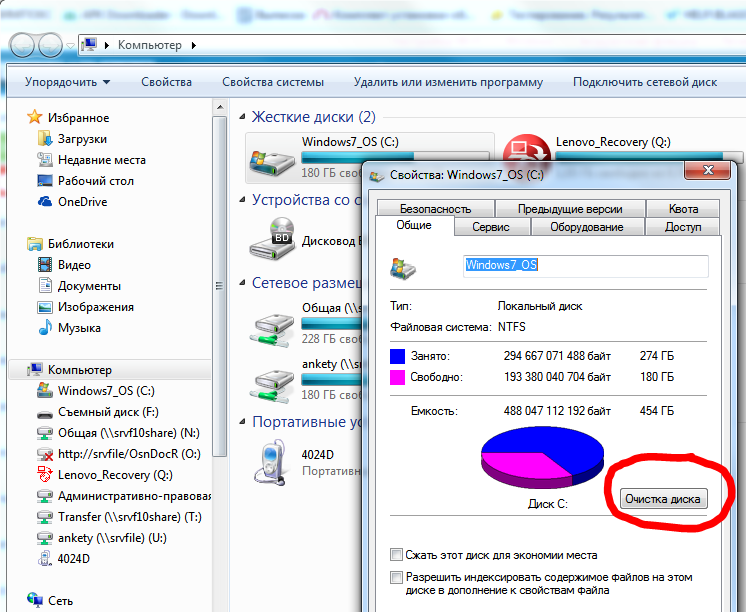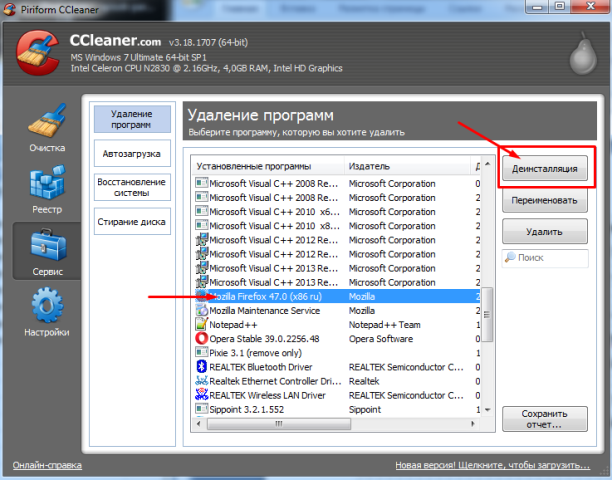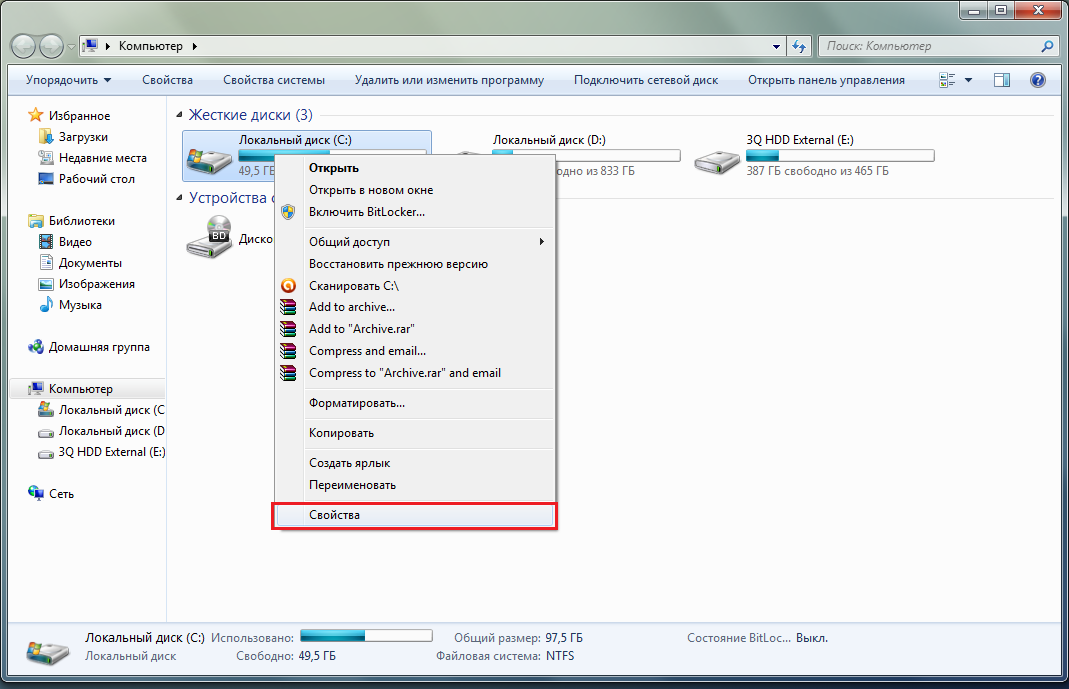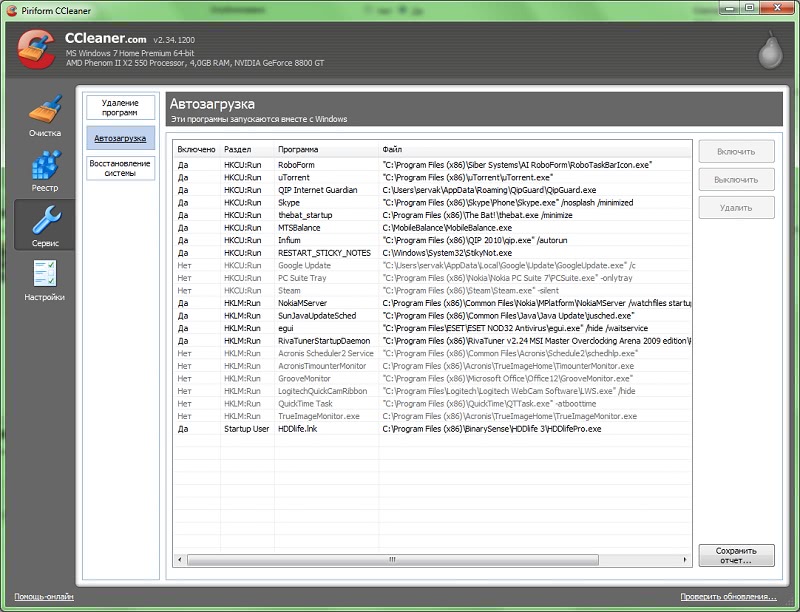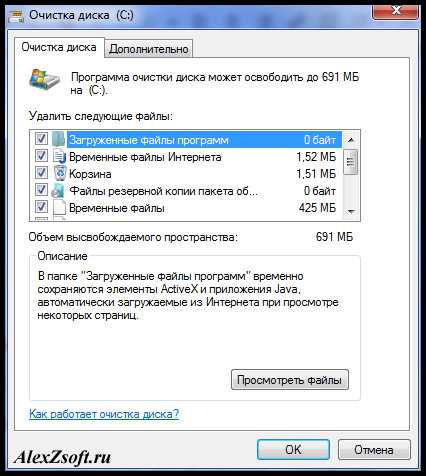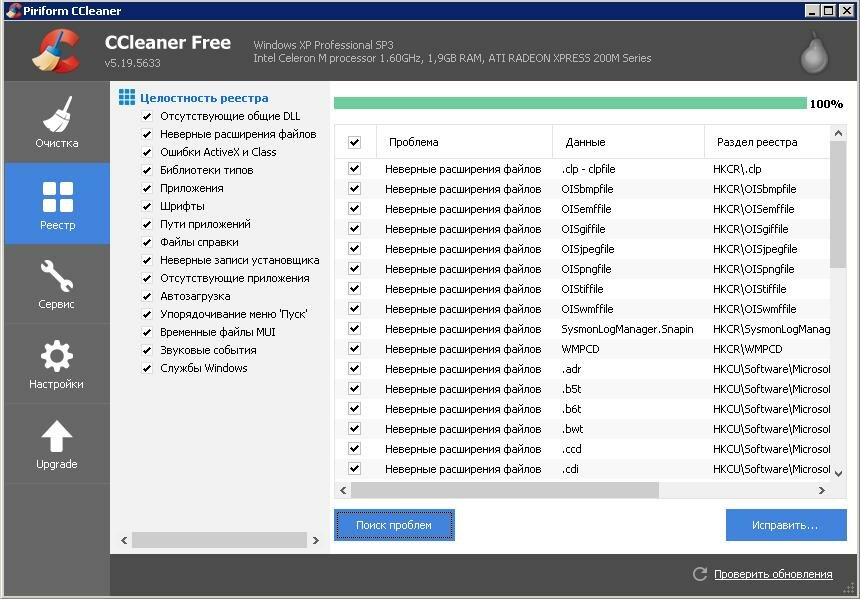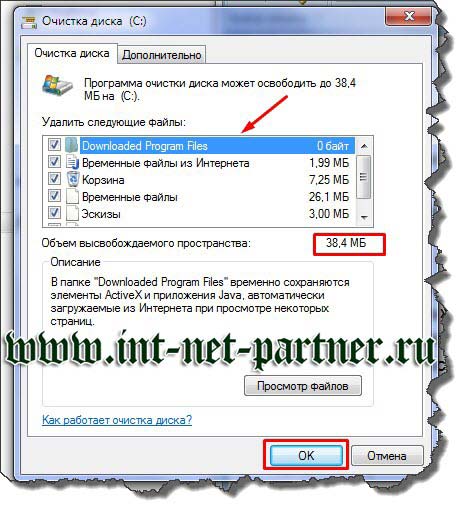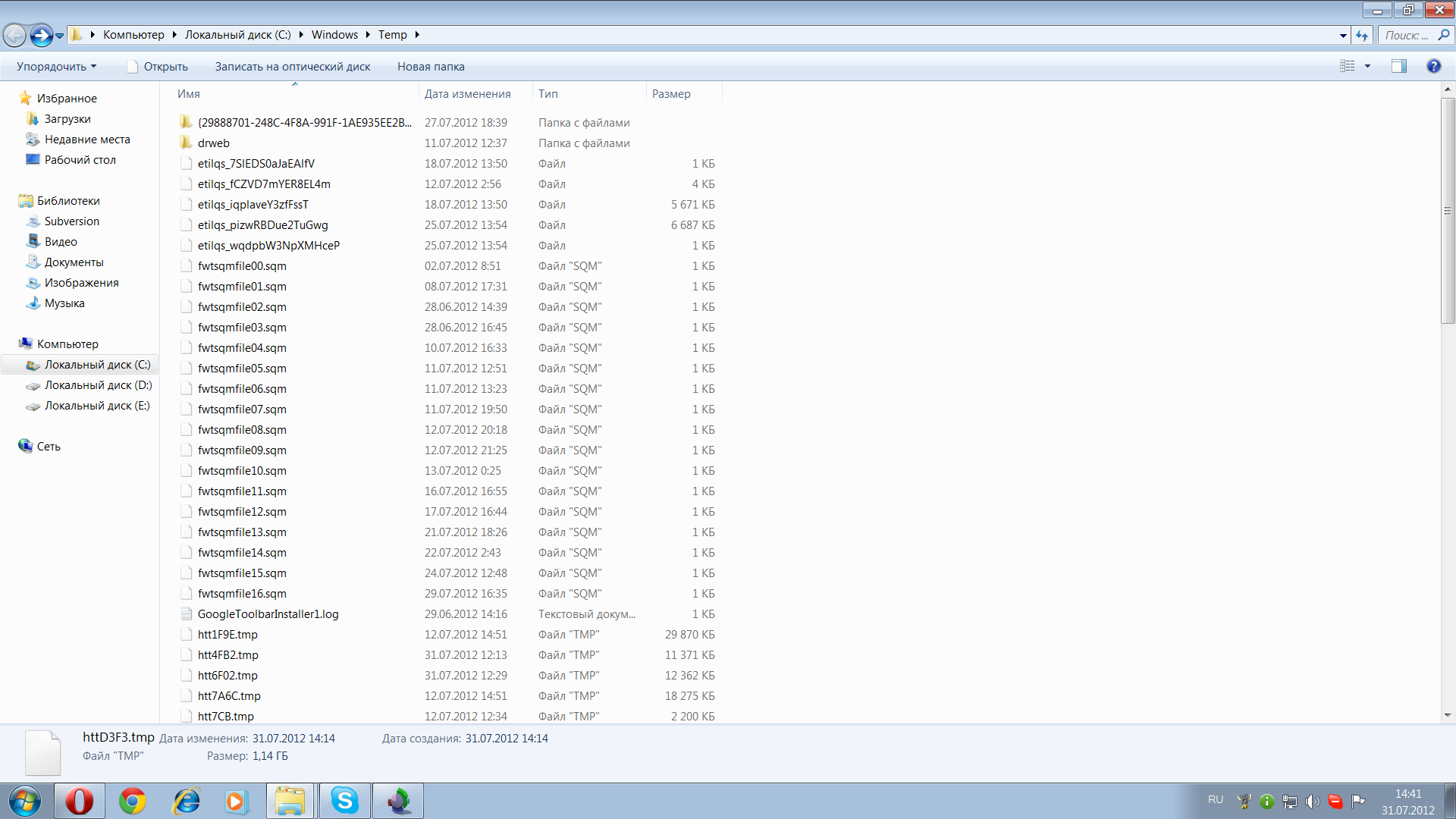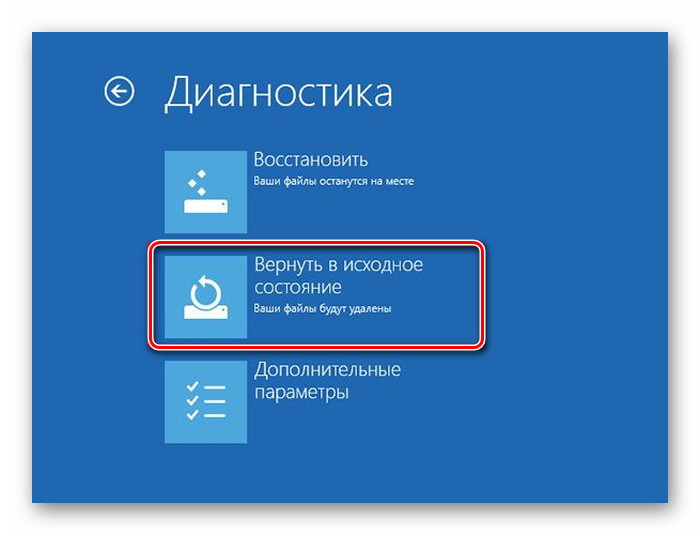Wise Disk Cleaner
Следующей рассматриваемой программой является Wise Disk Cleaner. Эта утилита не уступает по популярности выше рассматриваемым приложениям. Свидетельством этому являются положительные оценки от такого известного Интернет-портала, как www.cnet.com и электронного журнала www.zdnet.com. Загрузить Wise Disk Cleaner можно с официального сайта http://www.wisecleaner.com/wise-disk-cleaner.html. Интерфейс программы имеет четыре основные вкладки:
- Быстрая очистка;
- Глубокая очистка;
- Очистка системы;
- Дефрагментация.
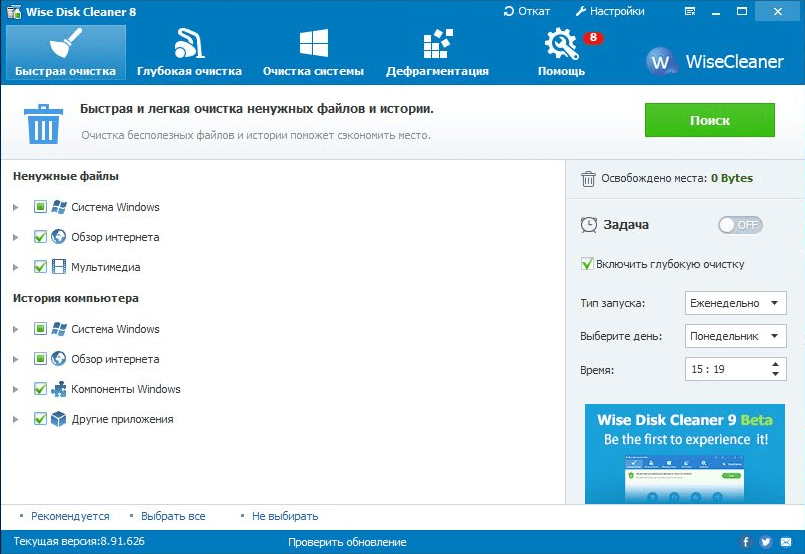
Нажав на кнопку Поиск на вкладке «Быстрая очистка», утилита просканирует систему и выведет список файлов, которые подлежат удалению.

Удаление мусора производится с помощью кнопки Очистка. Осуществив поиск, на следующей вкладке Wise Disk Cleaner просканирует диск более детально и выявит больше мусора.
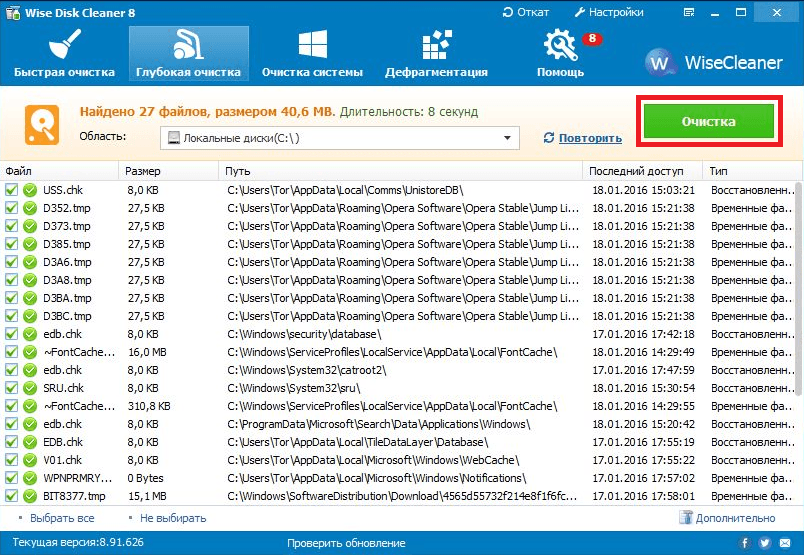
Перейдя на вкладку «Очистка системы» можно удалить мусор, который создаёт сама операционная система. Удаление ненужных данных производится при нажатии кнопки Удалить.
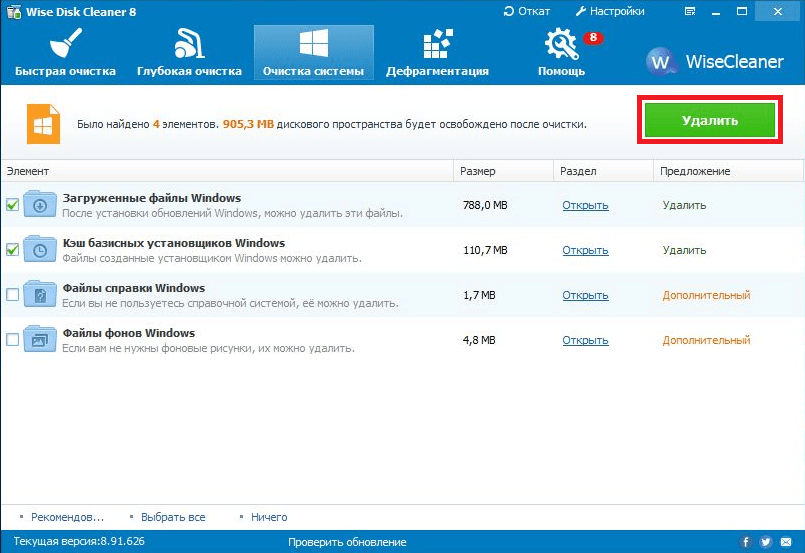
Кроме очистки системы, Wise Disk Cleaner умеет производить дефрагментацию локальных дисков, что является приятным бонусом для ускорения компьютера.
Wise Disk Cleaner – программа для очистки диска C и следов других приложений
| Полное название программы | Wise Disk Cleaner 9 |
| Стоимость | бесплатно |
| Поддерживаемые платформы | Windows |
Бесплатная утилита Wise Disk Cleaner позволяет выполнять быструю и глубокую очистку диска, операционной системы WIndows, пользовательских данных в браузере. Помимо этого, в приложение встроен дефрагментатор, который в сумме делает приложение Wise Disk Cleaner достаточно комплексным решением, если вы нуждаетесь в очистке и оптимизации файлов на жестком диске.
На данный момент в наличии имеется Wise Disk Cleaner 9 в бесплатной версии. Подробнее остановимся на особенностях данного приложения.
Итак, модуль быстрой очистки предлагает удалить ненужные файлы в составе операционной системы Windows, очистить кэш установленных браузеров, а также историю компьютера (следы сторонних и системных приложений, всю историю браузеров, cookies-файлы).
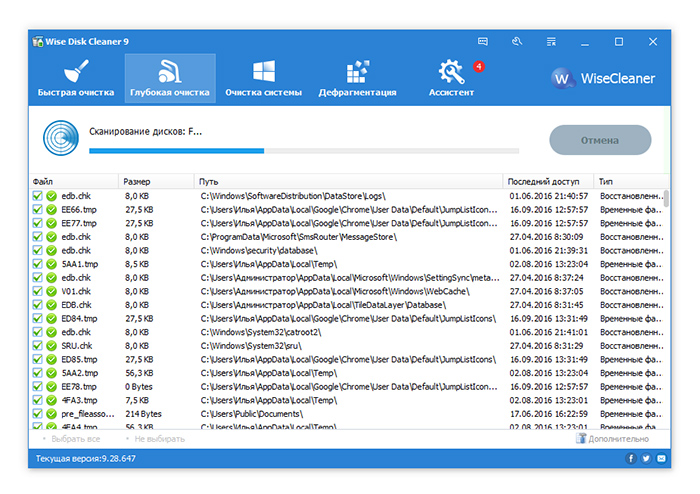 Программа для очистки диска C Wise Disk Cleaner 9 Free
Программа для очистки диска C Wise Disk Cleaner 9 Free
В составе приложения Wise Disk Cleaner также доступна функция глубокой очистки. Она являет собой достаточно шустрый сканер, который обнаруживает на жестком диске файлы, классифицируемые как мусор. Соответственно, эти файлы могут быть удалены без особых рисков и последствий для системы.
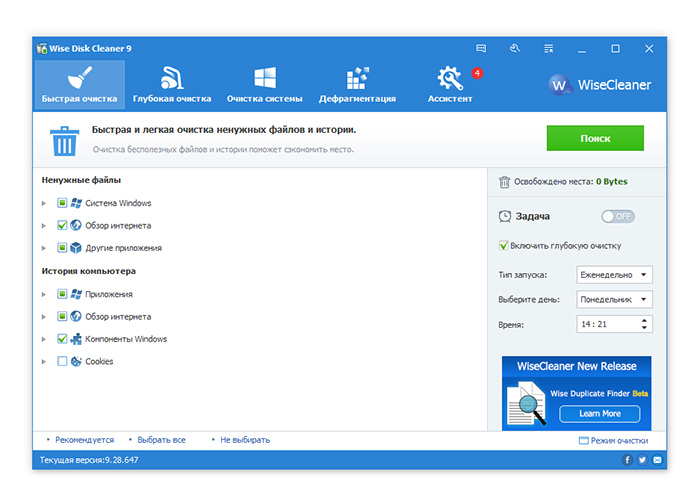 Как очистить компьютер от мусора, используя программу Wise Disk Cleaner
Как очистить компьютер от мусора, используя программу Wise Disk Cleaner
Третий раздел – очистка системы. Здесь расположены мусорные файлы, которые система Windows оставила после себя. К ним относятся:
- Загруженные файлы (после выполнения службы Windows Update скачанные файлы)
- Кэш установщиков
- Очистка диска C
- Файлы справки
- Фоновые рисунки
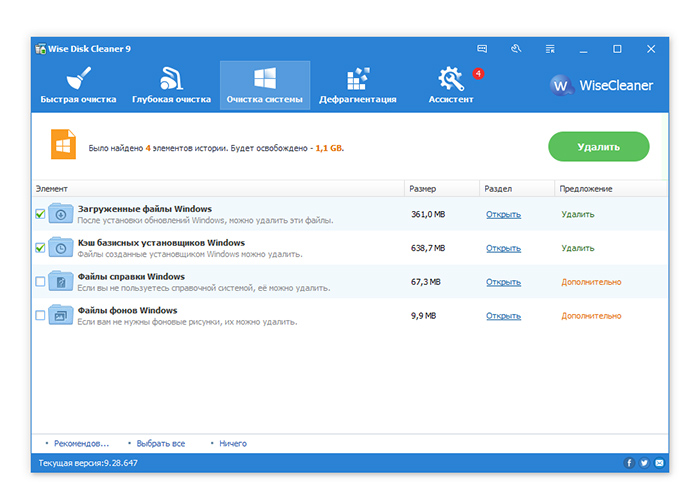
Наконец, последняя опция Wise Disk Cleaner – дефрагментатор. Здесь предлагается очень простенький функционал, тем не менее, вполне пригодный для некой базовой дефрагментации имеющихся дисков.
Очистку диска от мусора Disk Cleaner способен выполнять по расписанию с использованием минимального количества ресурсов – в чем отдельный плюс этой утилиты.
Чистка системного реестра
Чтобы чистка реестра на Windows была выполнена на 10 баллов, для избавления от мусора лучше использовать проверенные и хорошо себя зарекомендовавшие программы.
В этом разделе уже будет представлено меньшее количество программных разработок. Но их вполне достаточно, чтобы добиться желаемого результата.
Практика показывает, что очистка операционной системы от мусора в реестре на ПК и ноутбуках с Windows 10 на борту и более старыми версиями ОС отлично выполняется одной из следующих программ.
Auslogics Registry Cleaner
Многие юзеры наверняка знают, что во время работы с Windows постепенно скапливается ошибочные и мусорные строки в системном реестре. Это записи программ, удалённых приложений, их параметры и многое другое. Если ПК новый, сразу никаких изменений можно и не почувствовать. Но со временем производительность начнёт падать.
Эта утилита предназначена для очистки всего лишнего, содержащегося в реестре. А именно мусора, старых записей, хвостов удалённых программ и многого другого.
При этом пользоваться программой предельно просто. Достаточно установить, запустить приложение, и нажать на кнопку сканирования. Затем будет выдан подробный отчёт о проверке. Остаётся дать согласие на очистку.
Vit Registry Fix
Относится к числу лучших приложений, предназначенных для очистки системных реестров. Дополнительно избавляет компьютер от мусора, оптимизирует систему, что в итоге положительно сказывается на работоспособности.
В программу встроено множество фильтров, которые находят разные ошибки и неправильные записи.
Есть ещё и ручной режим удаления. Умная программа. Перед внесением изменением автоматически формирует резервную копию. Это позволяет в случае появления каких-то проблем быстро восстановить реестр в прежнем его виде.
Reg Organizer
Программа многофункциональная. Направлена на комплексное обслуживание ОС. Причём разных версий. Здесь есть очиститель жёсткого диска, инструмент для удаления программ, ускорения операционной системы, тонкой настройки и пр.
Но будет справедливо сказать, что основная специализация всё же заключается в очистке реестра. Здесь ей практически нет равных.
Хорошая программа для новичков, которой активно пользуются опытные юзеры и профессионалы.
Идем далее. Удаляем старые установки и предыдущие версии Windows на диске C
Если вам нужно очистить как можно больше пространства на системном диске и вам не страшно удаление установленных ранее версий Windows, прокрутите список и выберите Файлы для удаления – Все временные файлы установки и предыдущие версии Windows
Но здесь обратите внимание, что после удаления предыдущих версий Windows вы будете не в состоянии откатить Windows 10 до предыдущей версии с помощью всего лишь нескольких кликов. Без предыдущей версии Windows, установленной на вашей машине, точка восстановления системы будет удалена и вам придется переустановить предыдущую версию Windows с диска или использовать другие методы резервного копирования
Чем чистить жёсткий диск
Если возникает необходимость просто очистить свой компьютер от ненужных лишних файлов, тогда на помощь могут прийти соответствующие программные инструменты.
Есть несколько примеров программ, для которых чистка от разных ненужных файлов прямая обязанность. И с ней они справляются на все 100%
Не важно, будь то обслуживание ноутбука или стационарного ПК
В этой категории есть свои фавориты. И минимум одного из них вы точно знаете.
CCleaner
Наверное, самая популярная программа, которая предназначена для чистки жёстких дисков от всевозможного мусора. По мере роста спроса сюда начали добавлять и другие функции, включая оптимизацию и чистку реестра. Также софт отлично справляется с удалением программ, которые стандартными способами в ОС Windows с компьютера удаляться не хотят.
В итоге получилась достойнейшая программа, обеспечивающая всестороннюю поддержку пользователя.
Работать с ней предельно просто. Достаточно зайти во вкладку с очисткой, и нажать кнопку запуска проверки. По итогу анализа программа скажет, сколько можно освободить место, от чего стоит избавиться и пр.
Для успокоения новичков стоит сказать следующее. Программа настроена таким образом, что вся удаляемая информация не может нанести никакого вреда системе. Поэтому не стоит бояться соглашаться с тем списком удаляемых файлов, который предлагает софт после анализа.
Одна из лучших программ для регулярного использования.
Wise Disk Cleaner
Если задача заключается в том, чтобы найти мощнейшее ПО для очистки жёстких компьютерных дисков, тогда фаворит определён. Практика наглядно показала, что именно эта программа лучше всех конкурентов справляется с освобождением пространства на дисках. Показателем был объём высвободившегося места.
При этом софт остаётся крайне простым и понятным в работе. Инструмент нужно установить и запустить, после чего выбрать одну из нескольких вкладок. Они предназначены для:
- быстрой очистки;
- глубокой очистки;
- очистки системы;
- дефрагментации.
Каждый режим имеет свои особенности и выполняемые задачи.
Но это не комплексная утилита, а сугубо мощный инструмент для очистки пространства на жёстком диске.
Jet Clean
Достойная внимания утилита, которая оптимизирует систему, находит и удаляет мусор, защищает персональные данные пользователя. Отлично справляется с ускорением.
Программа получилась крайне минималистичной
В интерфейсе нет ничего лишнего и отвлекающего внимание. Всё интуитивно понятно и просто
Работает быстро, справляется со своими задачами.
Разработчики также предлагают портативную версию утилиты. Её можно загрузить на флешку, и ускорить любой компьютер или ноутбук. Достаточно просто вставить флешку с программой. Устанавливать её не придётся.
Clean Master
Мощный очиститель для операционных систем, который выполняет свою работу буквально за несколько кликов.
Помимо наведения порядка в системе, оптимизирует настройки, повышает производительность.
Инструмент обладает мощной базой данных, а потому знает, где и какой мусор может оставлять тот или иной популярный софт, часто встречающийся на компьютерах пользователей.
Windows Cleaner
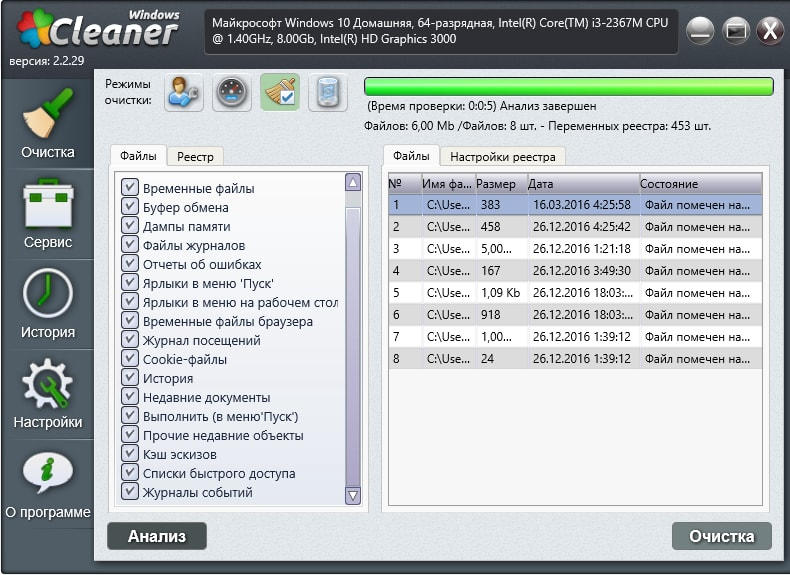
В состав утилиты Windows Cleaner входят инструменты освобождения системы от ненужных файлов, записей реестра и неиспользуемых программ, которые можно запускать вручную и по расписанию Из средств оптимизации здесь присутствует только управление автозагрузкой. Опций, направленных на повышение быстродействия компьютера (не считая средств очистки), здесь нет.
Windows Cleaner сохраняет историю ранее проведенных очисток. Если вы случайно удалите важную запись реестра или файл, программа позволяет отменить последние операции — выполнить восстановление системы на контрольную точку.
Функциональные возможности Windows Cleaner
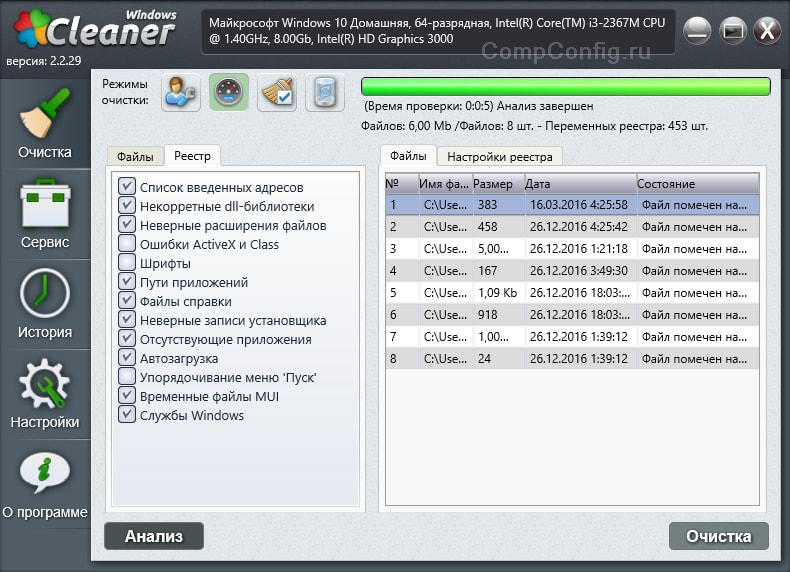
В разделе «Очистка» Windows Cleaner находятся две вкладки: «Файлы» и «Реестр». На первой — список ненужных объектов файловой системы, на второй — записи реестра. Программа поддерживает 4 режима чистки того и другого:
- Быстрый.
- Оптимальный.
- Глубокий.
- Пользовательский.
После сканирования Windows Cleaner отображает список объектов, подлежащих удалению. Странно, но у пользователя нет возможности убрать из него какой-либо файл или запись. Исключить из проверки можно только всю группу объектов (временные файлы, дампы памяти, журналы отчетов и т. д.).
Раздел «Сервис» содержит вкладки «Автозагрузка» и «Деинсталляция программ».
В «Истории» хранятся записи о ранее проведенных операциях.
В «Настойках» задаются параметры очистки по расписанию: интервал, время, режим.
Windows Cleaner разработан в России. На официальном сайте есть справочная информация по работе с программой на русском языке, а также форма обратной связи с разработчиком.
Как еще ускорить работу компьютера
В Windows есть дополнительные настройки, которые помогут увеличить быстродействие. Изменив или отключив их, вы сможете добиться значительного прироста в производительности.
Отключение визуальных эффектов
Windows 10 отличается своим красочным внешним видом, плавными переходами и отображением теней. Но вся эта красота влияет на производительность, и если у вас слабый компьютер, это будет заметно.
Для отключения визуальных эффектов нажмите правой клавишей мышки на значке «Этот компьютер» и выберите пункт «Свойства».
Перейдите в пункт «Дополнительные параметры системы».
Во вкладке «Дополнительно», в части «Быстродействие», нажмите кнопку «Параметры».
Во вкладке «Визуальные эффекты» выберите пункт «Обеспечить наилучшее быстродействие» и нажмите «ОК».
Внешний вид изменится на упрощенный, но увеличится прирост производительности.
Увеличение файла подкачки
Если в вашем компьютере мало оперативной памяти (от 1 до 4 Гб), можно увеличить файл подкачки. Он будет подгружать файлы с оперативной памяти на жесткий диск.
1. Нажмите правой клавишей мышки на значке «Этот компьютер», выберите пункт «Свойства».
2. Перейдите в пункт «Дополнительные параметры системы».
3. Во вкладке «Дополнительно», в части «Быстродействие», нажмите кнопку «Параметры».
4. Перейдите во вкладку «Дополнительно». В пункте «Виртуальная память» нажмите «Изменить».
5. Снимите галочку с пункта «Автоматически выбирать объем файла подкачки». В части «Указать размер» напечатайте, сколько памяти в МБ вы хотите выделить. Затем нажмите «Задать» и «ОК».
Вот и всё – файл подкачки увеличен. Перезагрузите компьютер, чтобы изменения вступили в силу.
Отключение служб
Службы — это процессы, которые запускаются вместе с системой для моментального реагирования на то или иное действие. Пример тому антивирус, который запускает несколько служб для выявления вирусов еще до их активации.
В Windows 10 по умолчанию заложено много лишних служб – они замедляют работу компьютера. Покажу, как отключить некоторые из них.
Windows Search. Эта служба индексируем файлы для быстрого поиска. Для отключения выполните следующие действия:
1. Нажмите правой клавишей мышки на значке «Этот компьютер». Выберите пункт «Управление».
2. Перейдите в пункт «Службы и приложения», выберите «Службы». В списке найдите «Windows Search».
3. Щелкните правой кнопкой мыши, выберите «Свойства» и нажмите «Остановить». В поле «Тип запуска» выберите «Отключена». Нажмите «Применить» и «ОК».
Superfetch. Отвечает за оперативный отклик программ. Самые активные приложения служба подгружает в оперативную память, что дополнительно нагружает компьютер. Для отключения проделайте аналогичные выше действия, только в списке служб найдите «Superfetch».
Службы защиты. Если на компьютер установлена хорошая антивирусная программ, то можно отключить встроенную защиту Windows.
Для этого нужно отключить три службы:
- Антивирусная программа «Защитника Windows»
- Брандмауэр Защитника Windows
- Центр обеспечения безопасности
Делается это так же, как отключение Windows Search (см. ).
Одна из лучших антивирусных программ – антивирус Касперского. Хоть он и тормозит систему, но отлично справляется с защитой. Также хорошо себя зарекомендовала линия защиты от Eset, которая не тормозит компьютер, но не так эффективна.
Антивирусы Касперский и Eset платные. Из бесплатных: AVG, Avira и 360 total security, но они без фаервола.
Планировщик задач
Планировщик задач служит для запуска в назначенные дни и часы определенных программ и файлов. По умолчанию система помещает туда свои файлы и задачи. Для их удаления выполните следующие действия.
- Откройте «Этот компьютер» – Локальный диск C – папку «Windows» – папку «Tasks».
- Удалите все файлы в этой папке.
Восстановление системы
Восстановление системы работает по принципу программы Wise Registry Cleaner, которую мы рассмотрели . Эта функция создает точки восстановления, которые в случае сбоя или заражения вирусами помогут откатить систему.
Такие точки, по большому счету, восстанавливают только ключи реестра. Поврежденные программы зачастую не работают после восстановления, поэтому сервис можно отключить.
1. Нажмите правой клавишей мышки на значке «Этот компьютер» и выберите «Свойства».
2. Нажмите на пункт «Защита системы» слева и в окошке кнопку «Настроить». Затем выберите диск, на котором нужно отключить защиту, и выберите «Отключить защиту системы».
3. В пункте «Удаление всех точек восстановления для этого диска» нажмите кнопку «Удалить» и «ОК».
Как удалить вирусы и рекламу
Вирусы и рекламные баннеры часто являются причиной торможения Windows. Кроме того, они причина пропажи информации, блокировки компьютера, кражи личных данных.
Вирусы – это такие программы и скрипты, которые работают в фоновом режиме и маскируются под системные службы. Поэтому рядовому пользователю их обнаружить проблематично. В данном разделе мы рассмотрим две бесплатные утилиты, которые помогут от них избавиться.
AdwCleaner
Утилита AdwCleaner поможет удалить вредоносные рекламные модули и баннеры, которые встраиваются в браузер.
1. Скачайте утилиту с официального сайта.
2. Откройте программу – она не требует установки. Примите условия лицензионного соглашения.
3. Нажмите на кнопку «Сканировать».
4. После сканирования программа выдаст результат проверки.
В случае обнаружения рекламы утилита предложит её обезвредить.
Dr. Web Cureit
Утилита Dr. Web Cureit поможет удалить вирусы и трояны с ПК.
1. Скачайте программу с официального сайта.
2. После скачивания откройте приложение – оно не требует установки. Примите участие в улучшении качества, после чего нажмите «Продолжить».
3. Нажмите на кнопку «Выбрать объекты для проверки».
4. Поставьте галочку на пункт «Объекты проверки», чтобы выделить всё, и нажмите «Запустить проверку».
5. После проверки утилита покажет результаты сканирования.
В случае обнаружения вирусов Dr. Web Cureit предложит их обезвредить.
Как очистить диск C: используем системную утилиту «Очистка диска» для удаления мусора
Давайте рассмотрим способ, как удалить файлы с диска, не прибегая к сторонним инструментам. Войдя в окружение Windows 10, введите фразу «Очистка диска» в поле поиска помощницы Cortana в левом нижнем углу экрана, рядом с кнопкой «Пуск». Как только вы начнете вводить фразу в поле поиска, Cortana выведет список приложений и файлов, связанных с введенным запросом. Нажмите кнопку «Очистка диска» в верхней части списка для открытия служебной утилиты Windows 10, которая поможет нам освободить пространство на диске C (впрочем, не только на нем!).
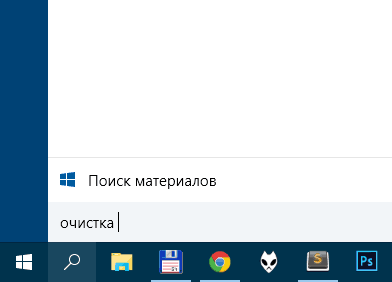 Ввод команды Очистка диска для запуска служебной утилиты Windows 10
Ввод команды Очистка диска для запуска служебной утилиты Windows 10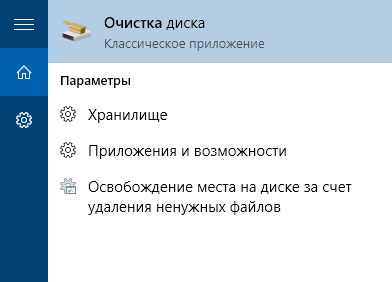 Запуск программы для очистки системного диска C:
Запуск программы для очистки системного диска C:
Далее, разумеется, откроется программа для очистки диска с надписью «Очистка на диске C:». С помощью Disc Cleaner вы можете:
- очистить временные файлы на диске C:
- очистить Корзину
- удалить старые журналы и кэши на системном диске
- удалить предыдущие установки Windows
Нажмите кнопку «Очистить системные файлы», чтобы начать расчистку места на системном диске C: в ОС Windows 10. Если вы видите, что все это отвечает вашим потребностям, тогда ОК, иначе переходите к следующему шагу в руководстве, чтобы удалить предыдущие установки Windows 10 на диске C.
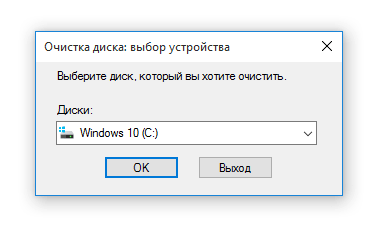 Выбор системного диска для поиска мусора в Windows 10
Выбор системного диска для поиска мусора в Windows 10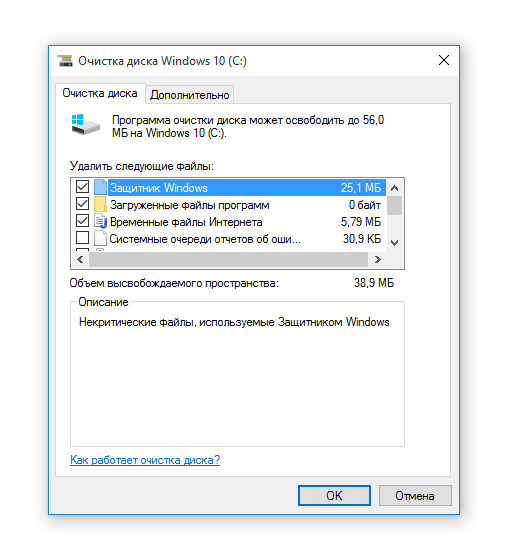 Выбираем файлы для удаления и очистки диска
Выбираем файлы для удаления и очистки диска
Лучшие сторонние программы
Чистить компьютер от мусора можно не только системными приложениями, но и дополнительными программами, которые четко выполняют свою задачу. Ниже будут представлены несколько подобных приложений и описание к ним.
CCleaner
Говоря очистка компьютера от мусора, в голову сразу приходит CCleaner. Это один из лучших бесплатных чистильщиков на русском языке. Программа легка в управлении.
Скачать можно по адресу https://www.ccleaner.com/.
Приложение завоевало свой авторитет благодаря таким особенностям:
- Функция автоматической очистки файлов — нажав на соответствующую кнопку, приложение самостоятельно проведет анализ данных, отберет из них ненужные и удалит их.
- Безопасное удаление данных реестра — важная функция, которая предлагает сохранить данные перед деинсталляцией данных. Это нужно сделать, так как никто не застрахован от ошибок. С помощью этого вы сможете вернуть все как было до удаления.
- Простой интерфейс.
Программа бесплатная и имеет портативную версию, что позволяет пользоваться ей без принудительного скачивания.
Чтобы очистить систему от хлама, соблюдайте такие действия:
- Скачав программу, зайдите в нее и в правом меню нажмите на «Очистка».
- Появятся возможности, на которые можно влиять через это меню. Нажмите на Windows.
- Отметьте файлы ненужные для использования. Например, «Временные файлы», «Очистка корзины», «Недавние документы» и пр.
- После выделения нажмите на клавишу «Анализ».
- После завершения анализа кликните на «Очистка».
Готово. Очищайте устройство таким образом раз в месяц.
Видео о том, как пользоваться программой CCleaner:
Wise Disk Cleaner (Вайс Диск Клинер)
Еще одна лучшая чистилка для Видновс. Программа заслужила одобрение пользователей своей «хорошей ограниченностью». Что это значит? В приложении отсутствуют малопонятные и незнакомые функции, наличие которых может вводить в ступор. Все просто — достаточно нажать на кнопку, приложение проведет анализ, и вы подтвердите удаление.
- Запустите утилиту и в окошке приветствия нажмите на «Очистка системы».
- После завершения анализа всех данных нажмите на зеленую кнопку «Удалить».
Программа максимально простая и не требует времени для освоения управления. Пользуйтесь ею также раз в месяц.
Видео о программе Wise Disk Cleaner:
https://youtube.com/watch?v=6SAsZhLAX4M
Чистить компьютер от мусора просто необходимо для его стабильной и быстрой работы. Вы узнали, как это сделать с помощью системных приложений и дополнительного софта. Проводите «генеральную» чистку компьютера раз в месяц, чтобы ненужный хлам не успевал накапливаться.
Выполнение дефрагментации в Wise Disk Cleaner
Во вкладке «Дефрагментация» вы можете запустить дефрагментацию дисков вашего компьютера. Сначала вам нужно будет отметить тот диск, который следует подвергнуть дефрагментации, а затем нажать на кнопку «Дефрагментация».
Если нажать на треугольник, который находиться на кнопке, то тогда можно выбрать конкретное действие для работы программы — «Дефрагментация», «Полная оптимизация», «Анализ».
После анализа состояния диска, начинается процесс его дефрагментации. Дефрагментацию диска можно приостановить, если нажать на кнопку «Пауза», или совсем остановить. Для остановки дефрагментации необходимо нажать на кнопку «Стоп».
Вам также может быть интересно:
- Wise Registry Cleaner — бесплатная программа для очистки реестра
- PC Win Booster Free — программа для очистки и оптимизации компьютера
Очистка средствами Windows
Основным, хотя и не самым эффективным способом очистить системный диск от файлов, которые не используются, является встроенная утилита Windows.
Она удаляет ненужные и не влияющие на работу системы данные, потратив на это всего несколько минут.
Запустить инструмент очень просто – для этого открывается окно «Мой компьютер» и выбираются свойства диска C.
В появившемся меню следует выбрать вкладку «Общие» (обычно она открыта по умолчанию) и нажать на кнопку очистки.
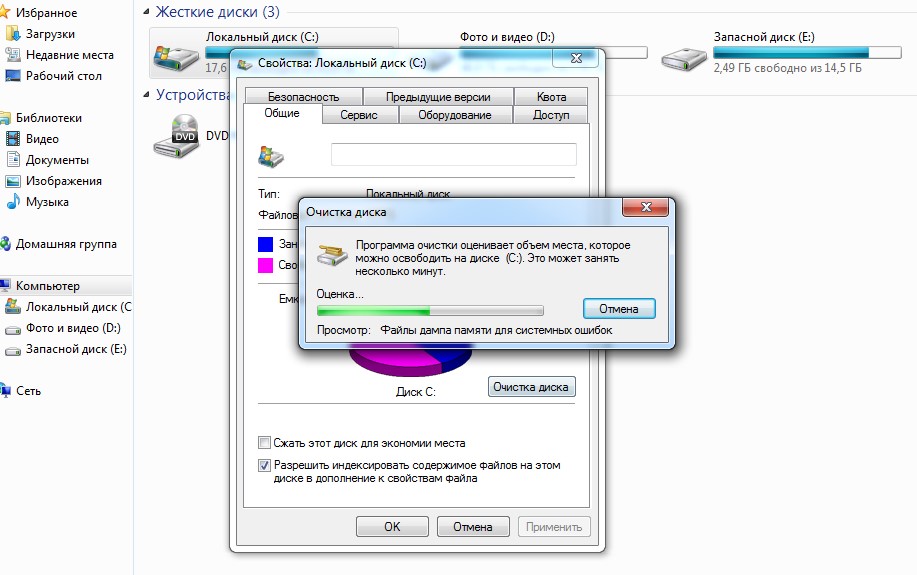
Очистка диска C
Через некоторое время утилита выдаст список временных файлов, данных о работе операционной системы и даже информации, расположенной в корзине.
Все их можно полностью или частично (например, если какие-то данные из «Корзины» могут пригодиться в дальнейшем) удалить.
Хотя обычно размеры таких данных небольшие, и сэкономить получится не больше нескольких десятков мегабайт.
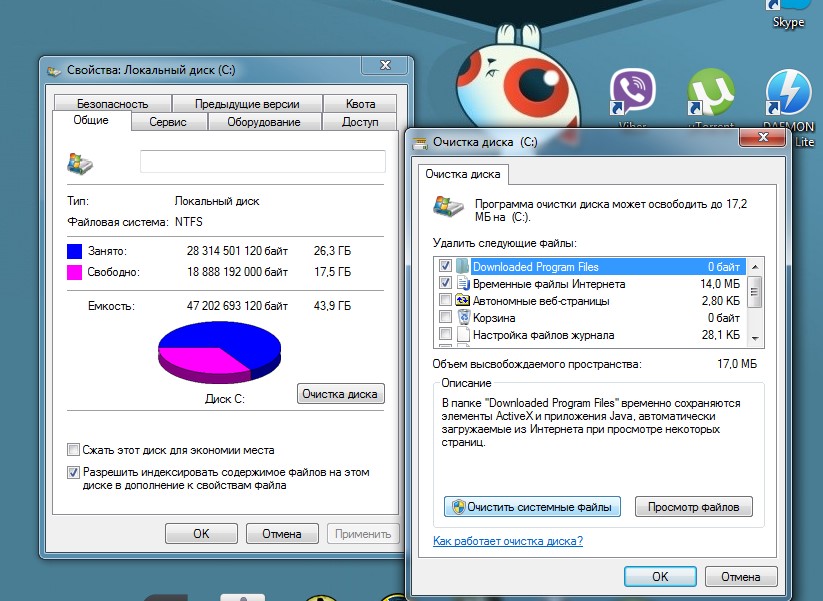
Очистка системных файлов
Если выбрать дополнительную функцию очистки системных файлов, нажав на кнопку с соответствующей надписью, можно попробовать увеличить место на диске за счёт удаления точек восстановления.
При этом будут стёрты данные, используемые для возвращения системе работоспособности в случае поражения её вирусом или других неполадках.
Поэтому использовать такую очистку стоит только в крайнем случае.
Advanced SystemCare Free — очиститель для ПК
Программа Advanced SystemCare является очень популярным комплексом подпрограмм для очистки и оптимизации жесткого диска вашего компьютера. Эта утилита разработана для платформы Windows и является ее оптимизатором.
- Скачайте и установите программу.
- При запуске перед вами откроется окно, в котором вы можете перемещаться по программе при помощи вкладок вверху. Всего их 5 – «Очистка и оптимизация», «Ускорение», «Защита», «Инструменты», «Центр действий».
- Чаще всего мы будем использовать первые 2. Открыв вкладку «Очистка и оптимизация» вы увидите все доступные функции, которые отмечены галочкой. Те функции, где галочка отсутствует, доступны только при покупке версии PRO.
- В главном окне нажмите кнопку пуск и все пункты, которые отмечены ниже будут применены. А именно: очищение мусора, ремонт ярлыков (полезно тем, у кого часто пропадают ярлыки программ и игр), интернет ускорение, удаление ненужного ПО, очистка реестра.
Дополнительные методы очистки
В тех случаях, когда все вышеперечисленные варианты не помогли добавить место на системном диске, стоит воспользоваться дополнительными методами, среди которых есть:
Увеличение объёма системного раздела за счёт остальных (при этом объединённый локальный диск обязательно должны находиться на том же HDD).
Для этого существует целый ряд программ, хотя при их использовании лучше сделать копию важной информации с соединяемых разделов;
Перемещение с диска C (включая рабочий стол) папок с музыкой и фильмами. На рабочем столе следует оставить только ярлыки на директории, которые будут располагаться в других разделах HDD;
Очистка папки «Загрузки», в которой тоже могут находиться давно не используемые программы;
Уменьшение объёма пространства, выделенного под информацию для восстановления операционной системы;
Отключение гибернации – режима, сохраняющего данные из оперативной памяти на жёстком диске и занимающего примерно столько же места, сколько само ОЗУ.
Функция отключается двумя способами: введением в командной строке Powercfg /Hibernate off или выставлением параметра ноль в дополнительных параметрах электропитания (Пуск — Панель управления – Электропитание).
Основные причины зависания компьютера
Прежде чем переходить к практике, давайте познакомимся с общим списком проблем, из-за которых компьютер на Windows 10 тормозит. Может быть, вы найдете этот недостаток в своей ситуации:
- много (больше 3) одновременно работающих приложений;
- вирусы;
- жесткий диск устарел или сломался;
- перегрев;
- недостаток оперативной памяти;
- BIOS (UEFI) настроены некорректно;
- проводник Windows работает неправильно;
- и много загруженного «хлама» в системе.
Безусловно, каждая проблема влияет на работоспособность компьютера, но, как правило, самая частая проблема кроется в мусоре на ПК. «Освежить» ПК можно самостоятельно, если знать какими способами.
CCleaner
CCleaner заслуженно считается одной из лучших программ для очистки компьютера. Об этом свидетельствуют положительные рецензии таких известных изданий, как BBC, The Guardian, The New York Times и Washington Post. Загрузить установочный файл можно на официальном сайте www.piriform.com. Интерфейс программы имеет достаточно приятный и простой стиль.
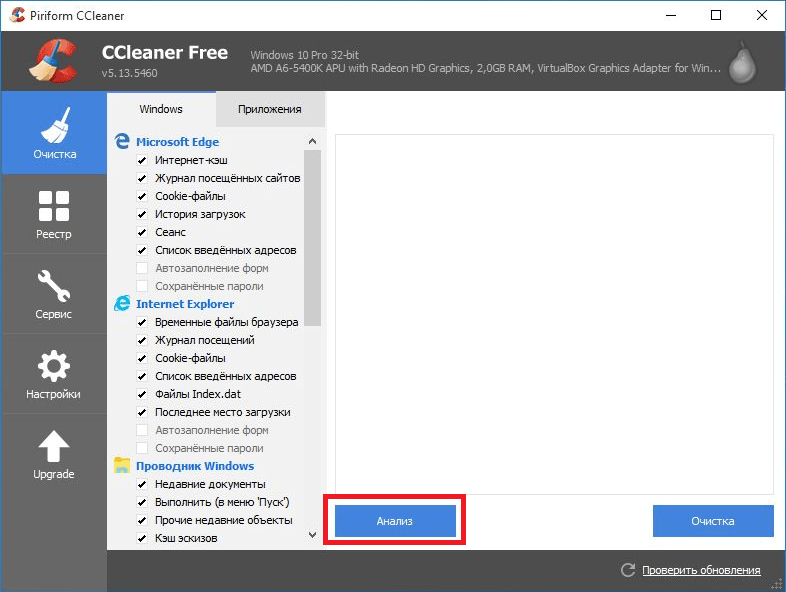
Перед непосредственной очисткой от ненужных файлов в утилите предусмотрена возможность проведения сканирования для их нахождения. Чтобы запустить сканирование, нажмите кнопку Анализ.
После сканирования в окне программы появится список файлов, которые подлежат удалению.
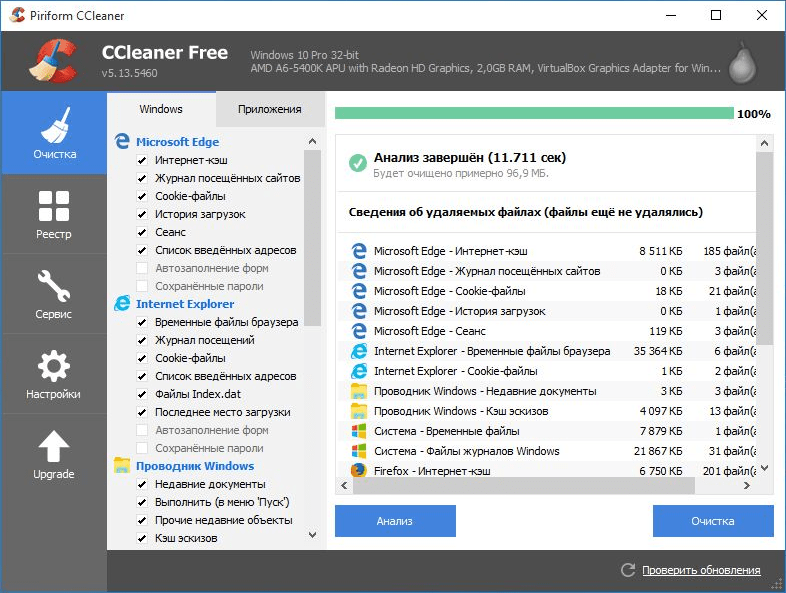
Чтобы очистить компьютер от данных, которые нашёл CCleaner, следует нажать кнопку Очистка, что запустит удаление этих файлов.
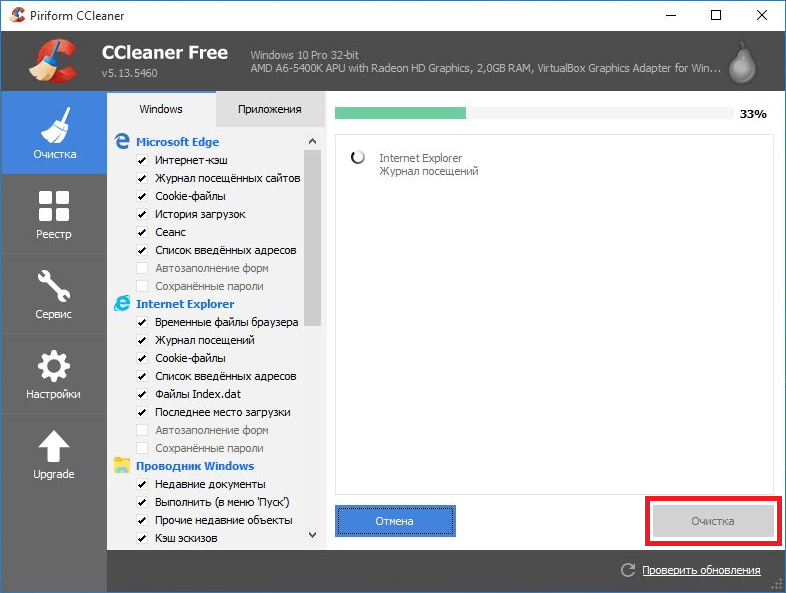
Завершив удаление, выведется сообщение об успешной очистке.
Кроме удаления ненужного мусора, CCleaner умеет чистить реестр. Эта опция доступна на вкладке «Реестр». Анализ и удаление схожи с процедурой удаления мусора. Для анализа нажмите кнопку Поиск проблем.
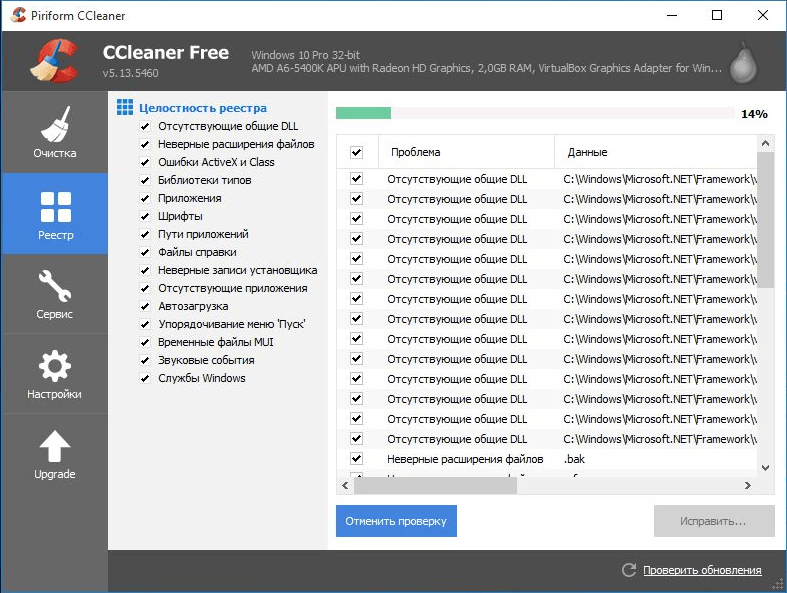
После анализа смело нажимайте кнопку Исправить, которая запустит удаление ненужных записей реестра.
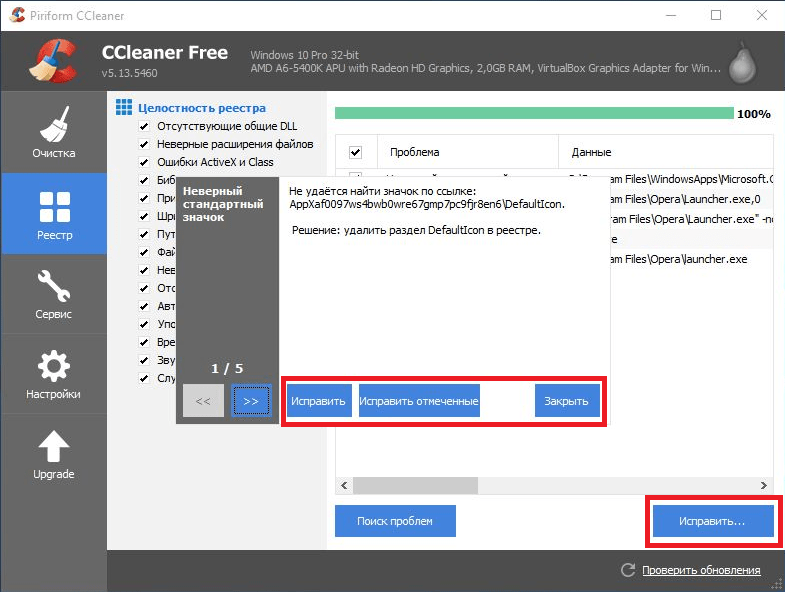
После завершения утилита выведет сообщение о количестве исправленных ключей с надписью: «Исправлено».
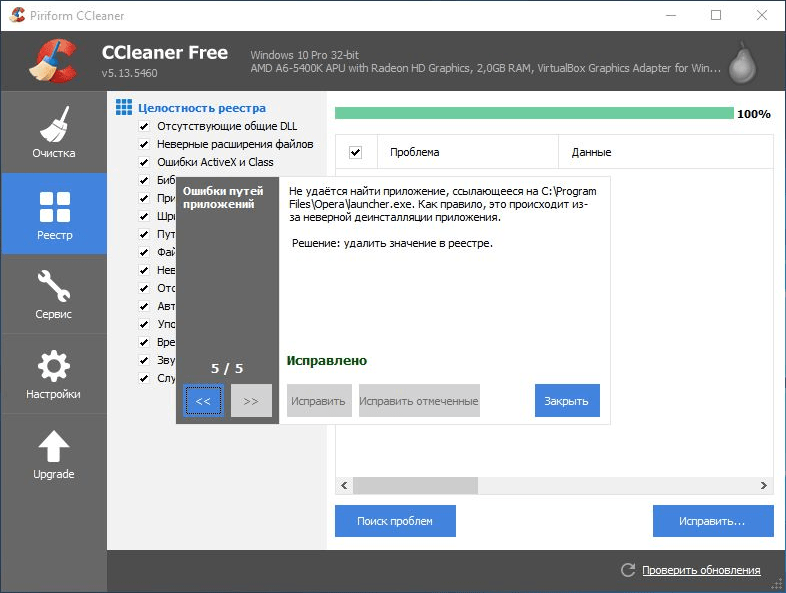
Как видите, с помощью CCleaner можно легко удалить ненужные файлы и почистить реестр. Кроме этого утилита имеет множество дополнительных функций таких, как удаление программ и управление автозагрузкой. Еще одной полезной функцией является затирание удаляемых файлов.
То есть весь файловый мусор можно удалить без возможности восстановления.
Чтобы включить эту опцию, перейдите на вкладки «Настройки/Настройки» и поставьте переключатель на «Безвозвратное стирание», как показано на рисунке.
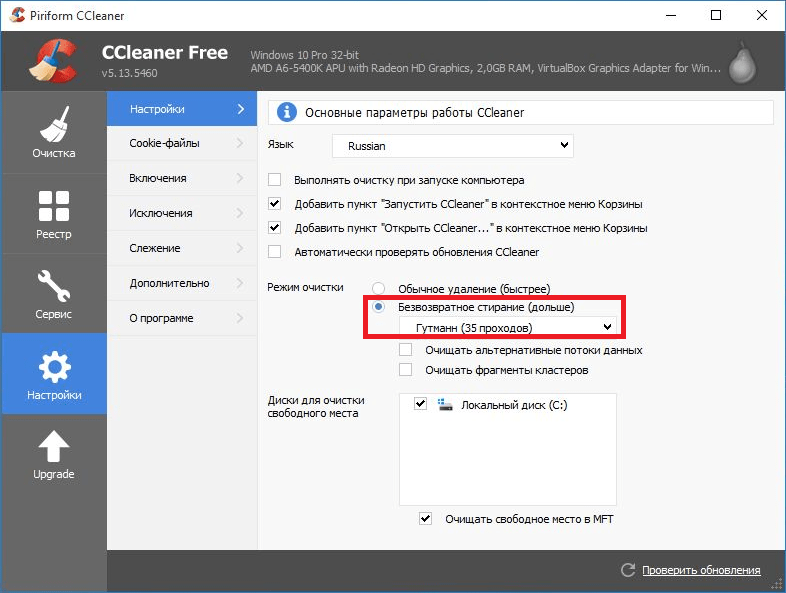
На рисунке видно, что алгоритмом процесса затирания выбран «Гутманн», так как является наиболее эффективным.
Wise Care 365 — очистит и оптимизирует систему
Программа очистки для ПК Wise Care 365 отличается от подобных продуктов качественной встроенной функцией дефрагментации диска. После того, как вы произведете чистку диска, можно выполнить полезную оптимизацию файлов жесткого диска здесь же. Софт умеет чистить кэш браузера и увеличивать его производительность. Платная версия программы имеет дополнительные полезные функции, например, резервное копирование реестра, поиск дублей и др. ПО совместимо с антивирусами.
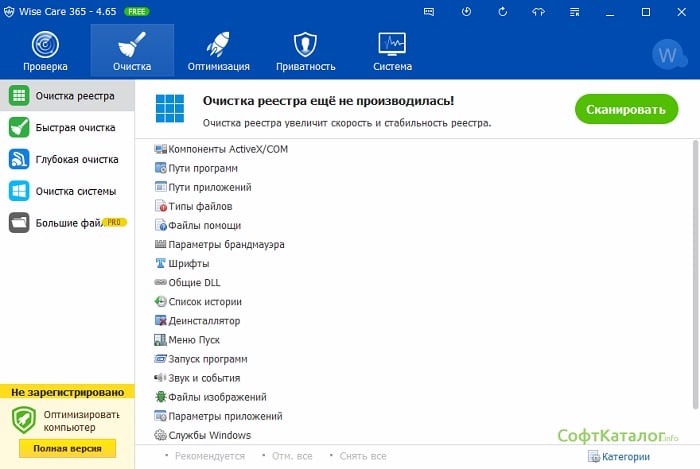
Особенностями приложения являются:
- Оптимизация файлов.
- Удаление бесполезных файлов.
- Удобная очистка и оптимизация браузера.
- Меню полностью на русском языке.
- Есть утилиты, позволяющие защищать ваши файлы и папки.
- Есть возможность произвести диагностику жесткого диска и компьютера.
Полезно: 7 лучших программ для очистки и оптимизации компьютера.
CCleaner – комплексная очистка компьютера от мусора
| Полное название программы | Ccleaner |
| Стоимость | Free / 24.95 $ (Pro / 39.95 $ (Pro Plus) |
| Поддерживаемые платформы | Mac OS / Windows / Android |
На сайте разработчика представлены для скачивания 2 версии утилиты CCleaner – бесплатная и профессиональная. Различие состоит в том, что в Pro-редакции добавлены такие функции как автоматическая очистка данных браузеров и мониторинг в реальном времени.
Что касается дефрагментатора, то его функции разумно выделены в отдельное приложение под названием Defraggler (о нем пойдет речь в отдельном материале). К слову, в состав CCleaner PROFESSIONAL PLUS функции дефрагментатора включены, равно как и функция восстановления данных. Не будем забывать, что разработчик Piriform Ltd. является автором приложения Recuva.
Говоря о программе CCleaner, стоит отметить, что этот инструмент для очистки компьютера отметилась во всех тематических обзорах android- и десктоп приложений, заслуженно снискав славу эффективного чистильщика. Что ж, давайте рассмотрим функции CCleaner Free (Windows версия), вызывающие наибольший интерес.
Все разделы приложения грамотно сгруппированы, поэтому процесс очистки компьютера и последующей оптимизации системы производит на пользователя CCleaner впечатление комплексной и логичной процедуры.
Главный раздел – «Очистка». В первой вкладке расположены опции для очистки диска от файлов, оставленных штатными приложениями Windows (IE, Проводник, системный мусор и проч.).
Соседняя вкладка – Приложения – отвечает за чистку следов деятельности браузеров Firefox, Chrome, различных интернет-приложений, документов. В общем, все утилиты, оставляющие различные мусорные следы, находятся под контролем CCleaner.
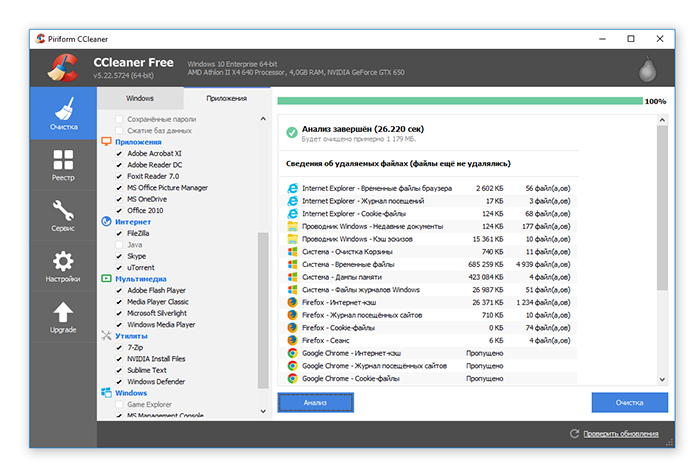 Программа для очистки компьютера от мусора — CCleaner — за работой
Программа для очистки компьютера от мусора — CCleaner — за работой
Не менее важный раздел – Реестр. Эта секция поможет в обнаружении проблем, связанных с некорректным хранением информации в системном Реестре Windows (пути приложений, службы, библиотеки, шрифты). Также есть возможность проверки целостности Реестра. См. также альтернативное приложение для очистки ошибочных ключей реестра RegOrganizer.
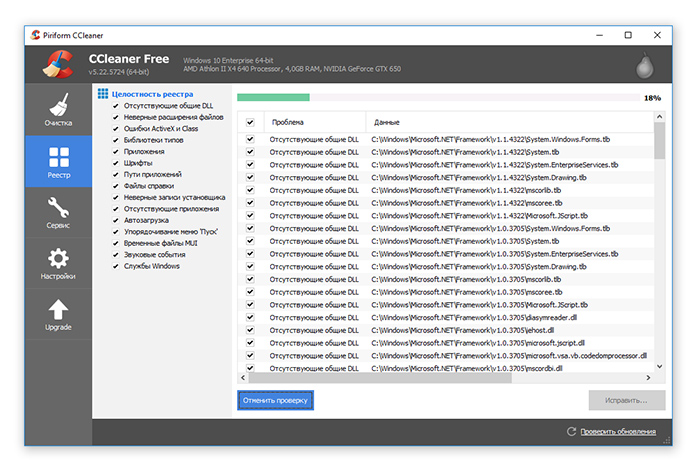
Полезный раздел, служащий удобной заменой стандартному компоненту «Установка и удаление программ» Windows является одноименная секция «Удаление программ». Она располагает удобным инструментарием для чистки компьютера от установленных приложений Windows.
Помимо деинсталлятора, в соседних вкладках расположились «Автозагрузка» (отключение ненужных приложений при старте ОС) и «Задачи» (задания планировщика). Наконец, CCleaner позволяет убрать лишние пункты в контекстном меню, браузерные надстройки, обнаружить дубликаты файлов и удалить «залежавшиеся» точки восстановление системы. Отдельной опцией в приложении доступно стирание дисков – то есть, затирание информации на диске в несколько циклов, что делает последующее восстановление файлов невозможным.
Отдельно нужно отметить дисковый анализатор, который помогает оценить визуально объем занимаемого пространства и удалить самые тяжеловесные файлы на диске, быстро очистить диск от невостребованных данных.
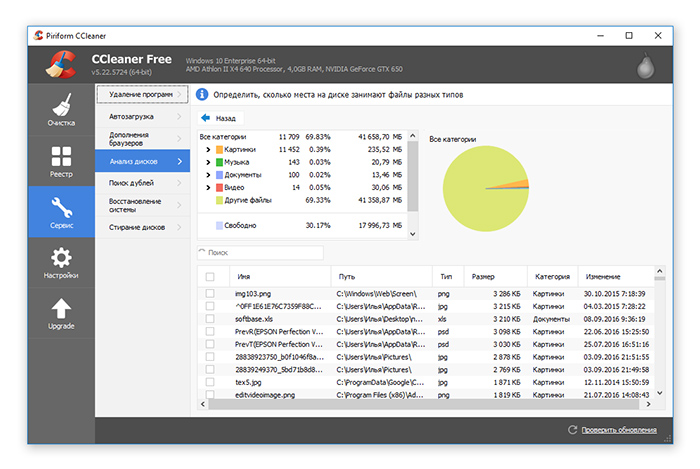 CCleaner — лучший способ почистить компьютер от мусора
CCleaner — лучший способ почистить компьютер от мусора
Таким образом, CCleaner – приятная и удобная, а главное, бесплатная программа для чистки компьютера, содержащая практически все необходимые «санитарные» опции и надстройки вроде дефрагментатора и деинсталлятора приложений.

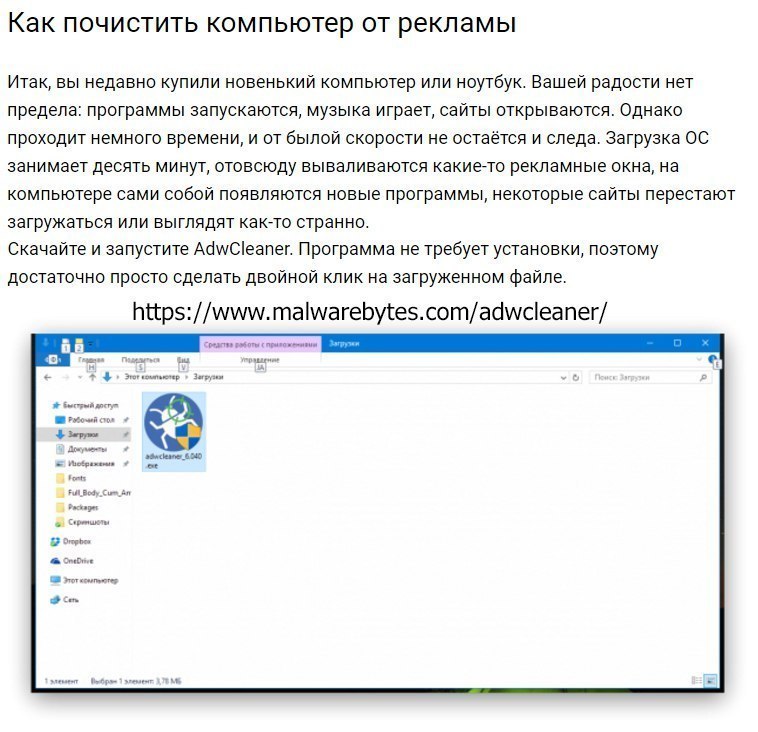
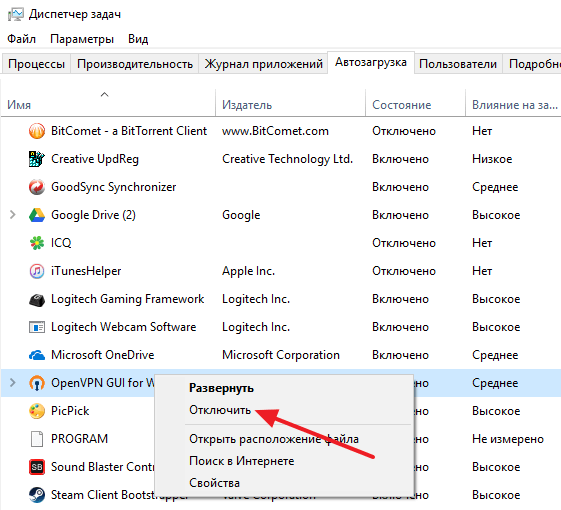
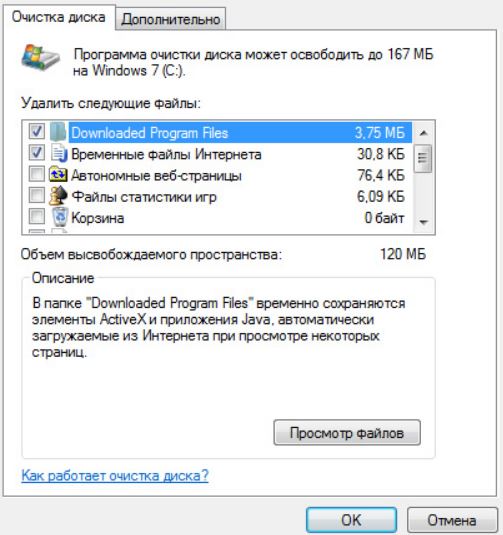

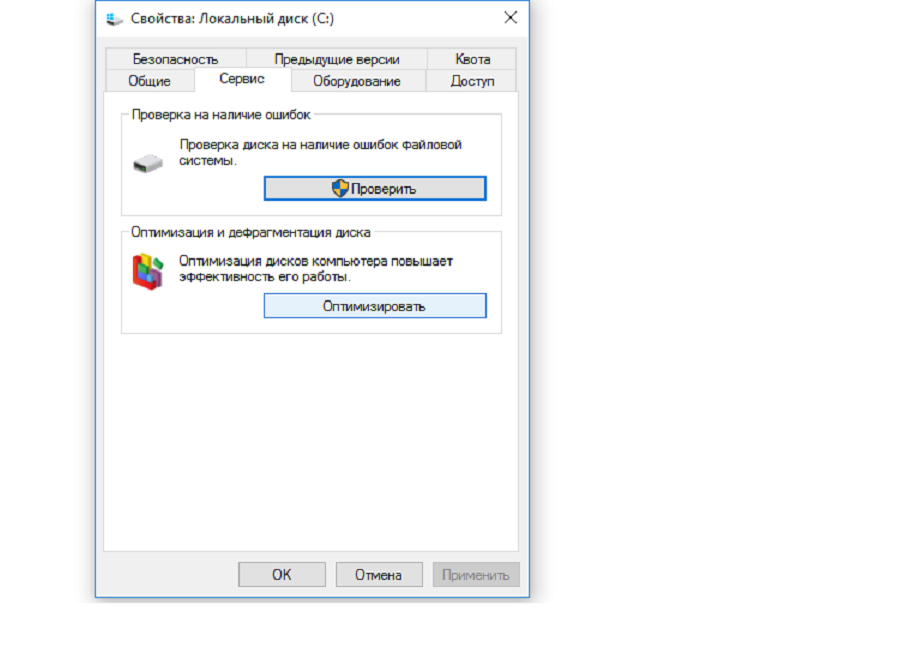
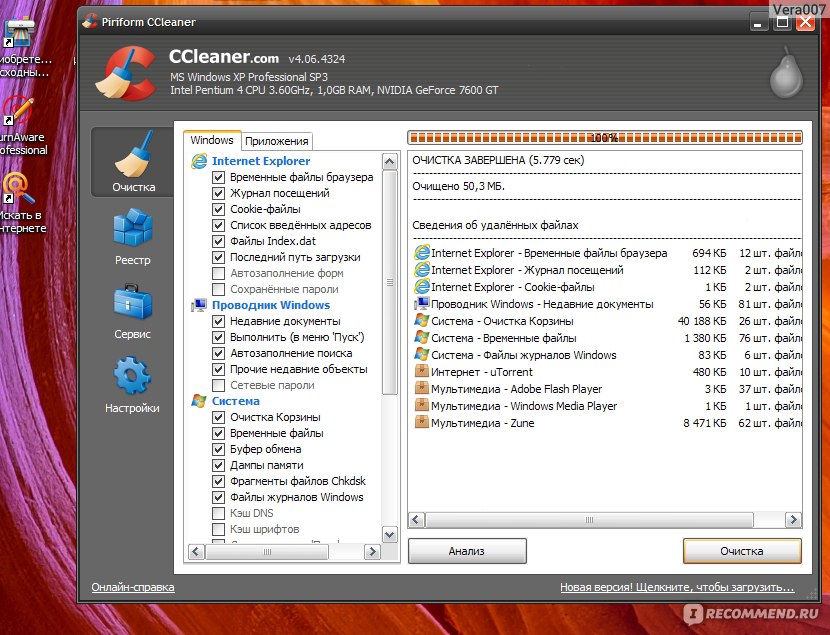
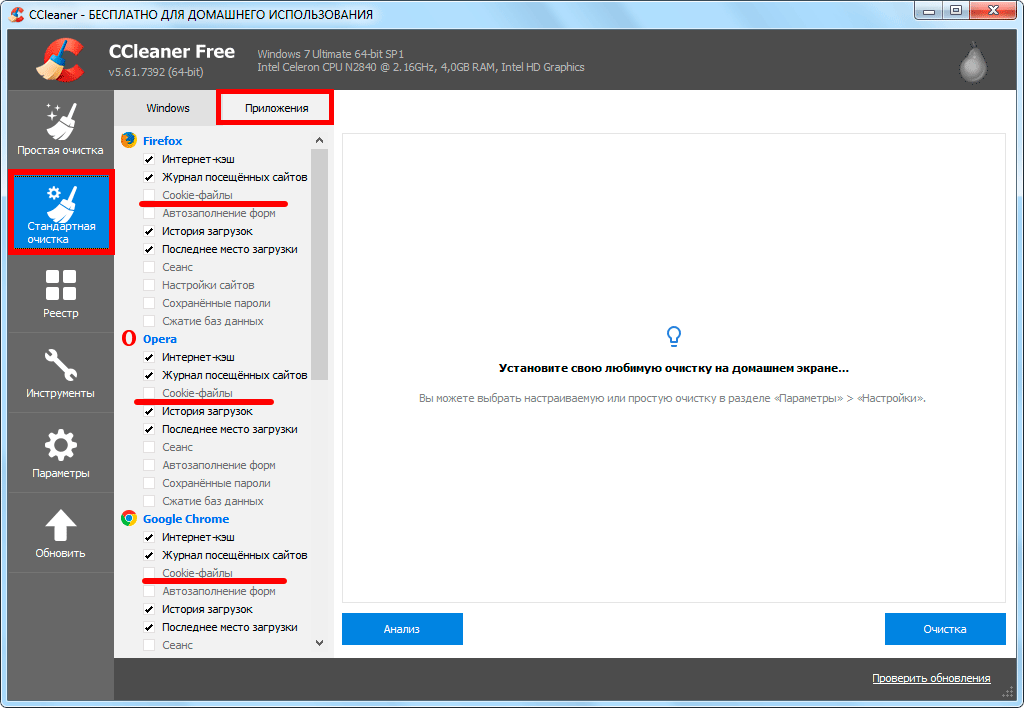
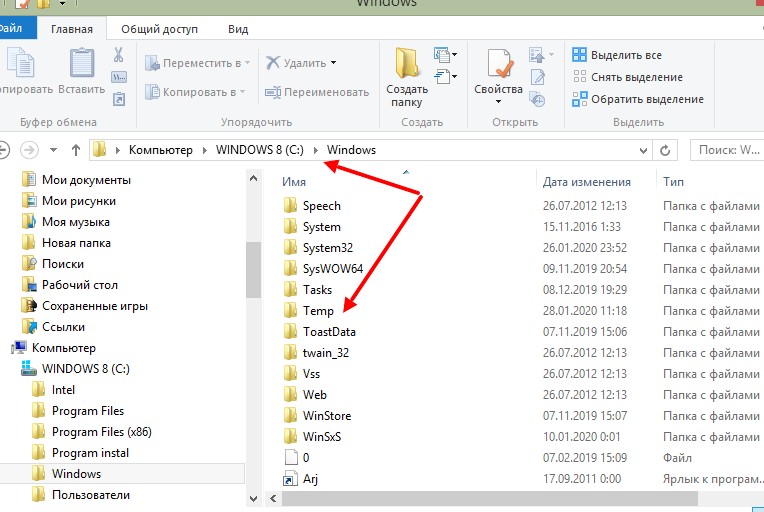
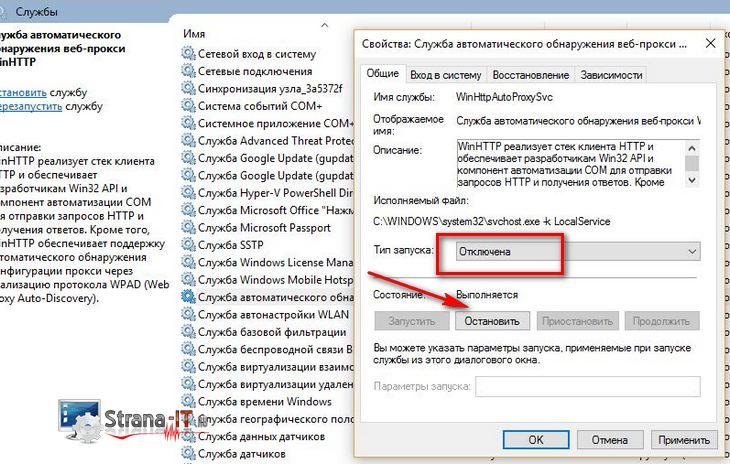
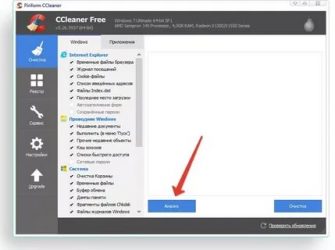
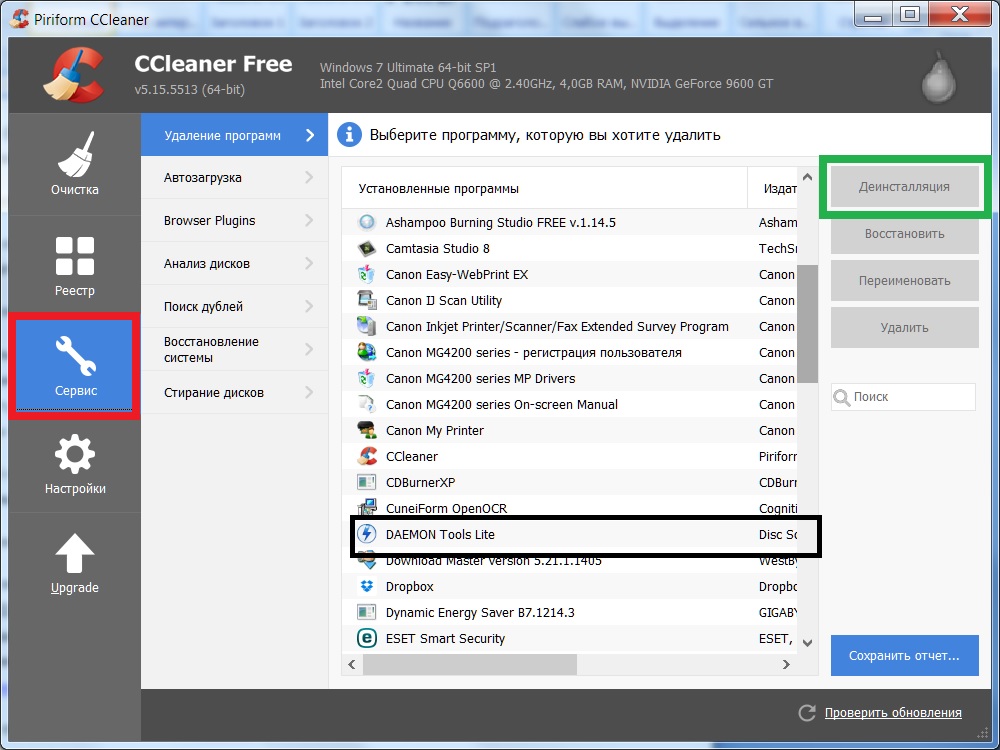
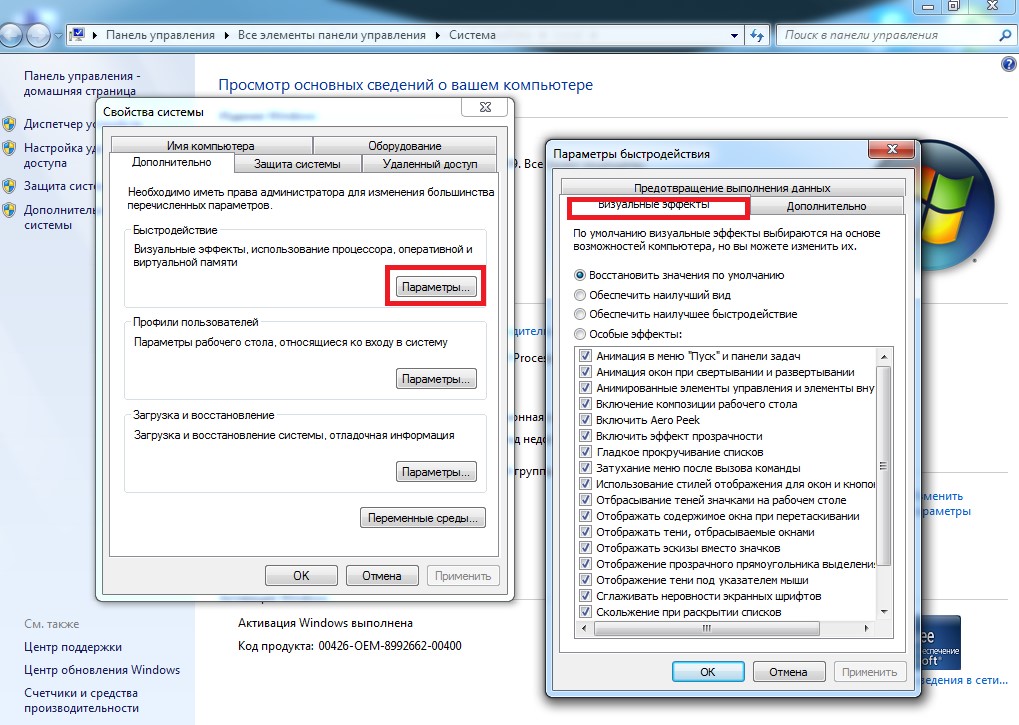
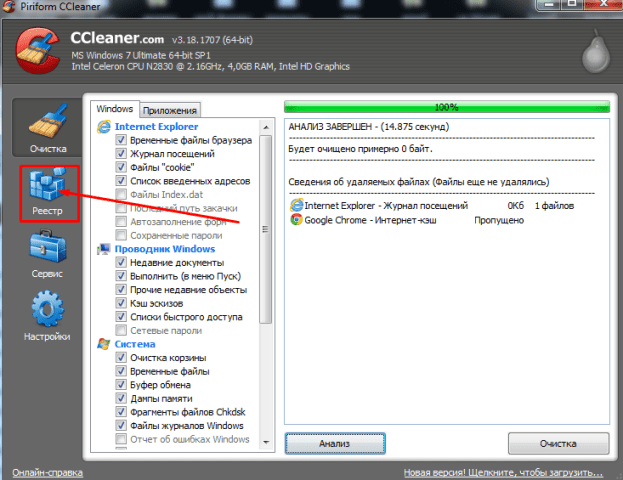
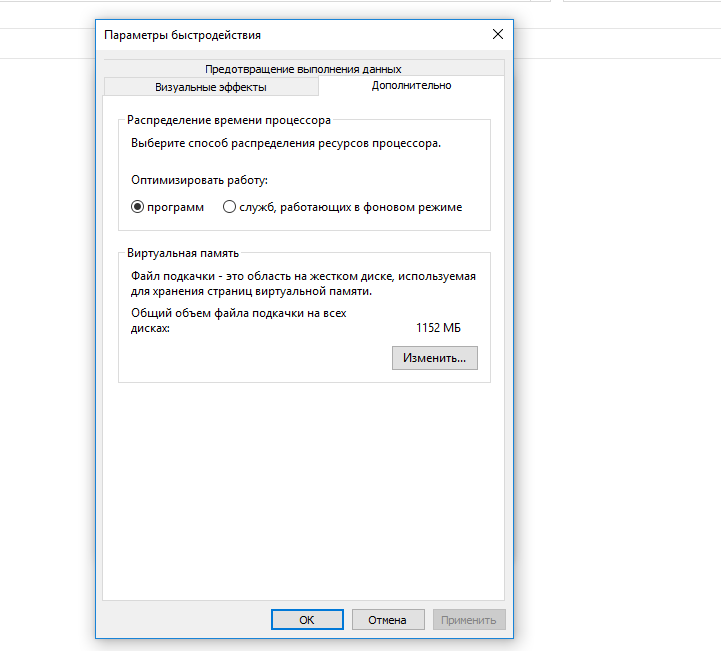
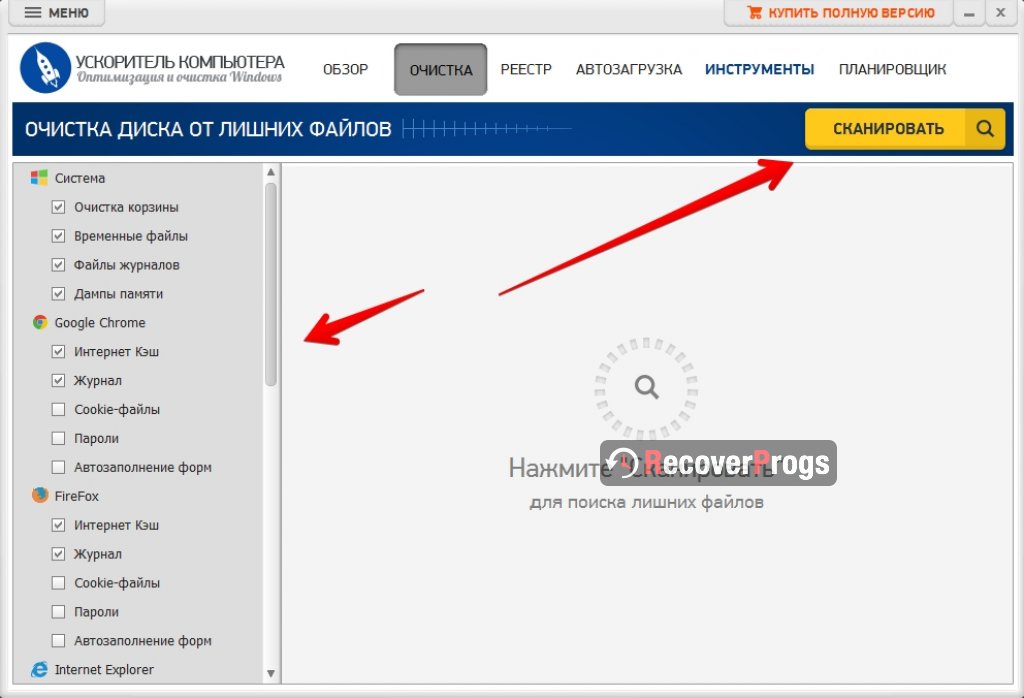
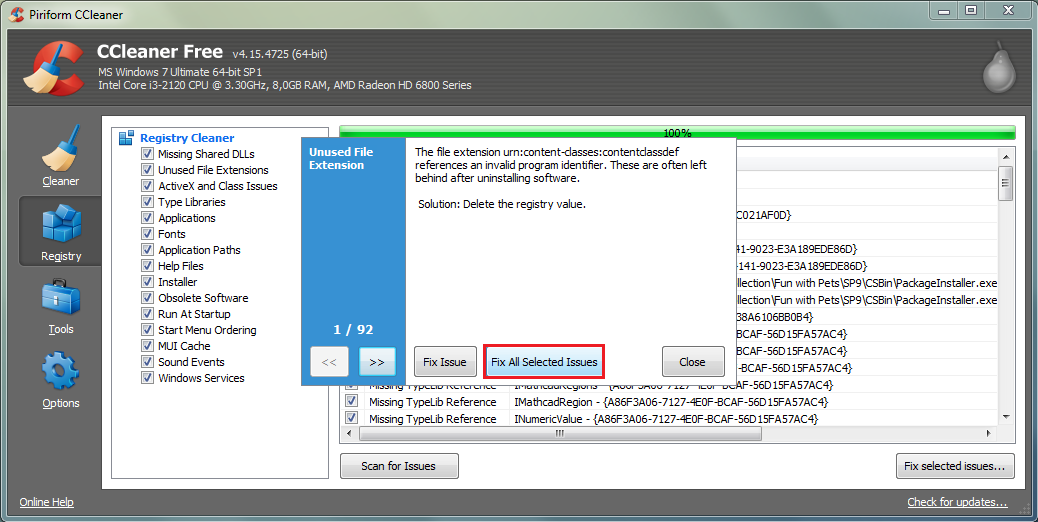
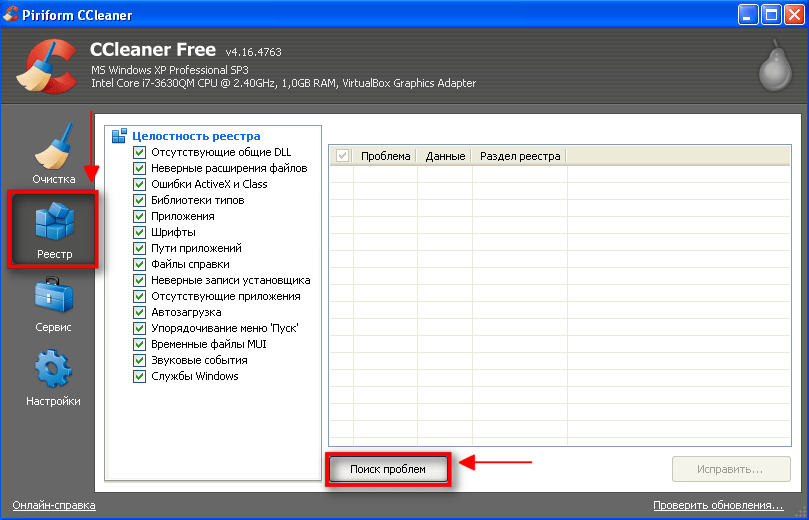
![Очистка windows - wise disk и registry cleaner [обзор]](http://wikisovet.ru/wp-content/uploads/b/9/e/b9e0e29592a392f0b8cfb2c7c904609b.png)