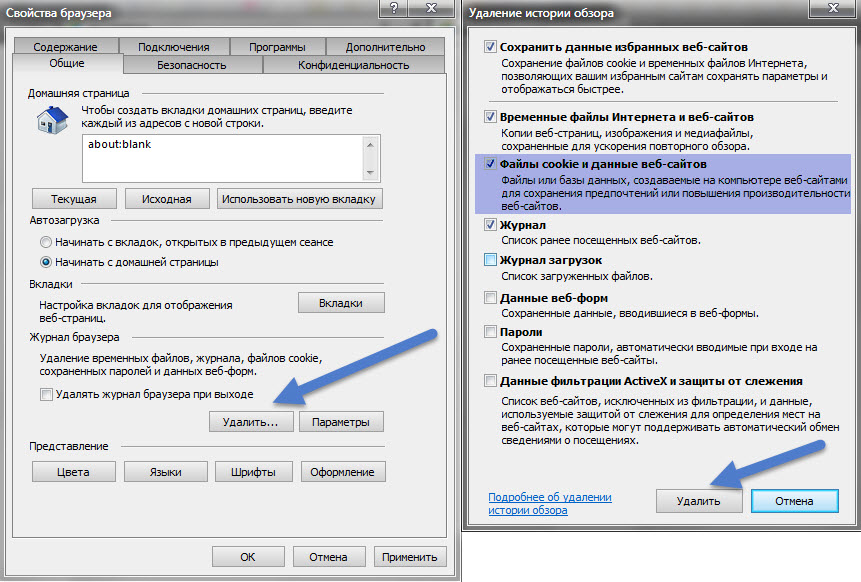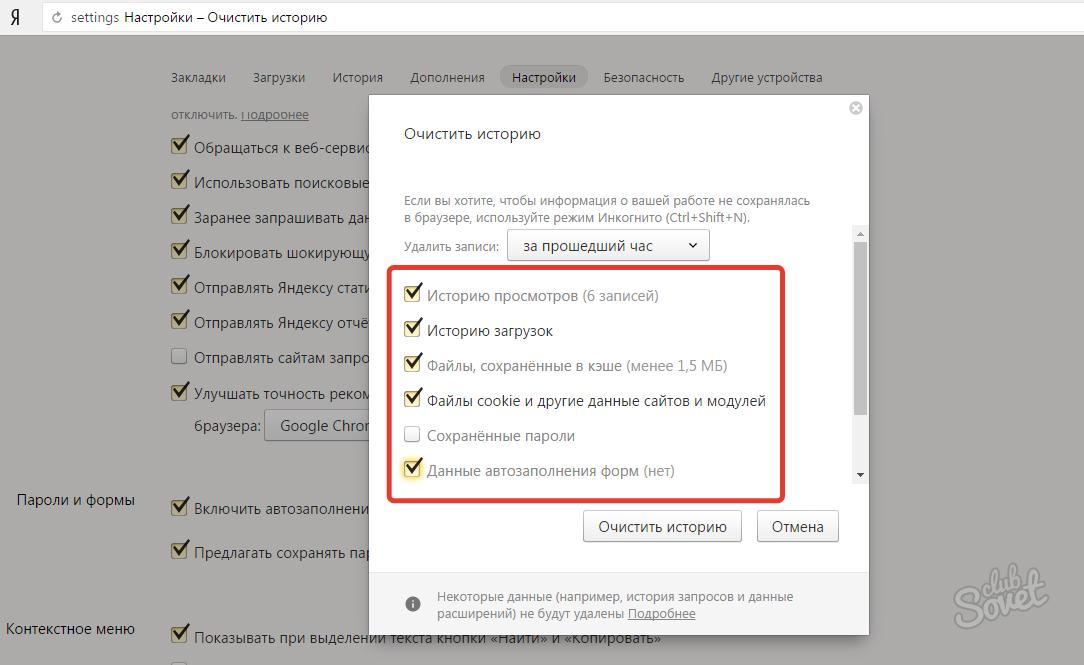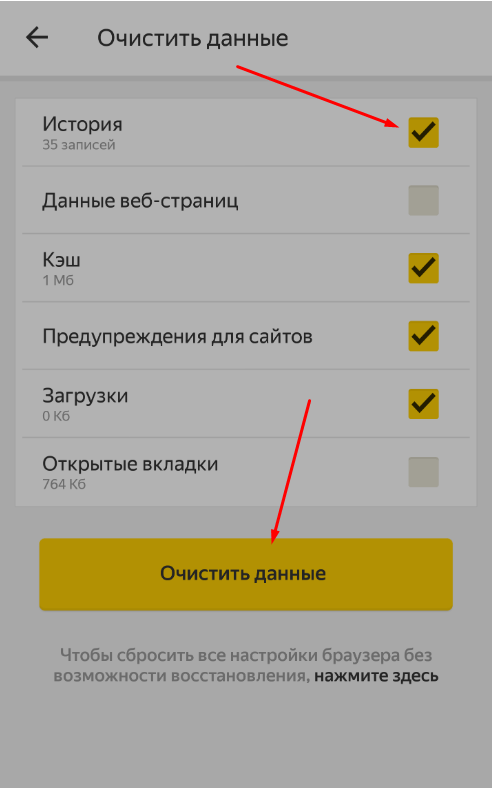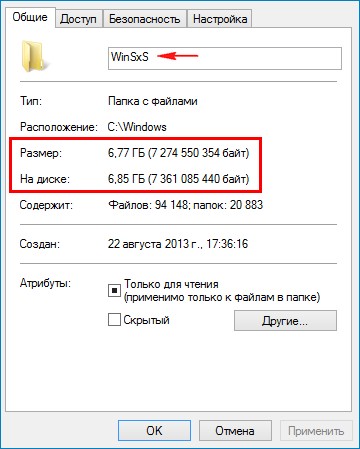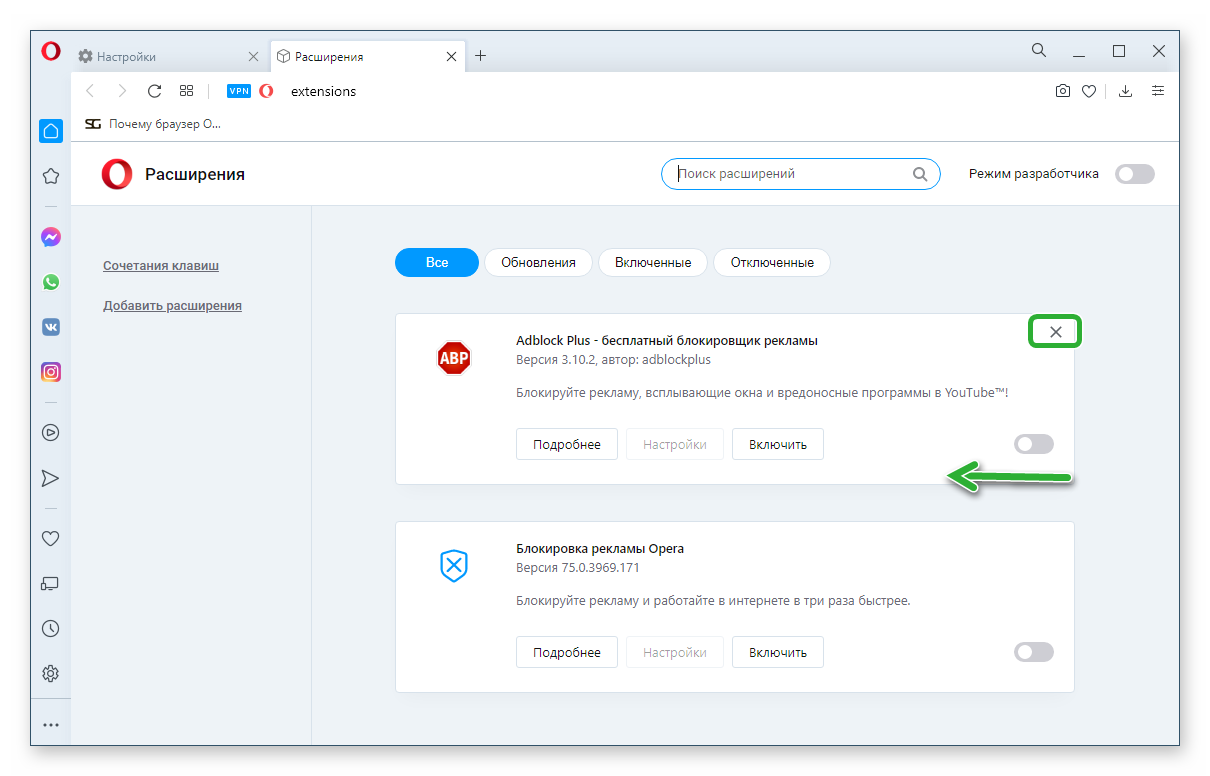Варианты решения
Стоит отметить, что до сих пор достоверно неизвестно, в чём именно заключаются причины возникновения рассматриваемой проблемы. Многие сходятся во мнение, что основная причина – это повреждение системных файлов в результате некорректного обновления. Поэтому и ранее анонсированные шесть способов предполагают комплексный подход к решению рассматриваемой проблемы. А заключаются они в следующем.
Встроенные инструменты Windows
Первый способ, он же самый лёгкий в исполнение, характеризуется применением встроенных в операционную систему средств/утилит, автоматически устраняющих большинство возможных проблем с магазином «Windows Store». Для того чтобы им воспользоваться, потребуется:
- Открыть меню «Пуск» и перейти в раздел «Параметры».
- Выбрать вкладку «Обновление и безопасность» и перейти в подраздел «Устранение неполадок».
- Пролистать предлагаемых список и найти пункт «Приложения из Магазина Windows».
- Нажать на него и на кнопку «Запустить средство устранения неполадок».
После выполнения данных действий начнётся автоматическое сканирование по выявлению сбоев в работе компонента, по результатам которого и будут определены рекомендуемые манипуляции по его устранению. Например, утилита может предложить «сбросить приложение» и включить контроль учётных записей.
Сброс кэша приложений
Если первая рекомендация ситуацию не исправила, то следует попробовать сбросить кэш проблемного приложения, что не приводит к удалению приобретённых продуктов, а лишь удаляет временные файлы и возможные «закэшированные ошибки»:
- Нажмите сочетание клавиш «WIN+R» и выполните команду «wsreset.exe».
- Перезагрузите компьютер и проверьте работоспособность «Магазина».
С помощью PowerShell
Расширяемое средство автоматизации «Powershell», которое так многим полюбилась (как и командная строка) в ряде случаев помогает исправить и рассматриваемые сбои в работе «Store»:
- Откройте меню «Пуск» и в строку поиска введите «Powershell» или нажмите сочетание клавиш «WIN+S».
- По найденному варианту кликните правой кнопкой мышки и выберите «Запуск от имени администратора».
- В открывшуюся консоль введите команду
Копировать и выполнять команду следует именно в том виде, который представлен выше.
После успешного выполнения команды, повторите перезагрузку компьютера и снова проверьте доступность и корректность работы магазина.
Через командную строку
Как уже было сказано выше, повреждение системных файлов, каталогов и компонентов может привести к ряду сбоев в работе Windows, в том числе вызвать прецеденты по некорректной работе в работе различного программного обеспечения. Поэтому в качестве попыток исправить рассматриваемую ошибку примените следующие команды и утилиты:
- По аналогии с вышеописанным найдите, используя функционал поиска, «cmd.exe».
- Откройте «Командую строку» с правами администратора.
- В открывшуюся консоль командной строки введите и выполните команду «DISM.exe /Online /Cleanup-image / Restorehealth» для проверки и последующего восстановления данных.
- Усильте эффект от применения утилиты «DISM», выполнив команду «sfc/scannow» для проверки целостности и добавив к этому дуэту команду «CHKDSK» для проверки работы накопителя.
Выполняйте команды поочерёдно и при необходимости после каждого применения перезагружайте компьютер. Даже если целевую ошибки данные действия не решат, то фактическая польза от их применения на лицо.
Изменение сетевых настроек
Одним из вариантов исправления признаны действия по редактированию используемых сетевых настроек, в плане используемых системой адресов DNS-сервера. Для его осуществления откройте:
- «Центр управления сетями и общим доступом» и выберите строку «Изменение параметров адаптера».
- Кликните правой кнопкой мышки по используемому подключению и выберите «Свойства».
- Среди отмеченных компонентов найдите строку «IP версии 4 (TCP/IPv4)» и откройте его свойства.
- Установите флажок в строке «Использовать следующие адреса DNS-серверов».
- В первую строку введите публичный DNS от компании Google «8.8.8.8», во второй «8.8.4.4».
Перезагружать компьютер не обязательно, но сделать это можно.
Новая учётная запись
В качестве последнего варианта во многом альтернативным является создание новой учётной пользовательской записи. Фактическая польза от применения данного способа, даже если действительно поможет, сомнительная. Да, скопировать/перенести всё необходимое с другой учётной записи проблем не составит, но стоит ли того имеющийся в системе «Windows Store». Для многих этот ответ на этот вопрос однозначен, нет не стоит!
Ручная очистка и увеличение кэша в браузерах Opera, Firefox, Chrome, IE, Safari
Чтобы обратиться к кэшу в Опере, выбираем в Настройках Общие настройки (Ctrl+F12), далее вкладка «Расширенные» и сбоку щёлкаем на «История» (см. картинку ниже).
Opera настройка кэша (клик на картинку -> увеличить)
Тут уже можно очистить кэш, увеличить или удалить его содержимое или вообще настроить автоматическое удаление истории при закрытии браузера.
В Мозиле Фаерфокс: заходим в Настройки, выбираем «Дополнительные», переходим на вкладку «Сеть» и делаем необходимые действия (см. картинку):
в Мозиле
Так же, в разделе «Приватность» можно настроить автоматическое удаление истории при закрытии браузера. Чтобы быстро очистить историю набираем Shift+Ctrl+Del.
В Google Chrome тоже жмём Shift+Ctrl+Del и в появившемся окне чистим/удаляем историю и кэш. К сожалению, изменить размер кэша стандартными средствами здесь нельзя. Но можно кликнуть правой кнопкой мыши по ярлыку Хрома, выбрать «Свойства» и далее, в поле Объект, приписать в конце » —disk-cache-size=N», где N — размер кэша в байтах, например —disk-cache-size=2048 (кэш теперь равен 2 Кб):
Увеличение кэша в Google Chrome
В Internet Explorer опять же набираем Shift+Ctrl+Del и в появившемся окне стираем и удаляем то, что нужно («Временные файлы Интернета» и есть кэш). Чтобы увеличить кэш браузера или уменьшить его, выбираем в меню (справа вверху) «Сервис»=>»Свойства обозревателя»=>»Общие», в поле «История» выбираем «Параметры» и настраиваем размер кэша (см. картинку):
Увеличить кэш браузера IE
В Safari заходим в Настройки, выбираем вкладку «Дополнения», видим «Пространство по умолчанию для хранения базы данных» и выбираем нужный размер. Чтобы очистить кэш, заходим во вкладку «Конфиденциальность» (см. картинку):
в Сафари
Есть некоторые минусы в хранении содержимого кэша браузера. Дело в том, что если на сайте произошли какие-либо изменения (изменился файл стилей, изменилась картинка, которую браузер уже сохранил в кэше и т.п.), то вы увидите старый вариант страницы.
Чтобы увидеть новый, придётся обновлять страницу неск. раз или чистить кэш (особенно сильно кеширует браузер Opera).
Случайные публикации:
- Как заработать на wap click партнерке GG.AgencyСогласно данным компании Гугл, доля мобильного трафика растет год за годом. И уже…
-
Ферма stealth аккаунтов. Как быстро начать и главное зачем?…оферов можно посмотреть на тематических сайтах.
Крутые мануалы и креативы на
- Пердуня — приложения с прикольными звуками для розыгрыша.Решил немного отвлечься от создания и продвижения сайтов и создать шутливое прилож…
- Какие счётчики ставить на сайт?Как оказалось, у многих начинающих сайтовладельцев возникают вопросы…
-
Как скачать Dropbox, загрузить файл через программу и увеличить место на Дропбокс бесплатно…шего аккаунта Twitter’а к аккаунту Дропбокса.
То же самое с Facebook
Оставьте комментарий:
Как очистить кэш браузера Chrome, Edge, Firefox или Яндекс в Windows 10
Когда вы посещаете веб-сайт, ваш браузер автоматически сохраняет файлы кэша, такие как изображения и другие медиафайлы, которые вы видите на веб-сайте. Цель кэш-файлов на вашем локальном компьютере — предоставить вам те же изображения и медиафайлы намного быстрее, чем необходимость их повторной загрузки при повторном посещении той же веб-страницы.
Со временем кэшированные файлы Интернета могут стать настолько большими, что это станет проблемой для вашего ограниченного пространства на жестком диске. Целесообразно время от времени очищать кэш браузера. Вот как очистить кэш браузера в разных браузерах — в основном в Google Chrome, Microsoft Edge и Mozilla Firefox.
Как очистить кэш браузера в Chrome
- В Google Chrome нажмите кнопку с тремя точками в той же строке, что и адресная строка, в правом верхнем углу окна Chrome.
- Затем выберите Настройки. На странице настроек найдите Конфиденциальность и безопасность.
- Для Временного диапазона выберите любой предпочтительный временной диапазон. Если вы выберете последние 24 часа, кэшированные файлы будут очищены только за последние 24 часа. Если вы хотите очистить все кэшированные файлы, которые когда-либо сохранялись на вашем ПК, выберите Все время.
- Затем нажмите Очистить историю и во вкладке Основные настройки поставьте галочку Изображения и другие файлы, сохраненные в кэше.
-
Нажмите кнопку Удалить данные
Как очистить кэш браузера в Edge
- В Microsoft Edge щелкните значок с тремя точками на панели инструментов, в правом верхнем углу окна.
- Затем выберите Конфиденциальность, поиск и службы.
- В правой части экрана найдите Удалить данные о просмотре веб-страниц и нажмите кнопку Выбрать элементы для удаления.
- Затем выберите желаемый Временной диапазон (обычно Все время, если вы хотите очистить весь кэш, когда-либо сохраненный Edge).
- Выберите Кэшированные изображения и файлы, затем нажмите Удалить сейчас.
Как очистить кэш браузера в Firefox
- В Mozilla Firefox щелкните трехстрочный значок в правом верхнем углу окна, чтобы открыть меню Firefox.
- В меню выберите Настройки
- Затем используйте поле поиска и введите там слово кэш.
- Нажмите Удалить данные в разделе Куки и данные сайтов.
- Выберите Кэш веб-содержимого, затем нажмите Удалить, чтобы очистить весь кэш в Firefox.
Как очистить кэш браузера в Яндекс.Браузере
- Нажимаем три маленькие полоски в правом верхнем углу как на скриншоте выше.
- Затем выбираем Настройки и в открывшемся окне переходем на вкладку Системные.
- В правой части окна пролистываем в самый низ страницы и нажимаем Очистить историю.
- В открывшемся окне выбираем за какой период мы хотим очистить кэш браузера и ставим галочку возле пункта Файлы, сохраненные в кэше.
- Нажимаем кнопку Очистить.
Удалить куки с одного сайта в Chrome, IE, Firefox, Safari или Opera
При просмотре веб-страниц большинство сайтов размещают на вашем компьютере файлы cookie для сбора данных о вашей деятельности и других данных о вас. Когда вы больше не хотите, чтобы эти куки на вашем компьютере, очистите кеш. Если вы не хотите удалять всю историю посещенных страниц, узнайте, как удалить файлы cookie для сайта.
Что происходит при удалении файлов cookie в веб-браузере?
Бывают случаи, когда вы больше не хотите, чтобы файлы cookie сохранялись на вашем компьютере. Например:
- Веб-страницы загружаются медленно.
- На веб-сайте отображается ошибка 400 Bad Request.
- Веб-сайт содержит слишком много рекламы, которая хранит куки на вашем устройстве.
- Вы подозреваете, что веб-сайт использует файлы cookie для отслеживания вас в Интернете
- Вы больше не хотите, чтобы веб-браузер автоматически заполнял формы.
При удалении файлов cookie вы больше не будете автоматически входить на веб-сайты, и сайт не будет настроен в соответствии с вашими предпочтениями. Кроме того, если вы используете двухфакторную аутентификацию на сайте, удаление cookie означает, что вам нужно будет снова установить двухфакторную аутентификацию.
Если вы используете один и тот же веб-браузер, например, Google Chrome, но на разных устройствах, удаление файлов cookie из Chrome на вашем ноутбуке не приведет к удалению файлов cookie из Chrome на планшете. Файлы cookie относятся к конкретному устройству.
Кроме того, если вы используете разные веб-браузеры на одном устройстве, например, Firefox и Opera, удаление файлов cookie из Firefox не приводит к удалению файлов cookie, хранящихся в Opera. Файлы cookie не передаются между веб-браузерами, установленными на одном устройстве.
Как использовать Chrome для очистки файлов cookie для одного сайта
-
Выберите три вертикальные точки в правом верхнем углу, чтобы открыть меню Chrome, и выберите Настройки .
-
Прокрутите страницу вниз и выберите Дополнительно .
-
В разделе Конфиденциальность и безопасность выберите Настройки контента .
-
Выберите Файлы cookie .
-
Выберите Показать все файлы cookie и данные сайта .
-
Найдите сайт.
Чтобы быстро найти сайт, введите название сайта в поле поиска.
-
Выберите Удалить .
-
По завершении закройте вкладку Настройки .
Удалите куки во время просмотра. Нажмите значок блокировки рядом с именем веб-сайта в адресной строке и выберите Файлы cookie . В диалоговом окне Используемые файлы cookie разверните имя сайта, выберите файл cookie, затем выберите Удалить .
Очистить куки для одного сайта в Internet Explorer
Выполните следующие действия, чтобы очистить файлы cookie для отдельного сайта в Internet Explorer:
-
Выберите значок шестеренка и выберите Свойства обозревателя .
-
На вкладке Общие в разделе История просмотров выберите Настройки .
-
В диалоговом окне Настройки данных веб-сайта выберите Просмотр файлов .
-
Прокрутите список файлов cookie, чтобы найти тот, который вы хотите удалить.
-
Выберите файл cookie и нажмите Удалить .
-
В диалоговом окне Предупреждение выберите Да .
Microsoft Edge не может удалить куки для отдельного сайта. Чтобы удалить информацию о сайте в Microsoft Edge, используйте очиститель файлов cookie, такой как CCleaner.
Очистить куки в Firefox
Если вы хотите удалить файлы cookie с отдельного веб-сайта с помощью Firefox, выполните следующие действия:
-
Выберите три горизонтальные линии и выберите Параметры .
-
Выберите Конфиденциальность и безопасность .
-
В разделе История выберите стрелку раскрывающегося списка Firefox и выберите Использовать пользовательские настройки для истории .
-
В разделе Файлы cookie и данные сайта выберите Управление данными .
-
В диалоговом окне Управление файлами cookie и данными сайта выберите сайт.
-
Выберите Удалить выбранное .
-
Выберите Сохранить изменения .
-
В диалоговом окне Удаление файлов cookie и данных сайта выберите ОК .
Очистить кэш для одного сайта в Safari
Управляя файлами cookie в Safari, вы улучшите производительность браузера и его взаимодействие с веб-сайтами.
-
Нажмите значок gear , чтобы открыть меню Safari, и выберите Настройки .
-
Перейдите на вкладку Конфиденциальность и выберите Подробности .
-
Выберите сайт, который разместил куки в вашем браузере.
-
Выберите Удалить .
-
Выберите Готово , когда вы удалили все файлы cookie из Safari.
Очистить куки для сайта в Opera
Чтобы удалить файлы cookie для сайта в веб-браузере Opera, найдите значок блокировки или значок глобуса в адресной строке.
-
Выберите значок блокировки или значок глобус , затем выберите Файлы cookie .
-
Разверните сайт, на котором размещены файлы cookie на вашем компьютере.
-
Выберите папку Cookies , чтобы развернуть ее.
-
Выберите файл cookie, который вы хотите удалить.
-
Выберите Удалить .
-
Выберите Готово , когда закончите удаление файлов cookie для сайта.
Стоит ли удалять временные файлы
В кэше браузера сохраняются временные файлы, то есть элементы, которые хранить необязательно, но в некоторых случаях можно и нужно. В нём помещаются cookie-файлы (информация о действиях, данных и активности пользователя), пароли и шаблоны сайтов, то есть он нужен для того, чтобы хранить файлы, которые без него пришлось бы загружать каждый раз.
Например, вы заходите на какой-то сайт, в этот момент в кэш скачивается вся информация о сайте, которая не подлежит постоянному обновлению. Вы переходите по сайту, совершаете какие-то действия и вводите пароли — все постоянные элементы скачиваются в кэш. В следующий раз, когда вы зайдёте на этот же сайт, некоторые данные загрузятся не с сервера сайта, а возьмутся из буфера временных файлов, хранящегося в памяти компьютера. Вследствие этого два плюса: экономится трафик, так как не приходится повторно загружать одни и те же блоки, и страница загружается быстрее, так как достать файлы из кэша легче, чем скачать их с сервера.
В вышеописанном примере вы можете убедиться сами: очистите кэш браузера, зайдите на какой-нибудь сайт, при этом засекая время, требуемое на его загрузку, а после закройте его и снова откройте. Во второй раз сайт откроется быстрее. Это может быть незаметно, если у вас быстрый интернет или на сайте нет объёмных файлов, но разница все равно будет, хоть и небольшая.
Минусы кэша: может вызвать конфликт с сайтом и занимает место на жёстком диске. Первый случай — на сайте изменилась часть дизайна или функциональности, а в буфере остались старые параметры странице, может возникнуть конфликт, сайт откажется работать или будет работать некорректно, но такие ситуации случаются крайне редко. Второй случай — многие браузеры очищают кэш через некоторое время после его загрузки автоматически, но иногда его может накопиться столько, что он начнёт занимать значительный объем диска. Также стоит учитывать, что каждый браузер создаёт свою папку с кэшем, поэтому, если вы посещаете один и тот же сайт с разных браузеров, то каждый загрузит кэш с него на диск в свой раздел.
Зачем чистить кэш?
Иногда случается, что при обращении к странице, ранее уже загружавшейся на компьютер, вместо актуальной информации с этого адреса, браузер открывает для работы устаревшую информацию, сохраненную в кэше. В некоторых случаях это может приводить к непредсказуемым, негативным результатам. Например, при мобильном банкинге, пытаясь работать со своей банковской картой в своем же аккаунте, получаешь на экране абсолютно неприемлемые данные. Начинаешь разбираться – оказывается, бывает пользователь работает с интернетом не со своего любимого компьютера, а, скажем, с рабочего, к которому имеет доступ чуть ли не каждый второй коллега. А работать то приходилось с паролями, логинами! Не хотелось бы, чтобы их узнали даже самые лояльные сослуживцы. Да и адреса посещенных страниц не всегда удобно выносить на всеобщее обозрение. Вот тут то и приходит на помощь очистка кэша.
Все браузеры созданы для удобства пользователей и, следовательно, все должны содержать инструментарий для очистки кэша. При том очень простым, доступным способом. Так оно и есть!
Несмотря на большое разнообразие обозревателей, различных версий браузеров очистка кэша организована и производится унифицированным способом.
Как почистить кэш на iPhone и iPad
Весь хранимый кэш на устройствах компании Apple можно условно разделить на браузерный и программный. При этом под браузерным понимаются только временные файлы, которые относятся к «родному» браузеру для iPhone и iPad – Safari, тогда как многие могут пользоваться сторонними решениями. В зависимости от того, откуда необходимо удалить кэш, меняется процедура выполнения данного действия.
Удаление кэша из браузера Safari
Чтобы удалить кэш из Safari на iOS устройстве необходимо:
- Зайти в «Настройки»;
- Прокрутить меню до пункта «Safari» и выбрать его;
- Среди доступных опций нажать «Очистить историю и данные сайтов», после чего подтвердить удаление файлов cookie и другого кэша.
Обратите внимание: Когда удаление кэша Safari будет завершено, соответствующие пункты меню станут недоступны до тех пор, пока вновь браузер не сохранит временные файлы
Удаление кэша из приложений на iOS
Клиенты социальных сетей, музыкальных сервисов, приложения для чтения и многие другие хранят массу временных файлов. Из-за этого на устройстве могут пропадать бесценные мегабайты или даже гигабайты памяти. Удалить из памяти приложений временные файлы можно двумя способами.
Первый способ. Он заключается в использовании настроек приложения. Программы, которые предполагают хранение кэша, чаще всего содержат настройку, позволяющую его удалить. В зависимости от приложения, она может называться по-разному, но ее можно найти в основных настройках программы.
Обратите внимание: Большинство приложений, которые сохраняют кэш, также имеют опцию, позволяющую отключить данную функциональность. То есть, временные файлы не будут сохраняться в конкретной программе или же будут сохраняться в минимальном количестве
Второй способ. Второй способ заключается в переустановке приложения. То есть, необходимо первым делом удалить программу, а после этого ее вновь установить. Поскольку проделывать такие действия со всеми приложениями затруднительно, можно заранее посмотреть, какие из них содержат максимальное количество временных файлов, занимающих пространство на iOS устройстве. Для этого:
- Зайдите в «Настройки»;
- Выберите пункты «Основные» — «Статистика» — «Использование хранилища и iCloud»;
- Далее предложат выбрать управление встроенным хранилищем или облачным сервисом iCloud, необходимо нажать на первом варианте;
- После непродолжительной загрузки появится список приложений и рядом с каждым из них будет обозначено, сколько памяти оно занимает – это суммарное значение кэшируемых данных и веса самой программы. Нажимая на приложения, можно узнавать подробности и удалять их.
Обратите внимание: Удаление приложения подобным образом через «Настройки» ничем не отличается от стандартного процесса его удаления – путем зажатия пальца на иконке программы на рабочем столе с последующим ее удалением
Как удалить кэш из iMessage
Отдельно следует упомянуть об удалении кэша из «родного» для операционной системы iOS приложения iMessage, которое представляет собой сервис для обмена сообщениями между пользователями. Часто друг другу пользователи отсылают не только текст, но и различные фото или аудиозаписи. Частично это сохраняется в кэше iMessage. Чтобы его очистить, необходимо полностью удалить диалог.
Стереть диалог в iMessage можно сделав свайп влево, после которого появится соответствующее предложение удалить переписку. Также сверху можно выбрать пункт «Изменить» и далее нажимать на переписки, которые необходимо удалить и выбрать в нижнем правом углу списка диалогов кнопку «Удалить».
Удаление остаточных файлов через утилиту Ccleaner
С помощью сторонних программ можно не только удалить кэш, но также почистить реестры, сторонние файлы и прочий «хлам», которые занимают свободное место на диске и замедляют работу системы. Из большого количества программ по удалению временных файлов следует отметить Ccleaner.
Загружаем и запускаем установочный файл. В первом же пункте меню нужно выбрать язык интерфейса.
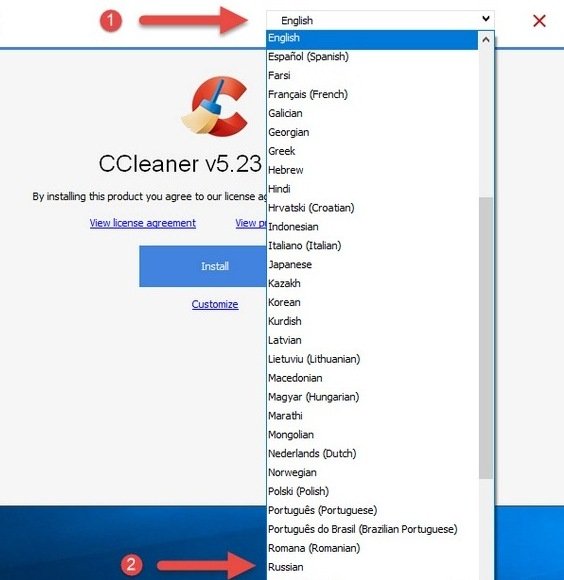
Не лишним будет заглянуть в «Настройки».
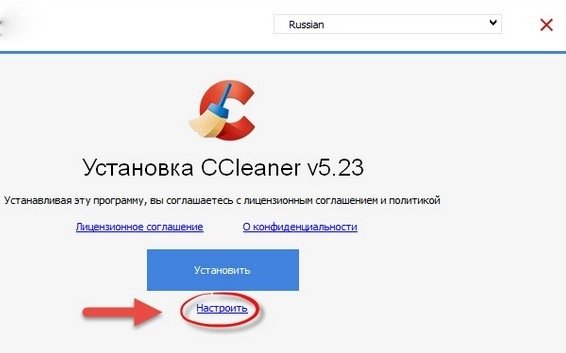
Не каждому пользователю потребуется кнопка запуска меню в «Корзине». Еще меньше людей захочет получать уведомления от программы. Эти опции можно деактивировать.
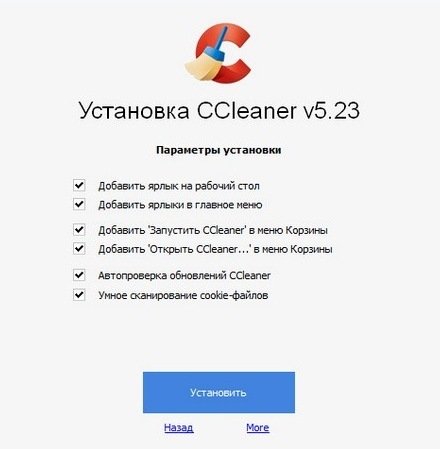
В следующем пункте появится путь к файлу программы.
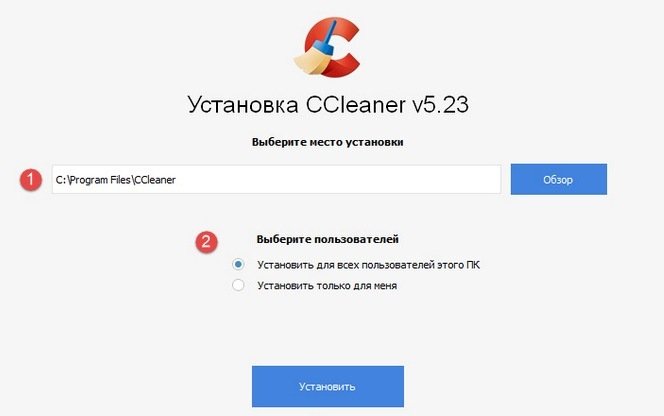
Сразу после установки приложение автоматически запустится.
Программа в использовании очень простая. Она анализирует весь собравшийся мусор…
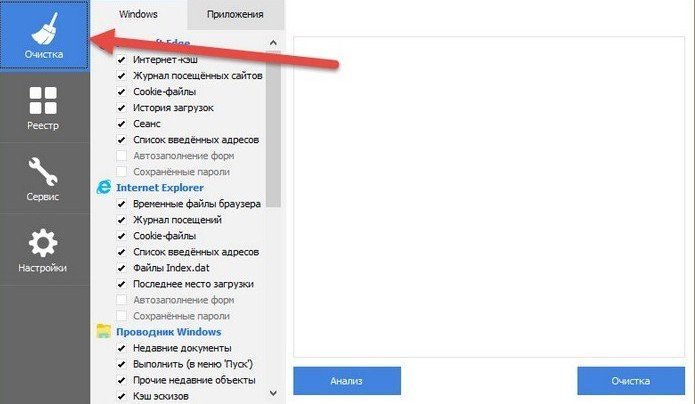
исходя из тех параметров, которые пользователь отмечает в правой части окна. Очищать можно кэш браузера, события в системном журнале, временные файлы.
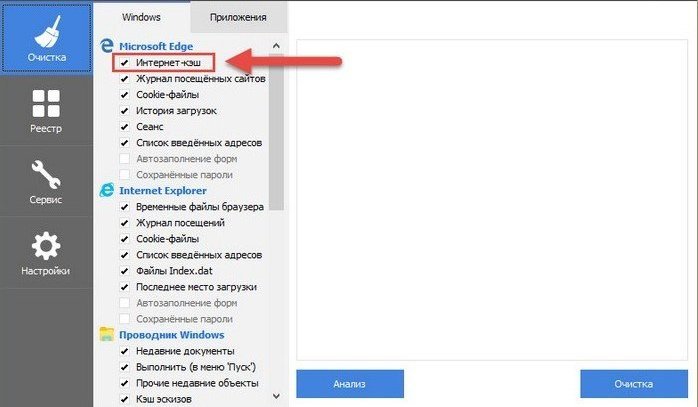
После запуска процесса очистки программа проанализирует количество собранного мусора на ПК, а затем предложит их удалить.
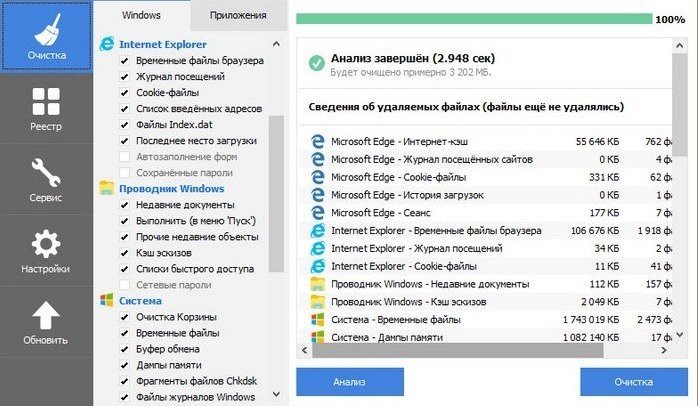
Аналогичным образом происходит очистка системного реестра и обновлений.
Все операции пользователь выполняет на свой страх и риск. Тем не менее, перед запуском программ предложит создать точку отката, чтобы можно было восстановить систему.
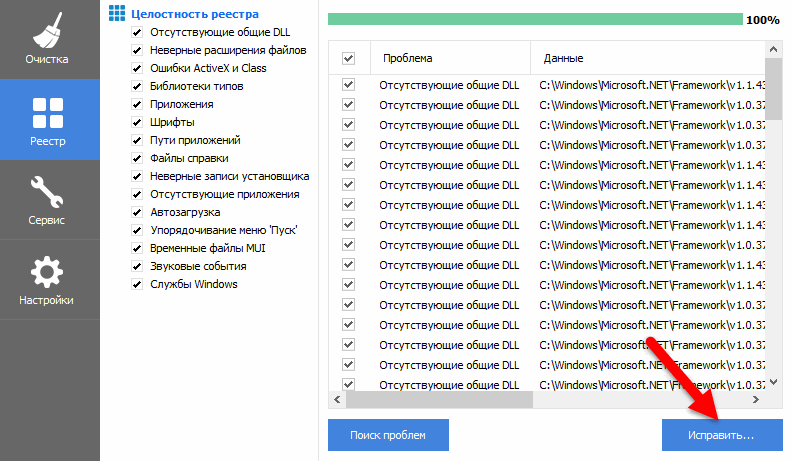
После создания резервной копии можно переходить к исправлению отмеченных ошибок.
Из дополнительных функций, представленных на вкладке «Сервис», можно отметить удаление программ из автозагрузки, просмотр расширений браузеров, анализ дисков, поиск дублей.
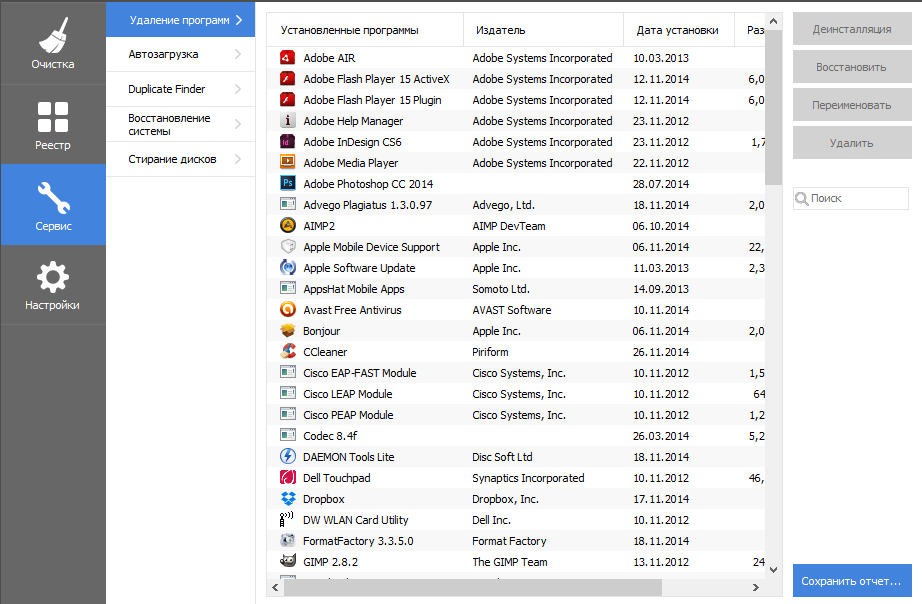
Последнюю функцию следует использовать осторожно. С ее помощью можно очистить большое количество места на диске
Но список найденных файлов следует детально проверять. В них могут содержаться бэкапы системы.
В разделе «Планировщик» можно задать расписание проведения очистки и глубину проверок.
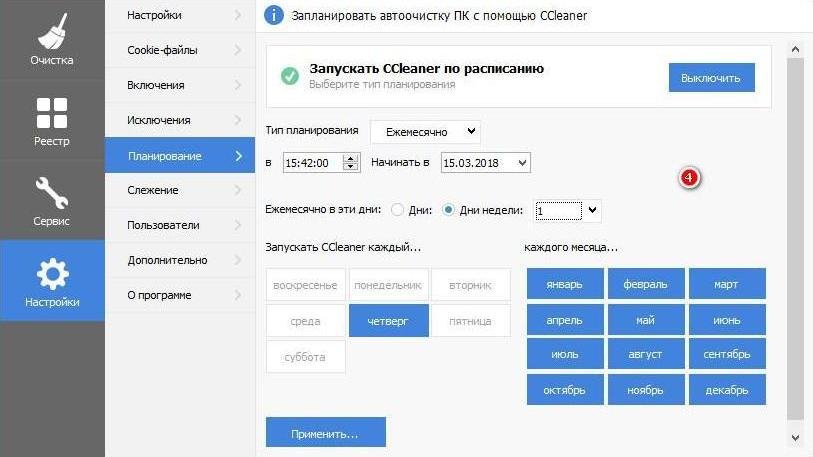
Например, указать время очистки при каждом старте системы и отключить возможность восстановления данных.
Вот как быстро очистить кэш браузеров и прочие временные файлы.
Что такое кэш браузера
Путешествуя по просторам Всемирной паутины, мы посещаем огромное количество сайтов, где просматриваем текст, картинки, видеозаписи. Когда интернет-страница открывается в браузере впервые, то вся информация (текстовая и графическая) загружается с сервера, на котором расположен ресурс.
Если же веб-мастер настроил кэширование, то после первого просмотра данные будут сохраняться в специальном разделе на жестком диске компьютера пользователя (этот раздел и называется кеш браузера).
Главная страница сайта появится на экране гораздо быстрее. Причина этого заключается в следующем: браузер загружает данные из кэша, который расположен в памяти вашего устройства, что, согласитесь, гораздо ближе, чем сервер за тридевять земель.
Стоит также отметить, что далеко не всё содержимое сайта кэшируется. Настройки кэша выставляются каждым веб-мастером по собственному усмотрению. Если же информационный ресурс создается при помощи CMS (WordPress, Joomla, Drupal), то разработчику, как правило, доступны уже готовые решения по обеспечению кеширования в виде плагинов (которые имеют стандартные установки и часто не нуждаются в дополнительных настройках).
В CMS WordPress, к примеру, широкую популярность обрели плагины WP Super Cache и W3 Total Cache.
Когда вы очищаете кэш, то удаляете все графические и текстовые данные, полученные с посещенных ранее сайтов. То есть, при загрузке страниц информационных ресурсов, браузер снова будет брать все данные непосредственно с сервера.
Теперь, когда стало ясно, что значит очистить кэш браузера, разберемся с причинами необходимости выполнения такой процедуры:
Зачем чистить кэш
Когда вы сталкиваетесь с разработкой информационного ресурса, то очистка кэша – настолько привычная и регулярная процедура, что проводится абсолютно «на автомате» (ведь сайт всё время меняется, а результат нужно увидеть сразу же).
Если же вы рассматриваете себя в роли пользователя, то в этом случае необходимость чистить кэш возникает гораздо реже. Однако, не удаляя кэш, вы не увидите многие обновления на сайтах (через какое-то время, конечно, увидите, но это может быть месяц, а может и полгода, в зависимости от того, какую длительность хранения кэша сайта установил веб-мастер).
Также не стоит забывать и о том, что копии страниц, сохраненные браузером, имеют кое-какой вес. Кроме того, каждый браузер имеет свой собственный кэш, то есть, открыв веб-ресурс в Гугл Хром, а затем в Firefox, вы создадите на своем компьютере 2 копии одних и тех же страниц. А если сайтов посещено тысячи, и кэш не очищался несколько месяцев, то место, занимаемое копиями, будет довольно существенное.
Чистим кэш в различных браузерах
Рассмотрим удаление кэша в некоторых популярных на сегодняшний день браузерах:
Интернет Эксплорер:
Заходим в меню браузера, после чего ищем пункт «Сервис». Нажимаем «Удалить журнал обозревателя», а в появившемся окне ставим галочку только напротив пункта «Временные файлы интернета». Жмем «Удалить».
Mozilla Firefox:
Переходим в меню и выбираем пункт «Настройки». Открываем вкладку «Дополнительные» и ищем в ней пункт «Сеть». Перейдя к содержимому, видим, среди прочего, надпись «Кэшированное веб-содержимое», напротив которой расположена кнопка «Очистить сейчас». Жмем по заветной кнопке и процесс завершен.
Google Chrome:
Для того чтобы очистить кэш в браузере Хром, заходим в меню и открываем пункт «Инструменты». Нажимаем на «Показать дополнительные настройки», после чего кликаем по «Очистить историю». Если нужно очистить весь кэш, то указываем период «За всё время», а галочку ставим только напротив пункта «Изображения и другие файлы, сохраненные в кэше». Жмем на «Очистить историю».
Опера:
Заходим в раздел «Настройки», кликаем на «Безопасность». Нажимаем на «Очистить историю посещений», а в разделе «Уничтожить следующие элементы» стоит выбрать «С самого начала» (если хотим очистить весь кэш). Ставим галочку только напротив «Очистить кэш» и нажимаем на «Очистить историю». Процесс завершен.
Яндекс.Браузер:
Для того чтобы очистить кэш в Яндекс.Браузере, заходим в меню и выбираем вкладку «Инструменты». Переходим в «Удаление данных о просмотренных страницах».
Чтобы очистить весь кэш, в выпадающем списке рядом с надписью «Удалить указанные ниже элементы» выбираем «За все время». Ставим отметку только напротив пункта «Очистить кэш» и кликаем по кнопке «Очистить историю».
Таким образом, очистка кэша позволяет освободить место на жестком диске компьютера, поэтому не стоит лениться совершить несколько кликов мышкой.
Еще не голосовали рейтинг из ХорошоПлохо Ваш голос принят
Mozilla Firefox
Здесь очистка кэша осуществляется двумя простыми способами:
1 способ: зажатием комбинации клавиш Сtrl+Shift+Del. Сразу высвечивается меню, где можно удалить и кэш, и куки.
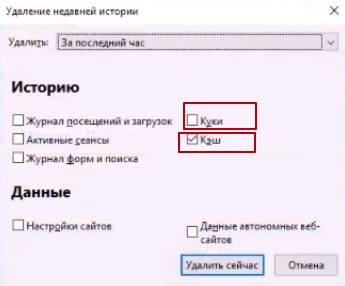
В mozilla немного отличается указываемый временной период удаления файлов. здесь можно выбрать следующее время:
- за последний час;
- за последние два часа;
- за последние четыре часа;
- за сегодня;
- все.
2 способ: заходим в Настройки браузера, значок которого находится в правом верхнем углу.
Затем выбираем вкладку слева Приватность и Защита, и находим меню Куки и данные сайтов.
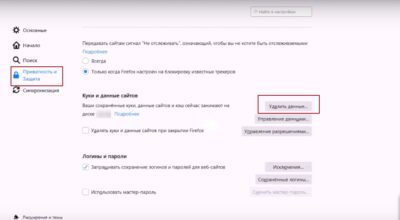
И нажимаем Удалить данные, где можно выбрать, какие именно временные файлы надо стереть — куки или кэш.
Как удалить данные в разных браузерах
Каждый браузер имеет свой интерфейс и расположение основных элементов управления, поэтому процедура очистки cash будет различаться.
Internet Explorer
В главном меню находим пункт «Сервис». В выпадающем списке выбираем категорию «Удалить журнал обозревателя». Откроется дополнительное окно с настройками, в котором нужно поставить галочку напротив пункта «Временные файлы». Далее нажимаем на кнопку «Удалить» и закрываем окно.
Mozilla Firefox
Все необходимые инструменты располагаются в настройках. Находим здесь строку «Дополнительные», в выпадающем списке выбираем пункт «Сеть». Прямо в окне браузера откроются все настройки. Ищем категорию «Кэшированное веб-содержимое». Рядом с ней располагается кнопка «Очистить», которую нужно нажать.
Google Chrome
В Chrome процедура удаления выполняется аналогичным образом, только основные пункты будут иметь другие названия. В главном меню находим вкладку «Инструменты». Выбираем строку «Показать дополнительные настройки» и переходим по ней. Далее нажимаем на кнопку «Очистить историю» и указываем период, за которой необходимо удалить кэш. Рекомендуется ставить параметр «За все время».
Opera
В меню находим вкладку «Безопасность». Открываем ее и ищем пункт «Очистить историю посещений». Далее необходимо поставить соответствующие галочки. Обязательно ставим ее напротив «Очистить кэш». Наживаем на кнопку «Готово» и закрываем окно.
Удаление кэша позволит избавиться от ненужного хлама, а иногда и вредоносных кодов, которые попали в ваш интернет-проводник. Если вы хотите быстро и без затруднений открывать любые ресурсы в интернете и комфортно работать за компьютером, выполняйте очистку хранилища хотя бы один раз в неделю.













![Как очистить кэш и куки браузеров [wiki гппц]](http://wikisovet.ru/wp-content/uploads/b/9/e/b9e98e26cffaa798eff24d4a704eae87.jpeg)