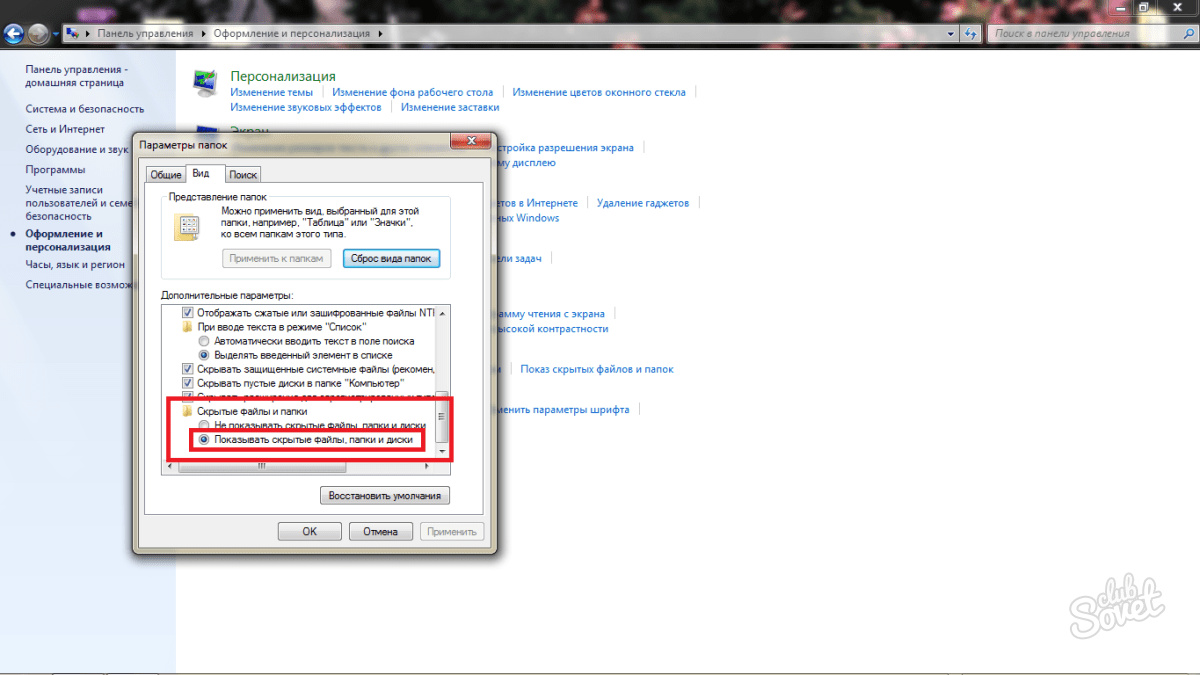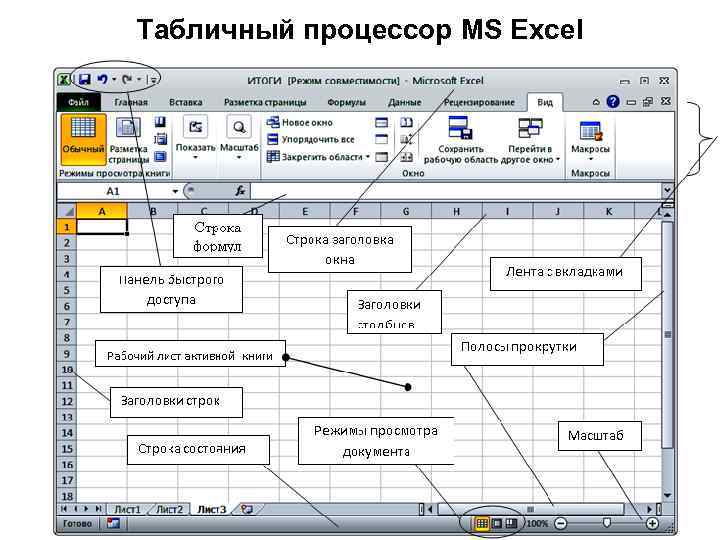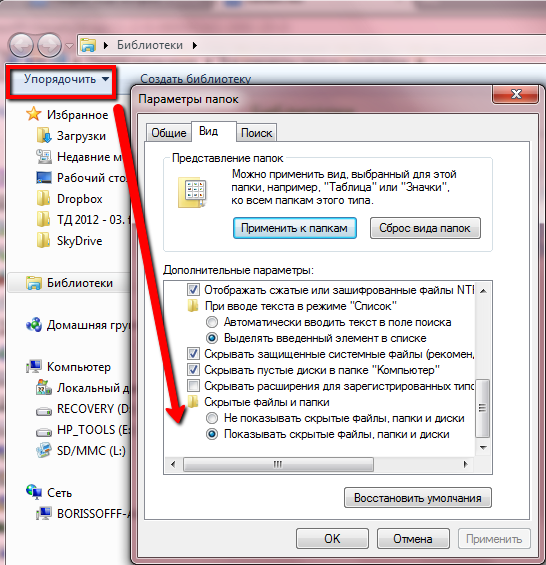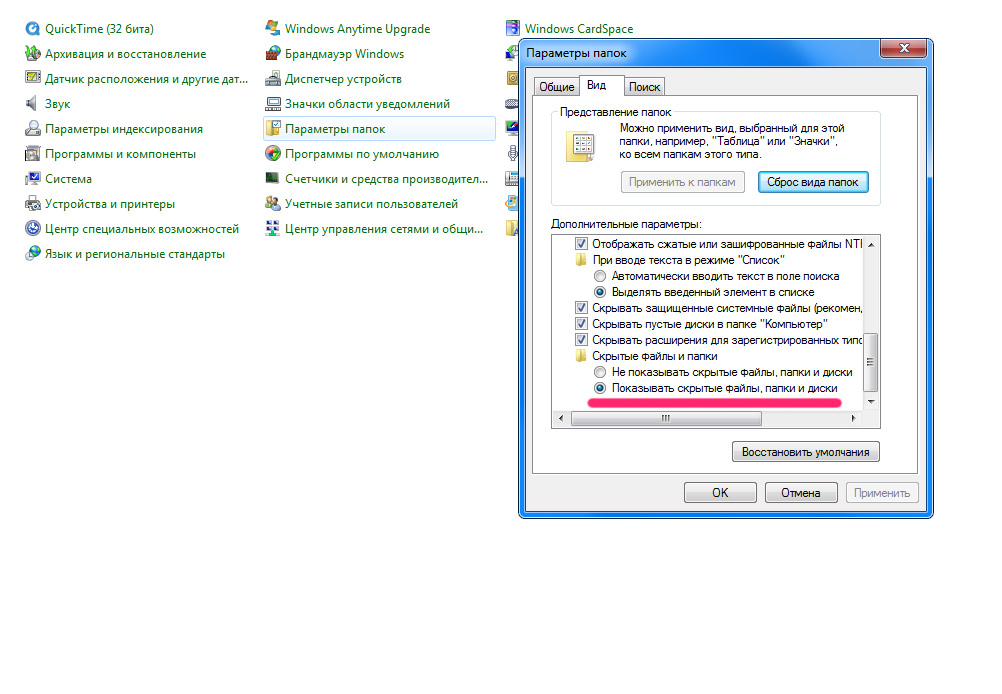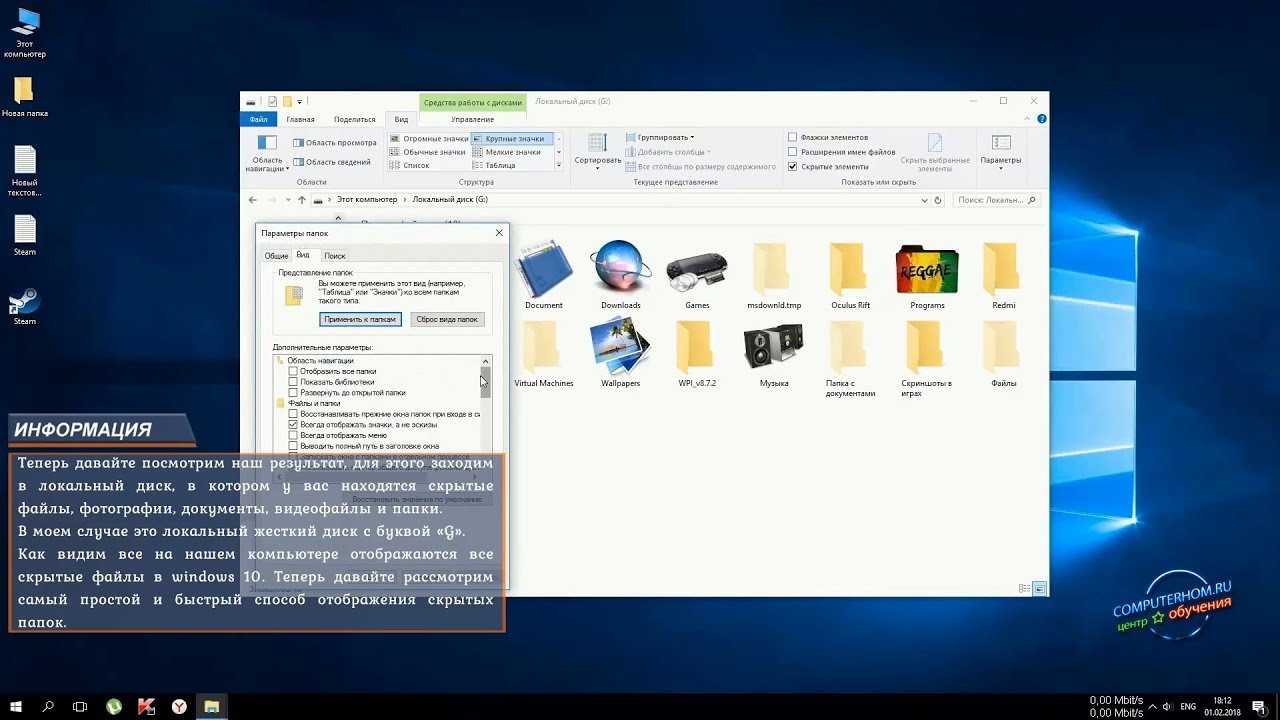Возвращаем отображение
Бывают случаи, когда объект теряется или функция сокрытия перестает быть нужной, тогда встает новая задача – восстановить отображение. Сделать это достаточно просто.
- В предполагаемом месте расположения папки жмем комбинацию «CTRL+A». Произойдет выделение всех объектов, включая, казалось бы, невидимый каталог.
- Открываем его «Свойства» и в разделе «Настройка» щелкаем «Сменить значок».
- Выбираем любую из картинок и жмем «Ок».
- В основном окне жмем «Применить».
- Осталось выделить объект мышкой, воспользоваться клавишей «F2» и задать ему новое имя.
Как видите, все предельно просто.
Как же более надежно скрыть папки на Windows 10?
К сожалению, файл или папка, скрытая в Windows 10 с помощью описанного выше способа могут быть открыты всего за пару щелчков мышью. К счастью, существуют более надежный способ. Причем вам для этого даже не нужно скачивать дополнительное программное обеспечение.
Здесь будет уместно вспомнить, что в Windows существуют системные скрытые файлы, которые по умолчанию спрятаны от пользователя. Microsoft делает это для того, чтобы пользователь не мог случайно удалить важную системную информацию. Эти файлы в Проводнике вообще не отображаются! Для того чтобы увидеть эти файлы, пользователь должен деактивировать опцию В«Скрывать защищенные системные файлыВ». Это можно сделать самостоятельно, применив некоторые хитрые манипуляции.
Для того, чтобы реально скрыть ваши файлы, Windows должна считать их системными. Ниже я расскажу вам самый простой способ, как надежно скрыть папку на Windows 10. Но для этого вы должны уметь применять системный инструмент — командную строку.
-
- Для того, чтобы открыть командную строку, необходимо использовать системную утилиту В«ВыполнитьВ». Самым простым и быстрым способом вызвать её является одновременное нажатие кнопок В«WinВ» и В«RВ».
- В диалоговом окне В«ВыполнитьВ» наберите В«cmdВ» (см.пример). Далее, когда откроется окно командной строки, следует использовать команду В«attribВ». С ее помощью вы можете изменить атрибут файла или папки с обычного на системный. Например, я хочу сделать системной папку В«SampleВ», размещенную на рабочем столе. Для этого я выполню следующую команду (см.пример):
Для того, чтобы проделать тоже самое с собственной папкой, замените путь, прописанный в кавычках, на реальный путь к вашей целевой папке. Она может быть в любом месте. Если вы позже захотите сделать свою папку снова видимой, повторите туже команду, но замените в ней знак плюс В«+В» на знак минус В«-В» для обоих ключей s и h.
Вот и все. Теперь вы знаете пару способов как скрыть папку на Windows 10. Какой именно способ использовать, решать вам. Все зависит от того, какая надежность для вас важна. Вполне возможно, что ни один из представленных способов не покажется вам безопасным. В таком случае рекомендую обратиться к помощи стороннего программного обеспечения, разработчики которого отлично знают, как сделать скрытую папку на Windows 10 для конфиденциального хранения информации пользователя.
- https://remontka.pro/hidden-folders-windows-10/
- https://opartnerke.ru/kak-skryt-papku-v-windows-10/
- https://sovetnasha.ru/operacionnaya-sistema/65-kak-skryt-papku-na-windows-10.html
Как создать невидимую папку в windows 7
Способ 1
Действия для этой операционной системы аналогичны, отличается только расположение нужных пунктов. Запуск проводника для пунктов 1 и 2 будет выглядеть так:
Запуск проводника
Выбор режима отображения для пункта 3 – нужно выбрать меню «Упорядочить». Появится выпадающее меню. Там нам нужен пункт «Параметры папок и поиска». Его и выбираем.
Меню «Упорядочить»
Окно свойств и вкладка «Вид» выглядит в целом как в Windows XP – делаем действия . Остальные пункты совершенно одинаковые.
Способ 2
Скрытую первым способом папку можно найти любым файловым менеджером или переключив систему в режим, когда скрытые файлы отображаются. Давайте сделаем папку не скрытой, а просто невидимой. Иллюстрировать будем на примере Windows XP, вид окон, пункты для Windows 7 ничем не отличается.
Создаем папку, как описано . Заходим в окно свойств папки, кликнув по ее значку правой кнопкой.
Свойства папки
В окне свойств нам нужна вкладка «Настройка». Переходим туда, кликнув левой кнопкой и нажимаем на кнопку Выбор рисунка.
Настройка свойств папки
В окошке выбираем пустую иконку и подтверждаем выбор кнопкой Ок.
Пустой значек
Наша папка потеряла свой значок, но все равно видно ее название. Избавимся от него. Для этого ставим курсор на иконку папки и щелкнем на ней правой кнопкой мыши. Появится выпадающее меню. В нем нужно выбрать пункт «Переименовать».
Переименовываем папку
Вместо ввода имени делаем следующее. Нажимаем и держим клавишу Alt, а на малой цифровой клавиатуре нажимаем последовательно кнопки «0160». После жмем Enter.
Клавиатура
Кликнув на свободном месте рабочего стола, увидим, что папка исчезла. Но ее можно найти, выделив мышкой блок на экране.
Выделяем экран
Такую папку можно расположить где-нибудь на рабочем столе. Только вы будете знать, где она. Она не будет видна, не бросается в глаза и случайный человек ее не найдет.
Рассмотренные два способа – это простейшие методы скрыть папку. Они элементарны и мало защищены. Для более серьезной защиты есть море простых программных средств, которые позволяют глубоко прятать и даже шифровать файлы и папки, кроме того, они могут «заметать следы». Например, простая программа Hide Folder and Files
Программа Hide Folder and Files
Однако, рассмотрение таких программ выходит за рамки этой статьи и мы этого делать не будем.
Please wait…
Делаем папку невидимой
Итак, следуем поэтапной инструкции:
Этап I. Создаем новую папку на рабочем столе
Правой кнопкой мыши кликаем на свободном поле рабочего стола и в открывшемся меню выбираем «Создать», далее «Папку».
Для того, чтобы создать новую папку, нажимаем правую кнопку мыши и выбираем нужную функцию
Этап II. Присваиваем папке невидимый значок
Для того, чтобы продолжить процесс сокрытия папки, необходимо сменить ее значок. Для этого делаем следующее:
Наводим курсор на вновь созданную папку;
Кликаем правой кнопкой мыши и выбираем в открывшемся меню опцию «Свойства» (в самом низу);
Правой кнопкой мыши кликаем на новой папке и выбираем опцию «Свойства»
Перед нами появляется диалоговое окно, в котором мы выбираем функцию «Настройка»;
Внизу видим кнопку «Сменить значок», которую активируем;
В «Свойствах» выбираем «Настройки», а далее «Сменить значок»
Перед нами возникает окно с большим количеством предлагаемых иконок, среди которых мы выбираем прозрачную иконку – примерно в середине меню, она невидима для глаза, поэтому чтобы ее активировать наводим курсор на свободное поле, как показано на фото;
Чтобы увидеть иконку в меню предлагаемых вариантов кликаем на пустом поле
Далее после выбора прозрачного значка, нажимаем «Ок», «Применить» и снова «Ок». На нашем рабочем столе появляется невидимый ярлык папки, у которой теперь видно только одно название.
На рабочем столе появляется папка с невидимым ярлыком и видимым названием
Этап III. Делаем скрытым название папки
Итак, на нашем рабочем столе невидимая папка с читаемым названием. Чтобы его также скрыть делаем следующее:
нажимаем клавишу «ALT» и, удерживая ее, набираем следующую комбинацию цифр «0160», далее «Ввод».
Удерживая клавишу Альт, набираем на цифровой части клавиатуры комбинацию цифр 0160
Мы видим, как наша папка полностью исчезла с поля зрения.
Примечание: Чтобы все у нас получилось, важно набор цифр «0160» производить исключительно с цифровой клавиатуры компьютера (расположена справа), а не с цифр, которые находятся вверху клавиатуры. Цифровая часть клавиатуры расположена обычно в правой ее части
Цифровая часть клавиатуры расположена обычно в правой ее части
Особенности сокрытия папок для ноутбуков и планшетов
Чаще всего вышеописанные рекомендации подходят для всех компьютерных девайсов – для ноутбуков и планшетов.
Особенности сокрытия папок для ноутбуков и планшетов
Но, если после выполнения всех манипуляций, название папки не получилось скрыть, попробуйте поэкспериментировать с набором вводимых цифр и удерживаемых клавиш, следующим образом:
Можно также вместо набора «0160» попробовать цифры «255».
Как скрыть файлы windows
Для того, чтобы скрыть файлы windows нужно выбрать любой файл или папку и щелкнуть по ней правым кликом и выбрать из контекстного меню свойства.
скрыть файлы windows
Далее чтобы например скрыть папку выбираем пункт Скрытый. В результате вы пометите папку атрибутом Hidden. В результате чего если не включено отображение скрытых файлов, она пропадет из поля видимости.
как скрыть папку
То же самое можно выполнить и из командной строки. Предположим, что я хочу сделать папку C:\RegFiles скрытой. Для этого находясь в командной строке, желательно открытой от имени администратора, перейти в нужный каталог, где содержится нужный объект, напоминаю, что моя папка лежит в корне диска C:\
cd / — перехожу в корень attrib +h «Тут пишем имя вашей папки»
В итоге мы установили на папку атрибут «Скрытый»
Если вам необходимо поставить скрытый атрибут у всех папок и файлов в вашей папке, то нужно выполнить вот такую команду:
cd C:\RegFiles — Переходим в вашу папку attrib +h /s /d — устанавливаем атрибуты
Чтобы сделать папку видимой вам необходимо в командной строке выполнить:
cd / — перехожу в корень, так как у меня папка тут, у вас может быть другой путь attrib -h «Имя вашей папки»
Введите следующую команду, чтобы удалить скрытый атрибут из всех файлов и папок внутри папки, и нажмите Enter :
cd C:\RegFiles — у вас может быть другой путь attrib -h /s /d
Методы показа скрытых папок в Windows 10
Если вы задались задачей по отображению скрытых файлов, то для этого существует ряд методов, о которых ниже пойдет речь:
- Использование проводника Windows
- Использование панели управления
- Через реестр Windows
- С помощью командлетов PowerShell
Как настроить отображение скрытых директорий в ОС Windows 7
Итак, для того чтобы сделать видимыми скрытые папки, необходимо придерживаться следующего алгоритма:
- Открывайте любую понравившуюся папку и нажимайте на клавишу «Alt», расположенную в нижней части клавиатуры. После нажатия на клавишу появится дополнительное меню с «Файлом», «Правкой», «Видом», «Сервисом» и «Справкой». Вас в данном случае интересует раздел «Сервис», поэтому его и открываете.
- В возникшем на экране контекстном меню вам требуется выбрать пункт под названием «Параметры папок».
- Далее откроется новый раздел с одноименным названием. В том случае, если по какой-либо причине окно не открылось, можно сделать это через меню быстрого доступа «Пуск», расположенном в панели задач ОС Windows. Вводите в поисковую строку запрос «параметры папок» и выбирайте первый результат, который выдаст вам система.
- В этом окне вас интересует вкладка «Вид». В ней отображаются различные параметры, в том числе и те, которые затрагивают непосредственно скрытые файлы и каталоги. Выделите галочкой пустой квадрат напротив надписи «Показывать скрытые диски, папки и файлы». Скорее всего Windows выдаст предупреждение, которое вполне можно игнорировать, кликнув в диалоговом окне на кнопку «Да».Можно также сделать расширения файлов видимыми для всех пользователей данного компьютера. Делается это для того, чтобы всегда можно было понять, с файлами какого типа вам приходится работать в текущий момент.
- Характеристику, которая называется «Скрывать системные файлы», необходимо деактивировать, сняв соответствующую отметку напротив надписи. Настройки требуется сохранить, для чего окно нужно закрыть, нажав на «Применить» и «Ok». Перезагрузка операционной системы Windows не требуется. Данный способ позволяет сделать видимыми скрытые каталоги и файлы, после чего с ними можно работать точно так же, как и с обычными.
Создаём скрытую папочку
Системное ПО Android даёт нам возможность для создания скрытой папочки, в которой у нас появляется возможность помещать как личное видео, так и изображения, или документы. Также, на Samsung и Xiaomi (с ПО MIUI) внедрена опция, позволяющая делать папочку скрытой. Кроме этого, на тех же смартфонах Xiaomi и Huawei есть возможность поставить пароль на любую папочку.
Но, мы желаем не поставить пароль, а именно скрыть папочку. В этом случае прочие пользователи мобильного гаджета не будут даже подозревать, что у нас на телефоне имеется папочка, на которой находится секретная информация.
Данное действие можно проделать как с помощью приложения «Проводник» программной оболочки MIUI от Xiaomi (более удобный способ), так и с использованием приложения другого производителя (если у вас другой бренд телефона). К примеру, мы применим программу «СХ Проводник». Это приложение довольно хорошо подходит для работы с системными файлами мобильного девайса. Кроме этого, она русскоязычная и поэтому с ней у вас не возникнет дополнительных трудностей.
- Заходим в Google Play и скачиваем приложение «СХ Проводник», кликнув по кнопочке «Установить»;
- У нас начинается установка данного приложения;
- Запускаем скаченную программу;
- Соглашаемся с политикой конфиденциальности, кликнув по кнопочке «Далее»;
- Даём разрешение приложению на доступ к нашим папочкам, нажав на кнопочку «Далее»;
- Подтверждаем наше решение, кликнув по кнопочке «Разрешить»;
- Теперь мы видим, каков объём нашей внутренней (внешней) памяти;
- Выбираем ярлычок «Основная память», или SD, если вы желаете на внешней карте создать требуемую папочку;
- У нас открывается перечень папочек, установленных на нашем смартфоне. Кликнем по 3 вертикальным точкам вверху, чтобы попасть в настройки;
- Выбираем вкладку «Новый» в ниспадающем меню;
- В следующем выпадающем меню выбираем вкладку «Папка»;
- Теперь в сплывающем окошке нам нужно создать папочку. Папке можно присвоить любое имя, но, главное, перед скрытой папочкой обязательно должна стоять точка (.). Например, «.papka». Нажимаем ОК (название папочки лучше написать латиницей).
Данная точка перед наименованием папочки является элементом, скрывающим папочку при помощи «Проводника» или похожего приложения. Вообще, система Android, по сути, это переработанная система Linux, и данная опция, точка перед скрытой папкой, взята из этой системы (у кого система Linux, те люди знают об этой детали).
По заводским настройкам данная папочка является невидимой. Ниже мы рассмотрим, как можно применять данную опцию для сокрытия различных элементов Android. Я всё буду показывать на примере приложения «СХ Проводник». В других файловых менеджеров данные шаги примерно такие же.
Программы для скрытия файлов
Для работы с файлами используются специальные утилиты. Они помогают защитить файлы от вмешательства посторонних. Программы действуют после скачивания и установки на ПК или ноутбук и предлагают другие полезные функции: блокировка доступа, установка паролей, поддержка нескольких учетных записей.
Hide Folders
Программа Hide Folders — максимально простой инструмент для защиты персональных данных. Утилита имеет русскую версию. Пользователям предлагается пробная бесплатная версия сроком 30 дней. Стоимость лицензии составляет 8,99 долларов для одного компьютера.
После установки Hide Folders предлагает несколько уровней защиты: скрытие, блокировка, только для чтения. Приложение работает на жестких дисках с различными файловыми системами: NFTS, FAT32, FAT. Если нужно защитить файлы на внешних носителях, то устанавливают дополнительную утилиту Hide Folders Ext.
В программе можно установить комбинации горячих клавиш для открытия программы или управления защитой. Hide Folders успешно скрывает следы при работе со скрытыми файлами: удаляет ярлыки, не отображается в списке часто используемых программ, удаляет сведения о папках из истории “Проводника”.
Преимущества программы Hide Folders — надежная защита и широкие возможности для защиты информации. К недостаткам относят необходимость вносить плату за пользование утилитой.
Wise Folder Hider
Wise Folder Hider — бесплатный инструмент, скрывающий нежелательные файлы за пару кликов. Утилита имеет русскую версию. После скачивания программа предлагает ввести пароль пользователя.
Чтобы скрыть файлы, их переносят в поле программы. Дополнительно можно установить пароль на открытие папки, расположенной внутри программы. Для этого в перечне операций выбирают пункт “Установить пароль”.
Утилита предлагает отправить предложений разработчику или связаться со службой поддержки. Текст сообщения пишется на английском языке. Программа не имеет русскоязычной техподдержки.
Lim BlockFolder
Lim BlockFolder — простая утилита для шифрования и защиты информации. Программа имеет рисифицированную версию и доступна для скачивания в сети. При установке пользователю предлагается выбрать язык.
Приложение закрывает доступ к папкам, расположенным в компьютере или на съемных носителях. Файлы для скрытия выбираются с помощью кнопки “Добавить”. Для входа в программу устанавливается пароль. Если пользователь опасается, что может забыть пароль, то можно установить подсказку. Ее размер не более 1000 символов.
Чтобы заблокировать доступ к папке, по ней щелкают правой кнопкой мыши и выбирают пункт “Заблокировать”. Далее вводится пароль. В настройках можно закрыть доступ ко всем указанным папкам после завершения работы программы.
Lim BlockFolder имеет простой и понятный интерфейс. Дополнительный плюс — это возможность ввести подсказку, которая поможет пользователю вспомнить пароль.
My LockBox
My LockBox — еще один инструмент для скрытия файлов на компьютере. Приложение бесплатное и имеет русскоязычную версию. После установки программа предлагает установить пароль. Этот этап можно пропустить, тогда при запуске утилиты не потребуется вводить пароль.
Особенность My LockBox — это необходимость указать адрес электронной почты. Если пользователь забудет пароль, то сможет восстановить его через бесплатный онлайн-сервис. Далее выбирается папка, которую необходимо скрыть. Ее выбирают из списка или перетаскивают из Проводника.
Выбранная папка исчезает из открытого доступа. Чтобы просматривать скрытые файлы, открывают приложение My LockBox. В бесплатной версии защита действует только для одной папки. Добавление новых папок действует только после приобретения подписки. Ее стоимость от 5,99 долларов.
WinMend Folder Hidden
WinMend Folder Hidden — простая утилита для работы со скрытыми файлами. Программа бесплатная и доступна для скачивания в Интернете. Процесс установки выполняется на английском языке. Изменить язык можно в самой утилите при нажатии на кнопку Language в правом нижнем углу.
При первом открытии программы предлагается ввести пароль. Чтобы закрыть доступ к информации, в утилите WinMend Folder Hidden наживают на кнопку “Скрыть файл” или “Скрыть папку”. Через утилиту удобно управлять отображением файла или папки. Достаточно нажать на кнопку “Отобразить” или “Скрыть”.
Утилита работает с данными, находящимися на USB-носителях. Недостаток WinMend Folder Hidden — невозможность установить пароль на отдельные папки и файлы.
Как показать скрытые папки Windows 10
Первый и самый простой случай — требуется включить показ скрытых папок Windows 10, потому что какую-то из них нужно открыть или удалить. Сделать это можно сразу несколькими способами.
Самый простой: открыть проводник (клавиши Win+E, или просто открыть любую папку или диск), после чего выбрать в главном меню (вверху) пункт «Вид», кликнуть по кнопке «Показать или скрыть» и отметить пункт «Скрытые элементы». Готово: скрытые папки и файлы сразу отобразятся.
Второй способ — зайти в панель управления (быстро сделать это можно через правый клик по кнопке Пуск), в панели управления включите Просмотр «Значки» (справа вверху, если у вас там установлено «Категории») и выберите пункт «Параметры проводника».
В параметрах откройте вкладку «Вид» и в разделе «Дополнительные параметры» пролистайте список до конца. Там вы найдете следующие пункты:
- Показывать скрытые файлы, папки и диски, который включает показ скрытых папок.
- Скрывать защищенные системные файлы. Если отключить этот пункт, то будут показаны даже те файлы, которые не видны при простом включении отображения скрытых элементов.
После выполнения настроек, примените их — скрытые папки будут отображаться в проводнике, на рабочем столе и в других местах.
Как сделать папку системной
При установке Win 10 на главном накопителе создается, как правило, 5 важных каталогов: «Program Files», «Windows», «Users», «Program Data», «PerfLogs». Внутри них хранится информация, касающаяся работы ОС. Все сторонние приложения автоматически устанавливаются в «Program Files».
На главном диске хранятся еще и данные Рабочего стола. Системный накопитель стараются не загружать лишней информацией, так как дефицит свободного места может привести к проблемам в работе ПК. Хранящиеся в «Program Files» или «Users» данные разрешается переносить на другой диск.
Как перенести элемент с главного накопителя в другое место:
- активировать «Этот компьютер»;
- развернуть список «Устройства и диски»;
- выбрать другой накопитель и каталог (на который планируется перенести системный файл);
- вверху консоли отыскать блок «Создать»;
- нажать на опцию «Новая папка»;
- придумать название создаваемому элементу и сохранить его;
- перейти на главный диск;
- выбрать элемент, который планируется перенести;
- вызвать для него «Свойства»;
перейти в этом окне на вкладку под названием «Расположение»;
- там будет указано настоящее местонахождение данного элемента;
- нажать на «Переместить»;
откроется окошко, предлагающее выбрать новое расположение;
- указать директорию папки, ранее созданной на другом накопителе;
- новый адрес должен появиться на вкладке «Расположение»;
- «Применить» изменения.
Как перенесенный на другой накопитель компонент снова сделать системным:
- вызвать «Свойства» перенесенного компонента;
- отыскать «Расположение»;
- там будет указан настоящий адрес компонента;
- кликнуть по опции «По умолчанию»;
- настоящий адрес моментально изменится на первоначальный;
- «Применить» изменения.
Важно! В процессе перенесения система предложит все содержимое каталога переместить на новое место. Пользователю нужно нажать на «Да», то есть подтвердить предлагаемое ОС действие
Заключение
Как видно, для решения, поставленного в рамках настоящей статьи вопроса требуется осуществить лишь несколько действий, исключение составляют лишь те случаи, в которых об интересующем элементе нет никакой конкретной информации.
Вам так же будет интересно:
- Забыл пароль от компьютера что делать? Как войти в учетную запись
- Компьютер отключается от интернета сам по себе
- Windows не удалось автоматически обнаружить параметры прокси этой сети
- Лучшие бесплатные программы для Windows 10 (Офисные пакеты, Фоторедакторы, Видеоредакторы)
- Бесплатные программы для Windows 10 (очистка и оптимизация ПК, антивирусы, программы для работы с почтой)
- Как создать загрузочную флешку windows 10 rufus
- Как снять защиту от записи на флешке — 4 самых надежных способа
- Как запаролить папку на компьютере — 4 оптимальных способа установки пароля на папку

















![Как скрыть скрытые файлы? отображение скрытых файлов и папок. — [pc-assistent.ru]](http://wikisovet.ru/wp-content/uploads/d/d/4/dd46d4dd5a3b09a21790f6f17bb2e574.jpeg)