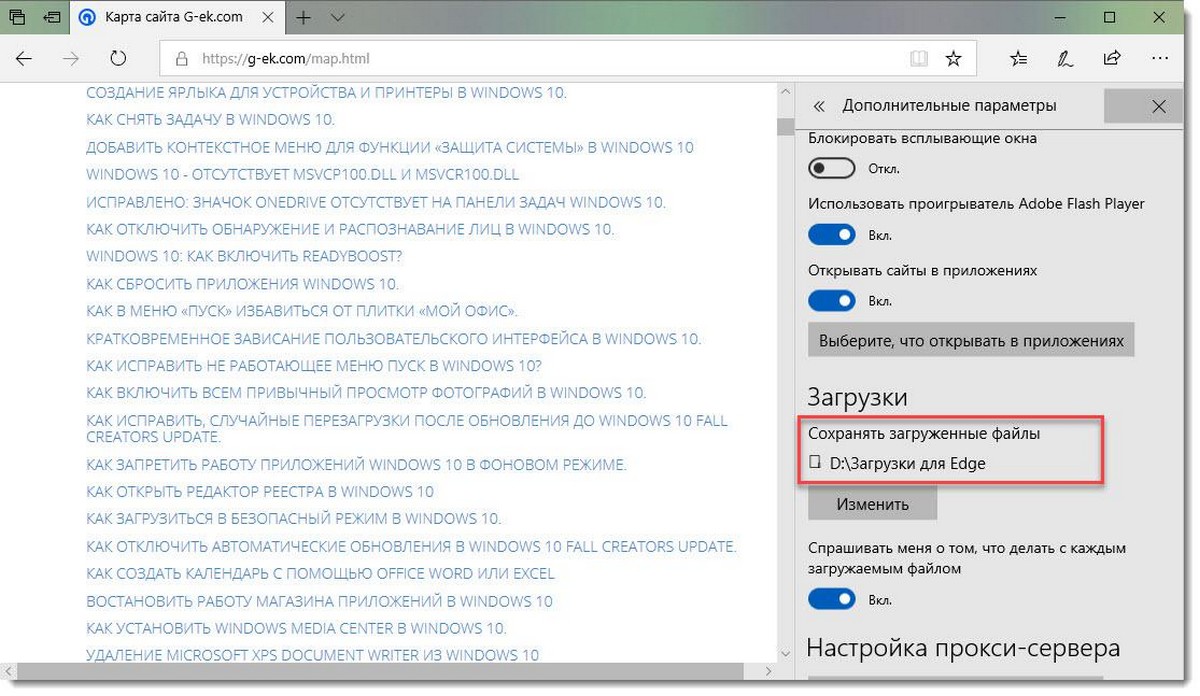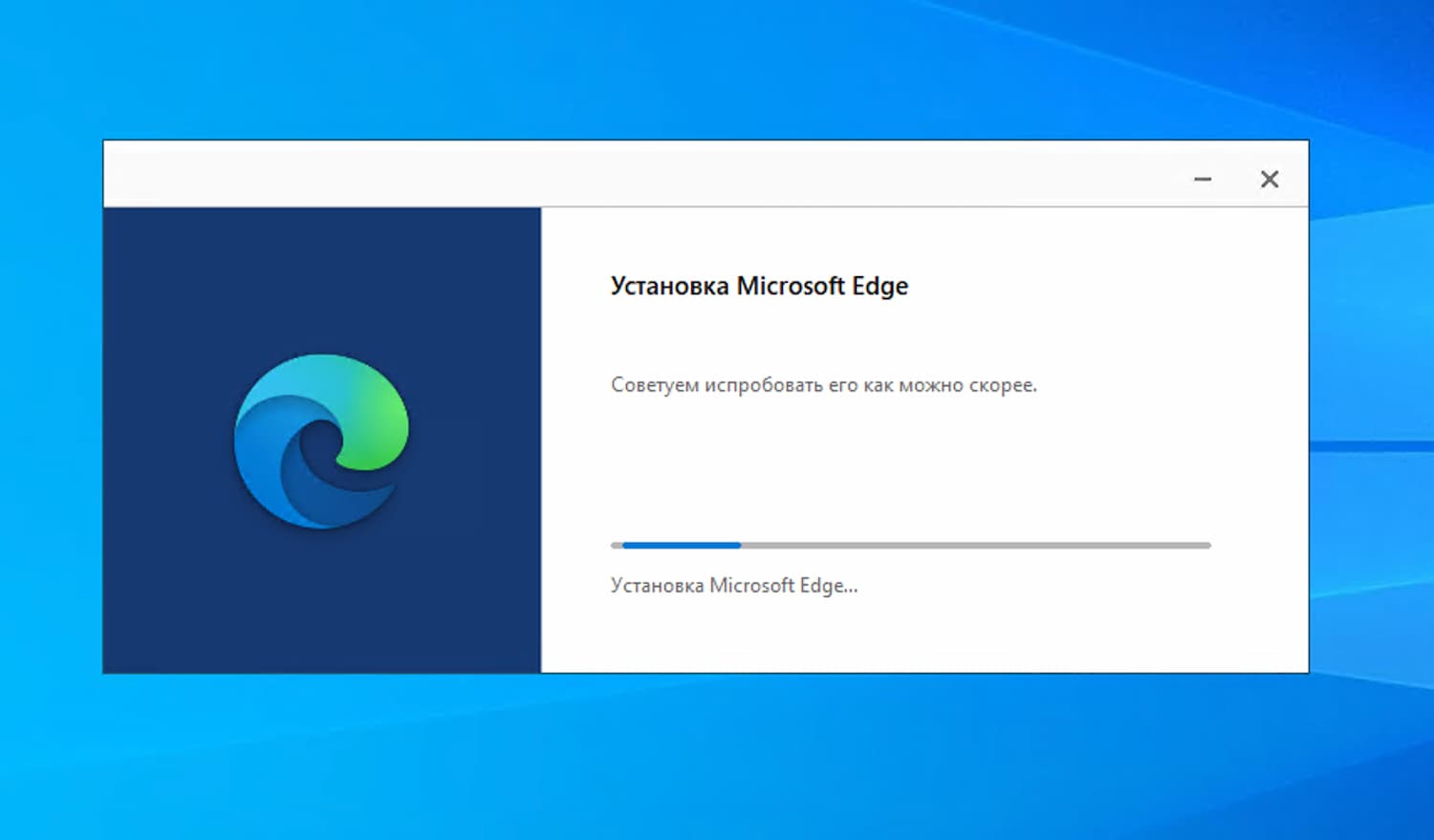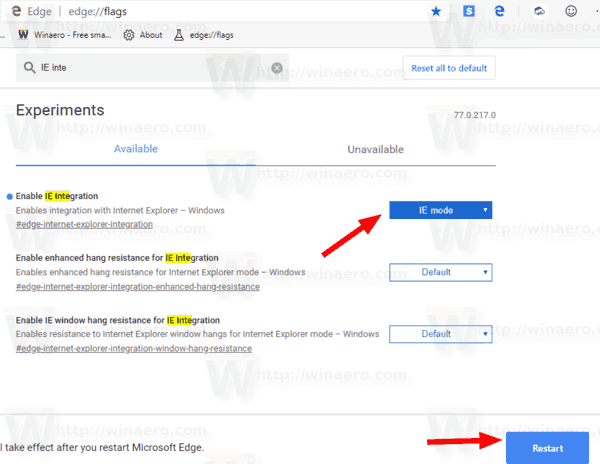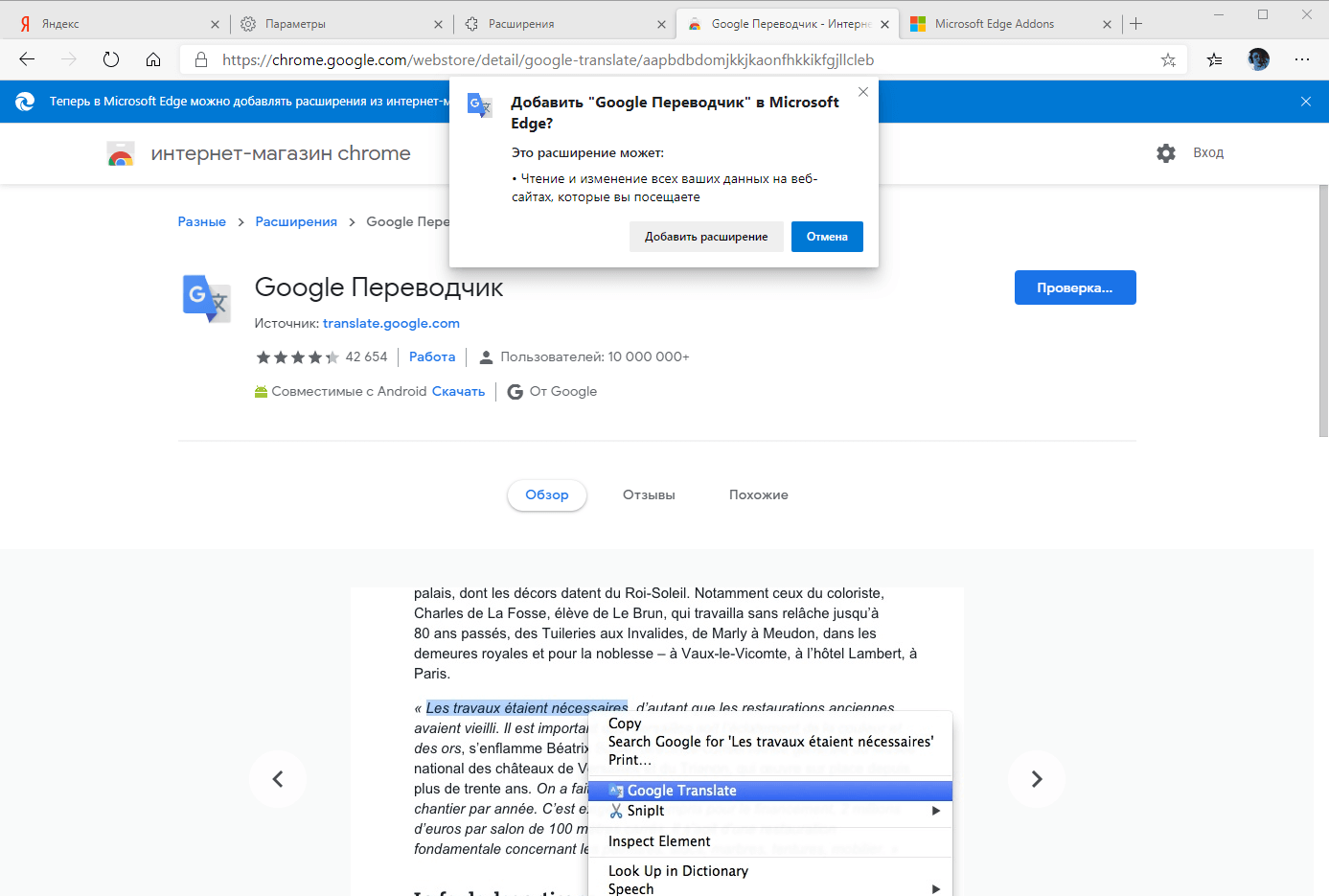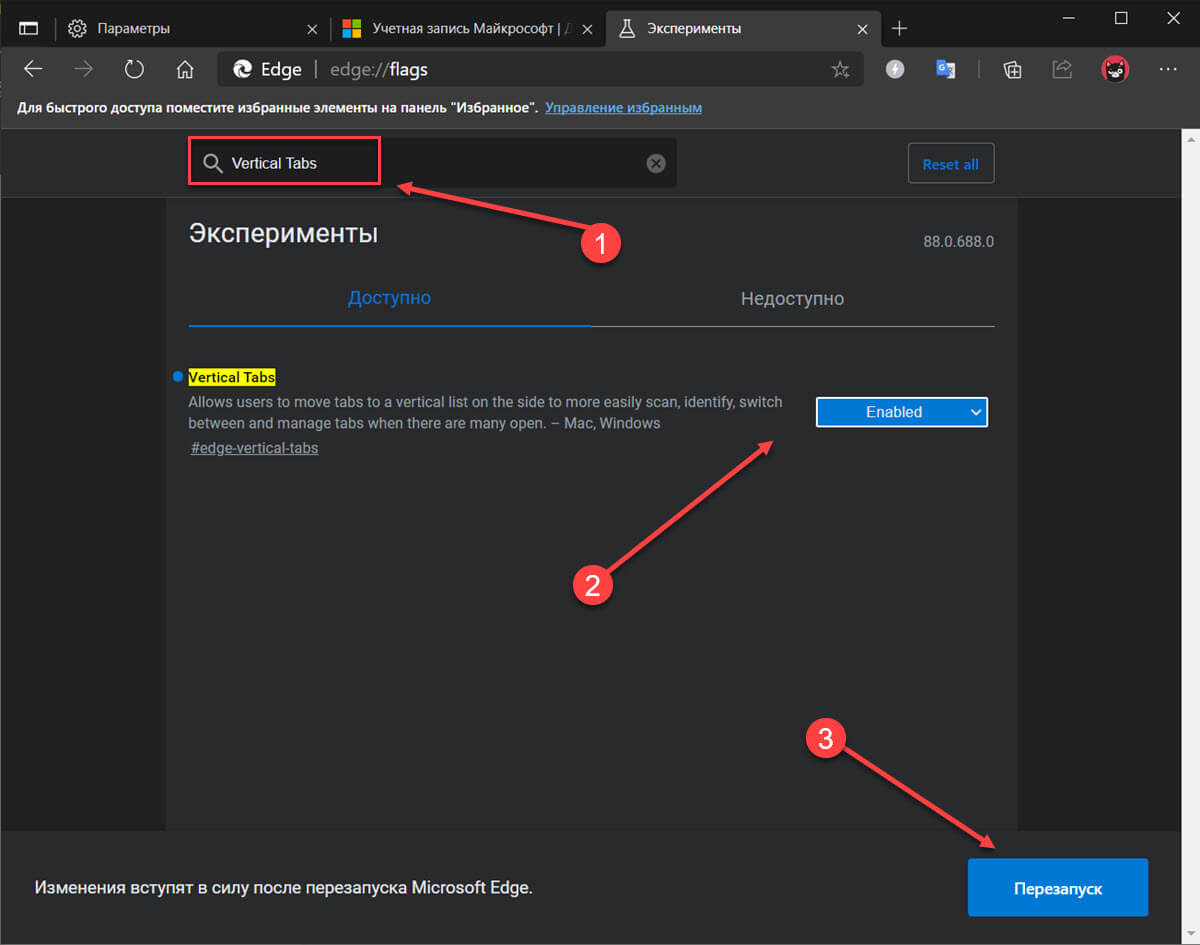Запуск браузера Microsoft Edge
Новый браузер встроен в каждую систему Windows 10 изначально. Но если у вас установлена устаревшая версия ОС от компании Microsoft, запустить его не получится. Можно попробовать это сделать несколькими способами:
- открыть любую страницу в интернете — пока этот браузер используется по умолчанию, именно он будет применяться для открытия ссылок и поисковых запросов;
- запустить исполняемый файл, который находится по пути: C:/Windows/SystemApps/Microsoft.MicrosoftEdge_8wekyb3d8bbwe;
Для запуска кликните по исполняемому файлу MicrosoftEdge.exe
- воспользоваться ярлыком, который наверняка найдётся в вашей версии Windows 10 на рабочем столе или панели задач. Если нет, его можно туда вынести.
Таким образом, запустить новый браузер в системе Windows 10 не составит труда.
Чтение вслух на страницах сайтов, открытых в обычном режиме
В браузере Microsoft Edge вы можете использовать функцию озвучивания текста на страницах веб-сайтов в обычном отображении, а не только в режиме чтения. Чтение вслух работает на веб-страницах, открытых в браузере PDF-документах или книгах в формате EPUB.
Пройдите шаги:
- Щелкните правой кнопкой мыши по свободному месту на веб-сайте или на странице открытого документа.
- В контекстном меню нажмите на пункт «Прочесть вслух».
Функция чтения вызывается из меню настроек браузера (три точки) или при помощи горячих клавиш «Ctrl» + «Shift» «U».
- Сразу после этого, начнется чтение этой веб-страницы в Microsoft Edge.
В верхней части окна браузера появится панель с настройками.
С помощью кнопок, регулирующих воспроизведение, вы можете поставить речь на паузу или снова запустить чтение, вернуться назад или перейти к следующему абзацу. В параметрах голоса можно выбрать голос диктора или изменить скорость чтения.
Вы можете прослушать вслух содержимое отдельного выделенного куска текста. Сделать это можно следующим образом:
- Выделите участок текста на странице.
- В контекстном меню выберите «Прочесть вслух выбранный фрагмент» или нажмите на клавиши «Ctrl» + «Shift» + «U».
Попробуйте эти методы:
Если обычные методы не помогают, вы можете перейти к следующим методам. Возможно, вам не придется пробовать их все; просто продвигайтесь вниз по списку, пока не найдете тот, который вам подходит.
- Запустить средство устранения неполадок
- Восстановить и сбросить Microsoft Edge
- Очистить кеш и историю
- Удалить Trusteer Rapport или конечную точку
- Запустите средство проверки системных файлов
Метод 1. Запустите средство устранения неполадок
В Windows есть встроенное средство устранения неполадок для исправления некоторых распространенных ошибок. Вы можете попробовать средство устранения неполадок приложений Магазина Windows, чтобы решить проблему сбоя Microsoft Edge.
- Нажмите одновременно клавишу с логотипом Windows + I , чтобы открыть Настройки Windows .
- Нажмите Обновление и безопасность .
- Нажмите Устранение неполадок на левой панели, прокрутите вниз и нажмите Приложения Магазина Windows .
- Щелкните Запустить средство устранения неполадок .
- Следуйте инструкциям на экране, чтобы завершить процесс.
- Запустите Microsoft Edge, чтобы проверить, решена ли проблема.
Метод 2: Восстановление и сброс Microsoft Edge
Если вы не можете открыть Microsoft Edge, вероятно, файлы приложения повреждены, вы можете восстановить или сбросить его чтобы устранить проблему.
Примечание : Восстановление приложения ни на что не повлияет, кроме Reset удалит все ваши данные из браузера. Подумайте, прежде чем нажимать Reset .
- Одновременно нажмите клавишу с логотипом Windows + I , чтобы открыть Настройки Windows .
- Щелкните Приложения .
- На вкладке Приложения и функции найдите и щелкните Microsoft Edge . Затем нажмите Дополнительные параметры .
- Нажмите Ремонт .
- Запустите Microsoft Edge, чтобы проверить, решена ли проблема. Если Восстановление не помогает, повторите описанные выше шаги и нажмите Сброс .
- Запустите Microsoft Edge, чтобы проверить, решена ли проблема.
Если этот метод не может решить вашу проблему, не расстроен, вы можете попробовать следующий метод.
Метод 3: очистить кеш и историю
Если ваш Microsoft Edge открывается, но перестает работать, вы можете используйте этот способ для решения проблемы. Очистка истории просмотров и данных кеша оказалась полезной многими пользователями.
- Запустите Microsoft Edge. Нажмите кнопку с тремя точками в правом верхнем углу .
- Нажмите “История”.
- Нажмите Очистить историю .
- Установите все флажки и нажмите Очистить .
- Перезагрузите браузер. чтобы проверить, решена проблема или нет.
Метод 4: удаление Trusteer Rapport или конечной точки
Если вы установили Trusteer Rapport или Endpoint, вам необходимо удалить его . Они могут быть причиной сбоя Microsoft Edge.
Сообщается, что Rapport может вызвать сбой Microsoft Edge, и многие пользователи сообщали, что после удаления Trusteer Rapport/Endpoint проблема была решена.
Метод 5. Запустите средство проверки системных файлов
Поврежденный системный файл может вызвать сбой Microsoft Edge. Чтобы решить эту проблему, вы можете использовать средство проверки системных файлов (SFC) для восстановления поврежденных системных файлов.
- На клавиатуре одновременно нажмите клавишу с логотипом Windows и R , чтобы вызвать поле “Выполнить”.
- Введите «cmd» и нажмите Shift + Ctrl + Enter Вместе, чтобы открыть командную строку в режиме администратора. Примечание : НЕ нажимайте OK или просто нажмите клавишу Enter, так как это не позволит вам открыть командную строку в режиме администратора.
- Введите «sfc» /scannow »в окне и нажмите Enter . Затем подождите, пока проверка будет завершена на 100%.
- Перезагрузите компьютер, чтобы проверить изменения.
Если результат показывает, что поврежденные файлы существуют, но SFC не может это исправить, вы можете обратиться к инструменту обслуживания образов развертывания и управления ими (DISM) для более глубокого изучения и отремонтировать. Щелкните здесь, чтобы узнать, как использовать DISM Tool.
Вот и все! Мы будем рады, если любое из вышеперечисленных исправлений поможет вам решить проблему сбоя Microsoft Edge. Не стесняйтесь оставлять комментарии ниже, если у вас есть дополнительные вопросы или идеи.
Исправить ошибку профиля в Microsoft Edge
Ошибка возникает, когда Edge не может загрузить профиль при запуске. Чтобы исправить Ошибка профиля в Microsoft Edge вы можете попробовать следующие предложения:
- Обновите Microsoft Edge.
- Восстановите Microsoft Edge.
- Завершите процессы Microsoft Edge.
- Удалите файл веб-данных.
- Начните с нового профиля пользователя.
Рассмотрим эти решения подробно:
1]Обновите Microsoft Edge
Ошибка может возникнуть, если вы используете устаревшую версию Edge. Итак, начните с проверки наличия обновлений, выполнив шаги, указанные ниже:
- Запустите Microsoft Edge
- Нажмите на значок меню в правом верхнем углу браузера.
- Прокрутите вниз до параметра «Справка и обратная связь».
- Выберите О Microsoft Edge.
- Edge начнет автоматически проверять наличие обновлений. Разрешите Edge загружать и устанавливать обновления, если таковые имеются.
- Нажмите кнопку «Перезагрузить», чтобы завершить обновление.
Ошибка, вероятно, исчезнет после обновления Edge до последней версии.
2]Восстановить Microsoft Edge
Наличие большого количества расширений и нескольких профилей иногда может препятствовать работе браузера. Попробуйте восстановить Edge, если вышеуказанное решение не работает.
- Нажмите кнопку «Пуск» в области панели задач.
- Перейти к настройкам.
- Нажмите «Приложения» на левой панели.
- Нажмите «Приложения и функции» на правой панели.
- Введите «edge» в поле поиска списка приложений.
- Нажмите на три вертикальные точки рядом с опцией Microsoft Edge.
- Нажмите «Изменить».
- Затем нажмите Восстановить.
Действие «Восстановить» пытается решить проблемы в браузере, сохраняя при этом его данные или настройки.
3]Завершить процессы Microsoft Edge
Иногда могут возникать временные проблемы с процессами Edge, работающими в фоновом режиме. Попробуйте завершить эти процессы, чтобы узнать, устраняет ли это ошибку профиля в Microsoft Edge.
- Щелкните правой кнопкой мыши значок меню «Пуск», расположенный на панели задач Windows.
- Выберите «Диспетчер задач» в появившемся меню.
- Найдите Microsoft Edge на вкладке «Процессы».
- Щелкните его правой кнопкой мыши и выберите параметр «Завершить задачу».
Перезапустите Edge, чтобы увидеть, решена ли проблема.
4]Удалить файл веб-данных
Поврежденные веб-данные могут вызвать ошибку профиля в Edge. Попробуйте удалить веб-данные, хранящиеся локально на вашем ПК с Windows 11/10, чтобы проверить, исправлена ли ошибка.
- Нажмите комбинацию клавиш Win + R, чтобы открыть диалоговое окно «Выполнить».
- Введите %LocalAppData% в поле поиска.
- Нажмите Ввод.
- Перейдите к C:\Users\\AppData\Local\Microsoft\Edge\User Data\Default.
- Щелкните правой кнопкой мыши файл веб-данных и нажмите значок корзины.
Перезапустите Edge, чтобы проверить, исправлена ли ошибка.
5]Начните сначала с новым профилем пользователя
Многие пользователи обнаружили, что создание нового профиля пользователя решает проблему. Если вы по-прежнему получаете сообщение об ошибке профиля, попробуйте переключиться на новый профиль пользователя.
- Прежде чем создавать новый профиль, экспортируйте избранное из существующего профиля, чтобы вы могли импортировать его позже.
- После того, как вы успешно экспортировали данные своего профиля в формате HTML, удалите существующий профиль, введя edge://settings/people в адресной строке и выбрав «Удалить» в меню рядом с именем профиля.
- Теперь создайте новый профиль пользователя в Edge.
- Импортируйте избранное, щелкнув меню Edge > «Избранное» > меню «Избранное» > «Импортировать избранное» > «Импортировать из избранного или HTML-файла закладок».
Вы также можете импортировать историю и сохраненные пароли в Edge из Google Chrome и Mozilla Firefox.
Запустите Edge с новым профилем и посмотрите, решена ли проблема.
Где хранится профиль Microsoft Edge?
На ПК с Windows 11/10 профили Microsoft Edge хранятся локально. Чтобы узнать путь к профилю, введите edge://version/ в адресной строке браузера Edge и перейдите к пути к профилю. Он должен выглядеть так: C:\Users\\AppData\Local\Microsoft\Edge\Profile. Скопируйте этот путь и вставьте его в проводник. Вы попадете в сохраненный профиль Edge.
Как мне синхронизировать мой профиль Edge?
Чтобы синхронизировать свой профиль Edge, щелкните значок профиля в окне браузера и выберите параметр «Управление настройками профиля». Под своим профилем Edge перейдите в раздел «Синхронизация» и нажмите кнопку «Включить синхронизацию». Затем нажмите кнопку «Подтвердить». Edge начнет настройку синхронизации и уведомит, когда это будет сделано. Перезапустите Edge, чтобы подтвердить изменения.
Программы для Windows, мобильные приложения, игры — ВСЁ БЕСПЛАТНО, в нашем закрытом телеграмм канале — Подписывайтесь:)
Как решить проблему самостоятельно
В качестве временного решения девелоперы предложили отключить параметр, отвечающий за подсказки при вводе текста в адресной строке. В русскоязычной версии Edge он называется «Показывать рекомендации по поиску и сайтам с использованием введенных мною символов».
Отключить данный параметр можно в меню «Параметры» на вкладке «Конфиденциальность и службы» в разделе «Адресная строка». Перейти в него можно по адресу «edge://settings/search». Редакция CNews убедилась в работоспособности этого метода.

Меню выбора поиска по умолчанию в MS Edge
Также в качестве временного решения помогает установка в качестве поиска по умолчанию любого сервиса из доступных, за исключением . В версии Edge для России после установки присутствуют «Яндекс», Mail.ru, Yahoo и Bing – фирменный поисковик Microsoft.
Восстановление и сброс Edge через настройки (1709 и выше)
В Windows 10 Fall Creators Update (v1709 Build 16299) вы можете сбросить или восстановить Edge на странице «Приложения и компоненты» через «Настройки». Используйте эти шаги:
Нажмите Пуск, нажмите Настройки. Или используйте Winkey + i, чтобы открыть настройки.
Нажмите Приложения и в разделе Приложения и функции
Выберите Microsoft Edge и нажмите « Дополнительные параметры» .
На странице «Использование хранилища и сброс приложения» для Edge нажмите « Восстановить», чтобы восстановить Edge без потери данных приложения.
Если вы хотите сбросить Edge так, чтобы ваши куки, история просмотров и кеш были сброшены, нажмите кнопку « Сброс»
Обратите внимание, что избранное будет сохранено.
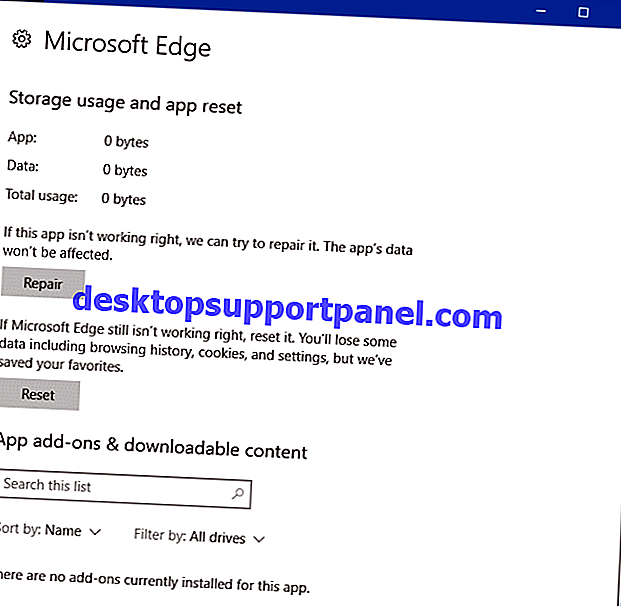
Как уже говорилось ранее, эти две опции доступны, если у вас установлено обновление Fall Creators (или выше).
Решаем проблемы в Windows: запуск Microsoft Edge
Любые новинки в мире цифровых технологий имеют какие-либо изъяны, а если идёт речь о таком сложном обеспечении, как операционная система, то не обойтись без сложностей, возникающих в ней. Новая Microsoft Windows 10 в свой состав включает браузер Edge, также являющийся новинкой среди своего сегмента. Компанией Microsoft заявлено, что Edge заменит Explorer. Действительно, браузер весьма функциональный и быстродействующий, но с его запуском у пользователей нередко возникают проблемы.

Microsoft Edge сменит Internet Explorer
Главная причина нестабильности — в молодости. В браузерном коде находится множество ошибок, мешающих нормальной работе, поэтому иногда Microsoft Edge не запускается, ведь даже старые программы не лишены изъянов, порой вылезают те или иные погрешности в их работоспособности. А Edge пока только заявил о себе, и у создателей Windows 10 не было возможности предупредить некоторые отклонения в его функционировании.
Однако проблема запуска является вполне решаемой, причём пользователи могут собственными силами, не привлекая специалистов, наладить работу. Приведём несколько приёмов, улучшающих работу Edge, позволяющих сделать его запуск более быстрым. Но наши советы, прежде всего, направлены опытным пользователям. Если вы новичок в работе с программами, у вас не запускается Microsoft Edge в Windows 10, а решили исправить ситуацию самостоятельно, не обращаясь к специалистам, то создайте предварительно точку восстановления, дабы не потерять все ваши данные в Windows 10 и браузер полностью.
Средства для переустановки браузера EDGY
Рано или поздно каждый пользователь сталкивается с необходимостью возобновить корректную работу какого-либо ПО, и этот поисковик не является исключением. Давайте разберем способы, воспользовавшись которыми можно сбросить настройки браузера.
Способ 1: Использовать обновления
Одним из новшеств этого приложения стала возможность сброса параметров по умолчанию с помощью обновления Fall Creators Update. Давайте разберем методику отката подробнее:
- Зайдите в окно «Параметры Windows» и нажмите на раздел «Приложения».
В правом блоке «Приложения и возможности» найдите интересующий вас софт и кликните на надпись «Дополнительные параметры».
В открывшейся вкладке вы увидите две кнопки «Исправить» и «Сбросить». При выборе первого варианта, вы не потеряете никакую информацию, хранящуюся в браузере, а система просто попытается восстановить корректную работу приложения. Если нажать на вторую кнопку, большинство данных будут безвозвратно удалены, а софт откатится к заводским настройкам.
Способ 2: Автоматическая работа с PowerShell
Это достаточно быстрый метод, позволяющий вернуть работоспособность приложения. Единственная трудность заключается в правильном введении команды:
- Перезапустите компьютер и зайдите в систему как администратор, используя безопасный режим.
- Откройте меню «Пуск» и в строке поиска введите «Powershell».
- Кликните на этот инструмент правой клавишей мыши и в отобразившемся перечне выберите пункт, позволяющий запустить софт от имени администратора.
- Пропишите указанную ниже команду:
По завершению процедуры браузер автоматически перезапустится.
Способ 3: Ручная настройка PowerShell
Эта методика используется в том случае, если предыдущий описанный способ не принес должного результата. При возникновении такой ситуации вам потребуется самостоятельно удалить активный пакет обновлений и заново инсталлировать его с помощью PowerShell:
- Запустите ПК в безопасном режиме и обязательно включите отображение скрытых папок.
- Перейдите по следующему адресу:
Вместо mywebpc.ru потребуется ввести имя, актуальное для вашего компьютера.
- В открывшемся каталоге найдите папку, которая называется «Microsoft.MicrosoftEdge» и кликните на нее ПКМ.
- В отобразившемся списке выберите пункт «Свойства».
- Вам необходимо перейти в блок «Общие» и убрать галочки в разделе «Атрибуты».
- Удалите каталог, в котором осуществляли работу, и запустите ПК, используя стандартный вход в систему.
- По аналогии с предыдущим способом найдите инструмент PowerShell и активируйте его от имени администратора компьютера.
- Для того чтобы откатить поисковик к стандартным настройкам пропишите следующую команду:
Как видите, вернуть работоспособность нового браузера от компании Microsoft достаточно просто. Самое главное корректно прописывать команды и тогда вы не столкнетесь с неожиданными трудностями при осуществлении отката. Обязательно, после завершения работы по переустановке поисковика, перезагрузите компьютер.
Как отключить обозреватель Edge с помощью сторонних приложений
Стандартные механизмы для удаления компонентов Windows не единственные во вселенной, что могут управлять компонентами ОС. Сторонние приложения также в состоянии избавить вас от ненужного браузера. Разработчики-энтузиасты разработали весьма остроумный путь, для блокировки браузера. Работает он следующим образом: необходимо запустить лишь небольшой скрипт с простым интерфейсом и двумя кнопками.
Блокировка браузера проходит буквально в несколько кликов.
- Скачиваем утилиту Edge Blocker с официального сайта.
- Запускаем программу, затем для блока обозревателя в интерфейсе прожимаем кнопку Block, а для отмены нажимаем Unblock.
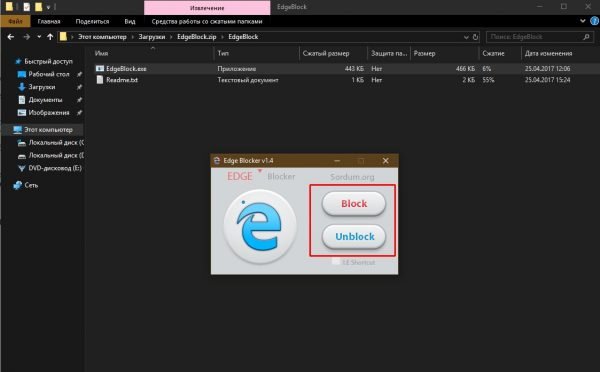
При помощи утилиты Edge Blocker блокируем браузер Microsoft Edge
Почему принтер не печатает
Все причины, которые приводят к сбоям и полному отказу системы печати, условно делятся на 3 большие группы:
- Проблемы с установкой и настройкой печатающего устройства в операционной системе. Прочие виды программных неполадок.
- Проблемы с картриджами или системой непрерывной подачи чернил (СНПЧ).
- Неполадки в аппаратной части самого принтера.
Первая группа наиболее проста для диагностики и устранения самим пользователем. Справиться с ней удается примерно в 90% случаев. Группа проблем, связанных с картриджами, не всегда поддается решению в домашних условиях, однако если позволяют средства, достаточно просто купить новый картридж. Третья группа решается лишь при простых и типовых неполадках, вроде замятия бумаги, залома соединительного кабеля и т. п. Проблемы, связанные с неисправностью аппарата, требуют обращения в сервис.
Удаление папки с настройками
- Для начала включим отображение скрытых папок в системе.
- Далее перейдём в нужную директорию, которая находится по такому адресу: «C:Users«Имя пользователя Windows 10»AppDataLocalPackages»
- Удаляем папку «Microsoft.MicrosoftEdge_8wekyb3d8bbwe». Название может отличаться в зависимости от версии Windows 10. (Как включить отображение скрытых файлов и папок).
- Перезагружаем компьютер и проверяем работу обозревателя.
Так как папка, которую требуется удалить, является системной, избавиться от неё не так просто. Если удалить стандартными методами не выходит, воспользуйтесь утилитой Unlocker.
Как включить режим чтения в Microsoft Edge
В браузер Microsoft Edge встроены средства, позволяющие использовать специальные возможности в соответствии с потребностями пользователя.
Обратите внимание на то, что режим чтения работает не на всех веб-страницах в интернете. Его нет на главных страницах поисковых систем, порталов или сервисов
И это логично, потому что на подобных страницах нет контента для чтения, там, в основном, находятся различные ссылки на другие страницы ресурса, анонсы статей, другие интерактивные элементы.
Выполните следующие действия:
- Откройте страницу сайта в браузере Microsoft Edge.
- Щелкните курсором мыши по значку «Войти в иммерсивное средство чтения», расположенному в правой части адресной строки, или нажмите на клавишу «F9».

- Поверх содержимого веб-страницы откроется режим чтения, в котором со страницы удаляются все элементы, кроме текстового содержимого.
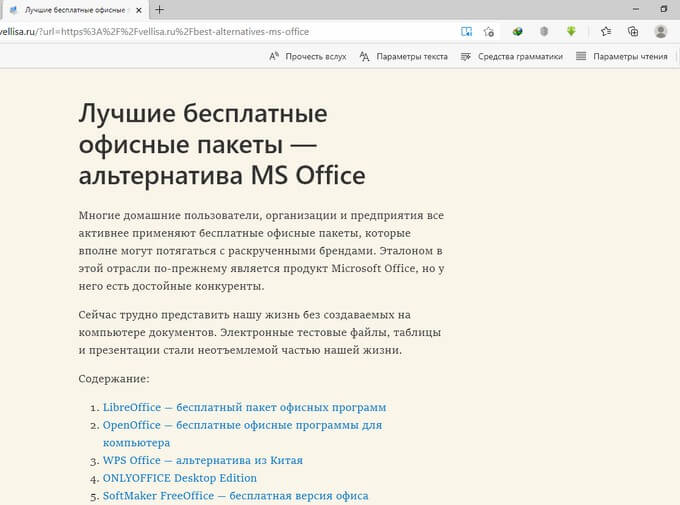
Второй способ решения проблемы с браузером
Если вам не помог первый способ, то второй наверняка поможет. Этот способ восстанавливает полную работоспособность программы путем создания новой учетной записи в Windows 10. То есть после создания новой учетки у нее будет тот же Microsoft Edge, как и в первой учетке, но с полностью обнуленными настройками.
Также пропускаем создание новой онлайн учетки и для создания локальной, нажмем Добавить пользователя без учетной записи Microsoft.
В появившемся окне заполняем все необходимые данные для создания локальной учетки и создаем ее.
Создавая онлайн учетную запись, вы добьетесь аналогичного эффекта. Такой способ полностью восстановит Edge, но для некоторых пользователей он будет не особенно удобен. Посудите сами, все настройки операционной системы Windows 10 и ее программ останутся в первой учетной записи.
Создание новой учётной записи
Если очистка мусора не решила проблему с загрузкой, попробуйте другой способ, восстанавливающий полную работоспособность браузера. Вам нужно создать новую учётку, тогда Edge останется тот же, но его настройки будут полностью обнулены. Вы получите совершенно чистый браузер, такой, каким он был при его первой установке вместе с Windows 10. Для этого следуйте пошаговой инструкции.
- Зайдите в «Параметры» (под кнопкой «Дополнительно» в правом углу сверху).
- Найдите там ссылку «Параметры учётной записи» и откройте через неё окно настроек.
- Далее кликните на «Семья и другие пользователи», затем «Добавить пользователя».
- Чтобы не изобретать почту и телефонный номер, нажмите «У меня нет данных для входа этого человека».
- Пропустите предложения о создании учётки онлайн.
- Выберите «Добавить пользователя без учётной записи Microsoft».
- Откроется окошко, там внесите требуемые сведения на пользователя.
У вас образовался ещё один пользователь, браузер на его записи будет абсолютно обновлённый, без всевозможных сведений, находящихся у вас в истории и без настроек. Работоспособность браузера будет ускорена, так как его загрузке ничего не мешает.
Проблема не только c Google
Новая проблема браузера Edge не обрадовала пользователей. К примеру, пользователь Don Charlie (@ghost_motley) в ответ на публикацию разработчиков написал, что переходит обратно на Google Chrome.
Участник Twitter Emily (I’m a GIRL) Golden C (@midytheimp) отметила, что аварийное прекращение работы Edge при вводе текста в адресной строке не происходит лишь в случае, если поисковиком по умолчанию установлен Bing. Попытка выбора любого другого в ее случае приводила к краху браузера.
Очередной баг Edge может спровоцировать отток пользователей
Аналогичное заключение сделал и пользователь Autumn (@ouzel), у которого Edge работал корректно только при использовании поисковика Bing. Подтвердил это и участник Renzo (@TheAquanox), заявив, что смог починить Edge, выбрав Bing в настройках поиска по умолчанию.
Отличия Microsoft Edge от Internet Explorer
Главный вопрос, который терзал большинство пользователей операционной системы от Microsoft, заключался в том, будет ли обновление браузера очередной попыткой ребрендинга или же новый браузер по умолчанию действительно изменится по сравнению с предыдущим. Рассмотрим их основные отличия:
- совершенно другой код программы — Microsoft Edge не является обновлённой версией предыдущего браузера с иным названием. Эти два продукта существуют параллельно и работают по-разному. Microsoft даже не прекратила поддержку Internet Explorer, на случай если найдутся люди, что предпочтут его;
- быстрый и оптимизированный движок — работает Microsoft Edge гораздо шустрее своего предшественника, по стабильности и скорости может состязаться даже с такими браузерами, как Google Chrome;
- возможность установки пользовательских расширений — расширения нужны людям, и в Microsoft, наконец, это поняли. Возможность установить различные плагины позволит вам настроить браузер под себя для комфортной работы;
На сегодняшний день Edge имеет множество расширений
- личная работа с пользователем — Microsoft Edge позиционируется как помощник для каждого. Именно поэтому уже при поисковом запросе он собирает дополнительную информацию, а также позволяет пользователю самому отмечать интересные места. Существует даже возможность оставлять заметки прямо на страницах сайтов с последующим сохранением. Всё это делает браузер весьма удобным;
Заметки позволят вам менять страницы на свой вкус
- удобные настройки — Internet Explorer поставлялся как есть. В Edge даже без расширений имеется гибкая система настроек, вплоть до изменения цветовой гаммы, используемой по умолчанию. В настройках вы можете изменить цветовую схему браузера
Очистить кеш и куки
Поврежденный кеш может испортить вам день. Очистить кеш почти всегда безопасно, поэтому нет причин не попробовать.
Если в вашем Microsoft Edge есть перегруженные данные просмотра, это может замедлить работу браузера или полностью перестать отвечать на запросы.
Если Microsoft Edge не отвечает в Windows 10, вы можете очистить историю посещенных страниц, кеш и файлы cookie для своего браузера.
Шаг 1. Откройте Microsoft Edge и коснитесь трехточечного меню выше.
Шаг 2. Перейдите в «Настройки» > «Конфиденциальность, поиск и службы».
Шаг 3: Перейдите к «Очистить данные просмотра»> «Выберите, что очистить».
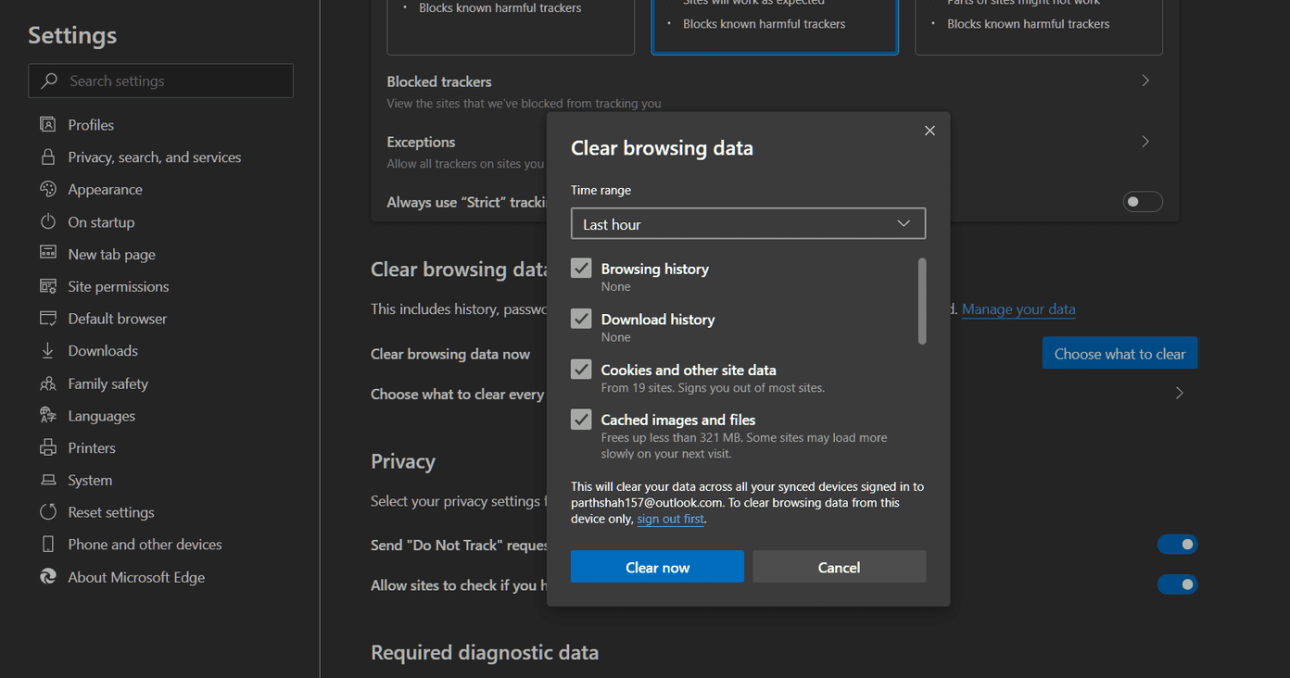
Шаг 4: Выберите «Файлы cookie и кэш» и нажмите «Очистить данные» внизу.
Затем перезапустите браузер Microsoft Edge и проверьте, устранены ли проблемы, связанные с тем, что Edge не отвечает.
Как удалить Microsoft Edge в Windows 11
В этой статье демонстрируются три различных метода удаления Microsoft Edge с вашего компьютера с Windows 11.
Способ 1: через командную строку
Выполните несколько инструкций в командной строке, чтобы удалить Microsoft Edge с вашего компьютера. Вы должны знать версию Microsoft Edge, установленную на вашем компьютере, чтобы завершить процесс. Получив это, вы можете удалить браузер. Шаги, которые вы должны предпринять, перечислены ниже.
- Запустите браузер Microsoft Edge на своем ПК.
- Выберите «Справка и отзывы», а затем «О Microsoft Edge», выбрав три точки в правом верхнем углу экрана.
- Версию Microsoft Edge можно увидеть в разделе «О программе».
- Выберите Терминал (Администратор) в открытом меню, нажав Win + X.
- Когда появится запрос контроля учетных записей (UAC), нажмите «Да».
- Запустите в консоли следующие команды, чтобы перейти в каталог, в котором установлен Microsoft Edge:
cd/
cd %Program Files (x86)%\Microsoft\Edge\Application\EdgeVersion\Installer
- Чтобы удалить Microsoft Edge, вставьте в браузер следующую команду и нажмите Enter.
setup —uninstall —force-uninstall —system-level
После выполнения вышеупомянутых команд Microsoft Edge будет удален с вашего компьютера. Браузер можно загрузить из Microsoft Store, если вы решите установить его в будущем.
Способ 2: через Windows PowerShell
Вы можете удалить Microsoft Edge со своего компьютера с Windows 11 с помощью Windows PowerShell, как и с помощью командной строки. Этот подход не требует, чтобы вы знали номер версии Microsoft Edge. Вот как это происходит.
- Чтобы появилось меню поиска, нажмите Win + S. Введите Windows PowerShell и выберите «Запуск от имени администратора».
- Когда появится запрос контроля учетных записей (UAC), нажмите «Да».
- Войдите после вставки следующей команды.
get-appxpackage *edge*
- Чтобы скопировать текст рядом с PackageFullName, выделите его и нажмите Ctrl + C.
- Используйте следующую команду для удаления Microsoft Edge.
Remove-appxpackage
- Имя пакета, скопированное ранее, следует использовать вместо PackageFullName в приведенной выше команде.
Microsoft Edge будет удален после выполнения вышеупомянутой команды.
Способ 3: через сторонние программы
Advanced System Optimizer — это инструмент для ПК, который помогает поддерживать ваш компьютер с помощью множества различных модулей. Это приложение помогает удалить неиспользуемые и нежелательные файлы из вашего хранилища, гарантируя, что ваш компьютер будет работать быстрее с более быстрым откликом и скоростью загрузки. Удаляя файлы cookie и историю просмотров, шифруя личную информацию, чтобы защитить ее от посторонних глаз, и безвозвратно удаляя данные, этот лучший очиститель ПК может помочь вам сохранить вашу конфиденциальность. Резервные копии важных данных, включая фильмы, музыкальные файлы , фотографии и документы, также создаются в дополнение к восстановлению потерянных данных.
- Загрузите и установите Advanced System Optimizer на свой компьютер.
- Запустите приложение и выберите «Регулярное обслуживание» в меню слева.
-
Шаг 3: Нажмите «Удалить менеджер» в центре экрана.
э
- Появится новое окно приложения, и начнется процесс сбора информации о вашем ПК.
- Нажмите кнопку «Список программного обеспечения».
- Список всего установленного программного обеспечения будет отображаться на вашем экране в интерфейсе приложения.
- Найдите Microsoft Edge и нажмите кнопку удаления в правом нижнем углу экрана интерфейса приложения.
- Следуйте онлайн-процессу, чтобы убедиться, что Microsoft Edge полностью удален с вашего ПК.
Мнение эксперта Александр Потешин Microsoft внесла множество изменений в браузер Edge, но многих пользователей это еще не убедило. Большинство из нас предпочитает использовать Chrome, и наличие второго браузера на нашем ПК иногда доставляет нам неудобства. Некоторые встроенные приложения рассматривают Edge как браузер по умолчанию, даже если он не установлен в качестве такового. Следовательно, вы можете использовать любой из вышеперечисленных методов для удаления Microsoft Edge с вашего ПК.
- 15+ самых нужных программ для Windows 10 и 11
- Как удалять программы в Windows 11?
- Как изменить браузер по умолчанию в Windows 11
Как запустить старую версию Edge параллельно с новой
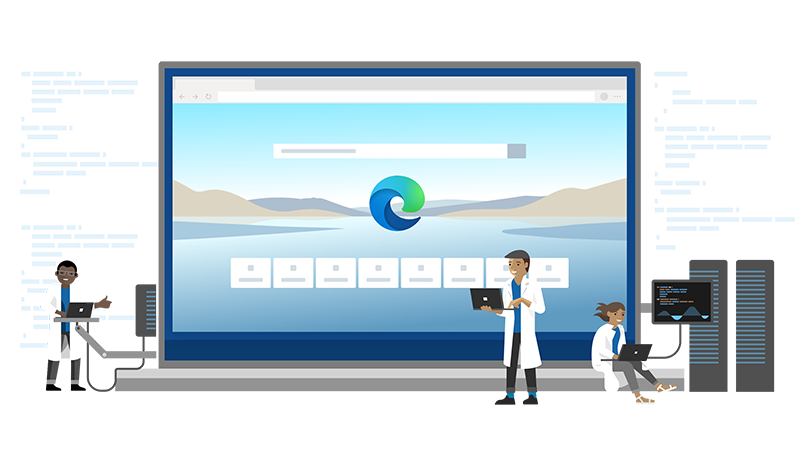
В середине января Microsoft запустила стабильную версию своего нового браузера Edge, который теперь основан на движке Chromium. После его установки Windows 10 автоматически спрячет классическую UWP-версию Edge и найти ее после этого будет предельно сложно. Рано или поздно Edge Chromium доберется до вашего компьютера (до лета 2020 года Microsoft планирует обновить все потребительские версии Windows 10 до Edge Chromium), а значит старый браузер исчезнет из операционной системы. Благо, пока что новый Edge скрывает классическую версию, а не полностью удаляет ее из системы. Пока Microsoft полностью не выпилила старый браузер, вы можете с помощью нескольких манипуляций с реестром Windows сделать так, чтобы оба браузера работали параллельно.
К вашему сведению: Microsoft сообщила, что у пользователей будет возможность принудительно оставить классическую версию Edge в системе, но официальный метод предусматривает использование редактора групповых политик, недоступного в Домашней редакции Windows 10 (на момент написания статьи соответствующее правило отсутствует даже в Профессиональной редакции Windows 10). Метод, описанный в этой статье, должен сработать в любой версии операционной системы.
Как вернуть старую версию Microsoft Edge
Обратите внимание: некоторые пользователи сообщают, что при параллельном использовании двух браузеров классическая версия Edge время от времени крашится при старте. При проверке работоспособности этого метода мы не сталкивались с подобным поведением, но все же не удивляйтесь, если Edge вдруг откажется запускаться
Если вы планируете перейти на Chromium-версию Edge, рекомендуем вам также ознакомиться с 5 самыми интересными функциями нового Edge.
Удаление директории, отвечающей за настройки
Ещё один вариант, как решить проблему, когда не открывается Microsoft Edge, — это переустановка его путём удаления директории, отвечающей за настройки программы, — «Microsoft.MicrosoftEdge_8wekyb3d8bbwe». Директория эта системно защищена от удаления, поэтому придётся взять утилиту Unlocker, способную удалять любые директории из Windows 10.
- Найдите директорию через Проводник, следуя по адресу «C:\Users\имя пользователя\AppData\Local\Packages».
- Вызовите утилиту, нажав правой кнопкой на удаляемую директорию.
- Перезагрузите ПК.
Браузер переустановится и его работоспособность улучшится.







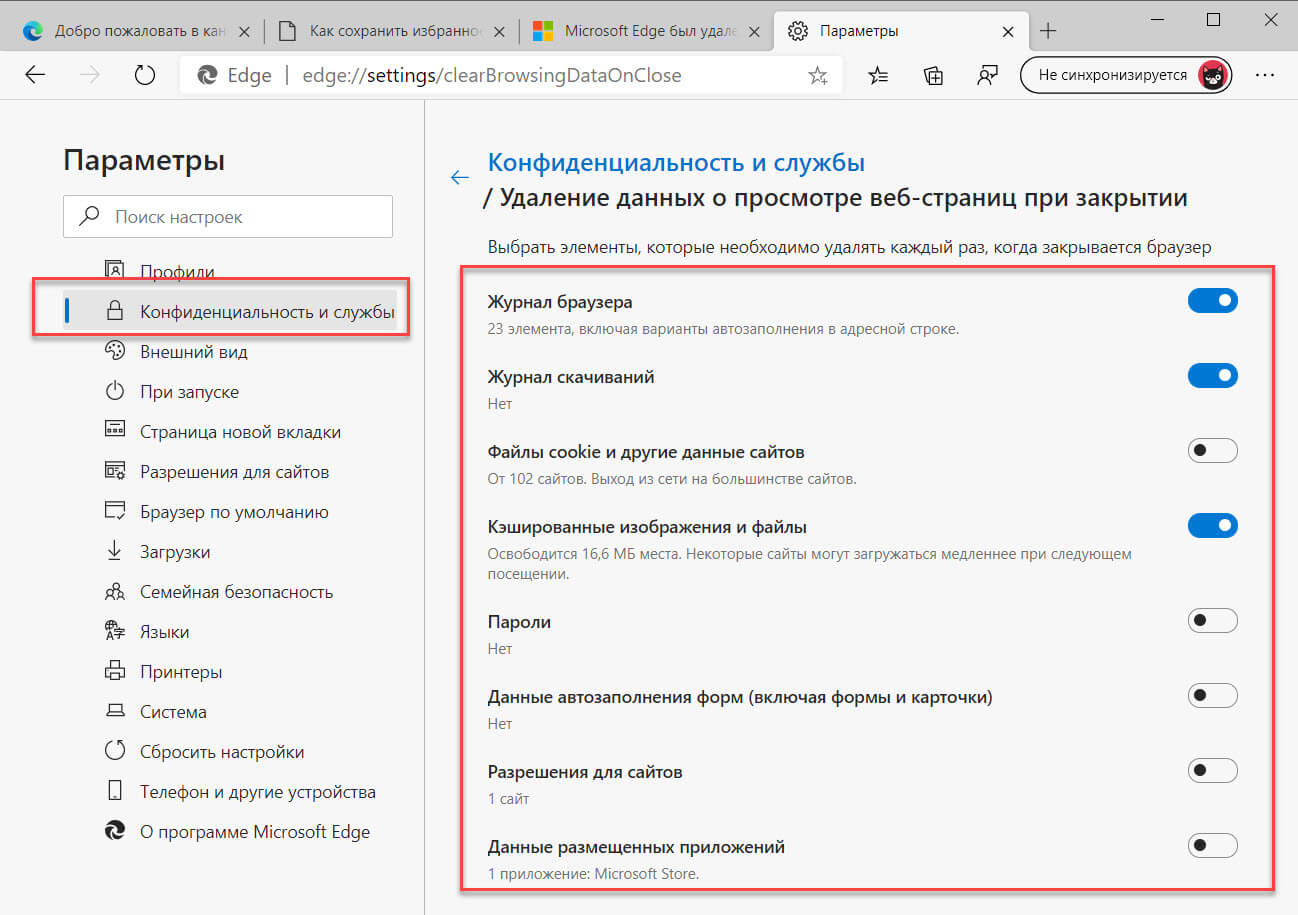



![3 способа принудительного удаления или отключения microsoft edge в windows 10 [it works!] - xaer.ru](http://wikisovet.ru/wp-content/uploads/8/0/a/80acb3fb898c874fc9a55aafbbb5f888.jpeg)












![3 способа принудительного удаления или отключения microsoft edge в windows 10 [it works!]](http://wikisovet.ru/wp-content/uploads/5/5/d/55ddf331903b1aae0073a6a30847b9c5.jpeg)