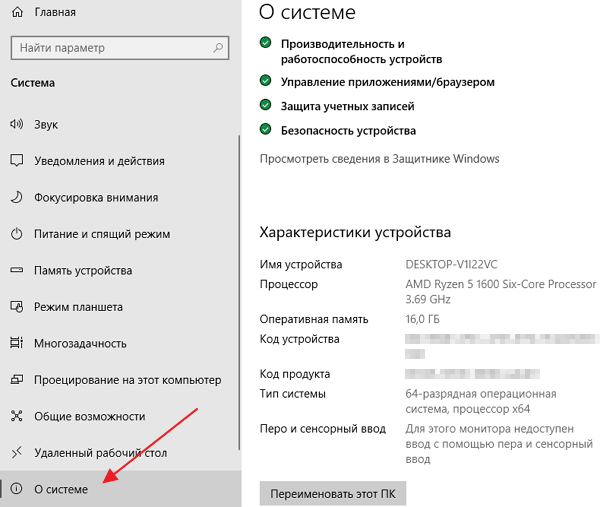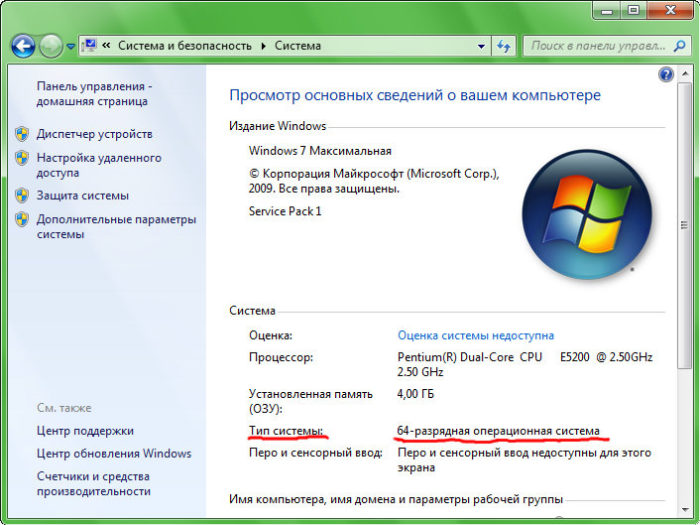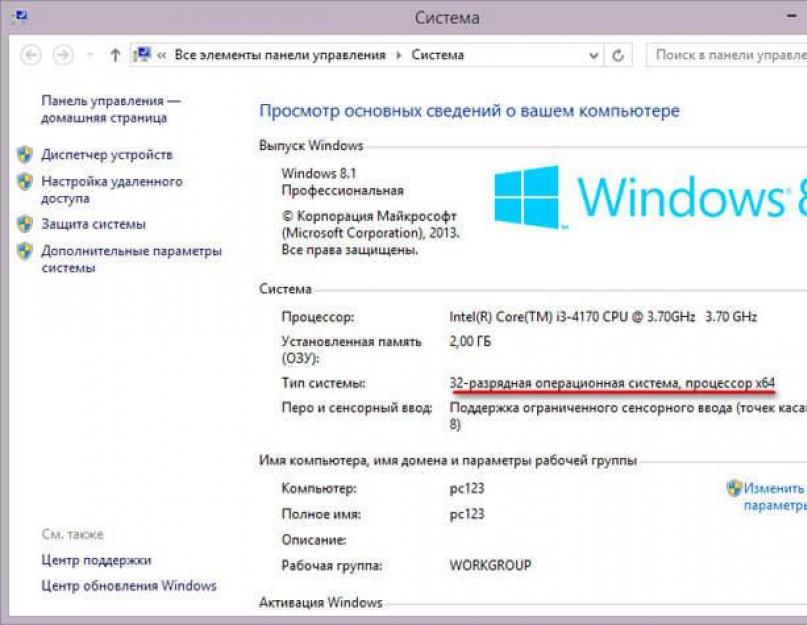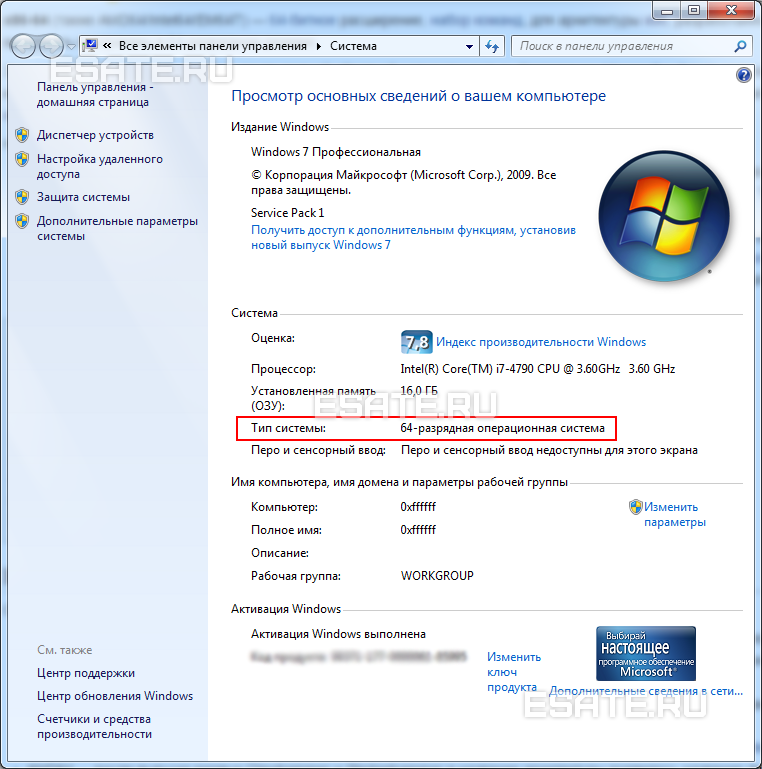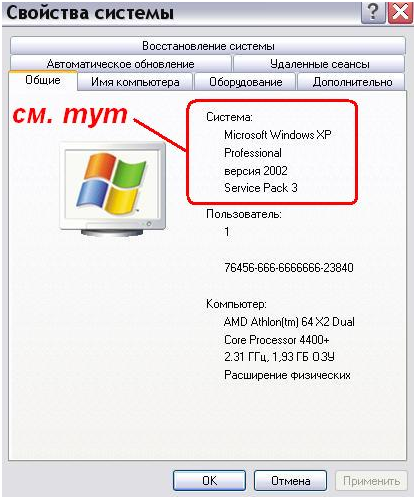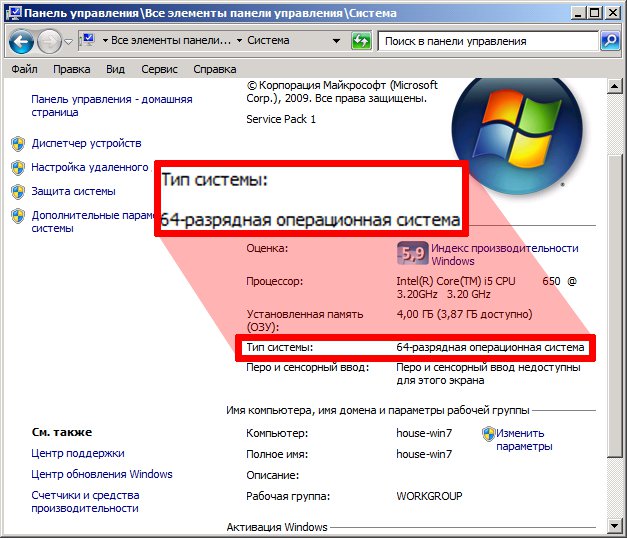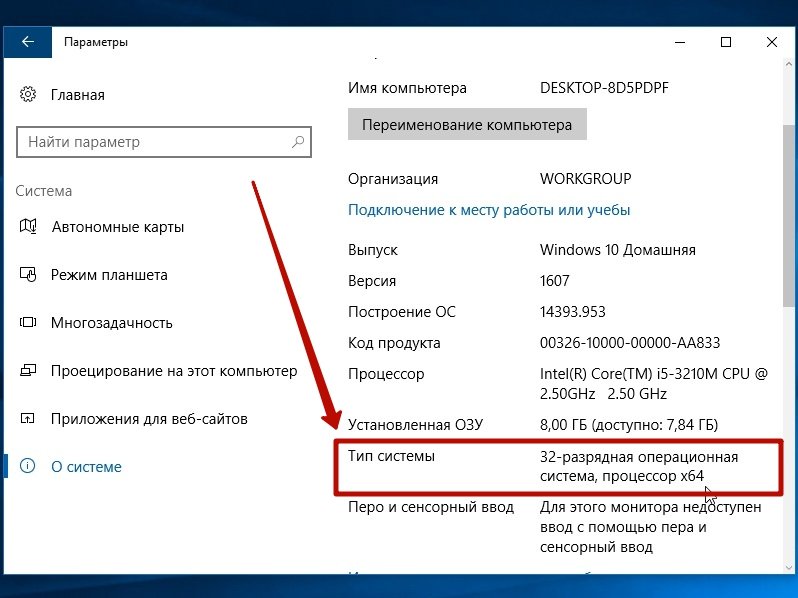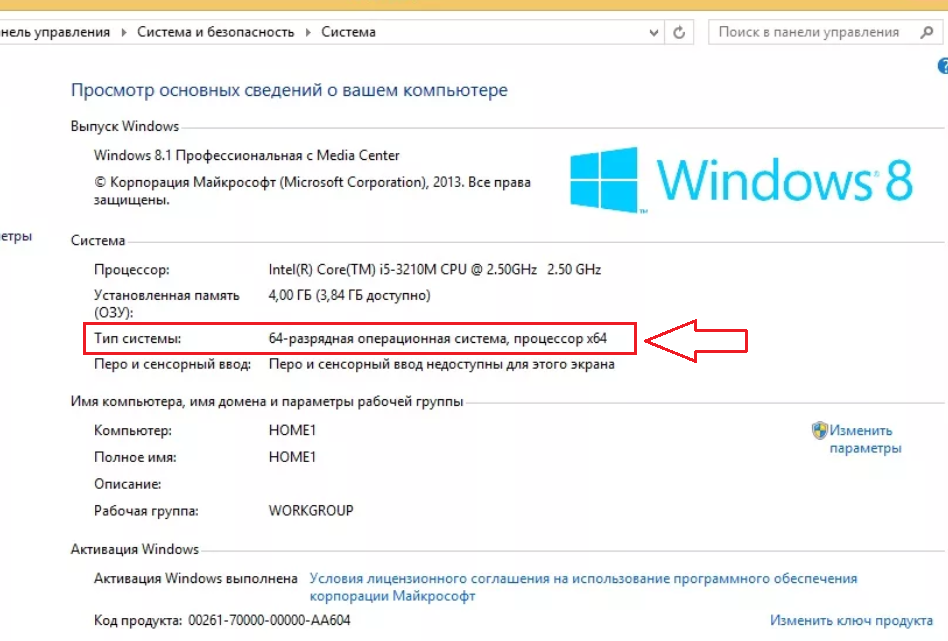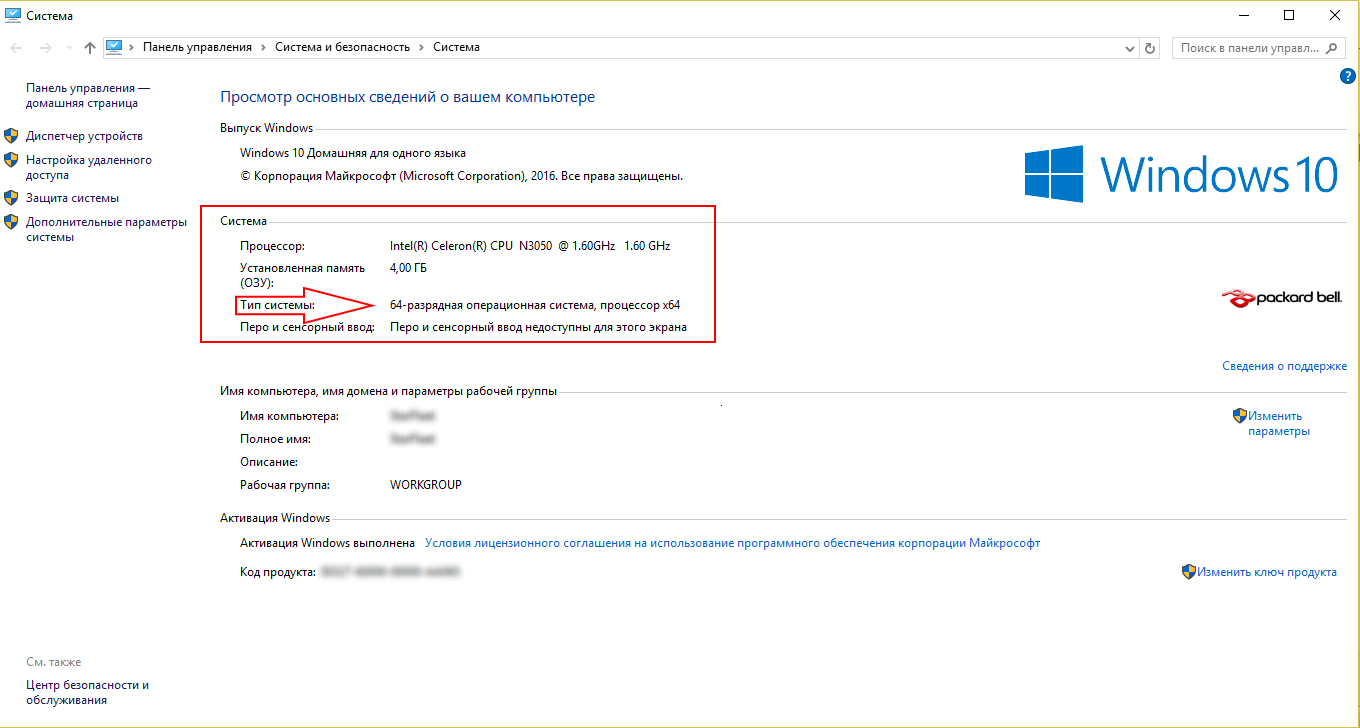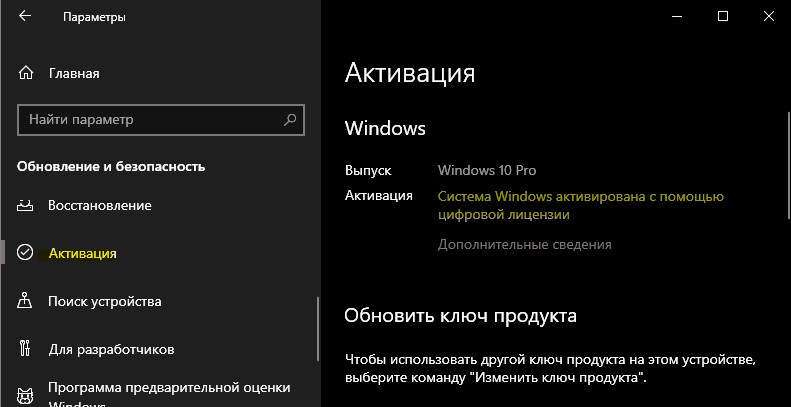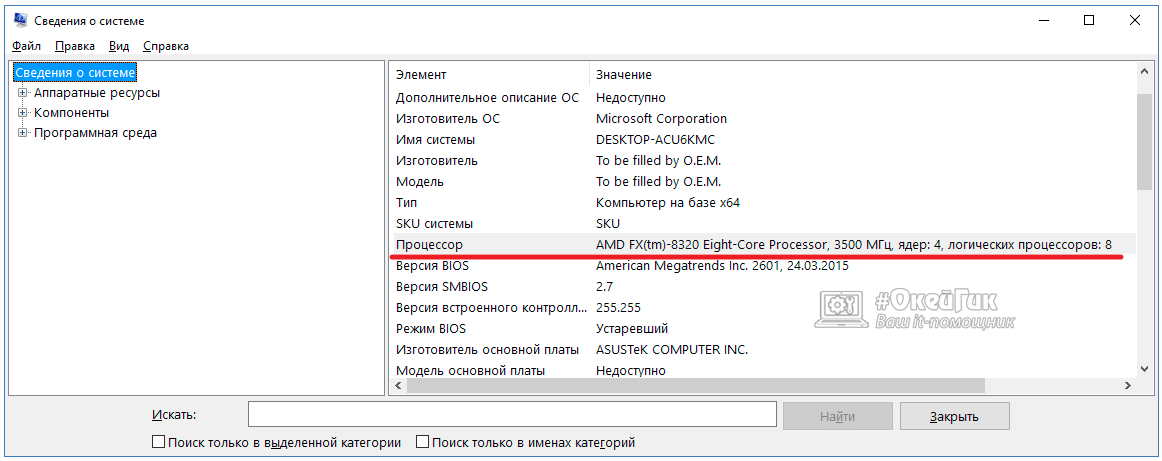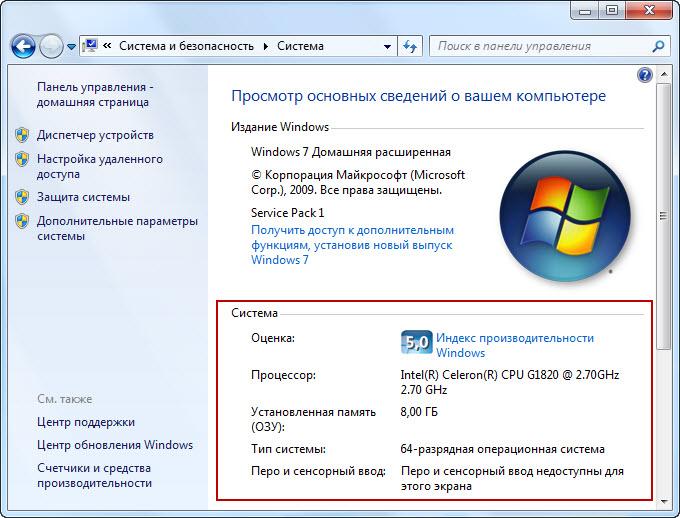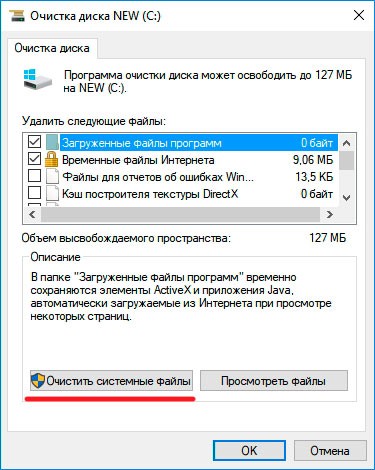Проверка конфигурации с помощью инструмента «Параметры»
Если вы хотите получить базовый обзор конфигурации вашего ПК, приложение «Параметры» может предоставить различные сведения о вашем оборудовании и программном обеспечении. Также вы можете определить оценку производительности.
Выполните следующие действия:
- Щелкните правой кнопкой меню «Пуск», далее откройте «Параметры»
- «Система».
- «О программе».
На данной странице настроек вы сможете найти точную версию Windows, а также номер сборки, которая меняется каждый раз, когда выпускаются новые обновления либо апдейты функций (например, Anniversary Update). Также можно увидеть тип ОС, модель процессора и память, установленные в вашем компьютере.
Выясним в чем разница между 32-х и 64-х разрядной Windows
Сейчас существуют две процессорные архитектуры, которые используются в ОС Windows, а именно x86 и x64. Каждая из процессорных архитектур определяет длину типов данных и адресов, которые поддерживаются в операционной системе. То есть разница между 32-х и 64-х разрядной Windows кроется в объеме оперативной памяти, которую можно использовать в ОС. Например, в 32-х разрядной системе вы сможете использовать только 4 Гб ОЗУ, а в 64-х битной системе до 192 Гб ОЗУ.
В наше время практически все процессоры, выпускаемые компаниями AMD и Intel, поддерживают x86 и x64 архитектуру. Поэтому в большинстве случаев независимо от того какой битности версию Windows вы поставите, она будет работать, используя x86 и x64 инструкции современного процессора. Но если дело касается старого компьютера с процессом со старой архитектурой x86, в котором есть набор команд x64, то установить 64 битную ОС на нем получится, но имеет ли это смысл. Например, возьмем старый ноутбук Samsung R60, на котором установлен процессор с архитектурой x86 Intel Celeron 520 с набором команд EM64T.

Этот одноядерный чип имеет поддержку только 2 Гб оперативной памяти. Также он поддерживает x64 архитектуру, но нет никакого смысла ставить на ноутбук с этим чипом 64 разрядную ОС, так как она предназначена для x64 процессоров, которые поддерживают большой объем памяти.
На данный момент 32 разрядные версии Windows остаются достаточно популярными, так как еще есть очень много старых ПК, у которых объем ОЗУ не превышает 4 Гб. Кроме этого, на большую популярность повлияла ОС Windows XP. Если вспомнить выпуск XP в далеком 2001 году, то можно узнать, что она поставлялась только в 32 битной версии. А уже в 2005 году XP получила поддержку процессорной архитектуры x64 и вышла в 64 битной версии. С 2001 года XP оставалась самой популярной ОС в мире, поэтому драйверы и программы писались к ней только 32 битные.
Можно ли обновить 32-разрядную версию Windows до 64-разрядной версии Windows или перейти с 64-разрядной версии Windows на 32-разрядную версию Windows?
Если требуется перейти с 32-разрядной версии
Windows на 64-разрядную версию Windows или наоборот, следует создать
резервную копию файлов и выбрать полную установку Windows. Затем
необходимо восстановить файлы и переустановить программы.
Примечания
-
Чтобы установить 64-разрядную версию Windows
на компьютере, работающем под управлением 32-разрядной версии Windows,
потребуется загрузить компьютер с помощью установочного диска или файлов
64-разрядной версии Windows. -
Если компьютер, загружаемый с помощью
установочного диска или файлов 64-разрядной версии Windows , не
поддерживает работу с подобной версией ОС Windows, будет отображено
сообщение об ошибке диспетчера загрузки Windows. Вместо этого
потребуется использовать установочный диск или файлы 32-разрядной версии
Windows. -
Средство переноса данных Windows не перемещает файлы из
64-разрядной версии Windows в 32-разрядную версию Windows. При использовании 64-разрядной версии Windows XP
потребуется вручную перенести файлы на внешний носитель.
Особенности выбора разрядности для ОС Windows
Исходя из вышеописанной информации, вы могли убедиться, что это важные моменты, влияющие на работу компьютера. В этих параметрах есть много нюансов.
Например, на современные жесткие диски с разметкой GPT нельзя установить 32-битную операционную систему Windows, подходит только 64-битная ОС. Устаревшие центральные процессоры поддерживают только 32-битные системы, а в современных ЦП поддерживаются инструкции для работы в 64-битных и 32-битных системах.
В 32-битных системах определяется только до 4 ГБ оперативной памяти, даже если физически на компьютере установлен намного больший размер ОЗУ. 64-битные ОС лишены этого ограничения.
Некоторые ресурсоемкие современные программы выпускаются только в 64-битной версии. На ПК с 64-битной Windows можно запускать приложения обеих разрядностей (32-bit и 64-bit). В 32-битной операционной системе работают программы только соответствующей разрядности, нет совместимости с приложениями 64-bit.
В данный момент времени, производители устройств устанавливают на ноутбуки и стационарные ПК 64-битные системы. Современные программы задействуют в своей работе больше оперативной памяти, чем ранее, используют больше ресурсов компьютера, которые не может дать 32-разрядная система из-за описанных ограничений.
В тоже время 64-битная Windows и установленные приложения занимают больше места на диске, а также в оперативной памяти при работе на ПК. На устаревших компьютерах данная система может работать медленнее, чем 32-разрядная.
В описаниях компьютеров архитектура операционной системы Windows указывается следующими обозначениями:
- 32-бита; 32-bit; x86; x32 — тридцати четырех разрядная ОС.
- 64-бита; 64-bit; x64 — шестидесяти четырех разрядная система.
Обозначения: «x86», «x32» и «32-bit» тождественны, они соответствуют 32-разрядной версии Windows.
Если пользователь самостоятельно переустанавливает ОС на компьютере, он может выбрать разрядность системы, учитывая поддержку определенной версии Windows аппаратным обеспечением конкретного ПК.
Как перейти с 32 битной на 64 битную версию Windows
Есть несколько моментов, которые влияют на выбор системы, при которых предпочтителен 64-битный вариант Windows:
- Новейшее оборудование, выпускаемое для компьютеров, может не поддерживать работу в 32-разрядных системах.
- Центральный процессор поддерживает большее количество ядер только на 64-битных системах.
- Некоторые разработчики программ перестали выпускать 32-битные версии приложений.
Чем отличаются x32, x64 и x86 операционные системы Windows?

Базовые версии операционной системы Windows разрабатывались давно, и с релизом новых вариантов программного обеспечения от компании Microsoft, они лишь дорабатывались. По сути 32-битный (32-разрядные) операционные системы уже отошли в прошлое, и они используются редко, только в тех случаях, когда «железо» компьютера не поддерживает 64-битный Windows.
Сами по себе биты в отношении операционной системы Windows – это способ обработки информации центральным процессором компьютера. В качестве обрабатываемой информации используется оперативная память, и 32-битный Windows способен работать не более чем с 3,5 Гб оперативной памяти, тогда как на 64-битном данный лимит находится на уровне около 200 Гб. С развитием мощности программ и их требовательности к оперативной памяти, компьютеры начали повально переходить на 64-разрядную операционную систему.
Главным минусом 64-разрядной системы является ее требовательность к центральному процессору компьютера. Если в PC установлен 32-разрядный центральный процессор, он никоим образом не сможет работать с 64-разрядной версией операционной системы, то есть им не предусмотрена поддержка более чем 3,5 Гб оперативной памяти.
Многих пользователей компьютера, которые выбирают при установке Windows разрядность операционной системы, вводит в заблуждение отсутствие версии на 32 бита. Связано это с тем, что 32-битная версия Windows для 64-битного процессора обозначается как x86, а не x32. Разобраться, с чем это связано, можно только в том случае, если изучить процессы взаимодействия операционной системы с компьютерным «железом». Пользователю же надо просто запомнить, что 32-битная и 86-битная операционные системы практически ничем не отличаются, и с объемом оперативной памяти более 3,5 Гб справляется только 64-разрядная версия ПО.
Как узнать, сколько бит 32 или 64 в ОС Windows 10, 3 способы проверки разрядности
Операционные системы для ПК выпущены в 2-х видах: 32-битные и 64-битные. Этот показатель при рядовом использовании устройства не заметен, но влияет на работу видеокарты, установку драйверов и программного обеспечения. Некоторые программы не совместимы с той или иной версией, а обновления для системы выходят также в двух вариантах. Это стоит учитывать. Но как же узнать, сколько бит, 32 или 64, например, на Windows 10?
Как определить разрядность Windows 10
Битность, или разрядность, ПК – это показатель скорости обработки битов системой. Пока что существует две вариации ОС с показателями х32 (х86) и х64. Кроме того, программы и драйвера тоже имеют аналогичных дублеров.
Варианты битности Виндовса отличаются по:
- Объему загруженности поддерживаемой оперативной памяти.
- Командам процессора устройства.
Чтобы определить особенности программной архитектуры ПК, можно воспользоваться одним из способов ниже.
AIDA64
Посмотреть разряд системы можно с помощью специальных простых приложений. А в качестве бонуса они покажут много другой полезной информации не только о программных компонентах самой Виндовс, но и о «начинке» системного блока, где она стоит.
Скачать и установить.
Найти отдел с названием «Операционная система» в области основного окна программы.
Выпадет список разделов. Найти раздел с аналогичным названием и открыть его. Откроется новое окно, где будут представлены все данные об установленном обеспечении
Обращаем внимание на строчку «Тип ядра ОС». Там и написана битность архитектуры
Системные средства
Для ленивых пользователей предусмотрен другой способ получения аналогичной информации. Благо система ничего не прячет о себе, и все можно проверить без дополнительных программ.
- Кликнуть «Мой компьютер» правой кнопкой мыши.
- Выбрать строку «Свойства» в выпавшем меню. Можно также воспользоваться сочетанием клавиш «WIN+PAUSE».
Появится колонка с данными о компьютере, а в строке «Тип системы» есть сведения о версии разрядности.
Зайти в меню «Пуск» и нажать на «Параметры».
- В списке разделов нужно найти «Систему».
- В окне будет две области, левую промотать до низа, появится подраздел «О системе», опять спуститься вниз.
- Появится пункт «Характеристики устройства», а в нем строка «Тип системы».
- Открыть системный диск С.
- Если в нем есть две папки «Program Files», то система 64-хбитная. Если таковая одна, то 32-хбитная.
Как выбрать между 32- и 64-битной ОС
Для «непосвященных» обе структуры вообще ничем не отличаются, однако, если копнуть глубже, найдется много различий:
Система с разрядностью х64 повышает производительность ПК в некоторых моментах. Это можно буквально «почувствовать», когда запущено несколько программ, а компьютер по-прежнему работает «шустро».
- 90 % программ и приложений с битностью х32 великолепно работают на х64, но не наоборот.
- Операционная система х64 может работать с оперативной памятью выше 4Гб. Между тем х32, даже при наличии такого объема, «видит» лишь 3 из них.
- Не на все составляющие можно найти 64-разрядные драйвера.
Поскольку 64-битная версия во всех смыслах считается более продвинутой и «шустрой», определенно стоит остановиться на ней. Это плюс в виде большой оперативной памяти, что улучшит работу «тяжелых» программ (Фотошоп, Гугл Хром, видеоредакторы) и игр. Ведь, как известно, памяти много не бывает. К тому же повышенная производительность не может остаться в стороне. Но нужно заранее проверять наличие драйверов для видеокарты, жесткого диска, материнской платы и прочих важных «железяк», особенно на ноутбуках.
Для новичка: как узнать характеристики ПК с Windows 10
Если вы используете настольный компьютер или ноутбук, то исчерпывающая информация о его компонентах и об установленной операционной системе всегда может пригодиться. В частности, если вы намерены, в ближайшее время, произвести установку какого-либо программного обеспечения, однако сомневаетесь, будет ли оно работать в вашей среде.
Или в том случае, когда устройство прекращает работу и требуется диагностировать и устранить неисправность. Либо вы наблюдаете проблему с производительностью системы и хотите убедиться, что аппаратное обеспечение может быть обновлено.
Как можно получить такую информацию быстро системными средствами? Как узнать характеристики ПК под управлением ОС Windows 10? Ответ вы получите после прочтения этой статьи.
В операционной системе Windows 10 предусмотрена возможность просмотра спецификации используемого компьютера, включая параметров базовой системы ввода-вывода или унифицированного расширяемого встроенного программного интерфейса, модели процессора, оперативной памяти, накопителя, графической карты, версии ОС и ее обновлений, с использованием ряда методов. В зависимости от выбранного метода, значения будут слегка различаться.
Как узнать характеристики пк
С помощью утилиты “Параметры”. Для этого нажмите сочетание клавиш Win+I на своей клавиатуре и перейдите в категорию “Система”. Слева внизу нажмите меню “О системе”. Здесь вы получите некоторые основные характеристики устройства и вашей ОС:
- имя;
- процессор;
- оперативная память;
- код устройства и продукта;
- разрядность;
- выпуск ОС;
- версия;
- дата установки;
- номер сборки.
При помощи Командной строки. Запустите её с административными правами. Дайте следующую команду:
systeminfo
и подождите немного, пока она будет обработана. На выходе вы получите более подробную информацию, чем в предыдущем случае:
- имя узла;
- вся информация об операционной системе;
- версия BIOS;
- объем физической и виртуальной памяти;
- домен;
- исправления;
- сетевые адаптеры;
- требования Hyper-V.
Используя инструмент “Сведения о системе”. Найдите его в меню кнопки “Пуск” в разделе “Средства администрирования” и запустите. Это самый подробный и удобный инструмент для получения всех спецификаций. Включает сведения о:
- системе;
- аппаратных ресурсах;
- компонентах;
- программной среде.
Имеет своё поле поиска в нижней части окна, для быстрого поиска необходимой информации. Умеет создавать полный отчет о технических характеристиках вашего компьютера. Для этого перейдите в меню “Файл” – “Экспорт”, определите место сохранения на диске для отчета и его имя, нажмите кнопку “Сохранить”. Полученный файл можно открыть с помощью любого текстового редактора.
Вот вы и получили ответ на вопрос, как узнать характеристики ПК. О каких дополнительных методах проверки спецификации аппаратных компонентов и ОС, без использования программного обеспечения сторонних производителей, знаете вы? Отпишитесь в х к статье
Спасибо за внимание!
Разрядность системы и процессора в Windows 8 или Windows 10
Если вы используете Windows 8 или Windows 10, то для того чтобы узнать поддерживает ли процессор 64 разрядную систему, а также какая система сейчас установлена на вашем компьютере, не нужно никакого дополнительного программного обеспечения. Всю необходимую информацию можно получить через инструменты, встроенные в Windows.
Для этого нужно просто открыть окно «Просмотр сведений о вашем компьютере». Открыть это окно можно по-разному. Например, если на вашем рабочем столе есть иконка компьютера, то вы можете просто кликнуть по ней правой кнопкой мышки и в открывшемся меню выбрать пункт «Свойства». Либо можно открыть «Панель управления» и перейти в раздел «Система и безопасность – Система». Ну и самый простой способ открыть окно «Просмотр сведений о вашем компьютере» это комбинация клавиш Windows-Pause/Break.
После того, как вы откроете окно «Просмотр сведений о вашем компьютере» вам нужно обратить внимание на строку «Тип системы», в ней будет указано разрядность операционной системы и разрядность процессора. Например, если у вас 64 разрядная система и 64 разрядный процессор, то это будет выглядеть так, как на скриншоте внизу
Например, если у вас 64 разрядная система и 64 разрядный процессор, то это будет выглядеть так, как на скриншоте внизу.
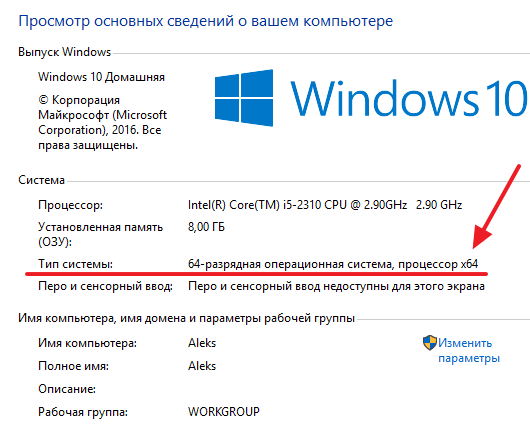
Если же у вас установлена 32 разрядная система, но процессор 64 разрядный, то это будет выглядеть так.
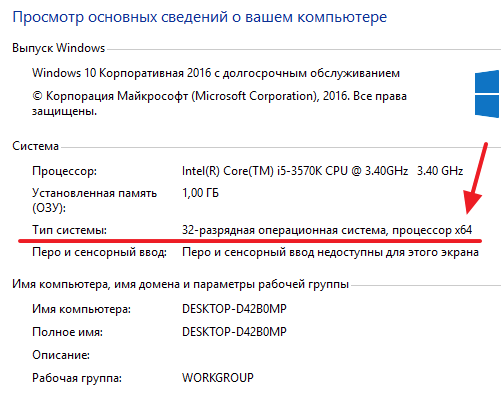
Если процессор указывается как 64 разрядный, то это означает, что он поддерживает 64 разрядную системы и при необходимости вы можете ее установить.
Разница между 32 и 64 разрядной системой
Куда не взглянешь везде этот выбор между 32 или 64 разрядной системы. Потом все повторяется драйвера и программы 32 или 64 разрядные. А собственно в чем разница между 32 и 64 – разрядной операционной системой
Тенденция пошла к удешевлению аппаратных средств, и каждый стремится воткнуть больше оперативки. Но вот тут то, хочешь не хочешь, натыкаешься на вопрос отличия между 32 и 64 битной системой. 64-разрядная версия может иметь дело с физической памятью (ОЗУ) выше 4 Гб и до… я таких даже цифр не знаю.
Цитирую Википедию: 2 64 адресов, что эквивалентно примерно 17,2 миллиардов гигабайт, 16300 тысяч терабайт , или 16 экзабайт оперативной памяти.
Естественно чем больше ОЗУ, тему лучше производительность вашего компьютера. Вот в чем заключается разница между 32 и 64 разрядной системой для простого пользователя.
Кликаем правой мышкой на Мой компьютер
–Свойства .
В пункте Тип системы видим разрядность.
Проверить поддержку вашим процессором 64 битной системы
- Открываем Пуск
- В поиске вводим Счетчики
Открываем Счетчик и средства производительности
- Нажимаем Отображение и печать подробных результатов
- В разделе Система видим 64- битная поддержка
Если у вас стоит Windows 8 то еще проще определить поддержку 64 битных систем. Открываем Свойства системы, открывается аналогично другим версиям. И сразу видим и разрядность системы, и процессора
Дополнительные различия
Рассмотрим еще пару критериев различий, но они в основном вытекают из основного- это поддерживаемый объем оперативной памяти. И то, что 64 битная система она более новая, со всеми вытекающими последствиями.
- Повышение эффективности . Вы можете не только установить больше оперативной памяти (легко столько, сколько ваша материнская плата может поддерживать) вы также увидите более эффективное использование этой памяти.
- Возможность выделения больше виртуальной памяти для каждого процессов . Под 32-битной архитектуры Windows, ограничены значением 2 Гб оперативной памяти для приложений. Для современных игр и приложений, например для редактирования фотографий, или виртуальные машины потребляют очень много ОЗУ. В 64-битных системах под приложения теоретически может выделиться до 64 Тб. Это более чем достаточно даже для самых безумных игр.
- Расширенные функции безопасности .
- Вы не можете найти 64-битных драйверов для старых, но критически важных устройств в вашей системе. Здесь думаю все понятно
- Если ваша материнская плата не поддерживает более чем 4 Гб оперативной памяти. Это опять относится к старому железу. И смысла нету ставить 64 разрядную систему
- Некоторые старые программы не поддерживаются 64 разрядной системой
Примечание:
Большинство программ, предназначенных для 32-битной версии, может поддерживать 64-разрядную версию тоже (за исключением некоторых антивирусных программ). Но если программа предназначена для 64-битной версии, то она не будет работать на 32-битной версии.
Определение разрядности процессора
Существует множество способов, как определить разрядность процессора. Посмотреть информацию о ней можно либо при помощи программных средств, либо средств BIOS; в крайнем случае, можно просто увидеть маркировку ЦП и уже по ней определить, сколько же бит отводится на обработку данных. Иногда эту информацию получить совсем просто: например, если количество ядер ЦП больше одного, то этот ЦП – 64 разрядный.
Через командную строку
Один из самых эффективных способов, как определить разрядность процессора без использования дополнительных средств. Для его реализации следует запустить командную строку – открыть в меню «Пуск» пункт «Выполнить» (или нажать Win+R на клавиатуре) и в появившемся окне набрать команду «cmd»,после чего нажать «Ввод».
Откроется консоль командного процессора. В ней следует ввести команду «systeminfo». Результатом её выполнения будет длинный перечень параметров системы. Интересующий нас пункт называется «Процессор(ы):» В нём будет написано название модели ЦП. И обязательно указана его битность (либо цифрами 32 или 64, либо надписями «х86» или «х64»).
Через свойства компьютера
Можно определить, какую разрядность поддерживает процессор, посмотрев свойства системы.
Один из способов сделать это – войти в параметр «Система» панели управления и там, в разделе «Тип системы» можно будет увидеть её разрядность. Если она равна 64, то и ЦП тоже 64 битный.
Однако, как уже было сказано ранее, поскольку на 64 разрядный ЦП может быть поставлена 32 разрядная система, необходимо будет уточнить тип используемого ЦП. Для этого следует зайти в «Диспетчер устройств», ссылка на который есть на той же странице, в «Устройствах» выбрать ЦП и открыть в его свойствах вкладку «Сведения».
В этой вкладке интересующий нас параметр называется «ИД оборудования». В нём будет указан тип используемого процессора – 64 или 32 разрядный.
Альтернативой является исследование свойств устройства, называемого в Диспетчере устройств «Компьютер». В нём может содержаться описание применяемого типа ПК с указанием его битности.
Аналогично свойствам процессора, следует зайти в свойства компьютера и во вкладке «Сведения» посмотреть описание устройства. Параметр может также называться «Выводимое имя». В любом случае, в нём будет присутствовать либо надпись «х86», либо «х64», что и будет соответствовать битности используемого ЦП в 32 или 64 соответственно.
Узнать разрядность через интернет
Для этого достаточно набрать в строке поиска фразу «узнать разрядность онлайн». Первые 5-10 результатов поиска дадут ссылки на сайты, определяющие этот параметр. После этого следует перейти на этот сайт и активный контент автоматически опознает количество разрядов ЦП и версию ОС.
Дополнительно
Например, у вас есть установочный носитель, но Вы не знаете, какая версия там установлена. Что в этом случае делать?
Для этого нам поможет команда DISM, которая покажет, какие редакции в себе содержит дистрибутив и поможет узнать номер версии дистрибутива Windows 10.
Смонтируйте образ или подключите установочный носитель. Запомните букву смонтированного образа или носителя. На примере, это буква F:
- Откройте дистрибутив, пройдите в папку sources
- Найдите файл install. Его расширение может быть .wim или .esd.
- Запустите Командную строку (от имени Администратора)
- В зависимости от типа файла (install.wim или install.esd) введите
dism /get-wiminfo /wimfile:Буква образа:\sources\install.esd (или .wim)
В окне отобразится информация об образе и редакциях дистрибутива. В последних дистрибутивах, образ включает в себя не только разные типы системы (x86, x64), но и все редакции (Home, Pro, Для обучения и другие).
Чтобы получить информацию о сборке, добавьте к прошлой команде /index:
Вы сможете узнать номер версии Windows 10, её выпуск, размер, дату создания и т.д.
Железо и БИОС
Для удобства восприятия разделим весь материал на три большие группы. В данной статье рассмотрим некоторые советы при установке Windows, касающиеся конфигурации железа компьютера и настройки параметров БИОС.
БИОС (basic input/output system — с англ. «базовая система ввода/вывода») — это набор микропрограмм, определяющих первоочередное поведение компьютера и подключенного к нему оборудования
Вопрос сбалансированности при разговоре о компьютерах чаще употребляется в значении грамотного подбора всех комплектующих для будущего ПК, но тема предварительной настройки железа и его ПО низшего уровня не менее важна и позволяет получить возможный максимум от новой машины
Итак, на что же необходимо обратить внимание в первую очередь при установке операционной системы Windows на компьютер или ноутбук?
Как узнать разрядность системы в разных версиях Windows (XP, 7, 8 и 10)
Наверняка, вы слышали что-либо о разрядности процессора и операционной системе. А знаете, что она собой представляет, на что влияет и как определяется? Сегодня разберёмся с актуальными вопросами: как узнать разрядность системы в Windows XP, 7,8, 8.1 и 10 и что она собой представляет.
Ныне существует две разрядности (битности) Windows: x32 (или x86) и x64. Что она собой представляет? Разрядность Windows – ее способность к одновременной обработке заданного количества бит информации (32 или 64).
Если в первом случае эта цифра теоретически равняется 232 бит — примерно 3,5 ГБ, а для 64-битной Windows эта цифра достигает 192 Гб, чего более чем достаточно для работы и развлечений за ПК.
Windows XP
Если с понятием битности операционной системы разобрались, перейдем к практике. И начнем со старенькой XP-шки.
Для тех, кто не знает, как определить разрядность системы в Windows XP, нажмите правой кнопкой мыши на компьютер (значок находится на рабочем столе) и выберите «Свойства».
Скорее всего у вас установлена 32-хразрадная XP, и на экране увидите информационное окошко с подобными данными.
При использовании 64-х битой системы информация в строке «Система» будет отличаться, а именно будет написано, что у вас 64 битная система.
Windows 7
Для «семерки» всей действия аналогичные. Заходим в «Свойства» (нажав правой кнопкой мыши на компьютер, который находится на рабочем столе).
Далее необходимо найти строчку «Тип системы», расположенная в разделе «Система».
Внизу этой статьи есть другие способы, которые помогут разобраться с данным вопросом.
Windows 8
Вы можете нажать правой кнопкой мыши по компьютеру (может находиться на рабочем столе) и выберите «Свойства». Как вы уже заметили, данная процедура аналогична с другими системами, и запутаться довольно сложно.
Также можете нажать на кнопку «Пуск» (кнопка отображается внизу слева) и в меню Метро вам надо найти значок компьютера, далее нажмите по данному изображению правой кнопкой мыши и в появившемся меню кликаем «Свойства».
В строке «Тип системы» найдем интересующую информацию.
Windows 10
Вызываем «Пуск» (кнопка отображается слева внизу). Жмем «Параметры».
Открываем раздел «Система» и переходим на вкладку «О системе» (она будет в самом конце).
В строке с названием «Тип системы» указывается битность используемой ОС.
Вы можете воспользоваться также другими способами: зайдите в «Панель управления» — «Система и безопасность» — «Система» или же нажмите правой кнопкой мыши по компьютеру и выберите «Свойства» (в открывшемся окне вы найдете версию своего Windows). Если будете заходить через панель управления, то вам надо в «Просмотр» выбрать «Категория». В этом случае у вас будет как у нас на рисунке ниже.
Альтернативные методы узнать разрядность Windows
Классические методы определения разрядности Windows рассмотрели. Теперь перейдем к поиску той же информации менее популярными методами.
Командная строка
Способ применим к любой редакции настольной ОС от Microsoft. Запускаем командную строку – жмем на кнопку «Поиск в Windows» и вводим «cmd» или «командная строка». После этого отобразится утилита, чтобы ее запустить нажимаете «Enter». Также можете запустить эту программу, нажав на кнопку «Windows» (между «Ctrl» и «Alt») + «R». В открывавшемся окне вводите cmd и жмете «Enter».
Когда программа будет открыта, вам надо ввести «systeminfo» и нажать «Enter». Программа начнет сканировать данные и после этого находим строчку «Тип системы» (14-я).
Средство диагностики DirectX
Вводим команду «dxdiag» в поисковую строку (которая есть в Windows) или строку командного интерпретатора («Win» + «R») – про нее мы говорили в прошлом абзаце. В строчке «Операционная система» находится нужная информация о разрядности Windows любого выпуска.
Окно сведений о системе
Еще одним распространенным методом определения битности Windows является использование инструмента «Сведения о системе». Вызывается он посредством одноименного запроса в поисковой строке или посредством выполнения команды «msinfo32».
Нас интересует строчка «Тип», расположенная в первой вкладке вертикального фрейма приложения, где расположено меню.
Последним способом узнать битность Windows является использование утилит для сбора и визуализации данных о компьютере. Это AIDA, Speccy, CPUZ и прочие аналоги. Но данные программы надо еще скачать, установить и только потом вы сможете посмотреть всю необходимую информацию. Поэтому мы рекомендуем использовать способы, которые были описаны выше.
Установка Windows с USB накопителя
Если есть возможность ставить систему с USB-носителя, поступайте именно так. Установочные оптические диски проигрывают флешкам и жёстким дискам по всем статьям. Они медленнее, они более уязвимы перед механическими повреждениями. Тем более, некоторые современные устройства (нетбуки, ультрабуки, часть моноблоков) и вовсе лишены DVD-приводов, что делает вариант установки системы с USB-накопителя основным.
Иногда встречаются такие материнские платы, чаще это касается устаревших моделей, в которых отсутствует возможность инсталляции операционной системы через USB. В таком случае у нас есть три пути выхода из ситуации:
устанавливать ОС с оптического DVD/CD диска;
подключить к компьютеру на время установки системы внешний USB привод оптических дисков;
использовать эмулятор оптического привода
Этот пункт весьма интересен, если кто хочет подробнее узнать о данном способе, можно обратить своё внимание на устройства типа Zalman ZM-VE200/300 или аналогичные, позволяющие существенно облегчить работу с образами загрузочных дисков не только в процессе установки системы, но и во время загрузки с различных Live CD.. Остаётся только добавить, что на большинстве моделей материнских плат и ноутбуков установку ОС необходимо проводить исключительно через разъём интерфейса USB 2.0, а вот некоторые современные устройства уже позволяют использовать для этих целей и USB 3.0 гнёзда
Остаётся только добавить, что на большинстве моделей материнских плат и ноутбуков установку ОС необходимо проводить исключительно через разъём интерфейса USB 2.0, а вот некоторые современные устройства уже позволяют использовать для этих целей и USB 3.0 гнёзда.
Как узнать разрядность операционной системы Windows
Начнем с того, что есть проста куча способов, как определить битность ОС. В эту категорию входят не только возможности системы, документация к компьютеру или ноутбуку, но и различного рода утилиты.
Давайте узнаем, какая именно система сейчас у вас установлена на компьютере.
Командная строка
Сначала необходимо открыть «Пуск» внизу экрана. (Или на клавиатуре вести комбинацию Win+R)
Введите в поисковой строке «cmd», чтобы открыть инструмент.
Появится черное окно, где нужно вписать «systeminfo» и нажать Enter.
Выполнится команда, которая покажет все сведения о компьютере.
Вам нужна строка Processor, где будет указано х32 или х64.
Systeminfo
Если выполнить в командной строке команду systeminfo, то будет выведена различная информация о системе, в том числе и её разрадность (в примере приведен краткий пример с параметром отвечающим за поиск строки с именно разрадностью системы):
C:UsersRecluse>systeminfo | findstr /I type:OS Build Type: Multiprocessor FreeSystem Type: x64-based PC
wmic
Используя следующую команду wmic, можно узнать, какая разрядность операционной системы у вас установлена (работает только для операционных систем Windows Vista, и более новых):
wmic OS get OSArchitectureC:UsersRecluse>wmic OS get OSArchitectureOSArchitecture64-bit
Параметры
- Перейдите в раздел Пуск > Параметры > Система > О системе.
- Дальше в пункте Характеристики устройства посмотрите Тип системы.
Через сочетание клавиш Win+I
Не общеизвестный, но простой способ как можно определить разрядность процессора 32 или 64 бит для операционных систем Windows 8 и 10.
- Сочетанием клавиш «Win+I» вызываем вкладку «Параметры» с правой стороны экрана и нажимаем на «Сведения о компьютере»;
- Откроется такая же, как и в первом способе вкладка «Система», в строке «Тип системы» будет показана разрядность, на которой она работает.
По названию
Определить разрядность процессора можно по его полному названию.
Перейдите в свойства, чтобы посмотреть эту информацию.
После этого в интернете следует найти эту модель и выяснить количество бит в строке «Архитектура».
Свойства компьютера
Найдите ярлык «Мой компьютер» через проводник или рабочий стол.
Нажмите на него правой кнопкой мыши.
Откроется меню, где нужно выбрать «Свойства».
Появится окно со всеми данными о ПК.
Нам нужна строка «Тип системы», где прописана разрядность ОС и процессора.
BIOS
Самый простой метод, который поможет определить 64 или 32 бит процессор. Для этого даже не требуется операционная система и программное обеспечение.
Начните загрузку ПК.
Несколько раз нажмите F2 или Delete, не дожидаясь полного включения.
Откроется BIOS.
Выберите раздел Системные настройки.
В соответствующей строке посмотрите тип процессора. Там же будет указана модель, производитель и частота.
Использование средства диагностики DirectX
Тоже очень простой способ узнать разрядность системы Windows.
- Открываем окно «Выполнить» с помощью клавиш Win+R.
- Вводим команду dxdiag.
- Откроется средство диагностики DirectX.
- Находим пункт «Операционная система». Там все указано.
Интернет
Введите в поисковой строке браузера «узнать разрядность процессора онлайн».
Откройте любой сайт. Система автоматически определит характеристики вашего компьютера.
Перед этим необходимо отключить все расширения, которые могут заблокировать активный контент.
Сторонние программы
Можно воспользоваться дополнительным софтом, чтобы определить разрядность процессора 32 или 64.
Для этого требуется скачать и установить программу CPU-Z. Она бесплатная. Найти ее можно на множестве специализированных сайтов.
Запустите утилиту, чтобы увидеть все данные, которые характеризуют ваш процессор.
В строке Instructions (или набор инструкций) найдите цифру 32 или 64. Она указывает на разрядность.
Программа AIDA64
Утилита AIDA64 предоставляет просто уйму информации о компьютере. Чтобы узнать информацию о битности системы Windows нужно открыть вкладку «Компьютер» и посетить раздел «Суммарная информация». Справа в разделе «Тип компьютера» будет указано, на какой базе он построен.
Примерно эта же информация доступна в разделе «Операционная система». Справа будет пункт «Тип ядра ОС». У меня указано «Multiprocessor Free (64-bit)».
Чтобы узнать битность процессора, откройте вкладку «Системная плата» и выберите раздел «ЦП». Справа высветятся сведения. Ищем подпункт «Наборы инструкций», где должно быть указано x86, x64 или все вместе + другие наборы.
Вывод
До установки пользователю необходимо определится с разрядностью будущей операционной системы в зависимости от железа. Большинство пытаются посмотреть разрядность системы уже на ноутбуке или компьютере после установки системы. Определить нужную разрядность операционной системы нужно именно перед установкой. Это повысит производительность системы в целом, уже не говоря о совместимости современных программ.
Данная статья расскажет как посмотреть разрядность операционной системы Windows 10
Но перед определением разрядности установленной системы обратите внимание на основные отличия между x32 и x64. Так как из-за не понимания элементарных вещей, пользователи встречаются с проблемой не отображения полного объема установленной оперативной памяти в системе

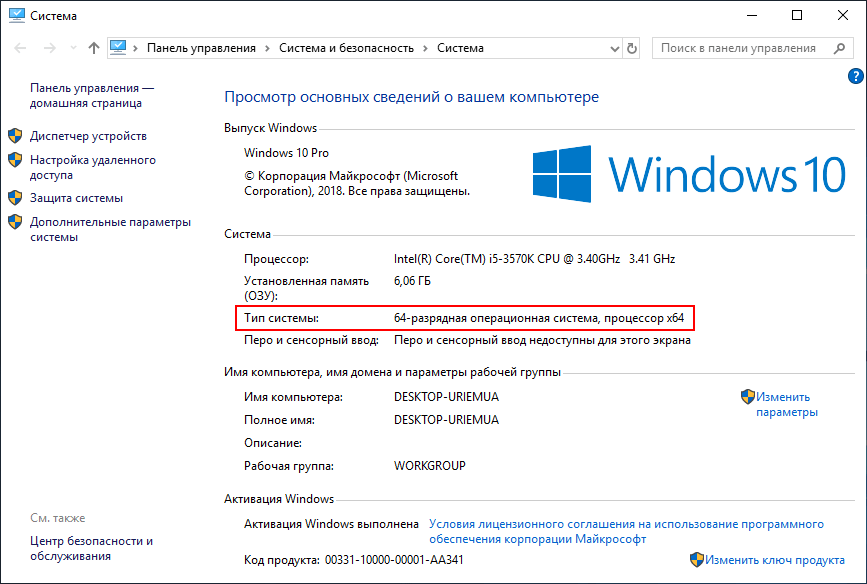
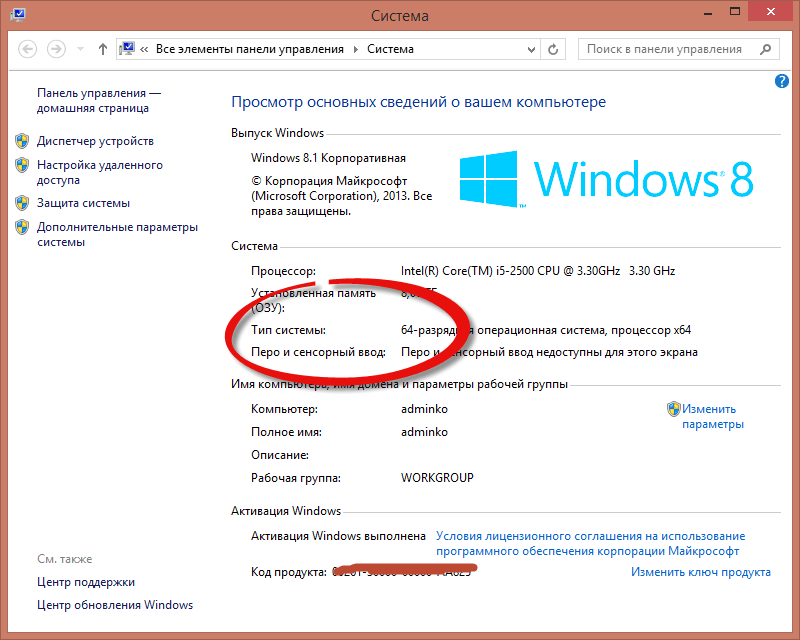
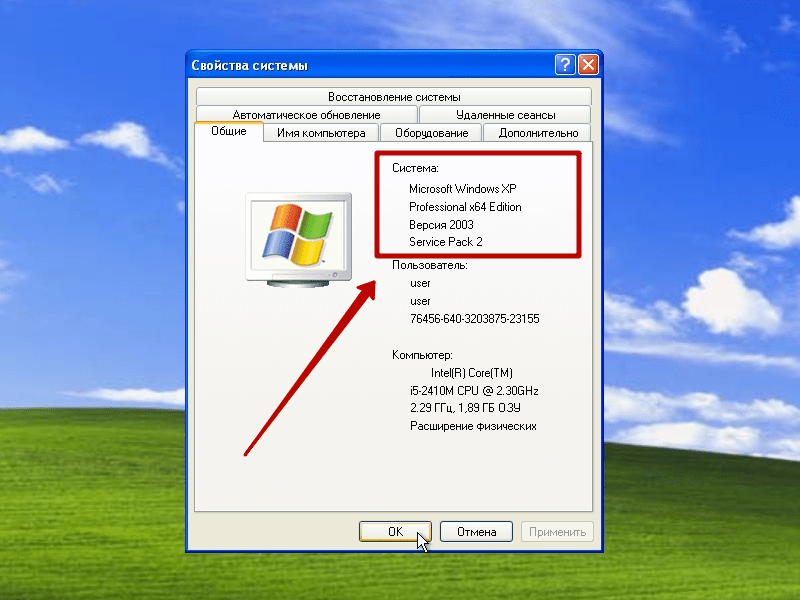
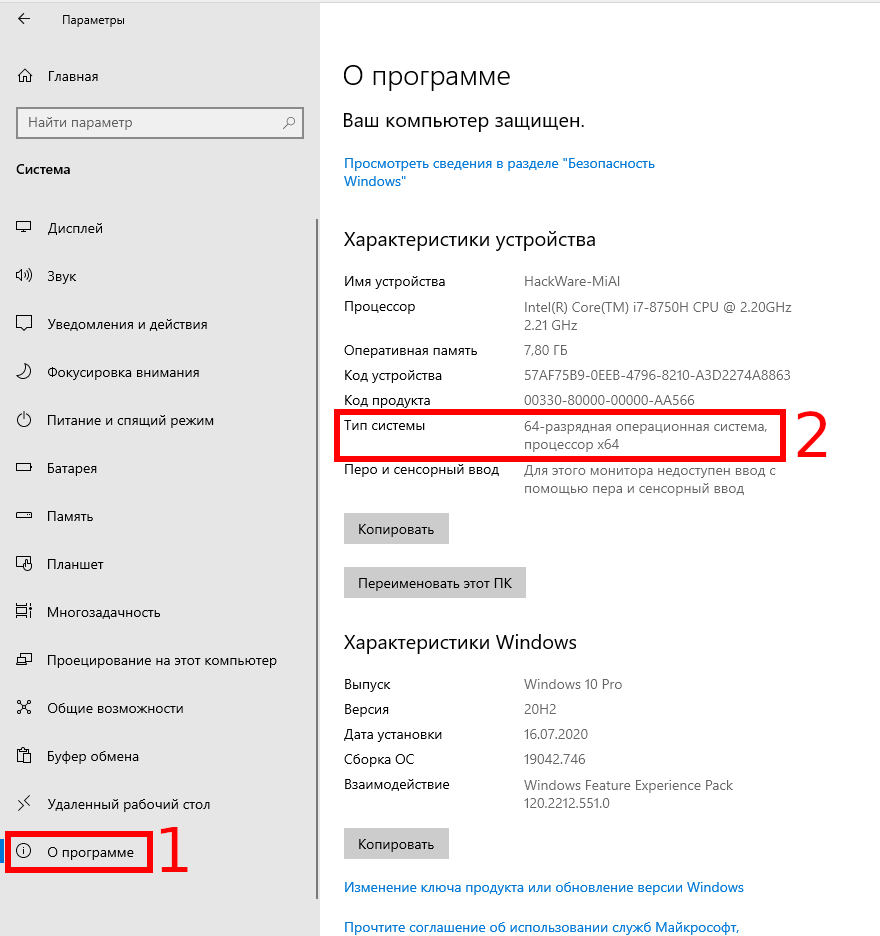
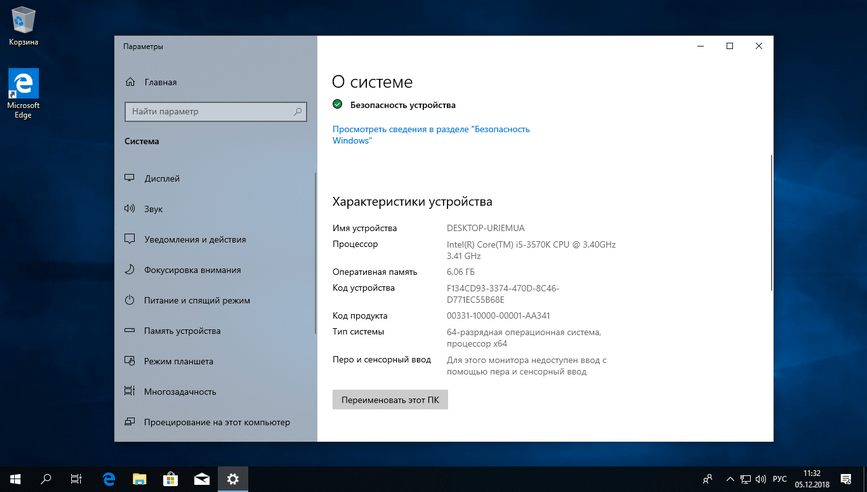
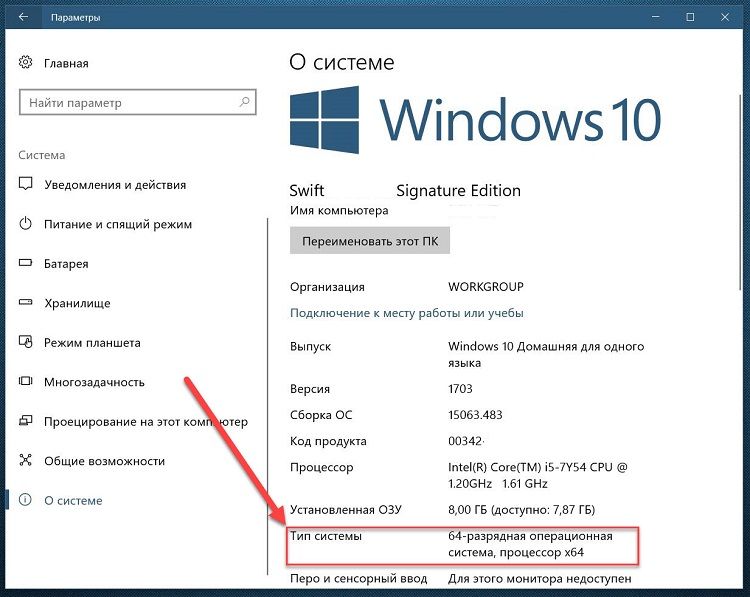
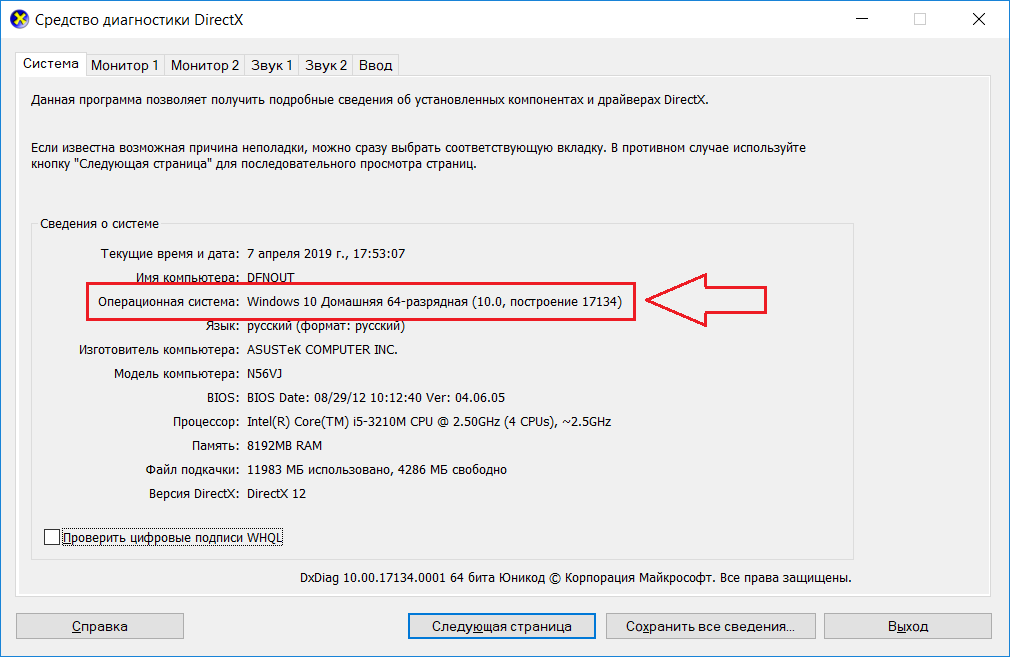
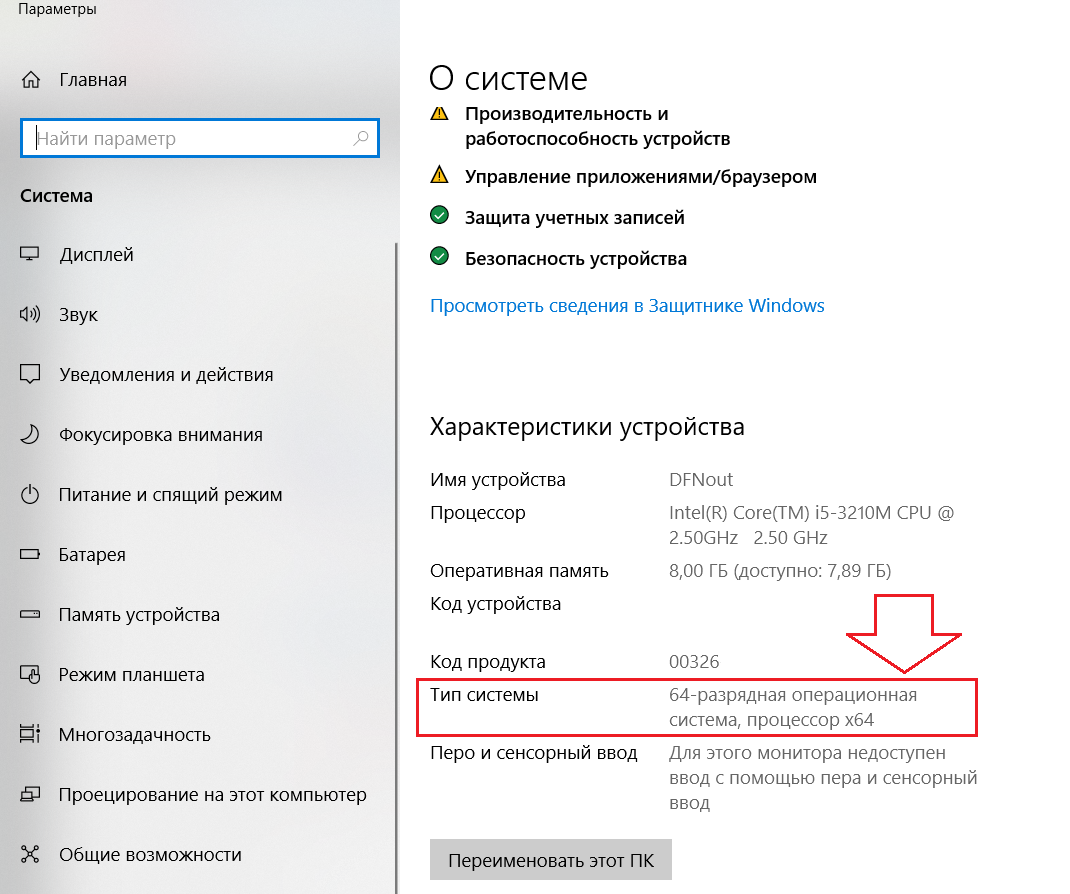
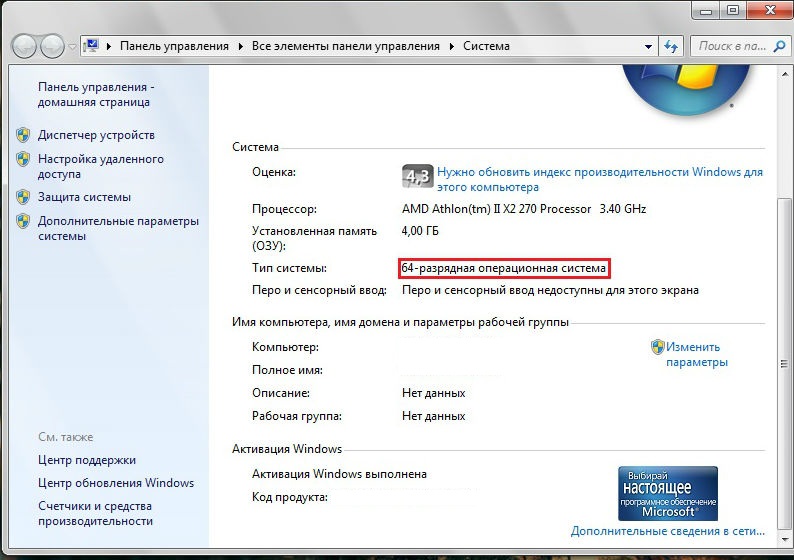
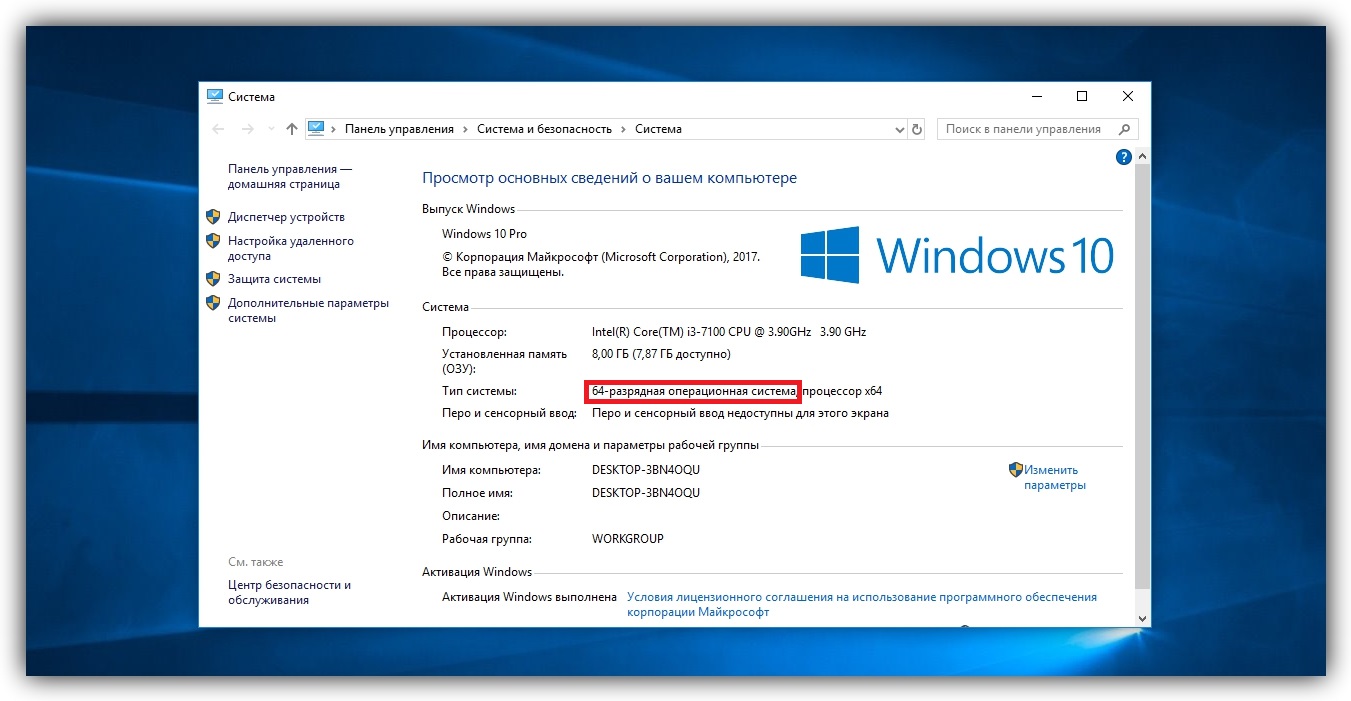
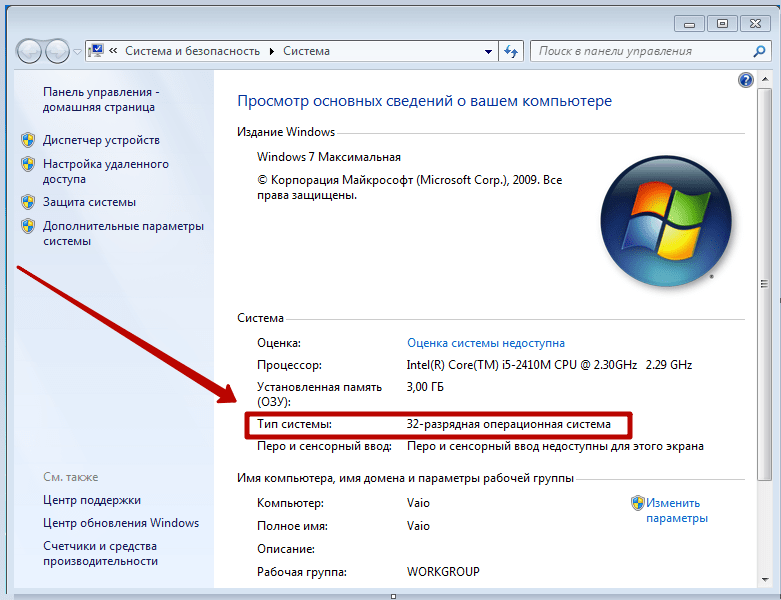
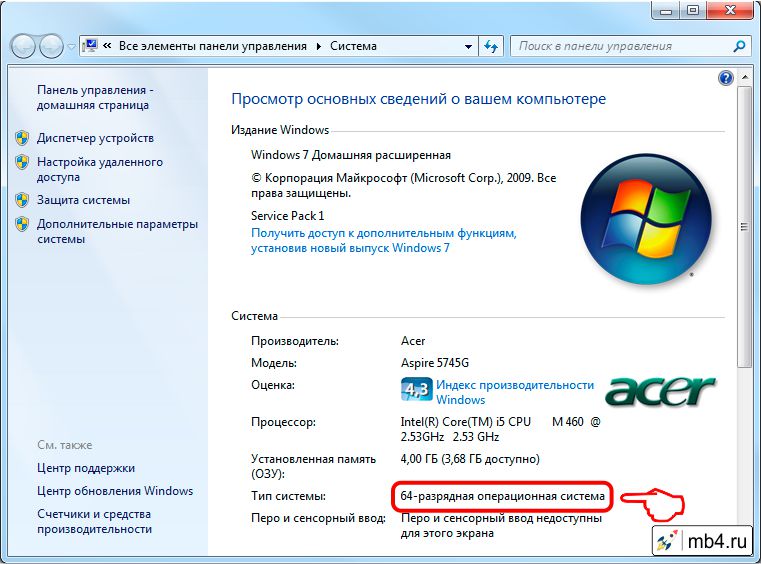
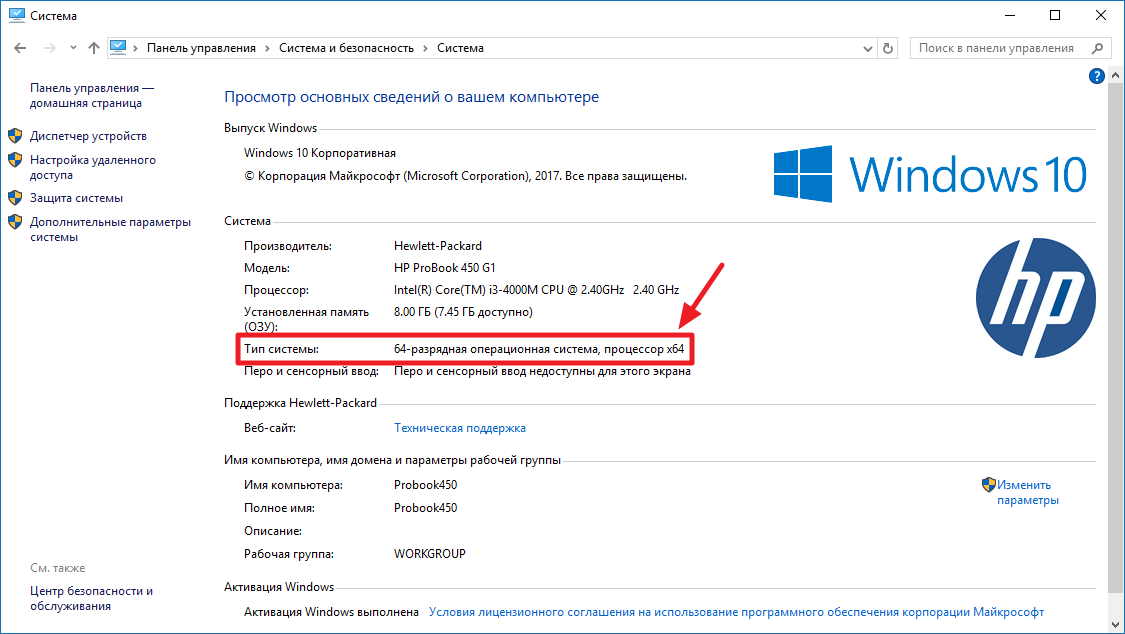
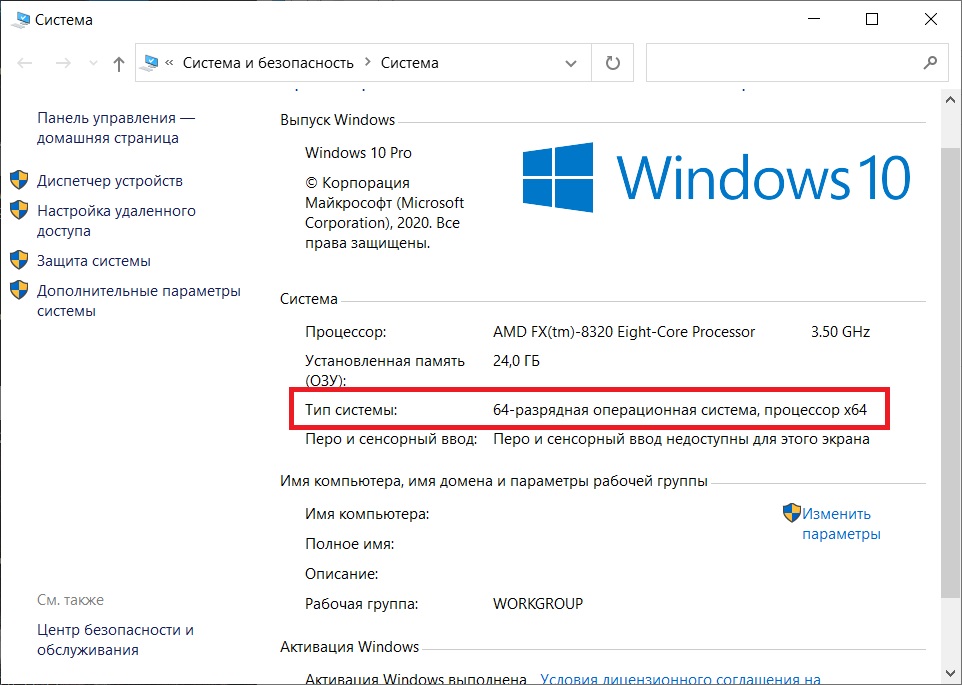
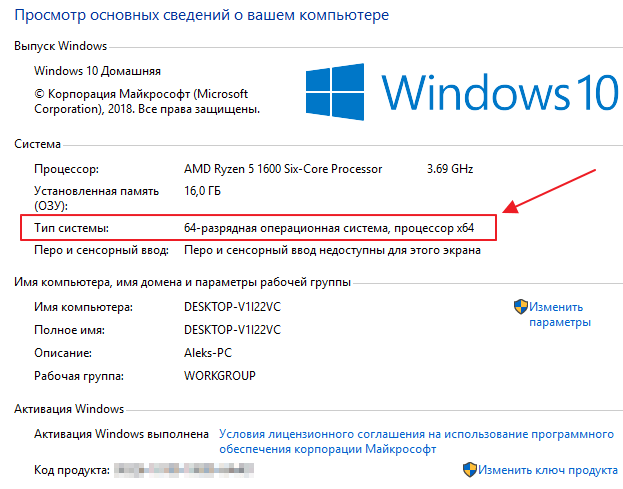
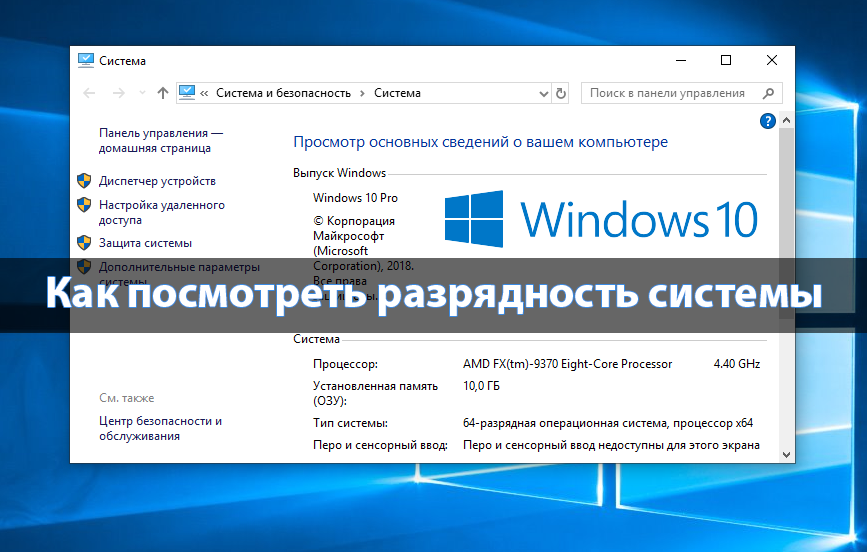
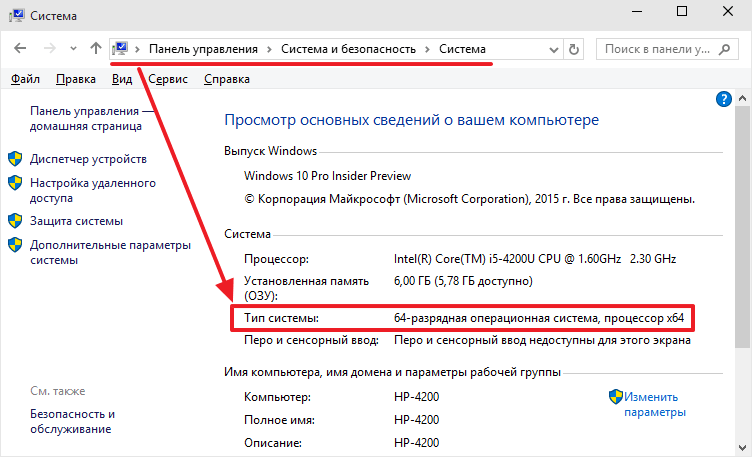
![Как узнать сколько бит 32 или 64 моя windows, какую выбрать для установки [их различие] // разрядность windows 7, 8, 10](http://wikisovet.ru/wp-content/uploads/0/8/5/085c1dc136aa2a98dc592b42ec28dd3c.jpeg)