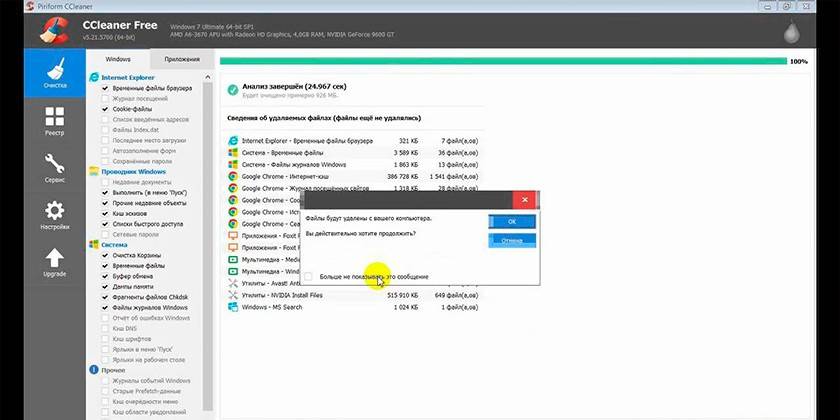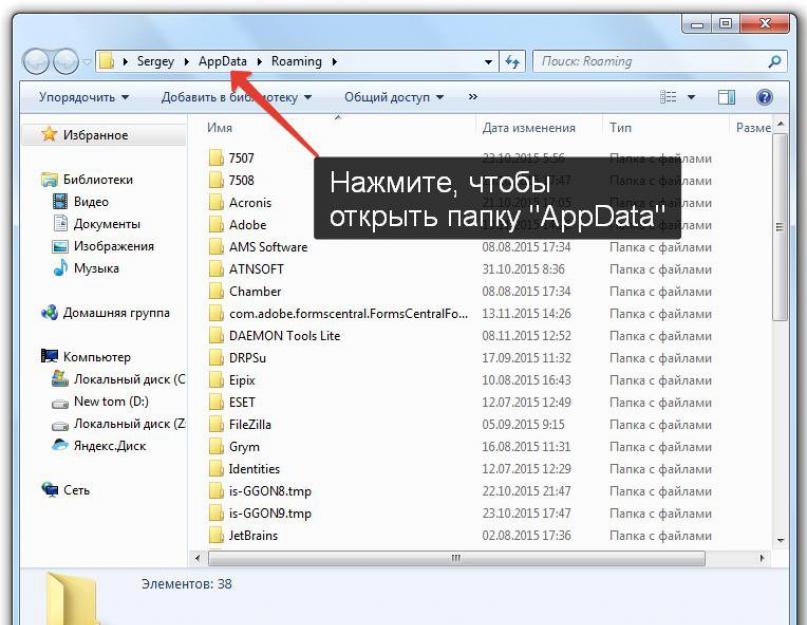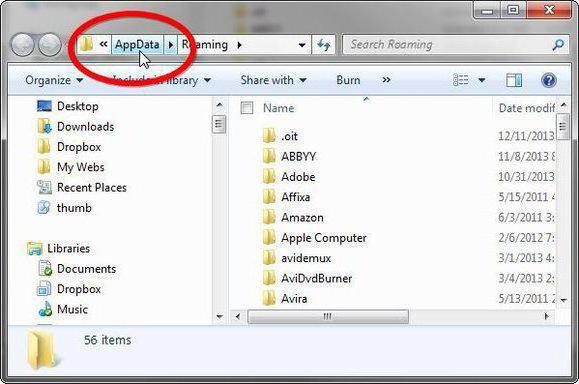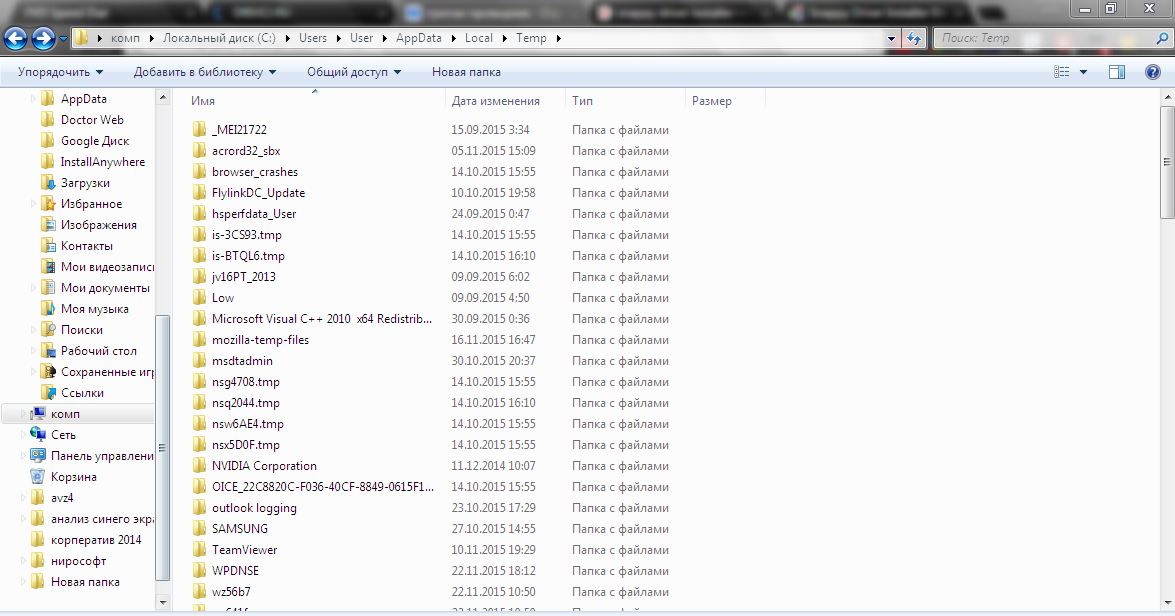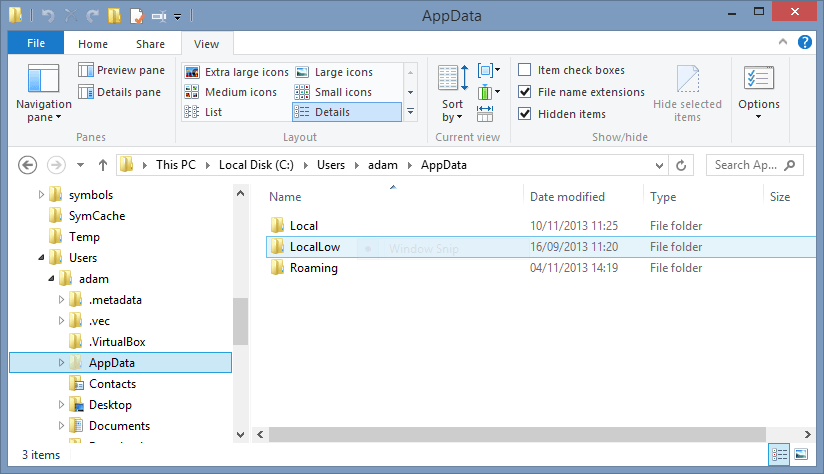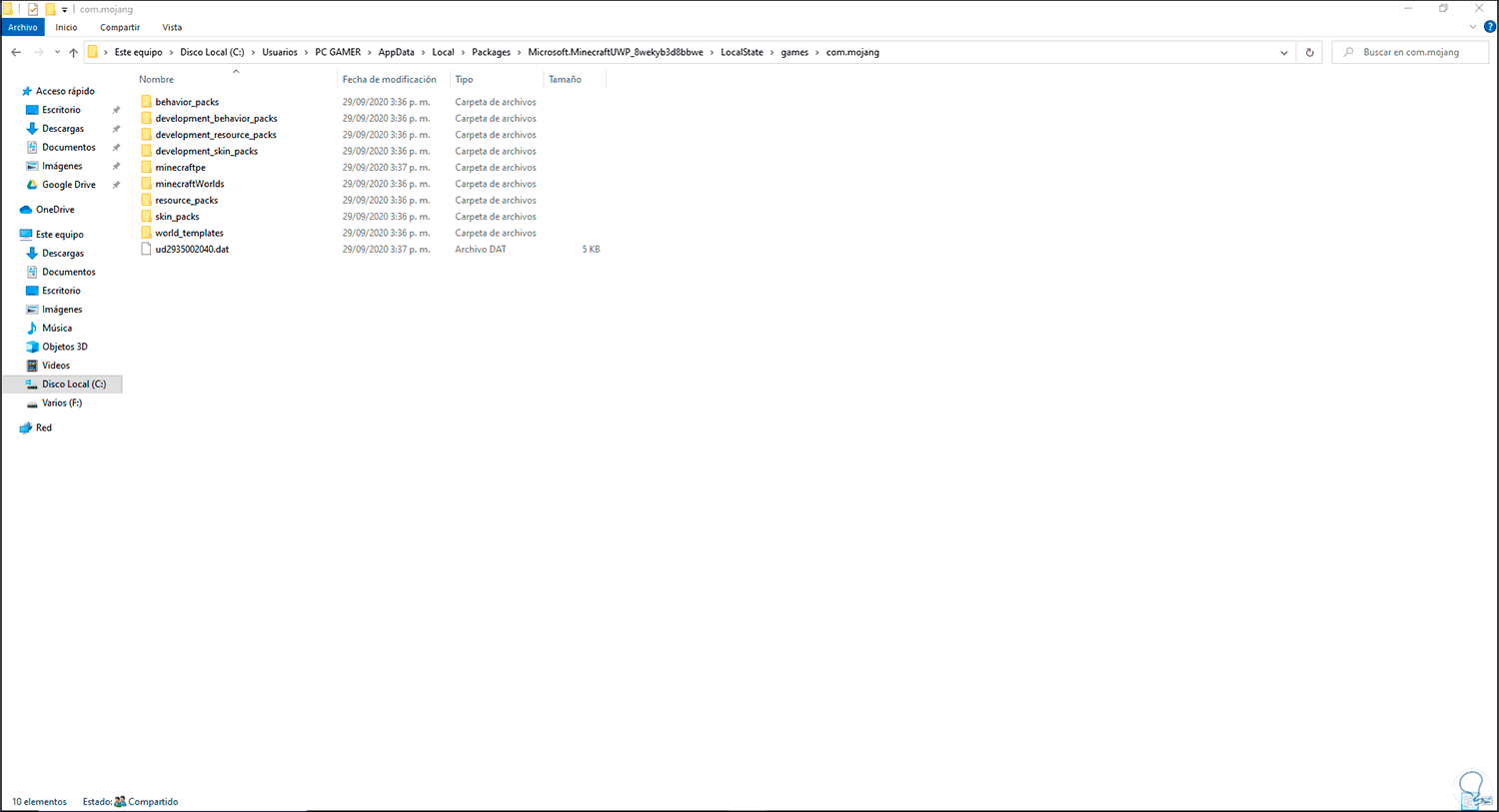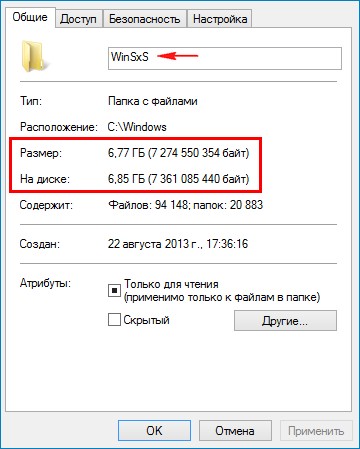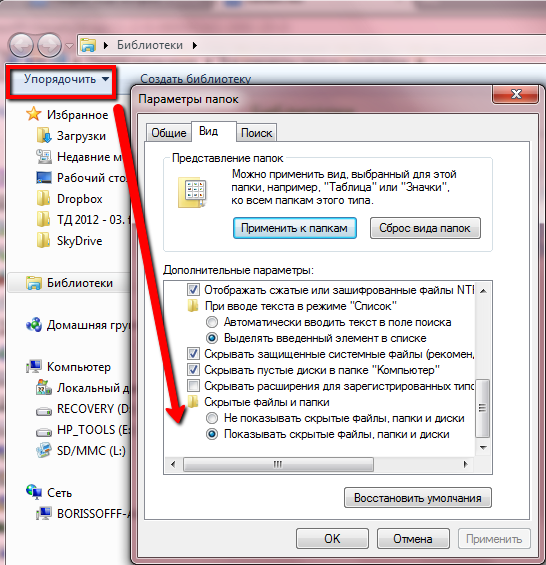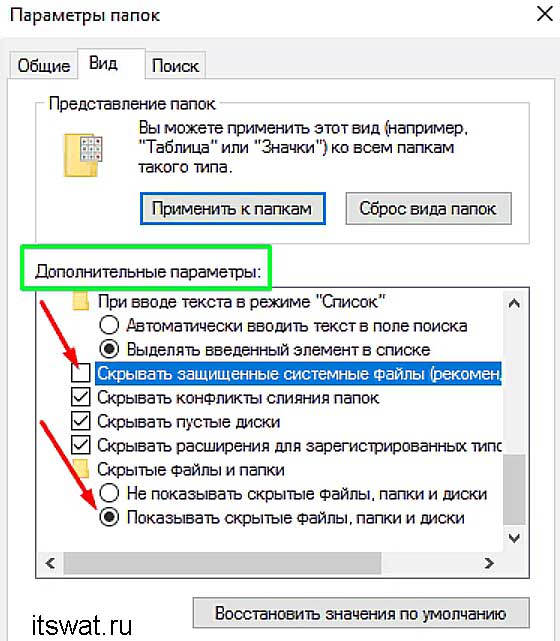Как удалить папку AppData
Как было рассмотрено выше, AppData — важная системная папка, которую просто нельзя отправить в мусорку без создания проблем для работы приложений в операционной системе. Но есть несколько способов, как уменьшить размер папки AppData и не допустить ее “разрастания” до запредельных размеров:
- Использовать встроенные в Windows средства для очистки жесткого диска. В операционной системе Windows 10 присутствуют утилиты для удаления временных файлов. Если перейти в список параметров, после выбрать раздел “Система” и подраздел “Хранилище”, можно увидеть все диски компьютера. Нажмите на системный диск, чтобы его очистить от временных файлов. Откроется список данных, хранимых на диске. Нажмите на “Временные файлы”. Появится возможность выбрать, что вы хотите удалить. Выделите необходимые разделы (к AppData относится раздел “Временные файлы”) и нажмите “Удалить файлы”, чтобы стереть информацию, которую операционная система считает бесполезной.
- Использовать “Контроль памяти” Windows 10. С одним из обновлений компания Microsoft реализована в операционной системе Windows 10 новую функцию — “Контроль памяти”. Ее можно найти в параметрах в разделе “Хранилище”. По умолчанию она выключена. Если включить данную функцию, Windows 10 автоматически будет освобождать место на диске, удаляя временные файлы и информацию из корзины.
- Использовать сторонние приложения для исследования и очистки папки AppData. Есть множество сторонних приложений, которые можно установить для исследования папки. В рамках исследования программа определит, какая информация в папке актуальная и используемая со стороны других приложений, а к какой нет обращений, и ее можно удалить. Например, с подобной задачей справляется программа Scanner.
Лучший способ избежать разрастания папки AppData до больших размеров — это удалять из нее информацию о приложении при его удалении. То есть, можно использовать различные специальные утилиты, которые удаляют программы “с корнями”, например, Soft Organizer или Revo Uninstaller.
Перемещаем AppData в другой раздел
Есть возможность перенести АппДата другой раздел для освобождения объёма системного диска:
- Первым делом, нужно создать на другом диске папочку с таким же названием и все 3 папки, вложенные в неё;
- Затем, нужно скопировать в новые папки всю информацию из исходных;
- Когда какая-то папочка отказывается копироваться, значит она сейчас задействована. Её нужно пропустить;
- Далее, нам нужно запустить редактор реестра. Жмём Win+R и вписываем regedit;
- В реестре заходим в папочку по адресу КомпьютерHKEY_CURRENT_USERSoftwareMicrosoftWindowsCurrentVersionExplorerShell Folders;
- Теперь, нам нужно найти все файлы, где присутствует название AppD У меня он один;
- Затем, нам нужно изменить адресок C:/Users… на D:/AppD Для этого, кликнем по файлу пару раз и в ниспадающем меню выбираем «Изменить»;
- В появившемся окошке прописываем нужный адрес;
- Перезагружаем ПК;
- Теперь удаляем полностью папочку АппДата с диска С и проводим очистку корзины.
Дело сделано, теперь данная папочка находится в другом диске, а ваш системный диск значительно увеличил свободный объём!
Что включают данные папочки?
- Local — папочка включает данные про установленный софт, временные файлы, историю различных происшествий в Windows. Теперь, нужно внимательно просмотреть все папочки и файлы. Мы ищем те приложения, которые уже деинсталлированы и не применяются. Также, можно посмотреть на дату появления папочки. Если очень старая, можно удалить. Кроме этого, советую регулярно очищать папочку Temp. Именно в ней находятся временные файлы. Данная папка может занимать приличный объём, а толку мало. Если какая-то папочка в ней или файл отказывается на данный момент удаляться, оставьте её в покое, так как этот софт сейчас используется;
- LocalLow – в папке находятся промежуточная информация, которая необходима, чтобы обновить софт. Она чем-то напоминает буфер хранения данных. Когда вы эту информацию уже использовали, данные можно деинсталлировать;
- Roaming – в ней сохраняются файлы людей, не имеющих авторизации в системе. Эту информацию можно перенести на флешь карту или иной ПК. Данную информацию можно назвать резервной копией программ.
Можно ли удалить или поменять расположение системного раздела AppData
Теперь вы знаете, как правильно проводится очистка AppData. Давайте проясним,
можно ли удалить папку AppData или переместить.
Удалять папку AppData не следует. Компьютер продолжит работать, но отказ последует со стороны всех установленных утилит. Их настройки сбросятся на начальные, некоторое ПО будет работать неправильно или даже вовсе не запустится.
В момент попытки удалить AppData её отдельные файлы могут использоваться работающими в данный момент приложениями, и часть папки останется.
Переместить папку на другой винчестер (жёсткий диск) можно. Это оправданно, если AppData объёмная, а на текущем диске мало места.
Переместить располагающиеся на диске C файлы на новый диск в папку с таким же именем AppData можно через копирование с последующим изменением в редакторе реестра директории, чтобы приложения и утилиты знали, где искать AppData.
Учитывайте, что взаимодействие программ с временными файлами на SSD происходит оперативнее, нежели на HDD, хотя у SSD сравнительно небольшая вместимость.
Если вы относите себя к малоопытным пользователям ПК и не уверены, что корректно справитесь с переносом папки AppData, обратитесь за помощью к человеку с навыками системного администрирования.
Мы освоили способы, которые позволят увидеть и попасть в папку AppData. Узнали, для чего этот каталог предназначен. Научились чистить папку AppData и перемещать на новый жёсткий диск.
Тема несложная, но некоторые аспекты могут потребовать уточнений.
Удаление временных файлов с помощью CCleaner
Так как удалять данные пользователя требует некоторого понимания работы приложений, вы можете воспользоваться более простым способом решения этой задачи, а именно прибегнув к использованию CCleaner. Он обладает всеми необходимыми алгоритмами для определения файлов, которые наверняка вам более не пригодятся, в основном временные данные. Используя её вы сможете быстро избавиться от хлама не прибегая к ручному удалению, для этого:
2.Во вкладке «Очистка» выберите интересующие места поиска мусора;
3.Произведите клик по кнопке «Анализ»;
4.Далее вы увидите сколько места можно освободить и нажмите «Очистка».
Для того, чтобы реже сталкиваться с засорением этой папки, вы можете прибегнуть к использованию программы IObit Uninstaller. Она позволяет подчищать хвосты приложений благодаря функции «Мощное сканирование», таким образом после удаления приложения, утилита очистит и следы, которые оставила программа.
Удаление временных файлов с расширением temp вручную
Мусорные данные от софта накапливаются и «раздувают» объем AppData. Периодически рекомендуется проводить очистку этого каталога, чтобы увеличить размер свободного места на системном диске. Чтобы добраться до Temp, необязательно делать видимой AppData, можно воспользоваться специальными командами через строку браузера. Выполнить действие можно следующим образом:
- Запустите интернет-проводник и напишите в адресной строке «shell:history» (без кавычек). Вас перенаправит сразу же в папку с историей браузера Internet Explorer (он же Edge в 10-й версии Виндовс).
- Команда «shell:cache» откроет каталог с офлайн буфером обмена интернет-проводника.
- Команда «shell:cookies» открывает данные файлов «Куки» (Ckookie).
- Если написать «shell:sendto», появится возможность добавлять, удалять ярлыки из меню «Отправить».
Где находится папка AppData в Windows
Папка AppData носит полное название Application Data, что дословно можно перевести как “Данные приложений”. Это скрытая системная папка, которая имеется в операционной системе Windows, начиная с версии Windows 7.
У каждого пользователя компьютера своя папка AppData, которая располагается в профиле пользователя. Найти папку AppData можно по адресу:
{Системный_Диск}:\Users (Пользователи)\{Имя_Пользователя}\AppData
Обратите внимание: По умолчанию папка AppData скрытая. Чтобы она отображалась при переходе по указанному выше адресу, нужно включить показ скрытых файлов и папок в системе
AppData что это за папка
Папка Application Data или AppData — это по умолчанию скрытая системная папка, в которой располагаются все данные о зарегистрированных пользователях и установленных программных продуктах. В ней содержатся рабочие файлы установленного в систему программного обеспечения, а именно временные файлы, конфигурационные файлы, сохранённые сеансы, логи приложений и другие.
При открытии AppData пользователю будет доступен выбор одной из следующих папок:
- «Local» — хранит временные файлы и локальные данные программ;
- «LocalLow» — хранит буферные данные отдельных программ;
- «Roaming» — хранит конфигурационные и пользовательские данные.
Если же скрытая папка AppData занимает много места, не вздумайте её чистить самостоятельно, поскольку это может повлиять на работоспособность системы в целом. После чистой установки Windows 10 папка AppData весит не больше 200 мегабайт памяти, но посмотрите что происходит после нескольких лет использования одной операционной системы. Её объем может достигать до 6 гигабайт памяти, что уже действительно заметно.
Папка AppData может понадобиться обычному пользователю для ручной очистки временных файлов. Если же Вы отдаете предпочтение автоматической очистке системы, рекомендуем почитать инструкцию как очистить диск С от ненужных файлов в Windows 10.
Содержимое
В АппДата находятся следующие подпапки:
- Local – локальные настройки программ и приложений. Многим пользователям кажется, что тут хранятся данные идентичные Roaming, но это не так. Тут можно найти сохранения игр, загруженные файлы, данные программ, и многое другое. Эти файлы не будут синхронизироваться с другими компьютерами, если они находятся в домене. Здесь также хранится кэш, настройки утилит и приложений. Вся информация будет хранится только на этом компьютере.
- Local Low – данные утилит, которые работают в безопасном режиме. А также здесь находится информация из буферных данных утилит Java, IE, Adobe.
Windows 7 или Windows 10: что лучше? Стоит ли обновляться?
:/> Не получается восстановить виндовс 10. Восстановление системы Windows
Как удалить содержимое папки AppData
В каталог AppData сохраняется множество временных файлов и прочих бесполезных документов, которые занимают место на диске. Сам Windows не контролирует размер этой папки, что означает, что ее рост ничем не ограничен. Поэтому можно удалить некоторые данные в директории без какого-либо вреда для работы Windows.
Чтобы почистить папку AppData, воспользуйтесь стандартной утилитой очистки диска. Для этого выполните следующие действия:
- Кликните клавиши Win+I, затем зайдите в раздел «Система».
- В списке параметров слева, выберите раздел «Память».
- Далее вам нужно нажать на системный диск.
- Откройте вкладку «Временные файлы».
- После этого начнется анализ данных. Как только он завершится, выделите все пункты и нажмите кнопку «Удалить файлы».
Если каталог все еще занимает слишком много места на диске, возможно не все временные файлы удалились. Вы можете попробовать удалить их вручную. Для этого нужно:
- Кликнуть по клавишам Win+R.
- В окне «Запустить» ввести команду %temp% и нажать enter.
- После этого откроется папка временных файлов в разделе AppData.
- Чтобы выделить все, зажмите Ctrl + A.
- Удалить выделенное можно клавишей Delete.
Обратите внимание! Если компьютер завис при выполнении операции, стоит воспользоваться сторонним приложением для оптимизации памяти, например CCleaner или Advanced SystemCare
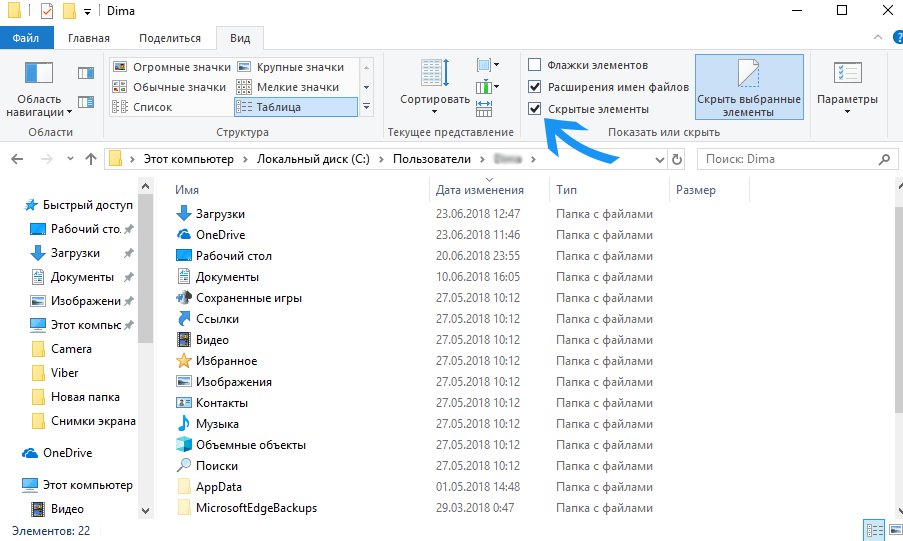
Чтобы сэкономить место на системном диске, вы можете переместить некоторые разделы из папки AppData на другой жесткий диск. Это также поможет сохранить место на системном диске. Чтобы выполнить перенос, вам нужно:
- Создать новую папку на стороннем носителе, например на диске D.
- Далее зажмите кнопки Win + R и введите команду sysdm.cpl.
- Откроется окно «Свойства системы», перейдите во вкладку «Дополнительно».
- Внизу будет кнопка «Переменные среды», нажмите на нее.
- Выберите TEMP и нажмите кнопку «Изменить».
- В строке «Значение» укажите путь к ранее созданной папке на другом диске.
- Повторите то же самое действие для TMP.
Если нет крайней необходимости, заходить в раздел AppData не стоит
Однако если вы получили к ней доступ, постарайтесь выполнять свои задачи там осторожно. Любое неправильное действие может привести к потере важных данных, либо к неполадкам работы ОС
Где искать папку AppData в Windows 10
Следующим шагом надо найти, где находится папка AppData в Windows 10 и получить к ней доступ одним из нижеперечисленных методов.
Путём включения скрытых файлов
Есть несложный метод, как найти папку AppData и получить доступ к скрытым файлам — включить их, сделав видимыми.
Выполните действия:
- Находим на рабочем столе ярлык “Этот Компьютер”, открываем и оказываемся в проводнике Windows.
- Переключаемся во вкладку “Вид”. Вы увидите страницу с элементами, среди которых есть название “Скрытых”. Установите в соответствующий чекбокс галочку.
Теперь вам доступна и папка AppData на Windows 10, и все прочие скрытые. Настал момент открыть каталог Application Data:
- Кликните на Этот Компьютер (через Рабочий стол/Пуск).
- Перейдите на локальный носитель С, наведите на диск мышку, дважды нажмите левую кнопку.
- Откройте вкладку Пользователей. Откройте свой профиль.
- Теперь можно увидеть папку AppData в Windows 10.
Открыть папку AppData через опции “Выполнить”
Следующий метод – найти путь к AppData, папка лежит через директиву “Выполнить”. Это окошко открывает различное ПО и рубрики ПК. Запускает папку AppData без подключения показа невидимых файлов.
- Нажмите комбинацию Win+R
- Откроется окошко “Выполнить”. В строке “Открыть” напечатайте или скопируйте и вставьте %appdata%, нажмите кнопку ОК.
- Перед вами откроется Roaming — одна из папок AppData. Из этой папки вы можете перейти на уровень выше — в AppData.
Видео, как открыть папку AppData с помощью окна выполнить
Чтобы устранить все вопросы, как открыть папку AppData через окно Выполнить и другими методами, посмотрите видео.
Открыть с помощью поиска Windows
Следующий способ открыть папку — воспользоваться Поиском Windows.
- Окошко ввода текста для поиска находится в правом нижнем углу, обозначено значком лупы.
- Добавьте в строчку запрос %appdata%, нажмите Enter.
Щёлкните по папке. Откроется её содержимое — вложенный каталог Roaming. В этом случае поднимитесь на 1 уровень в AppData где, кроме Roaming, находятся каталоги LocalAppData и LocalLow.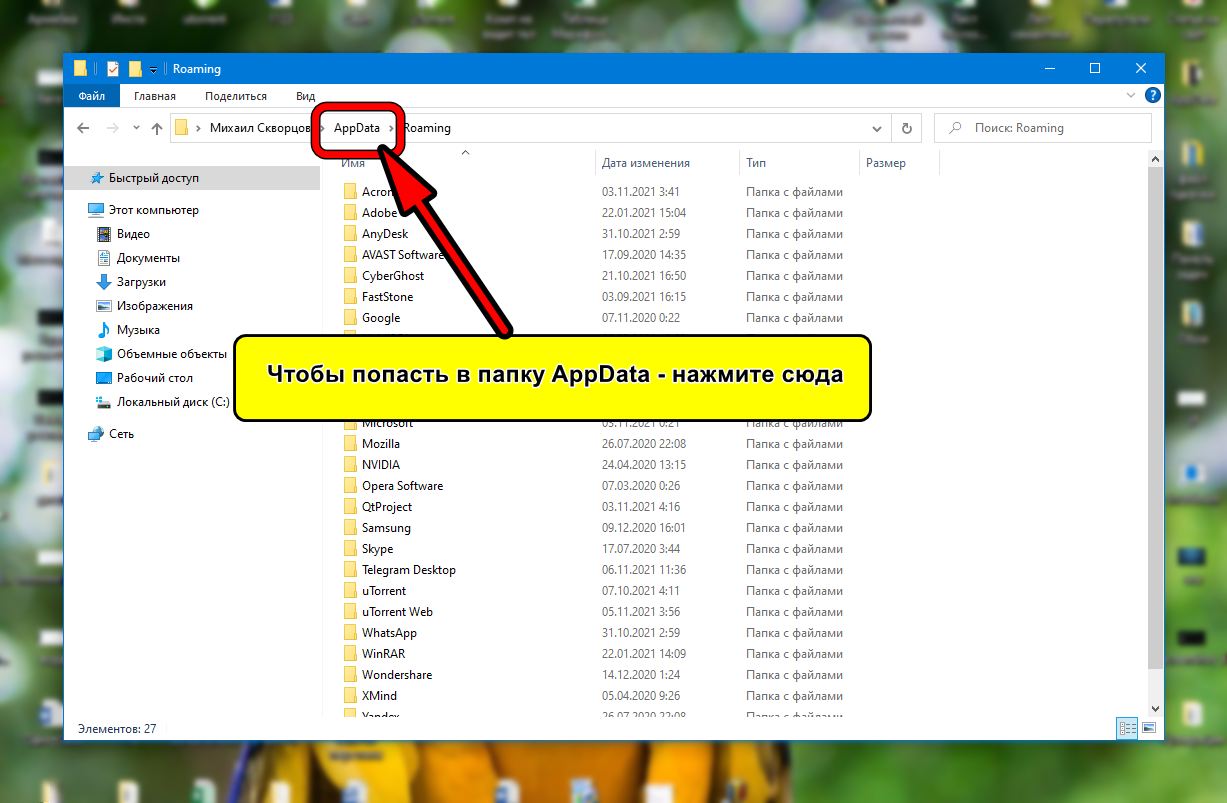
Открыть через адресную строку Проводника
- Введите %APPDATA%
- Нажмите Enter. Откроется Roaming, откуда можно перейти в AppData\Roaming.
Аналогичный результат буде при команде %USERPROFILE%\AppData.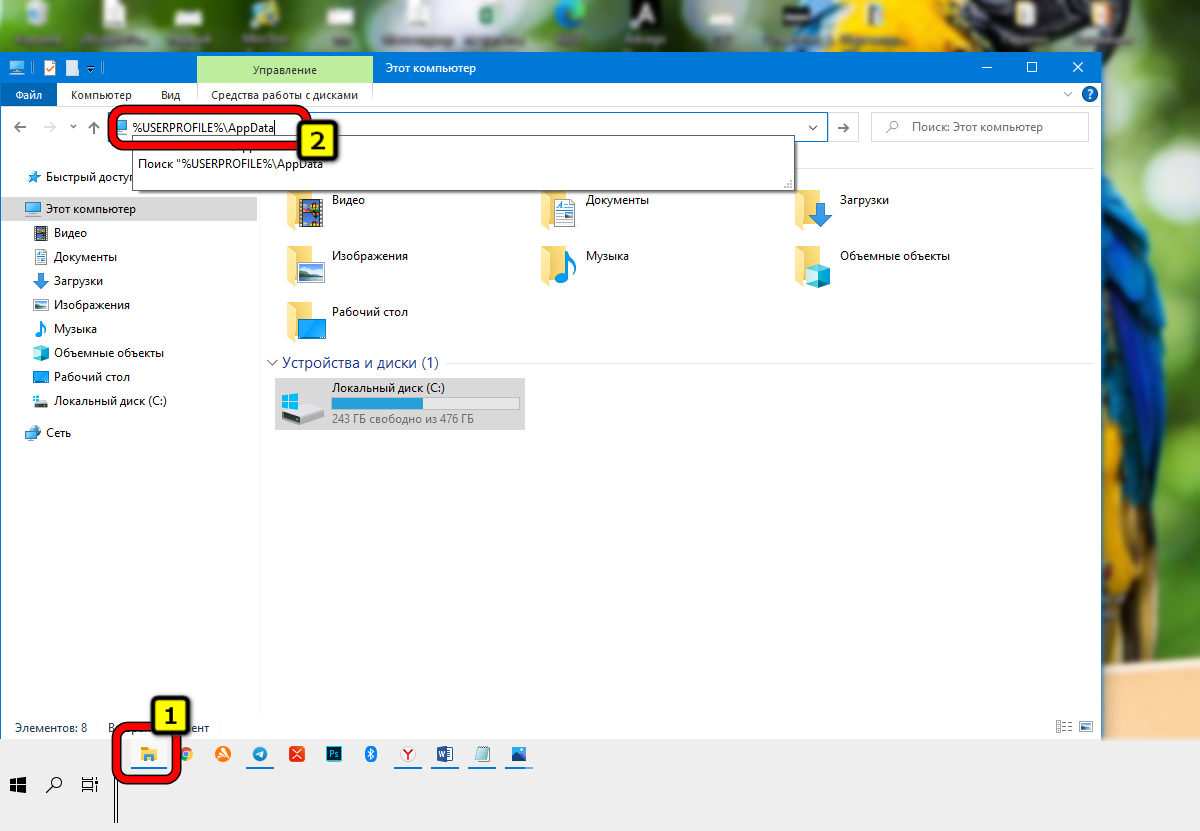
Где находится папка appdata в windows 7
Несмотря на привычную простоту работы для пользователей в Виндовс 7, она фактически представляет собой сложно сконструированный комплекс программного обеспечения в единую операционную систему. После более близкого рассмотрения элементов которой у владельцев компьютеров часто возникает значительное количество вопросов к никогда не применяемым ими каталогам и файлам. Ниже подробно рассмотрим несколько подобных вопросов о том, где находится папка appdata, с какой целью она используется и как открыть папку appdata, если по умолчанию ей присвоен атрибут невидимости, из-за которого многие пользователи ее не могут найти в своих компьютерах.
Для чего она нужна?
Специальная скрытая директория по названием appdata в windows 7 вмещает в себя параметры настроек программ, установленных каждым конкретным пользователем компьютера, поэтому их может быть несколько. Чем больше пользователей ОС, тем больше число этих папок с одноименным названием, но располагаются они в разных пользовательских подкаталогах. Обычно владелец ПК начинает интересоваться этой невидимой директорией appdata и где она находится на операционной системе windows 7, после того как начинает стремительно заканчиваться память на системном диске компьютера, на котором инсталлирована Виндовс 7. И чем больше пользователей у ПК, тем меньше свободного дискового пространства остается. Так как эти каталоги увеличивают свой объем пропорционально времени затраченного на работу в ПК пользователями с глобальной сетью и количеству установленных ими различных приложений. В каталогах application data в windows содержатся все данные приложений, инсталлированных юзерами.
Необходимо сразу предупредить, что удалять ее ни в коем случае нельзя, иначе это неизбежно приведет к потере функциональности большинства используемых программ. Лишь «временная» папка под названием «Temp» может быть полностью очищена от своего содержимого без риска побочных последствий, но также сам каталог удалять нельзя, чтобы не получить в результате отказ в запуске некоторых приложений.
Месторасположение
До того, как открыть в проводнике расположение этой папки, необходимо присвоить ей атрибут видимости.
Чтобы увидеть этот скрытый каталог требуется сделать всего несколько предварительных шагов:
- Запустить «Панель управления»;
- Далее перейти во вкладку «Оформление и персонализация»;
- Затем войти в раздел «Параметры папок»;
- В отобразившемся окошке открыть закладку «Вид»;
- Установить отметку на строчке «Показывать скрытые файлы, каталоги и диски»;
- Теперь искомая директория пользователю будет видна в окне проводника и остается только открыть ее месторасположение.
С целью открытия ее в проводнике потребуется произвести несколько простых последовательных действий:
- Кликнуть «Пуск» и запустить окно «Мой компьютер»;
- Далее войти в системный том «С»;
- Перейти в директорию «Users», в которой найти и открыть каталог с названием имени пользователя – именно в нем и находится «Appdata».
Если заглянуть внутрь папки, то в ней лежат 3 другие папки:
- Roaming.
- LocalLow,
- Local.
Папка под номером один в вышеприведенном списке содержит определенные данные, собранные за все время работы конкретного пользователя. Необходимо отметить, что допускается эти данные перемещать в другой компьютер.
Во втором каталоге хранятся буферные данные, производимые при функционировании приложений, например: Java, Internet Explorer и программ Adobe.
Последняя директория в списке, но не по своей значимости носит наименование «Local» и содержит файлы, всех инсталлированных приложений. Хранимые в папке данные нельзя переместить на другой ПК.
Заключение
Теперь даже начинающий пользователь может легко найти и посмотреть этот системный каталог через проводник Виндовс, просто предварительно присвоив ей статус видимости.
Как найти в проводнике windows
Второй способ найти папку AppData — с помощью Проводника Windows. Обычно эту папку не найдете на странице профиля пользователя, поскольку по умолчанию скрыта. Поэтому сначала нужно изменить скрытые настройки, затем найти ее расположение. Убедитесь, что вошли в систему с правами администратора.
:/> Как Отключить Учетную Запись в Windows 10 двумя способами?
Кликните Win E для входа в Проводник. Нажмите на Вид в верхнем меню, затем кликните на «Параметры». Выберите «Измените параметры папок и поиска».
После входа в параметры кликните на «Вид» и выберите пункт «Показать скрытые файлы, папки и диски».
Удаление файлов в папке AppData с ненужной программой
Для начала важно запомнить, что удаление системной программы вызовет самые печальные последствия для всей ОС. Поэтому если в папке AppData есть файлы какой-то системной программы, лучше их не трогать
Поэтому если в папке AppData есть файлы какой-то системной программы, лучше их не трогать.
Подсказка: Узнать системную программу очень просто – в «Диспетчере задач», на вкладке «Процессы» в столбце «Описание» будет написано «Microsoft» или «Windows». Как открыть этот самый диспетчер, мы поговорим далее.
Однако если удаляемый файл не является системным, то тогда существует несколько вариантов для его удаления.
В некоторых случаях, как только пользователь нажимает кнопку «удалить программу», система не позволяет осуществить данное действие.
Это происходит по причине того, что в данный момент она активна и используется.
Поэтому, сначала нужно закрыть саму программу остановив ее рабочий процесс, после чего будет гарантированно ее беспрепятственное удаление.
Это весьма актуально для случаев, когда юзер хочет убрать что-то из папки Appdata.
Если та программа, которая будет удалена, работает в фоновом или невидимом режиме, то чтобы остановить ее нужно:
- нажать одновременно «Alt», «Ctrl» и «Del»;
- перейти в раздел «Процессы»;
- выбрать по названию нужную программу;
- нажать кнопку «завершить процесс».
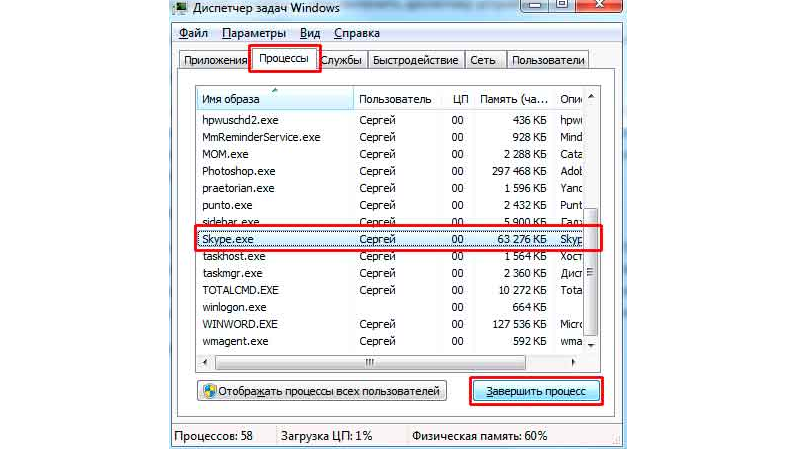
Рис. 6. Работа с диспетчером задач для завершения процесса определенной программы.
Когда есть полная уверенность в том, что программа больше не нужна, ее можно отыскать по названию среди общего списка установленных на компьютере программ и удалить.
После проделанной операции папку AppData можно очистить от всей ненужной информации.
Вам это может быть интересно:
Структура системной папки
При работе с AppData необходимо учитывать, что у каждого пользователя, который завел учетную запись на компьютере, отдельная папка. Внесение изменений у пользователя А не распространяется на пользователя Б. При переходе в директорию вы увидите три папки, о которых говорилось ранее:
- Local;
- LocalLow;
- Roaming.
Это первая директория, которая находится в AppData. В ней хранятся файлы и данные, относящиеся к локальному типу, их нельзя скопировать или перенести вместе с профилем пользователя. К примеру, тут можно найти загруженные файлы, которым не было указано конкретное место или сохраненные игры. Как правило, она имеет самый большой объем занимаемого места на винчестере.
Тут же хранится каталог под название Microsoft, который сохраняет всю активность операционной системы Windows. Local содержит каталог с временными файлами необходимые для ускорения загрузки программ, игр, созданные во время работы с ними. Называется папка «Temp». Содержимое директории постоянно растет и со временем начинает занимать много места. Это один из вариантов информации, которую можно безболезненно для операционной системы удалить.
Папка Roaming
Файлы из этой папки при необходимости человек может без проблем перенести, если появилась такая необходимость. К примеру, вы решили переустановить операционную систему. Скопируйте данные на съемный носитель, а после инсталляции просто скопируйте Roaming на место. Это поможет сохранить персональные настройки в первоначальном виде. Тут же хранится информация из интернет-проводников, закладок, сохраненные человеком.
AppData в Windows 10
По большому счету, поиск папки AppData практически не отличается от того же пути, который необходимо проделать в «семерке» и «восьмерке».
Единственное отличие состоит в том, что для того, чтобы открыть саму Панель управления, в которой можно будет настроить свойства папки, нужно проделать немного другие действия. В данной ОС существует две панели управления: одна классическая, к которой привыкло большинство пользователей ПК, а другая – сокращенная.
Классическая панель содержит в себе куда больше инструментов, которые пользователь может использовать для управления. Сокращенная панель в свою очередь, открывает наиболее часто используемые команды, и с ее помощью еще легче найти необходимый раздел.
Многие отзывы свидетельствуют о том, что такие изменения были удивительны, но как найти AppData в Windows 10? Для этого опять-таки нужно попасть в раздел «Параметры папок», на который можно выйти через «Панель управления». Процесс поиска выглядит следующим образом:
- нажать правой кнопкой на меню «Пуск»;
- выбрать нужную строку для настройки;
Рис. 5. Как найти раздел «параметры папок» через классическую панель управления для отображения папки Appdata.
После этого нужно проделать те же действия, как и в семерке и восьмерке, для настройки свойств папок и отображения скрытых файлов. После этого папка AppData будет видна пользователю, в результате чего ее содержимое можно будет почистить или переместить.
Что за папка Application Data?
Начнем с того, что такой каталог в системах Windows присутствовал не всегда. В своем оригинальном виде его появление можно было заметить еще в модификации ХР, но с выходом версии Vista эта папка была переименована и получила более компактное сокращение в названии AppData. Как следует из перевода оригинального названия, каталог Application Data является местом хранения данных установленных приложений. В большинстве систем по умолчанию эта директория является скрытой, дабы пользователь случайно не удалил какие-то важные данные, без которых некоторые инсталлированные программы могут работать некорректно. Какая именно информация хранится в документах локального пользователя, рассмотрим подробнее несколько позже, а пока несколько слов о том, как найти эту директорию.
Поскольку сам каталог является скрытым, для его отображения в «Проводнике» необходимо задействовать меню вида и включить показ скрытых объектов. Несмотря на его расположение (именно в разделе документов и настроек каждого локального пользователя), в папке «Документы» увидеть эту директорию нельзя. Чтобы получить к ней доступ, на диске с операционной системой нужно найти каталог Users, а только потом выбрать локального пользователя, после чего перейти к интересующей нас директории по пути Documents and Settings/Application Data.
AppData и вирусы
Для многих вирусов AppData является излюбленным местом для загрузки. Поскольку папка является скрытой, ее можно просмотреть с помощью такой распространенной программы как Total Commander. Только в этой программе нужно нажать кнопку «Показ скрытых/системных файлов». Таким образом можно будет удалить вирус.
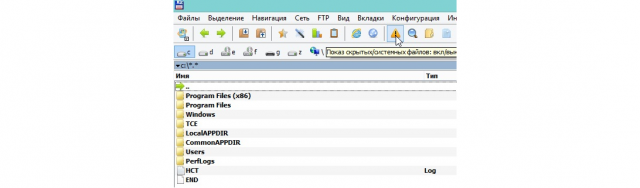
Рис. 7. Кнопка «Показ скрытых/системных файлов» в Total Commander
При простом просмотре папок почти невозможно увидеть вирус, поскольку его название хорошо маскируется и плохо распознается
Именно поэтому важно делать регулярную проверку компьютера с помощью антивируса
Рекомендовать
Настройка параметров видимости файлов
Чтобы увидеть папку AppData, выполните следующие действия:
- Откройте проводник и выберите пункт меню «Вид»;
- Нажмите «Параметры», чтобы открыть окно с настройками папок;
- Выберите вкладку «Вид»;
- В области с дополнительными параметрами найдите свойство «Скрытые файлы и папки» и выберите режим «Показывать скрытые…»;
- Нажмите «Применить» и «ОК».
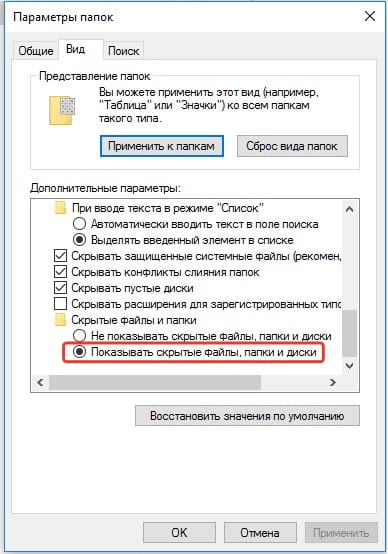
Каталог находится в папке каждого пользователя. Полный путь к нему: «X:ПользователиИмя_пользователя», где «X» — имя тома, на котором установлена ОС, «Имя_пользователя» — наименование пользовательского профиля. Самый простой способ найти AppData текущего пользователя – ввести «%AppData%» в адресной строке проводника.
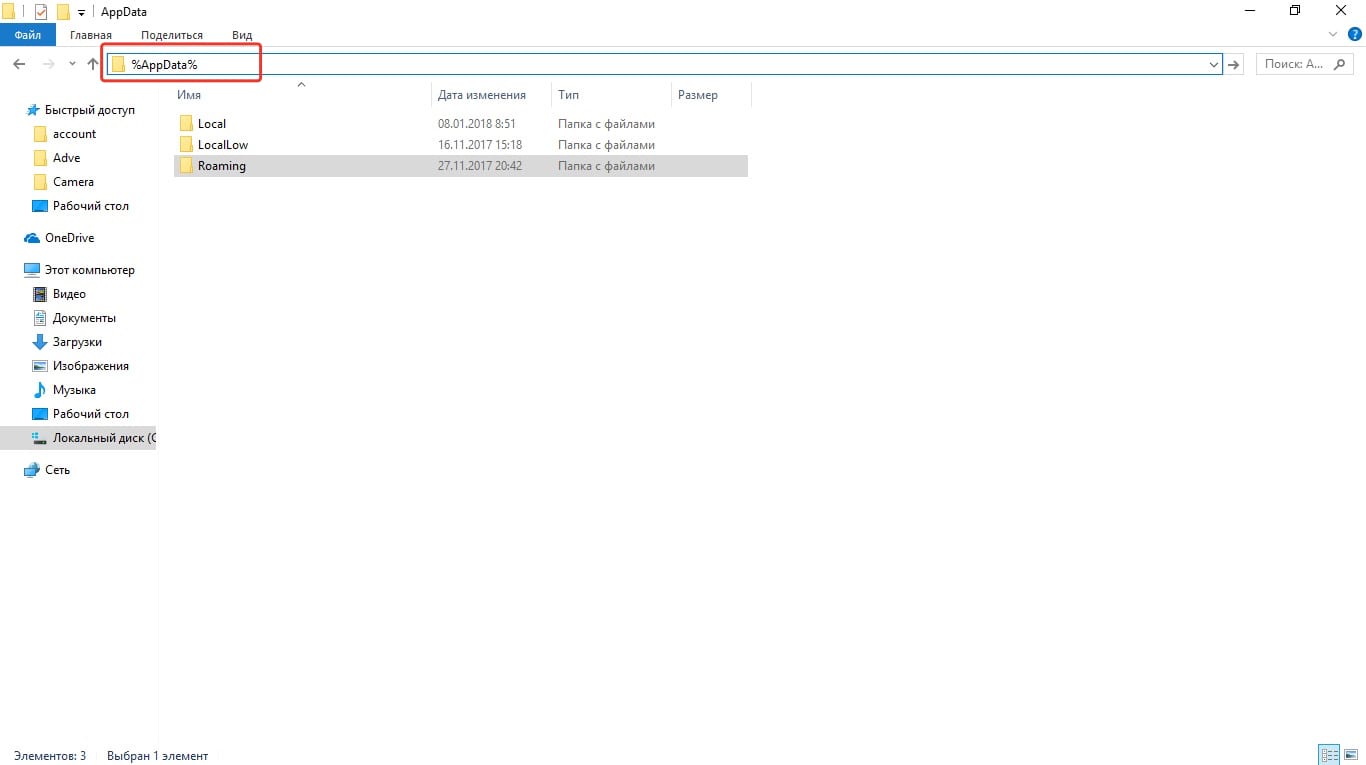
Как почистить Appdata
Допускается частичное удаление некоторых директорий, но система не всегда разрешает провести операцию. Связано это с тем, что приложение в данный момент запущено в активном или фоновом режиме. Как правило, запущен процесс Updater, который проверят наличие обновлений для конкретного приложения, подгружает его и инсталлирует. Чтобы удалить необходимый файл нужно:
- Нажмите сочетание клавиш Ctrl+Alt+Del (win 10 поддерживает комбинацию Ctrl+Shift+Esc).
- Запустите диспетчер задач и откройте вкладку «Процессы».
- Найдите по названию процесс, совпадающий с именем файла.
- Правой кнопкой кликните по строчке и выберите пункт «Завершить процесс».
- После этого вы сможете удалить папку из Appdata.
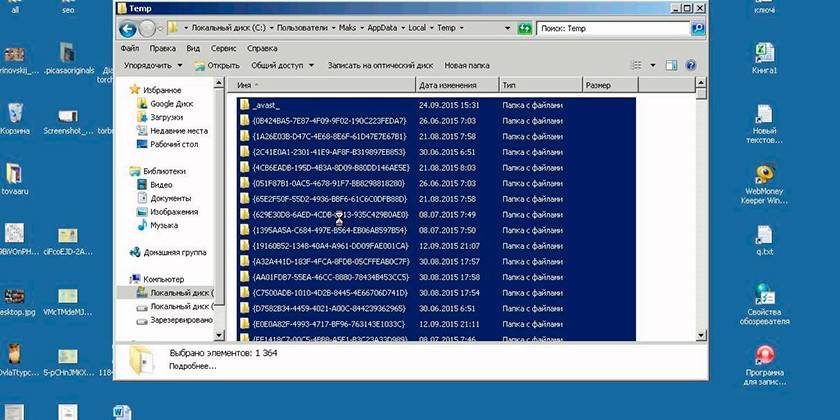
Встроенная утилита очистки диска Windows 10
Чтобы не менять настройки системы, не искать функцию показа скрытых директорий, воспользуйтесь стандартным инструментом операционной системы. Windows 10 может самостоятельно очистить временные документы из папки «Temp». Для этого вам нужно воспользоваться следующей инструкцией:
- Кликните правой кнопкой по меню «Пуск».
- Нажмите на строчку «Система».
- Слева нажмите на строчку под названием «Хранилище».
- Справа появится список разделов на вашем жестком (-их) диске (-ах). Нажмите на ярлык тома С.
- Система проведет анализ, покажет, сколько места занято разными приложениями. Найдите строчку с названием «Временные файлы», нажмите на нее.
- Откроется новое диалоговое окно с перечнем типов документов из этой директории.
- Установите необходимые галочки и кликните кнопку «Удалить файлы».
Удаление временных файлов с расширением TEMP вручную
Мусорные данные от софта накапливаются и «раздувают» объем AppData. Периодически рекомендуется проводить очистку этого каталога, чтобы увеличить размер свободного места на системном диске. Чтобы добраться до Temp, необязательно делать видимой AppData, можно воспользоваться специальными командами через строку браузера. Выполнить действие можно следующим образом:
- Запустите интернет-проводник и напишите в адресной строке «shell:history» (без кавычек). Вас перенаправит сразу же в папку с историей браузера Internet Explorer (он же Edge в 10-й версии Виндовс).
- Команда «shell:cache» откроет каталог с офлайн буфером обмена интернет-проводника.
- Команда «shell:cookies» открывает данные файлов «Куки» (Ckookie).
- Если написать «shell:sendto», появится возможность добавлять, удалять ярлыки из меню «Отправить».
С помощью CCleaner
Выполнение удаления элементов из Appdata, чтобы повысить производительность компьютера, можно сделать при помощи специального софта. Программа CCleaner помогает деинсталлировать приложения, чистит реестр от поврежденных и устаревших файлов, помогает освободить место на диске С. Это избавит от необходимости вручную проверять содержание директории. Для проведения процедуры необходимо:
- Скачать программу CCleaner. Распространяется она на бесплатной основе, поэтому никаких СМС для подтверждения загрузки отправлять не нужно.
- Запустите утилиту, дайте ей время просканировать систему.
- Зайдите в раздел «Очистка», где будут отображаться директории для анализа.
- Программа проверит, какие файлы можно убрать, чтобы не навредить Windows. Для этого нажмите на кнопку «Анализ».
- Появится информация, сколько мегабайт занимает та или иная папка.
- Вы можете провести выборочную очистку, установив флажки напротив интересующих документов.
- Программе понадобится немного времени на устранение «мусора» с системного диска, после чего можно выйти.