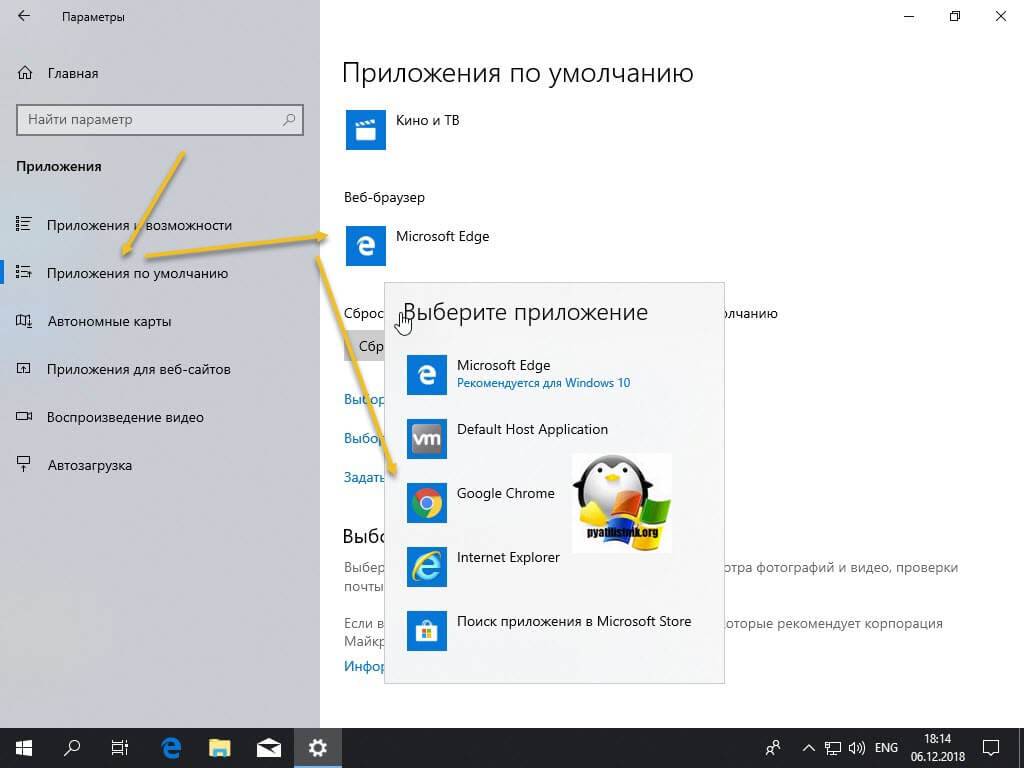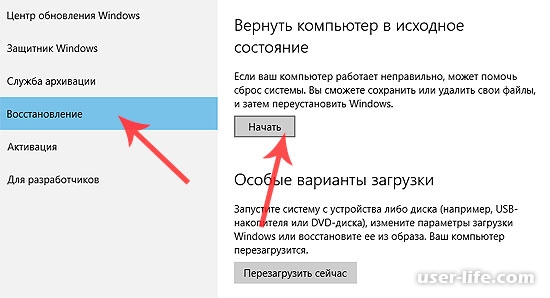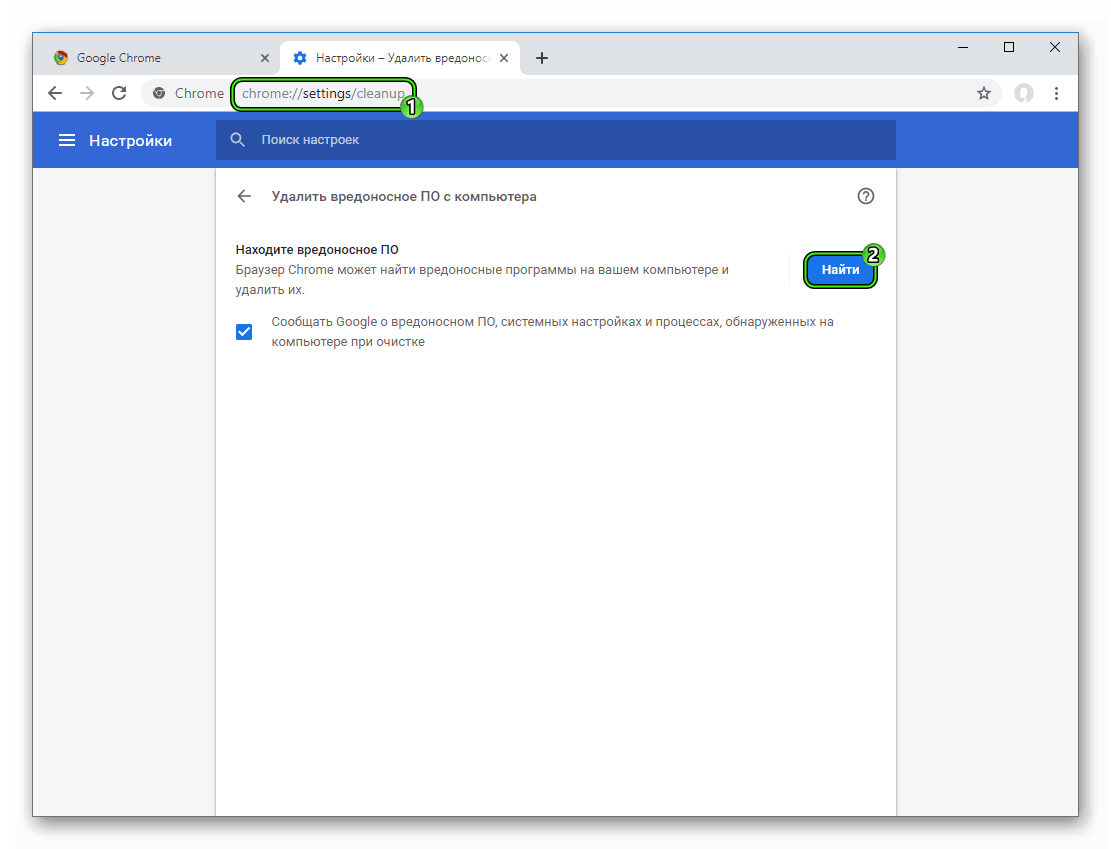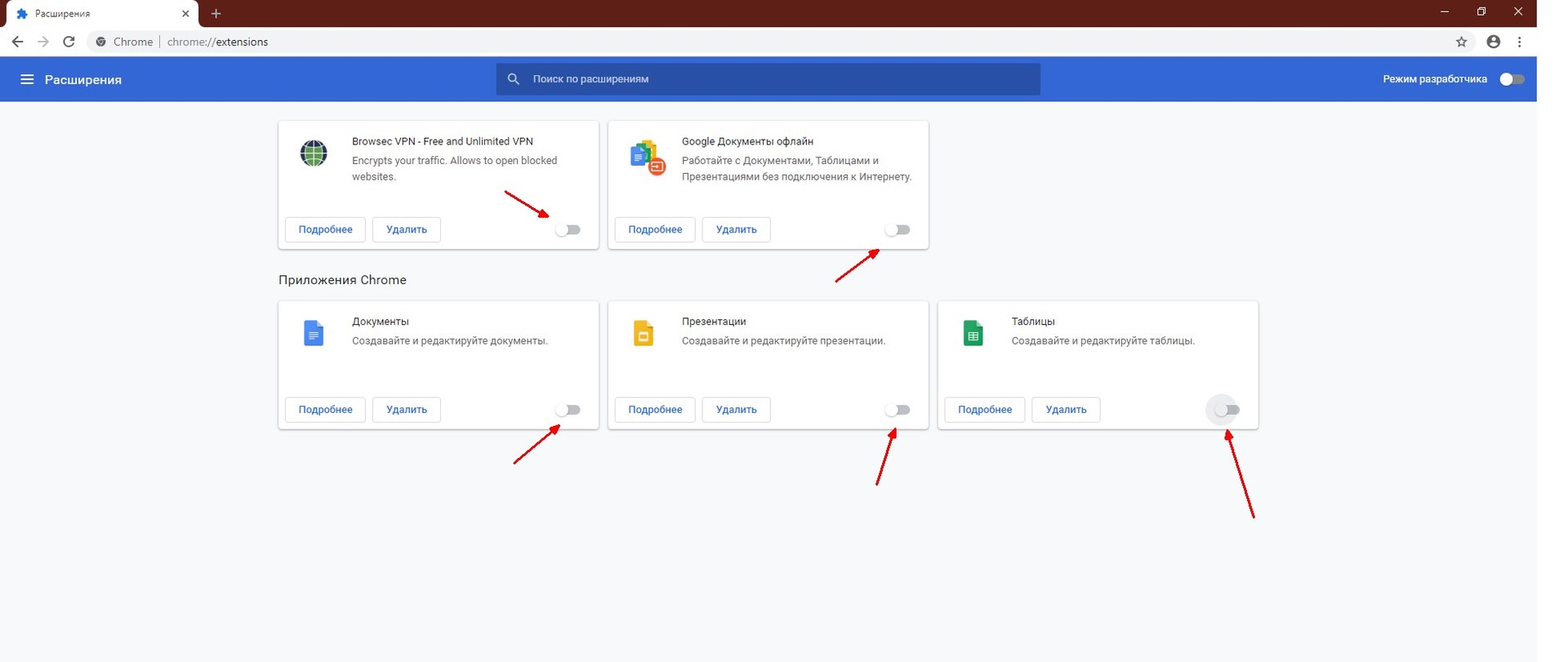Основной инструмент
Учётная запись Google, которая является единой для разных сервисов (Диск, YouTube) прекрасно знакома пользователям устройств под управлением Android. Это и помогает пользователям оптимально работать с разными устройствами.
Синхронизация Google
Первым инструментом для переноса необходимой информации является синхронизация устройств. Найти её можно в настройках браузера Google Chrome. Называется данная опция «Интеллектуальные функции Google в Chrome». Она позволяет настроить передачу:
- паролей. Когда все устройства имеют доступ к хранилищу паролей, которые предоставляет доступ к разным сервисам. Простейшее применение: зайти под своей учётной записью на сайт сначала на компьютере, а потом на телефоне;
- настроек оплаты. Позволяет сохранять информацию о финансовых настройках. Номера карт и коды доступа к ним. Эта операция безопасная, потому что многомилионной корпорации Google нет дела до индивидуальных счетов пользователей;
- адресов. Речь идёт о перечне геолокационных данных. Некоторые сервисы (чаще всего банки) запрашивают эту информацию. Если она не изменялась, вместо разрешения на получение доступа к такой информации Chrome автоматически отправляет её;
- закладок и настроек. То, что пользователи видят чаще всего. Можно настроить передачу между планшетом и телефоном, чтобы иметь доступ к идентичному списку ресурсов везде. Настройки тоже передаются с учётом адаптивности (удобство использования на разных устройствах).
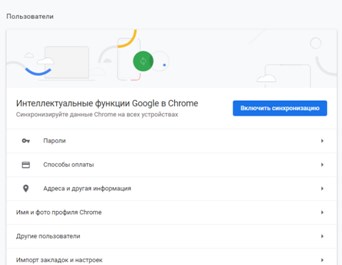
Для синхронизации требуется учётная запись. К этому вопросу вернёмся позднее.
Доступные устройства
Любой гаджет на который можно установить Google Chrome является доступным для синхронизации. Телефон, ноутбки, планшеты и компьютера могут быть синхронизированы между собой.
На практике это выглядит следующим образом: на компьютере открывается какая-либо вкладка. Она записывается в историю просмотров. Открыв браузер на телефоне пользователь получает доступ к этой странице в истории. Для этого требуется только закрыть Chrome на компьютере.
Перекрёстная синхронизация не производится. Открыв вкладку на телефоне увидеть её открытие на компьютере невозможно. Такой механизм предотвращает активное слежение за просматриваемыми ресурсами.
Учётная запись
Любой пользователь смартфона на Android является владельцем учётной записи Google (есть исключения в кастомных прошивках). Она требуется для работы аппарата
Эту же учётную запись пользователь может использовать в YouTube и самое важное: в Chrome. Если на телефоне она уже активирована и браузер используется активно можно будет увидеть синхронизацию при перезапуске
Доступ с помощью аккаунта Google возможен к следующим сервисам:
- YouTube. В представлении не нуждается. Международной сервис для обмена видеоматериалами, просмотра и размещения новых.
- Диск. До 15Гб свободного места в облаке, которым может при необходимости воспользоваться человек. Через Диск можно обмениваться документами между своими устройствами.
- Почта. Одна учётная запись позволяет получать доступ к почтовому ящику на всех гаджетах.
- Карты. Передача доступа к проложенным маршрутам.
- Поиск. История поисковых запросов (кроме отправленных в режиме инкогнито).
- Контакты. Лучше подходит для смартфонов. Сохраняет информацию о номерах знакомых и примечаниях к этим номерам. С компьютера их удобно редактировать и удалять дубли.
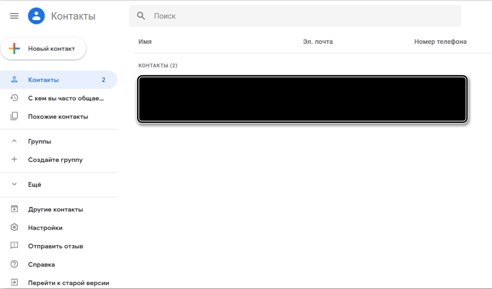
Также есть и другие сервисы, которые «расшариваются» через учётную запись. Поэтому создание такого аккаунта только пойдёт на пользу, если он ранее не использовался.
Можно ли перенести закладки в Гугл Хром на другой ПК
Итак, вы долгое время работаете в Гугл Хроме, вас полностью устраивает его функционал, а также интерфейс. За время работы в браузере накопилось большое количество полезной вам информации, а интересные и любимые сайты добавлены в закладки. Если при наличии других устройств для выхода в интернет вы также используете браузер Chrome, то удобно было бы иметь доступ к своим избранным сайтам, чтобы каждый раз их не искать вручную
Разработчики Хрома хорошо постарались над программой, и предлагают несколько внутренних способов для переноса важной информации между браузерами Хром, в том числе и закладок
Как перенести закладки с одного браузера в другой? Способ 2. Сохранение закладок браузера в HTML-файл с последующим их копированием в другой браузер.
Данный способ решения вопроса о том, как перенести закладки с одного браузера в другой, работает почти во всех распространенных браузерах, в частности, в Google Chrome, Chromium, Яндекс.Браузер, Firefox, Opera, Safari, Internet Explorer.
Он может использоваться для переноса закладок как в пределах одного компьютера, так и для их копирования на другой компьютер, восстановления закладок после переустановки браузера, резервного копирования и др.
Главным недостатком способа является то, что он не подходит для браузеров, работающих на Андроид-устройствах, а также некоторых десктопных браузеров (Microsoft Edge).
В каждом конкретном браузере нужен свой порядок действий. Давайте рассмотрим всё по порядку.
Google Chrome, Яндекс.Браузер, Chromium.
- Зайдите в меню браузера (кнопка в виде 3-х параллельных черточек ≡ ) и пройдите по пути: «Закладки» ⇒ «Диспетчер закладок». Или же можно воспользоваться комбинацией клавиш Ctrl+Shift+O («О» — латинское);
- В открывшемся диспетчере закладок щелкните по пункту «Управление» или «Упорядочить» (в Яндекс.Браузере) и в выпадающем списке выберите «Экспортировать закладки в файл HTML» либо «Импортировать закладки из файла HTML», в зависимости от того, что нужно сделать.
Ну, а дальше все интуитивно понятно — укажите, куда нужно сохранить файл с закладками или же выберите существующий HTML-файл для импорта из него закладок в браузер.
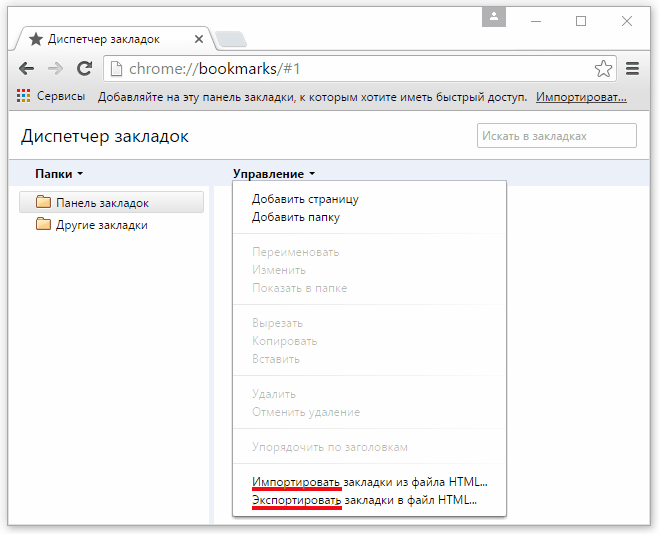
Opera.
В браузере Opera есть возможность импорта закладок из файла HTML, но отсутствует возможность их экспорта. Проблема, как перенести закладки с одного браузера в другой, решается установкой специального дополнения с официального сайта, но об этом чуть ниже. Сначала рассмотрим порядок импорта закладок.
Импорт закладок:
- Щелкните мышкой по кнопке с логотипом Opera в левом верхнем углу окна браузера;
- В открывшемся меню пройдите по пути «Другие инструменты» ⇒ «Импорт закладок и настроек»;
- Далее в появившемся окне, в выпадающем списке, выберите пункт «HTML-файл закладок» и нажмите кнопку «Выберите файл», после чего продолжайте отвечать на вопросы до завершения импорта.
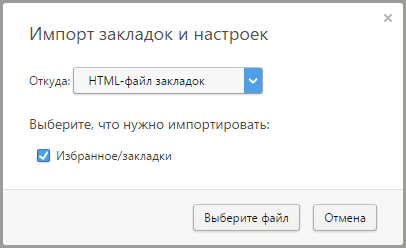
Экспорт закладок:
- Установите бесплатное дополнение «Bookmarks Import & Export», доступное на официальном сайте Opera на странице https://addons.opera.com/ru/extensions/details/bookmarks-import-export/. Указанную страницу необходимо открыть в браузере Opera и нажать там зеленую кнопку с названием «Добавить в Opera»;
- После установки дополнения в правом верхнем углу окна браузера появится значок , при нажатии на который оно запустится. Чтобы экспортировать закладки в файл HTML, необходимо нажать кнопку «Export» в окне дополнения (см. рис. ниже). Файл с закладками тут же будет создан в папке «Загрузки» (с названием Bookmarks.html).
Дополнение «Bookmarks Import & Export» можно использовать также и для импорта закладок в Opera из файла HTML (кнопка «Import»).
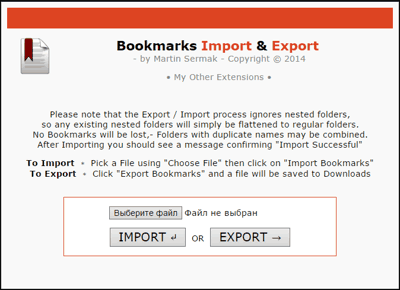
Mozilla Firefox.
- Зайдите в меню закладок, нажав кнопку , и выберите пункт «Показать все закладки». Можно также воспользоваться комбинацией клавиш Ctrl+Shift+b;
- В появившемся окне щелкните мышкой по пункту «Импорт и резервные копии», после чего откроется меню, из которого можно запустить экспорт или импорт закладок из HTML-файла (см. рис. ниже).
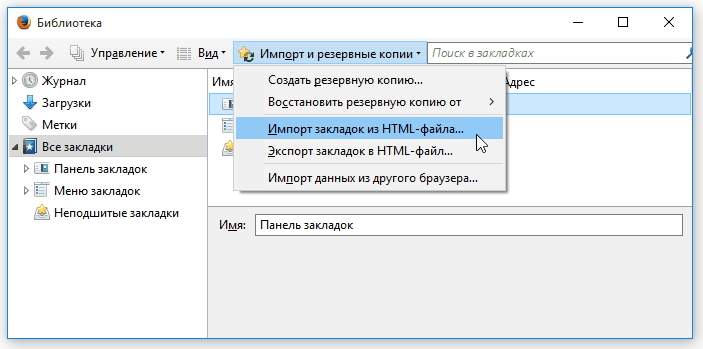
Safari.
- В левом верхнем углу окна браузера щелкните мышкой по пункту «Файл» (если этот пункт не отображается, нужно на клавиатуре нажать клавишу «Alt»);
- Затем в открывшемся меню выберите «Импорт закладок» или «Экспорт закладок», в зависимости от того, что нужно сделать (см. рис. ниже), и дальше продолжайте отвечать на вопросы до окончания процесса.
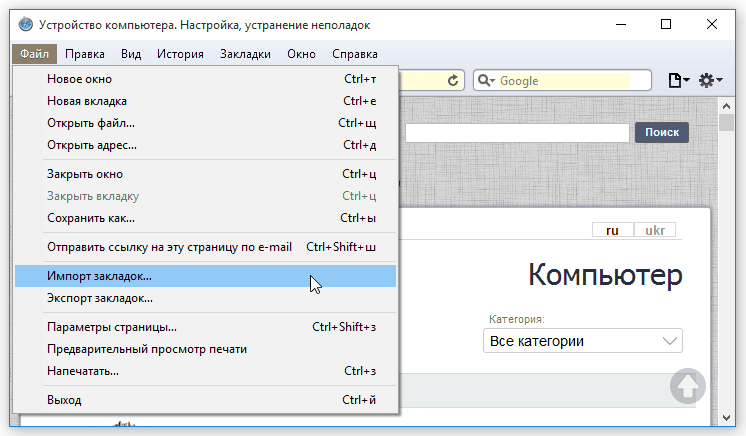
Internet Explorer.
- В левом верхнем углу окна браузера щелкните мышкой по пункту «Файл» и в появившемся меню выберите «Импорт и экспорт». Если пункт «Файл» в левом верхнем углу не отображается, нужно переместить указатель мышки над адресную строку браузера, нажать правую кнопку мышки и в появившемся списке выбрать пункт «Строка меню»;
- После щелчка по пункту «Импорт и экспорт» откроется окно с названием «Параметры импорта и экспорта». Пошагово отвечая на вопросы, можно экспортировать закладки в файл HTML, или импортировать их в браузер из уже существующего файла. При этом, нужно не забывать, что в Internet Explorer закладки называются «Избранное».
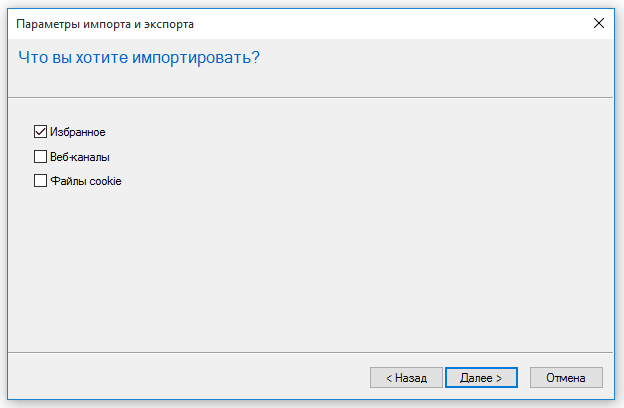
Internet Explorer
Данный браузер не даёт возможности экспортировать пароли в другие серферы и не поддерживает импорт из них. Подобные операции возможны только с самим «Internet Explorer», например, если данные утеряны при переустановке системы или вы имеете другой ПК с тем же браузером. Итак, если у вас «Internet Explorer» версий 4-6, то:
- Нажмите Win+R и вызовите окно «Выполнить».
- Впишите туда «regedit» (без кавычек) и нажмите «Enter».
- Таким путем вы откроете редактор реестра.
- Найдите справа папку HKEY_CURRENT_USER.
- Далее нужно последовательно развернуть: Software-Microsoft-InternetExplorer-IntelliForms-SPW.
- Кликните по файлу правой кнопкой и экспортируйте пароли, следуя подсказкам.
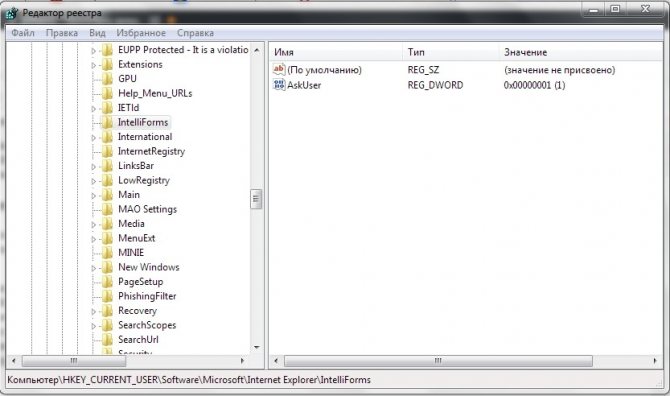
Для версий 7-9 проделайте всё то же самое, только в последней папке вам нужен элемент Storage2. Для свежих версий браузера порядок действий несколько другой:
- Откройте «Панель управления» (выберите классическое приложение, если у вас Windows 8 или 10).
- Здесь нас интересуют «Учётные записи» и их администрирование.
- Откройте «Учётные данные Windows и «Архивацию».
- Начните восстановление информации через специальную опцию.
После этого в браузере будут сохранены все пароли, которые запомнил его предшественник. При переходе с Internet Explorer на другой серфер все данные придётся вводить вручную.
Экспорт данных и создание резервной копии
Экспорт избранных вкладок может оказаться полезным, если вы хотите переустановить ваш Google Chrome или операционную систему. Возможно, вы собираетесь «переехать» за другой персональный компьютер или хотите поделиться своей базой полезных вебсайтов с другими пользователями. В этом случае вам необходимо создать специальный HTML-документ и сохранить в него свои персональные данные. Для этого используется специальный инструмент, встроенный в Google Chrome, который называется менеджером закладок (bookmarks manager).
Если вы хотите скопировать информацию об используемых закладках в ХТМЛ-файл, вам требуется сделать следующее:
- Запустите Google Chrome.
- Вызовите меню быстрого доступа с помощью соответствующей кнопки справа от строки адресации браузера.
- Наведите мышь на строку «Bookmarks».
- И ниспадающего списка необходимо выбрать раздел «Manager» («Менеджер»). Пользователи также могут вызвать данное меню с помощью сочетания горячих клавиш Shift + Control + O.
- На новой открывшейся странице будет представлен список всех сохраненных в вашем Google Chrome закладок. Над перечнем находится кнопка «Organize» («Организация»). Нажмите на нее.
- В ниспадающем списке необходимо выбрать последний пункт «Export to HTML file» («Экспортировать в файл HTML»).
- Укажите имя создаваемой копии, а также ее месторасположение.
- Щелкните по кнопке «Save» («Сохранить»).
Полученный таким образом документ пользователи могут использовать для последующего восстановления утерянных или поврежденных данных. Для этого необходимо воспользоваться функцией Import, описанной в начале данного руководства.
Экспорт и импорт паролей Chrome
ОБНОВИТЬ: В последних версиях браузера Chrome все изменилось. Пожалуйста, прочитайте статью полностью и комментарии. Теперь вы можете использовать ChromePass управлять своими паролями.
В текущих версиях Chrome вы можете скопировать следующие элементы прямо в адресную строку Chrome и открыть импорт / экспорт с помощью Enter:
- хром: // флаги / # Passwort-импорт-экспорт
- Chrom: // Настройки / Пароли
Следующий метод применяется только к предыдущим версиям Chrome. Теперь мы рекомендуем использовать сторонний инструмент для экспорта и импорта паролей Chrome.
В предыдущих версиях вы можете запустить браузер Chrome, а затем ввести хром: // флаги or о: // флаги в адресной строке и нажмите Enter.
2 в окне Chrome Flags нажмите Ctrl + F и поиск Импорт и экспорт пароля, Соответствующая запись флага должна быть выделена. Этот флаг доступен для всех основных настольных операционных систем и может использоваться для экспорта или импорта зарегистрированных паролей непосредственно в Chrome. Выберите Enabled в раскрывающемся меню, чтобы активировать флаг. Теперь перезапустите браузер, чтобы изменения вступили в силу.
3 После перезапуска браузера откройте меню настроек Chrome, набрав хром: // Настройки в адресной строке. Прокрутите вниз и нажмите Показать дополнительные настройки.
4 Прокрутите вниз в разделе Дополнительные настройки для раздела Пароли и формы.
5. нажмите на ссылку Управление паролями управлять сохраненными паролями, как показано на рисунке выше. Должно открыться новое окно со всеми зарегистрированными паролями.
6 Прокрутите список вниз и найдите кнопки «Экспорт» и «Импорт» в нижней части списка.
Настройки перед активацией флага:
Настройки после активации флага:
(7. Нажмите Экспортировать чтобы загрузить все ваши пароли на ваш компьютер. Вам будет предложено ввести свой Учетная запись пользователя Windows пароль для авторизации.
8 После того, как пароль Windows введен и подтвержден, вы можете сохранить свои пароли в одном Формат файла CSV (значения, разделенные запятыми) на вашем ПК.
9 Если вы хотите импортировать пароль в браузер Chrome и сохранить его в сохраненных паролях, вы можете создать файл CSV со следующими значениями, указанными в файле:
- Имя: Название сайта, где у вас есть аккаунт
- URL: URL входа для веб-сайта
- Имя пользователя: Ваше активное имя пользователя на сайте
- Пароль: Пароль для указанного имени пользователя
10. Импортировать Кнопка позволяет импортировать сохраненные пароли.
Эта небольшая экспериментальная функция может быть полезна, если вы хотите сохранить резервную копию ваших паролей в Chrome, чтобы вы могли восстановить их в случае непредвиденных обстоятельств в вашем браузере.
BillA добавляет:
В Chrome 65.x были добавлены флаги импорта / экспорта:
хром: // флаги / # passwordImportхром: // флаги / # passwordExport
Выберите Включено, затем закройте ВСЕ окна Chrome и перезапустите их, и вы можете импортировать / экспортировать свои пароли в файл.
Использование инструментов
Ноябрьское обновление 2022:
Теперь вы можете предотвратить проблемы с ПК с помощью этого инструмента, например, защитить вас от потери файлов и вредоносных программ. Кроме того, это отличный способ оптимизировать ваш компьютер для достижения максимальной производительности. Программа с легкостью исправляет типичные ошибки, которые могут возникнуть в системах Windows — нет необходимости часами искать и устранять неполадки, если у вас под рукой есть идеальное решение:
- Шаг 1: (Windows 10, 8, 7, XP, Vista — Microsoft Gold Certified).
- Шаг 2: Нажмите «Начать сканирование”, Чтобы найти проблемы реестра Windows, которые могут вызывать проблемы с ПК.
- Шаг 3: Нажмите «Починить все», Чтобы исправить все проблемы.
ChromePass — это бесплатный инструмент для восстановления паролей для Windows, который позволяет просматривать имена пользователей и пароли, хранящиеся в веб-браузере Google Chrome. Вы можете выбрать элементы и сохранить их в HTML / XML / текстовом файле или скопировать их в буфер обмена.
Вы также можете использовать этот инструмент Github, чтобы Chrome отображал все ваши пароли в формате, подходящем для импорта в другие браузеры.
ПРИМЕЧАНИЯ: Пожалуйста, прочтите комментарии StefanB и Dig1Digger ниже.
Связанные видео
Экспорт из Google Chrome в файл
Экспорт через Google Chrome
Данный способ работает только в Google Chrome новее 65 версии! Для экспорта паролей из более старых версий (например, из под версий для Windows XP или Windows Vista) читайте следующий раздел.
Открываем настройки.
В настройках ищем и выбираем пункт «Пароли».
В разделе «Сохраненные пароли», нажимаем на три точки рядом, и выбираем пункт «Экспорт паролей».
После этого, выбираем место для сохранения CSV файла с паролями.
Внимание! Сохраняемые таким образом пароли будут сохранены без всякой защиты, и будут доступны любому, кто имеет доступ к данному файлу!
Экспорт через ChromePass
ChromePass — это утилита, разработанная программистом Nir Sofer
Скачать её можно с официального сайта разработчика (надпись Download ChromePass посередине страницы) — обратите внимание, что архив с программой защищен паролем
Некоторые антивирусы могут так же считать данную программу потенциально опасной и блокировать её работу. В таком случае, добавьте данную программу в исключения.
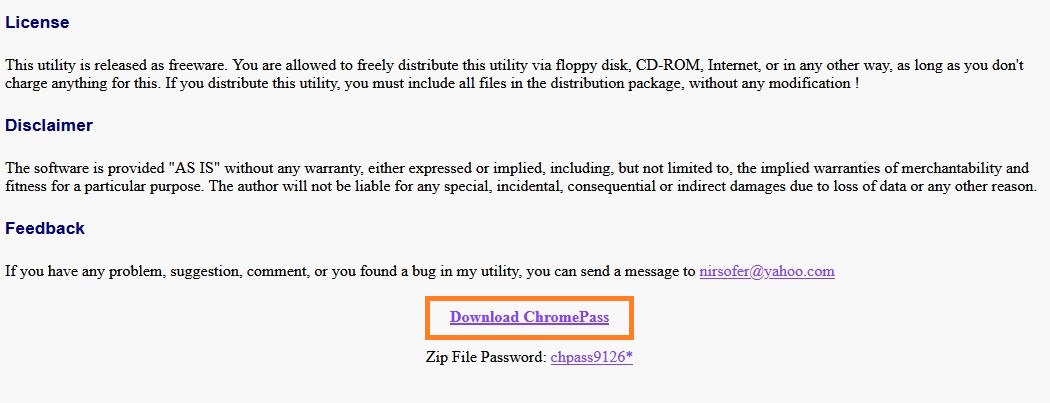
После скачивания, и запуска программы, она должна автоматически просканировать расположение файла с паролями Google Chrome, и отобразить их в окне программы. Для их экспорта, нужно:
- Выбрать меню «Edit», пункт «Select All».
- Затем выбрать меню «File», пункт «Save Selected Items»
- После этого, откроется окно сохранения файла с логинами и паролями. Для дальнейшего импорта в другой браузер, или на другом компьютере, следует выбрать тип файла «Chrome CSV File (*.csv)», и сохранить в любом нужном месте.
Mozilla Firefox
Простые способы сохранения данных в браузере Mozilla Firefox.
Способ №1
- Отображаем скрытые папки и файлы.
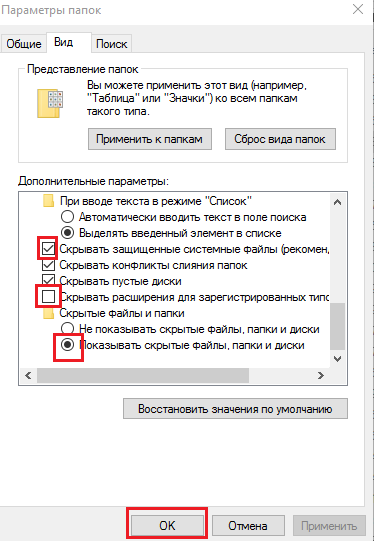
Отображение скрытых элементов системы
- Далее нам нужно перейти по пути к той папке, где хранятся все необходимые нам данные: C:\Users\Имя пользователя\AppData\Local\Mozilla\Firefox\Profiles\Название профиля\
или воспользоваться командой поиска:
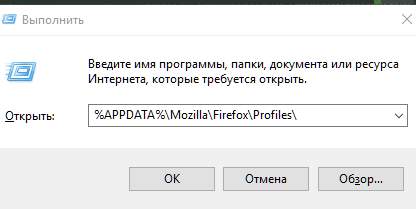
Поиск путь к месту хранению паролей в Мозиле
- Файлы с данными о паролях находятся в этой папке и их несколько, поэтому надо скопировать все. Но если вы хотите сохранить еще закладки и другую важную информацию, то смело копируйте всю папку целиком.
Необходимы файлы с паролями
- После переустановки и загрузки браузера, достаточно вернуть эти файлы в исходную папку, и в браузере все ваши пароля восстановятся.
Как перенести профиль chrome на другой компьютер
Когда происходит замена компьютера либо возникает желание применять собственные настройки веб-браузера Гугл Хром на компьютере рабочем, то важно, чтобы вы были обязательно ознакомлены со способами переноса различных расширений, закладок, паролей, цифровых приложений, а также пользовательских настроек Гугл Хром на операционную систему другого компьютера
Процесс переноса данных профиля Гугл Хром на операционную систему другого компьютера
По сути, для того чтобы перенести все либо же часть настроек Гугл Хром, нужно совершить клик по небольшому изображению, иконке, которая является меню настроек, а также отвечает за контроль функций браузера. Располагается она в самом верху окошка браузера справа, выполнена в виде трёх параллельных друг другу полосок, выстроенных в столбик. Осуществите активацию параметра Переход в Хром.
Чтобы закладки, а также иные настройки синхронизировались в Гугл Хром, придётся пользователю вбить данные собственного адреса почтового ящика Mail, а также ввести пароль своей учётной записи (в том случае если у вас не имеется почтового ящика, то просто пройдите регистрацию в Gmail). После этого нажимайте на кнопочку, которая отвечает за дальнейший переход:
В Хроме появится окошко, которое предоставляет пользователю информацию, что был осуществлён переход в учётную запись браузера Гугл Хром. После этого мгновенных образом полный набор настроек браузера проходит синхронизацию с «гугловским» аккаунтом. Далее вы просто соглашаетесь со всеми требованиями и переходите к дальнейшим действиям:
Для прохождения частичной процедуры синхронизации (отдельные настройки Хрома), выбирая только конкретные опции либо деактивируя аккаунт в браузере Гугл, необходимо опять нажать на маленькое изображение меню, а потом осуществить переход через значение собственной электронной почты Mail.
Настройки браузера Хром личного типа имеют раздел с вспомогательными опциями, в который вам и придётся перейти. Вам придётся точно указать, синхронизацию, каких конкретно настроек нужно проводить.
Внимательно отметьте все пункты, которые должны пойти синхронизацию. Соглашайтесь с требованиями и переходите дальше.
Когда процесс синхронизации всех опций, отобранных вами, подойдёт к концу, у вас появится возможность осуществить запуск браузера на операционной системе уже другого компьютера. Далее вам придётся войти в Гугл Хром точно так, как продемонстрировано на скриншоте выше. Процедура переноса всех закладок, настраиваемых опций, данных истории браузера Гугл Хром на ПК, осуществляется очень быстро и просто.
Экспортирование закладок, которые вы создали, из Гугл Хром
Для того чтобы реализовать данную процедуру успешным образом понадобится:
- Зайти в сам браузер Хром;
- Перейти в меню, иконка которого располагается в самом верху с правой стороны.
- Переходите в раздел «Закладки», а потом в раздел «Диспетчер…»;
- Находите пункт по управлению файлами;
- И после выбираете пункт, отвечающий за экспортирование закладок в файловый документ типа HTML.
Экспорт паролей из Google Chrome
Экспорт – опция, позволяющая сохранить данные для входа и использовать их в других браузерах, на других устройствах. Экспортировать пароли можно вручную или настроить автоматический перенос данных.
Способ 1: экспорт паролей в csv файл
Ручной способ позволяет импортировать пароли в Google Chrome для их последующего автоматического ввода на ранее посещённых ресурсах. Вы можете настроить сохранение данных для входа, а также их автозаполнение.
Как это сделать:
- Откройте любую страницу в Google Chrome.
- Перейдите в меню (1) – три вертикальные точки в правом верхнем углу браузера.
- Откройте раздел «Настройки» (2) и листните страницу вниз до раздела «Автозаполнение».
- Кликните на первый пункт – «Пароли».
- В пункте «Предлагать сохранение паролей» (1) передвиньте переключатель в активное положение. Теперь при авторизации или регистрации система будет предлагать вам запомнить пароль для данного сайта.
- Переставьте переключатель в активное положение напротив пункта «Автоматический вход» (2). При переходе на ранее посещённый сайт поле пароля будет автоматически заполняться.
- Ниже будет представлен весь список сохранённых паролей. Вы можете удалить или редактировать данные для входа на конкретный веб-ресурс.
- Сразу над списком сохранённых паролей располагается кнопка в виде трёх вертикальных точек. Кликните на неё, после чего выберите действие «Экспорт паролей».
- Повторно нажмите «Экспорт паролей» во всплывающем окне. Система предупредит вас о том, что сохранённые данные станут доступны всем, у кого будет доступ к их файлу.
- Система может запросить у вас подтвердить действие вводом учётных данных от вашего устройства.
- Все данные для входа будут экспортированы в таблицу в формате csv. Выберите папку для сохранения файла.
Способ 2: ручной экспорт через диспетчер паролей
Ещё один способ сохранить пароли в csv файл – воспользоваться диспетчером паролей:
- Перейдите на сайт диспетчера паролей.
- Кликните на значок настроек в правом верхнем углу.
- Выберите пункт «Экспортировать пароли». Подтвердите действие во всплывающем окне.
- Авторизуйтесь в системе.
- Укажите папку для сохранения данных и нажмите «Сохранить».
Способ 3: экспорт в Yandex Browser
Большинство пользователей использует именно Google Chrome и Yandex, поэтому удобно иметь возможность иметь данные для входа на часто посещаемые ресурсы в обеих поисковых системах.
Экспорт паролей из Google в Yandex выглядит следующим образом:
- Откройте Яндекс браузер.
- Перейдите в меню (1) – три горизонтальные линии в правом верхнем углу.
- Выберите раздел «Настройки» (2) и листайте открывшуюся страницу до раздела «Синхронизация».
- Кликните на пункт «Импортировать данные» (3).
- Во всплывающем окне выберите источник импорта (1) – в данном случае это браузер Хром.
- Поставьте галочки напротив нужных пунктов для переноса (2). Помимо паролей вы так же можете импортировать историю поиска, историю посещённых сайтов.
-
Подтвердите действие кнопкой «Перенести» (3).
Чтобы проверить настройку, откройте в Яндексе любой сайт, который вы ранее не посещали в браузере, но открывали в Гугл Хром. Если поле для пароля автоматически заполнилось, импорт прошёл успешно.
Инструкция
В обозревателе Yandex есть функция переноса всех пользовательских данных из другого браузера. Будут импортированы: история, закладки, пароли, поисковые системы, файлы cookie, дополнения, последние открытые вкладки, системные настройки.
- Запускаем обозреватель.
- Открываем меню, кликнув по иконке в виде трёх полосок в правом верхнем углу.
- Выбираем пункт «Закладки».
- После кликаем «Импортировать закладки».
- В разделе «Импорт данных» выбираем источник — кликаем на стрелочку, чтобы развернуть всплывающий список и здесь выбираем Google Chrome.
Импорт настроек из файла HTML
Ещё один способ, как импортировать закладки в Яндекс.Браузер с Хрома пригодиться, если вам нужно перенести данные в Yandex на другом компьютере:
- Открываем Гугл Хром и используем сочетание Ctrl + Shift + O .
- Кликаем по кнопке в виде трёх точек в правом верхнем углу, чтобы открыть дополнительное меню — нам нужен Экспорт закладок.
- Сохраняем файл на компьютер.
Теперь его можно использовать для импорта данных в Яндекс.Браузер на этом ПК или на любом другом. Мы выше описывали, как перенести закладки из Google Chrome — перенос закладок из HTML-файла не отличается. Только нужно в источниках выбрать соответствующий пункт и выбрать на ПК наш сохранённый файл.
После переноса отметьте галочкой пункт «Показывать панель закладок» при необходимости, и нажмите «Хорошо» для завершения импорта.
Автоматический импорт настроек
При чистой установке Яндекс.Браузера мастер персонализации предлагает выполнить импорт настроек из другого обозревателя. Можно выполнить импорт или пропустить этот шаг. Далее, авторизация в Яндексе. Это позволит пользоваться нашими сервисами Яндекс, и синхронизировать данные и сохранённые пароли. Если вы раньше пользовались Yandex на другом устройстве и там синхронизировали браузер и аккаунт Яндекса, теперь достаточно пройти авторизацию в настройках и включить синхронизацию.
Как скопировать закладки из Google Chrome?
Разберем несколько способов.
Импорт
С помощью этой инструкции ты сможешь перенести закладки из браузеров Firefox, Internet Explorer или Safari в Google Chrome.
- Открой настройки раздел «Пользователи»
- Нажми на раздел «Импорт закладок и настроек»
- Выбери браузер, из которого хочешь перенести информацию
- Нажми «Импорт», а затем – «Готово»
Экспорт
Также ты можешь перенести закладки из Google Chrome, например, в Яндекс браузер. Вот как это сделать:
- Введи chrome://bookmarks/ в поисковую строку
- На открывшейся странице найди значок с тремя точками и нажми на него. Он расположен в верхней части экрана
- Выбери пункт «Экспорт»
- Нужная информация будет сохранена в виде HTML-файла
- На экране появится окно проводника, где нужно указать директорию, в которой будет сохранена нужная папка
Готовый HTML-файл может быть экспортирован в любой браузер. Этим же способом ты можешь перенести пароли и закладки из Google Chrome и на другой компьютер
Перенос данных из Гугл Хром в Яндекс.Браузер
С переносом закладок и настроек из Google Chrome в Яндекс Браузердело обстоит ещё проще, как это сделать, подробно рассказано в инструкции ниже.
- Открываем обозреватель Яндекс — затем меню и в здесь выбираем «Импортировать закладки».
- Откроется окно — в графе «Источник» выбираем, откуда будем переносить данные. По умолчанию уже стоит Google Chrome. Галочками отмечены данные для переноса.
Перенос настроек на другой ПК
Из обозревателя Chrome в Яндекс на другом ПК можно выполнить перенос пользовательских данных с помощью функции сохранения их HTML документ.
- Открываем меню в Гугл Хроме переходим в раздел «Закладки»/«Диспетчер закладок».
- В правом верхнем углу жмём кнопку «Управление» выбираем вариант с экспортом в списке.
- Сохраняем документ на диске или флешке.
- Задаём при необходимости ему запоминающееся имя.
- Переносим файл на другой ПК с помощью флешки или через другим способом: отправить письмом на электронную почту, передача файла в мессенджерах и так далее. Файл для передачи предварительно нужно заархивировать.
- Далее распаковываем и загружаем в браузер, как описано в инструкции выше, только в источнике выбираем HTML-файл.
Перенос данных из Гугл Хром в Яндекс.Браузер
С переносом закладок и настроек из Google Chrome в Яндекс Браузердело обстоит ещё проще, как это сделать, подробно рассказано в инструкции ниже.
- Открываем обозреватель Яндекс — затем меню и в здесь выбираем «Импортировать закладки».
- Откроется окно — в графе «Источник» выбираем, откуда будем переносить данные. По умолчанию уже стоит Google Chrome. Галочками отмечены данные для переноса.
Перенос настроек на другой ПК
Из обозревателя Chrome в Яндекс на другом ПК можно выполнить перенос пользовательских данных с помощью функции сохранения их HTML документ.
- Открываем меню в Гугл Хроме переходим в раздел «Закладки»/«Диспетчер закладок».
- В правом верхнем углу жмём кнопку «Управление» выбираем вариант с экспортом в списке.
- Сохраняем документ на диске или флешке.
- Задаём при необходимости ему запоминающееся имя.
- Переносим файл на другой ПК с помощью флешки или через другим способом: отправить письмом на электронную почту, передача файла в мессенджерах и так далее. Файл для передачи предварительно нужно заархивировать.
- Далее распаковываем и загружаем в браузер, как описано в инструкции выше, только в источнике выбираем HTML-файл.
Способ 1: синхронизация закладок между браузерами Google Chrome
Суть данного способа заключается в использовании одной учетной записи для синхронизации закладок, истории просмотров, расширений и другой информации.
Прежде всего, нам понадобится зарегистрированная учетная запись Google. Если у вас таковая отсутствует, ее можно зарегистрировать по этой ссылке .
Когда учетная запись успешно создана, необходимо выполнить вход на всех компьютерах или иных устройствах с установленным браузером Google Chrome для того, чтобы вся информация была синхронизирована.
Для этого откройте браузер и щелкните в верхнем правом углу по иконке профиля. В отобразившемся меню щелкните по пункту «Войти в Chrome».
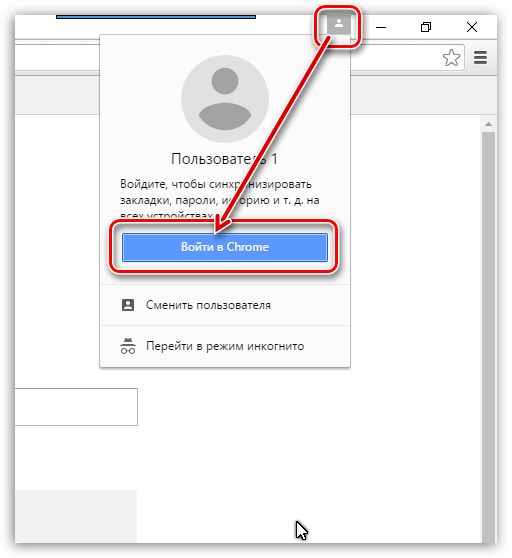
На экране отобразится окно авторизации, в котором поочередно надо ввести адрес электронной почты и пароль от утерянной записи Google.
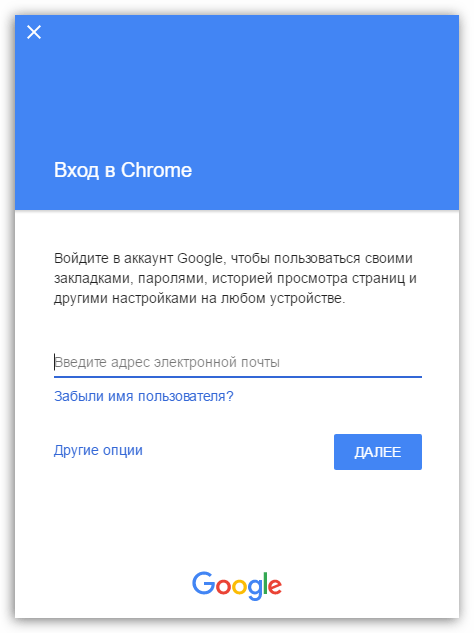
Когда вход будет успешно осуществлен, проверяем настройки синхронизации для того, чтобы убедиться, что закладки будут синхронизированы. Для этого щелкните по кнопке меню браузера и в отобразившемся меню перейдите к разделу «Настройки».
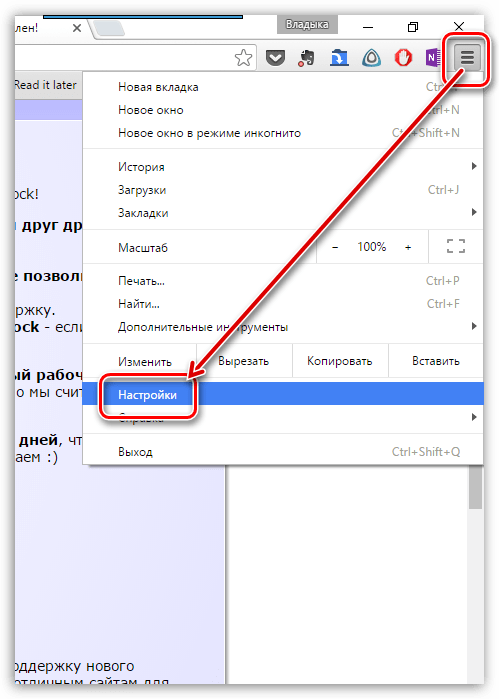
В самом первом блоке «Вход» щелкните по кнопке «Дополнительные настройки синхронизации».
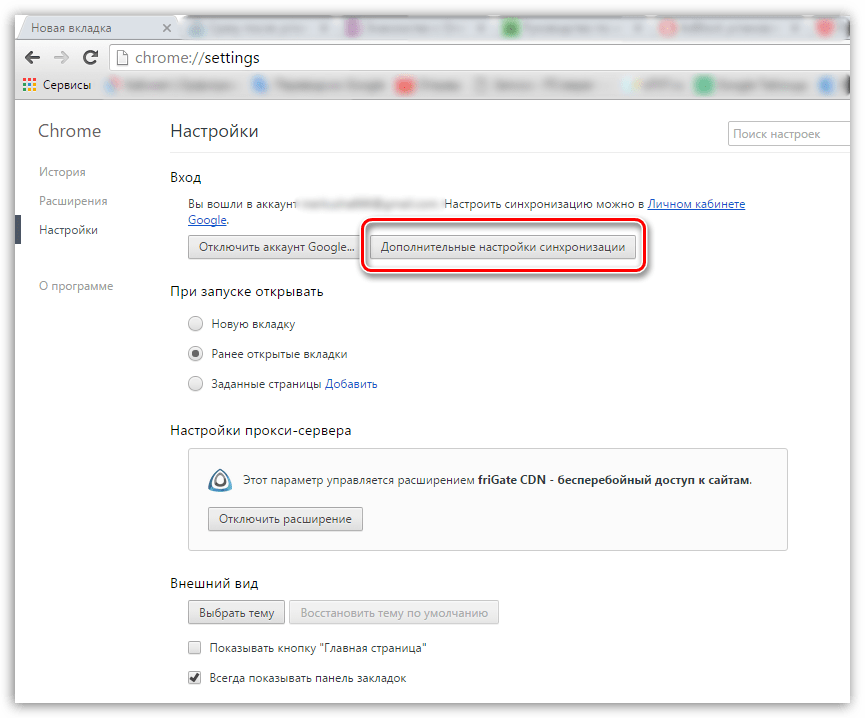
В отобразившемся окне убедитесь, что у вас выставлена галочка около пункта «Закладки». Все остальные пункты оставьте или уберите на ваше усмотрение.
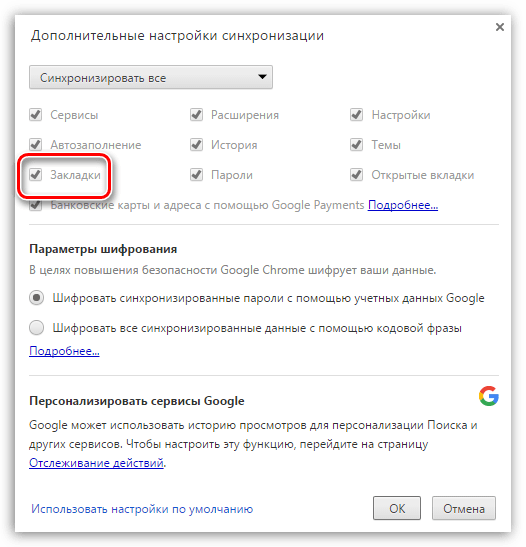
Теперь, чтобы закладки были успешно перенесены в другой браузер Google Chrome, вам остается лишь таким же образом выполнить вход в вашу учетную запись, после чего браузер приступит к синхронизации, перенося закладки с одного браузера в другой.
«Яндекс Браузер»
Для начала разберём экспорт паролей из популярного «Яндекс Браузера». Он сотрудничает в этом смысле только с двумя аналогичными продуктами:
- «Google Chrome»;
- «Opera».
Как перенести пароли в «Opera»:
Как экспортировать пароли в «Google Chrome»:
- Открываем «Google Chrome» и нажимаем справа вверху значок с тремя точками.
- В меню находим «Настройки».
- Здесь будет аналогичная опция «Импорт настроек и закладок».
- Выбираем всё, что необходимо, и подтверждаем операцию.
К сожалению, Yandex не позволяет копировать данные в отдельный документ, и импорт паролей в «Яндекс Браузер» из файла тоже невозможен, зато при первом запуске он автоматически распознает предустановки, которые были выставлены предшественнику, и предлагает сохранить всю имеющуюся информацию. Для импорта вручную:
- Откройте Yandex Browser и нажмите вверху значок в виде трех горизонтальных линий.
- Выберите раздел «Профили».
- Здесь будет кнопочка, ответственная за старт импорта, вам останется только выбрать нужный браузер.
![]()
Некоторые сложности могут возникнуть с «Internet Explorer», который поставляется вместе с системой. Интеграция информации возможна, только если он идет в комплекте с Windows 8 и 10.