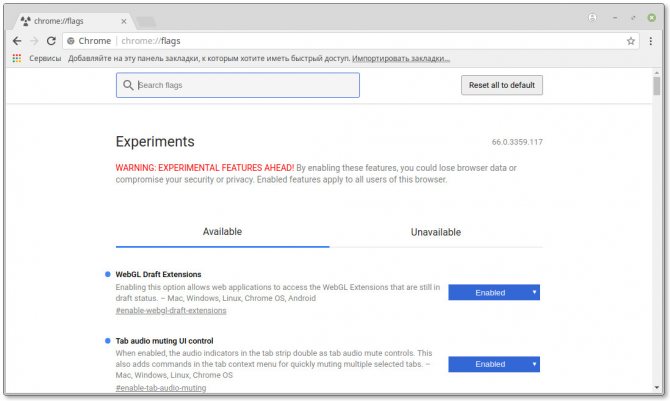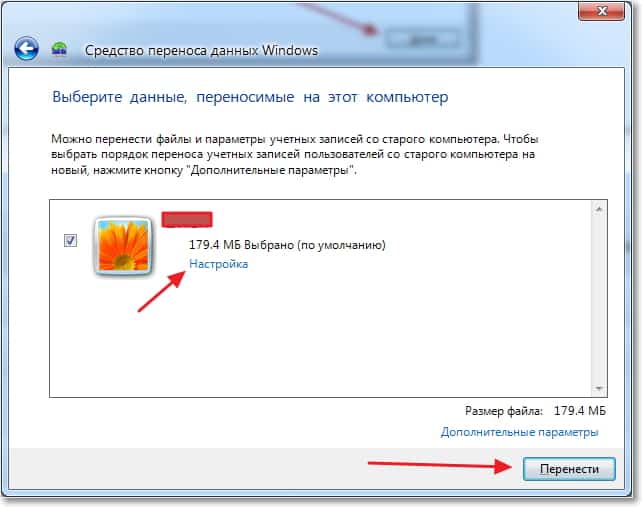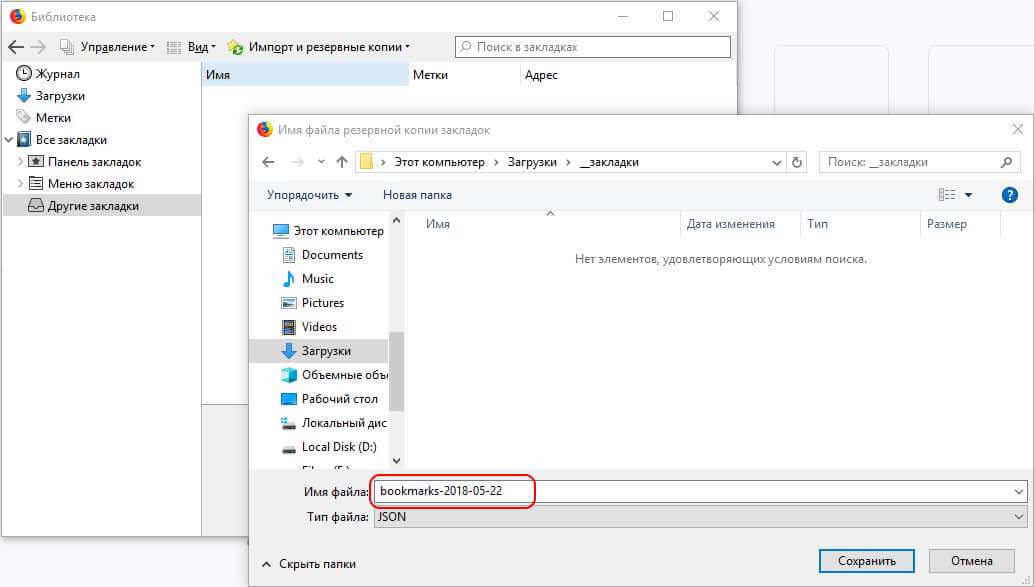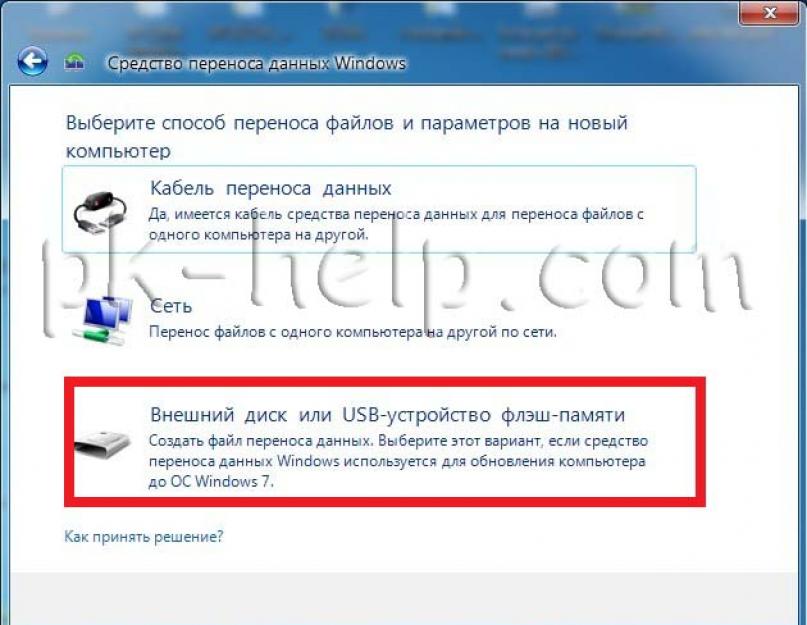Как сделать резервную копию Thunderbird в Handy Backup
Для осуществления в Thunderbird резервного копирования почты, пожалуйста, выполните следующие действия.
- Посмотрите с помощью панели настроек Thunderbird пути к вашим локальным папкам с почтой, адресами, профилями и т.д. Скопируйте или запомните эти пути.
- Откройте Handy Backup. С помощью клавиш Ctrl+N или кнопки на главной панели создайте новую задачу. Выберите тип задачи – резервное копирование – на Шаге 1.
- На Шаге 2 откройте плагин Computer в списке локальных дисков. Вы увидите структуру дисков и каталогов данного компьютера. Выберите найденные вами папки Thunderbird.
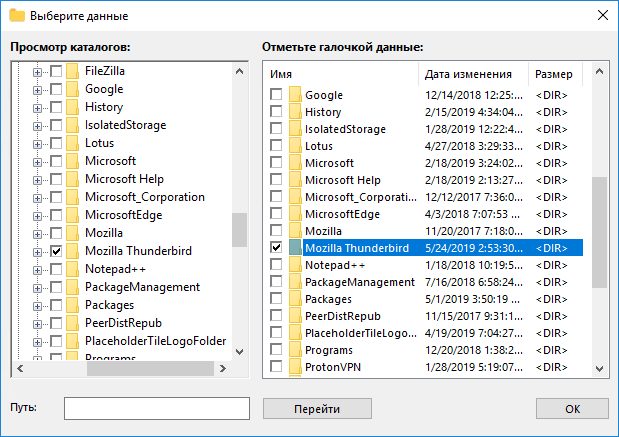
- Отметьте найденные вами папки галочками. (Вы можете использовать также функцию «Файловые фильтры» для выбора нужных данных по имени). Нажмите ОК.
- Ваши данные включены в список для резервного копирования; продолжайте создавать задачу, как описано в Руководстве Пользователя.
Чтобы восстановить почту из архива (Mozilla Thunderbird backup), создайте задачу восстановления данных и выберите на Шаге 2 хранилище с резервной копией Mozilla Thunderbird. Далее найдите в каталоге бэкапа файл backup.hbi
и выберите его; в нём содержатся данные для восстановления.
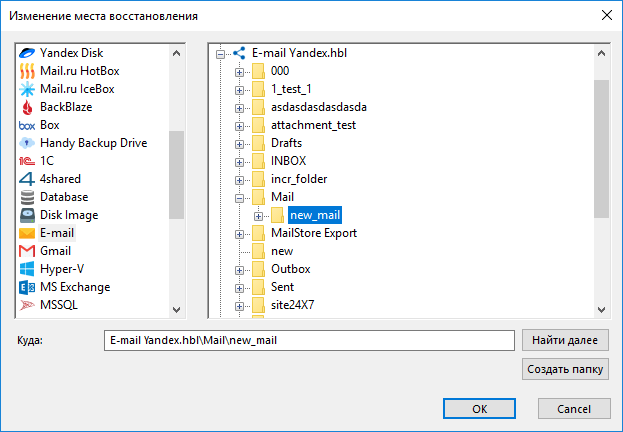
Совет:
Вы можете изменить место восстановления данных, создав копию или клон вашей почты Mozilla Thunderbird из бэкапа. Для этого нажмите «Изменить место» в диалоге восстановления, затем выберите новое местоположение для восстанавливаемых писем Thunderbird.
Выполняйте резервное копирование почты Thunderbird с Handy Backup – удобным, надёжным и простым решением для бэкапа любых данных!
Резервное копирование – это один из важнейших факторов сохранности ваших данных, будь то файлы вашего сайта или архив писем вашей почты. В этом руководстве вы узнаете, как сделать резервное копирование вашей почты с помощью трех популярных почтовых клиентов.
Быстрая навигация:
Перед началом данного руководства, стоит немного расширить свои знания о входящих почтовых протоколах и различиях между ними. Существует два почтовых протокола: IMAP и POP3. Основным различием является то, что IMAP позволяет синхронизировать ваши письма с несколькими устройствами, в то время как протокол POP3 не имеет данной возможности.
Еще одним большим недостатком POP3 является невозможность экспортировать исходящие письма в почтовый клиент. Поэтому рекомендуется использовать протокол IMAP, если это позволяет ваш почтовый провайдер. Для более детального объяснения разницы между IMAP и POP3 загляните в .
Перед тем, как мы начнем это руководство, вам понадобится следующее:
- Доступ к панели управления хостингом.
- Почтовый клиент.
Как перенести закладки из из Firefox на другой компьютер
Когда может понадобится перенос закладок на другой компьютер? Допустим, вы приобрели ноутбук и установили на нем свою привычную Мозилу. Или другой случай, захотели на своем офисном компьютере поставить любимый браузер. Но что такое браузер без закладок?!
Между тем перенести все очень просто. Делается это в три шага:
- Первый шаг-создание файла резервной копии закладок браузера Firefox.
- Второй шаг-перенос файла на другой компьютер.
- Третий шаг-восстановление закладок браузера Firefox из файла резервной копии.
Отлично, скажете Вы, а что делать, если на другом устройстве в браузере Firefox какие-то закладки уже есть и их надо сохранить. Тоесть речь идет о том, чтобы объединить все избранные вкладки. В конце статьи расскажу и об этом. Как добавить закладки из одного браузера Firefox в другой браузер. Итак, давайте по-порядку.
1 Создание файла резервной копии закладок браузера Firefox
В правой верхней части рабочего окна Вашего браузера Мозила нажмите на иконку с изображением звездочки. В раскрывшемся окне выберите самый последний пункт меню «Показать все закладки». Эти действия можно заменить нажатием «горячих клавиш» Ctrl+Shift+B.
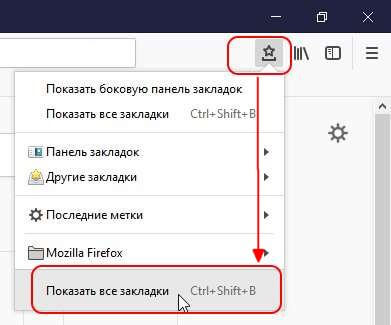 Показать все закладки
Показать все закладки
Отдельно от браузера откроется окно, «Библиотека». В меню библиотеки нас интересует кнопка «Импорт и резервные копии». Нажмите ее. В раскрывшемся списке выберите строку «Создать резервную копию…».
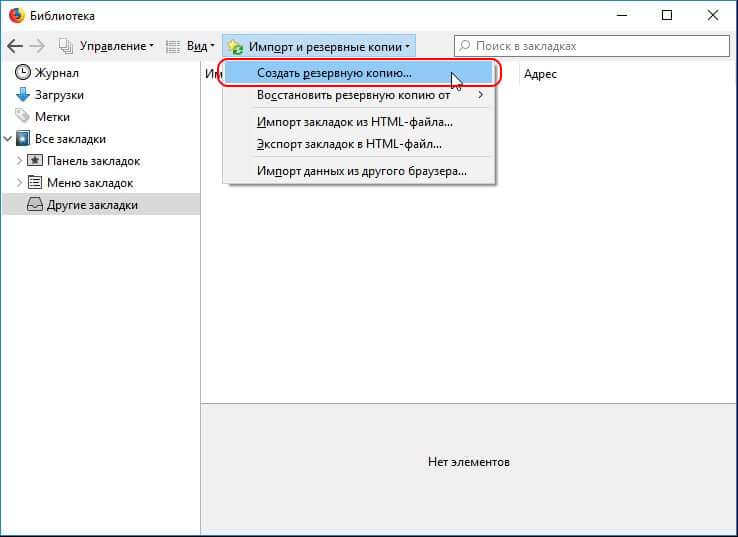
После этого, в открывшемся проводнике Windows, выберите папку, в которую будет сохранен файл и нажмите «Сохранить». По умолчанию имя файлу присваивается вот в таком формате: «bookmarks-гггг-мм-дд». В качестве даты формата гггг-мм-дд используется текущая дата. Из этого файла Вы всегда сможете восстановить закладки Firefox на соответствующую дату. Кроме этого,удобство такого названия файла еще и в том, что Вы всегда будете точно знать когда последний раз совершали резервное копирование.
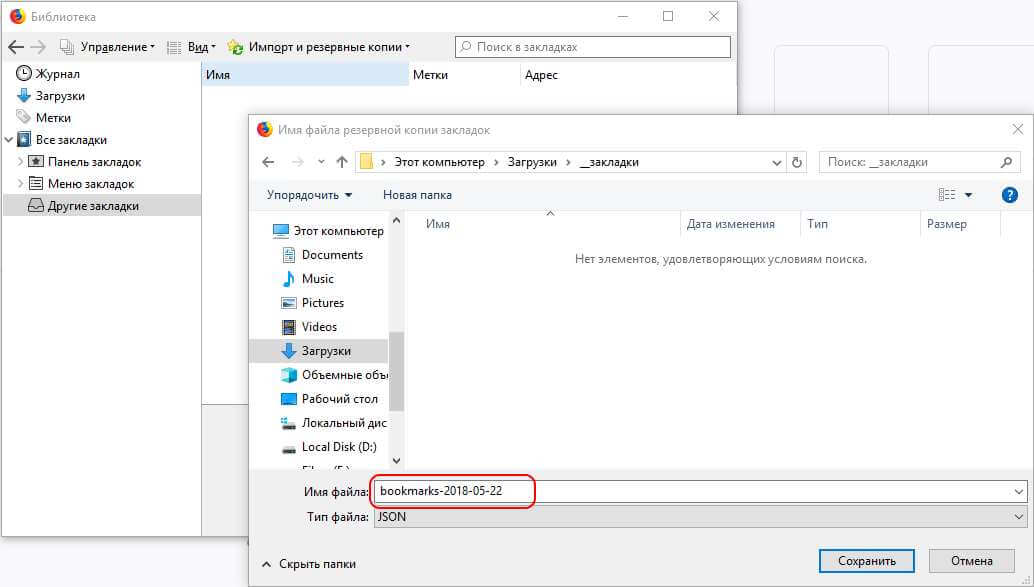
Файл готов, теперь его надо перенести на другой компьютер.
2 Перенос файла на другой компьютер
Думаю, что тут все понятно. Полученный в результате экспорта файл можно отправить почтой, можно перенести буквально «физически» используя флешку или любой накопитель, через облачное хранилище.
3 Восстановление закладок в браузере Firefox из файла резервной копии
Теперь, во втором браузере Firefox, куда мы хотим все перенести, надо проделать все те же действия, что и в первом, когда мы создавали резервную копию наших любимых bookmarks из браузера в файл. С той лишь разницей, что в раскрывшемся списке сейчас надо выбрать позицию «Восстановить резервную копию от». Тут будут две принципиально разные возможности.
- Восстановить резервную копию из списка тех копий, что Мозила сохранила самостоятельно.
- Выбрать файл, из которого мы хотим восстановить закладки вручную.
Причем, если на другом компьютере, в другом браузере Мозила Вы ни разу не делали резервного копирования закладок, то и никаких вариантов, кроме как «Выбрать файл» у Вас, разумеется, не будет. Собственно, нам и нужен именно этот вариант. Ведь мы не просто восстанавливаем, мы переносим закладки из Firefox на другой компьютер. Нажмите последовательно:
- Импорт и резервные копии.
- Восстановить резервную копию от
- Выбрать файл.
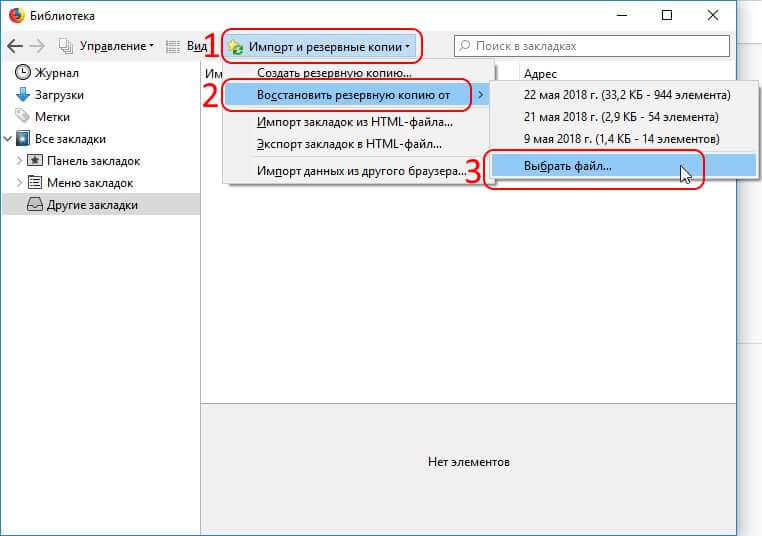
Последний клик будет по кнопке «Открыть файл». Вуаля! Все закладки перенесены на другой компьютер.
Теперь рассмотрим второй вариант, когда надо закладки из Firefox перевести в другой браузер.
Перенос профиля в другой раздел
Иногда в целях безопасности, экономии свободного пространства на диске C возникает необходимость переместить пользовательский профиль из директории, предустановленной по умолчанию, в альтернативное хранилище (папку), размещённое в другом разделе или винчестере.
Выполняется эта надстройка следующим образом: 1. Создайте папку для хранения профиля.
Где «e:» — это буква раздела диска.
2. Скопируйте содержимое профильной папки в браузере (см. инструкцию по резервированию вручную).
3. Вставьте скопированные данные в подготовленную пустую папку.
4. Укажите в браузере путь к новому месту хранения при помощи одного из ниже описанных способов:
Способ №1: надстройка в ярлыке
1. Кликните правой кнопкой мыши по ярлыку браузера, размещённом на рабочем столе (который вы используете для запуска). Откройте панель «Свойства».
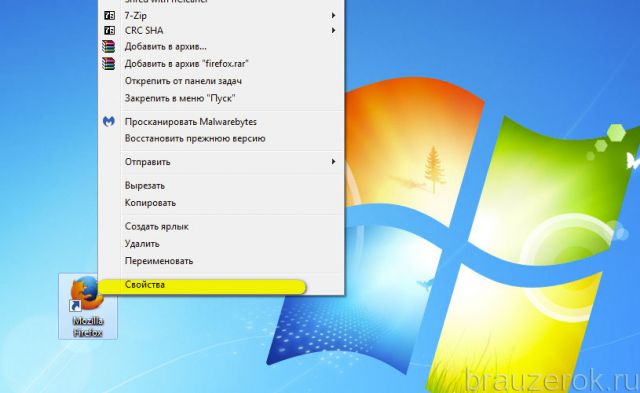
2. В строке «Объект» к имеющейся записи (путь к исполняемому файлу) добавьте ключ:
В кавычках указан путь к новому хранилищу.
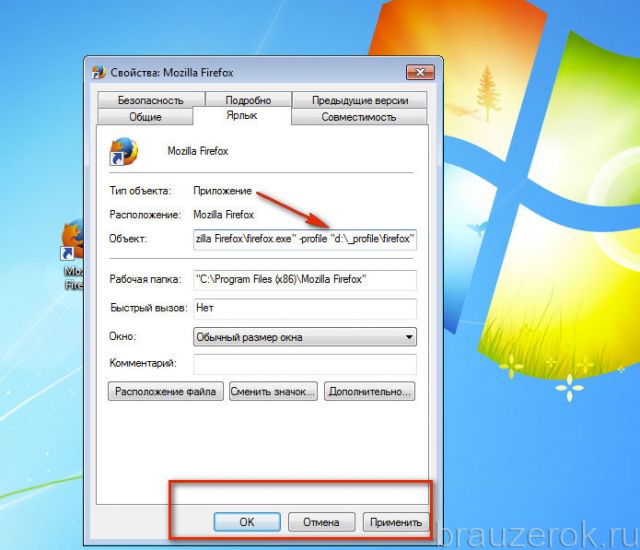
3. Кликните «Применить» и «OK», чтобы сохранить надстройку.
Способ №2: изменение инициализации
1. В строке «Пуск» введите — %appdata%MozillaFirefoxprofiles.ini
2. Кликните по появившейся иконке файла profiles.ini. По умолчанию он открывается в приложении «Блокнот».
3. Отредактируйте его:
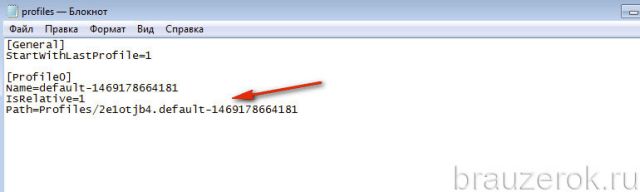
Строку Path=Profiles/xxxxx.default замените на Path=d:profilefirefox.
Где «d:profilefirefox» путь к профильной папке.
В строке IsRelative=1 вместо значения «1» установите «0».
4. Сохраните правку опций. В меню «Блокнота» щёлкните: Файл → Сохранить (или «Сохранить как… »).
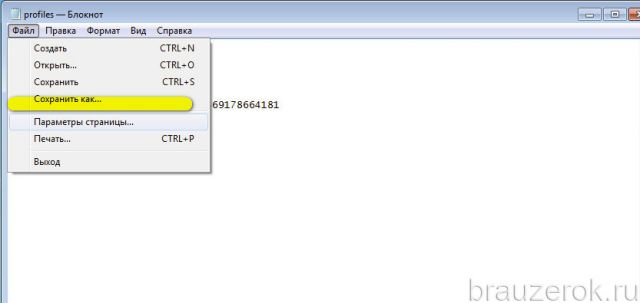
Как перенести профиль Mozilla Firefox?
Этап 1: создание нового профиля Firefox
Обращаем ваше внимание на то, что перенос информации со старого профиля должен осуществляться в новый профиль, который еще не начал использоваться (это необходимо для того, чтобы избежать проблем в работе браузера). Чтобы перейти к формированию нового профиля Firefox, вам потребуется обязательно закрыть браузер, а затем вызвать окно «Выполнить» комбинацией клавиш Win+R
На экране высветится миниатюрное окно, в которое потребуется ввести следующую команду:
Чтобы перейти к формированию нового профиля Firefox, вам потребуется обязательно закрыть браузер, а затем вызвать окно «Выполнить» комбинацией клавиш Win+R. На экране высветится миниатюрное окно, в которое потребуется ввести следующую команду:
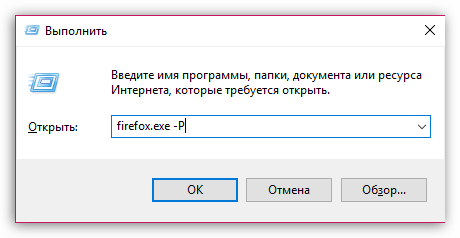
На экране отобразится небольшое окно управления профилями, в котором вам потребуется щелкнуть по кнопке «Создать», чтобы перейти к формированию нового профиля.
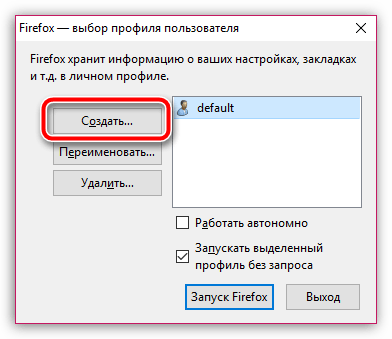
На экране высветится окно, в котором вам понадобится завершить формирование нового профиля. При необходимости, в процессе создания профиля вы сможете изменить его стандартное наименование для того, чтобы проще было находить нужный профиль, если вдруг в одном браузере Firefox их у вас используется несколько.
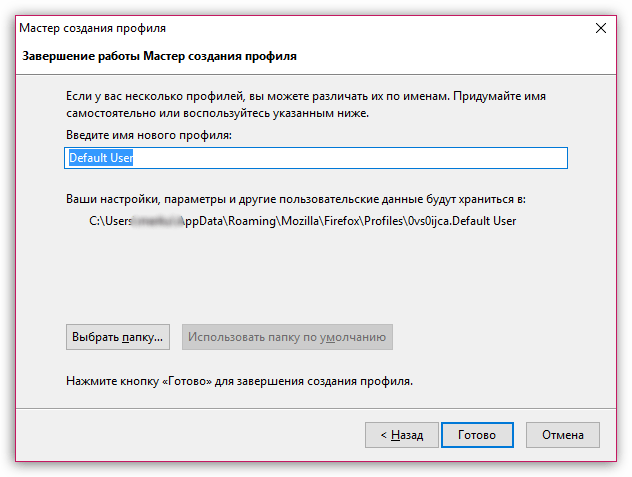
Этап 2: копирование информации из старого профиля
Теперь наступает главный этап – копирование информации из одного профиля в другой. Вам потребуется попасть в папку старого профиля. Если он у вас используется в браузере в данный момент, запустите Firefox, кликните в правой верхней области по кнопке меню интернет-обозревателя, а затем в нижней области окна браузера щелкните по иконке с изображением знака вопроса.
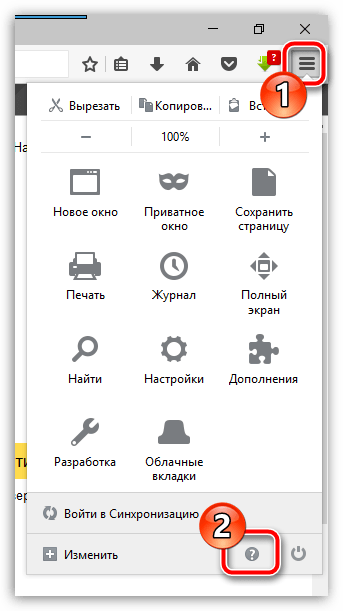
В этой же области высветится дополнительное меню, в котором вам понадобится открыть раздел «Информация для решения проблем».
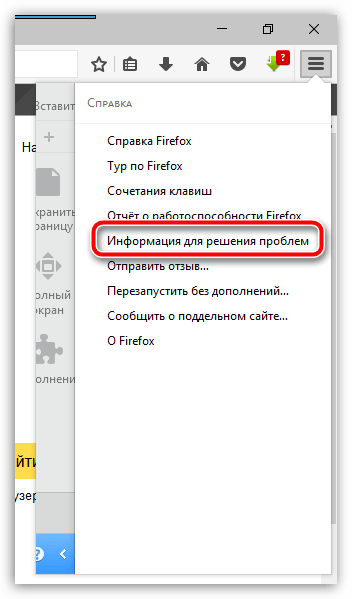
Когда на экране отобразится новое окно, возле пункта «Папка профиля» щелкните по кнопке «Показать папку».
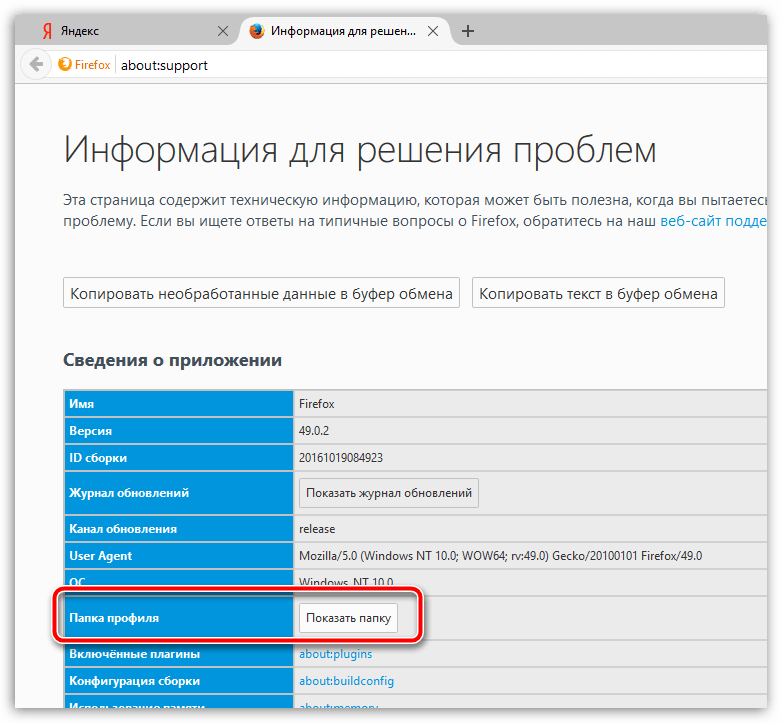
На экране высветится содержимое папки профиля, в которой и содержится вся накопленная информация.
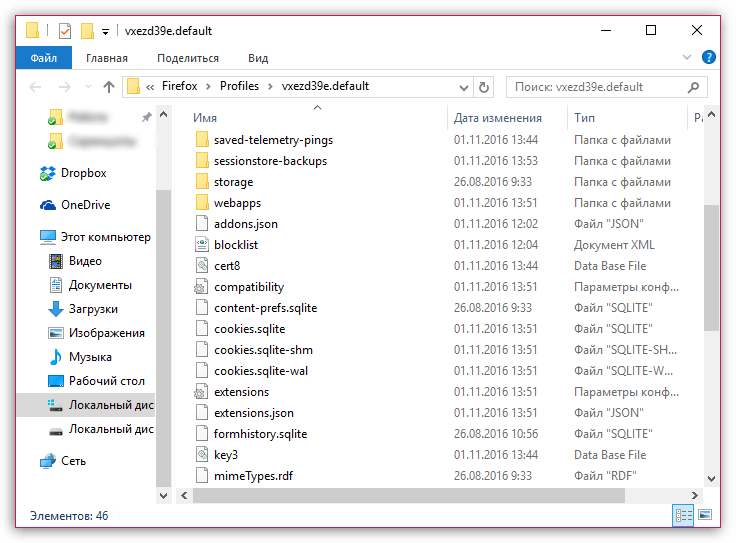
За данные, накопленные браузером, отвечают следующие файлы:
- places.sqlite – данный файл хранит накопленные в браузере закладки, загрузки и историю посещений;
- logins.json и key3.db – данные файлы отвечают за сохраненные пароли. Если вы хотите восстановить пароли в новом профиле Firefox, то вам необходимо скопировать оба файла;
- permissions.sqlite – индивидуальные настройки, заданные для веб-сайтов;
- persdict.dat – пользовательский словарь;
- formhistory.sqlite – данные автозаполнения;
- cookies.sqlite – сохраненные куки;
- cert8.db – информация об импортированных сертификатах безопасности для защищенных ресурсов;
- mimeTypes.rdf – информация о действии Firefox при загрузке разных типов файлов.
Этап 3: вставка информации в новый профиль
Когда необходимая информация была вами скопирована из старого профиля, вам лишь остается перенести ее в новый. Для того откройте папку с новым профилем, как это было описано выше.
Вам потребуется заменить требуемые файлы, предварительно удалив лишние из папки нового профиля. Как только замена информации будет завершена, можно закрыть папку профиля и можно выполнить запуск Firefox.
Как создать профиль
Несколько слов о том, как можно создать новую учетную запись в Mozilla Firefox. Об этом приеме известно далеко не каждому пользователю.

Для создания «чистого» профиля «Мозилы» потребуется:
- Открыть командную строку и написать в ней Firefox.exe -P.
- Нажать на «Выполнить» или Enter.
- Выбрать команду «Создать…».
- Дать имя новому профилю.
- Выбрать место сохранения данных.
- Выделить в появившемся окне созданную учетную запись и нажать на «Запуск Firefox».
Дело сделано. При запуске «Мозилы» будет использоваться «чистый» профиль. Ничего трудного или непонятного! Даже начинающий пользователь ПК сможет справиться с поставленной задачей!
Профили и версии Firefox
Новый профиль Firefox может выручить вас во многих ситуациях. Например, когда с браузером возникли серьёзные проблемы, но очистку или сброс, а тем более переустановку делать нежелательно.
Ещё один очевидный сценарий применения профилей Firefox – использование их для разных версий браузера. Допустим, вы веб-разработчик или просто энтузиаст, который использует на компьютере помимо стабильной версии Firefox ещё устаревшие, а также, наоборот, новые тестовые версии:
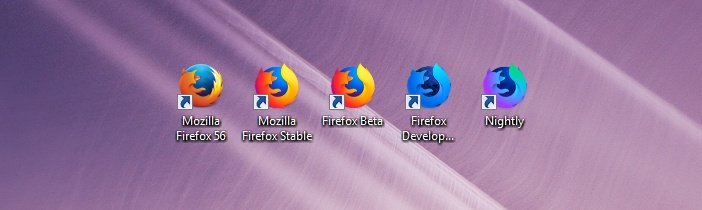
Для каждой из них можно и нужно сделать отдельный профиль. Использовать один для всех – плохая идея. Во-первых, иконки на панелях инструментов браузера после запуска старых версий с интерфейсом Australis и новых с Photon окажутся перетасованы. Но это мелочи. А вот, во-вторых, понижение профиля не рекомендуется самой Mozilla.
К примеру, если один профиль уже загружался со свежей тестовой версией, запускать его на более старой не рекомендуется. Особенно если это не чистый тестовый профиль, а ваш основной. За последнее время уже дважды, в версиях 55 и 58 Mozilla предупреждала, что вносит некоторые изменения, которые могут вызвать несовместимость профилей.
В итоге лучше всё же создать отдельный профиль для каждой версии. Для Firefox Developer Edition программа, к слову, создаёт его автоматически. Остальное вы можете сделать сами:

Это очень быстро. Единственное неудобство: при каждом новом открытии любой версии Firefox придётся вручную выбирать нужный профиль из списка доступных. Это можно и исправить, вставив в свойствах каждого ярлыка наименование профиля, который он должен запускать по умолчанию:
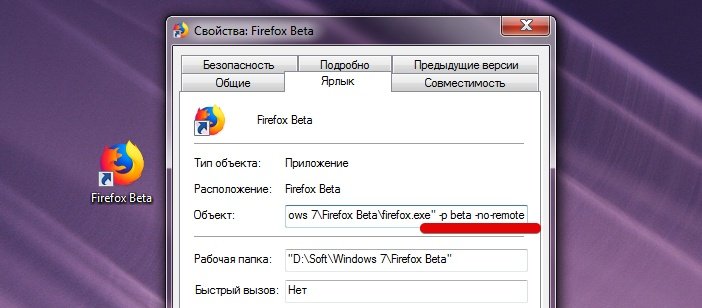
К примеру, мы такое сделали для бета-версии Firefox, профиль которой у нас называется просто beta. Название вставляется между -p и -no remote без дефиса спереди и кавычек.
На этом наш материал закончен. Прочитав его, вы без труда сможете создавать несколько профилей для одной версии Firefox или же снабдить каждую версию браузера от Mozilla собственным независимым профилем:
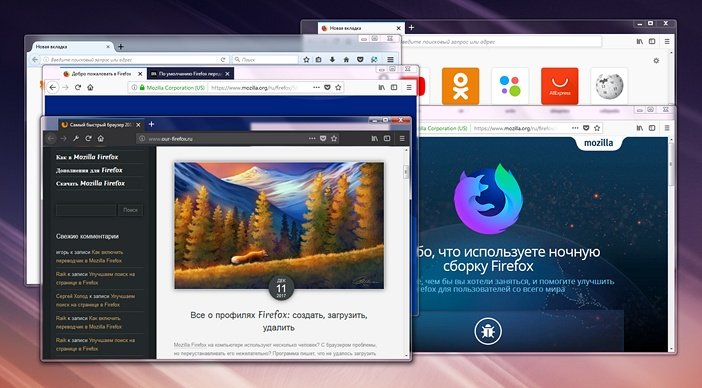
Почему Копировать профиль Firefox на новый компьютер?
Технически, вам не нужно. Вы можете заниматься своими делами и использовать Mozilla Firefox из коробки без проблем.
Но для некоторых пользователей
это просто не будет делать. Некоторые пользователи тратят время и силы на настройку своего веба.
браузеры, чтобы соответствовать их рабочему процессу.
Они скачивают
дополнения и сохранить настройки, которые лучше всего подходят для них. Что им нужно, это открыть
Firefox со всеми их настройками без изменений, чтобы они могли взяться за дело.
Перенос настроек
со старого компьютера означает немедленный доступ к вашим закладкам,
история, пароли (если сохранены) и дополнения.
Это также помогает в восстановлении важных данных. Не нужно ничего перезагружать или перенастраивать.
На компьютере
Installer firefox sous linux
Способ по экспорту всех закладок на персональный компьютер выглядит следующим образом:
Все в html файл
- Зайдем в раздел с настройками Яндекса. Для этого кликаем левой кнопкой мыши по трем линиям вверху страницы, а затем жмем на значок в виде шестеренки.
- После этого запустится меню браузера. Переходим в пункт «Закладки», который находится первый в списке среди всех разделов.
- Нас перебросит на страницу со всеми ранее сохраненными сайтами. Правее строчки «Панель закладок» находится иконка, которая с виду выглядит, как три точки, кликаем на неё ЛКМ.
- В выдвинувшемся окошке находим графу «Экспорт закладок в файл HTML».
- После этих действий откроется новое окно «Сохранить как». Там нужно будет выбрать место, куда будут экспортироваться все закладки из нашего браузера. Для удобства я выберу рабочий стол. Так же там можно будет изменить имя файла, поменяем его на «Все закладки».
- Как все сделали, кликаем левой кнопкой мыши на кнопку «Сохранить». Теперь на нашем рабочем столе, или в месте, куда вы выбрали экспорт данного файла, появится такой значок.
- Если нажать на него несколько раз левой кнопкой мыши, откроется страница в яндексе со следующим содержанием:
- Уже из этого окна можно будет перейти на любой сайт, который мы сохранили ранее. Щелкнем, например, на графу «Добро пожаловать ВКонтакте».
- Как видно из скриншота выше, мы легко смогли попасть на наш сохраненный сайт.
С помощью файла Bookmarks
Это был способ по сохранению всех закладок сразу. Теперь разберем файл, который сохраняет и запоминает все наши закладки. Называется он – Bookmarks. Благодаря данному файлу, можно будет перенести все наши старые закладки в браузер, после его переустановки. Файл Bookmarks возможно найти следующим образом: C:\Users\User\AppData\Local\Yandex\YandexBrowser
- Кликаем правой кнопкой мыши на ярлык Яндекс браузера. В самом низу появившегося окна будет пункт «Свойства». Жмем на него.
- В запустившемся окошке жмем на графу «Расположение файла».
- Откроется папка «Application». Нам она не нужна, поэтому перейдем в раздел «YandexBrowser». Делается это при помощи клика левой кнопки мыши на данную строку.
- После этого переходим в папку «User Data».
- Теперь в «Default».
- В данной папке и находится наш файл «Bookmarks», остается его теперь лишь найти. После нахождения его можно копировать и сохранить в безопасное место. А как браузер переустановлен, можно его загрузить в специальный раздел, и наши закладки вернутся на своё место.
Сохраняем одну закладку
Для того чтобы сохранить одну конкретную закладку в формате html на компьютере, воспользуемся следующим способом:
- Свернем браузер так, чтобы осталось видно кусочек свободного промежутка на рабочем столе.
- В левой части окна Яндекса кликнем левой кнопкой мыши на значок звездочки.
- После этого жмем на строчку «Панель закладок».
- Выбираем любую закладку, и зажимаем левую кнопку прямо на ней. Перетягиваем заметку на рабочий стол.
- Готово! Теперь на нашем рабочем столе будет отображаться закладка со страницей ВК в формате html.
- Если мы нажмем на неё несколько раз ЛКМ, то запустится ранее сохраненный нами сайт.
Резервирование и восстановление
Метод №1: вручную
1. Откройте директорию с профилями.
2. Закройте браузер: клацните «крестик» вверху слева.
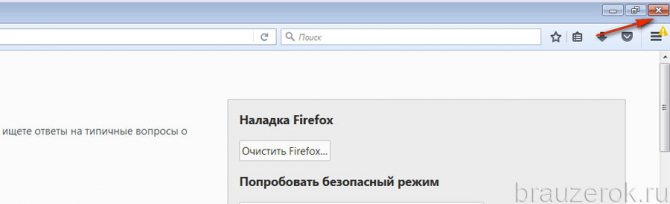
3. Кликните правой кнопкой по профилю, который необходимо зарезервировать для последующего восстановления. В меню нажмите «Копировать».
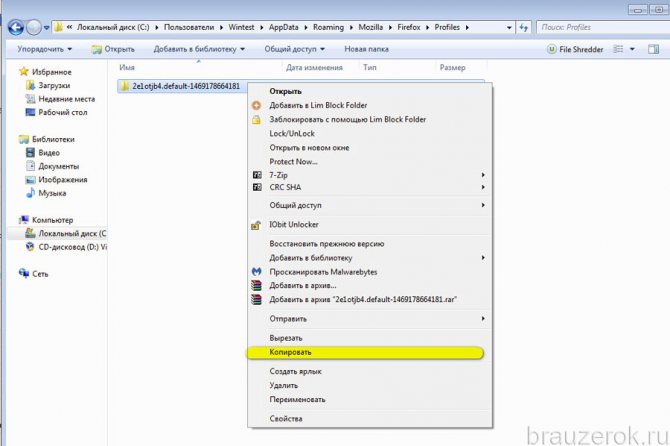
4. Перенесите копию в другую папку на винчестере (желательно не в системный раздел) или на рабочий стол: клацните по пустому месту правой кнопкой, нажмите «Вставить».

5. Откройте профиль, в котором вы хотите разместить созданную копию (на другом ПК, в только что установленном дистрибутиве FF и т.д.).
6. Выделите все находящиеся в ней элементы (файлы и папки): выделите любой объект кликом мышки и нажмите Ctrl + A.
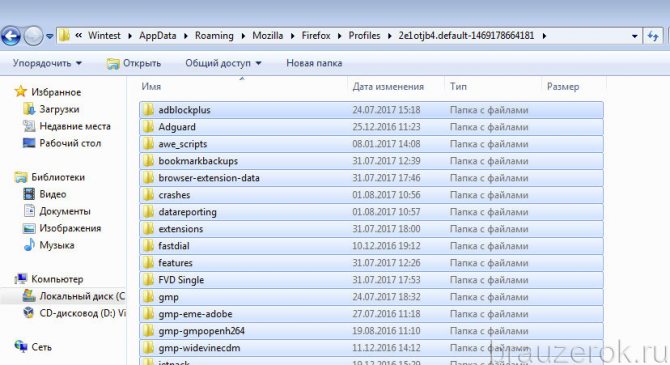
7. Щёлкните правой кнопкой по выделенному списку. В меню запустите команду «Удалить».
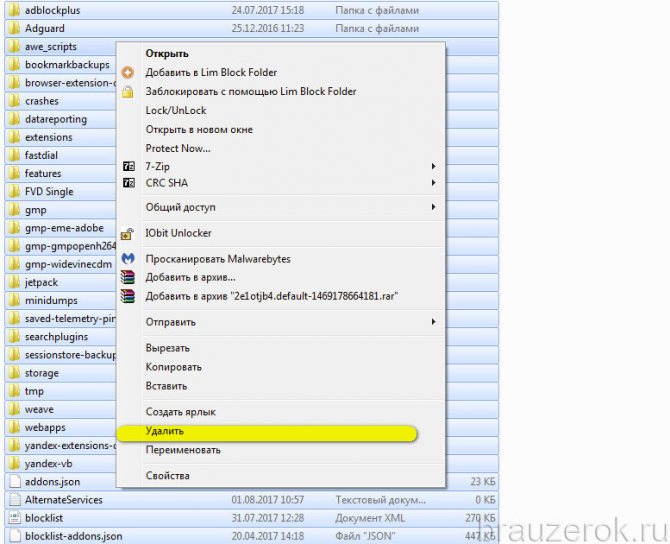
8. Откройте ранее скопированную папку (копию профиля).

9. Скопируйте её содержимое:
- выделите все элементы;
- правой кнопкой откройте меню и нажмите «Копировать».
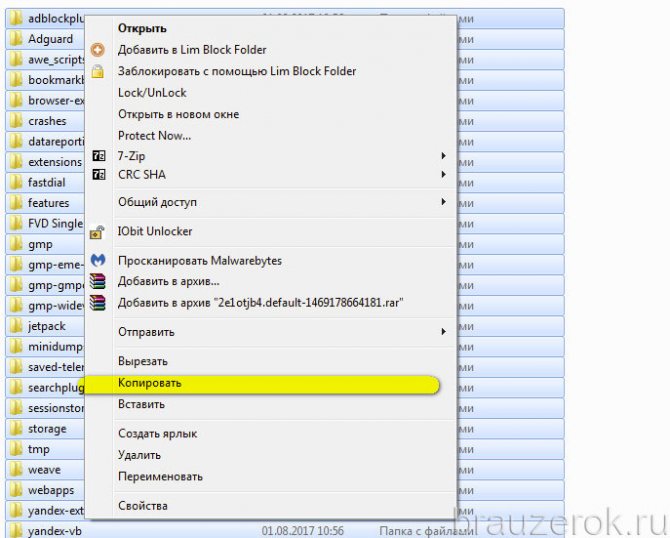
10. Перейдите в очищенную папку, в директории FF.
11. Нажмите правую кнопку мыши, щёлкните в перечне команду «Вставить».
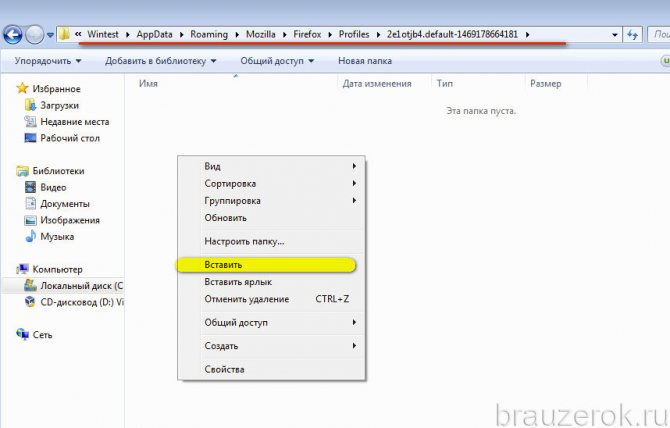
Примечание. Если папка имеет идентичное название с папкой бэкапа, поднимитесь выше, в директорию Profiles, а затем нажмите «Вставить» и подтвердите замену всей папки.
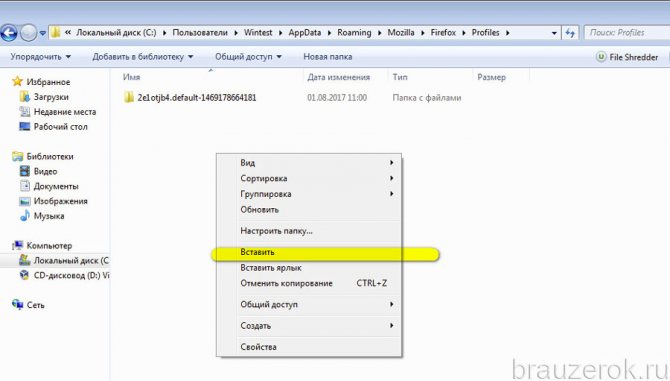
12. Теперь, когда данные перенесены, запустите FF.
Метод №2: автоматически — в программе MozBackup
Mozbackup — программа, которая выполняет восстановление пользовательских данных в FF на уровне отдельных элементов в автоматическом режиме. Освобождает пользователя от необходимости вручную переносить профильную папку. Рекомендуется к использованию в первую очередь начинающим пользователям.
Чтобы воспользоваться ей, выполните это руководство:
Загрузка и инсталляция
1. Загрузите офсайт — https://mozbackup.jasnapaka.com.
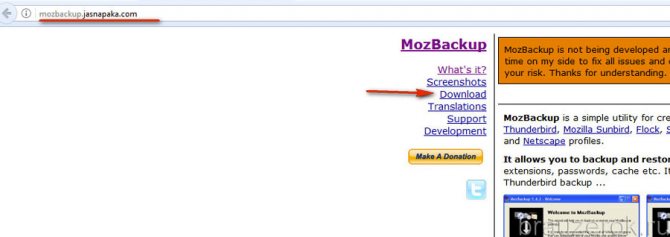
2. Кликните раздел «Download».
3. Клацните по любой ссылке для скачивания инсталлятора.
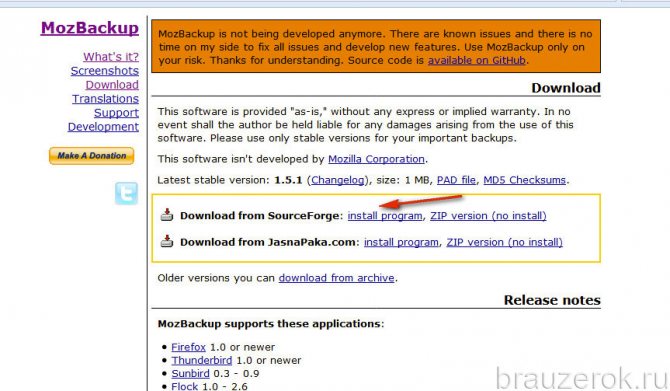
Примечание. Анкоры с пометкой «no install» для загрузки портативной версии программы.
4. Запустите скачанный файл, выполните установку.
Создание бэкапа
1. Кликните ярлык утилиты. Нажмите «Next».
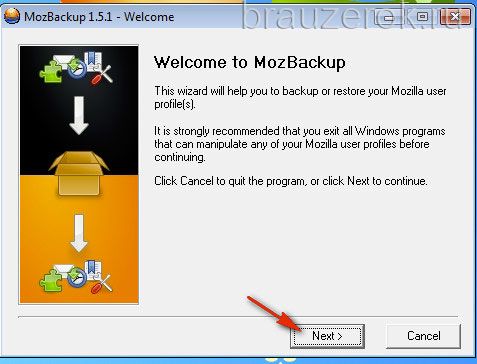
2. Убедитесь в том, что в блоке «Operation» включен режим «Backup a profile» (создание бэкапа).
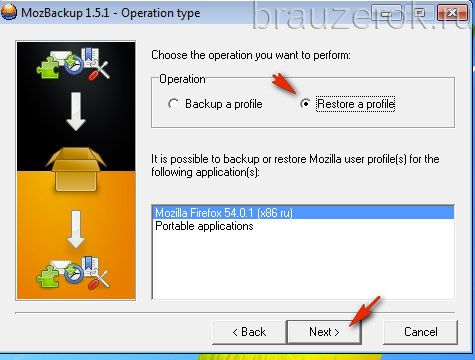
3. Нажмите «Browse», установите директорию для бэкапа.
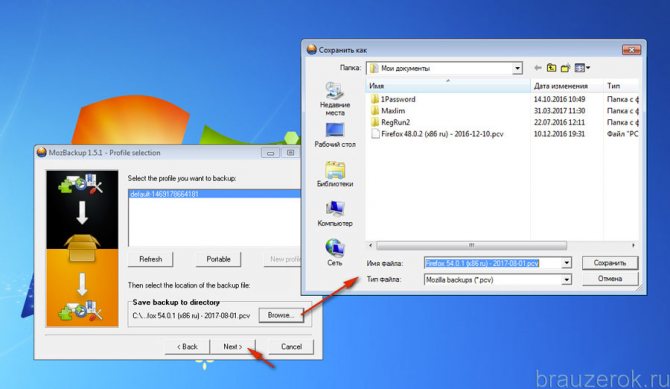
4. Для перехода выберите «Next».
5. В окне «Question»:
- нажмите «Да», если хотите закрыть доступ к файлу паролем, и введите ключ;
- нажмите «Нет», если пароль не нужен.
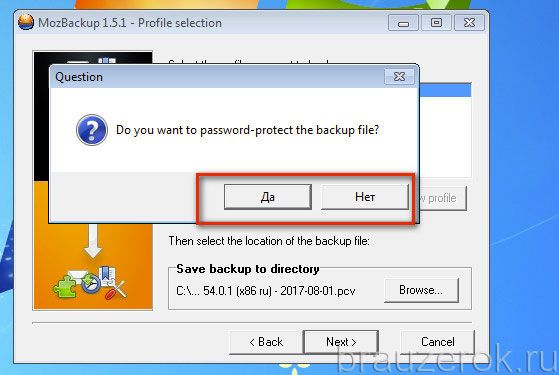
6. Выберите данные, которые необходимо скопировать. Установите возле них «птички».
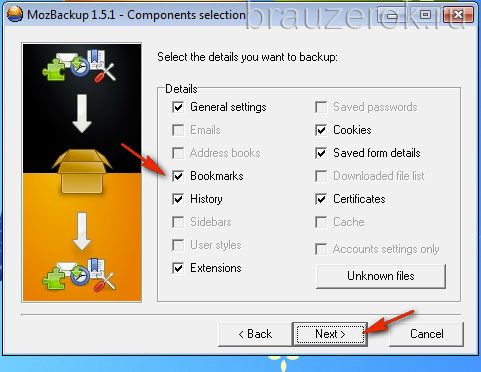
7. По окончании резервирования кликните «Finish».
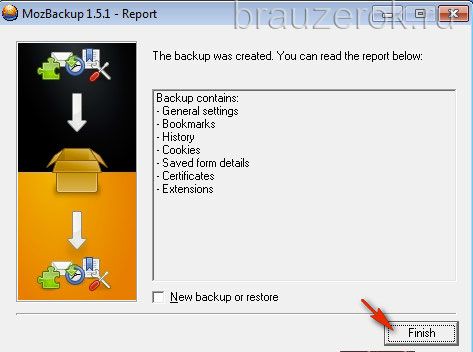
Восстановление из файла
1. Закройте браузер, откройте MozBackup.
2. Включите режим «Restore a profile» (восстановление).
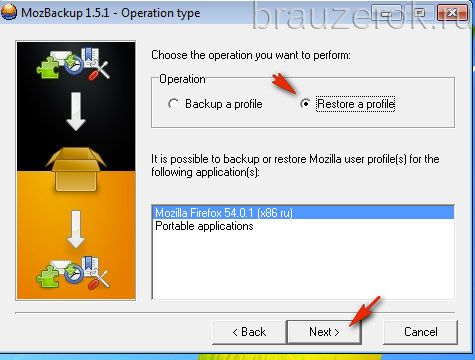
3. Укажите путь к резервной копии (кнопка Browse).
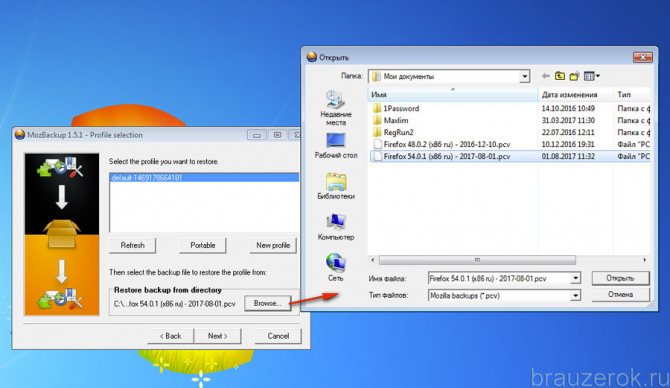
4. Выберите элементы для восстановления.
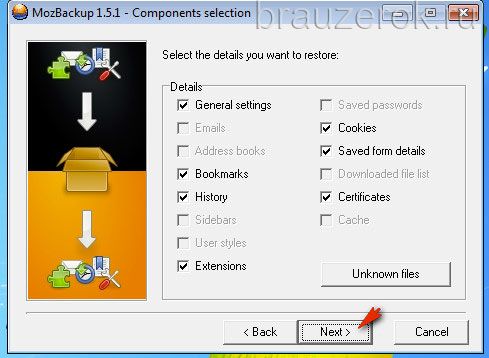
5. Подтвердите запуск операции: клацните «Да» в запросе «Question».
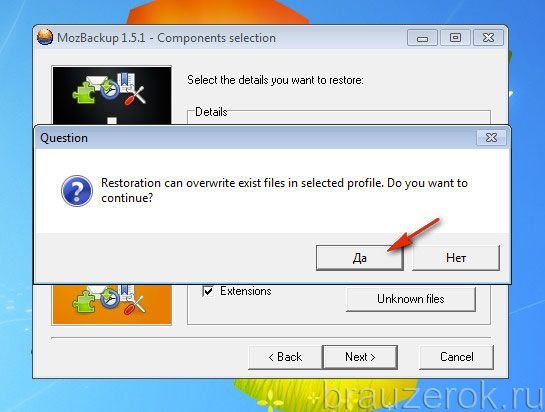
Метод №3: копирование в аккаунт Firefox
Метод позволяет хранить бэкап на сервере разработчиков FF и использовать его для переноса пользовательских настроек на ПК, мобильных устройствах.
Чтобы его задействовать, сделайте так:
1. В браузере щёлкните: Инструменты → Настройки.
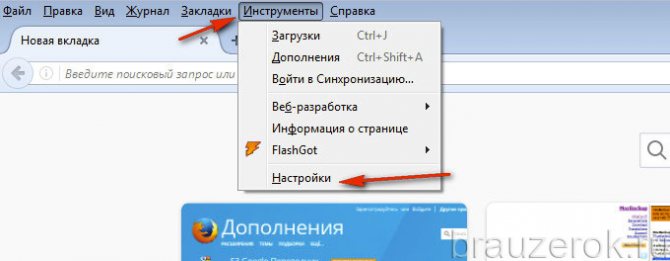
2. Откройте подраздел «Синхронизация».
3. Нажмите «Создать аккаунт».
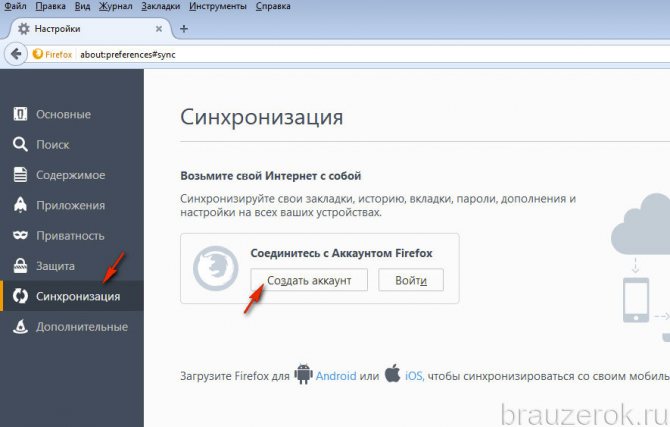
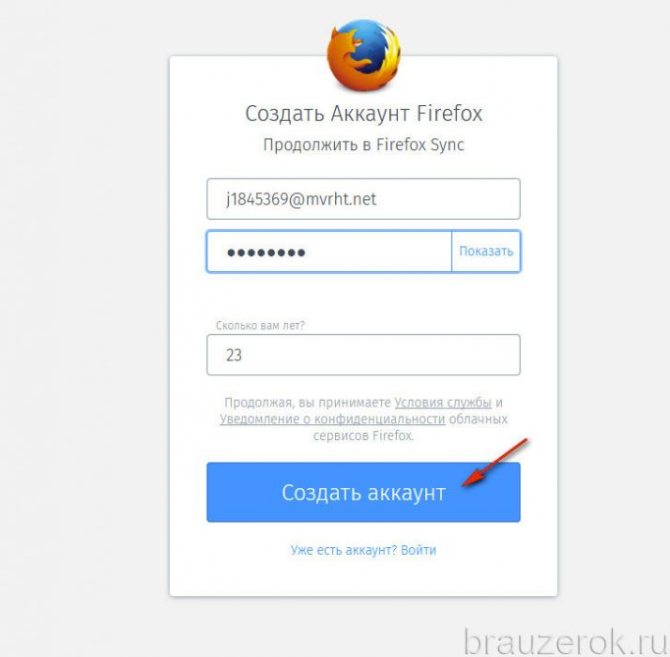
5. Нажмите «Создать… ».
6. Подтвердите вход в режим синхронизации.
7. Укажите, какие данные нуждаются в резервировании, а какие нет. По умолчанию отмечены все (вкладки, история, пароли и т.д.). Нажмите «Сохранить… ».
9. Для восстановления профиля опять перейдите: Инструменты → Настройки → Синхронизация.
Перенос профиля в другой раздел
Дополнения для Mozilla Firefox
Иногда в целях безопасности, экономии свободного пространства на диске C возникает необходимость переместить пользовательский профиль из директории, предустановленной по умолчанию, в альтернативное хранилище (папку), размещённое в другом разделе или винчестере.
Выполняется эта надстройка следующим образом: 1. Создайте папку для хранения профиля.
Например: e:\profile\firefox\
Где «e:» — это буква раздела диска.
2. Скопируйте содержимое профильной папки в браузере (см. инструкцию по резервированию вручную).
3. Вставьте скопированные данные в подготовленную пустую папку.
4. Укажите в браузере путь к новому месту хранения при помощи одного из ниже описанных способов:
Способ №1: надстройка в ярлыке
1. Кликните правой кнопкой мыши по ярлыку браузера, размещённом на рабочем столе (который вы используете для запуска). Откройте панель «Свойства».
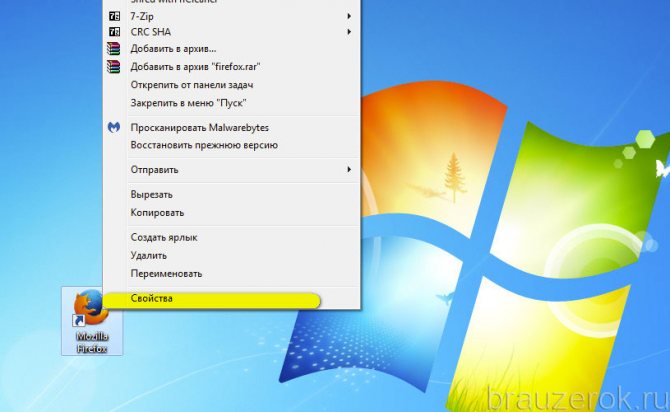
2. В строке «Объект» к имеющейся записи (путь к исполняемому файлу) добавьте ключ:
-profile «d:\profile\firefox»
В кавычках указан путь к новому хранилищу.
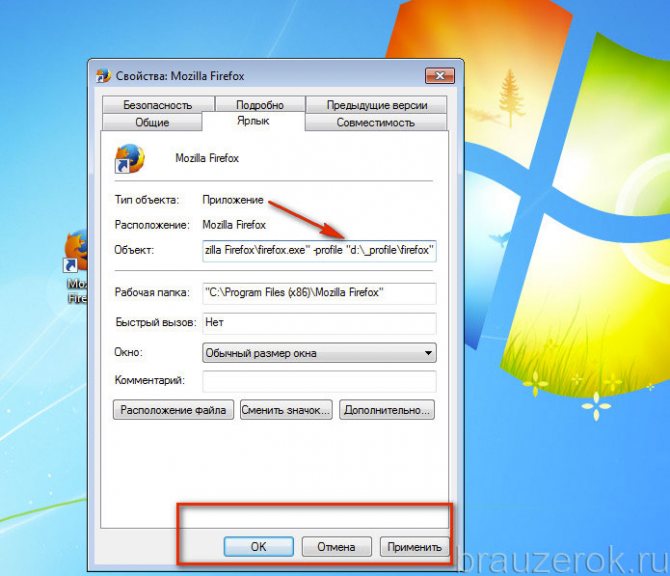
3. Кликните «Применить» и «OK», чтобы сохранить надстройку.
Способ №2: изменение инициализации
1. В строке «Пуск» введите — %appdata%\Mozilla\Firefox\profiles.ini
2. Кликните по появившейся иконке файла profiles.ini. По умолчанию он открывается в приложении «Блокнот».
3. Отредактируйте его:
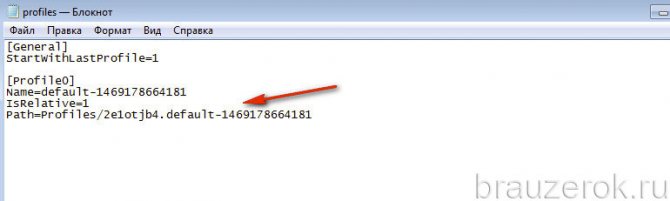
Строку Path=Profiles/xxxxx.default замените на Path=d:\profile\firefox.
Где «d:\profile\firefox» путь к профильной папке.
В строке IsRelative=1 вместо значения «1» установите «0».
4. Сохраните правку опций. В меню «Блокнота» щёлкните: Файл → Сохранить (или «Сохранить как… »).
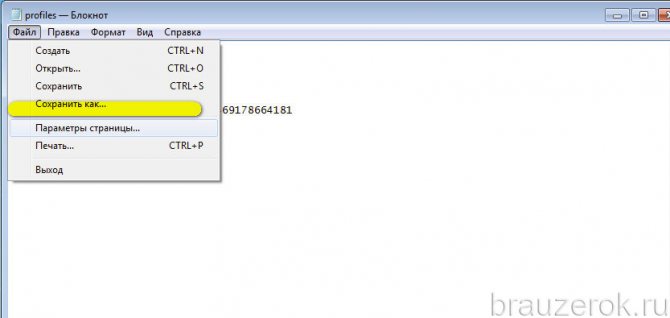
После переноса профиля все данные, настройки будут сохраняться в указанную папку.
Как перенести профиль Mozilla Firefox на другой компьютер
Перенос профиля браузера Mozilla Firefox вручную по такому алгоритму возможен не только для переносной (portable) версии этого браузера, но и для обычной версии.
Если вам необходимо переустановить операционную систему, но вы хотите сохранить все настройки вашего браузера. Например, вам нужно установить браузер Mozilla Firefox со своими настройками на другой компьютер.
Все настройки браузера можно перенести описанным выше способом вручную. Необходимо сохранить профиль браузера, а потом восстановить его на другом компьютере.
Для этого достаточно скопировать и сохранить содержимое папки «default» профиля вашего браузера. Так как профиль пользователя браузера Mozilla Firefox расположен в скрытой папке, сначала нужно будет сделать видимыми скрытые папки и файлы.
В операционной системе Windows 7, Windows 8, Windows 10 профиль пользователя находится здесь:
В операционной системе Windows XP профиль пользователя находится здесь:
Копируете папку с профилем (в имени папки будет выражение «default») на флешку или другой съемный накопитель. А затем, после переустановки операционной системы, или на новом компьютере, вам нужно будет сначала установить браузер Mozilla Firefox на компьютер.
Далее заходите в профиль вновь установленного браузера (как это сделать смотрите выше в статье) и удаляете содержимое папки «xxxxxxxx.default», а затем копируете в эту папку сохраненное ранее содержимое папки (а не сохраненную папку) профиля вашего старого браузера.
После этого вновь установленный браузер Mozilla Firefox будет работать со всеми вашими сохраненными настройками, которые вы сделали раньше.
Не забудьте снова отменить отображение скрытых файлов и папок в операционной системе.