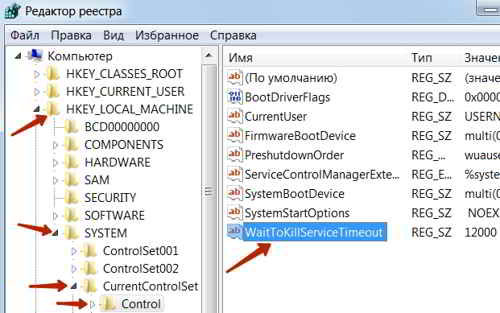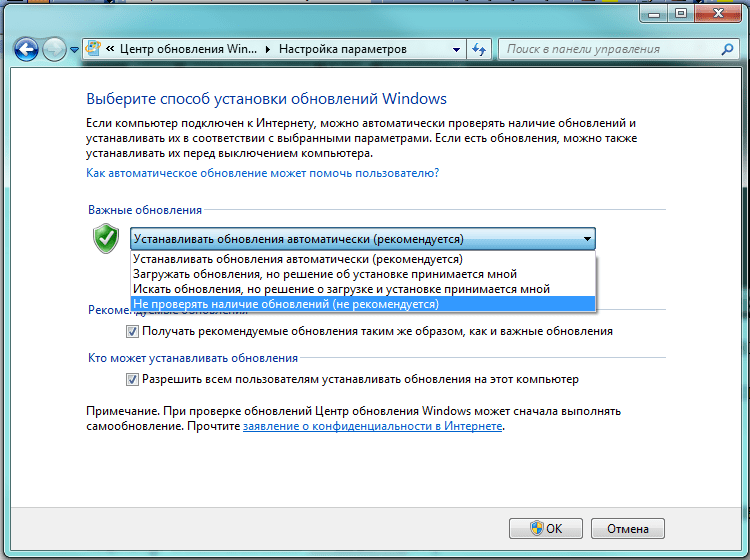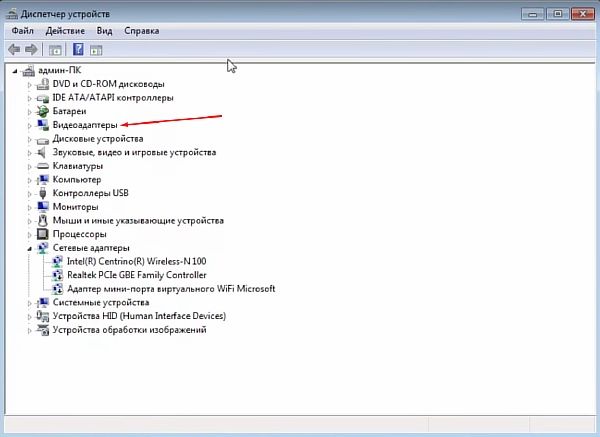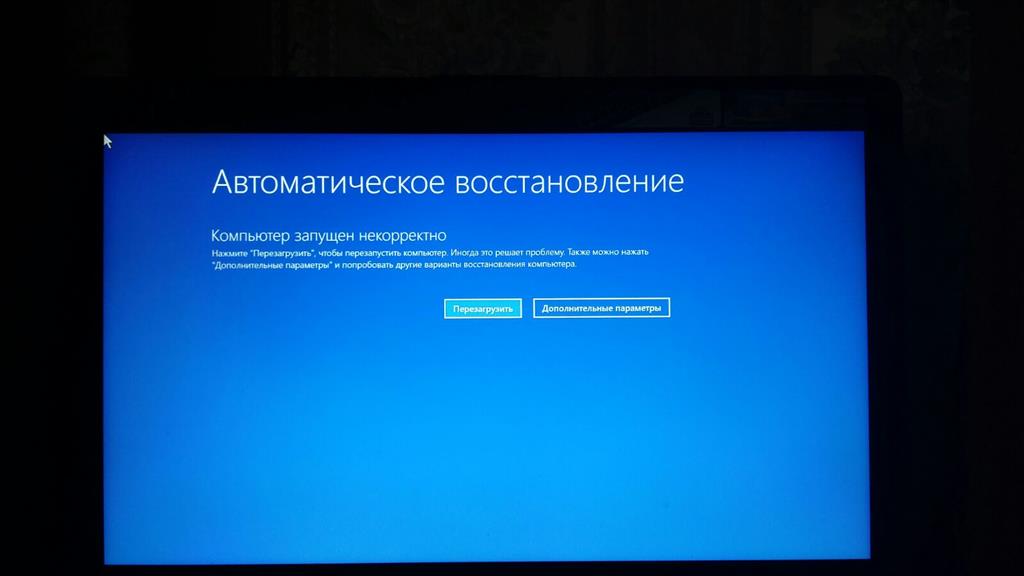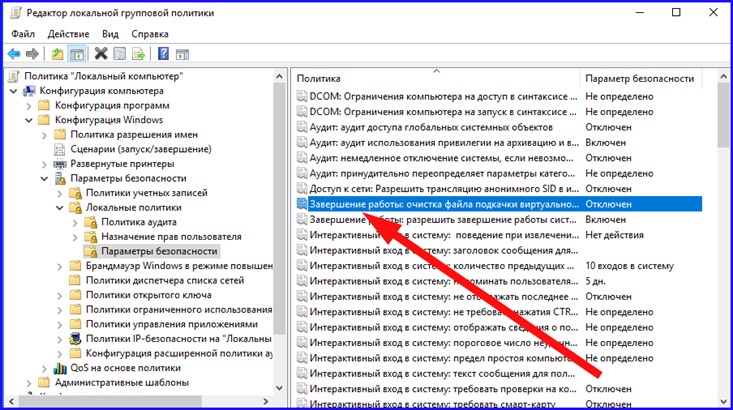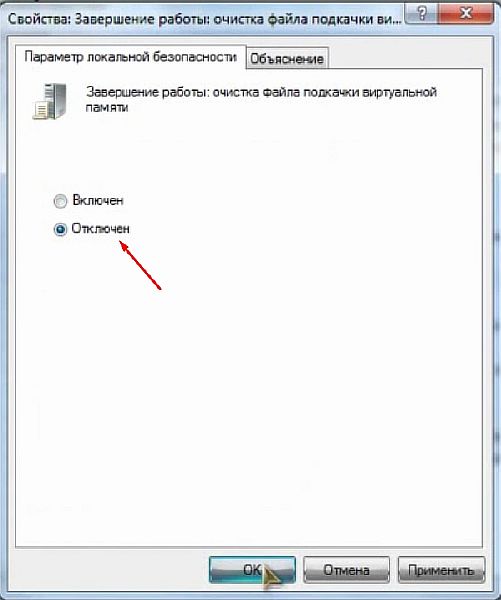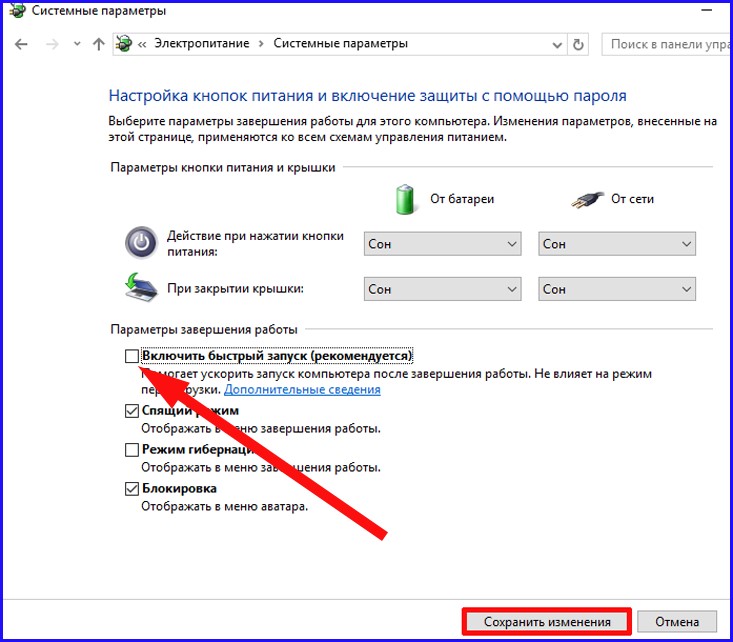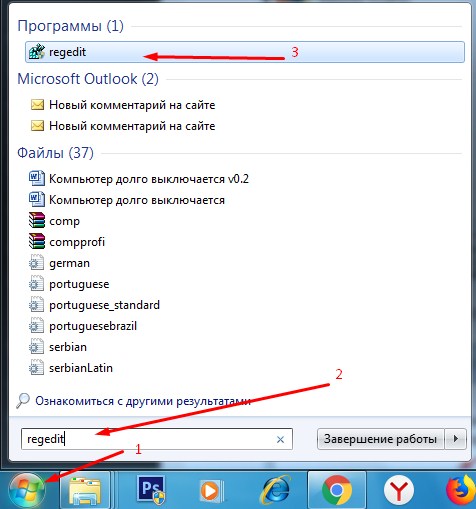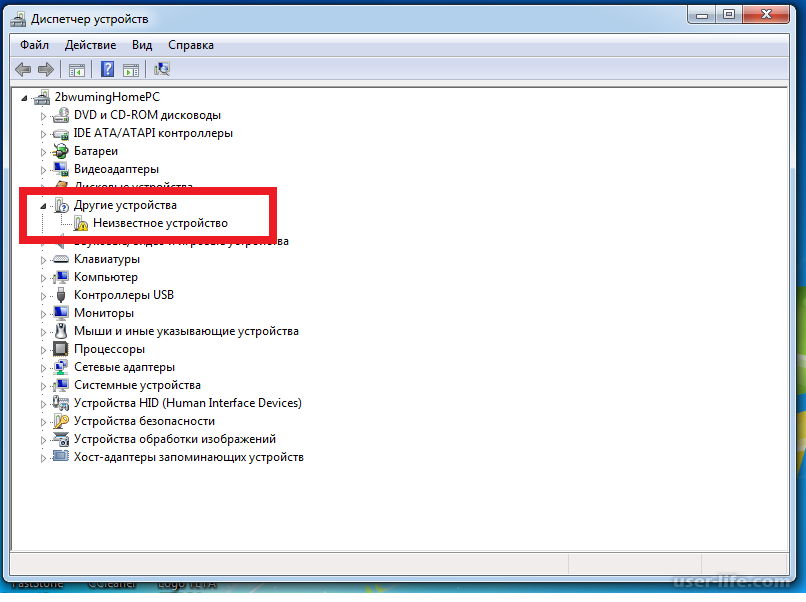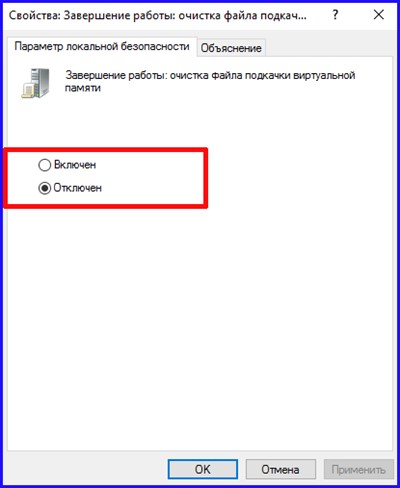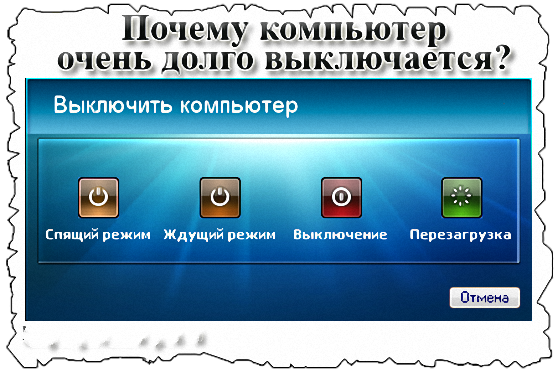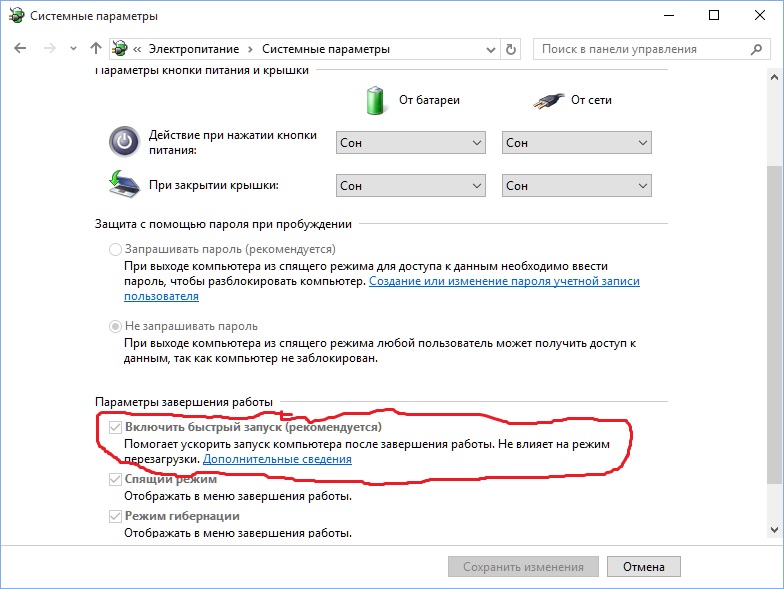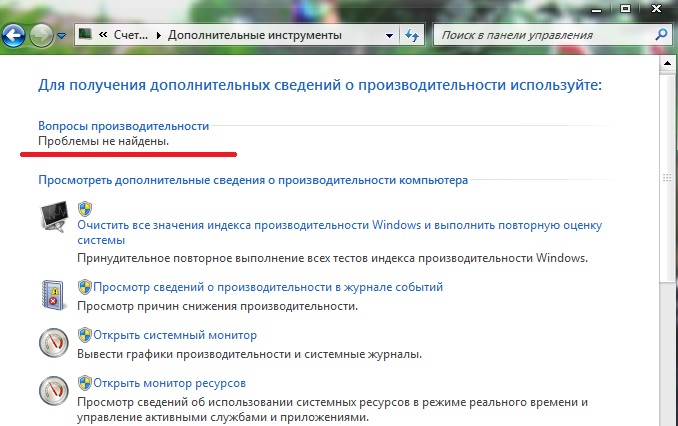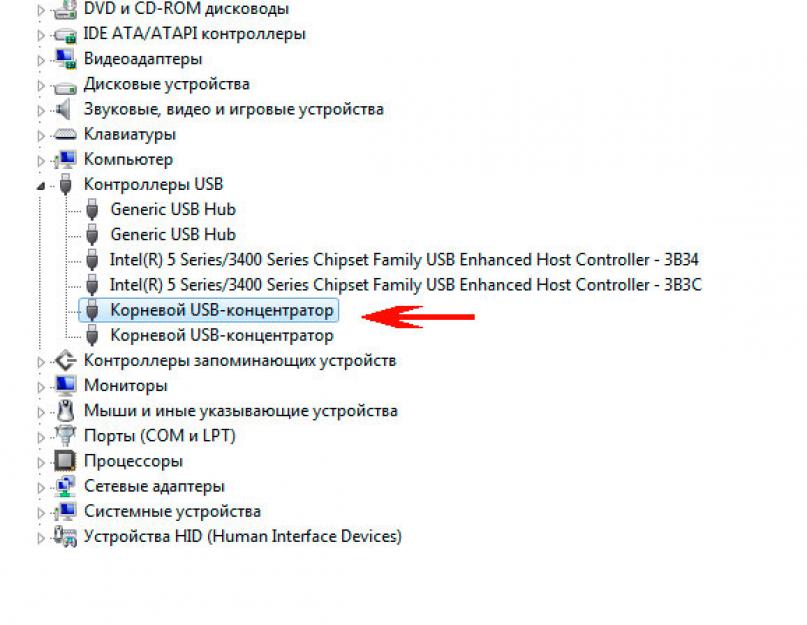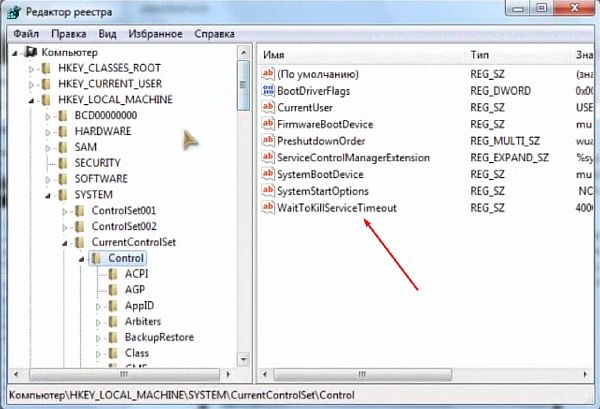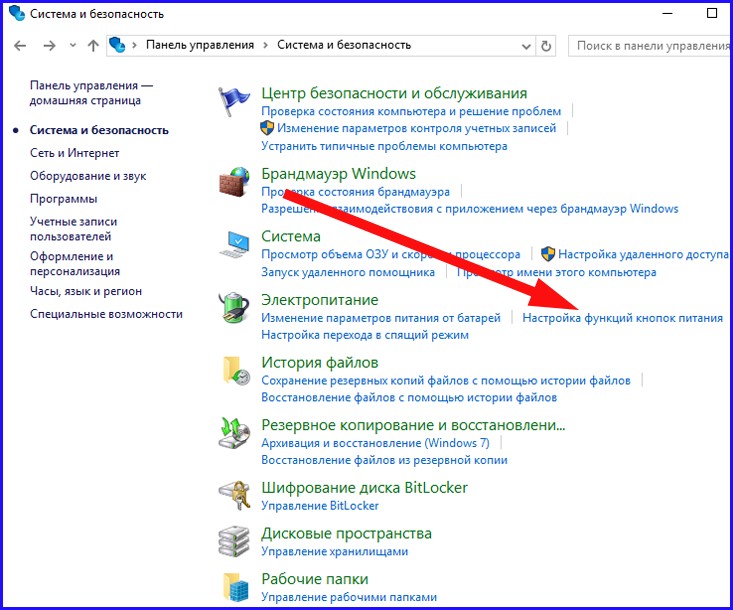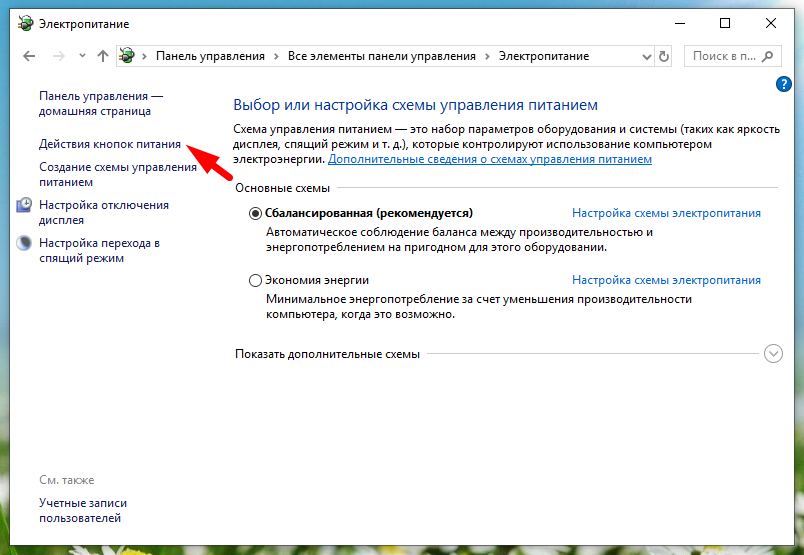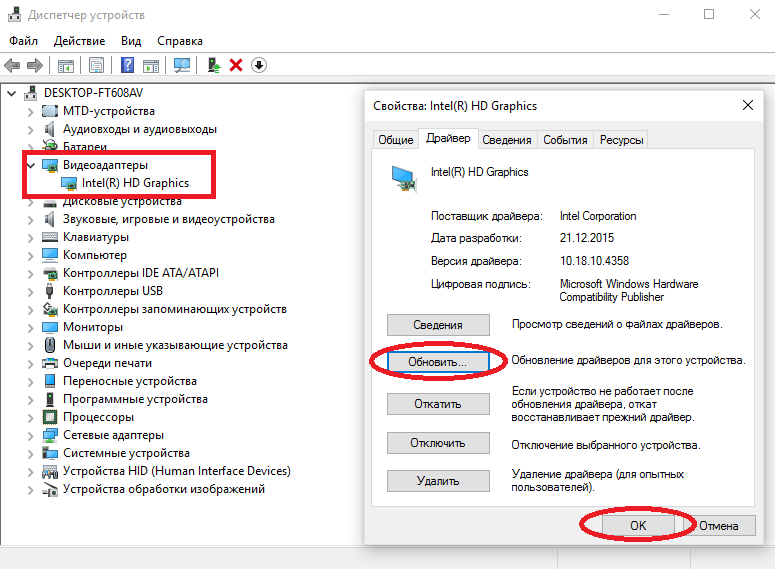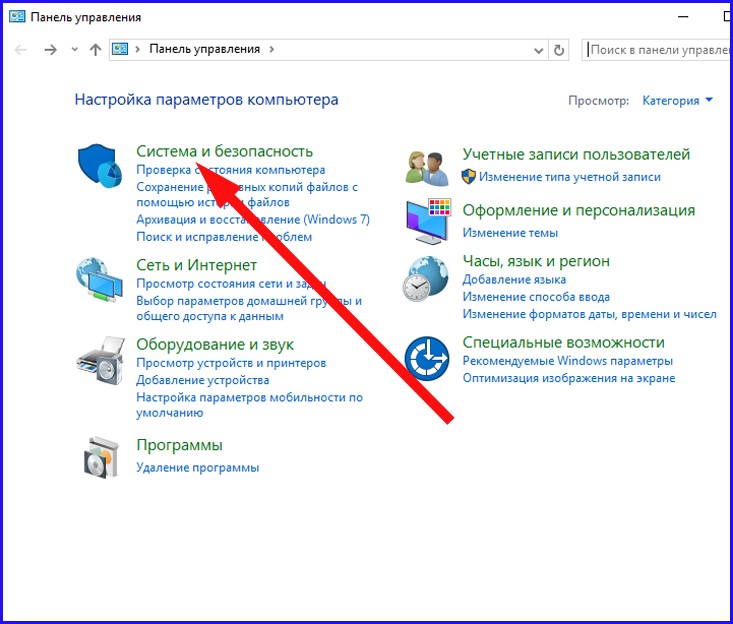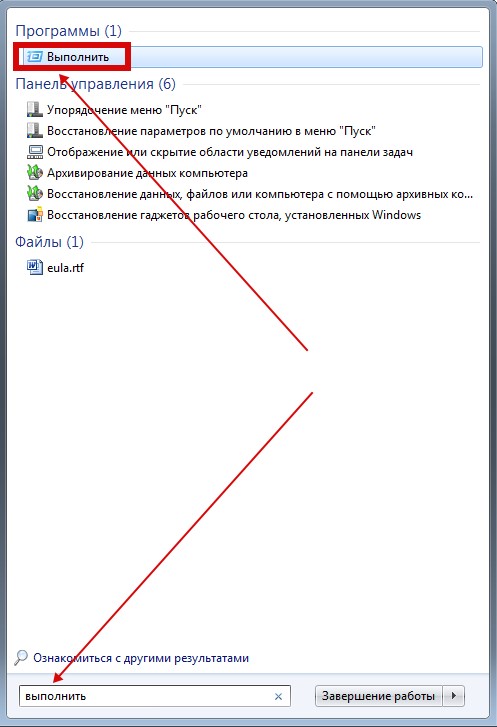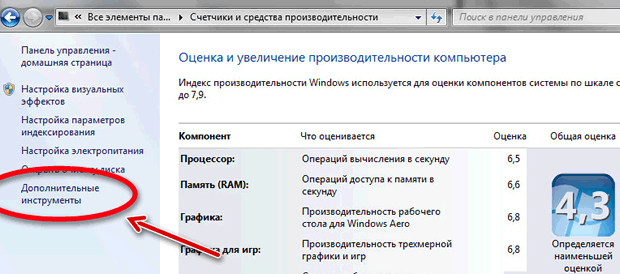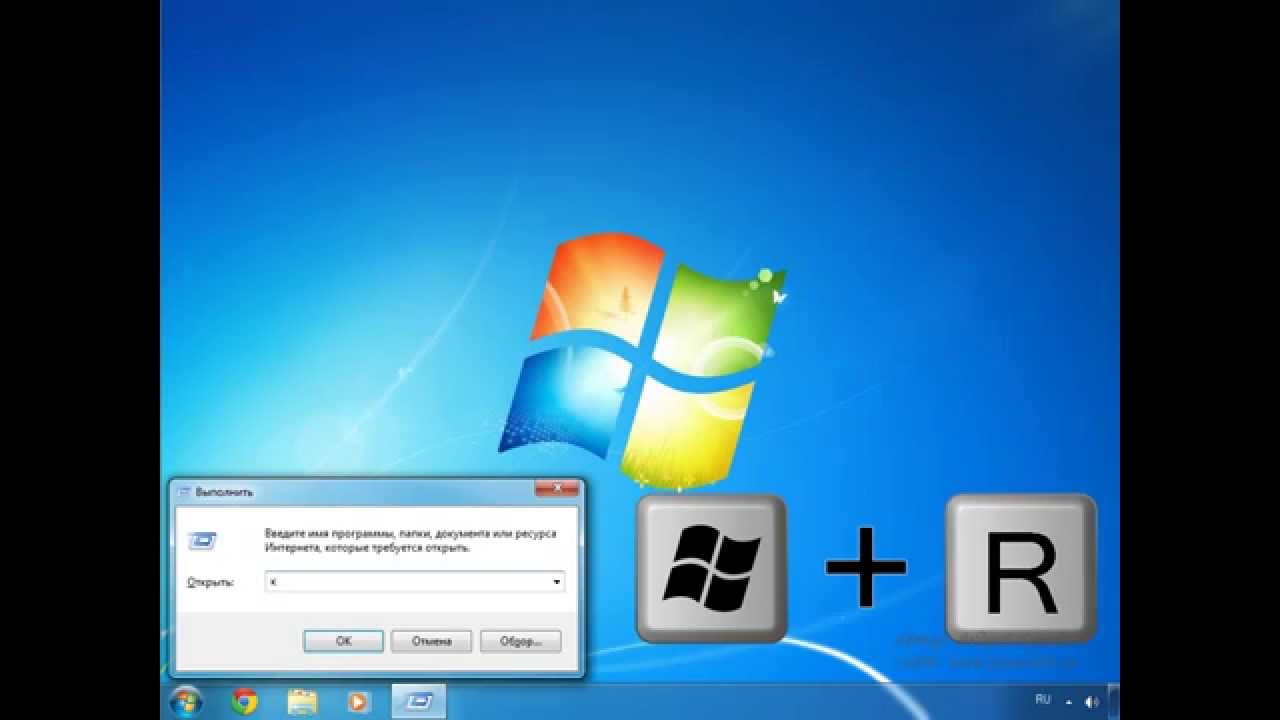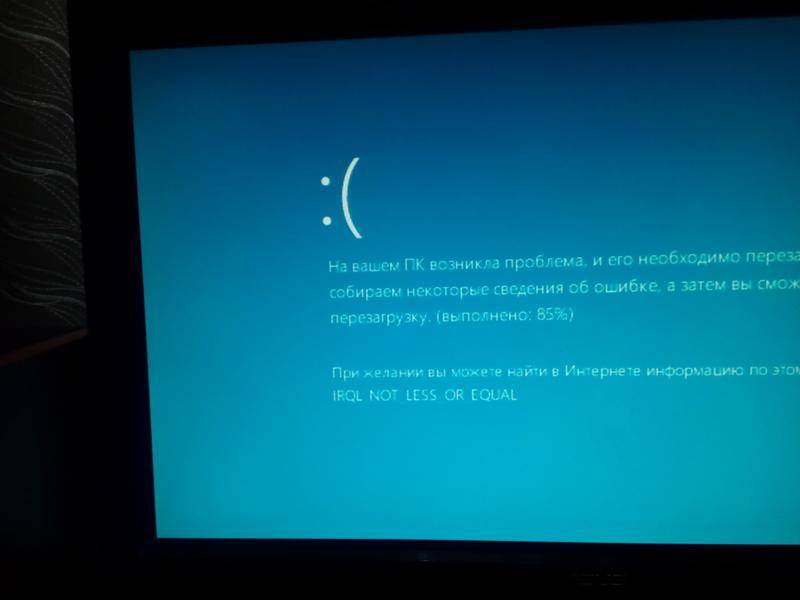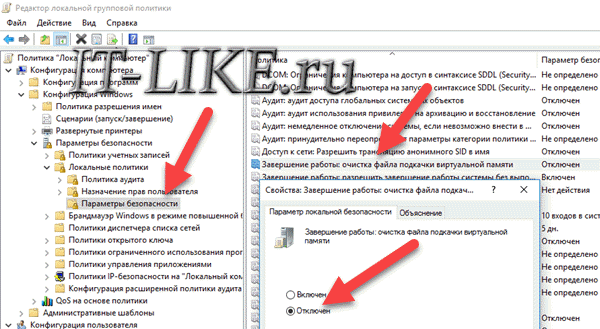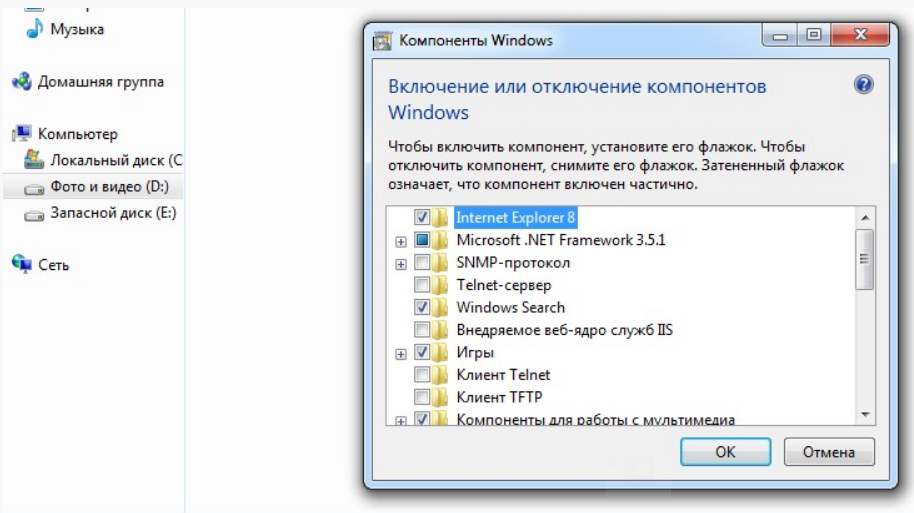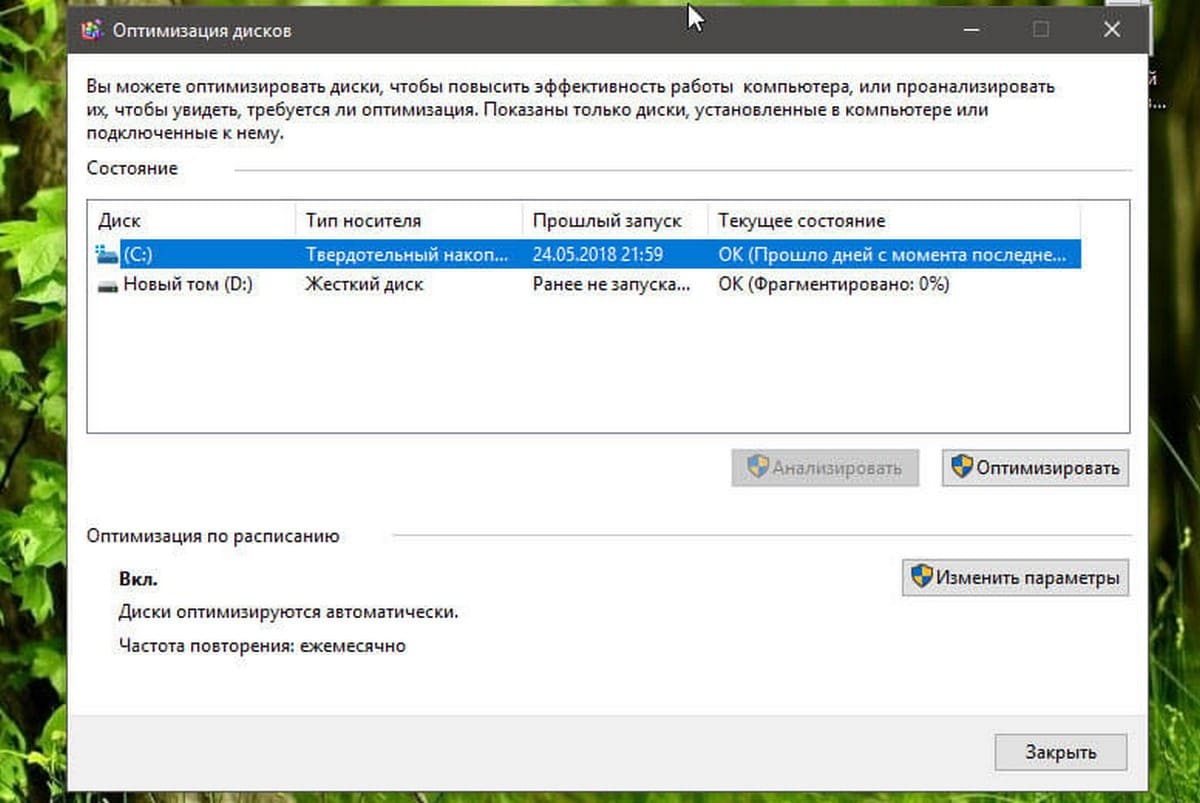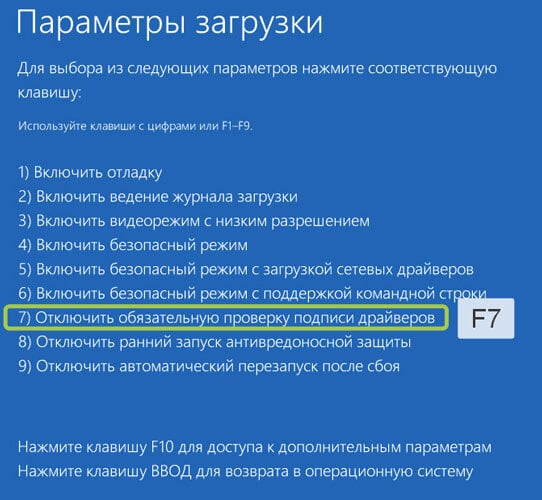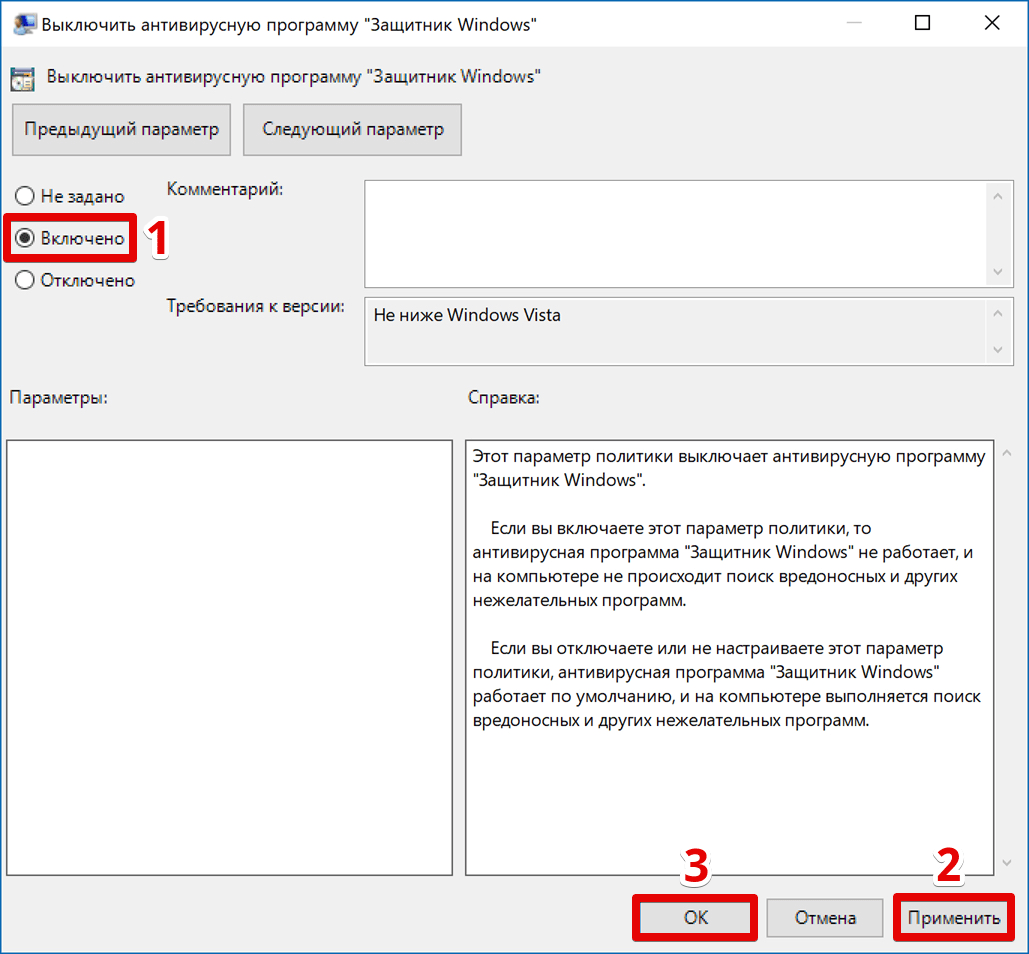Запущенные программы
Когда мы даём компьютеру добро на отключение, то первое, что система пытается сделать, это не отключить ПК, а закрыть все запущенные программы. И чем больше программ запущено, тем дольше будет отключаться компьютер.
К тому же любая запущенная программа по первой команде системы может и не отключиться или даже система не захочет закрывать какую-то программу, посчитав что в этой программе могут быть утеряны какие-либо данные.
Я думаю вы видели такие окна, когда при выключении компьютера система задает вопрос, а может не нужно закрывать эту программу?
А еще программа может сама отказаться закрываться. Тогда система выжидает несколько секунд и принудительно эту программу завершает.
Обратите внимание на Область уведомлений
Там отображается только часть открытых приложений. Все они перед отключением компьютера закрываются системой. Но это еще не все программы. Некоторые могут просто там не отображаться.
Что делать, чтобы программы не беспокоили?
a) Убрать их из автозагрузки
Зайдите в автозагрузку и отключите автозапуск ненужных программ. Устанавливая программы, со временем у вас может появиться там куча всего ненужного!
b) Закрыть перед отключением
В любом случае у вас останется какое-то количество программ, которые у вас запущены и при этом их нельзя убирать из автозагрузки. Их можно вручную закрывать перед отключением компьютера. В первую очередь нужно закрывать те программы, с которыми возникают проблемы при завершении работы. Например, система начинает рассказывать, что данные могут быть потеряны или не получается закрыть программу так как она используется и так далее.
Управление питанием USB на ноутбуках
Управление питанием USB-портов есть только на ноутбуках. Для экономии заряда батареи неработающие устройства временно отключаются. Иногда происходят сбои, и это тормозит выключение компьютера. Поэтому целесообразно отключить функцию, если есть возможность пожертвовать некоторой толикой энергии.
Открываем «Пуск» и в строке поиска пишем «Диспетчер устройств», открываем его и ищем «Контроллеры USB». Жмём правой кнопкой мышки на «Корневой USB-концентратор». Открываем «Свойства» и переходим на «Управление электропитанием». Снимаем галочку напротив пункта, разрешающего отключать устройства для экономии заряда, и сохраняем изменения.
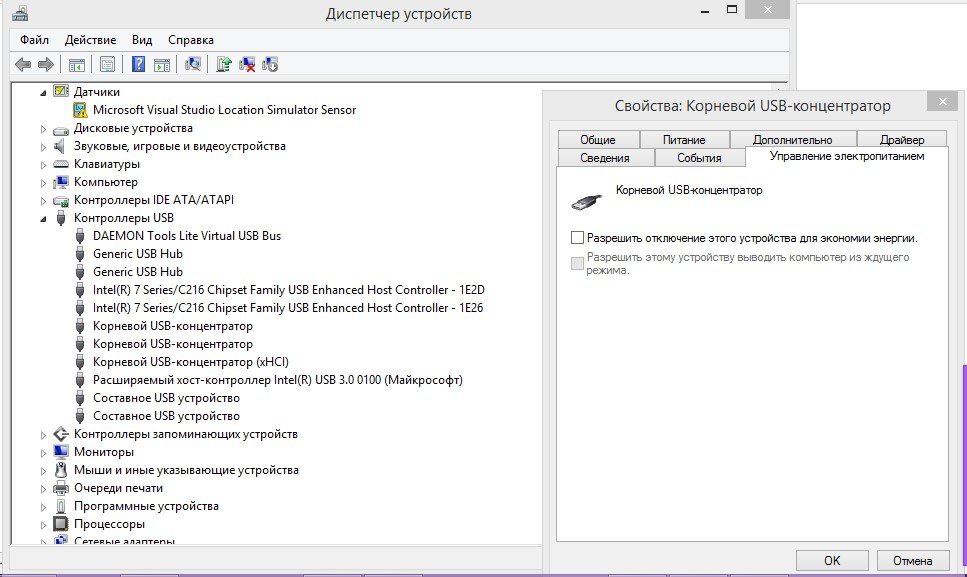 Запрет отключения устройств даст результат: энергии будет расходоваться немного больше, но компьютер перестанет зависать
Запрет отключения устройств даст результат: энергии будет расходоваться немного больше, но компьютер перестанет зависать
Если в списке несколько USB-концентраторов, то следует проделать вышеописанные манипуляции со всеми.
Аппаратный конфликт как причина медленного выключения
Долгое выключение характерно для старых или слабых компьютеров. Оперативной памяти нужно много времени, чтобы завершить процессы, особенно если одновременно запущенно множество программ: они могут тормозить и мощный компьютер. Перед тем как выключать аппарат, закрывайте все приложения, это существенно уменьшит время, необходимое на отключение.
Также тормозить выключение способны программы, которые включаются, когда идёт загрузка системы. Пользователь может даже не знать, что они активны. Нажмите Win+R, в поле введите «MsConfig», перейдите на вкладку «Автозагрузка» и отключите утилиты, которые не требуются вам постоянно. Это могут быть мессенджеры, торренты и прочее.
Другие способы ускорения выключения ПК
Для улучшения производительности Windows 10 можно также:
- Оптимизировать размер файла подкачки Windows 10.
- Настроить расписание дефрагментации (оптимизации) жёсткого диска ПК или ноутбука.
- Отключить лишнюю графику в Windows 10. Это делается по команде «Пуск — Панель управления — Система — Дополнительные параметры системы — Параметры быстродействия (кнопка «Параметры» в категории «Быстродействие») — Обеспечить наилучшее быстродействие (положение переключателя) — OK». В результате оформление Windows 10 станет облегчённым.
- Оптимизировать работу служб Windows 10 (отключить ненужные данному пользователю службы).
- Выключить ряд встроенных приложений и модулей Windows 10, «навязанных» компанией Microsoft.
Для примера рассмотрим отключение дефрагментации дисков по расписанию, ускорение завершения работы Windows 10 через особую настройку в реестре и изменение размера файла подкачки.
Отключение дефрагментации дисков в Windows 10 по расписанию
Завершение работы Windows на диске С: который в данный момент дефрагментируется, может растянуться на несколько часов. Если ноутбук или планшет при этом не подключён к розетке, то заряд батареи, возможно, закончится раньше, чем Windows завершит работу. В итоге — неправильное выключение ПК с возможными негативными последствиями для диска.
- Введите команду «Пуск — Этот компьютер» и выберите нужный диск.
- Щёлкните правой кнопкой мыши по значку диска и выберите последовательно «Свойства — Сервис — Оптимизировать». Запустится программа «Дефрагментация диска».
- Выберите нужный диск и нажмите кнопку «Изменить параметры».
- Отключите дефрагментацию дисков по расписанию.
Закройте все окна и перезапустите Windows 10. Теперь диски не будут оптимизироваться автоматически.
Изменение размера файла подкачки в Windows 10
Увеличив размер файла подкачки на ПК, у которого менее 1 ГБ оперативной памяти, вы можете несколько поднять его производительность.
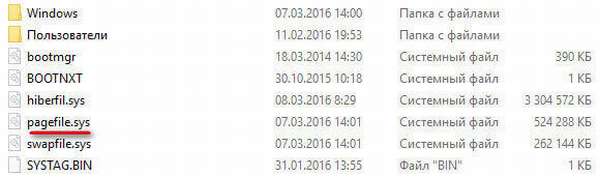
Размер файла подкачки pagefile.sys по умолчанию задаётся автоматически
Сделайте следующее.
- Перейдите в уже знакомые настройки параметров быстродействия Windows 10 и в настройках виртуальной памяти нажмите кнопку «Изменить».
- Отключите автовыбор размера файла подкачки на диске C:.
- Укажите нужный размер файла подкачки, например 2 ГБ (2048 МБ). Больше 8 ГБ пространства на диске отдавать файлу подкачки не рекомендуется — Windows не использует его в полной мере, и прироста производительности уже не будет.
- Закройте все окна (включая диалоговые) и перезапустите Windows 10.
При следующем выключении ПК Windows быстрее завершит работу.
Радикальный способ ускорить выключение ПК через реестр
Этот способ поможет лишь избавиться от ожидания в несколько секунд, после которого Windows 10 приступит к сохранению данных и настроек перед окончательным завершением сеанса пользователя. Но когда время очень дорого (например, при поспешных сборах портфеля с ноутбуком перед срочным выездом специалиста на объект или к клиенту), такое ускорение может немного помочь, особенно если действия пользователя отработаны до совершенства.
- Запустите приложение «Редактор реестра» через консоль инициализации («Выполнить»).
- Перейдите в папку HKEY_LOCAL_MACHINE\SYSTEM\CurrentControlSet\Control\.
- Измените параметр ключа WaitToKillServiceTimeout, подставив вместо значения в миллисекундах по умолчанию (например, 5000) другое (2000), и сохраните его.
- Найдите ключ HungAppTimeout и установите ему то же значение, что и в предыдущем случае. Если этого ключа нет, то создайте его, введя команду «Создать — Строковый параметр»).
- Найдите и измените значение параметра AutoEndTasks на 1.
Закройте все окна и перезапустите Windows. После следующего окончания сеанса пользователя выключение ПК может ускориться на 7–10 секунд.
Как исправить ситуацию
Для начала стоит попробовать исправить проблему простыми способами, не требующими серьёзного вмешательства в работу компьютера.
Закрыть всё лишнее
Возможно, завершение работы компьютера замедляет работа одного из запущенных приложений. Закройте все вручную, после чего вновь попробуйте завершить работу. Если всё наладилось, возможно, одна из программ работает нестабильно. Найти её можно простым перебором, убирая из памяти запущенные приложения по одному.
Причина также может скрываться не в какой-то отдельной программе, а в большом количестве работающих их одновременно. В таком случае следует вовремя выгружать из памяти уже ненужные приложения.
Некоторые программы очень неохотно выгружаются из памяти, оставляя отдельные процессы работающими в фоновом режиме. Для их остановки следует использовать «Диспетчер задач», который вызывается комбинацией Ctrl+Shift+Esc.
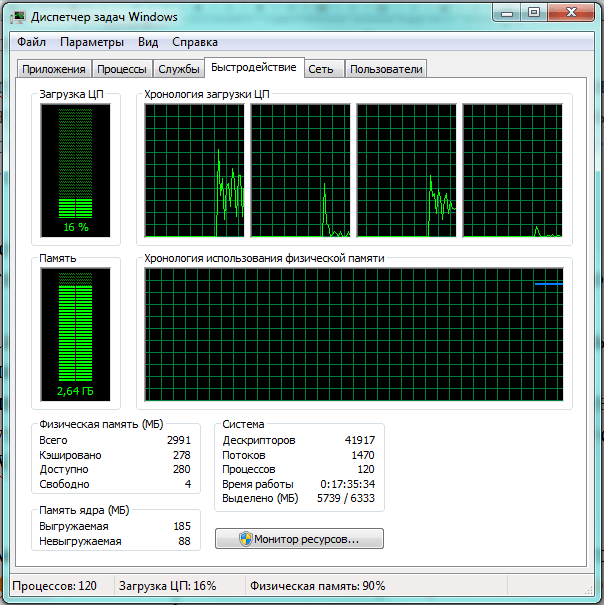 Изучаем загрузку компьютера и отключаем лишние процессы
Изучаем загрузку компьютера и отключаем лишние процессы
Удалить вирусы
Запустите полную проверку компьютера антивирусной программой с актуальными обновлениями. К сожалению, и сам установленный антивирус может быть заражён, поэтому лучше воспользоваться программой, установленной на внешнем носителе, заведомо «чистой».
Если проверка обнаружила и удалила вирусы, но компьютер продолжает долго выключаться, причиной может быть повреждение излеченных файлов. Поэтому лучше заново переустановить приложения, в которых антивирус обнаружил вредоносный код.
Отменить изменения
Проблема могла возникнуть из-за внесённых изменений, поэтому стоит попробовать вернуть систему в прежнее состояние. Удалите недавно установленные программы и обновления, откатите драйверы, воспользуйтесь точкой восстановления системы.
Обновить программы
Разработчики программного обеспечения постоянно находят уязвимости своих продуктов и рассылают пользователям обновления с исправлениями. Вполне возможно, что проблема разрешится простым обновлением драйверов, системы и основных используемых программ. Также может помочь установка альтернативного программного обеспечения других разработчиков.
Почистить компьютер
Специальные утилиты, предназначенные для удаления временных файлов, остатков деинсталлированных программ, лишних драйверов почистят систему и повысят её стабильность. Заслуженным авторитетом пользуются CCleaner и DriveCleanup, распространяемые бесплатно.
Windows для оптимальной работы просит иметь на диске свободными около пяти гигабайт. Если на компьютере доступного пространства меньше, будет полезным удалить лишние файлы.
Ускорить отключение зависших программ с помощью реестра
Период, в течение которого компьютер не отключает зависшую программу, а ждёт её ответа, задаётся параметрами системы. Уменьшив этот показатель и установив автоматическое завершение, можно существенно ускорить выключение.
Для того чтобы вызвать редактор реестра, используем сочетание клавиш Win (кнопка со значком Windows) и R. В строке «Открыть» всплывшего окошка «Выполнить» вводим команду regedit, после чего выбираем экранную кнопку «ОК».
 Вызываем «Редактор реестра»
Вызываем «Редактор реестра»
В левой области большого окна «Редактор реестра» следуем по дереву вкладок в каталог HKEY_CURRENT_USER\Control Panel\Desktop.
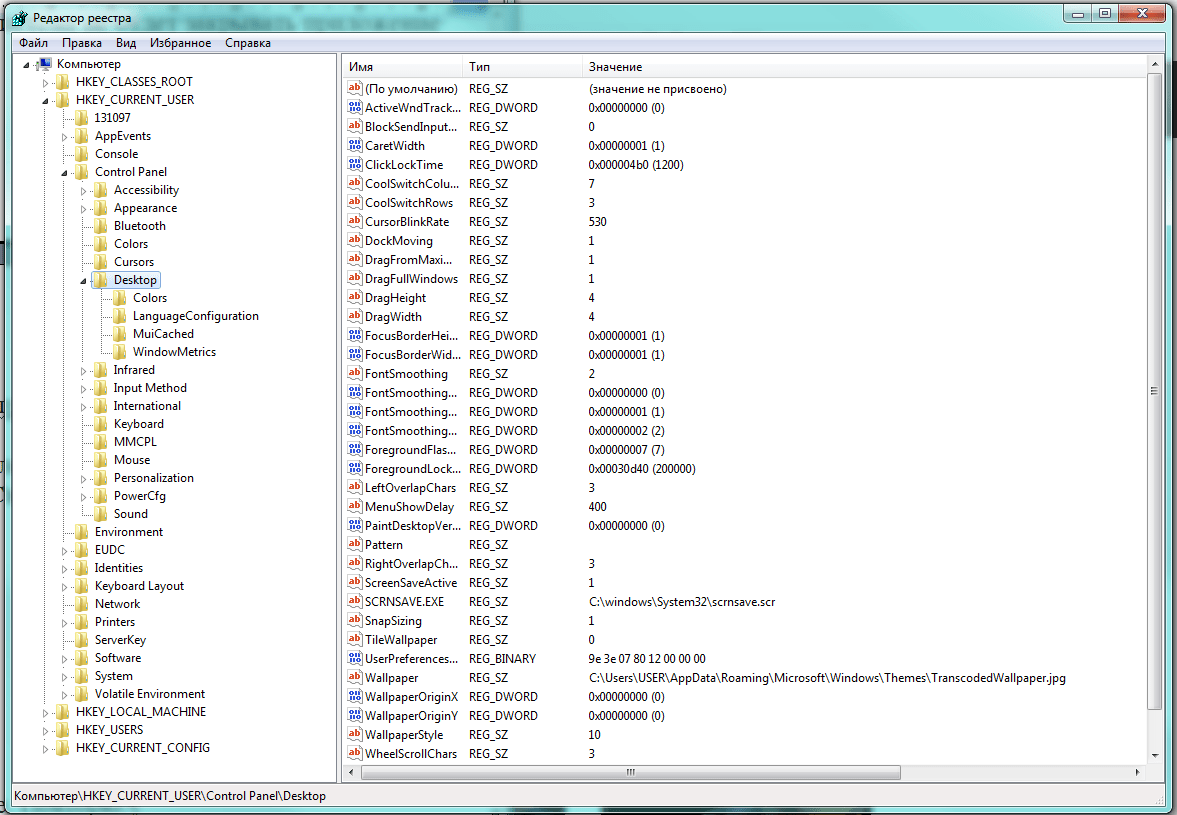 Переходим по дереву каталогов к нужной нам папке
Переходим по дереву каталогов к нужной нам папке
В правой области окна находятся установленные параметры операционной системы. Нам нужны: HungAppTimeout (количество миллисекунд, по истечении которых программа считается зависшей), WaitToKillServiceTimeout (временная задержка выгрузки зацикленного приложения) и AutoEndTasks (разрешение отключать подвисшие приложения автоматически).
Если в правом окне нужные параметры отсутствуют, следует их создать. Для этого на названии папки Desktop в левой части нажимаем правую клавишу мышки и выбираем пункт меню «Создать», а затем «Строковый параметр».
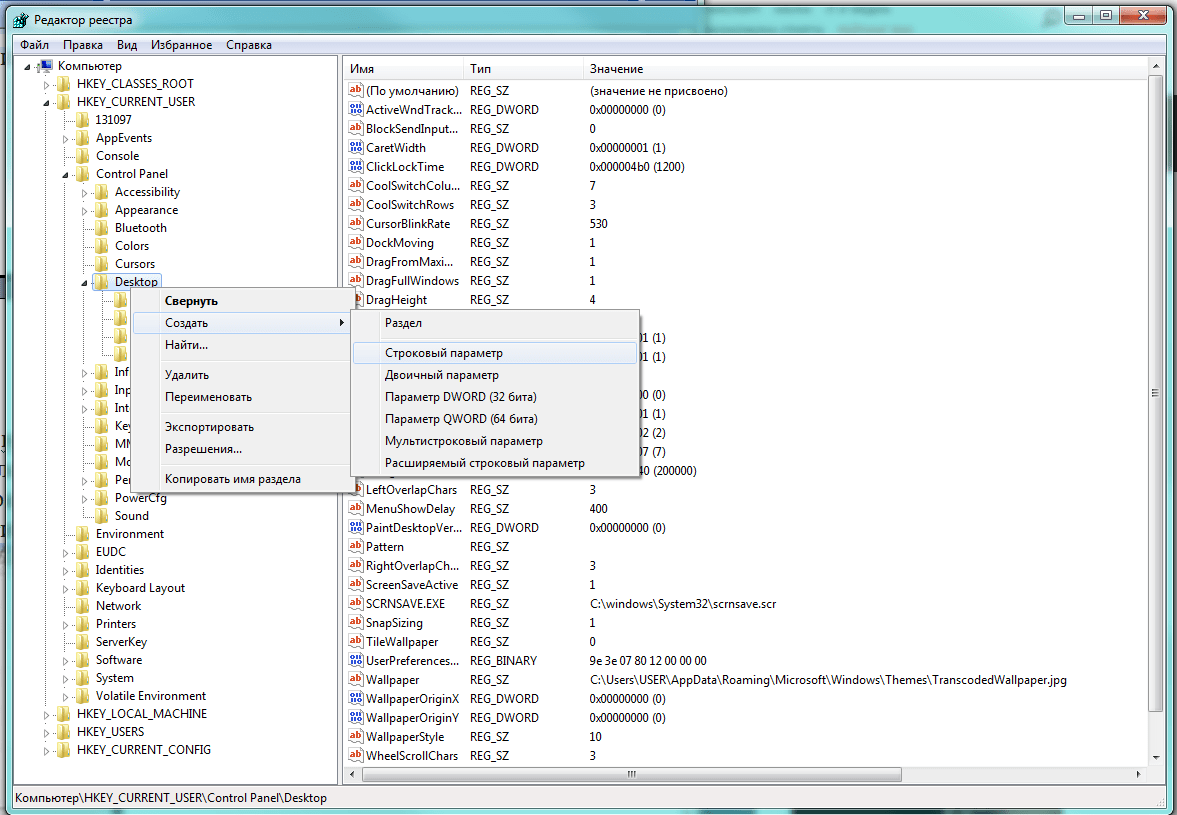 Отсутствующие параметры можно создать
Отсутствующие параметры можно создать
Теперь нужно присвоить каждому новому параметру нужное имя и установить значение:
- HungAppTimeout — 5000;
- WaitToKillServiceTimeout — 2000;
- AutoEndTasks — 1.
Важно точно написать имя новых параметров, иначе Windows «не узнает» их. Осталось лишь перезагрузиться, чтобы изменения вступили в силу
Теперь Windows сама будет отключать подвисшие программы, выключение должно ускориться
Осталось лишь перезагрузиться, чтобы изменения вступили в силу. Теперь Windows сама будет отключать подвисшие программы, выключение должно ускориться.
Очистка системы от ненужных программ
Можете просто удалить приложения, которые у вас не пользуются спросом или вам больше не нужны, или отключить их автозапуск. Эти действия будут равноценны по эффективности (кроме тяжелых программ), но последний вариант поможет вам сохранить приложение, вдруг пригодится. Итак, в первую очередь проверьте:
- Windows + R и msconfig;
- Перейдите на вкладку «Автозагрузка»;
- Теперь уберите флажок возле ненужных приложений.
Обязательно, оставьте драйвера на звук и видео, которые называются Realtek и Nvidia (для Geforce) соответственно. Все остальные приложения можете смело снимать с автозапуска, так как, даже, если окажется, что программа вам нужна, вы всегда сможете её вернуть.
Компьютер или ноутбук долго включается и долго не выключается через меню «Пуск» завершение работы в Windows 10 что делать?
Эти признаки косвенно указывают на более серьезные неполадки. Первая причина — программное обеспечение криво установленное на ПК (например, глючит антивирус). В этом случае следует почистить компьютер от лишнего и посмотреть, насколько улучшилась работа.
Вторая частая причина — вирусная атака. Есть в системе некий процесс, часто вредоносный, который мешает нормальному запуску и выключению компьютера. Скачиваем бесплатную утилиту аварийный диск с сайта Доктор Вэб (или аналогичный продукт от касперского), делаем загрузочную флешку и запускаем полную проверку. Это почти всегда дает результаты.
И самая неприятная третья причина — выход из строя секторов жесткого диска. Это значительно замедляет работу устройства. Как как делать тест и лечить жесткий диск я уже на своем блоге рассказывал. Последовательно выполняем эти три пункта — это сработает, проверено! Удачи!
- https://pomogaemkompu.temaretik.com/1745713777934076873/ispravlenie-problem-s-vyklyucheniem-kompyutera-na-windows-10/
- https://geekon.media/pochemu-ne-vyklyuchaetsya-kompyuter-posle-zaversheniya-raboty-windows-10/
- https://fast-wolker.ru/pochemu-ne-vyklyuchaetsya-kompyuter-posle-zaversheniya-raboty.html
Прочие варианты решения
Если же в вашем устройстве установлен другой процессор, можно попробовать иные действия. К ним также стоит прибегнуть, если вышеописанный способ не дал результата.
Полное обновление драйверов на компьютере
Необходимо проверить все драйверы системных устройств. Можно воспользоваться официальным решением для обновления драйверов в системе Windows 10.
- Откройте диспетчер устройств. Сделать это можно как в «Панели управления», так и напрямую в меню быстрого запуска (Win+X).
Откройте диспетчер устройств любым удобным способом
- Если рядом с некоторыми из устройств есть восклицательный знак — значит, их драйверы нуждаются в обновлении. Выберите любой из таких драйверов и нажмите по нему правой кнопкой мыши.
- Перейдите к пункту «Обновить драйверы».
Вызовите контекстное меню правой кнопкой мыши и нажмите «Обновить драйвер» на нужном устройстве
- Выберите способ обновления, к примеру, автоматический поиск.
Выберите автоматический способ поиска драйверов для обновления
- Система самостоятельно проверит наличие актуальных версий. Вам необходимо лишь дождаться окончания этого процесса.
Дождитесь окончания поиска драйверов в сети
- Начнётся загрузка драйвера. Участие пользователя также не требуется.
Дождитесь окончания загрузки
- После загрузки драйвер будет установлен на ПК. Ни в коем случае не прерывайте процесс установки и не выключайте компьютер в этот момент.
Подождите, пока драйвер устанавливается на ваш компьютер
- Когда появится сообщение об успешной инсталляции, нажмите на кнопку «Закрыть».
Закройте сообщение об успешной установке драйвера
- В запросе о необходимости перезапуска устройства нажмите «Да», если вы обновили уже все драйверы.
Перезагрузить компьютер можно единожды, после установки всех драйверов
Настройка электропитания
В параметрах электропитания есть ряд опций, которые могут препятствовать нормальному отключению компьютера. Поэтому стоит выполнить его настройку:
- Выберите раздел электропитания среди прочих элементов «Панели управления».
Через «Панель управления» откройте раздел «Электропитание»
- Затем откройте настройку текущей схемы питания и перейдите в дополнительные настройки.
Кликните на строку «Изменить дополнительные параметры питания» в выбранной схеме управления
- Отключите таймеры на пробуждение устройства. Это должно решить проблему с включением компьютера сразу после выключения — особенно часто она возникает на ноутбуках Lenovo.
Отключите таймер пробуждения в настройках электропитания
- Перейдите к разделу «Сон» и снимите галочку с пункта об автоматическом выходе компьютера из режима ожидания.
Отключите разрешение на самостоятельный вывод компьютера из ждущего режима
Эти действия должны исправить проблемы с выключением компьютера на ноутбуке.
Сброс настроек BIOS
В BIOS находятся самые важные настройки вашего компьютера. Любые изменения там могут привести к проблемам, поэтому стоит быть крайне внимательным. При наличии серьёзных неполадок можно сбросить настройки до стандартных. Для этого откройте BIOS при включении компьютера (в процессе запуска нажать кнопку Del или F2 в зависимости от модели устройства) и отметьте нужный пункт:
в старой версии BIOS необходимо выбрать Load Fail-Safe Defaults для сброса настроек на безопасные;
В старой версии BIOS пункт Load Fail-Safe Defaults выставляет безопасные настройки для системы
в новой версии BIOS этот пункт называется Load Setup Defaults, а в UEFI за аналогичное действие отвечает строка Load Defaults.
Нажмите на Load Setup Defaults для восстановления настроек по умолчанию
После этого сохраните изменения и выйдите из BIOS.
Проблема с устройствами USB
Если вы так и не смогли определить причину проблемы, а компьютер всё ещё не хочет выключаться нормально — попробуйте отключить все USB-устройства. В некоторых случаях сбой может возникать из-за определённых неполадок с ними.
Причины аппаратного характера
Чаще всего компьютер отключается из-за вздутых и «потекших» конденсаторов на материнской плате компьютера. Проблема затрагивает МП старого образца, поскольку на них установлены «бочонки» с электролитом. На новых же моделях в подавляющем большинстве случаев используются твердотельные модели конденсаторов, более стойких к перепадам нагрузки. Для локализации поломки необходимо снять боковую крышку системного блока и тщательно осмотреть плату. Нашли вздутый конденсатор? — Несите компьютер в сервисный центр. Не нашли? — Двигаемся дальше.
Вторая веская причина — перегрев системы. Основные компоненты ПК, отвечающие за работоспособность системы в целом: процессор и видеокарта. Первый элемент необходим для всех основных вычислений, второй — для вывода графической информации. Для их охлаждения используется система, состоящая из радиатора и вентилятора, а также слой пластичного термоинтерфейса (термопаста) между СО и кристаллом процессора. Перегрев происходит по 3 причинам:
- Радиатор сильно забился пылью. Образовавшийся «валенок» препятствует нормальному воздушному потоку. Рабочие температуры повышаются, комплектующие перегреваются и отключаются, чтобы хоть как-то остыть;
- Вентиляторы пришли в негодность по причине все той же пыли или износа подшипников/смазки;
- Термопаста высохла и потеряла свои теплопроводящие свойства.
Если говорить более простым языком — регулярно чистите системный блок от пыли и тщательно следите за «продуваемостью» компонентов корпуса. Это убережет комплектующие от перегрева и сохранит их работоспособность на долгий срок.
Следующая причина — короткое замыкание. Варианты поломки:
Халатность при сборке. Вы можете не заметить, как уронили винтик в корпус, который упал между контактными площадками. Подача питания вызывает искру и характерный запах. Если вы его почувствовали — срочно обесточьте систему и проведите диагностику комплектующих визуально
Почернения на плате и выгорание конденсаторов свидетельствуют о серьезных аппаратных проблемах.
Попадание воды внутрь корпуса по неосторожности. Или же вы используете систему жидкостного охлаждения низкого качества (прорыв шланга СВО с вытеканием хладагента на плату)
Также возможно появление конденсата, если системный блок стоит во влажном помещении. В любом случае необходимо очень аккуратно протереть все компоненты ПК и дать им полностью высохнуть. Затем повторно включите компьютер, но будьте готовы оперативно прервать подачу тока в случае непредвиденных обстоятельств.
Коротить может и материнская плата, которая неправильно прикручена к корпусу. Между текстолитом и стенкой коробки должно быть пространство (для этих целей используются специальные болты-проставки). Если есть подозрения на «пробив» корпуса, открутите материнскую плату и прикрутите повторно, но уже используя изоляционные шайбы из электрокартона (продаются в магазинах электроники). Заодно проверьте сам корпус на предмет вмятин и определите, прикасается ли металл к контактным площадкам материнской платы. Если нет — все в порядке. В критических ситуациях корпус придется заменить.
Таймауты завершения процессов
Еще один способ решения проблем с долгим завершением работы – это изменение настроек времени, по прошествии которого процесс будет считаться зависшим и система закроет его принудительно. По умолчанию система завершает процесс через 12 сек, но это время можно уменьшить. Следует открыть редактор реестра (Win+R, набераем regedit и жмем ОК). Заходим в раздел:
Справа найдите параметр WaitToKillServiceTimeout, дважды кликнув по которому задайте значение, например, 5000 (5 секунд) и нажмите ОК.
Также задайте значение 5000 параметрам HungAppTimeout и WaitToKillAppTimeout в разделе реестра по следующему пути:
Если таких параметров нет, то создайте их.
Редкие, но не менее значимые причины
В список неявных проблем отнесем всего 3 случая:
- установка родительского контроля со стороны;
- использование планировщика, который автоматически отключает ПК;
- слишком любопытный пользователь.
В первом случае имеем простую ситуацию: родители ограничили доступ ребенку, чтобы последний сидел отведенное количество времени за играми и в интернете, после чего занимался своими делами. Родительский контроль можно установить локально (специальное ПО на компьютер ребенка) или удаленно (с помощью средств домашней сети). Так что если твой папа — администратор или программист, а тебе 8–12 лет, не ищи причину и вставай и начинай делать уроки.
Планировщик встроен в большинство современных программ (менеджеры загрузки, антивирусы, музыкальные плееры и т. д.). При желании вы можете поставить отметку «отключить ПК», после завершения определенного действия (фильм скачался или закончил воспроизводиться, компьютер успешно проверен на вирусы, прожиг диска успешно завершен и т. д.). Многие нередко забывают убрать галочку с пункта «отключить ПК после завершения действия» и удивляются внезапной остановке работы. Будьте внимательны.
Замыкает тройку причин собственная же халатность и незнание операционной системы. Если вы чистите компьютер от лишних файлов и случайно наткнулись на папку емкостью 5–10 ГБ, о которой ничего не знаете — не удаляйте ее. Особенно если она расположена на диске С, Особенно в папке Programm Files, ОСОБЕННО, в папке Windows. Удаляйте только личные данные, которые вы сами загрузили на HDD.
Что можно сделать когда компьютер долго выключается
1. Первым делом, давайте уберем все ненужные программы из автозагрузки. После продолжительного использования Windows, в автозагрузке появляется большое количество программ, многим из которых там не место. Тем более, что они не спрашивают разрешения пользователя, включать их в автозагрузку или нет. Убрать ненужные программы и ускорить скорость компьютера, когда он долго выключается, просто. Делается это через команду «msconfig». Если у вас Windows XP, наберите эту команду через «Пуск → Выполнить». Если Windows 7, вводить команду нужно в пункт «Найти программы и файлы», также через пуск. Появится окошко с закладками. Идем в закладку «Автозагрузка» и снимаем галки с ненужных программ. Кстати, данный способ, можно использовать, когда компьютер долго включается, но это тема отдельной статьи.
2. Уменьшим время, после которого служба или программа будет считаться зависшей. По умолчанию это 20 секунд. Уменьшить можно, например, на 5 секунд. Делается это в реестре Windows, который вызывается командой «regedit». Данный ключ реестра и у Windows XP, и у Windows 7, находится по следующему пути:
Ключ WaitToKillServiceTimeout. Поставьте 8000 миллисекунд, что сократит время отключения зависшей программы на 12 секунд.
3. Найдем другой ключ — HungAppTimeout, который отвечает за время определения, что программа или служба зависла. По умолчанию стоит 5 секунд. Можете сократить это время по собственному желанию, но лучше поставить 3000 миллисекунд.
4. Последний ключ, который можно поменять, чтобы избавиться от долгого выключения компьютера — WaitToKillAppTimeout. Отвечает за время перед выключением приложения, которое зависло. По умолчанию равен 20 секундам (20000 миллисекунд). Можно уменьшить до 6 секунд. Находится, там же, где и ключ WaitToKillServiceTimeout.
Все эти простые меры должны помочь, если компьютер долго выключается.!
После установки «чистой» версии Windows на отформатированный жесткий диск пользователь начинает привыкать к тому, что его компьютер работает быстро и без сбоев. Он практически мгновенно включается и выключается едва ли не сразу после нажатия на кнопку «Завершение работы». Но чем более загруженной становится система, тем больше возникает с ней проблем различного рода. Одной из неприятностей, с которой может столкнуться пользователь Windows, – это долгое завершение работы системы. В рамках данной статьи рассмотрим, что делать, если долго выключается компьютер на Windows.
Обратите внимание: Приведенные ниже советы актуальны для компьютеров на Windows 10, а также для более ранних версий операционной системы. В том числе, они помогут решить проблему, если долго выключается компьютер на Windows 7.
Что делать, если на экране горит надпись «Выполняется отмена изменений, не выключайте компьютер»
Такая неприятная ситуация обычно связана со сбоем работы самой Windows, вызванным либо некорректным завершением работы, либо использованием пиратской копии системы, заблокированной разработчиком при скачивании обновлений.
Для стабильной работы операционной системы важно правильно выключать компьютер, давать возможность Windows выполнить все необходимые процедуры
Загружаемся в безопасном режиме
Нормально работать компьютеру не позволяет закачка и установка обновлений, поэтому для решения проблемы нужно загрузиться в безопасном режиме, где эта служба отключена.
Аппаратно перезагружаем компьютер: нажимаем Reset либо держим несколько секунд кнопку включения ноутбука. Как только начинает загружаться BIOS, следует нажать функциональную клавишу F8.
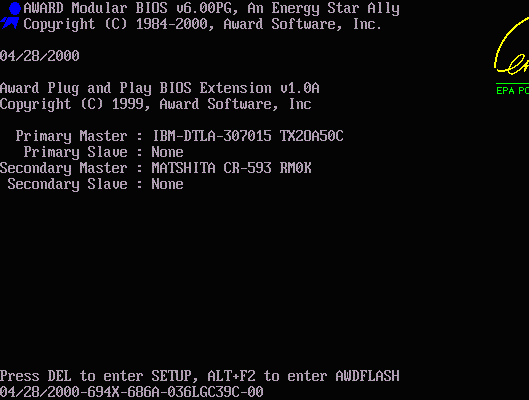 Времени на то, чтобы нажать F8, даётся немного
Времени на то, чтобы нажать F8, даётся немного
Если кнопка нажата вовремя, откроется меню «Дополнительные варианты загрузки». Выбираем «Безопасный режим» и ждём привычного окна Windows.
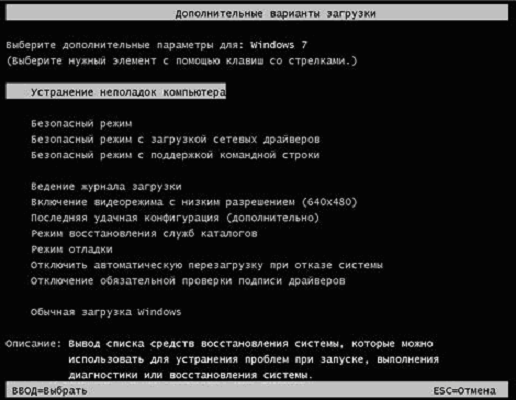 Приходится выбирать «Безопасный режим»
Приходится выбирать «Безопасный режим»
Теперь нам необходимо отключить систему загрузки обновлений.
Отключаем загрузку обновлений
Нажимаем экранную кнопку «Пуск» и в появившемся окне справа находим строку «Панель управления».
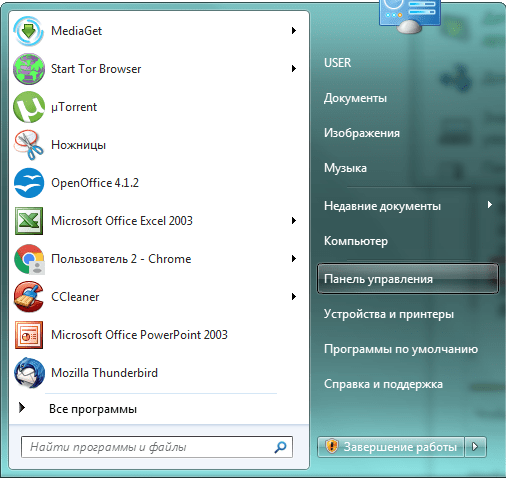 Теперь в правом столбце нам нужна строка «Панель управления»
Теперь в правом столбце нам нужна строка «Панель управления»
В появившемся большом окне «Все элементы панели управления» ищем вкладку «Центр обновления Windows».
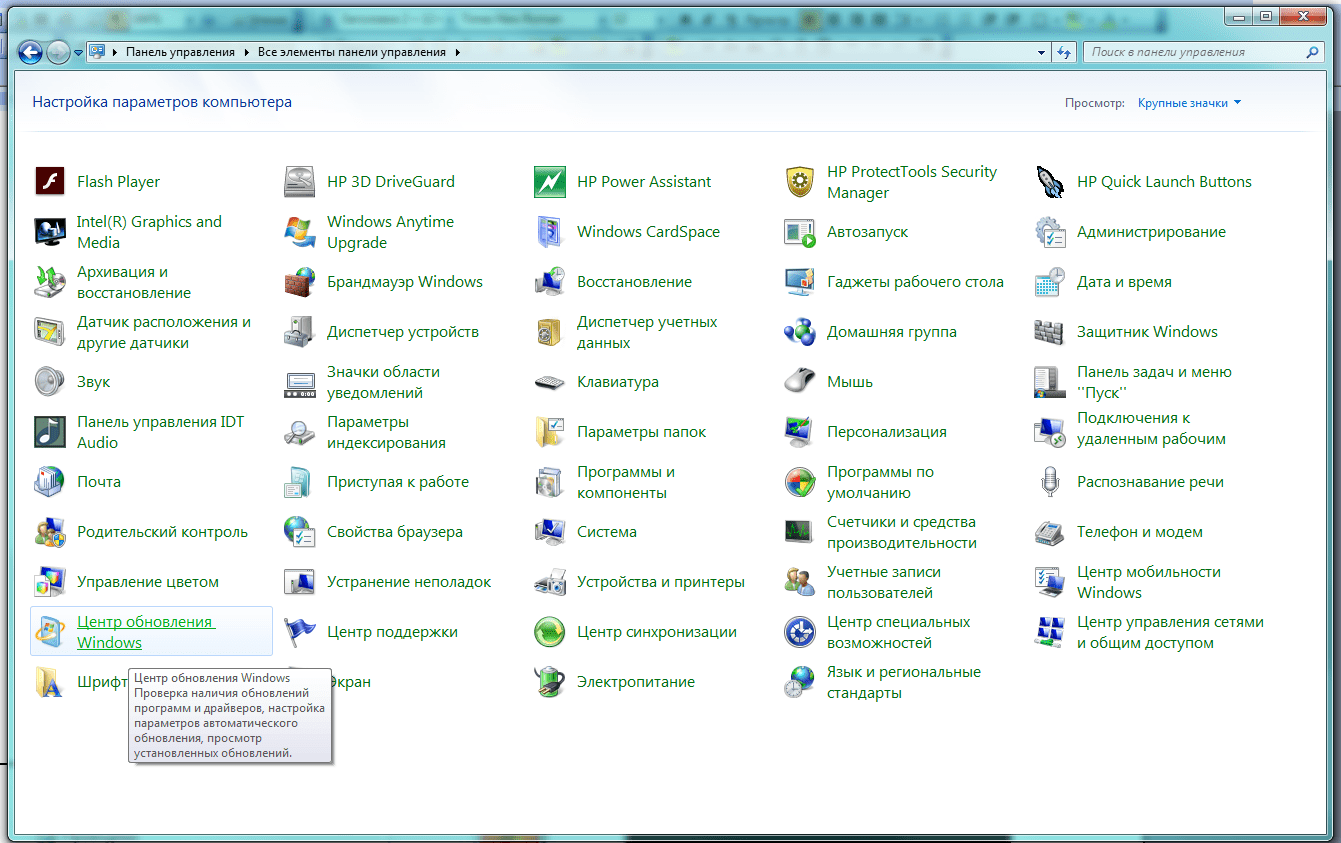 Ищем «Центр обновления Windows»
Ищем «Центр обновления Windows»
В новом окне переходим в «Настройка параметров». Выбираем из раскрывающегося списка «Важные обновления» строку «Не проверять наличие обновлений».
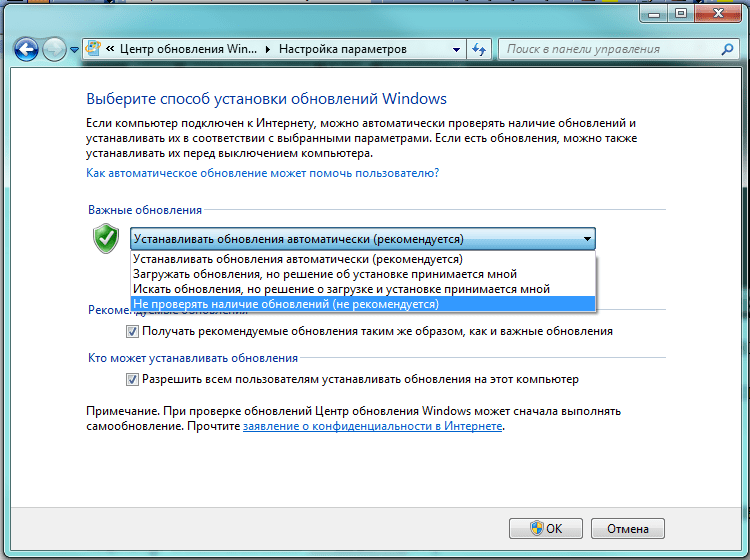 Запрещаем запрашивать и получать обновления
Запрещаем запрашивать и получать обновления
Также снимаем пометки «Получать рекомендуемые обновления таким же образом, как и важные обновления» и «Разрешить всем пользователям устанавливать обновления на этот компьютер», после чего нажимаем «ОК».
Удаляем последние обновления
Теперь следует удалить последние обновления, которые с большой вероятностью и стали причиной проблемы. Для этого нужно с помощью «Проводника» или другого файлового менеджера перейти в каталог C:/windows/SoftwareDistribution/Download. Здесь нужно удалить самые «свежие» файлы. Если по какой-то причине это затруднительно, можно удалить всё содержимое каталога. Это плохо лишь тем, что потом придётся заново качать весь массив.
Перезагружаемся
Если причина была определена верно, компьютер должен успешно загрузиться. Для предотвращения повтора такой проблемы в случае использования нелицензионной версии Windows 7 обновление системы лучше оставить отключённым. Для легальной копии можно через некоторое время этот параметр вернуть.
Что делать если компьютер долго выключается?
Для начала, просто перед выключением компьютера попробуйте выключить вручную все запущенные программы
, может быть, после этих действий компьютер будет выключаться заметно быстрее.
Чтобы решить проблему с долгим выключением компьютера — проанализируйте свои действия, которые вы производили до того, как компьютер стал дольше выключаться. Быть может, вы установили программу или драйвер или же удалили таковые, после чего компьютер стал долго включаться
. Воссоздав полную картину действий, вам будет проще искать причину долгого выключения компьютера. При необходимости удалите программу или драйвер, который у вас вызывает подозрение — и установите заново. Произведите откат обновлений системы и драйверов, если таковые производились до того, как компьютер стал дольше выключаться.
Воспользуйтесь специальными утилитами, которые помогают почистить операционную систему
, удалив весь ненужный так называемый «мусор» и остатки от удалённых программ и драйверов. Вообще, такие программы очень полезны, и рекомендуем ими пользоваться вне возникновения такого рода проблем. Такие программы кстати улучшают работу системы в целом.
Возможно, компьютер долго выключается в Windows 7 и Windows 8 из-за наличия вирусов и вредоносных программ
. Произведите полную проверку компьютера на наличие вирусов и вредоносных программ. Желательно воспользоваться не только сканером своего установленного антивируса, но и бесплатными утилитками-сканерами, которых существует на сегодняшний день достаточно много.
Проверьте список процессов и программ, может быть, там вы найдёте какие-то подозрительные процессы
, из-за которых компьютер долго может выключаться.
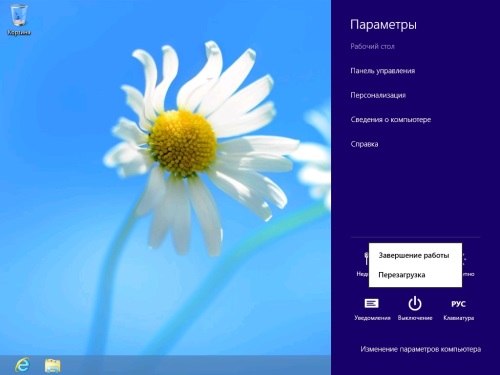
Ну и ещё несколько полезных советов. Если у вас очень мало свободного места на жёстком диске, особенно на системном разделе, то рекомендуется его увеличить. Для нормальной работы операционной системы необходимо как минимум 5 ГБ свободного пространства на диске «C». Для этого можно удалить неиспользуемые программы и игры, уменьшить кэш программ или же просто почистить папку Загрузки и Документы. Наряду с этим почистите системный блок от пыли, это может не только помочь увеличить скорость выключения компьютера, но и увеличит скорость работы компьютера в целом.
Если же вы не хотите заморачиваться над поисками причин долгого выключения компьютера и способами их устранения, либо же все попытки устранить проблему не увенчались успехом – враз справиться с проблемой можно путём переустановки операционной системы.
Время выключения зависит от производительности оборудования. Поэтому нормально, когда слабая машина не торопится завершить работу. Другое дело, если мощный компьютер под управлением современной ОС затрачивает на этот процесс больше 30 секунд. Почему Windows 7 может долго выключаться и что с этим делать, разберём в нашей статье.
Аппаратные проблемы выключения компьютера
Если Вы перепробовали все способы, а компьютер не выключается после завершения работы Windows 7, 8, тогда вероятно, что проблема кроется в аппаратных средствах. К ним отнесем ошибки оборудования, драйверов и Bios.
1. Вспомните, может ПК перестал выключаться через пуск, когда Вы установили новое оборудование, но могут быть проблемы с уже давно установленным оборудованием (устройством). В таком случае отсоедините устройство (если это возможно), проверьте наличие корректно установленных драйверов или отключите оборудование в диспетчере устройств.
В поиске наберите «диспетчер устройств» и нажмите энтер. В окошке Вы увидите иерархический список всего оборудования, которое установлено в компьютере. Пробегитесь по списку в поиске желтого треугольника с восклицательным знаком (часто встречается) или иного значка, говорящем о проблеме работы устройства.
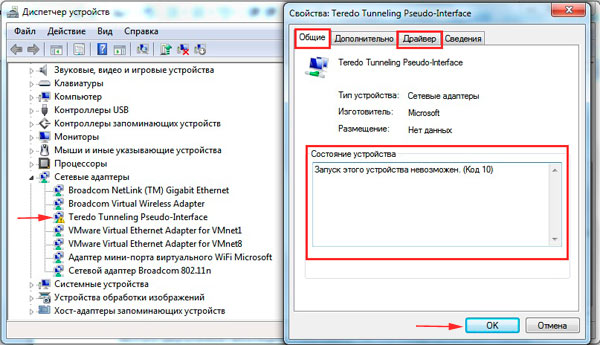
Дважды кликните по элементу со значком, чтобы перейти в его свойства. На вкладке «общие» в области «состояние устройства» описывается ошибка. В зависимости от статуса ошибки, обновите, откатите, установите драйвер в Windows 7, 8 (посетите вкладку «драйвер») или отключите устройство.
Кликните по устройству правой кнопкой, в меню выберите «отключить». Далее нажмите «да», потом у устройства смениться значок и оно больше не будет работать, пока Вы не включите его.
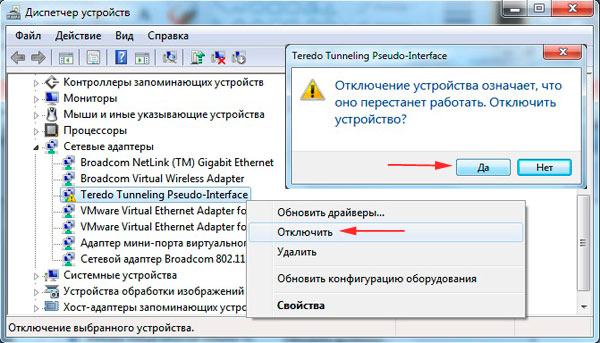
Чтобы эффективно выявить, почему не выключается компьютер после завершения работы Windows 7, 8, можно использовать журнал загрузки, в котором перечислены драйверы и их статус. Вызовите меню дополнительных вариантов загрузки (), нажимая клавишу F8 перед запуском Windows. Далее выберите «ведение журнала загрузки», кликните enter.

После загрузки Виндовс, перейдите в каталог Windows, воспользуйтесь или поиском и найдите файл ntbtlog.txt, откройте его. Теперь ищите любые проблемы с драйверами. Статус did not load driver, говорит, что не сработал драйвер. Далее переходите в диспетчер устройств и выполняйте действия описанные выше.
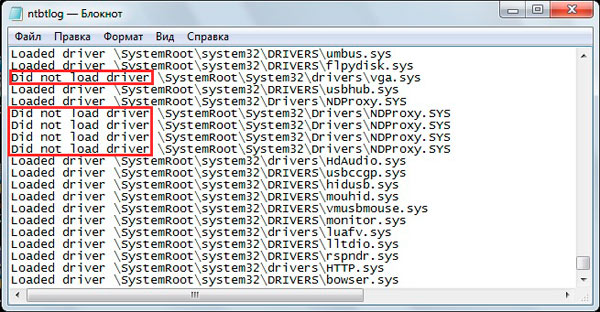
2. Если Вы все способы использовали и компьютер продолжает не выключатся, тогда попробуйте , отвечающий за включение и выключения ПК. Если после сброса настроек Биоса изменений не произошло, тогда перейдите на сайт фирмы материнской платы, скачайте последние обновления и обновите Bios до последней версии.
На этом все, раскрыты все способы, помогающие корректному завершению работы компьютера
и в срок. Настоятельно рекомендую пройти по ссылки про отключение ноутбука, дабы повысить шансы на искоренение проблемы.
В нормальном состоянии система Windows 7 выключается примерно за полминуты, это не особо долгая процедура. Если же процесс занимает длительное время, вплоть до того, что работу компьютера приходится прекращать посредством выдёргивания шнура питания, это не слишком хорошо сказывается на устройстве и может привести к серьёзным проблемам.
Вирусы как причина долгого завершения работы
Вирусы могут стать источником многих проблем, вплоть до полного вывода из строя системы. При выключении устройства вредоносная программа долго освобождает память, вследствие чего происходит конфликт компонентов.
Если вы не используете антивирус, часто качаете документы с непроверенных источников, просматриваете сомнительные файлы или приходится использовать чужие накопители, то, вероятно, проблема именно во вредоносных программах.
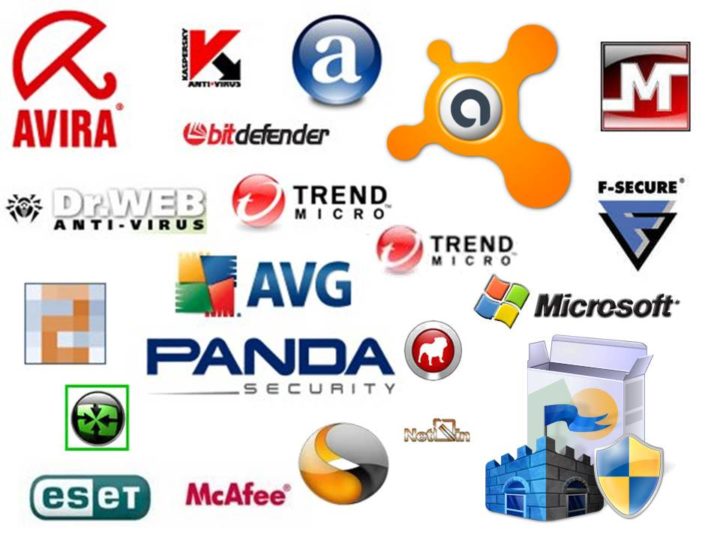 Скачивайте антивирус только с официального сайта разработчика
Скачивайте антивирус только с официального сайта разработчика
Нужно скачать защитника от шпионского ПО и просканировать систему. Можно воспользоваться свободно распространяемым антивирусом, если не хочется тратить деньги. Это может быть «Авира» или «Доктор веб», также многие разработчики предоставляют пробный бесплатный период на использование защиты — «Касперский», NOD 32, Norton и другие.
Запущенные программы и процессы
Практически все пользователи любят злоупотреблять различными программами, запуская сразу несколько «тяжелых» утилит одновременно
Кроме того, многие вообще не обращают внимание, что прописано у них в автозагрузке, из-за чего там находится огромное количество различных посторонних процессов, которые не несут в себе никакой пользы, однако, занимают ценные ресурсы ПК, особенно если он и так не очень мощный. По этой причине есть смысл периодически проверять область автозагрузки, убирая из нее ненужные элементы, а также закрывать все запущенные программы перед выключением компьютера