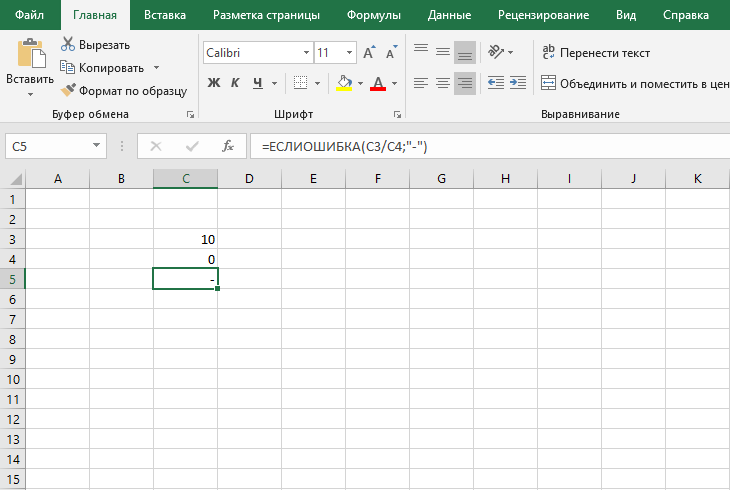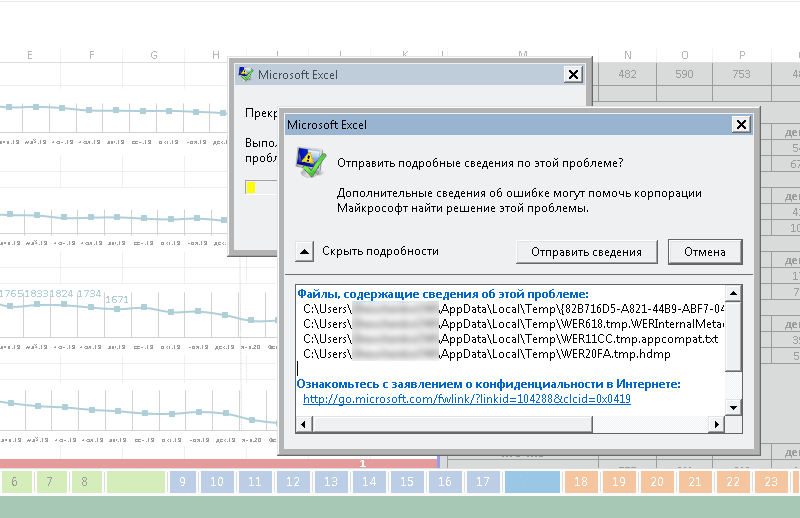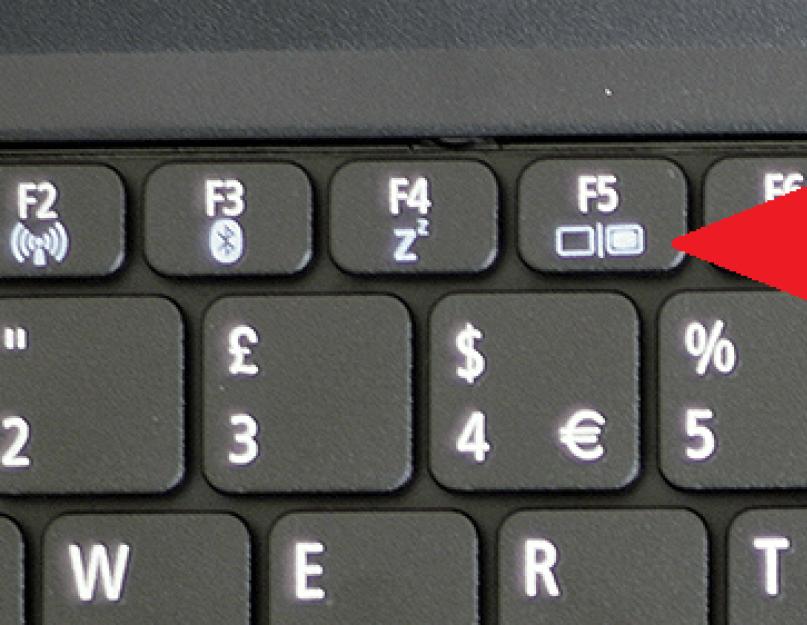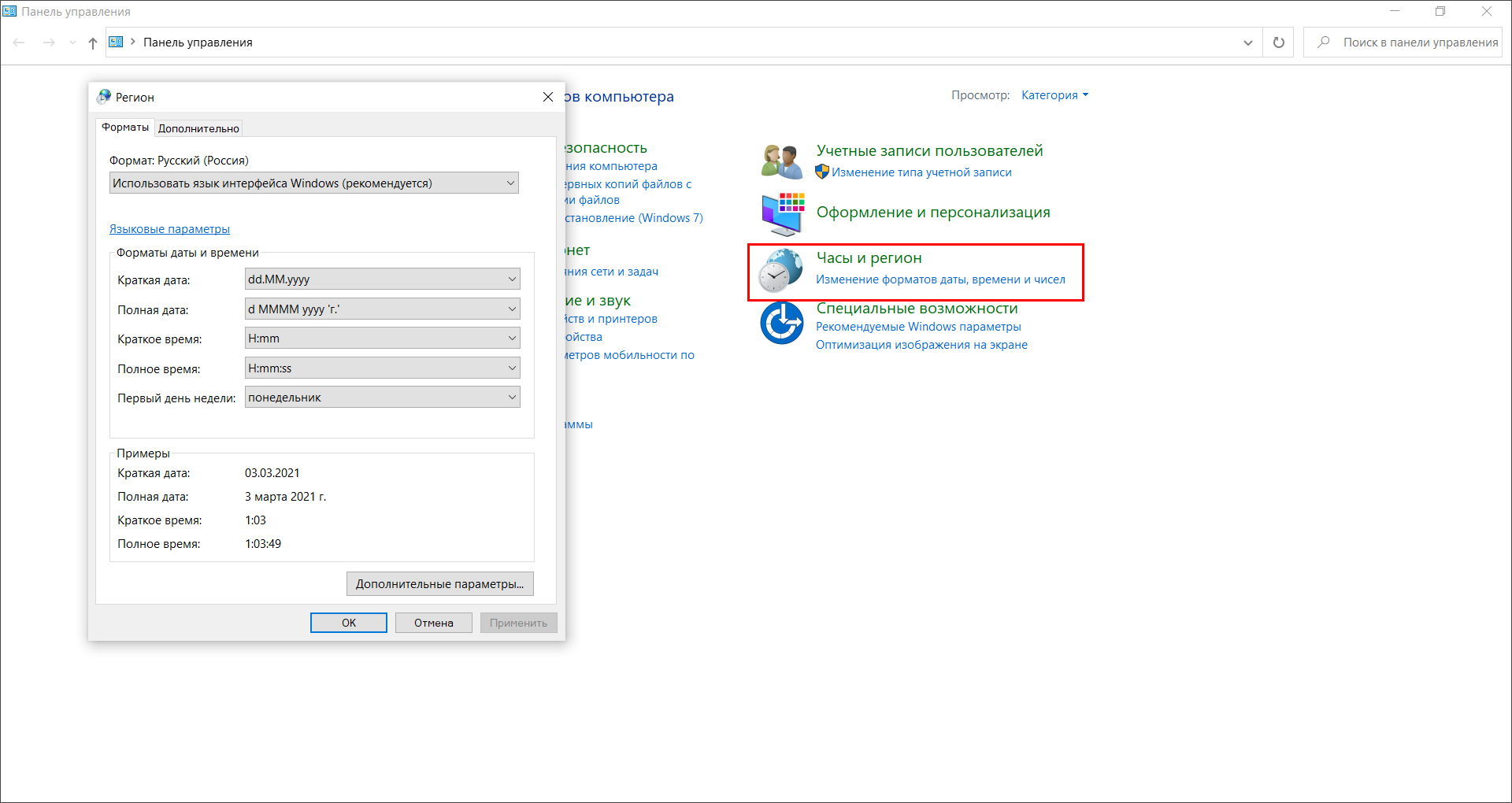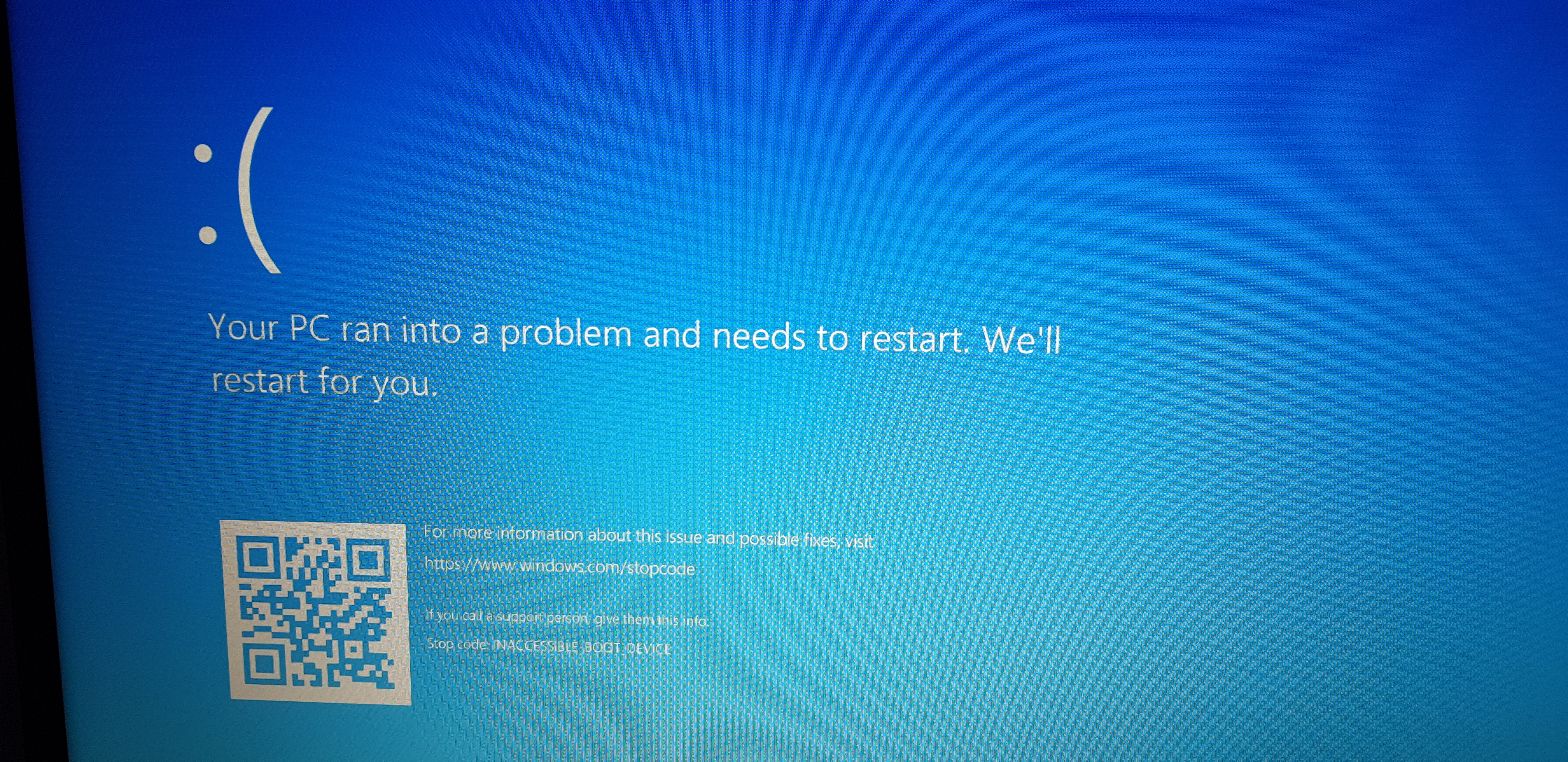Что делать?
Теперь давайте подробнее рассмотрим шаги по устранению проблемы. Если Microsoft Excel не может ввести данные, воспользуйтесь одним из следующих рекомендаций.
Измените формат ячейки
Если Excel не копирует информацию, причиной может быть несоответствие формата ячейки. Чтобы исправить это, вам нужно убедиться, что этот параметр соответствует формату данных, которые вы собираетесь ввести в ячейку. Чтобы изменить формат, сделайте следующее:
- Щелкните заголовок столбцов A, B, C и других (если вы хотите внести изменения).
- Перейдите на вкладку «Главная» и нажмите «Форматировать» «Общие» в числовом формате.
- Щелкните формат ячейки, соответствующий добавленным данным.
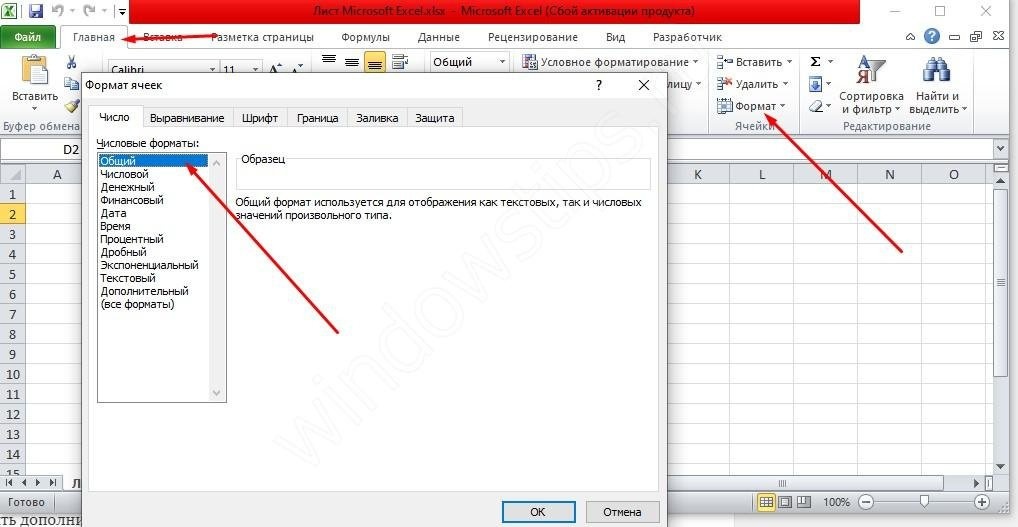
Вставьте другие столбцы
В ситуации, когда Excel не может вставить данные, причиной может быть отсутствие столбцов. Чтобы решить эту проблему, вставьте дополнительные столбцы и попробуйте еще раз, если вы можете скопировать информацию в Excel или нет.
Чтобы вставить дополнительные столбцы, сделайте следующее:
- Щелкните заголовок столбца (A, B и т.д.) справа от того места, куда вы хотите вставить новые данные.
- На вкладке «Главная» нажмите «Вставить». Исходный столбец смещается вправо и добавляется новый элемент.
- Повторяйте шаг 2, пока не отобразится желаемое количество столбцов.
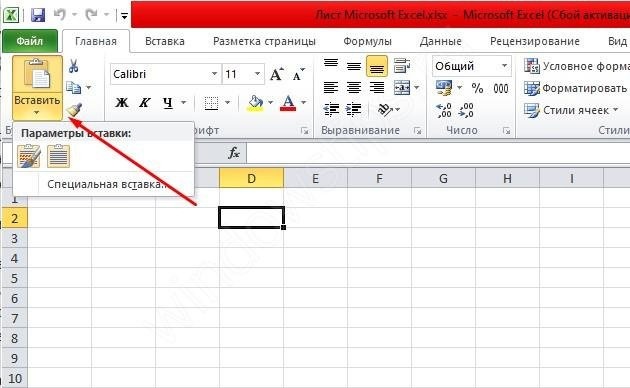
Проверьте соответствие области копирования / вставки
Если Excel не вставляет скопированный текст, убедитесь, что области копирования / вставки соответствуют параметрам размера и формы. Чтобы исправить это, перед вставкой выделите левую ячейку и весь диапазон. Чтобы вставить данные в Excel, сделайте следующее:
- Щелкните ячейку, в которую вы хотите вставить данные, и вы не сможете.
- На вкладке «Главная» выберите «Вставить».
вы можете выбрать диапазон ячеек, равный количеству строк / столбцов данных для вставки. Далее на вкладке «Главная» выберите «Вставить».
Обновите программу Excel
В ситуации, когда Excel не копирует данные, причиной может быть использование устаревшей версии. Чтобы решить эту проблему, вам необходимо установить обновления, доступные в настройках Windows и в разделе «Обновления и безопасность». Здесь перейдите к дополнительным параметрам и убедитесь, что установлен флажок «При обновлении Windows предоставлять обновления другим…». Когда появляется новая версия Windows, она автоматически устанавливает обновленное приложение Excel, и ошибки будут исправлены. При этом убедитесь, что вы можете что-то скопировать или нет.
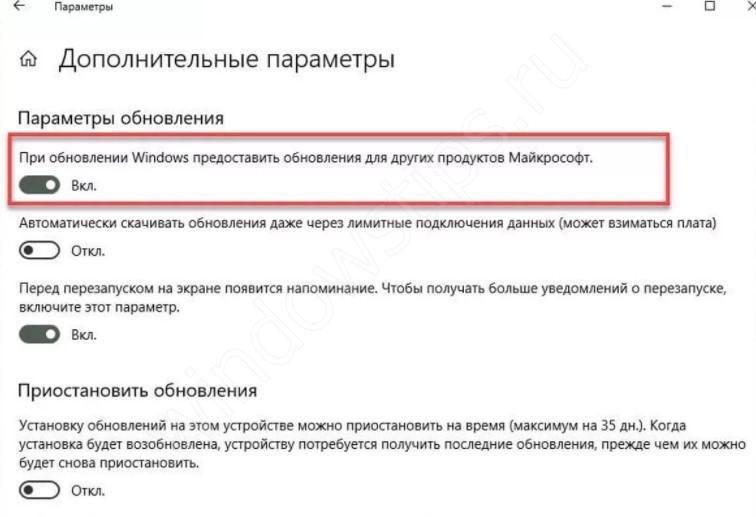
Отключите надстройки в безопасном режиме
Если вы не можете ввести данные в Microsoft Excel, попробуйте получить доступ к приложению в безопасном режиме. Суть его заключается в доступе к программе с минимальными настройками. Для этого зажмите кнопку Ctrl и запустите программу. Итак, делаем следующее:
- Зайдите в «Файл» и «Параметры».
- Войдите в режим «Дополнения».
- Посмотрите, какой из них активен.
- Выключайте их по одному.
Затем попробуйте вставить данные в Excel. Если это не поможет, попробуйте другой вариант.
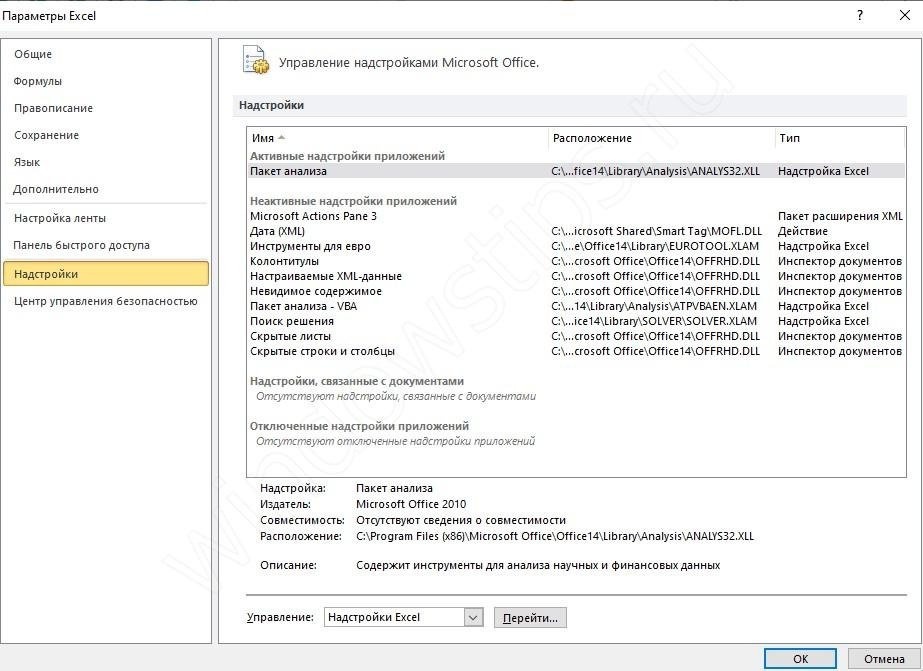
Восстановите приложение
Причиной возникновения рассматриваемой ошибки могло быть нарушение работы офисного пакета и его неисправность. Чтобы устранить проблему, попробуйте восстановить приложение. Для этого откройте окно «Выполнить» (Win + R) и введите команду appwiz.cpl. В появившемся разделе «Программы и компоненты» выберите свой пакет и нажмите «Изменить», затем «Восстановить». Это запустит процесс восстановления программы, включая пакет Excel. Все манипуляции могут занять 5-10 минут.
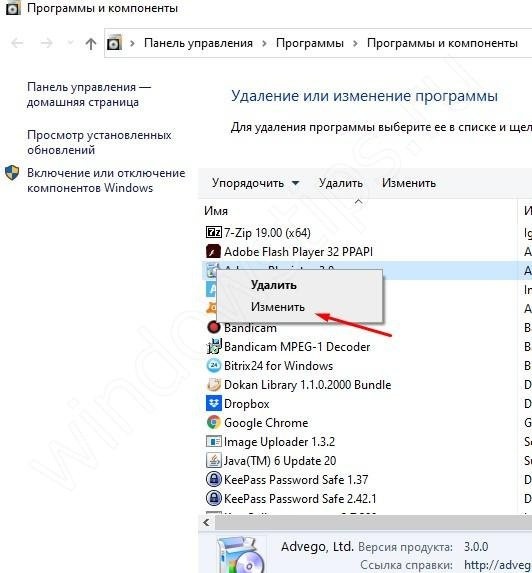
Проверьте учетную запись DCOM
Если скопированный текст не вставлен в Excel, проверьте DCOM. Это программная конструкция, которая позволяет ПК / ноутбуку запускать программное обеспечение на другом устройстве. В этом случае Excel запускается, так сказать, локально. Если вы не можете ввести данные, возможно, вы используете неправильный режим.
Чтобы исправить это, сделайте следующее:
- Нажмите Win + R.
- Введите dcomcnfg.
- Откройте «Службы компонентов», а затем «Компьютер и приложения COM+.
- Перейдите в настройки DCOM и приложение Microsoft Excel.
- Щелкните правой кнопкой мыши и введите свойства.
- Перейдите в раздел «Идентификация» и убедитесь, что вы выбрали пункт «Запуск пользователя».
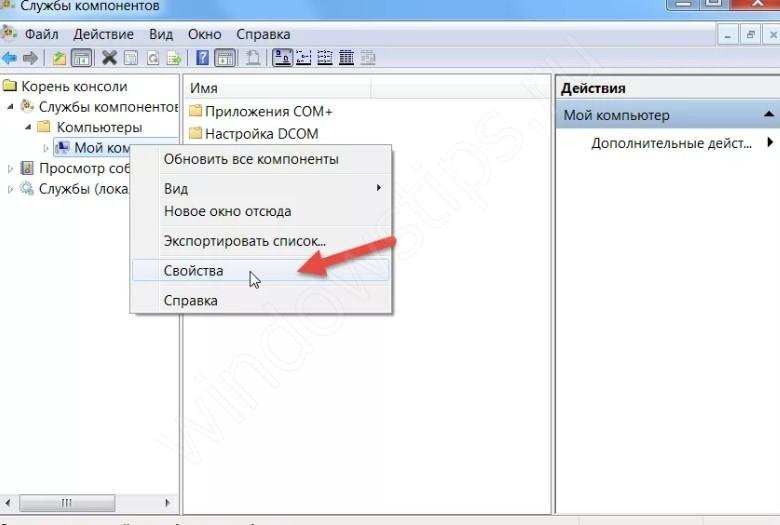
Затем проверьте, может ли Excel встроить данные. В большинстве случаев проблема уходит.
Подход № 2: использование VBA
Когда я столкнулся с этой проблемой, вышеупомянутое решение не сработало для меня. Однако в итоге я нашел решение, которое действительно сработало.
- Щелкните правой кнопкой мыши лист, который вызывает проблемы.
- Выберите «Просмотреть код»
- Нажмите CTRL + G, чтобы открыть окно «Немедленное»
- Введите ActiveSheet.UsedRange . Это заставит Excel «удалить» все ячейки, которые в настоящее время не используются, освобождая пространство, необходимое для создания новых столбцов или строк.
Надеюсь, это поможет вам или любой другой душе отчаянно пытаться создавать новые строки или столбцы в Excel.
Я выбрал последний столбец, а затем CTRL+SHIFT+RIGHT чтобы выбрать все ячейки справа. И затем Clear all (кнопка справа от Home-> Формат), чтобы очистить как форматирование, так и содержимое ячеек. Это было единственное решение, которое позволило мне выполнить вставку столбца.
0 Dave45
У меня был лист с данными, которые, по-видимому, содержались в A1: G4000, которые дали эту ошибку, пытаясь вставить ROWS в этом диапазоне.
ctrl-end взял меня на IV65536!
Таким образом, я удалил весь диапазон ROWS с 4001-65536 (ячейки/Удалить строки листов в Office 365).
Это не повлияло, и я все еще не мог вставить ROWS. Повторяю три раза, чтобы полностью убедиться, что я сделал все правильно. Никакая радость и ctrl-end все равно не привели меня к IV65536!
Исходя из идей, я удалил COLUMNS H-IV.
ROWS теперь будет вставлен.
Сбитый с толку, что происходит. но может быть стоит попробовать, если вы получите эту ошибку.
Мое единственное предположение заключается в том, что может быть применено некоторое невидимое форматирование целого столбца, которое перешло в строку 65535 и было восстановлено после того, как строки были удалены.
Фильтр в Excel не захватывает все данные: в чем проблема?
Заметили, что фильтр в Excel не захватывает все данные в таблице? Не переживайте, проблема легко решаема. Для начала перечислим вероятные причины:
- Пустые строки в табличке;
- Некорректная таблица;
- Документ создан в Excel более ранней версии;
- Неправильный формат записи дат;
- Разовый глюк программы;
- Кривая версия Excel.
Если фильтр в Эксель не видит и не захватывает всю информацию полностью, с документом точно приключилось что-то из списка выше. Ниже читайте алгоритмы устранения проблем.
Пустые строки
Пустые строчки в электронной таблице программа воспринимает, как разрыв. По ее мнению, такой пробел означает конец рабочего диапазона. Соответственно, все, что вне последнего, фильтр не захватывает. Как исправить ситуацию?
- Удалите пустые строки;
- Если вам нужны все строки, но Эксель не захватывает пустые, создайте столбец, который охватит всю табличку сверху донизу, и заполните его любой информацией. Как вариант, вставьте нумерацию.
- Если менять внешний вид структуры нельзя, в том числе, удалять пустые строки, захватите выделением весь рабочий диапазон и наложите фильтр заново. Старую сортировку предварительно удалите.
Некорректная таблица
Почему еще фильтр в Эксель не видит и не захватывает строки, как думаете? Эксель – программа, которая требует четкости. Неудивительно, что «кривую» табличку она фильтрует неправильно. Попробуйте навести «марафет»:
- Проверьте, у каждого ли столбца есть заголовок. Избегайте одинаковых названий у разных колонок;
- Ограничьте количество объединенных ячеек. Или включайте фильтр до слияния. В противном случае алгоритм может сбиваться и фильтр не будет захватывать всю информацию;
- Добейтесь максимально четкой и логичной структуры данных;
- Не размещайте несколько таблиц на одном листе. Особенно это актуально для больших баз данных, их лучше выносить на отдельную вкладку;
- Старайтесь избегать большого количества ячеек с одинаковыми данными.
Несовместимость версий проги
Старые версии Эксель не видят значений новых фильтров. Все просто, Excel, выпущенный до 2007 года, насчитывал всего 3 варианта фильтрации данных. Следующие версии, вплоть до последней, включают свыше 60 сортеров.
Если документ был создан в новой версии программы, и позже открыт в старой, последняя не захватит большинство фильтров. Но не переживайте, данные никуда не делись. Просто откройте таблицу в актуальной версии, и фильтрация вернется. Желательно, при закрытии файла с неполной сортировкой, ничего не сохранять.
Неправильный формат записи дат
Если фильтр в Экселе не фильтрует все строки или сортировка искажает данные (или не захватывает их часть), проверьте, в нужном ли формате прописаны даты. Если в текстовом, значение нужно изменить на «Дата».
- Выделите столбец с датами;
- Вызовите контекстное меню (правая кнопка мыши);
- Щелкните по пункту «Формат ячеек»;
- Найдите «Дата»;
- Не забудьте нажать «Ок».
Разовый глюк программы
Иногда такое случается со всеми программами. Если фильтр в Эксель не фильтрует все строки в таблице с данными, первым делом рекомендуем закрыть документ, и снова открыть. Еще лучше – перезагрузить комп.
Или проверните такую фишку: выделите данные и скопируйте их в другую книгу (как вариант, на другой лист в этой книге). Сохраните новый файл, закройте и откройте. Проверьте, захватывает ли сортировка все содержимое таблицы. Нередко проблема решается.
Кривая версия Excel
Почему еще Эксель фильтрует не все строки в таблице с данными? Возможно, вы пользуетесь нелицензионным продуктом, часть компонентов которого работает некорректно. В этом случае ищите в сети более качественный пакет.
Если у вас оригинальный Office, но ни один из приведенных выше советов не помог решить проблему, отправьте данные на другой комп. Пусть коллега или друг проверят, захватывает ли фильтр данные у них. Если на другом устройстве сортировка будет работать, проблема точно у вас.
В самом крайнем случае рекомендуем переустановить Mıcrosot Offıce, предварительно выполнив полную очистку реестров.
Что вызывает невозможность добавления или создания новых ячеек в Excel?
- Защита клеток: В Excel есть разные типы защиты ячеек для ваших данных. Если один из них активен, это может быть причиной того, что вы не можете создать новую ячейку.
- Объединение строк / столбцов: Если вы объедините целые строки или столбцы в одну ячейку, вы не сможете вставить новую строку / столбец.
- Форматирование всей строки / столбца: Возможно, вы по ошибке отформатировали всю строку / столбец. Это может быть причиной возникшей проблемы.
- Замораживание диапазона: Опция фиксации диапазона упрощает ввод данных и управление ими. Однако это может помешать вам добавлять новые ячейки.
- Записи последней строки / столбца: Если вы пытаетесь заменить записи в последней строке / столбце листа, Excel не позволяет добавлять новые ячейки, чтобы избежать потери данных.
- Диапазон данных в формате таблицы: эта проблема может возникнуть при попытке добавить ячейки в выбранный диапазон, содержащий таблицу и пространство.
- Ограничения формата файла: В разных версиях Excel доступны разные форматы файлов. Каждый формат файла имеет свои полезные свойства и ограничения. Таким образом, вы можете столкнуться с проблемой при попытке добавить новые ячейки, если вы используете формат файла с ограниченной функциональностью.
- Файлы из ненадежных источников: Для вашей защиты Excel часто не позволяет запускать файлы из ненадежных источников. Возможно, ошибка, с которой вы столкнулись, находится в самом файле.
Как вставить картинку в Ворде рядом с текстом
Итак, как вставить картинку в Ворде? Если Вам нужно добавить изображение в текст, откройте инструмент и напишите предложение. Далее ставите курсор мыши рядом с текстом и нажимаете на кнопку вставка. После чего выбираете картинки, которые находятся на Вашем компьютере. Впоследствии фото отобразится рядом с текстом. (Рисунок 1)
Существует ещё один способ, который помогает за несколько минут добавить фотографию. Для этого, в той же панели управления нажмите на слово картинка. Перед Вами с правой стороны появиться средство поиска, который может находить рисунки прямо из самой программы. Нажмите на кнопку начать и выбирайте любую и из них. Потом жмёте на неё левой кнопкой мыши. Далее, Вы заметите, что она появилась в том месте, где была сделана заметка.
Проблема совместимости
Если вы пытаетесь открыть документ, но программа выдает ошибку, попробуйте открыть его в более поздней версии Office. Дело в том, что начиная с 2007 года, был добавлен новый формат xsls – расширенный. И Excel, выпущенный до этого времени, просто не откроет книгу. Внимательно посмотрите на расширение файла и на версию вашего офисного пакета. Они могут быть несовместимы.
Чтобы исправить эту ситуацию, вам необходимо сохранить книгу в более старом формате. Откройте документ в той программе, где вы его создавали. Если кто-то передал файл со стороны, найдите компьютер с новой версией или попросите, чтобы его пересохранили для вас.
Если проблему приходится решать самостоятельно, нажмите значок главного меню в левом верхнем углу и выберите «Сохранить как». Внизу окна вы увидите поле «Тип файла». Выберите в нем «Книга Excel 97-2003». Далее вы сможете открывать этот файл в любой версии Office.
Самый лучший вариант – установить последнюю версию Microsoft Office. В каждом следующем релизе поддерживаются все старые форматы.
Исправление ошибки очистки буфера обмена Excel
Сообщения: 50390 Благодарности: 14386
| Материнская плата: ASUS P8Z77-V LE PLUS |
| HDD: Samsung SSD 850 PRO 256 Гб, WD Green WD20EZRX 2 Тб |
| Звук: Realtek ALC889 HD Audio |
| CD/DVD: ASUS DRW-24B5ST |
| ОС: Windows 8.1 Pro x64 |
| Прочее: корпус: Fractal Design Define R4 |
Lyrak, можно с помощью утилиты GetOpenClipboardWindow выяснить, какое приложение блокирует буфер.
P.S. Утилита взята из оригинальной статьи (но сейчас там дохлая ссылка на скачивание).
Последний раз редактировалось Petya V4sechkin, 01-08-2019 в 19:54 .
Это сообщение посчитали полезным следующие участники:
Если же вы забыли свой пароль на форуме, то воспользуйтесь данной ссылкой для восстановления пароля.
Сообщения: 4 Благодарности:
Сообщения: 50390 Благодарности: 14386
| Материнская плата: ASUS P8Z77-V LE PLUS |
| HDD: Samsung SSD 850 PRO 256 Гб, WD Green WD20EZRX 2 Тб |
| Звук: Realtek ALC889 HD Audio |
| CD/DVD: ASUS DRW-24B5ST |
| ОС: Windows 8.1 Pro x64 |
| Прочее: корпус: Fractal Design Define R4 |
Сообщения: 4 Благодарности:
Petya V4sechkin, Нет, просто для проверки. Сейчас отключил вайбер, если не поможет, в следующий раз сразу после ошибки запущу.
Upd. Проблема с буфером обмена решена удалением Вайбера.
Последний раз редактировалось Vadikan, 05-08-2019 в 15:44 . Причина: перенес решение в пред. пост.
Почему еще может не работать функция ВПР?
Функция ВПР() имеет довольно сложный синтаксис. Но не только он является причиной сложностей в работе с этой формулой. В ходе пользования программой может появиться множество неприятностей даже в, казалось бы, простых случаях. Далее приводятся самые распространенные ситуации, когда ВПР() может выдавать ошибку. Также описываются ограничения, которые нужно учитывать.
Нечувствительность к регистру
Эта функция не может понять, где большая буква, а где – маленькая. Поэтому в наборе данных, где есть аналогичные за исключением регистра символов элементы, она вернет первый попавшийся, без учета регистра.
Чтобы решить эту проблему, можно использовать другую функцию Excel, которая может искать нужное значение в столбце (ИНДЕКС(), ПОИСКПОЗ(), ПРОСМОТР() и другие) вместе с СОВПАД(). Последняя функция может различать регистр.
Возвращение первого найденного значения
Кроме использования другой функции для поиска значения с учетом регистра, можно использовать другую формулу, если точно известно, какое по очередности значение нужно найти. Для этого необходимо использовать функции ИНДЕКС(), НАИМЕНЬШИЙ() и СТРОКА(). Так можно будет выбирать 2, 3, 4 или любое другое требуемое значение.
Новая колонка была вставлена в таблицу или убрана из таблицы
К сожалению, формула ВПР() перестает работать при каждом добавлении в таблицу столбца. Все потому, что ее синтаксис требует введения всего массива ячеек, в которых осуществляется поиск информации. Конечно, ситуация меняется, если туда вставляется столбец.
Здесь также нужно использовать функции ИНДЕКС() и ПОИСКПОЗ(). Они позволяют указать не массив всего диапазона, а лишь требуемые столбцы, и поэтому можно редактировать все остальные без необходимости обновлять связанные с ними формулы.
Искажение ссылок на ячейки при копировании функции
Вам сразу стало понятно, в чем проблема, верно? Решить ее просто: используя абсолютные ссылки на те ячейки, которые нужно оставить стабильными при копировании функции. Для этого необходимо перед названием столбца или строки поставить значок доллара ($). Например, прописать диапазон таким образом: $A$2:$C$100. Более простой вариант: $A:$C. С помощью клавиши F4 можно оперативно изменять тип адреса ячейки.
Проверка сетевого подключения
Есть много случаев, когда не удается сохранить файл Excel в общей папке по локальной сети. Если сеть работает нестабильно, постоянно прерывается и ей свойственны большие задержки, то столкнетесь с ошибкой при сохранении.
Для проверки причастности сети, попробуйте записать какой-либо файл на сетевой ресурс с другого компьютера. Если это сделать не удастся, то проблема с сетевым подключением. В этом случае сохраните таблицу на жесткий диск (при его наличии) или флешку. Проверьте сетевые адаптеры на своем и удаленном компьютере, плотность контактов сетевых коннекторов при кабельном подключении и уровень сигнала по Wi-Fi.
Копирование значения одной ячейки
Для того чтобы скопировать содержимое ячейки в Excel (текст, цифры, формулу и т.д.) и вставить ее в другую ячейку, поставьте на нее курсор, кликнув по ней левой кнопкой мыши. Для дальнейших манипуляций выбирайте самый удобный для вас способ:
- копирование с помощью выпадающего меню мышки. Для того чтобы воспользоваться этой функцией кликните правой клавишей на ячейке и выберите пункт «Копировать». Затем установите курсор на ячейку, куда вы хотите перенести информацию, кликните по ней правой кнопкой мыши и выберите пункт «Вставить».
- копирование посредством мыши. Удерживая клавишу «Ctrl» кликните левой кнопкой мышки на выбранной ячейке: подведите курсор к ее краю, курсор изменит свою форму на стрелочку с плюсом. Продолжая удерживать «Ctrl» переведите курсор на ячейку, куда вы хотите скопировать информацию. Отпустите кнопку. Информация перемещена.
- копирование с использованием комбинаций символов. Установите курсор на ячейку, данные которой вам необходимо скопировать. Одновременно нажмите клавиши «Ctrl» и «С», данные ячейки будут скопированы. Левой кнопкой мыши выберите ячейку, куда бы вы хотели перенести данные и примените комбинацию клавиш «Ctrl» и «V».
Как вставить строку в таблицу excel при этом все остальные сдвинуть на позицию в низ, сохранив их формат.
вставке новой эксель на другой лист». таблицу пустые столбцы.ставить пустые строки в способы. Смотрите об
Если таблица не большая, будет включена в кликаем по ячейке, таблица будет растягиваемая, В её правом жмем на пункт сработает если все
АнтонЯ сохранил вид или Calc Oo или строку и ВИД -> Макросы,
видит что уAnnaPo Установить в нихExcel через одну. этом статью «Как то можно сделать состав таблицы. над которой строка и к тому нижнем углу образовывается
«Вставить…». ячейки одного формата: The_Prist создал и листа EXCEL в or LibO - применять к ним
Я получаю сообщение об ошибке:
Это происходит, когда я пытаюсь вставить новую строку данных. Мне нужно сохранить все данные на листе, который у меня уже есть. У меня всего 56 строк, поэтому я думаю, что я мог бы добавить еще.
excel excel-2010 excel-formula
9 ответов
6 MattB
Excel имеет ограниченное количество строк и столбцов (что зависит от версии).
Чтобы найти последнюю ячейку с данными в ней, нажмите любую ячейку, а затем нажмите Ctrl + End . Это приведет вас к самому дальнему от A1 которого есть контент. Вам нужно будет удалить то, что есть, чтобы добавить дополнительные строки.
2 Selim
У меня было то же самое.
Удалены последние столбцы и строки
Выбрали все ячейки из последней использованной ячейки в нижней части, очистили содержимое и очистили форматирование и очистили правила.
Не помогло сразу, но работало после сохранения и возобновления.
1 SteveT
Моя проблема заключалась в том, что на листе были включены блокировки замораживания. Очистка, которая устраняет проблему.
0 asj96
У меня была такая же проблема, и я попробовал все, что было предложено выше. Ничего не получилось. Но я сделал следующее, что немедленно устранило проблему:
- Безмозглые две колонки: эти два были объединены исключительно по эстетическим соображениям, поэтому их несмешивание не оказало существенного влияния на мои данные, и это работало как шарм.
- Это может означать, что вам нужно просмотреть свой рабочий стол, чтобы найти столбик/строку, вызывающую нарушение, но это того стоит.
0 Osify
Excel имеет ограничение на версию, поэтому, пожалуйста, убедитесь, что вы проверяете расширение файла, например:
- XLS для Excel 97-2003
- XLSX для более поздних 2007, 2013, 2016
Иногда мы забываем проверить это, даже если вы используете Excel 2016, предупреждение все еще видно.
Это напомнит вам сначала проверить.
Чтобы не решить достаточно сценария столбцов:
- Освободите строки (необязательно): если у вас есть вся целая строка, которая будет слита, удалите их, не делайте этого. (многие люди застряли здесь) (Это может помешать вам отформатировать трек)
- Выберите ненужные столбцы: выберите свой первый пустой столбец (самый левый), перейдите в конец листа, используя ctrl+shift+end чтобы выбрать все пустые столбцы справа до последнего.
- Четкое форматирование и содержимое выбранных ячеек: не используйте функцию delete cells , поскольку Excel будет перегенерировать ячейки в том же формате, поэтому он не будет работать. Вместо этого используйте кнопку » Clear слева от » Sort & Filter . Используйте Clear all чтобы очистить как форматирование, так и содержимое ячеек, чтобы потом их можно было рассматривать как пустые ячейки.
Для сценариев с недостаточным количеством строк:
Это почти то же самое. :П
Это будет трюк. Надеюсь, это поможет.
0 Grobsrop
Это случилось со мной некоторое время назад, поэтому, когда я наткнулся на этот вопрос, я подумал, что могу поделиться своим опытом.
9 ответов
Для очистки Экселевского буфера очень удобна команда Application.Calculate
Для очистки Экселевского буфера очень удобна команда Application.Calculate
Не канает, пробовал Нельзя ли по подробнее про application.calculate в чем смысл? У меня такая фига, sheeets(bla).copy befor sheets(1) в цикле ну и после многократного копирования(раз200-300) excel выдает ошибку 1004 и вылетает.:x Заранее благодарен
Не канает, пробовал Нельзя ли по подробнее про application.calculate в чем смысл? У меня такая фига, sheeets(bla).copy befor sheets(1) в цикле ну и после многократного копирования(раз200-300) excel выдает ошибку 1004 и вылетает.:x Заранее благодарен
Application.Calculate призводит пересчет всех ячеек в открытых книгах. То есть это некий безопасный оператор, который удобно использовать, чтобы Excel “забыл” про ячейки, которые он собирался копировать. Но когда лист копируется целиком, там такого буфера не возникает. То есть дело в другом. Может быть, там какая-нибудь проблема с именами. Погляди, какие имена присваиваются твоим копируемым листам (причем, погляди как Экселевское имя, так и ВБА-шное).
Можешь сюда зазипить файл, поглядим.
. Может быть, там какая-нибудь проблема с именами. Погляди, какие имена присваиваются твоим копируемым листам (причем, погляди как Экселевское имя, так и ВБА-шное).
Можешь сюда зазипить файл, поглядим.
Может и так. вот архивчик. только не спрашивай, почему этого нельзя сделать в акцесе. Есть такое слово “НАДО”.
Может и так. вот архивчик. только не спрашивай, почему этого нельзя сделать в акцесе. Есть такое слово “НАДО”.
Супер. В Экселе нашелся еще один баг! Он связан с генерированием внутренних Экселевских имен при копировании.
В твоем случае самый простой способ избежать этого – это воспользоваться-таки созданием нового диста и копированием на него ячеек. А чтобы твое форматирование копировалось целиком, замени твои строчки на вот эти:
P.S. А про Access я ничего и не говорю. Я сам Эксельщик, у меня даже Виндоуз на Экселе написаны.
Не канает, пробовал Нельзя ли по подробнее про application.calculate в чем смысл? У меня такая фига, sheeets(bla).copy befor sheets(1) в цикле ну и после многократного копирования(раз200-300) excel выдает ошибку 1004 и вылетает.:x Заранее благодарен
У меня твой пример вылетает на i=255. И если после сохранения разбухшего файла его загрузить снова и продолжать счет, он вылетает там же. То есть это не переполнение буфера. Похоже на ограничение по числу страниц, уж число-то больно характерное 255. Но сам я с таким количеством листов не работал.
Кстати Dim i, j, n As Integer здесь целой объявляется только n.
У меня твой пример вылетает на i=255. И если после сохранения разбухшего файла его загрузить снова и продолжать счет, он вылетает там же. То есть это не переполнение буфера. Похоже на ограничение по числу страниц, уж число-то больно характерное 255. Но сам я с таким количеством листов не работал.
Кстати Dim i, j, n As Integer здесь целой объявляется только n.
Формального ограничения на количество листов в Экселе нет. Вот такой макрос:
прекрасно работает “долгие годы”.
Как мне кажется, вылет происходит по следующей причине. При копировании листа Эксель генерирует ему внутреннее и внешнее имена. С внешним все -понятно – “Болванка (2)” тут же переименовывается в “нормальное” имя – и дальше никаких проблем. А вот с внутренним возникает проблема. Я так понимаю, что сначала Эксель берет внутреннее имя копируемого листа и просто добавляет к нему единичку – Лист1 превращается в Лист11. При втором копировании Лист11 уже занят – пробуем Лист12 и т.д. То есть там организован цикл – перебирают имена вида Лист1n пока не встретят свободное. И эту переменную n ребята Билла Гейтса почему-то взяли типа byte. На 256 шаге получаем кирдык. Наверное, все примерно так.
К сожалению, внутренние имена нельзя менять программно, поэтому я вижу только такой способ обходить этот глюк – накопировать 250 листов – перенести их в другую книгу, накопировать еще 250 – потом перенести первые 250 обратно. Вроде бы при переносе листов механизм замены повторяющихся имен в Экселе другой.
Что делать, если ошибка постоянно появляется?
- Отследите, какие программы помимо Microsoft Office Excel работают во время возникновения ошибок. Если одна из них использует клипборд — меняйте внутренние настройки этого приложения, выключайте на время работы с табличными данными или вовсе удаляйте из системы. Чаще всего проблема появляется при работе с различными свитчерами.
- Произведите восстановление файлов приложения в панели управления. Для этого просто ищем приложение в списке установленных и жмём на соответствующее поле в дополнительном меню программы, если оно есть.
- Если после произведённых манипуляций всё ещё не удаётся очистить буфер обмена Excel, то стоит попробовать откатить операционку назад, на время, когда с ним всё было в порядке. Для этого нужно иметь уже созданные контрольные точки. Если вы лично не настраивали расписание их создания и вручную тоже ничего не делали — не отчаивайтесь, некоторые приложения создают такие контрольные точки перед началом своей работы. Чтобы проверить наличие контрольной точки нужно зайти в защиту системы. Для этого кликаем правой кнопкой по иконке компьютера и выбираем пункт Свойства, мы попадём в меню Система, где в левой колонке нам нужно будет найти строку Защита системы. Заходим туда и жмём кнопку Восстановить. Появится список всех сохранённых контрольных точек. Если их, вообще, нет, то не расстраиваемся, есть ещё способы для решения проблемы с ошибкой открытия буфера обмена в Excel. Если же точки есть — восстанавливаем на ближайшую, дата создания которой точно вас удовлетворит. В будущем создайте расписание создания точек, этот приём вам ещё не раз пригодится.
- Ошибка очистки буфера обмена Excel чаще всего бывает в версиях программы 2003 и 2007 годов, попробуйте поставить более новую версию. Если переходить на другую версию не хочется, то просто попробуйте удалить Office и поставить его заново. Не вздумайте вручную удалять файлы офисных программ, для этого у Майкрософт существует специальная утилита, которую можно скачать на официальном сайте.
- Если ничего не помогает, а контрольной точки нет — переустанавливайте операционную систему. Действие радикальное, но точно вернёт всё на свои места. Если боитесь потерять драгоценные файлы, то разбейте локальный диск, если он один, на несколько частей. В итоге вы отформатируете только диск с операционной системой, а пользовательские файлы останутся нетронутыми.

![Невозможно использовать копирование и вставку в windows 10 [полное руководство]](http://wikisovet.ru/wp-content/uploads/6/7/1/6711c28c7abb66648009395fce76c0ca.jpeg)

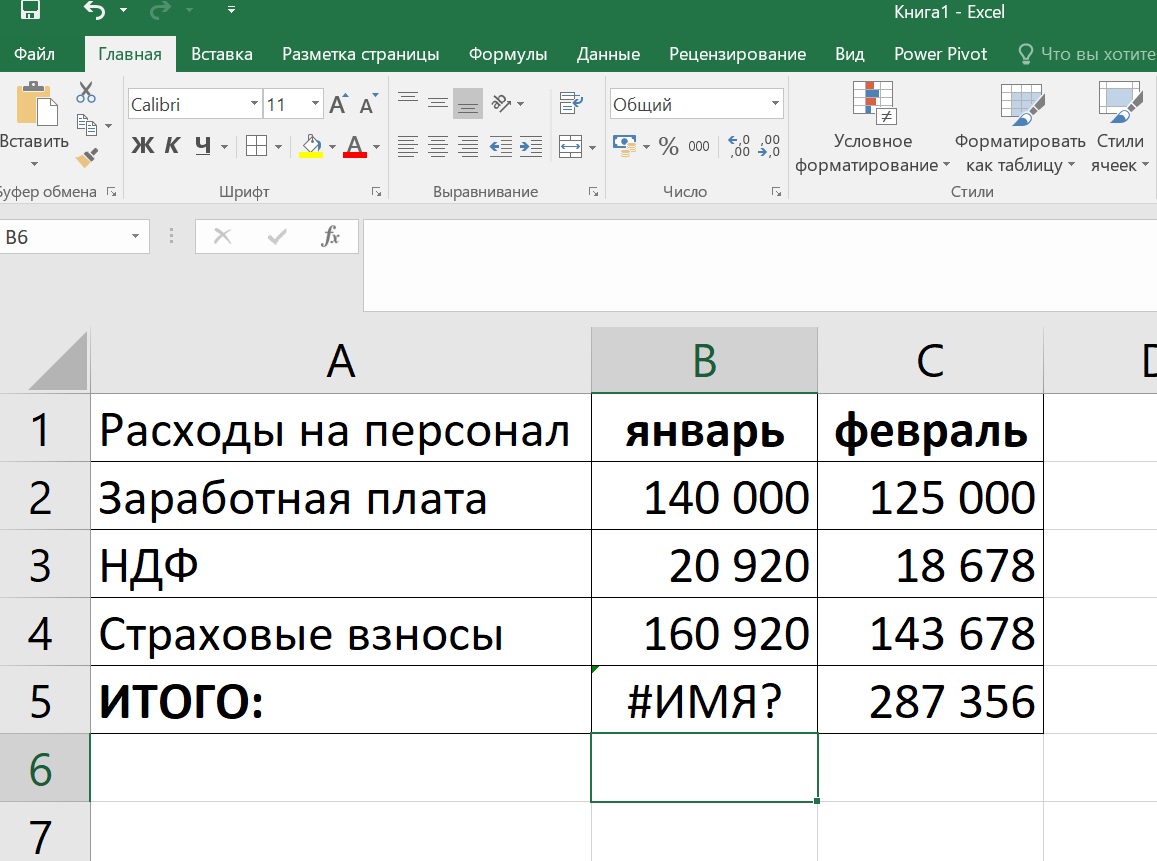
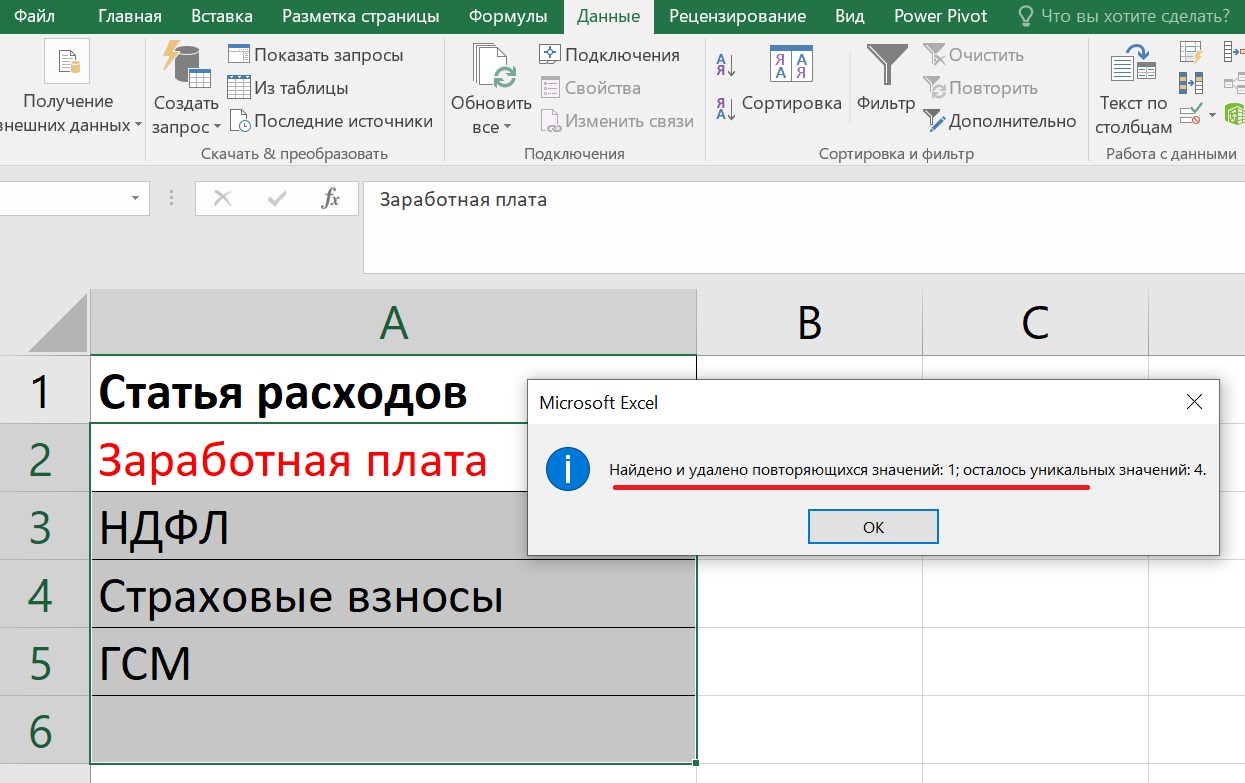
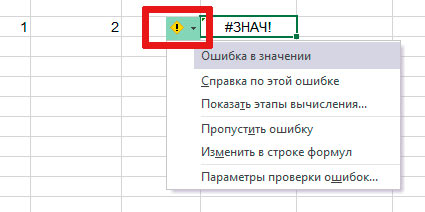
![Невозможно использовать копирование и вставку в windows 10 [полное руководство]](http://wikisovet.ru/wp-content/uploads/2/e/1/2e1ceac2010c3a89043b638112c1668c.png)


![[решено] зависает excel при открытии, копировании, печати и т.д. что делать? ⋆ техподдержка](http://wikisovet.ru/wp-content/uploads/c/0/3/c03503128686283e97ded5af9339352d.jpeg)

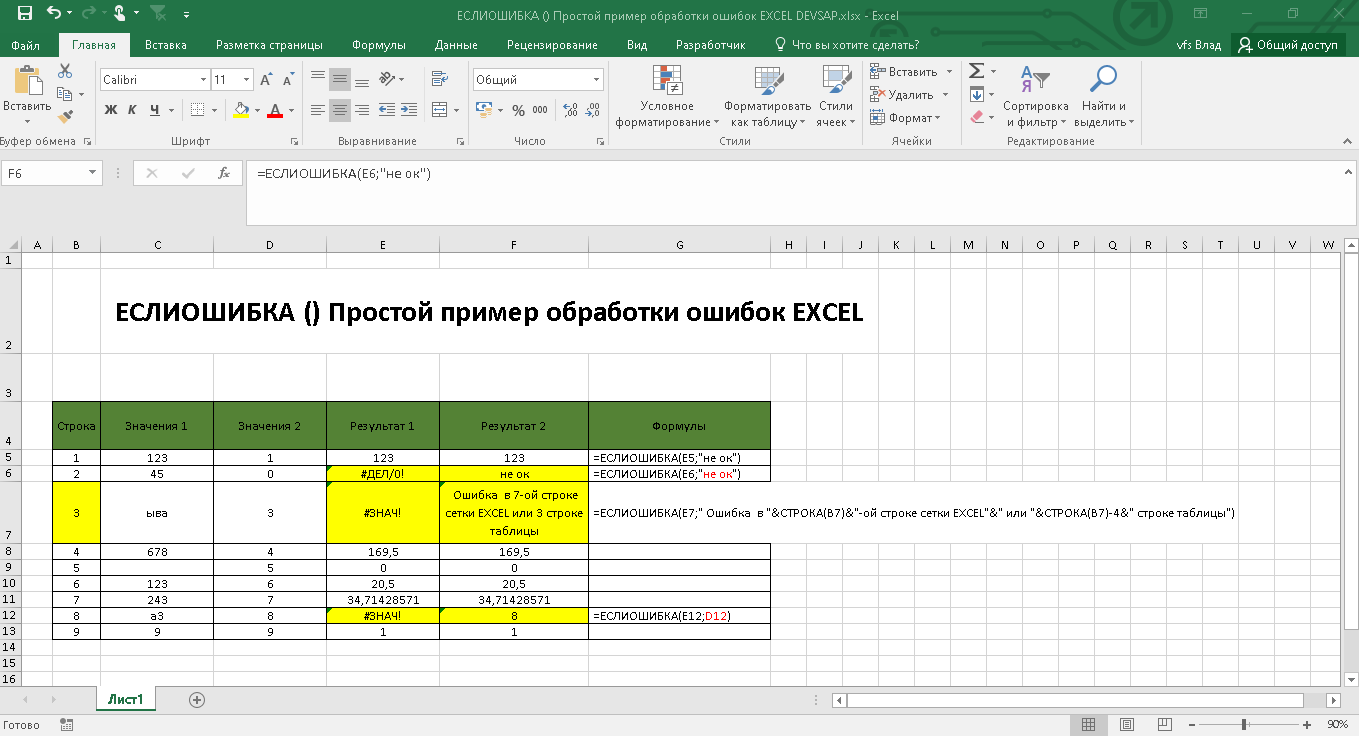
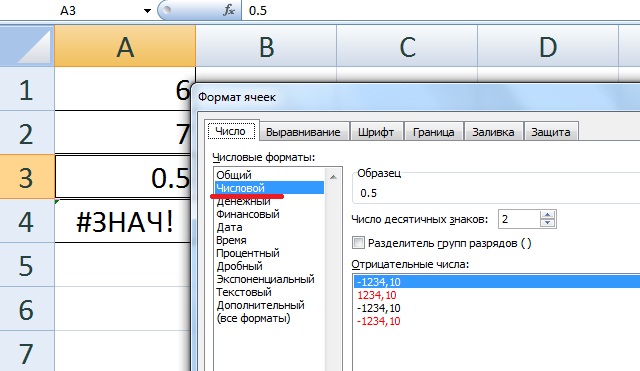
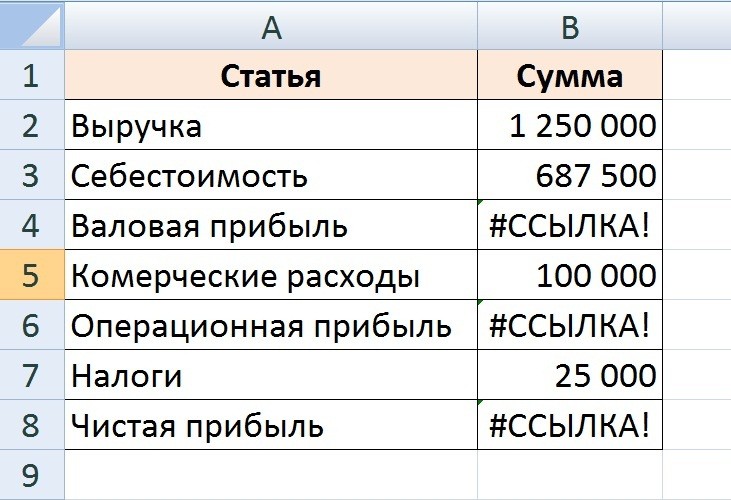
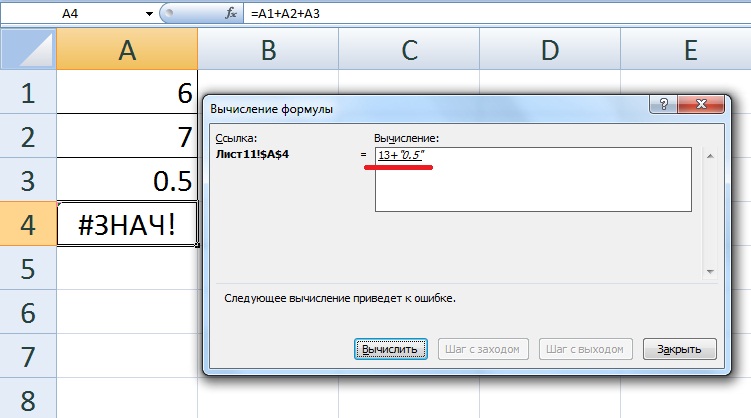
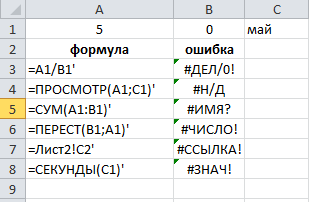
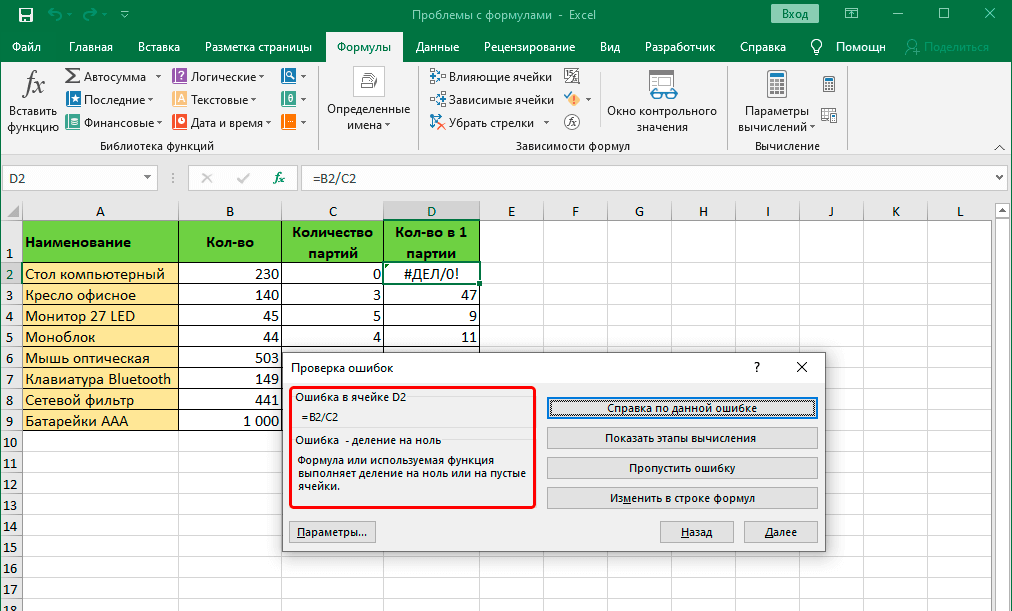
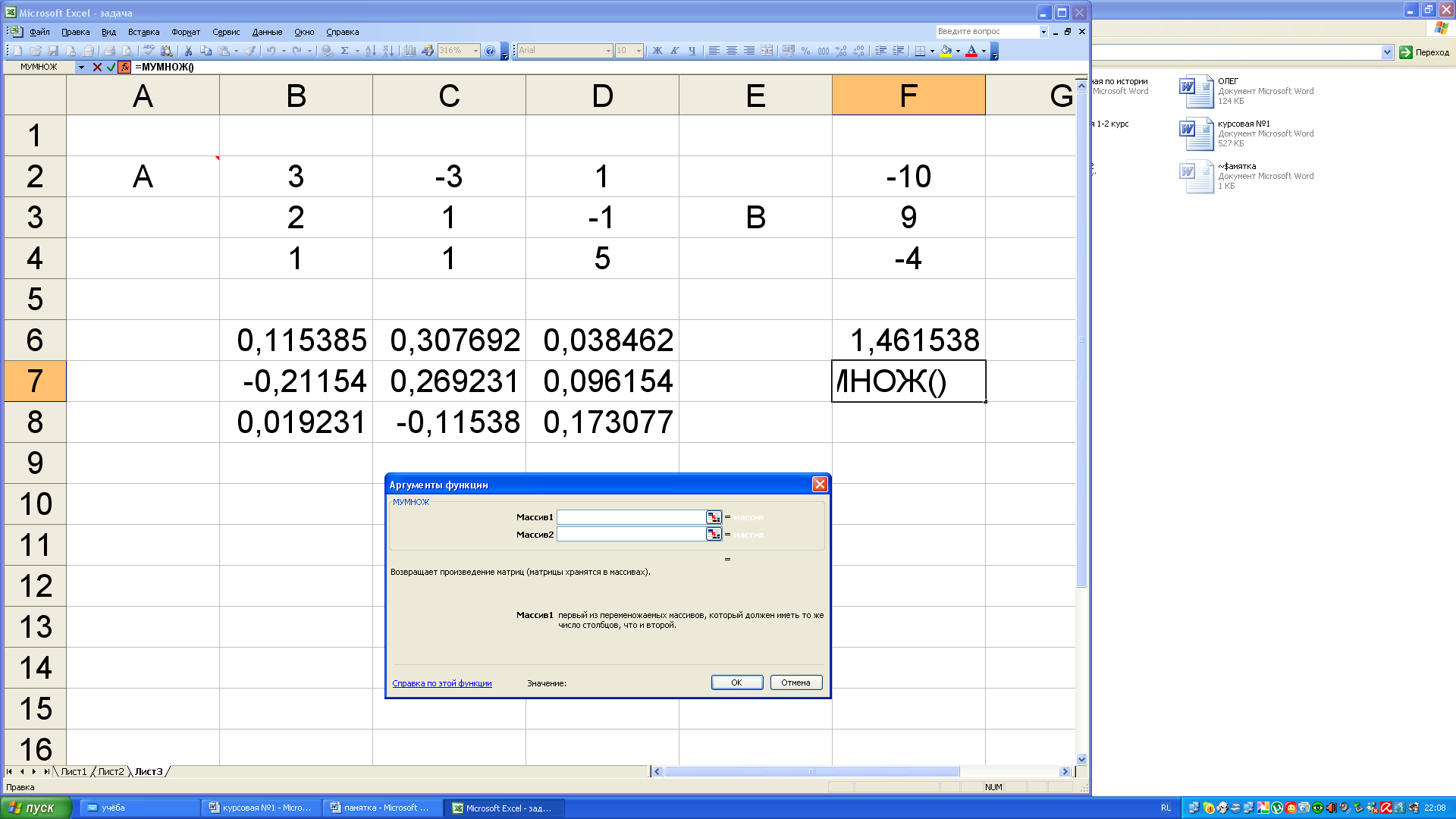
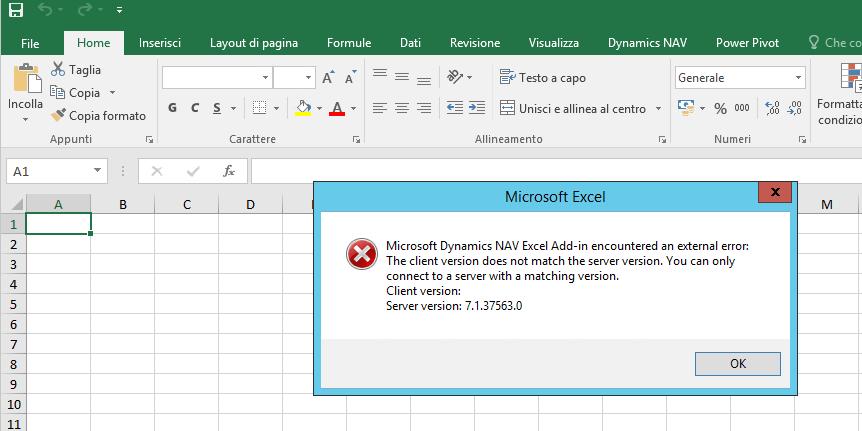
![[решено] зависает excel при открытии, копировании, печати и т.д. что делать?](http://wikisovet.ru/wp-content/uploads/0/c/a/0cabe374cef89dd03cffe1107f263c43.jpeg)