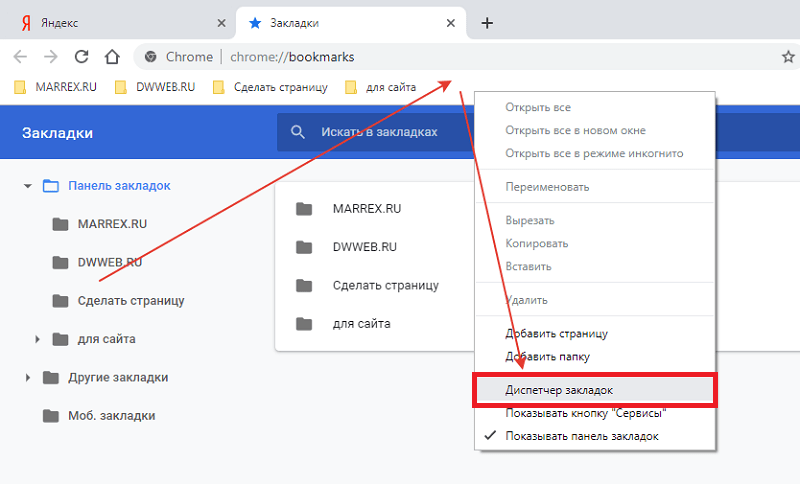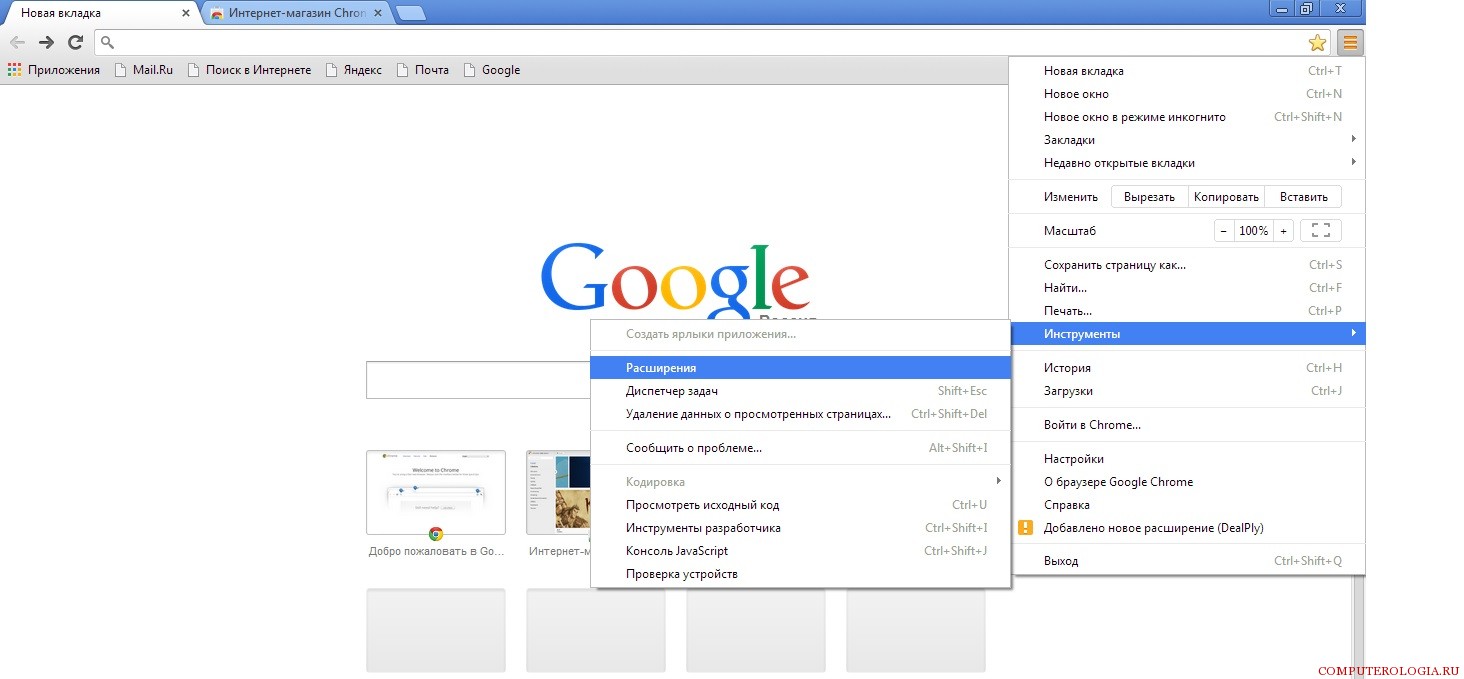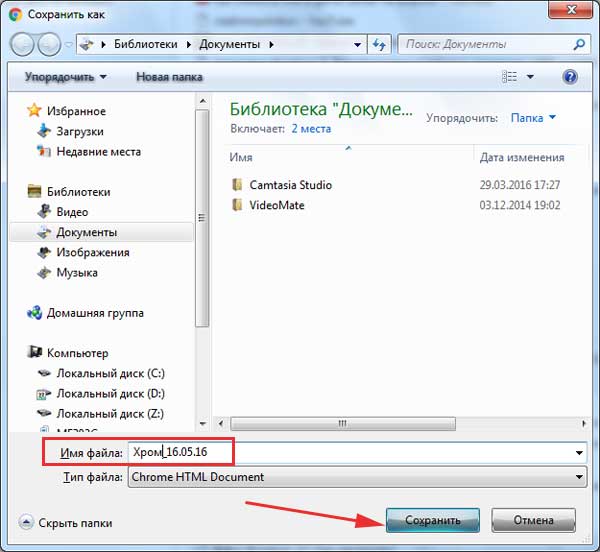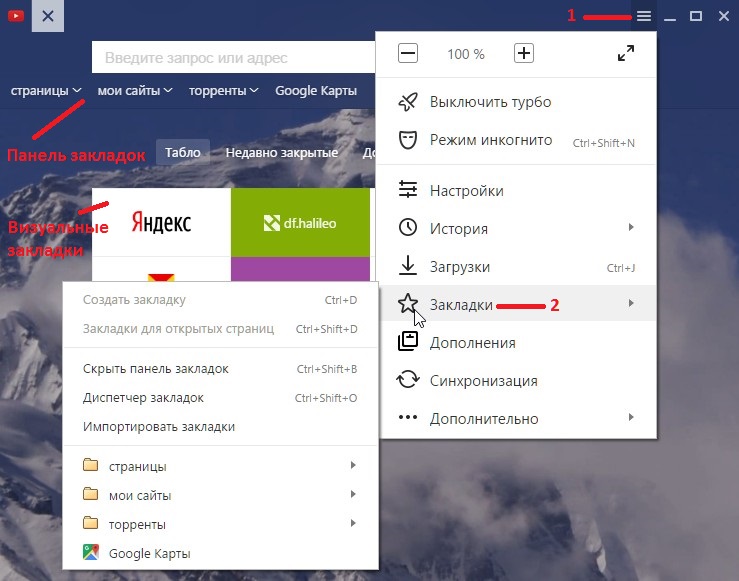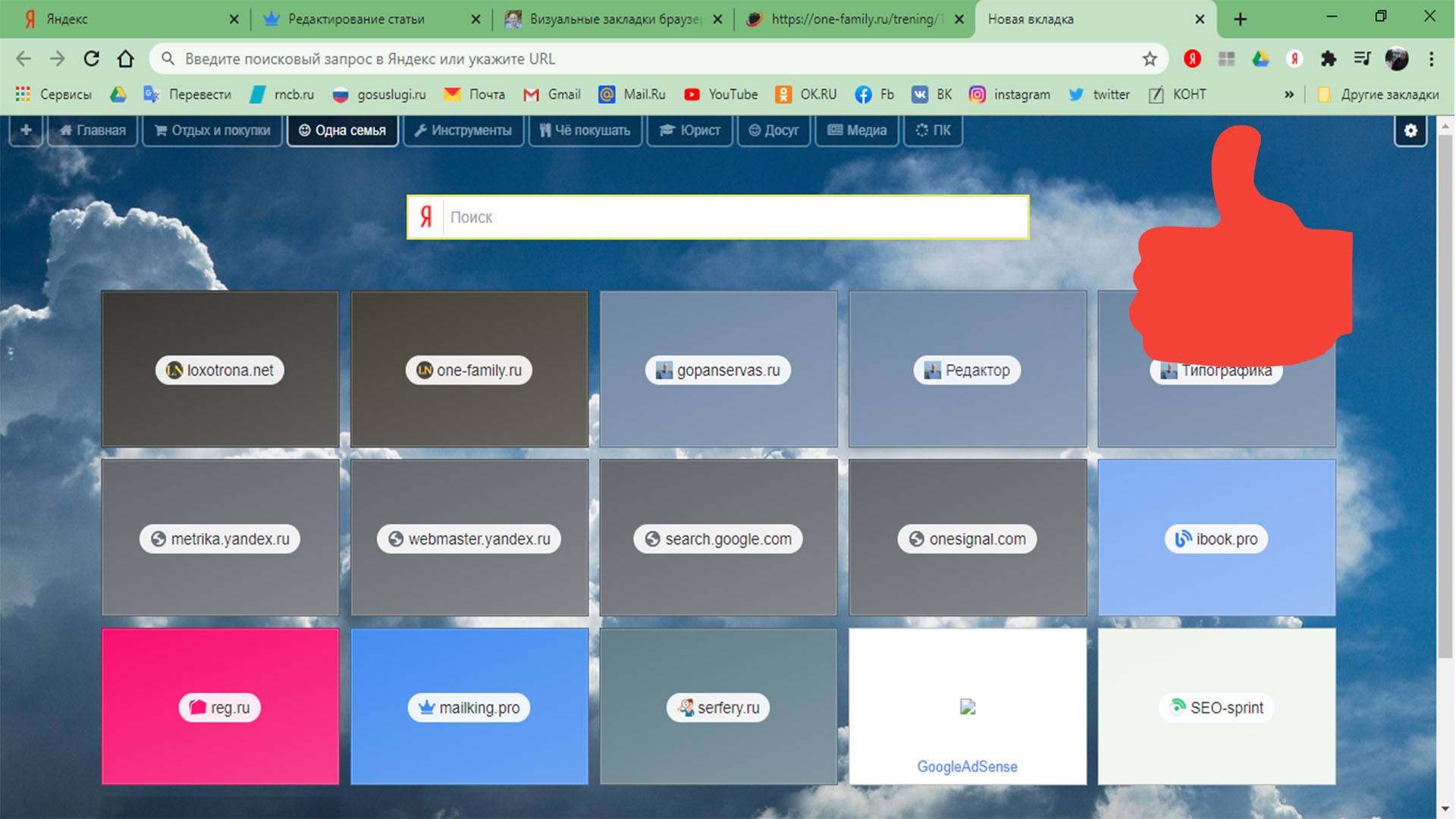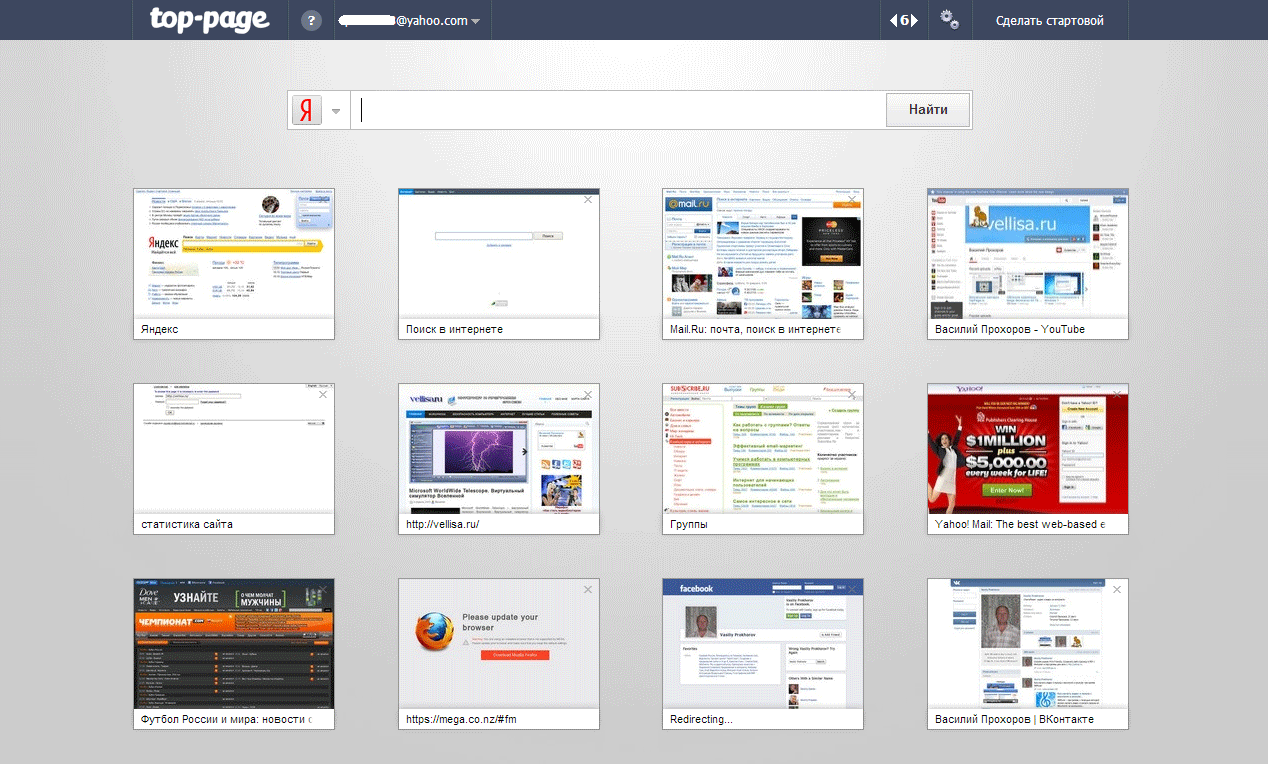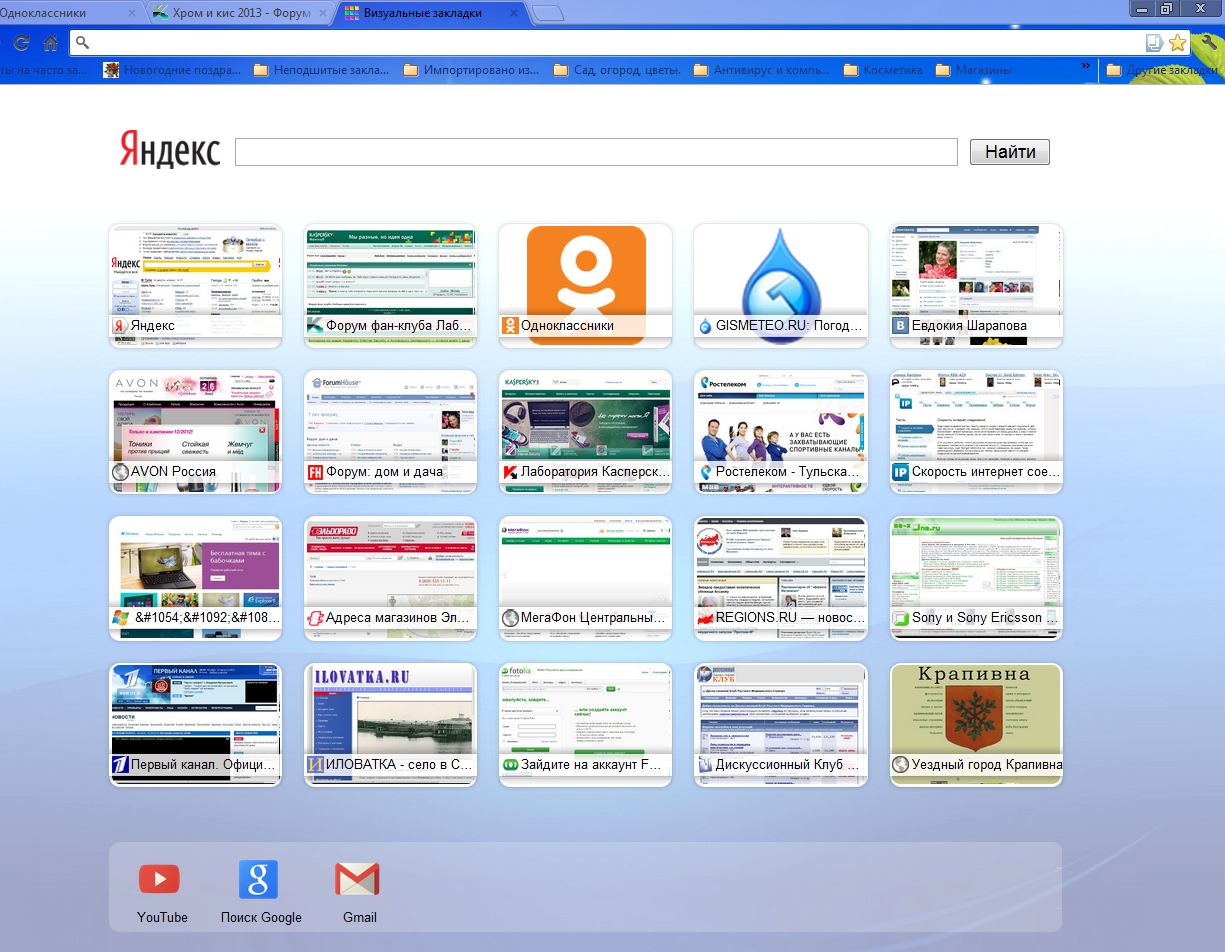Инструкция
Также отдельно будет представлена инструкция, как добавить только один сайт в закладки или сразу несколько при помощи стандартных инструментов браузера.
Добавление одного сайта
Быстро добавить важный или интересный для вас сайт можно при помощи одного движения. Для этого воспользуемся специальными инструментами браузера, которые расположены на его панели:
- Откройте страницу, которую хотите сохранить для быстрого перехода.
- Находясь на открытом сайте, просто вверху, возле адресной строки нажмите на иконку со звездочкой.
- Сайт перемещен в «Избранное».
- Вы можете зайти в «звездочку» и редактировать отображение страницы – ее название, сохранение вкладки – указываете место.
- После нажимаете «Готово» и подтверждаете внесенные изменения.
- Теперь нажав на соответствующую иконку, вы быстро получите к желаемому сайту. Данное действие можно применять к неограниченному количеству сайтов и тем самым создавать постепенно список важных веб-ресурсов.
Добавление всех открытых станиц
Также функционал Хрома позволяет одновременно добавить в «Избранное» сразу несколько нужных сайтов. Сделать это очень просто. Если у вас в браузере сейчас открыто несколько вкладок, и вы все хотите их сохранить, тогда наведите вверху на одну из них мышкой, щелкните правой кнопкой и из выпавшего списка опций, выбираете «Добавить все». Через секунду все страниц перемесятся в панель закладок, причем у вас есть возможность добавить их в отдельную имеющуюся папку или предварительно создать новую с соответствующим названием. Если сайты относятся к одной тематике, то удобнее всего сохранить их в отдельной папке и в зависимости от направленности придумать название.
Перенести настройки браузера Google Chrome в новый профиль, на другой компьютер
Сегодня узнаем как сохранить настройки браузера Google Chrome на случай восстановления рабочего браузера. А случаи бывают разные: к примеру, смена операционной системы Виндовс, или переустановка самого браузера хром… да мало ли?
В статье рассмотрим как по-быстрому вручную делать бэкап браузера: т.е сохранять рабочий профиль браузера со всеми пользовательскими настройками… расширениями и прочей благодати… узнаем какие файлы профиля наиболее важные… которые тоже нелишне время от времени сохранять, чтобы не потерять важное!
Два способа найти профиль гугл хром.
Что жж по порядку и ролям разыграем сценку, ибо везде есть нюансы, о которых следует знать:
- где находится профиль гугл хром — пользовательские настройки
- найти папку профиля гугл хром через адресную строку браузера
- как восстановить все настройки браузера Google Chrome
- как войти в синхронизацию Google Chrome
- Где скачать браузер Google Chrome.
где находится профиль гугл хром — пользовательские настройки
Добраться до профиля гугл хром очень просто! (смотрим на примере виндовс 7)
В меню «Пуск» вписываем такую строку:
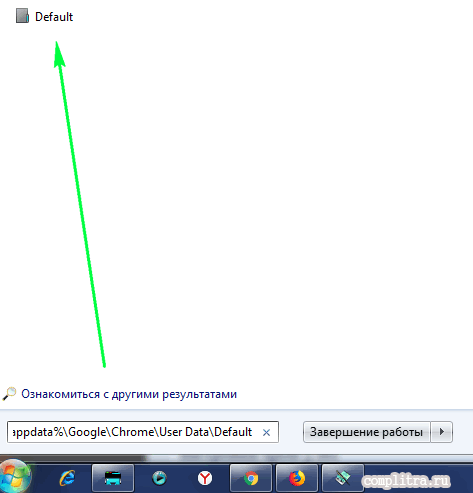
В этих случаях как раз попадём в директорию User Data , где среди прочих папок находится и папка профиля браузера Default.
Так выглядит это профильное дело в проводнике…
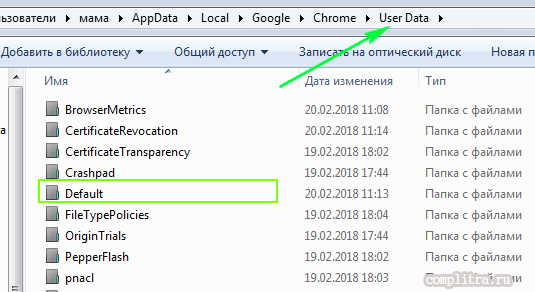
Однако эта папочка несведущему пользователю вряд ли потребуется…
Ещё один способ посмотреть папку профиля:
найти папку профиля гугл хром через адресную строку браузера
…прямо в адресную строку записываете такой адрес (путь):
…тут же откроется требуемая страничка директории профиля.
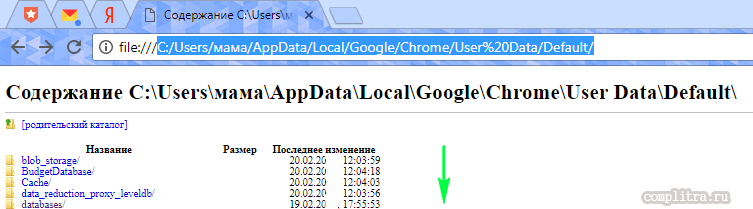
Для чего все эти описания были, спросите вы? …а для того чтобы узнать о важных файлах этого самого профиля Гугл браузера (обозревателя).
Итак, вот наиболее важные файлы профиля гугл хром:
Login Data — в этом файле хранятся логины.
Cookies — в этом файле хранятся куки
Bookmarks.bak — эти файлы закладок… Однако закладки ловчее сохранять штатными инструментами браузера.
Bookmarks.bak — папка с расширением .bak — это самая свежая копия закладок, которая сгенерирована при финальном запуске браузера…
как восстановить все настройки браузера Google Chrome
Всё очень просто! — не забывайте входить в свою учётную запись Google как только принимаетесь работать с браузером — в этом случае все ваши данные — пароли, закладки, расширения и пр. — будут синхронизированы автоматически!
Если мы с вами синхронизируем все наши данные браузера с нашим же профилем на серверах Google, то абсолютно в любое время и в любом месте, на любом компьютере (устройствах: телефоне, планшете и пр.) сможем поработать на привычно-настроенном браузере…
Что требуется для синхронизации:
…к примеру, на чужом компьютере запустите браузер Хром (если он присутствует. Если нет — установите); войдите в браузере в свою учётную запись (т.е введите личные данные своего аккаунта Гугл: войдите в эл/почту @gmail.com) после авторизации в браузере Google Chrome откроется ваш профиль, и через секунды, как только завершится синхронизация, можно спокойно работать, имея под рукой все ранее заданные настройки браузера: пароли, расширения, данные истории посещений, закладки… словом — всё что у вас ни есть.
…не стоит забывать!! — после окончания работы полностью удалите свой профиль в чужом браузере… Профиль никак не защищён (насколько я в курсе) а это значит что любой пользователь, открывший браузер, будет иметь доступ к вашему же сокровенному — ибо вы авторизовались и синхронизировались.
Google Chrome
Рассмотрим несколько способов сохранения данных браузера Google Chrome.
Способ №1
Для начала вам необходимо обязательно закрыть браузер, если он открыт.
- Далее требуется отобразить все скрытые файлы и папки. Для этого нужно зайти в закладку «Вид» и с пунктов «Скрывать защищенные файлы» снимаем галочки. А на пункте «Показывать скрытые файлы» и папки ставим отметку. Кроме того, рекомендуем с пункта «Скрывать расширения для зарегистрированных типов файлов» также снять галочку.
Отображение скрытых файлов и папок
- А потом подтвердить свое действие.
Подтверждение отображения файлов
- Теперь необходимо скопировать в надежное место (а лучше на съемный носитель) папку Default, в которой хранятся все пароли, закладки, расширения и прочая сохраненная информация. Найти ее можно по адресу, который указан на рис. 5.
Путь к хранению паролей в Гугл Хроме
После переустановки системы и установки браузера, зайдите в него и сразу выйдете. Затем опять перейдите по указанному на рис.
Пути и замените содержимое папки Default на то, которое вы скопировали.
И тогда, при следующем использовании браузера, у вас отобразятся все старые сохраненные вкладки, закладки и те пароли, которые вы сохраняли.
Способ №2
Настройка синхронизации
- После этого синхронизация выполниться и ее необходимо подтвердить.
Включение синхронизации
- Ну и в конце нужно указать элементы, которые будут синхронизированы. Советуем выбрать все, так как вы не можете знать точно, что из этого вам может пригодиться в будущем. Ну а если нужны только пароли, то поставьте возле них переключатель.
Выбор синхронизируемых элементов
- После переустановки, необходимо зайти в свой аккаунт в браузере. И тогда все синхронизированные элементы автоматически синхронизируются.
Google Chrome Как сохранить и перенести настройки профиля, пароли, кеш.
Если вы надумали переустановить windows и не хотите парится с синхронизацией или же хотите перенести все данные на новый компьютер то это видео для вас. просто сохраните папку профиля на флешку или любое удобное место .
Экспорт файла через Диспетчер закладок
Используя настройки Chrome, легко экспортировать закладки в локальный HTML-файл. Этот формат вполне универсален: его можно импортировать практически в любой браузер или открыть “как есть”, в виде веб-страницы.
Итак, для экспорта закладок в HTML:
- Запустите браузер Chrome.
- Кликните мышкой на кнопку Customize and Control (Настройка и управление Google Chrome) (три вертикальные точки в верхнем правом углу окна).
- В выпадающее меню перейдите в Bookmarks > Bookmark Manager (Закладки > Диспетчер закладок).
- Используйте меню Organize (Управление) (три вертикальные точки) > (Export bookmarks) Экспорт закладок для сохранения файла.
- В системном диалоге укажите формат сохранения закладок – Текст HTML.
- Файлу будет присвоено имя Bookmarks с указанием текущей даты, но вы сможете при необходимости заменить его на любое другое.
- Выберите папку, в которую хотите сохранить закладки браузера и нажмите на кнопку Сохранить.
Совет: тем, кто планирует переустанавливать операционную систему, следует сохранить файл с закладками в облако (Dropbox / Google Drive), на флешку или на НЕ системный диск.
Восстановить (т.е. импортировать) закладки так же просто:
- Откройте Диспетчер закладок (Shift + Esc).
- Выберите в окошке диспетчера закладок пункт Import bookmarks (Импортировать закладки).
- Укажите путь к HTML-документу и кликните на кнопку Open (Открыть).
Варианты сохранения закладок
Кроме вышеуказанных способов сохранить вкладки, существуют смежные варианты. С их помощью можно не потерять сохраненную информацию даже при переустановке обозревателя или при переезде на новый ПК. А также если вы по каким-то причинам решили сменить браузер.
Синхронизация
Синхронизация – это функция, когда вся пользовательская информация: закладки, пароли, автозаполнение форм, привязанные карты, история просмотра, сохраняются в облаке. Для активации требуется учетная запись Google.
- Нажмите на кнопку с изображением человечка возле кнопки меню.
- В открывшемся небольшом окне нажмите «Включить синхронизацию».
- Далее на странице авторизации введите адрес почты Google и после пароль.
Если у вас нет учетной записи нажмите кнопку регистрации и следуйте подсказкам, чтобы зарегистрировать новую учетную запись. После авторизации в своем аккаунте Google нажмите «Включить синхронизацию» в открывшемся всплывающем окне.
На этом процедура запрещена.
Теперь вы можете удалять браузер, авторизоваться в мобильной версии Chrome или на другом ПК. Данные потеряны не будут.
Экспорт закладок в HTML-файл
Альтернативный вариант сохранить все закладки, это экспорт их в файл HTML:
- Откройте «Меню» и выберите раздел «Закладки».
- Дальше перейдите в подраздел «Диспетчер закладок».
- Здесь нажмите на кнопку «Меню» (три точки в правом верхнем углу) и в открывшемся контекстном меню выберите «Экспорт закладок».
- Откроется окно для сохранения файла. Выберите каталог, куда сохранить файл или нажмите «Сохранить» без изменения пути. Тогда файл по умолчанию будет сохранен на Диске С в папке «Документы».
Дальше его можно импортировать в другой браузер, перенести на другой ПК, открыть в обозревателе, где закладки отображаются списком и разделены по папкам (если есть).
Как сохранить страницу
Если вы хотите сохранить страницу на ПК, чтобы с ней можно было работать даже без интернета, это тоже можно сделать встроенными средствами браузера Google Chrome:
- Нажмите на три точки в правом верхнем углу браузера и здесь выберите раздел «Дополнительные инструменты».
- В открывшемся контекстном меню нажмите «Сохранить страницу как…»
- В окне сохранения выберите тип сохранения «Веб-страница полностью» или «HTML-страница», то есть во втором случае не будут подгружены стили, картинки и другие тяжелые элементы, из-за чего без интернета страница может должно загружаться.
При выборе варианта Веб-страница полностью при запуске её вы не увидите отличий. За исключением адреса. Он будет выглядеть так как путь до файла в Проводнике Windows
Как создать ярлык на рабочем столе
В браузере Хром есть возможность работать сразу нескольким пользователям. И у каждого может быть свой набор закладок и настроек. Для этого рекомендуется создать отдельного пользователя и также для него создать ярлык на рабочем столе, чтобы в один клик попадать в свой аккаунт и работать со своими файлами, вкладками и сохраненными данными.
- Нажмите на аватар своего аккаунта и в открывшемся окне нажмите «Добавить».
- Введите имя нового пользователя и при желании выберите ему аватар из предложенных.
- В нижней части этого окна есть опция создания ярлыка на рабочем столе. Оставьте её включенной по умолчанию. Нажмите «Далее».
- Запустится новое окно браузера. Здесь вы можете выполнить вход в аккаунт Гугл (другой), или импортировать закладки из HTML-файла.
Таким образом у вас на ПК может быть несколько таких учетных записей, в них можно работать одновременно. При входе в один не происходит деавторизация в другом
Это особенно важно, если вы для обоих пользователей используйте разные учетные записи Гугл
В папке пользователя в корневом каталоге каждый отдельный профайл будет иметь свой каталог со всеми данными, историей просмотра, кэшем, закладками и паролями.
Сохранение набора закладок в Google Chrome
Из открытых в Гугл Хром вкладок можно собрать подборку страниц для последующего быстрого доступа.
В активном окне браузера нажимаем клавиатурное сочетание «Ctrl+Shift+D
». Пользователи, больше привыкшие к работе с мышью, могут правым щелчком по любой открытой вкладке вызвать контекстное меню. В нем выбираем последний пункт, выделенный на скриншоте рамкой.
Результатом выполнения любого из указанных действий станет появление диалогового окна сохранения. В поле «Название» присваиваем имя папке, в которую должны будут сохраниться текущие закладки. В качестве места размещения указываем «Панель закладок». В окне структуры ее достаточно выделить мышкой. Нажимаем «Сохранить» для создания подборки веб-страниц. В качестве альтернативного варианта можно использовать кнопку «Новая папка». В этом случае сначала указываем в окне структуры директорию хранения. Создаем новый каталог. Редактируем имя непосредственно в окне структуры и нажимаем «Сохранить». Совмещать использование поля «Название» и кнопки «Новая папка» нельзя, поскольку вместо одной директории будет создано две вложенных друг в друга.
Под адресной строкой отобразится новая папка, содержащая закладки для всех открытых на момент выполнения действия сайтов. Таким образом можно создавать, к примеру тематические подборки для сходных по содержимому ресурсов.
Панель закладок, размещаемая под адресной строкой по умолчанию, скрывается при переходе с главной страницы на любой другой сайт. Чтобы ее зафиксировать и сделать постоянно доступной нажимаем на ней правой кнопкой мыши. В выпадающем списке действий выбираем пункт «Показывать панель». После этого создаваемые подборки страниц всегда будут находиться под рукой. Содержимое можно пополнять простым перетаскиванием URL из адресной строки в нужную директорию на панели.
Как Восстановить Закладки в Chrome с Помощью 4 Эффективных Способов
Как восстановить закладки в Chrome? Попробуйте следующие решения для восстановления удаленных закладок Chrome.
Способ 1. Найдите Удаленную Историю Chrome на Компьютере
Если вы случайно удалили историю браузера или закладки в Chrome, у вас может быть локальная папка с файлами, в которой создаются резервные копии со всей историей просмотров и закладок в Chrome. Зайдите в папку на своем компьютере:
C:\Users\(имяпользователя)\AppData\Local\Google\Chrome\User Data\Default\local storage(или Bookmarks)
Когда вы зайдёте туда, кликните мышкой, чтобы снова добавить её в браузер Chrome.
Способ 2. Восстановление Удаленных Закладок Chrome с ПК
Если вы не нашли резервных копий на своем компьютере, когда ваши закладки Chrome были удалены или пропали из браузера, у вас все еще есть один шанс. Можно попробовать лучшую программу для восстановления данных чтобы вернуть закладки и папку с файлами. Скачайте прямо сейчас программное обеспечение для восстановления данных — EaseUS Data Recovery Wizard чтобы восстановить удаленные или потерянные закладки/историю/избранное в Chrome на вашем компьютере.
Скачать для ПК
Скачать для Mac
Шаг 1. Запустите программу восстановления данных с жесткого диска от EaseUS.
Запустите EaseUS Data Recovery Wizard и выберите тот диск, на котором вы потеряли или случайно удалили файлы.
Нажмите «Сканировать», чтобы начать поиск всех потерянных данных и файлов.
Шаг 2. Дождитесь завершения сканирования.
Программа от EaseUS просканирует указанный диск полностью и представит вам всю потерянную информацию (включая скрытые файлы).
Шаг 3. Просмотрите список найденных файлов и восстановите нужные из них.
После предварительного просмотра, выберите нужные вам файлы, которые были потеряны на диске, и нажмите кнопку «»Восстановить»», чтобы сохранить их в безопасном месте на вашем компьютере или другом внешнем запоминающем устройстве.»
После того как вы восстановите историю Хрома, можете скопировать закладки обратно в папку резервного копирования на вашем компьютере в качестве резервной копии, а затем просмотреть каждую из них, чтобы снова установить как закладки в Chrome.
Этот метод будет очень полезен, если вы, вдруг, потеряли важные закладки или избранное в Chrome из-за обновления браузера. Просто следуйте приведенным ниже инструкциям, чтобы сразу решить эту проблему.
Шаг 1. Нажмите Windows + R, введите cmd и нажмите кнопку ОК. Или просто можете ввести cmd в строке поиска Windows.
Шаг 2. Откройте Командную Строку, введите ipconfig /displaydns и нажмите Enter. Будут показаны все последние веб-сайты, которые вы посещали, и вы сможете зайти на них и снова установить в качестве закладок в Chrome.
Инструкция
Не будем останавливаться на теории, которая мало кого сейчас интересует – сразу перейдем к практике
Существует немало способов для сохранения важной информации в неприкосновенности, поэтому приступаем к их подробному рассмотрению. Но сначала мы хотели бы упомянуть самый удобный из них
Сохранять открытые страницы не всегда нужно, можно просто настроить Гугл Хром, чтобы он их открывал в каждой новой сессии. Для этого:
- Запускаем браузер и открываем системное меню кликом ЛКМ по троеточию в правом верхнем углу экрана.
- Здесь выбираем раздел «Настройки».
- Пролистываем страницу до блока «Запуск Chrome».
- Активируем нажатием ЛКМ пункт «Ранее открытые вкладки».
- Внесенные изменения вступают в силу мгновенно. Поэтому просто закройте страницу настроек.
Теперь при запуске вас будут встречать ранее открытые страницы. Помните, если их закрыть, то в новой сессии чуда не произойдет. Это удобный способ для небольшого количества вкладок, для более серьезных задач есть варианты поудобнее. Двигаемся дальше.
Стандартные механизмы Хрома позволяют сохранять бесконечное количество веб-страниц в виде закладок. Они хранятся в отдельном файле, расположенном в системной папке проекта.
Добавление одного сайта
Порядок действий в таком случае следующий:
- Открываем браузер и находим нужный ресурс.
- Затем наводим курсор на кнопку в виде звездочки напротив адресной строки (ее правый край).
- Кликаем по ней ЛКМ, появляется небольшое окошко, где мы прописываем название для закладки, место ее хранения.
- Подтверждаем серьезность намерений и сайт автоматически добавляется на одноименную панель под строкой ввода адресов.
Однако существует более быстрый способ сохранения нескольких вкладок.
Добавление всех открытых станиц
Для массового сохранения веб-сайтов достаточно выполнить несколько последовательных действий:
- Наводим курсор на любую открытую и кликаем ПКМ.
- В контекстном меню выбираем пункт «Добавить все…».
- Предварительно есть возможность создать новую папку для объектов, либо же выбрать место хранения из уже существующих.
- после этого все странички найдут свое место на панели закладок.
Для просмотра всего сонма ранее сохраненных сервисов достаточно кликнуть ПКМ по пустой области панели закладок и выбираем соответствующее действие в контекстном меню. Однако для хранения большого количества страниц удобнее использовать тематические папки.
Визуальные закладки
Некоторые пользователи находят визуальные закладки чересчур громоздкими, для других – это незаменимая в работе вещь. В отличие от многих других обозревателей, Гугл все еще не ввел свою экспресс панель. Однако Хром поддерживает подключение так называемых расширений – модулей, которые привносят дополнительный функционал в работу программы. Каталог Google Store представляет изобилие подобных плагинов на любой вкус. Здесь можно найти приложения от известных компаний Mail.ru и Yandex, красивые и полностью трехмерные визуальные SpeedDial, множество других популярных продуктов.
Экспорт паролей из Яндекс.Браузера.
Здесь все достаточно просто:
Откройте главное меню браузера и кликните в нем по элементу «Пароли и карты».
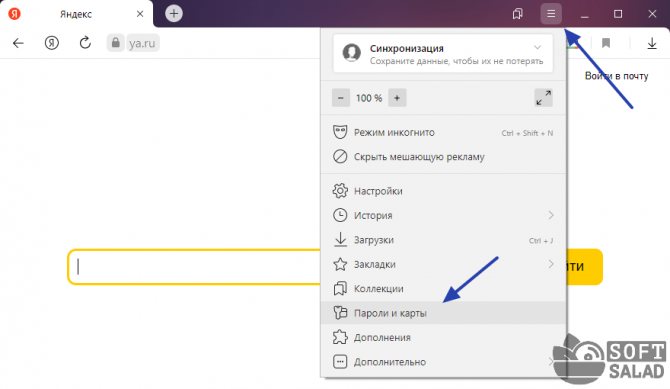
Справа от элемента «Добавить» нажмите на кнопку с изображением трех точек и выберите из отобразившегося меню пункт «Экспортировать пароли».
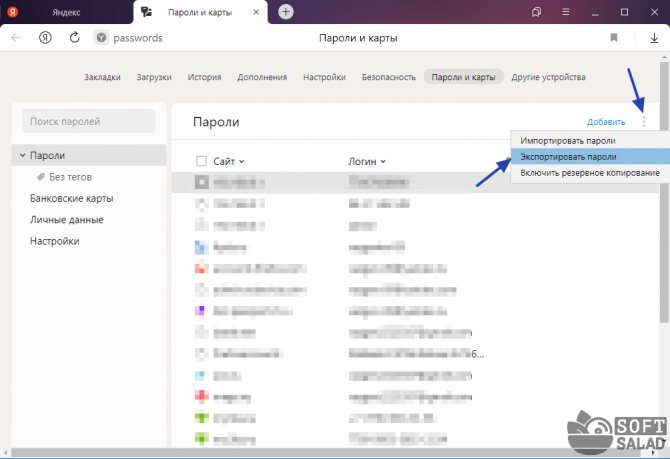
Далее браузером будет предложен импорт паролей либо в текстовый файл, либо в защищенный паролем архив. В любом случае данные будут помещены в стандартный CSV-файл, но при выборе второго варианта экспорта тот будет упакован в ZIP-архив, для последующего открытия которого потребуется заданный пользователем на этом шаге пароль. Выберите подходящий вариант экспорта и нажмите кнопку «Экспортировать».
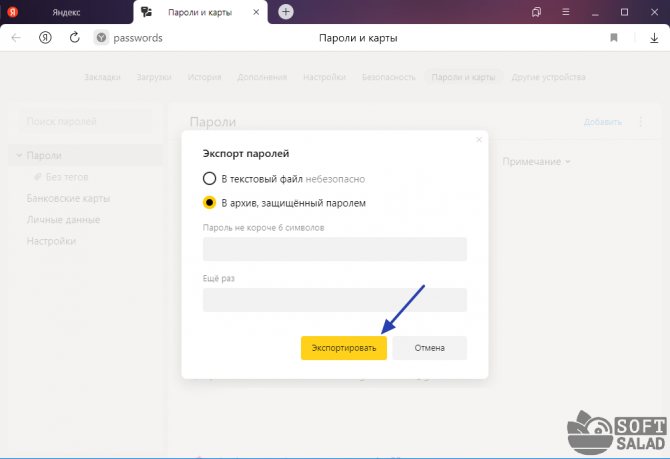
На этом экспорт паролей из Яндекс.Браузера завершен.
Как в браузере Google Chrome сохранить закладки?
Однако, если у вас не включена синхронизация данных и вам нужно сохранить закладки браузера и пароли, стоит воспользоваться следующим советом.
Нажимаем «CtrI+Shift+O». Откроется вкладка «Диспетчер закладок». Нажимаем «Упорядочить» и выбираем из списка действий «Экспортировать закладки в файл HTML».
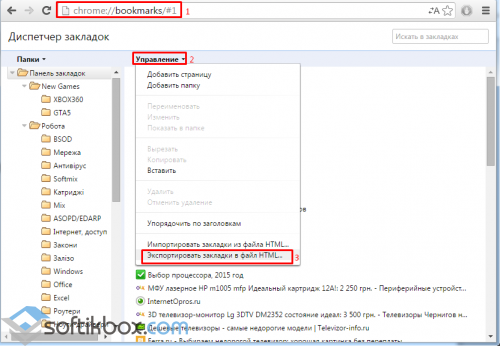
Далее сохраняем файл, выбрав нужное место. Лучше выбрать флешку или сервис, к примеру «Dropbox».
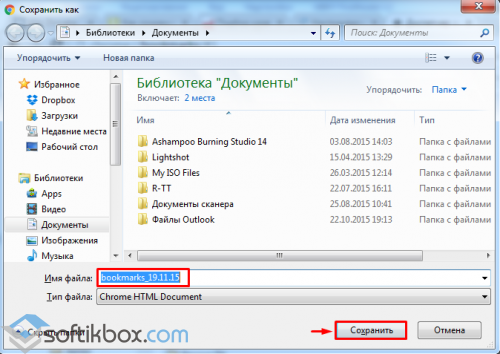
После переустановки системы или самого браузера, вновь нажимаем «CtrI+Shift+O», выбираем «Упорядочить» и кликаем «Импортировать закладки из файла HTML».
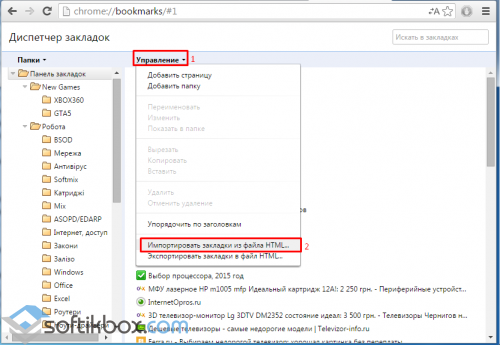
Указываем путь к файлу и жмём «Открыть».
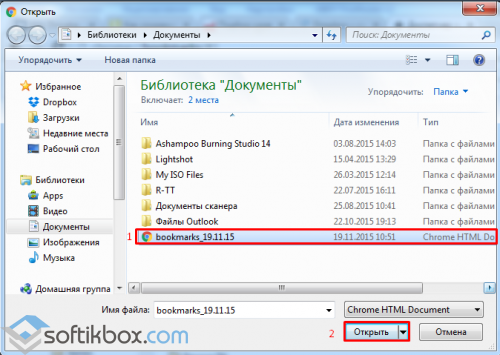
Теперь все закладки и пароли вернутся на прежние места.
Также, если у вас есть возможность загрузиться с установочного диска, стоит перейти по адресу в диск «С», папки «Users», «Имя пользователя», «AppData», «Local», «Google», и скопировать папку «Chrome».
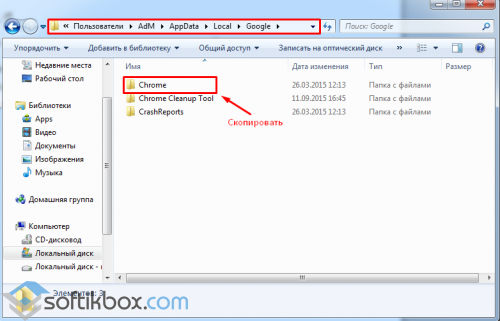
Эту папку нужно вставить в идентичную папку, только на уже переустановленной операционной системе или после переустановки браузера.
Как сохранить закладки при переустановке браузера Яндекс?
Если вы заинтересовались, как сохранить закладки браузера при переустановке Windows и при этом используете Яндекс, стоит учесть несколько рекомендаций.
В первую очередь отметим, что процесс сохранения закладок и пароля в этой программе аналогичен предыдущему методу. Можно как настроить синхронизацию, сохранив информацию, или создать файл bookmarks.
Для синхронизации данных запускаем браузер Яндекс и жмём «Меню» и далее «Синхронизация».
Вводим логин и пароль, жмём «Включить синхронизацию».
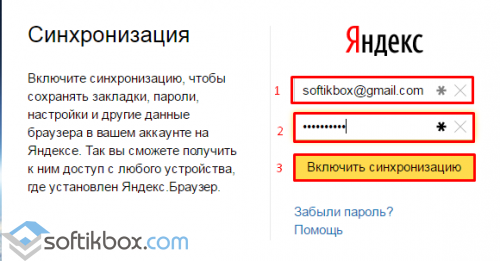
После выбираем то, что именно вы хотите, чтобы сохранилось в браузере при синхронизации.
Также можно перенести сохранённые закладки и пароли на ПК с помощью файла bookmarks. Для этого жмём «Меню» и выбираем «Закладки», далее «Диспетчер закладок».
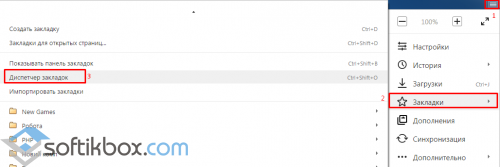
В новом окне выбираем «Упорядочить» и кликаем «Экспортировать закладки в файл HTML».
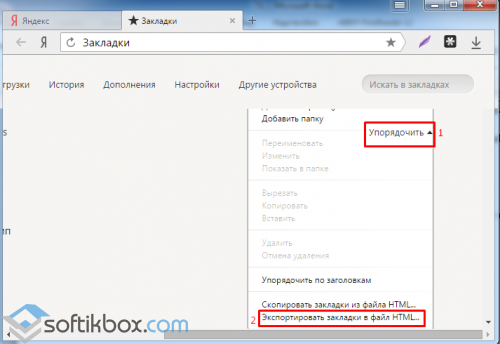
Выбираем куда сохранить файл. После переустановки Windows или браузера Яндекс, запускаем программу и в меню «Закладки», «Упорядочить» выбираем «Скопировать закладки из файла HTML».
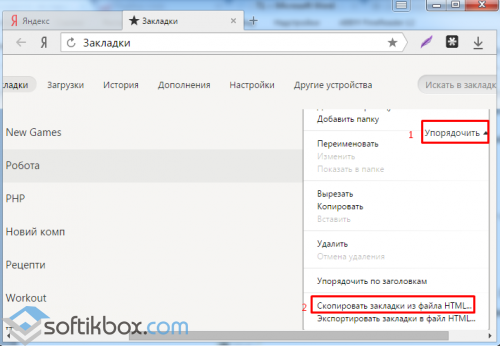
Также, как и в Google Chrome, папку браузера можно перенести на переустановленную ОС. Расположена папка Яндекса по адресу в диске «С», папке «Users», далее «Имя пользователя», «AppData», «Local», «Яндекс».
Как сохранить закладки браузера Opera?
Сохранение закладок и паролей в браузере Opera – несложный, однако несовершенный процесс. Как и в предыдущих браузерах, он осуществляется с помощью настроек синхронизации или файла bookmarks.
Синхронизация в Opera расположена в «Меню».
Далее нужно ввести логин и пароль. Если учётной записи нет, её нужно создать.
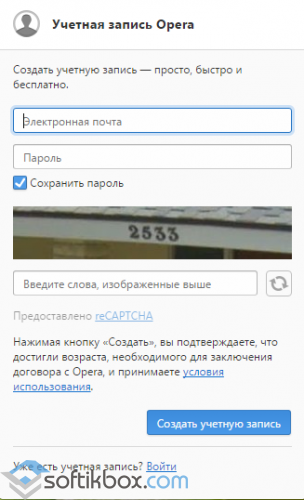
Только после создания аккаунта все пароли и закладки будут синхронизироваться на любом устройстве.
Что же касается файла bookmarks, то в версиях программы от 28 до 33 его можно создать, нажав «Меню», «Другие инструменты», «Импорт закладок и настроек».
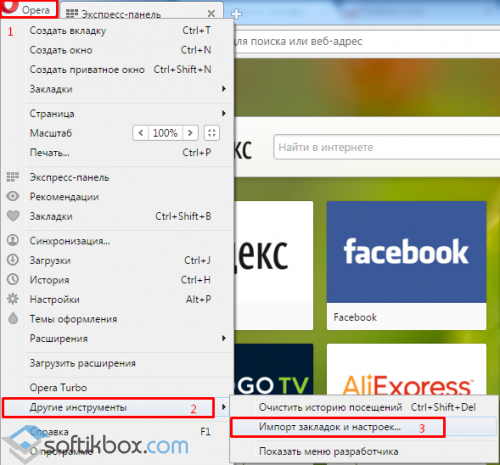
В новом окне выбираем, что нужно импортировать. Сохраняем файл.
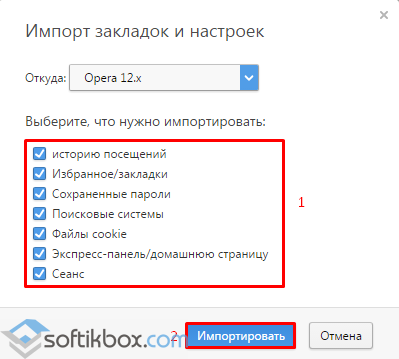
После, также же само добавляем закладки на переустановленный браузер. Однако, если у вас программа более ранней версии, файл bookmarks нужно скопировать из папки софта и вставить его в аналогичную. Адрес для вставки: диск «С», папка «Users», далее «Имя пользователя», «AppData», «Roaming», «Opera Software», «Opera Stable».
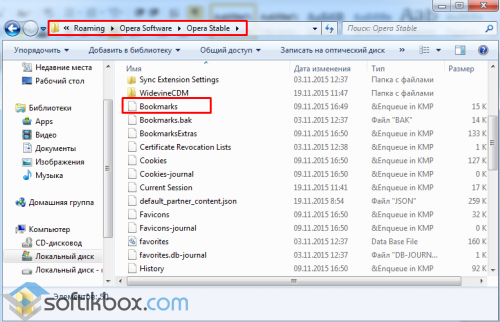
Как в Mozilla Firefox сохранить закладки?
Синхронизация в Mozilla Firefox як метод сохранения закладок и паролей осуществляется несколько иначе, нежели в вышеуказанных браузерах. Здесь данные привязываются к почтовому ящику.
Чтобы сохранить закладки, нужно нажать «Меню» и выбрать «Войти в Синхронизацию».
Далее нажимаем «Начать» синхронизацию.
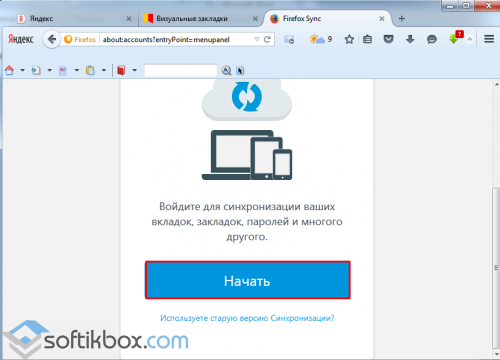
Вводим данные и заводим себе аккаунт.
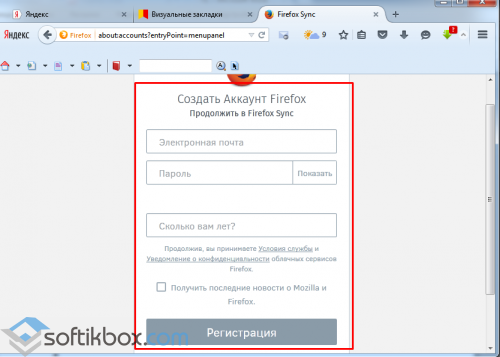
Только после этого можно выбрать, какие данные можно синхронизировать.
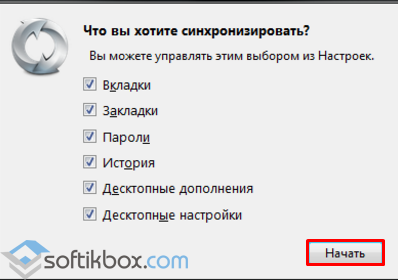
Чтобы скопировать файл bookmarks, нужно нажать «Ctrl+Shift+b». Откроется «Библиотека». Переходим в раздел «Все закладки», далее «Импорт и резервные копии». Нажимаем «Экспорт закладок в HTML файл…».
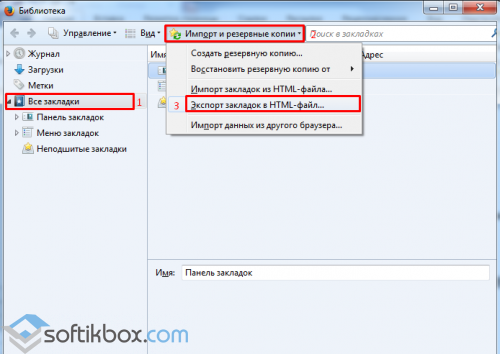
Сохраняем файл. В переустановленном браузере повторяем те же действия, только выбираем «Импорт…».
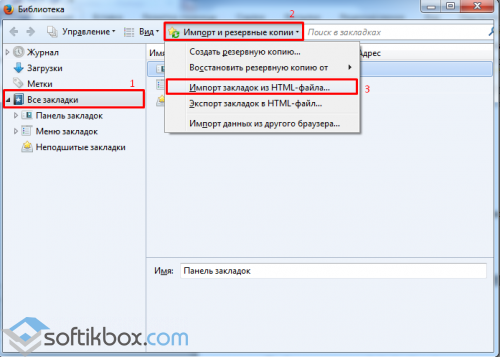
Как в браузере Internet Explorer сохранить закладки?
Чтобы сохранить закладки браузера в Internet Explorer, стоит нажать «Файл» и выбрать «Экспорт и Импорт».
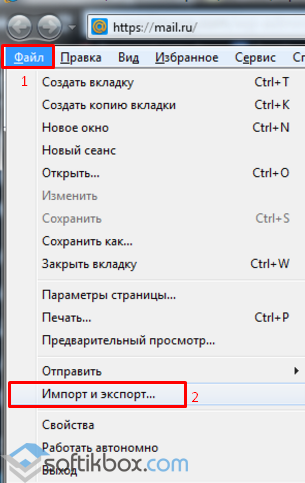
После выбираем «Экспортировать файл» и жмём «Далее».
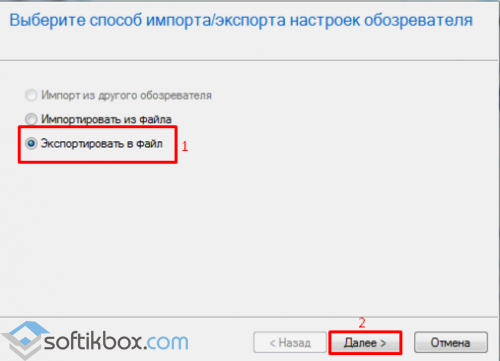
Отмечаем то, что хотим экспортировать и в следующем окне выбираем место сохранения файла.
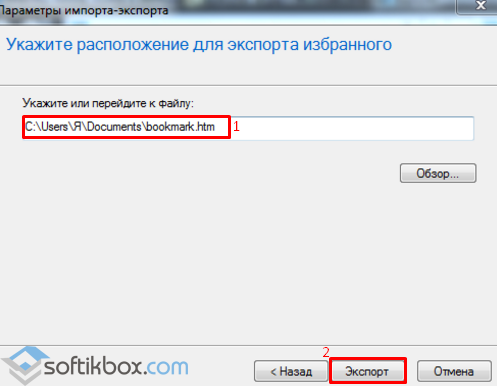
После этот файл импортируем на новую ОС.
Как сохранить вкладки в Гугл Хром
Если вы привыкли работать в Интернет-обозревателе с большим количеством различных сайтов, и, каждый раз садясь за компьютер, ищете нужные и открываете их во вкладках, то это занимает немало времени. Тем более если это постоянно одни и те же сайты, и открывать их приходится больше 10.
В этой статье мы научимся, как можно сохранить все открытые вкладки в браузере Google Chrome и продолжить с ними работу при следующем открытии браузера.
Сохраняем открытые вкладки, изменяя настройки браузера
Как по мне, то самый простой способ сохранить открытые страницы в браузере и продолжить с ними работу во время следующей сессии – это использовать настройки самого веб-обозревателя.
Для этого в Google Chrome кликните по кнопочке с изображением трех горизонтальных полос в правом верхнем углу и выберите из выпадающего меню «Настройки».
Здесь нас будет интересовать раздел «При запуске открывать». Нужно поставить маркер в поле «Ранее открытые вкладки».
Теперь, можете спокойно завершать работу в Хроме, даже если у вас открыто несколько различных страниц. При его следующем запуске все они будут на месте, и можно будет сразу приступить к работе с ними, не тратя время на поиски.
Для этого кликаем правой кнопкой мыши по нужной вкладке, и выбираем из выпадающего списка «Закрепить вкладку».
Все те страницы, что были закрепленные появляются вверху браузера слева. На них показан только логотип сайта. После того как закроете Гугл Хром и затем вернетесь к работе с ним, все закрепленные сайты будут на месте.
Сохраняем вкладки, настроив панель закладок
Если любите добавлять сайты в закладки, тогда можете использовать панель закладок, для быстрого доступа к нужным страничкам в интернете.
Размещается панель закладок сразу под строкой поиска. Если у вас она не отображается, тогда нужно ее включить.
Снова заходим в меню браузера и кликаем по кнопочке «Настройки».
Дальше находим раздел «Внешний вид» и ставим галочку в поле «Всегда показывать панель закладок».
Теперь можете подобавлять все страницы, которые зачастую открываете в обозревателе, на панель закладок. Для этого перейдите на нужную, кликните по панели закладок правой кнопкой мыши и выберите из списка «Добавить страницу».
Дальше введите имя, укажите папку «Панель закладок» и нажмите «Сохранить». Новая закладка будет добавлена на панель.
Теперь закрывайте браузер, ведь вы сохранили все, что было открыто. Когда вернетесь к работе с ним, можете или открывать нужные страницы с панели закладок по одной, или кликнуть правой кнопкой мыши по ней и выбрать из списка «Открыть все закладки», чтобы открыть все в новых вкладках.
Можете добавлять нужные страницы на панель и группировать их по папкам по своему усмотрению. Можете сделать стартовой страницей в Хроме панель с визуальными закладками, или, чтобы они открывались, при открытии новой вкладки.
Сохраните все открытые сайты на панель визуальных закладок, и при следующем открытии браузера, получите к ним быстрый доступ.
Сохранить вкладки при закрытии браузера, установив расширение
Если нужно закрыть Хром, но при этом необходимо сохранить открытые странички, можно использовать для этого расширение One Tab.
Нажав на него, в браузере у вас останется открыта только одна вкладка «One Tab». Все сайты, которые у вас были открыты до того, будут отображены здесь в виде списка.
Вот так просто мы сохранили все открытые странички в Хроме. При следующем его открытии, появится вкладка One Tab, на которой увидите список требуемых сайтов.
Если нужно открыть их все в новых вкладках, нажмите на кнопочку «Восстановить все».
Для того чтобы перед закрытием браузера добавить открытые сайты в список расширения, снова нажмите на его значок справа от строки поиска.
Если кликнуть по нему правой кнопкой мыши и раскрыть выпадающий список, можно выбрать, какие именно страницы добавить в расширение.
В списке One Tab можете выбирать только ту, которая необходима для работы в конкретный момент. Это позволит увеличить производительность обозревателя, поскольку будет открыта только вкладка расширения и еще пара необходимых. При этом все нужные 20 или 30 сайтов всегда будут под рукой. В результате, браузер будет меньше подвисать, и его не нужно будет постоянно перезапускать.
Думаю, у вас получилось сохранить вкладки, которые были открыты в Гугл Хроме. И при следующем открытии браузера, вы больше не будете тратить время на поиск нужных сайтов.
Синхронизация
Описанный выше способ подходит только для сохранения страниц, которые вы добавили в список избранных (то есть нажали на звездочку рядом с URL сайта в адресной строке браузера).
Главное удобство использования синхронизации – максимальная автоматизация процесса. Вы просто заходите в браузер под своим аккаунтом и все ваши действия автоматически проецируются на другие обозреватели, на которых выполнен вход в вашу учетную запись. Всё что нужно – зарегистрированная почта Gmail. Рассмотрим подробно, как это работает:
- Раскройте главное меню Chrome и перейдите в настройки.
- Нажмите кнопку «Войти в Chrome».
- Напишите адрес своего электронного ящика на Gmail и введите от него пароль, чтобы авторизоваться.
- На экране появится уведомление, что все ваши закладки и настройки теперь будут доступны на всех устройствах, где вы вошли под своей учетной записью.
Проще говоря, теперь вы можете на любом компьютере открыть Google Chrome и осуществить вход в аккаунт, используя свою электронную почту Gmail. Главное, чтобы синхронизация была настроена на вашем основном компьютере. Кстати, о настройке. После авторизации появится кнопка «Дополнительные параметры синхронизации». При нажатии на неё вы увидите такое окошко: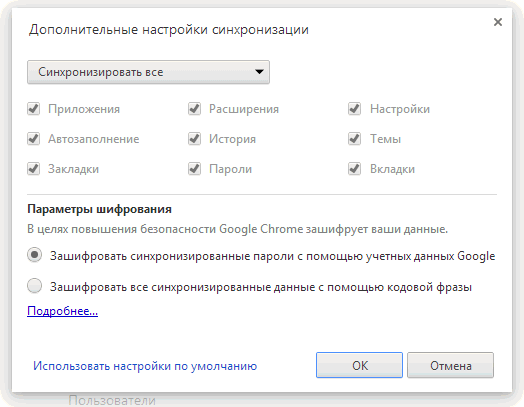
В принципе, можно оставить все параметры установленными по умолчанию, но вы можете поэкспериментировать с тем, какие данные нужно синхронизировать.
На экране появится уведомление о том, что больше никакие данные синхронизироваться не будут, однако все сведения, которые уже хранятся в аккаунте, будут находиться там до тех пор, пока вы их не удалите через личный кабинет.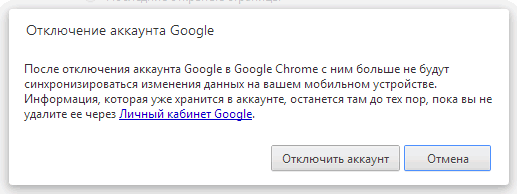
Чем это чревато? Ничем, если у вас в закладках не было чего-то такого, чтобы вы хотели сохранить в тайне. Если же вы не хотите, чтобы ваша личная информация хранилась на серверах Google, то лучше свой аккаунт почистить.
- Зайдите в личный кабинет Google, используя ссылку в уведомлении (есть одноименная кнопка в разделе «Вход»).
- Найдите и нажмите кнопку «Остановить и удалить».
- Прочтите уведомление и подтвердите свое намерение удалить синхронизированную информацию с аккаунта.
Продолжительность чистки учетной записи зависит от того, сколько информации было через неё синхронизировано. Если у вас немного закладок и расширений, то ждать вообще не придется – удаление произойдет моментально.