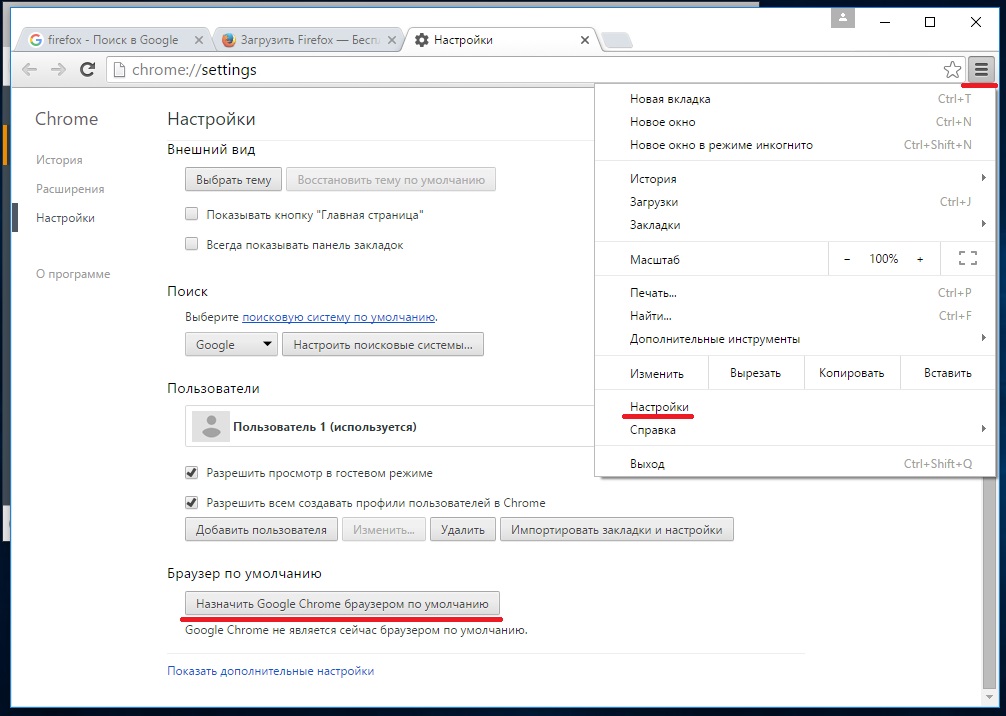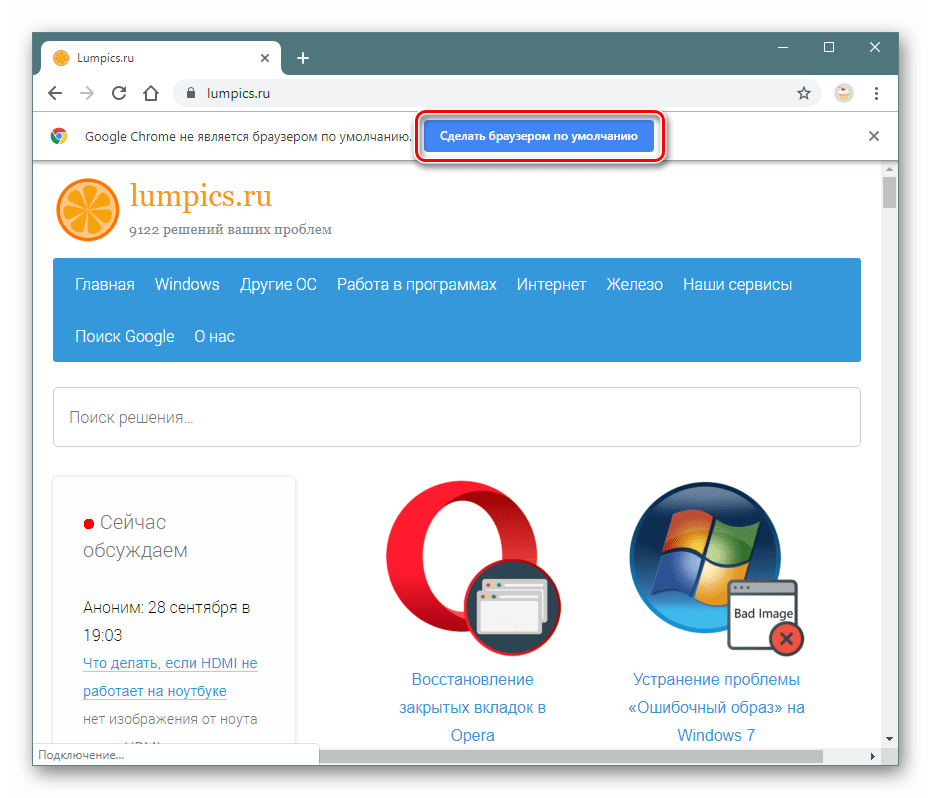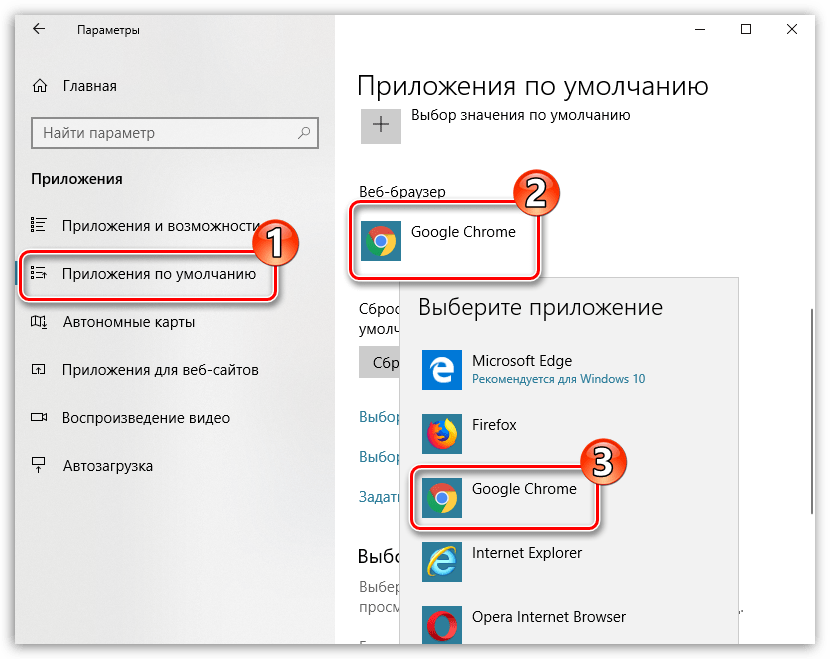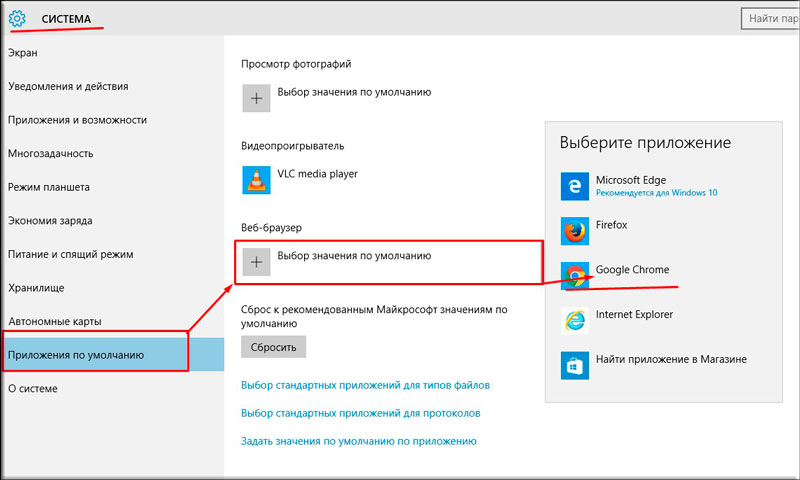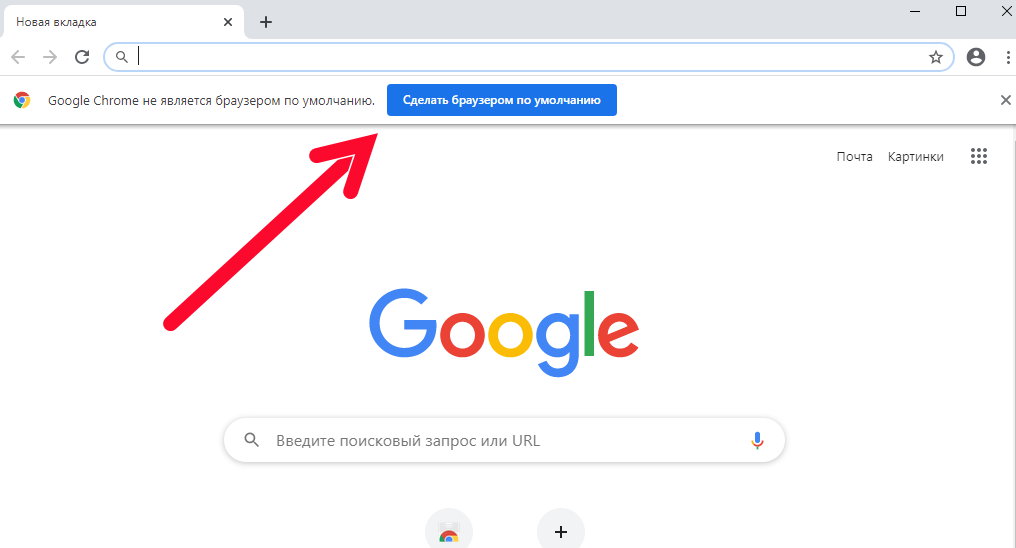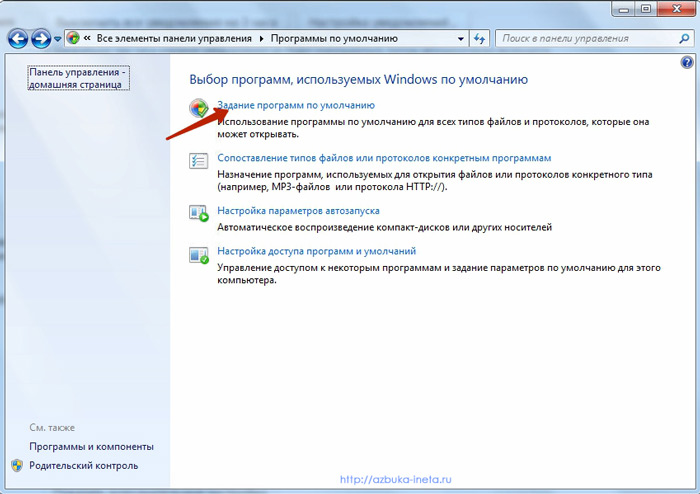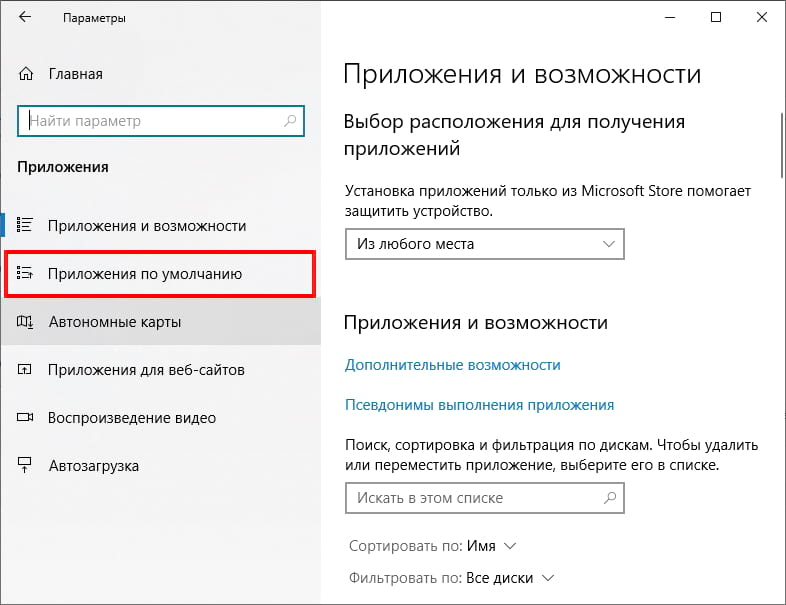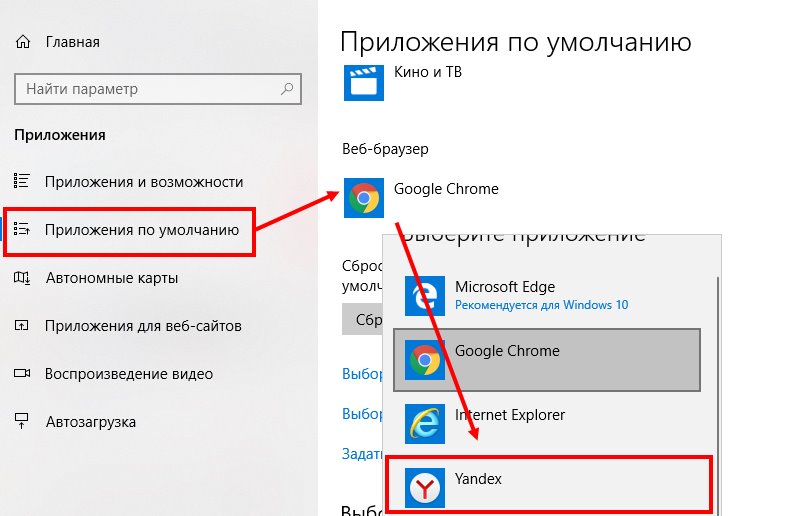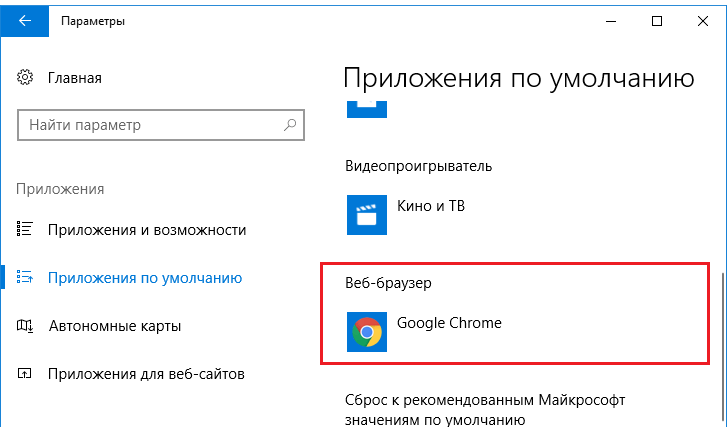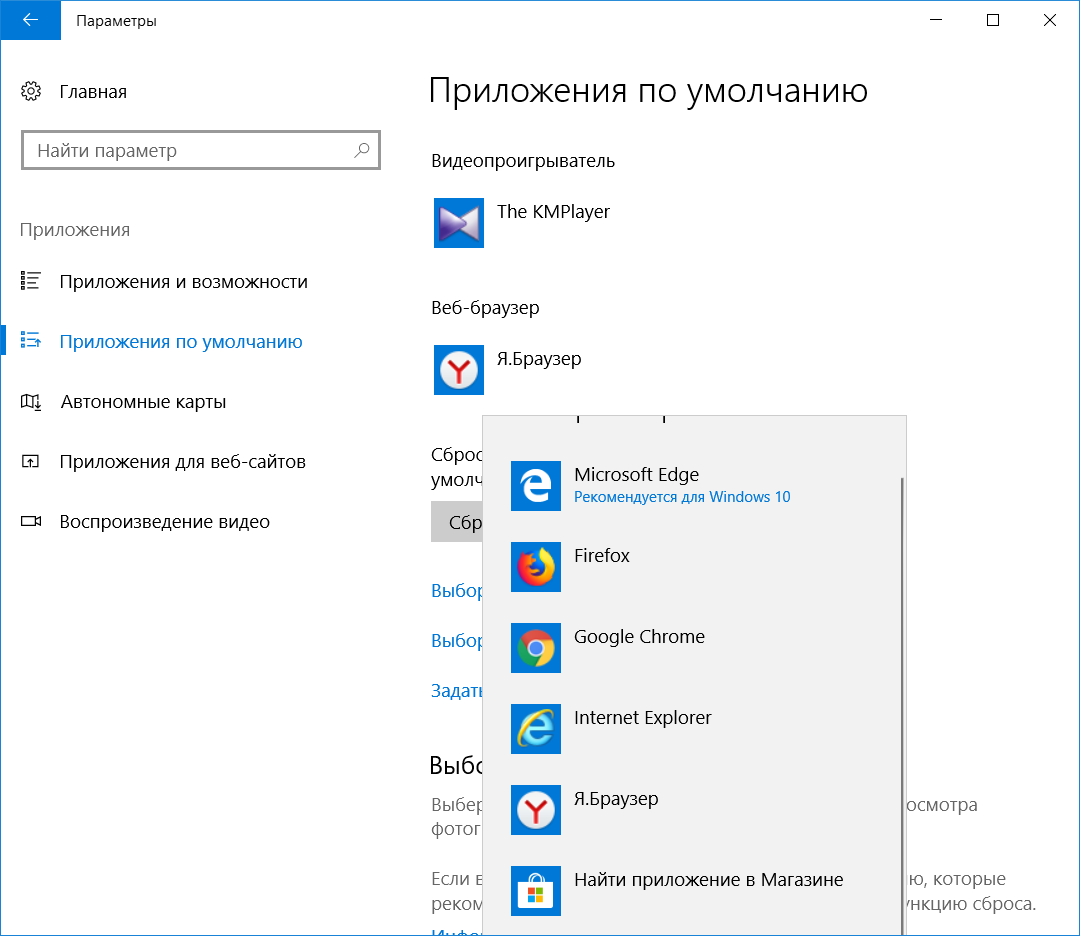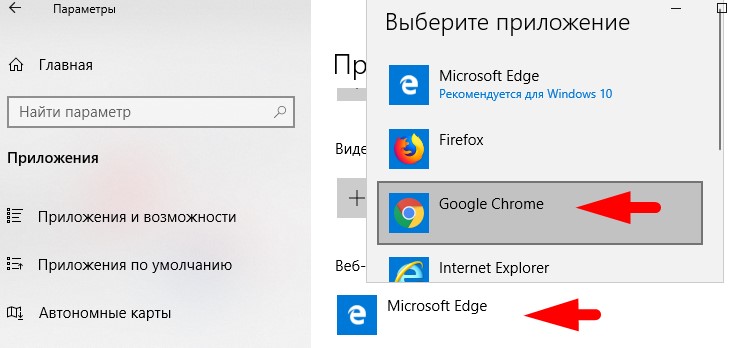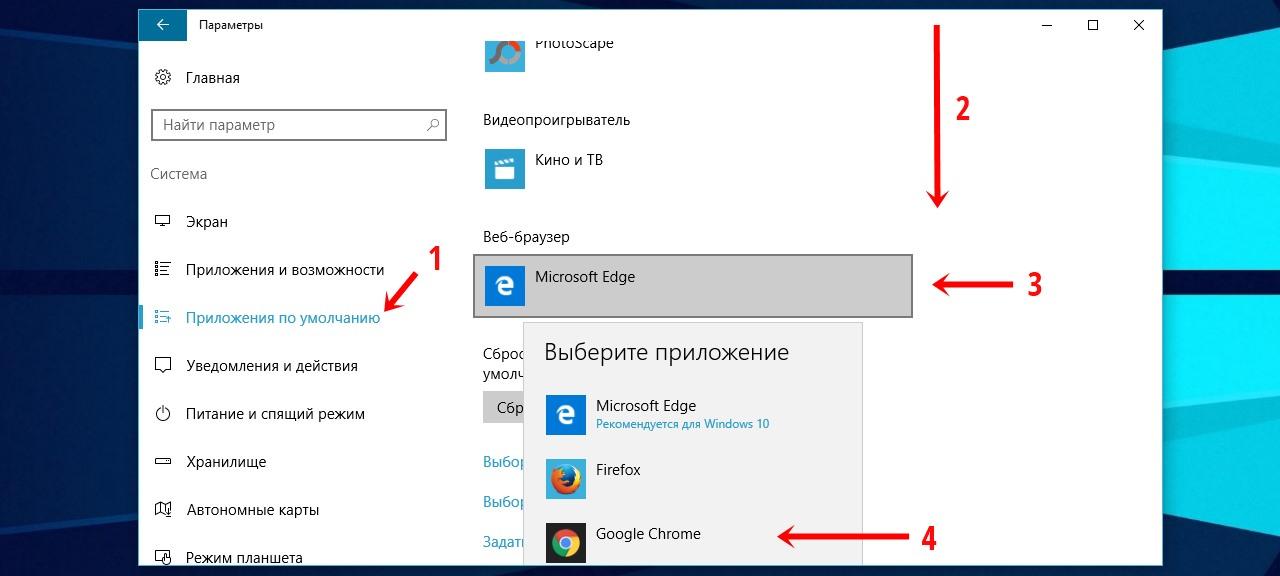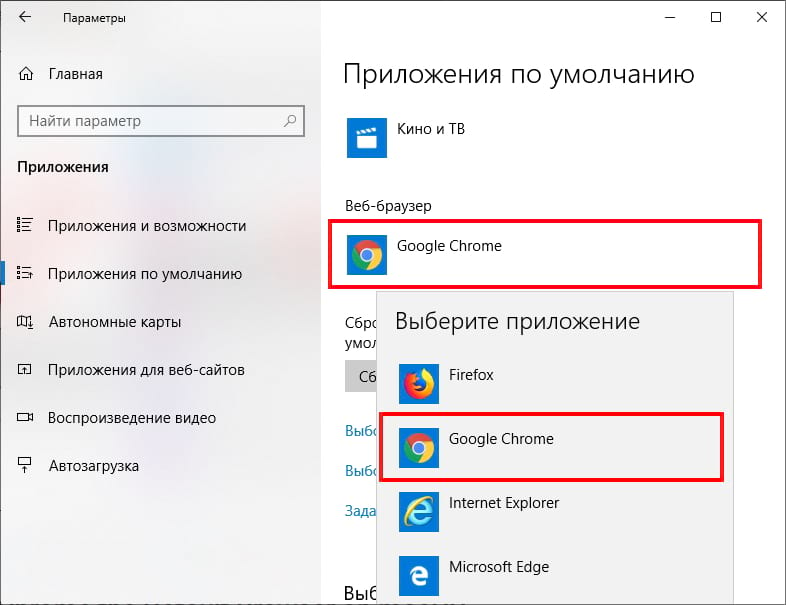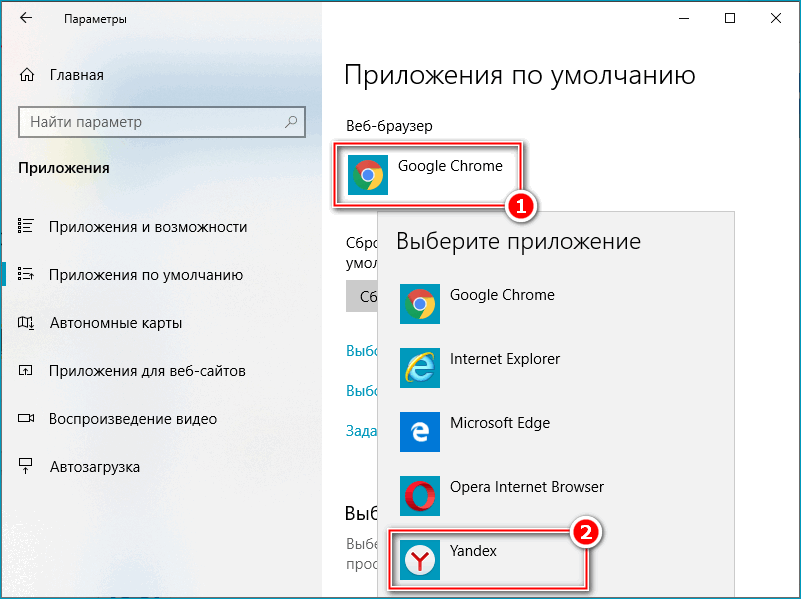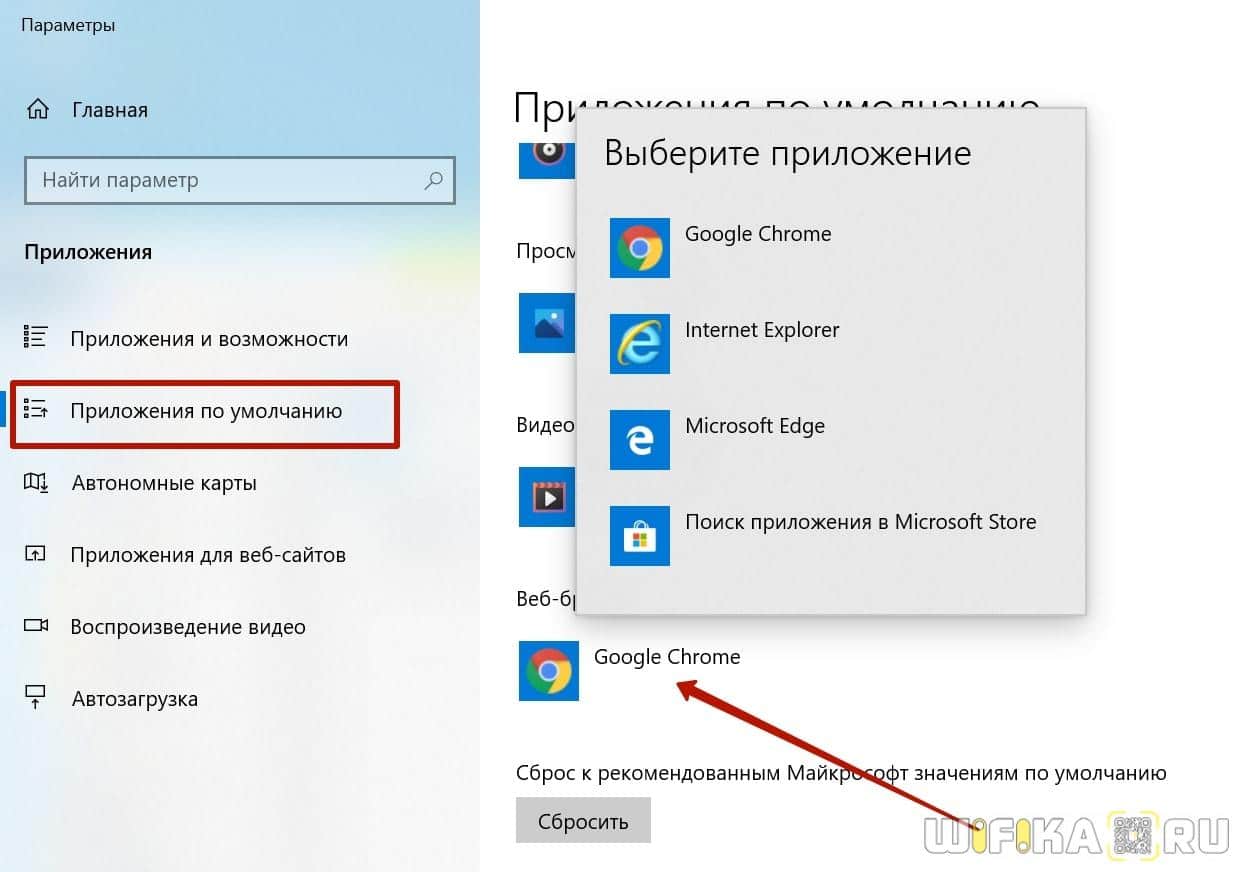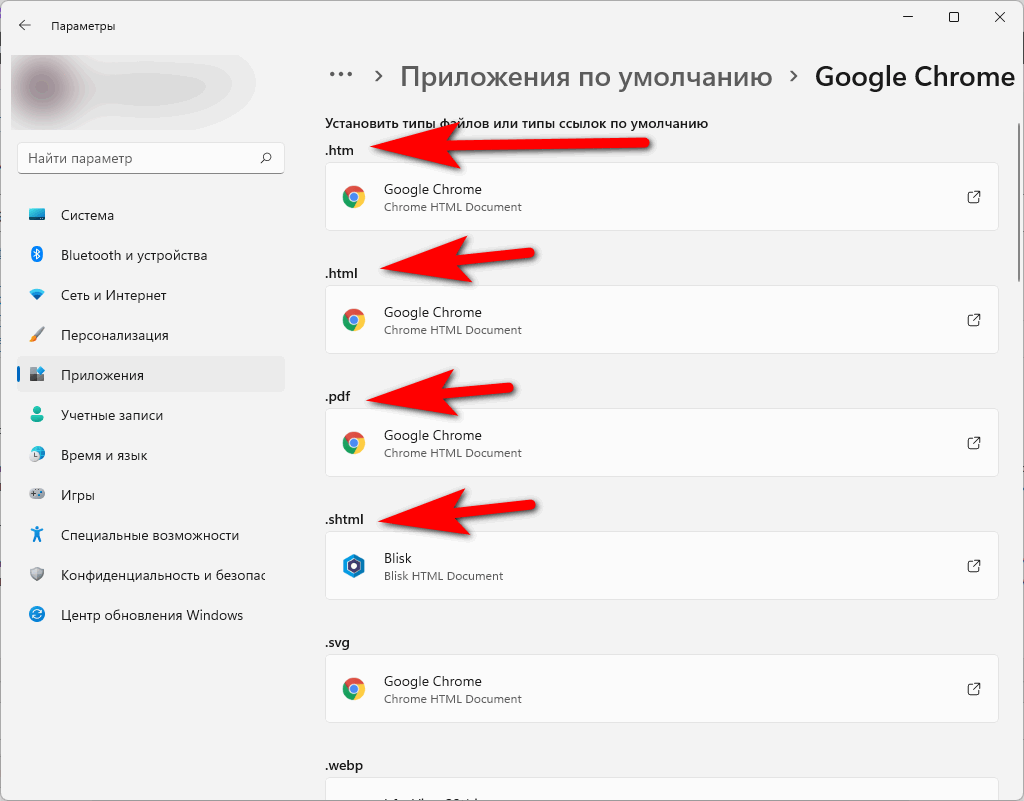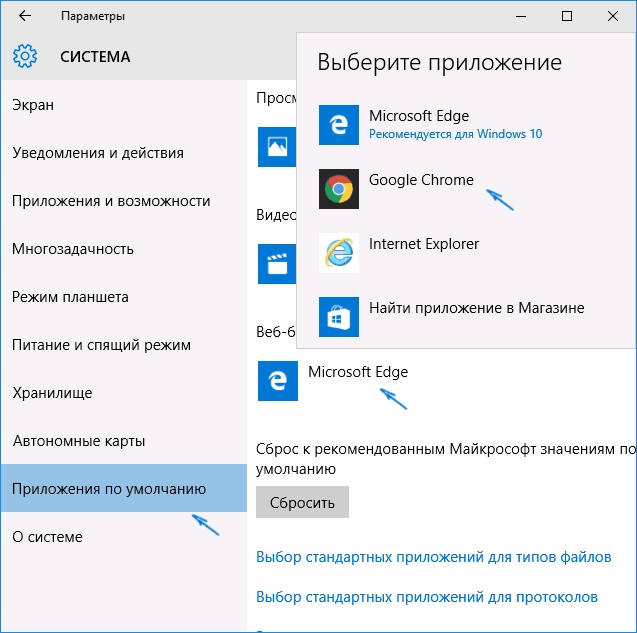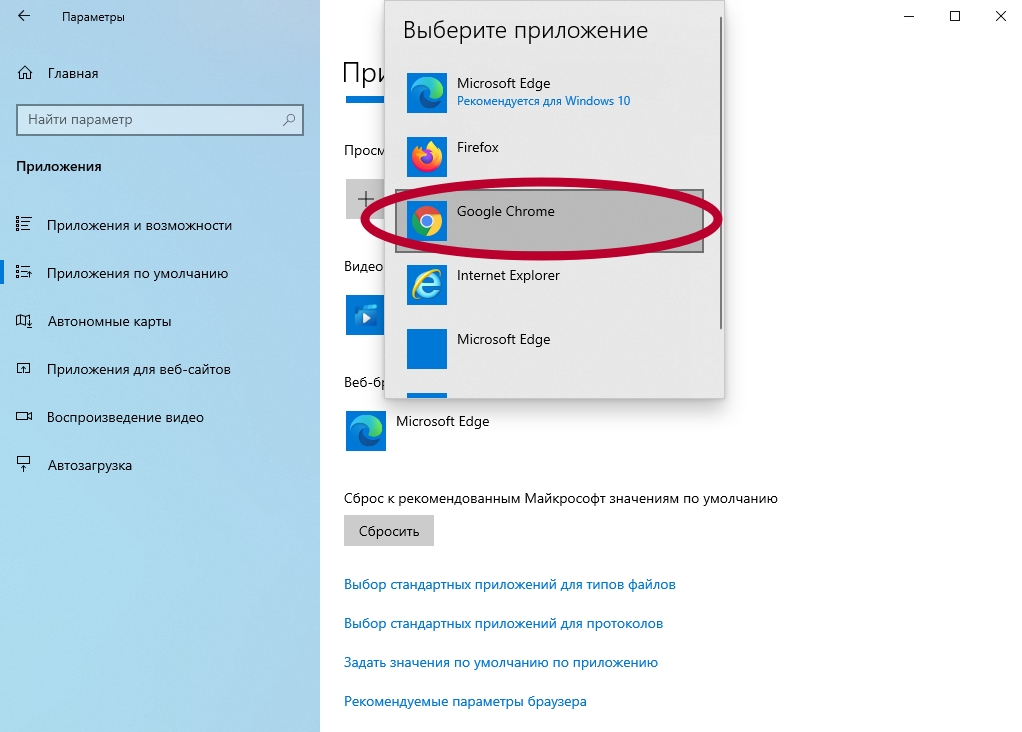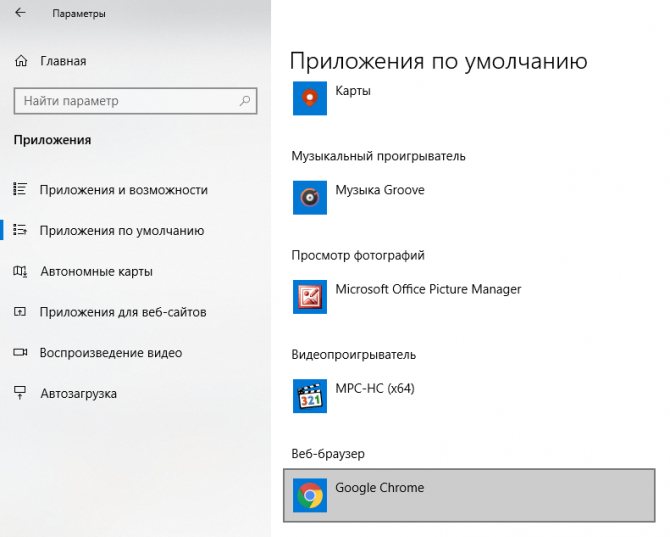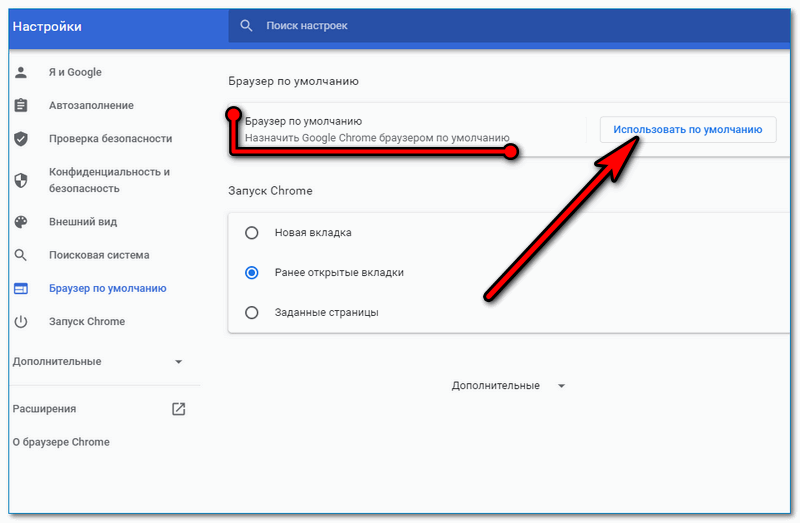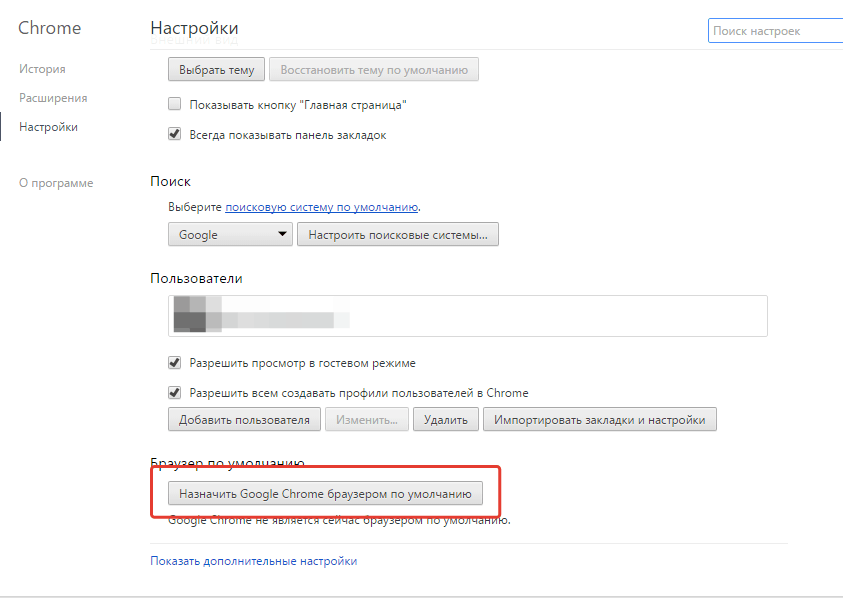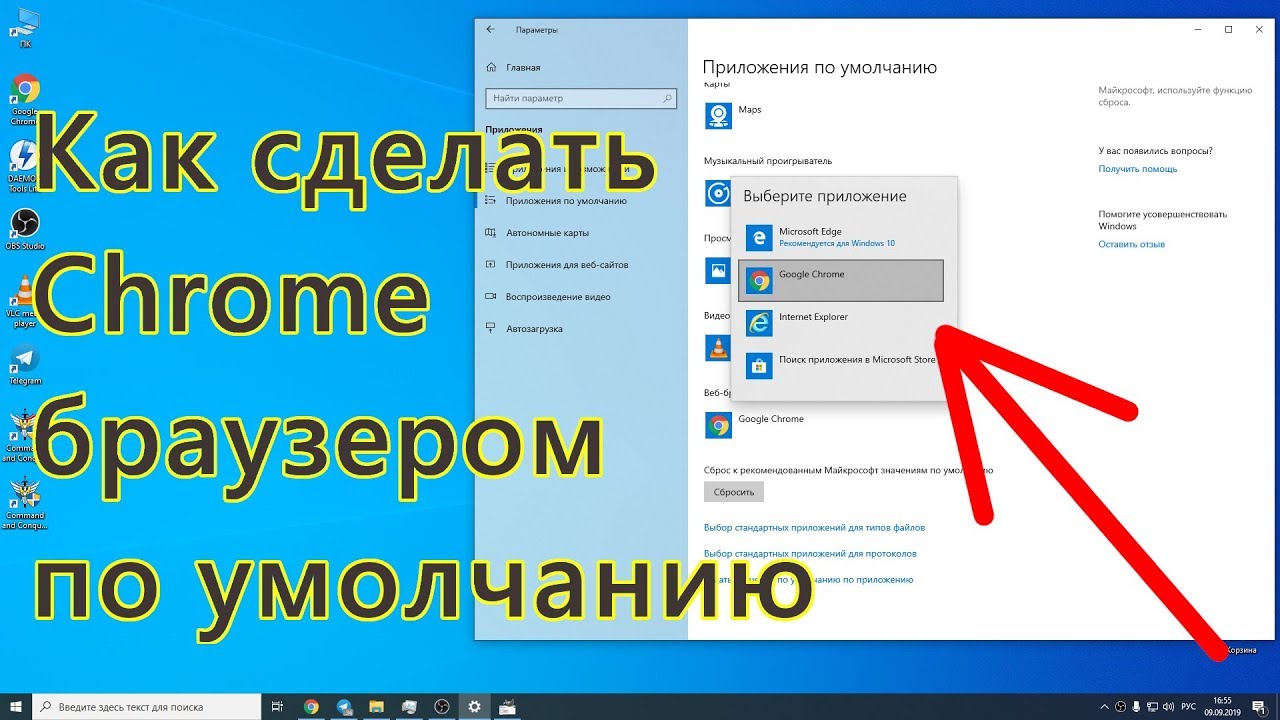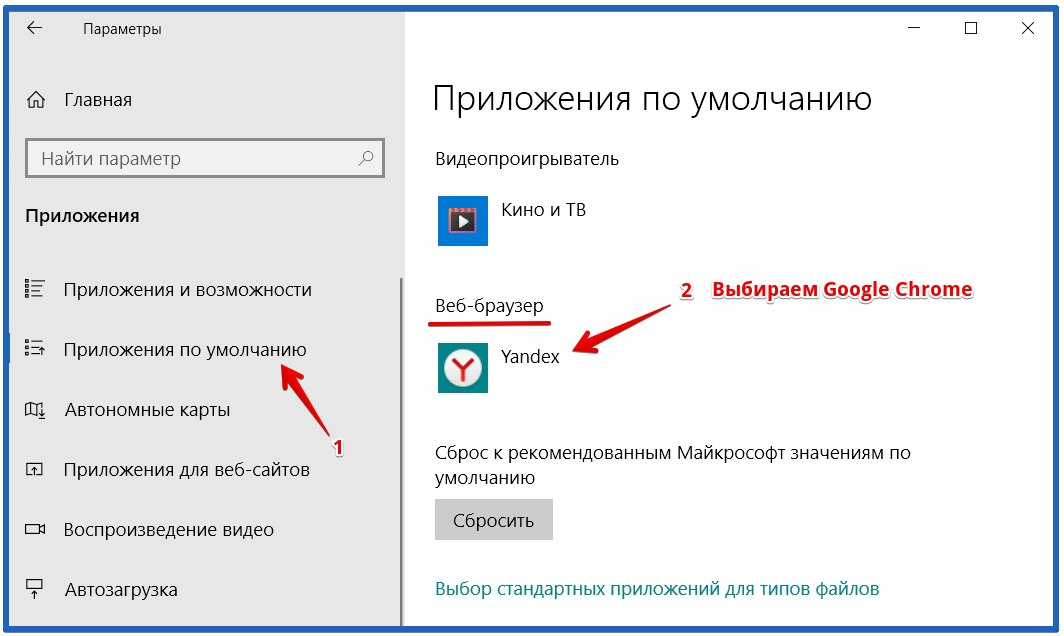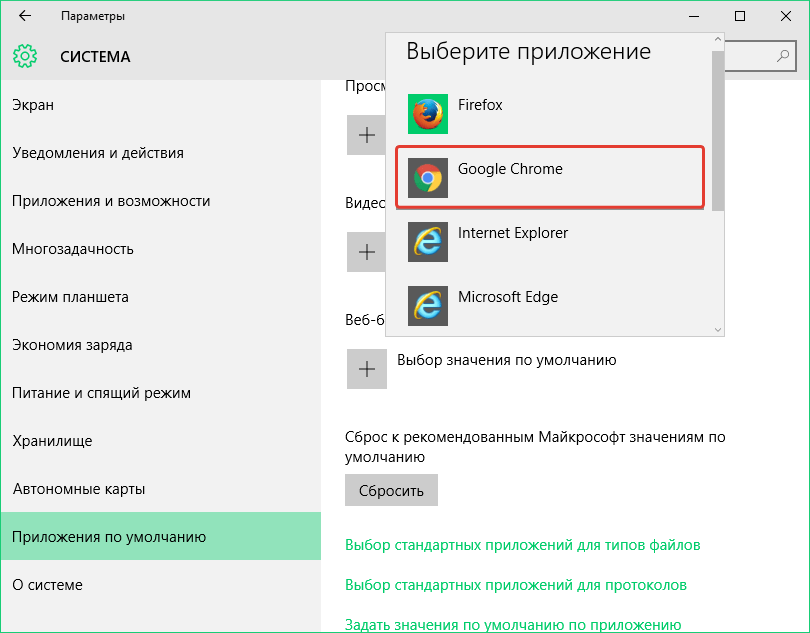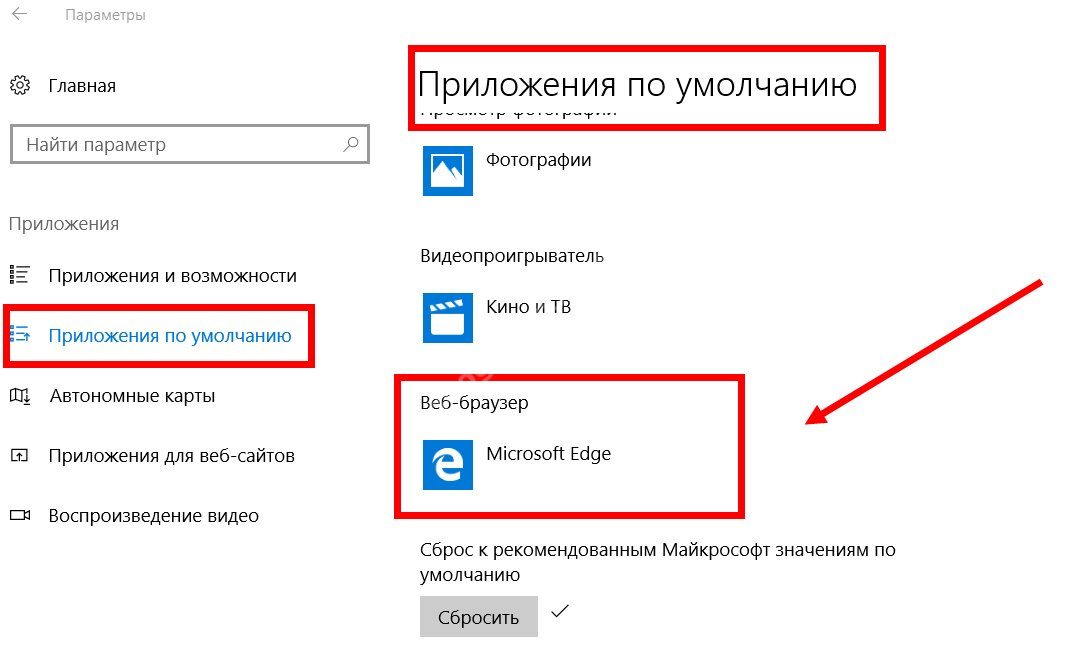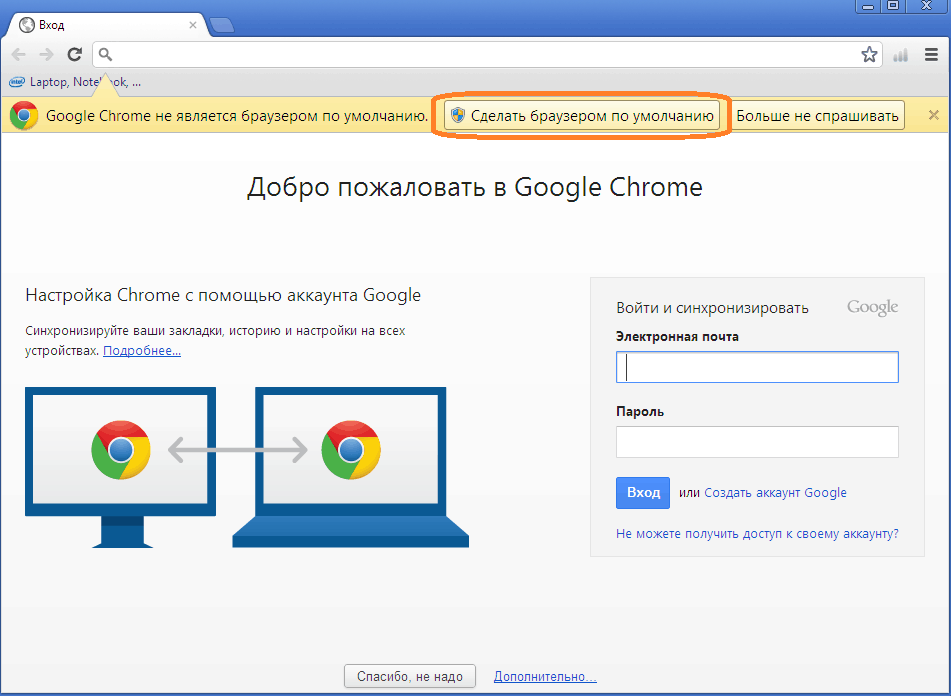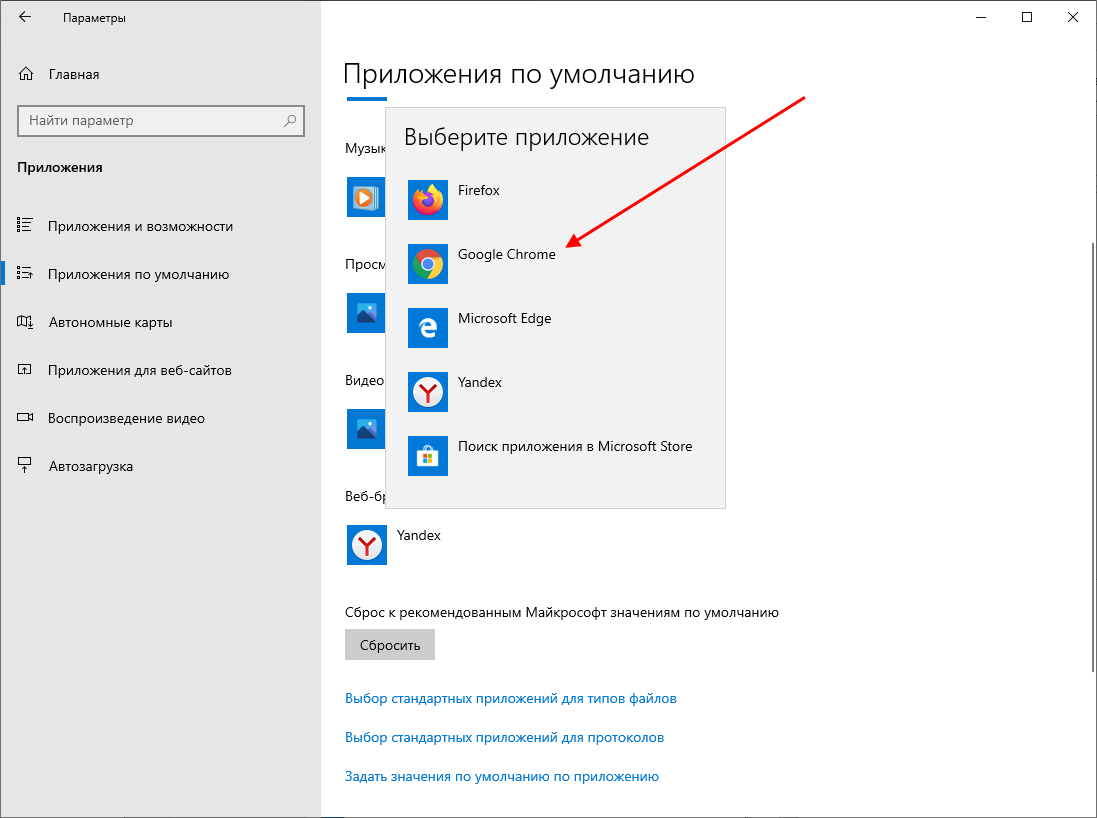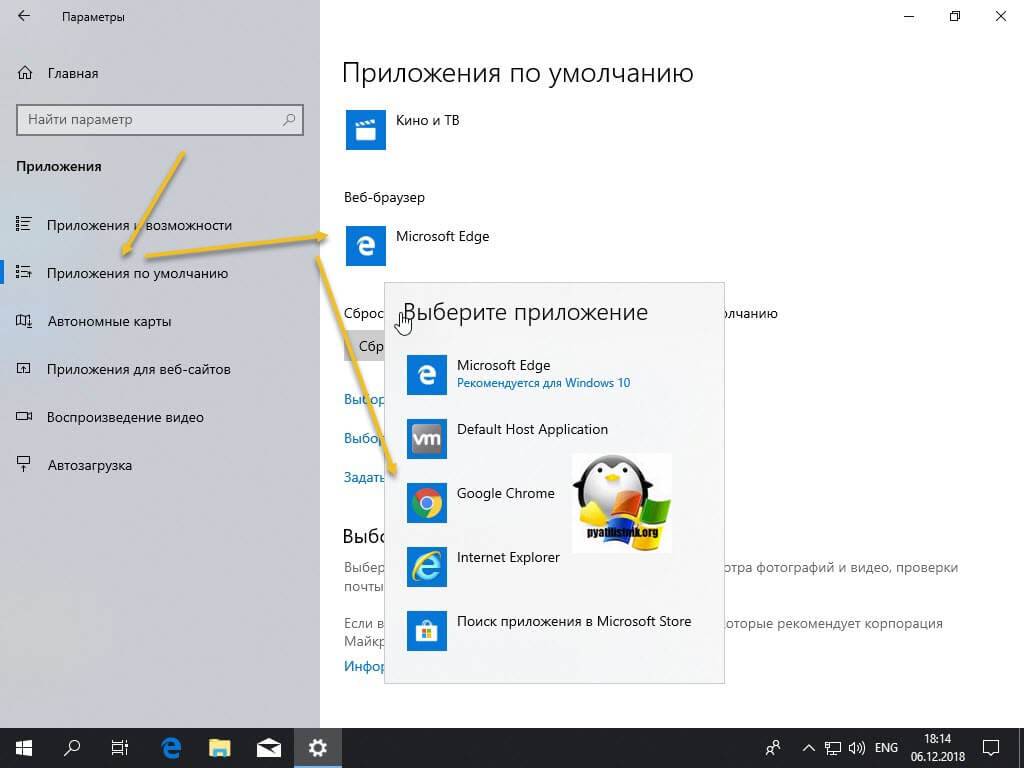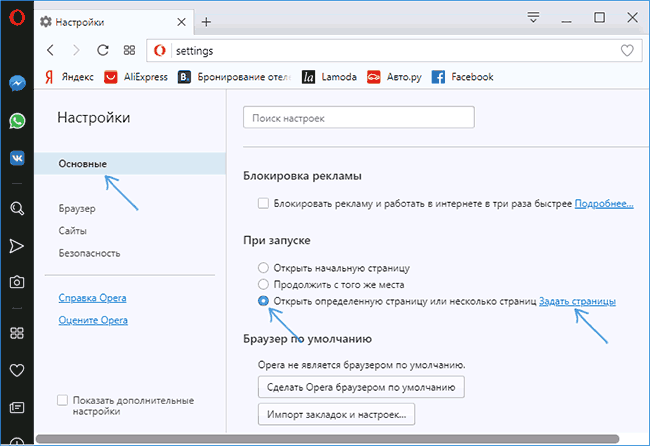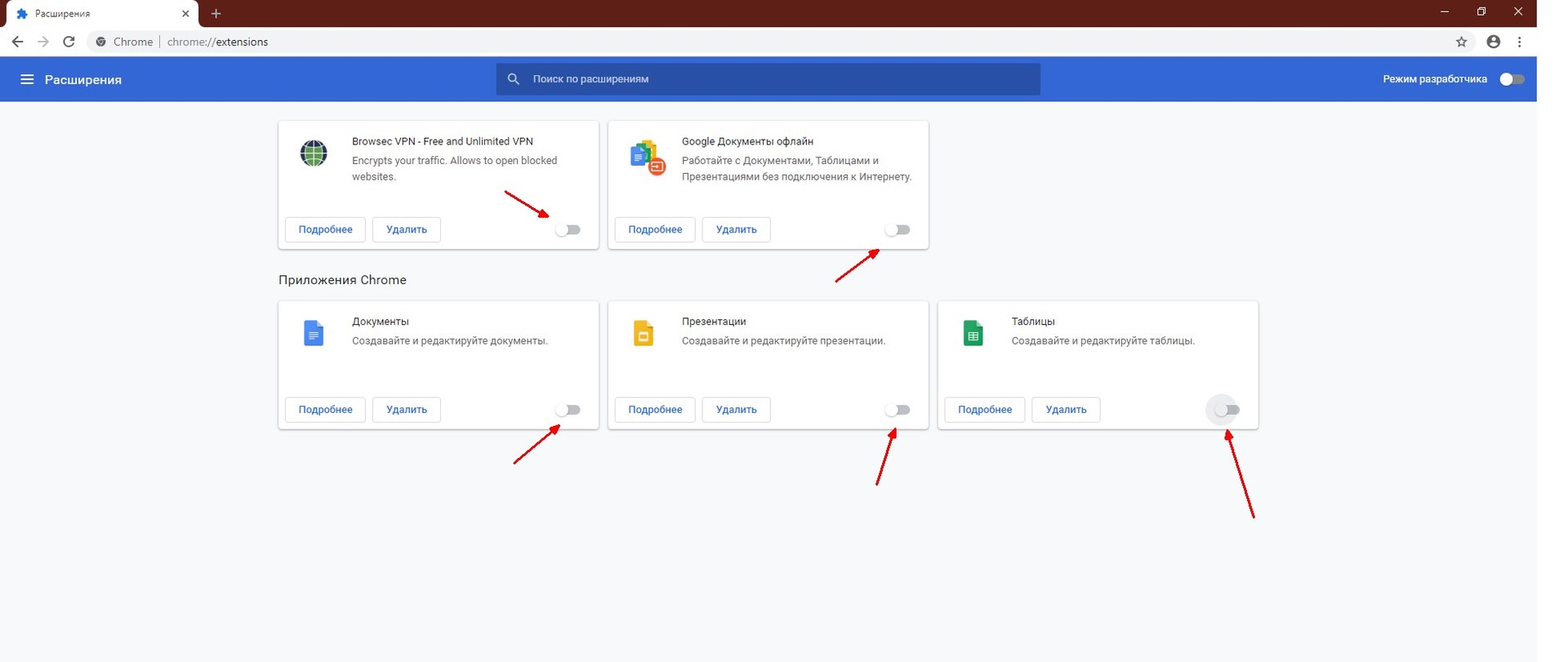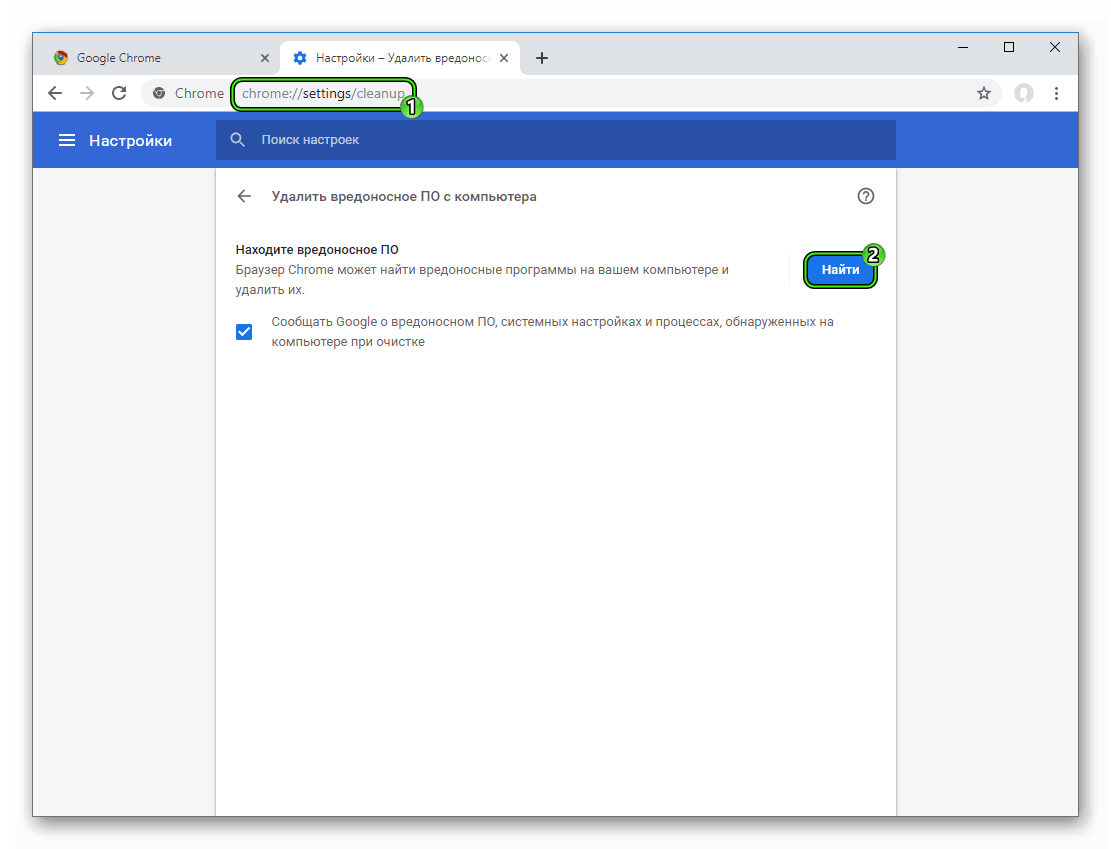Что такое браузер по умолчанию
Если на телефоне или компьютере установлено несколько интернет-обозревателей, пользователь может выбрать один из них в качестве основного и установить его браузером по умолчанию. Именно в нем будут открываться все активные ссылки из других приложений или сообщений.
Если не указать главный веб-обозреватель, смартфон или ПК при попытке открыть ссылку будут постоянно спрашивать, какое ПО необходимо использовать для загрузки сайта. Выбор главной программы позволяет пропустить процедуру выбора и ускорить доступ к интересующей информации.
Обычно основным веб-обозревателем выбирается та программа, которую человек чаще всего использует для серфинга в Интернете
Если же он не может определиться, обратить внимание нужно на ту, которая быстрее работает и загружает страницы, а также имеет более простой и удобный в работе интерфейс
Не дает сделать хром главным: причины
Если Вам не удалось назначить Google Chrome, попробуйте выполнить запуск от имени администратора. Для этого кликните ярлык программы на рабочем столе правой кнопкой, выберите соответствующую команду.
Если Вы хотите пользоваться правами администратора при каждом запуске:
- Вызовите «Свойства», кликнув правой кнопкой мыши по ярлыку на рабочем столе.
- Перейдите в раздел «Дополнительно», поставьте флажок возле строки «Запуск от имени администратора».
Если после этого Вам не удалось сделать Хром браузером по умолчанию на ПК, то:
- Проверьте компьютер на наличие вирусов при помощи «Защитник Windows» или загрузите специальную утилиту в интернете.
- Удостоверьтесь в наличии прав редактирования. Они могут быть ограничены, если Вы пользуетесь ПК в компьютерном клубе, интернет-кафе, на рабочем месте.
- Воспользуйтесь плагином «Default Programs Editor» для Виндовс 10.
- Перепроверьте, что на ПК установлена последняя версия Chrome, совместимая с текущей операционной системой. При необходимости выполните обновление.
- Удалите с Вашего персонального компьютера программы, которыми Вы не пользуетесь во время сеансов в интернете.
Что делать, если Windows постоянно меняет браузер по умолчанию
При устранении этой проблемы мы сначала убедимся, что вы правильно установили браузер по умолчанию. После этого мы рассмотрим способы навсегда изменить браузер по умолчанию. Мы рассмотрим следующие решения:
- Как установить веб-браузер по умолчанию.
- Установите приложение по умолчанию по протоколу и приложению.
- Обновите соответствующие приложения.
- Воспользуйтесь этим бесплатным инструментом.
Продолжайте читать, чтобы ознакомиться с полными шагами:
1]Как установить веб-браузер по умолчанию
Когда вы говорите, что Windows постоянно меняет браузер по умолчанию на Edge, я предполагаю, что вы уже установили другой браузер по умолчанию. Я добавил это решение для пользователей, которые могли неправильно установить браузер по умолчанию.
Возможно, Windows не сбрасывает ваш браузер по умолчанию на Edge, но вы просто неправильно выбрали браузер по умолчанию. Прежде чем перейти к другим методам устранения неполадок, давайте сначала рассмотрим процесс выбора программы по умолчанию.
Во-первых, обратите внимание, что при первом открытии браузера, который вы хотите использовать, он может спросить, хотите ли вы установить его в качестве браузера по умолчанию. Разрешите это действие и обязательно отметьте Больше не спрашивай меня флажок
Вот как изменить браузер по умолчанию в Windows 10.
- Откройте настройки, нажав кнопку Клавиша Windows + I комбинация.
- В настройках нажмите на Программы.
- Выберите Приложения по умолчанию на левой панели и прокрутите до веб-браузер раздел.
- Щелкните или коснитесь отображаемого там приложения и выберите браузер, который хотите установить по умолчанию.
Если вы сделали это, но система продолжает сбрасывать браузер по умолчанию на Edge, перейдите к следующим методам.
2]Установить приложение по умолчанию по протоколу и приложению
Если Windows всегда сбрасывает ваш браузер по умолчанию, установка по умолчанию многими другими способами помогает укрепить ваш выбор и решить проблему.
Выбрав браузер по умолчанию в первом решении выше, мы также выберем этот браузер в качестве приложения по умолчанию для обработки определенных протоколов и приложений.
Вернитесь в настройки Windows, используя Windows + I и перейти к Приложения> Приложения по умолчанию. Здесь прокрутите страницу вниз, пока не увидите следующие ссылки:
- Выберите приложения по умолчанию по типу файла.
- Выберите приложения по умолчанию по протоколу.
- Установите значения по умолчанию в приложении.
Выбрать браузер по умолчанию по протоколу
Нам не нужен Выберите приложения по умолчанию по типу файла вариант для этого решения. Итак, начнем с Выберите приложения по умолчанию по протоколу вариант.
Щелкните ссылку, чтобы продолжить. Прокрутите страницу вниз и найдите HTTP. Щелкните приложение рядом с HTTP вариант и выберите предпочтительный браузер. После этого найдите HTTPS (должно быть прямо под HTTP) и выберите браузер для протокола HTTPS.
Установить браузер по умолчанию для приложения
Вернуться к предыдущему Приложения по умолчанию экрана, прокрутите страницу вниз и выберите Установить значения по умолчанию для приложения вариант. Щелкните браузер, который хотите настроить, и нажмите Управлять кнопка, которую открывает щелчок.
На следующем экране найдите следующие расширения и протоколы: .htm, .HTML, .shtml, .svg, .webp, .xht, .xhtml, HTTP, и HTTPS. Затем щелкните приложение рядом с каждым из них и выберите браузер по умолчанию.
3]Обновите соответствующие приложения
Звучит легко, но это сложно. Согласно Microsoft, ваша система сбрасывает ассоциации браузера и приложений по умолчанию, если тот, который вы выбрали, несовместим с приложениями и компьютером.
Это явление также встречается в других приложениях. Например, более ранние версии Adobe Acrobat Reader могут не обрабатывать новые PDF-файлы. Если вы выбрали старый Adobe Reader, а затем попытались открыть новый PDF-файл, Windows сбросит значение приложения по умолчанию на Edge.
Так что обновите браузер и посмотрите.
4]Используйте этот бесплатный инструмент
Чтобы Windows не сбрасывала выбранный вами браузер по умолчанию, убедитесь, что ваши приложения совместимы с выбранным вами браузером. Если вы столкнулись с тем, что Windows меняет приложения по умолчанию, а не только браузер, вы можете исправить это с помощью бесплатной программы Stop Resetting My Apps.
Всего наилучшего.
Вводная информация
Яндекс.Браузер – это популярный веб-обозреватель от одноименной компании, который способен заменить собой другие программы подобного типа
Он быстр, современен и обладает понятным интерфейсом (что весьма важно)
Стоит отметить, что данный веб-обозреватель отличается высокой скоростью загрузки страниц, обладает современным интерфейсом и поддерживает расширения, предназначенные для Google Chrome и Opera.
Ключевой особенностью браузера является наличие голосового ассистента Алиса. Этот помощник способен найти ответ на любой вопрос, просто поболтать с пользователем, включить нужный трек и сделать много чего еще. Многие устанавливают этот браузер именно из-за Алисы.
Еще одна особенность веб-обозревателя – встроенные расширения для блокировки ненужного контента. Браузер сам умеет блокировать шокирующую рекламу, всплывающие баннеры и прочее. Но Яндекс Директ он заблокировать не в силах. Даже с использованием сторонних плагинов.
Стоит отметить, что данный веб-обозреватель обладает встроенными телеметрическими механизмами, которые нельзя отключить. Он собирает информацию о пользователе. И если вы любите приватность, то данный обозреватель не для вас.
Как сменить поисковик для Chrome Android?
Поиск Google установлен в качестве поисковой системы по умолчанию в Chrome для Android. Однако мы можем легко изменить его на другие доступные параметры, такие как Bing, Yahoo или DuckDuckGo.
Вот шаги, чтобы изменить поисковую систему на Chrome Android:
- Запустите Chrome на своем телефоне Android
- Нажмите на вертикальный трехточечный символ, чтобы увидеть параметры.
- Выберите Настройки из списка вариантов.
- Коснитесь вкладки Поисковая система.
- По умолчанию выбран Google.
- Выберите желаемую альтернативную поисковую систему — скажите DuckDuckGo.
Обновление за октябрь 2022 г .:
Теперь вы можете предотвратить проблемы с ПК с помощью этого инструмента, например, защитить вас от потери файлов и вредоносных программ. Кроме того, это отличный способ оптимизировать ваш компьютер для достижения максимальной производительности. Программа с легкостью исправляет типичные ошибки, которые могут возникнуть в системах Windows — нет необходимости часами искать и устранять неполадки, если у вас под рукой есть идеальное решение:
- Шаг 1: (Windows 10, 8, 7, XP, Vista — Microsoft Gold Certified).
- Шаг 2: Нажмите «Начать сканирование”, Чтобы найти проблемы реестра Windows, которые могут вызывать проблемы с ПК.
- Шаг 3: Нажмите «Починить все», Чтобы исправить все проблемы.
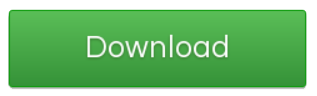
Управление поисковыми системами по умолчанию в Firefox для Android
Определите поисковую систему по умолчанию:
- Нажмите кнопку «Меню» (либо под экраном, либо в правом верхнем углу браузера на некоторых устройствах).
- Нажмите «Настройки» (сначала вам может потребоваться нажать «Еще»).
- Коснитесь Поиск.
- Коснитесь поисковой системы, которую хотите установить по умолчанию, затем выберите Установить по умолчанию.
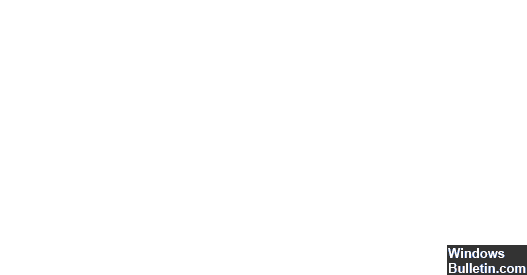
Заключение
Помните: поисковая система по умолчанию всегда используется при поиске чего-то с самой высокой строкой поиска / адресом в Chrome или Firefox. Другими словами, это то, что вы будете использовать очень часто. Это означает, что вы хотите выбрать двигатель, которым вы будете удовлетворены, но если вас не устраивает выбранный вами двигатель, хорошая новость в том, что вы можете менять двигатели сколько угодно.
Совет экспертов:

Эд Мойес
CCNA, веб-разработчик, ПК для устранения неполадок
Я компьютерный энтузиаст и практикующий ИТ-специалист. У меня за плечами многолетний опыт работы в области компьютерного программирования, устранения неисправностей и ремонта оборудования. Я специализируюсь на веб-разработке и дизайне баз данных. У меня также есть сертификат CCNA для проектирования сетей и устранения неполадок.
Как настроить по умолчанию
Есть несколько вариантов установки браузера по умолчанию, и здесь вы сами решаете, как вам удобнее. Вы можете использовать как стандартные элементы в настройках системы, так и более сложные варианты.
Через «Настройки Андроида»
Все, что вам нужно сделать, это выполнить последовательность шагов, описанную ниже. Но имейте в виду, что некоторые пункты меню могут отличаться в Android в зависимости от версии:
Зайдите в «Настройки» устройства с главного экрана или из меню утилит;
Здесь вы должны найти запись «Приложения по умолчанию»
Щелкните по нему и выберите раздел «Браузер», где установлен браузер по умолчанию;
Внимание! Вы можете войти в систему и изменить браузер по умолчанию в любое время, так что не стесняйтесь экспериментировать!
В меню из списка необходимых браузеров нужно выбрать наиболее часто используемый вариант. Флажок перед утилитой будет означать, что настройка конкретного веб-браузера делает его основным приложением на устройстве пользователя;
Многие другие параметры телефона также регулируются настройками в столбце «Другое»
Например, сообщения, голосовой ввод и т.д.
Для этого нажмите «Приложения и уведомления». Вы увидите список, который нужно прокрутить до конца. Найдите пункт «Дополнительные настройки» и перейдите на вкладку «Другое». (мы смотрели на примере Xiaomi Mi 8 Lite, поэтому пункты меню немного отличаются);
Через «Настройки» самого браузера
Любой браузер по умолчанию может быть установлен в настройках браузера. Для выполнения задачи достаточно выполнить несколько простых шагов, доступных начинающему пользователю. Весь процесс также осуществляется через «Настройки» операционной системы, но здесь уже необходимо ввести параметры конкретного браузера и выполнять действия прямо там. Мы описали параметры для большинства популярных браузеров, доступных в настоящее время в Play Store.
Google Chrome
В этом веб-браузере отсутствует нужный раздел с настройками по умолчанию. Для приложения подходят только стандартные возможности системы. Вам нужно обратиться к системным настройкам в телефоне.
Для этого на вашем смартфоне или планшете вам нужно найти вкладку «Все приложения», затем найти раздел «Браузер» и установить значение «по умолчанию» для «Google Chrome». Настройки вступают в силу немедленно, поэтому перезагружать устройство не нужно.
Yandex
Браузер от отечественного разработчика, не уступающий по скорости и мощности другим браузерам. Чтобы установить значение по умолчанию, просто щелкните браузер и перейдите на домашнюю страницу. Здесь есть меню панели поиска. Если вы щелкните вкладку с тремя точками, на экране появится дополнительная вкладка.
именно на этой вкладке и будет пункт настроек. Просто прокрутите немного вниз, и слева появится кнопка «Браузер по умолчанию». Нажмите на нее, после чего система перенаправит вас на вкладку настроек. Здесь перейдите в раздел «Браузер» и по умолчанию выберите Яндекс. 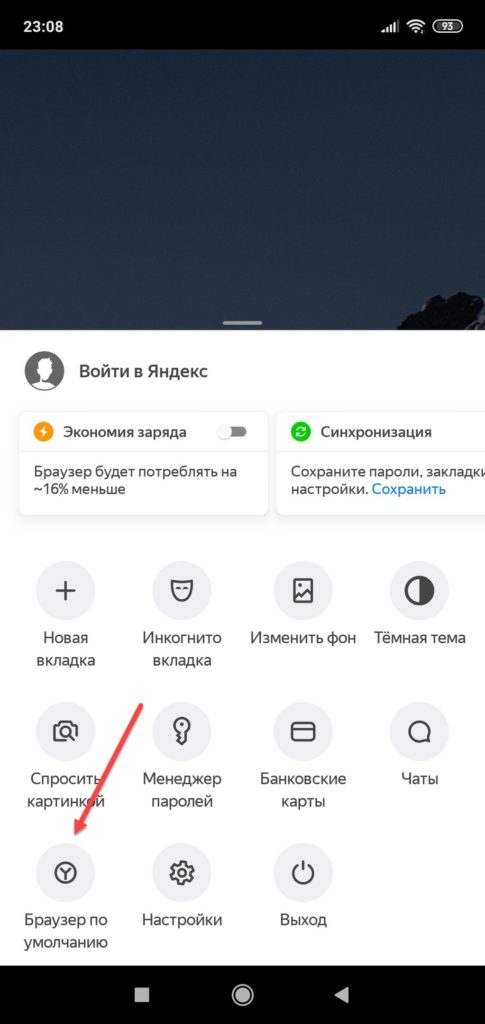
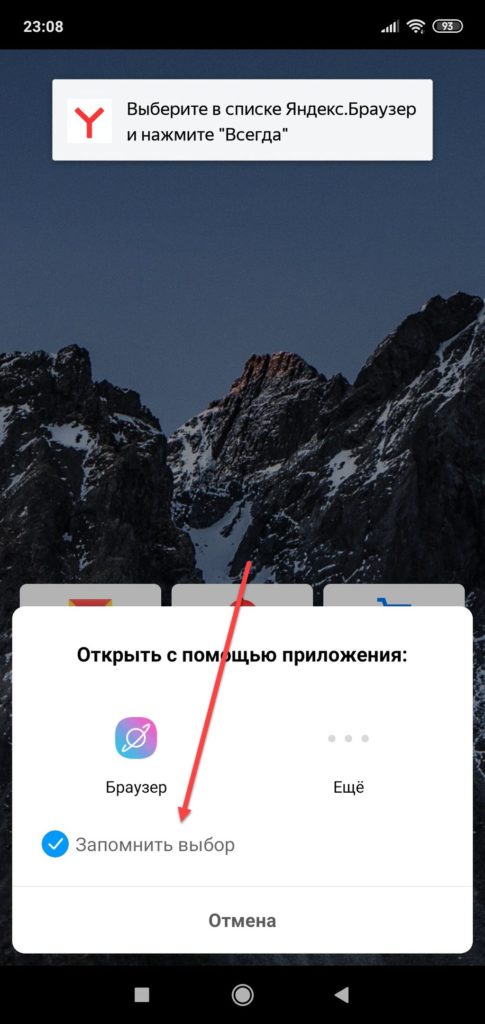
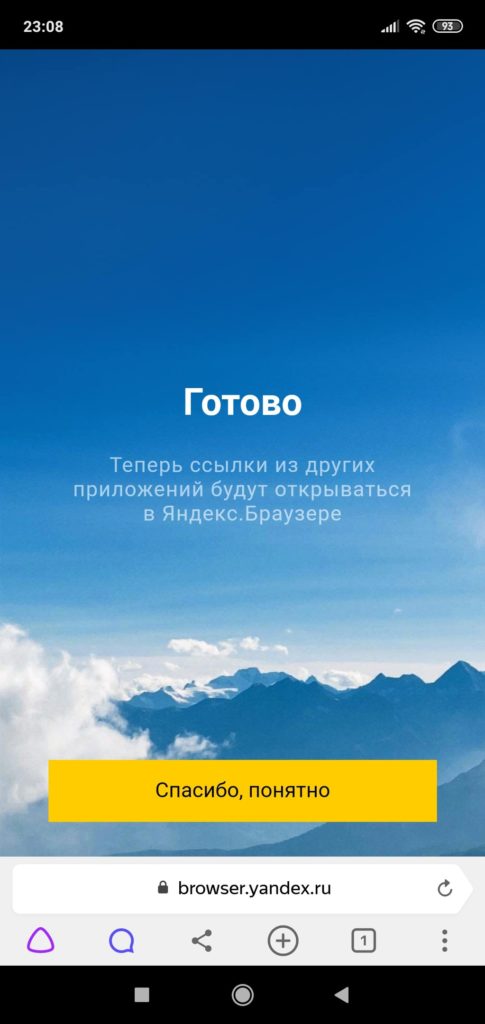
Opera
Этот инструмент для просмотра веб-страниц также имеет настройку, которая позволяет вам выбрать настройку по умолчанию прямо в браузере. Процесс примерно такой же, как в Яндекс браузере:
- Перейдите в Opera и на главном экране щелкните вкладку с тремя точками или значок браузера (может отличаться в зависимости от версии) в правом углу;
- Щелкните «Настройки» и прокрутите вниз, пока не найдете столбец «Браузер по умолчанию»;
- Подтвердите свое действие, нажав «Далее», после чего система перенаправит вас в настройки Android. Здесь выберите «Браузер» и выберите из списка
В целом эта процедура будет практически идентична для большинства браузеров на смартфоне, и будут отличаться только пункты меню в настройках самого браузера.
Еще один удобный способ со своими достоинствами. Однако этот вариант действителен только в том случае, если браузер был установлен недавно. Также этот способ актуален, если на телефоне ранее не был установлен основной браузер.
Допустим, вы только что загрузили браузер Google Chrome. Как только вы запустите приложение, сразу же появится уведомление, если вы хотите сделать его основным или нет. Подтвердите свое согласие, выберите вкладку «Всегда», и система по умолчанию установит переход по всем ссылкам.
Однако в этом случае переход на мессенджер осуществляется через внутренние браузеры. Это касается Вконтакте, Telegram и других приложений, поэтому этот момент необходимо учитывать. Но стоит отметить, что встроенные функции этих сервисов работают довольно быстро, и обычно не возникает проблем с переходом по ссылкам.
Как сделать Google домашней страницей?
Многие пользователи в качестве поисковика используют google. Но не все любят браузер от этой компании и предпочитают пользоваться Оперой или Мозила. Но что делать, если вы хотите, чтобы основным поисковиком был гугл в любом из браузеров в телефоне или на компьютере? Тогда стоит сделать гугл стартовой страницей.
Как сделать гугл стартовой страницей на ПК
Многие пользователи задают себе этот вопрос потому что хотят постоянно использовать любимый поисковик. Все достаточно просто – нужно выбрать определенные настройки в своем браузере. Но в разных браузерах это делается по-своему и пользователю, который никогда этим не занимался, нужна инструкция для первого раза. Так как же сделать гугл стартовой страницей в каждом из них.
Опера
Для того, чтобы вы открыли этот браузер и увидели сразу google.ru, нужно настроить домашнюю страницу. Последовательность действий такова:
- Выбрать пункт «Меню» (есть версии поисковика, в которых эта кнопка подписана как «Opera», но это одинаковые пункты и находятся они на одном и том же месте).
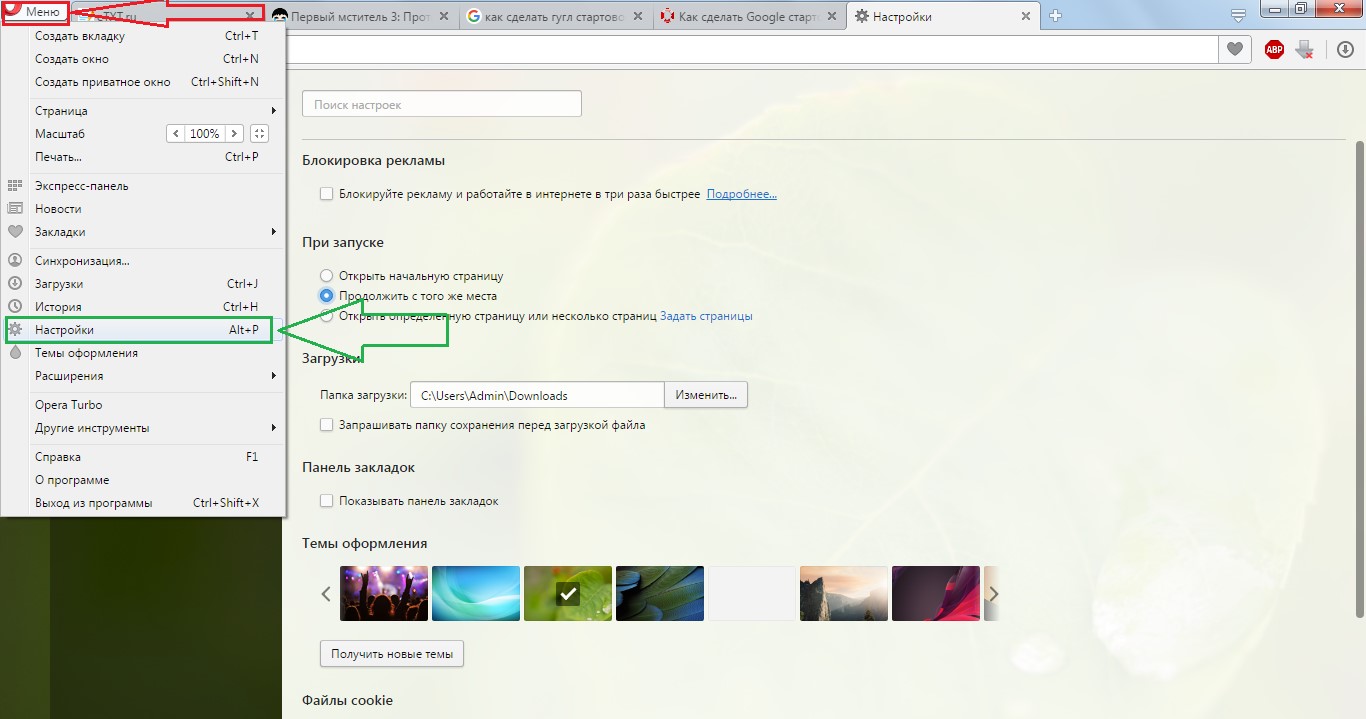
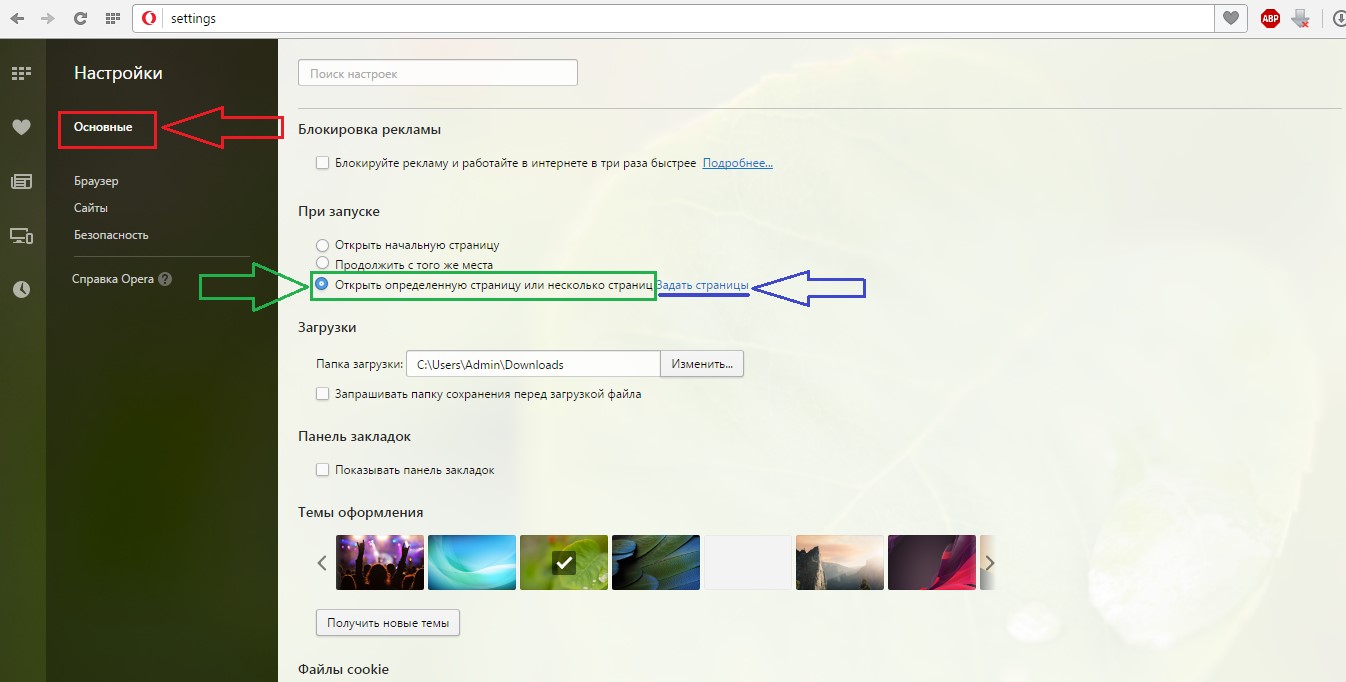
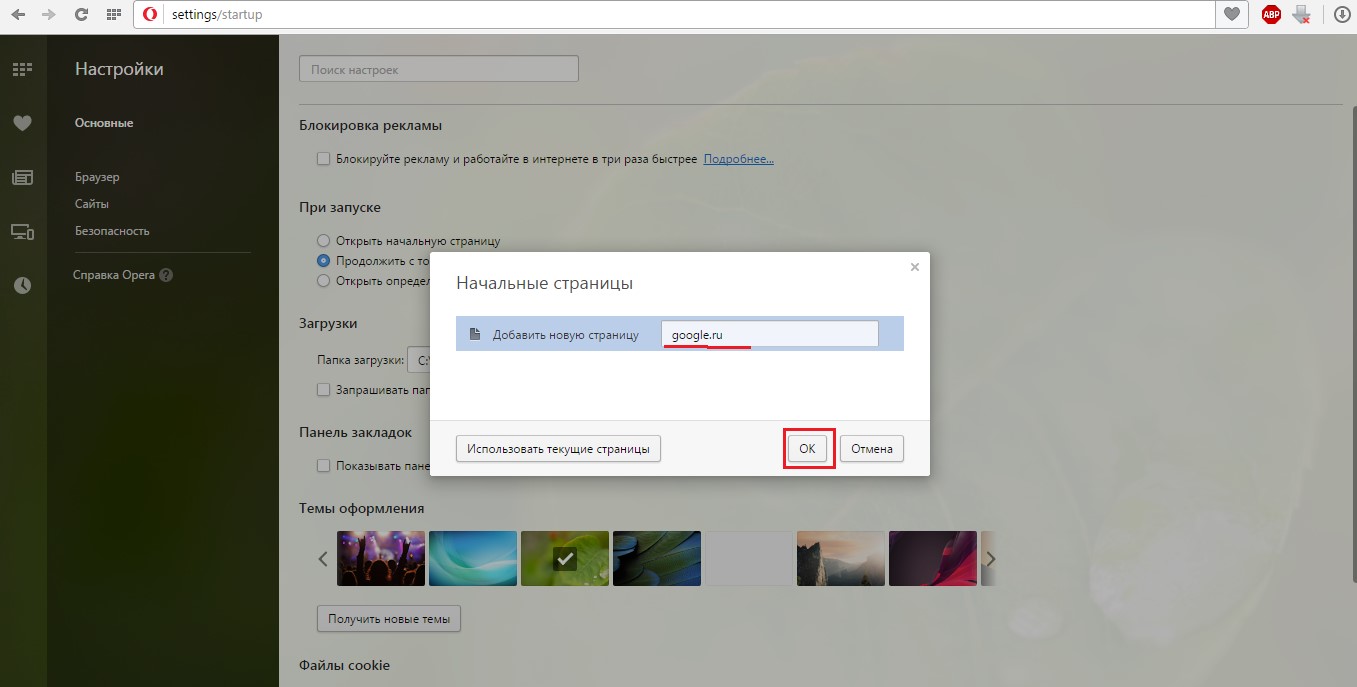
Обратите внимание на то, что интерфейс конкретно вашей версии браузера может быть несколько другим, чем на рисунках, но смысл инструкции остается прежним
Гугл Хром
Если Гугл как главная страница вам нужна в «родном» браузере, нужно сделать следующее:
- Выбрать иконку дополнительных функций. Вам выпадет меню, там стоит нажать на «Настройки».
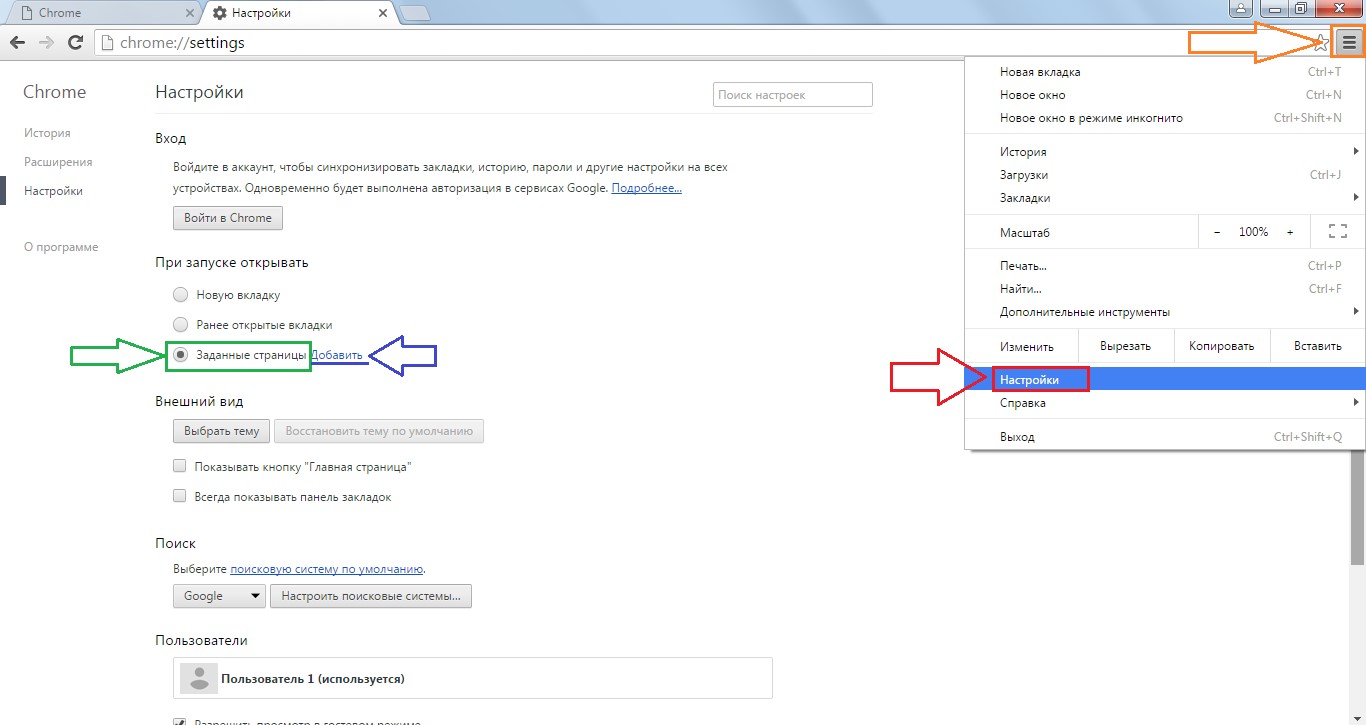
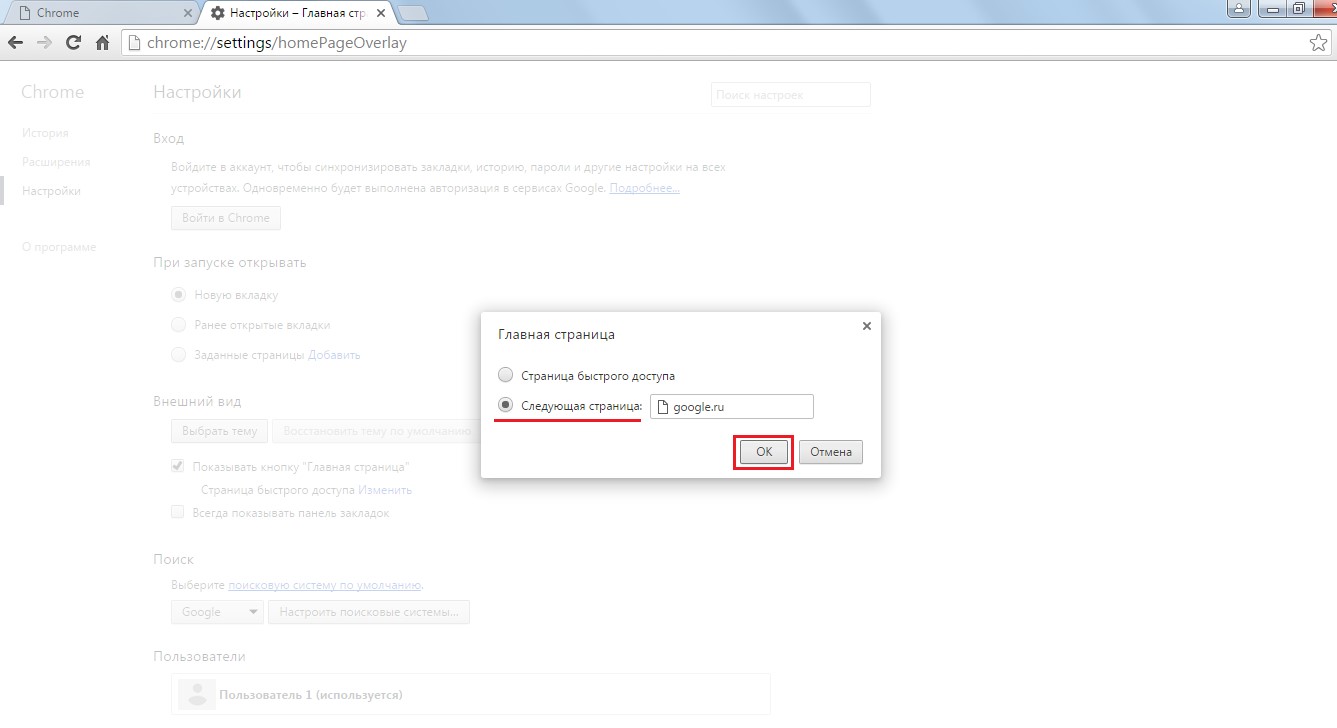
Mozilla Firefox
Настройка в этой программе простая:
- Выберите пункт «Дополнительные функции», а после этого в выпадающем меню следует выбрать кнопку «Настройки».
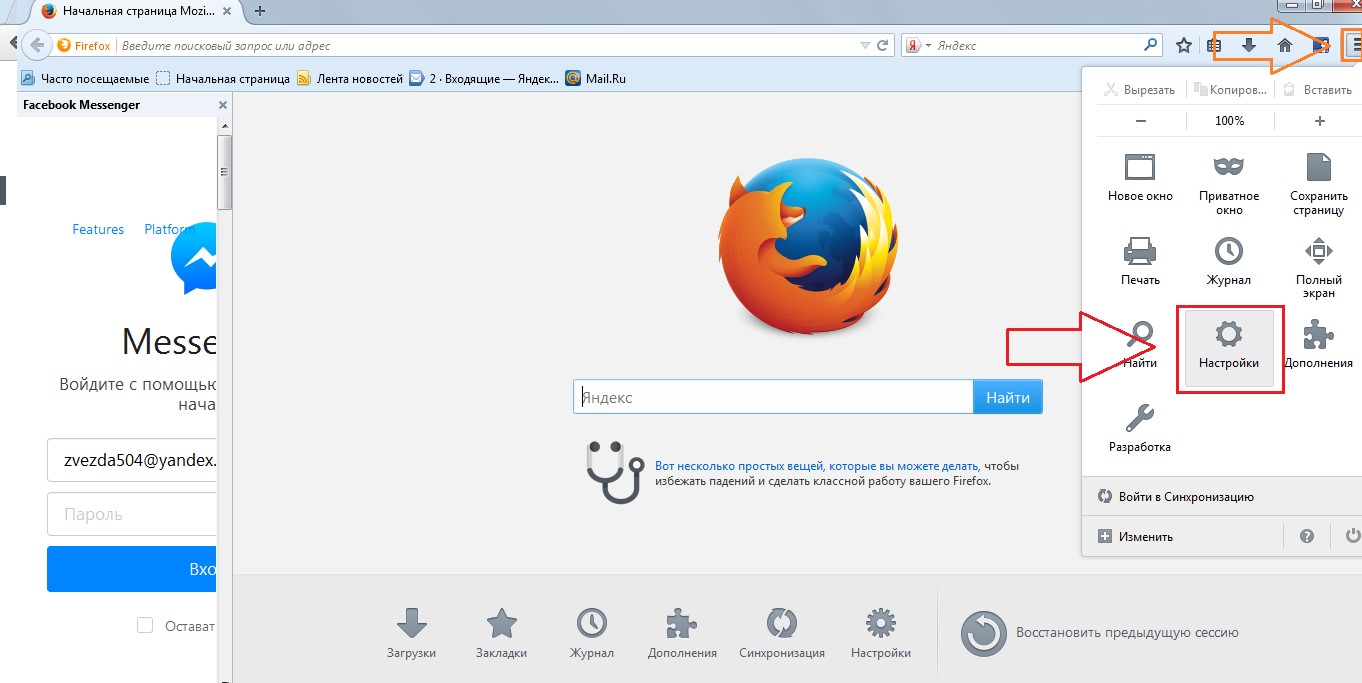
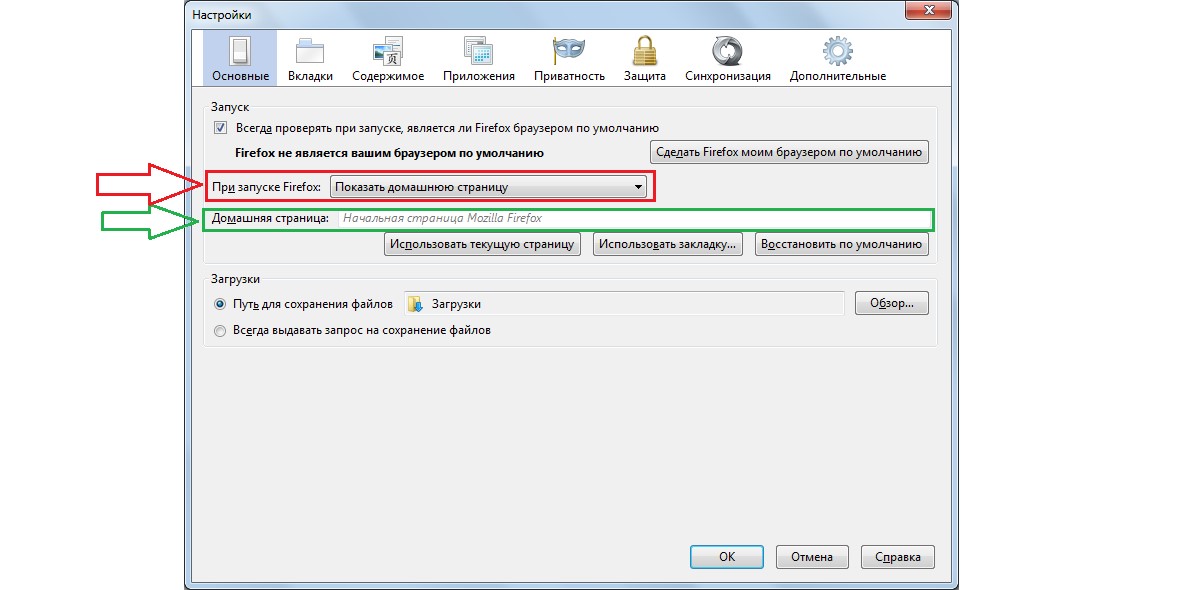
Яндекс.Браузер
С этим браузером проблема, так как возможности сделать гугл стартовой страницей в настройках нет. Но есть вариант настроить так, чтобы при запуске программы открывались несколько вкладок, среди которых будет и гугл поисковик. Чтобы установить ее на основную панель, стоит выбрать гугл через кнопку «Добавить».н
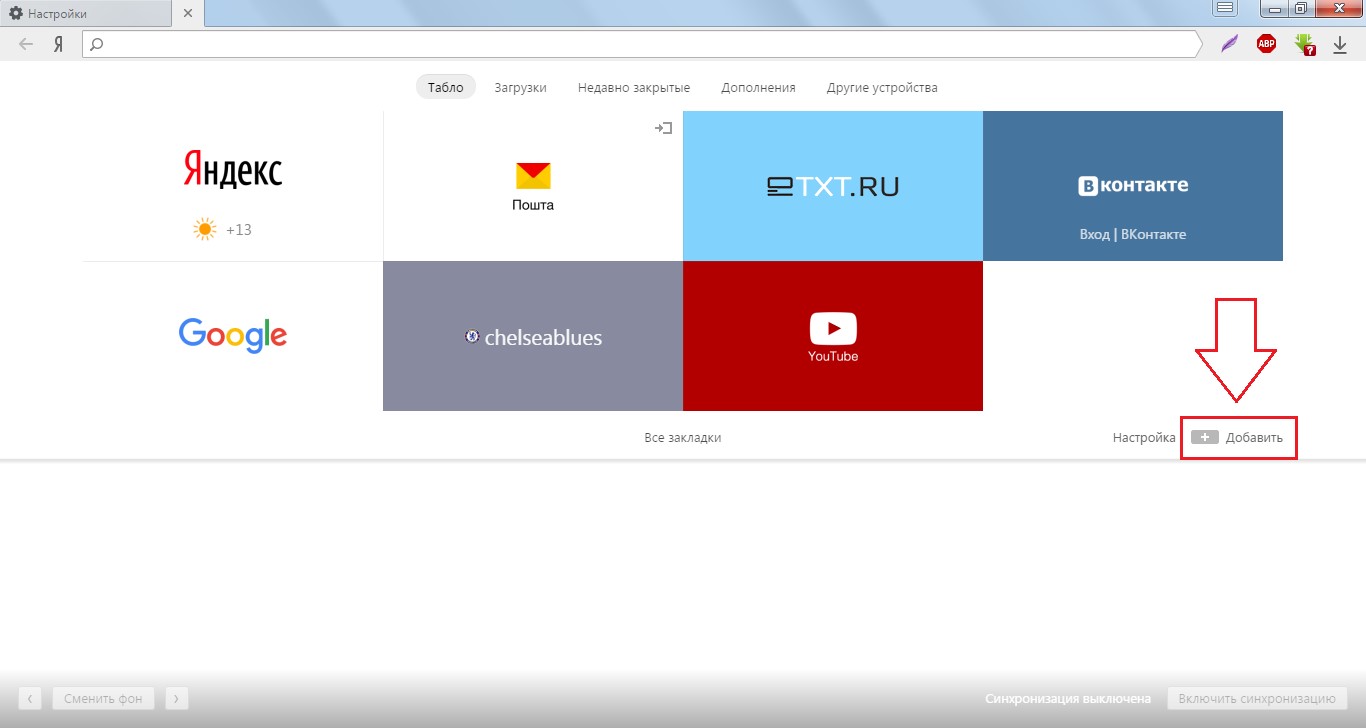
А чтобы она открывалась первой, нужно:
- Выбрать «Дополнительные функции»
- Нажать на кнопку «Настройки» в меню, которое вам выпадет.
- Поставьте галочку рядом с «Открыть страницу быстрого доступа» в разделе «С чего начинать?»
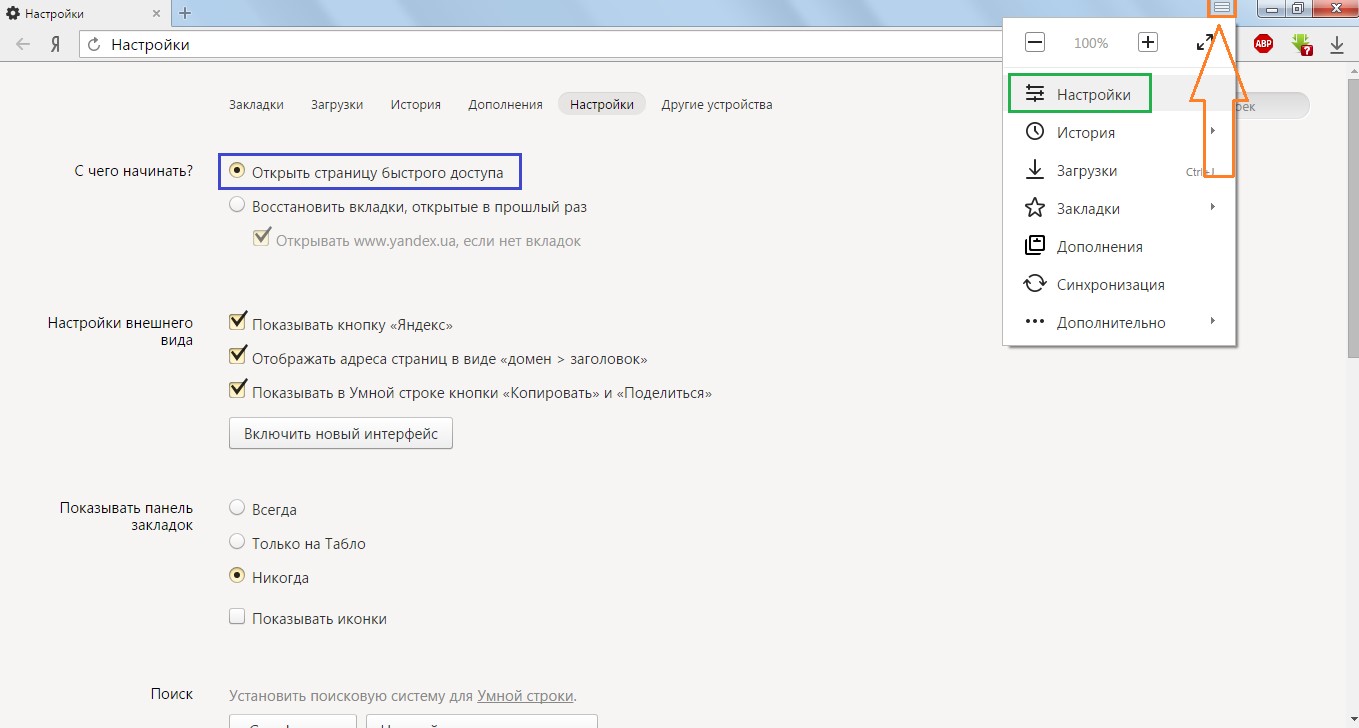
Стартовая страница Google в телефоне
На современных андроид-устройствах версии браузера практически не отличаются от тех, что устанавливаются на компьютер. Поэтому вопрос о том, как сделать гугл домашней страницей в телефоне имеет такой же ответ, что и про ПК. Только проделать такие действия, которые описаны выше для каждого браузера, вам нужно не с помощью мышки, а с телефона.
Если хотите больше удобства – установите отдельно приложение с гугл поисковиком. Оно бесплатное для всех платформ и позволяет быстро искать информацию, не тратя при этом много трафика. Страница поиска открывается мгновенно.
Как сделать гугл хром браузером по умолчанию посредством меню браузера
Опять же, надо запустить браузер. После этого нажимаем сверху справа на иконку, вызывающую главное меню обозревателя, в нем клацаем на пункте Настройки.
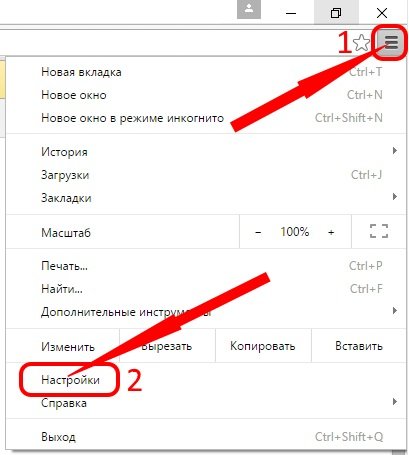
На открывшейся странице настроек браузера находим секцию для настройки браузера по умолчанию (она находится в самом низу страницы). Нажимаем на кнопочку «Назначить Google Chrome браузером по умолчанию» и на этом все.
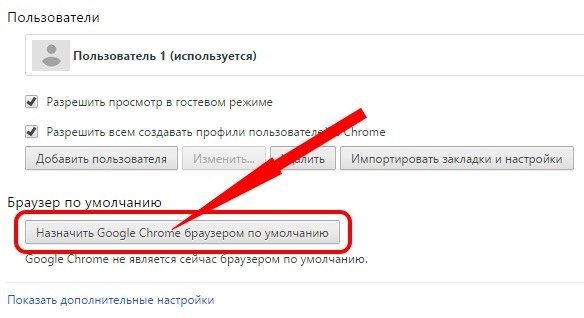
Если Вы выполнили все действия в точности, как показано, то эта кнопка исчезнет и на ее месте появится сообщение — В настоящий момент браузером по умолчанию является Google Chrome.
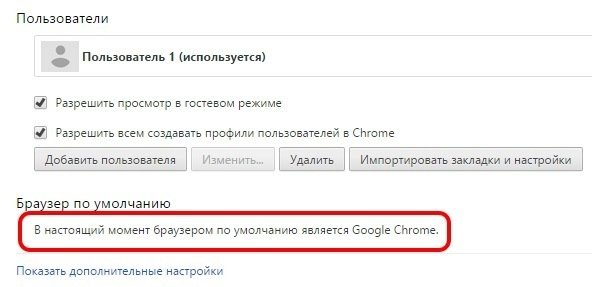
Способ 4: через диалоговое окно веб-обозревателя от Google
Вариант применим только в том случае, если недавно установили браузер Google. По умолчанию после запуска Гугл Хром появляется окно с предложением установить его по умолчанию. Достаточно согласиться с этим действием и проследовать мастеру настройки. Однако, если заблокировали показ такого сообщения, оно отображаться не будет, а сам способ будет невозможно использовать.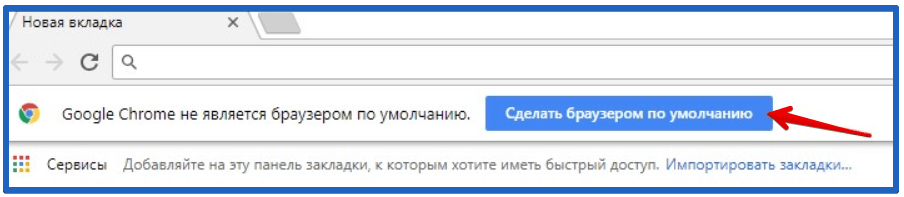
Через настройки
Если у вас не появилось такой строки, то надо будет поставить другие настройки в интернет-обозревателе. Подробная инструкция написана ниже. Справится даже начинающий пользователь. Итак:
Необходимое время: 5 минут.
Делаем Гугл Хром главным веб-браузером
- Перейдите в «Настройки»Нажмите на три черточки в верхнем правом углу и выберите пункт «Настройки».
- Выберите раздел «Браузер по умолчанию»Для этого в левой колонке выберите соответствующий пункт.
- Нажмите на кнопкуКак показано на рисунке ниже. После подтвердите действие.
- Поздравляемвы справились с поставленной задачей.
Выбор браузера по умолчанию в его настройках
Такой выбор может быть произведён как при установке браузера на компьютер, так и после этого.
При установке браузера дайте утвердительный ответ на предложение назначить браузер главным, щёлкнув «Сделать основным браузером».
В Windows 10 после этого нужно будет подтвердить выбор в окне «Приложения по умолчанию», как описано выше.
Если у вас нет намерения делать данный веб-обозреватель главным, то для избавления от повторных предложений активируйте галочку рядом со строкой «Больше не показывать это сообщение».
Если в вашем браузере была замечена назойливая реклама, то рекомендуем изучить статью “Защита от рекламы в интернете: как убрать рекламу“, после прочтения вы самостоятельно сможете её убрать.
Если в процессе работы вы решили поменять главный браузер, то соответствующий статус можно назначить непосредственно в настройках любого веб-обозревателя.
Google Chrome
- Откройте Гугл Хром. В его правом верхнем углу щёлкните на вертикальном троеточии («Настройка и управление»).
- В появившемся списке кликните пункт «Настройки».
- В окне настроек щёлкните раздел «Браузер по умолчанию».
Как видно, таковым является именно Google Chrome, поэтому ничего менять не надо.
Будь иначе, надпись внутри красной рамки имела бы вид «Назначить Google Chrome браузером по умолчанию», на которую нужно было кликнуть.
Возможно у вас нет почты гугл, читайте как её можно сделать в статье “Как создать почтовый ящик в Google“. Кроме того, если ваш браузер не будет открываться, то ответы вы всегда можете получить в статье почему Google Chrome не запускается на компьютере.
Mozilla Firefox
- Откройте Мозиллу. В правом верхнем углу щёлкните на трёх вертикальных чёрточках («Открыть меню приложения»).
- В появившемся списке кликните пункт «Настройки».
- В новом окне согласитесь на предложение веб-обозревателя и щёлкните «Установить по умолчанию». Для большей надёжности можно включить проверку, поставив галочку на верхней строке.
Яндекс.Браузер
- Откройте обозреватель. В правом верхнем углу щёлкните на трёх вертикальных чёрточках («Настройки Яндекс.Браузера»).
- Кликните раздел «Настройки».
- В новом окне щёлкните «Да, сделать» в ответ на вопрос «Сделать Яндекс.Браузер» основным?»
Opera
- Откройте Opera. В левом верхнем углу щёлкните на большую красную букву O («Меню»).
- В выпадающем списке кликните пункт «Настройки».
- В следующем окне щёлкните «Использовать Opera в качестве браузера по умолчанию».
Microsoft Edge
С выходом Виндовс 10 корпорация Майкрософт сменила свой системный браузер: вместо Internet Explorer появился Microsoft Edge. Последний остался в системе для сохранения совместимости с некоторыми приложениями.
- Откройте Microsoft Edge. В правом верхнем углу щёлкните на многоточии («Настройки и прочее»).
- В появившемся списке кликните пункт «Настройки».
- В появившемся окне «Параметры» щёлкните на три вертикальные чёрточки рядом с одноимённым словом. В открывшемся списке кликните пункт «Браузер по умолчанию».
- В следующем окне щёлкните «Назначить по умолчанию».
Internet Explorer
- Откройте Internet Explorer. В правом верхнем углу щёлкните на знаке шестерёнки («Сервис»).
- В выпавшем списке кликните пункт «Свойства браузера».
- В одноимённом окне перейдите на вкладку «Программы» и щёлкните «Использовать браузер Internet Explorer по умолчанию».
Изменить поисковую систему по умолчанию
По умолчанию поисковая система Edge — Bing. Под Расширенные настройки Вы можете выбрать другую поисковую систему для Поиск в адресной строке с. Когда мы выбрали вариант, мы могли выбрать только Wikipedia.org.
Microsoft объясняет, что «в этом списке будут отображаться только поставщики поиска, поддерживающие стандарт OpenSearch». По мере посещения вами поисковых систем, поддерживающих стандарт OpenSearch, появляются новые параметры, такие как DuckDuckGo, GitHub или Wikipedia. По-видимому, это не относится к Google.
Как упоминалось в предыдущем посте, вы должны включить Отправить не отслеживать запросы функция в разделе «Дополнительные настройки», которая по умолчанию отключена.
Для чего нужно выбирать браузер по умолчанию
В ситуации, когда пользователи регулярно обмениваются ссылками, появление дополнительного окна вызывает дискомфорт. Поэтому есть смысл назначить браузер по умолчанию, чтобы переход автоматически осуществлялся через веб-обозреватель.
Кроме того, выбор стандартного приложения для выхода в интернет необходим в том случае, если вы решили поменять веб-обозреватель, который использовался изначально. Допустим, сначала вы пользовались Google Chrome, а потом установили Yandex Browser. При этом без принудительной замены ссылки все равно будут открываться в Chrome.
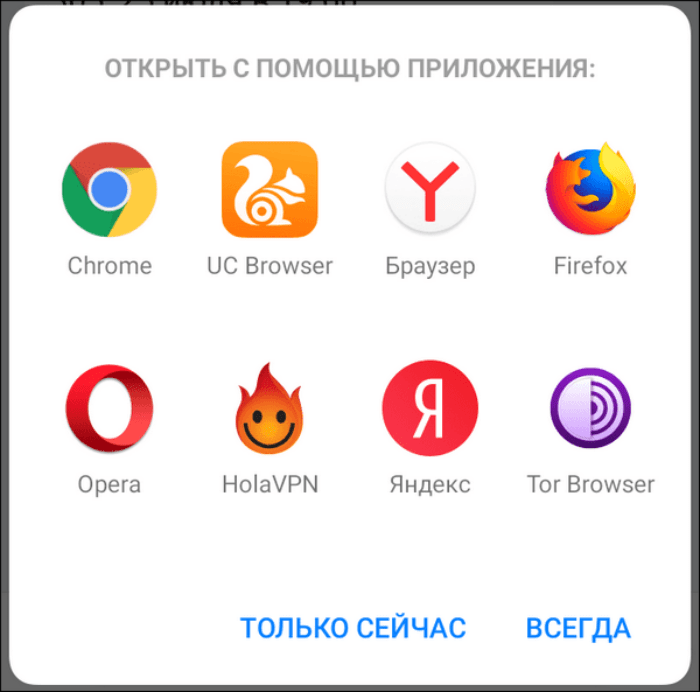
Как в Windows 10 изменить браузер по умолчанию? — ТВОЙ КОМПЬЮТЕР
Браузер – это ключевой инструмент при работе с интернет, без него не обходится никакой пользователь, поэтому актуальность многих связанных с ними вопросов только возрастает. Хотя браузеры, по большому счету, аналогичны друг другу, но существенная разница видна при их использовании, что указывает на уровень оптимизации системы. Исходя из этого, если у вас возникают трудности с просмотром онлайн фильмов, прослушиванием музыки в сети или долгими переходами, часто виной всему может быть именно обозреватель. Возможно, у вас возникает желание установить по умолчанию какой-либо другой браузер, с этим вы сегодня разберёмся подробно и доступно.
При обновлении системы до Windows 10 вы непременно столкнётесь, с некоторыми неудобствами. Одно из них связанное с тем, что вы не сможете запустить файлы, приложением, которое стояло на прошлой системе по умолчанию. Для того что бы восстановить правильную ассоциацию файлов вы сможете воспользоваться этой инструкцией, в частности мы рассмотрим, как определить удобный вам обозреватель по умолчанию.
Какой браузер установлен по умолчанию в Windows 10?
Но в силу привязанностей, удобства, необходимых расширений, которые крайне скудно представлены в Edge, вы захотите изменить программу, которой будете пользоваться для серфинга, Microsoft предусмотрела удобный инструмент и для этого действия.
Существует несколько способов добиться желаемого результата, о нихвы сможете узнать в нашей статье. Перед этим вы можете ознакомиться с браузером Microsoft Edge, потому что он уже более прогрессивный, по сравнению с Internet Explorer. Обладает удобным функционалом, хорошо интегрирован в систему, что помогает сэкономить ресурсы при работе с ним.
Все они содержат похожие функции, разница заключается в их местонахождении. Рассмотрим несколько самых распространенных браузеров для выполнения заданной цели.
Google Chrome, как основной браузер
1. Запустите сам браузер, если возникают трудности с нахождением ярлыка, вам поможет поиск, с ключевым словом «Chrome»;
2. Перейдите в меню «Настройка и управление Google Chrome», находится в крайнем правом, верхнем углу и обозначается, как 3-и горизонтальные полосы;
3. Из списка опций выберите «Настройка»;
4. В следующем окне, вы сможете найти нужный пункт «Браузер по умолчанию» и нажмите соответствующую кнопку.
Mozilla Firefox, как браузер по умолчанию
1. Запустите браузер, можно воспользоваться поиском;
2. Так же как и в Chrome меню, находится справа, сразу за строкой поиска, при наведении курсора вы можете увидеть «Открыть меню»;
3. Далее пройдите в пункт «Настройка», обозначенный шестерёнкой;
4. Практически первым пунктом вы увидите возможность установить его по умолчанию, благодаря одноименной кнопке.
Как определить Opera браузером по умолчанию в Windows 10?
Здесь большая часть подобна предыдущим браузерам, но есть некоторые нюансы, так как ядро Opera существенно отличается от Chrome, что является как преимуществом, так и недостатком.
1. Запустите Opera, воспользовавшись ярлыком или поиском в Windows 10;
2. Для того что бы попасть в нужное место вы можете нажать горячие кнопки Ctrl + P или нажать на кнопку «Меню» в левом верхнем меню и выбрать опцию «Настройки»;
3. При переходе на новую страницу, вам следует дальше пройти в раздел «Браузер», в котором и находится заветный пункт настройки.
Существует другой метод, благодаря которому вы сможете установить приложения, используемые по умолчанию из общего меню, является довольно удобным способом, который использует стандартные функции Windows, а не самого браузера.
Как установить браузер по умолчанию в Windows 10? Универсальный метод
1. Перейдите в меню «Пуск» и выберите вкладку «Параметры» или «Settings»;
2. Практически последним параметром настройки вы увидите «Приложения по умолчанию»;
3. На указанной странице вы можете установить видеопроигрыватель, программу для просмотра фото, проигрывания музыки и главное для нас сейчас Веб-браузер;
4. После нажатия на этот пункт, вам представится перечень доступных для использования в данном направлении программ, выберите нужный.
В общем, обозреватели делаются максимально понятными для людей, скорее всего вы сами сможете найти нужный пункт и в вашем браузере, примерно в том же месте что и у одного из конкурентов.
Был ли материал для Вас полезным? Оставьте Ваш отзыв или поделитесь в соц. сетях:
Как сделать Google Chrome браузером по умолчанию на Андроиде
Google Chrome
Google Chrome можно установить на персональный компьютер, ноутбук, планшет или смартфон. Для полноценной работы обозреватель нужно настроить в качестве основного, для этого придется открыть меню и выбрать нужный параметр. В инструкции рассмотрим, как сделать Chrome браузером по умолчанию на Андроиде.
Как сделать Google Chrome основным браузером на Android
Сделать Хром основным в телефоне или планшете Андроид через меню не получится. Придется открыть настройки устройства и выбрать обозреватель. Если используется несколько веб-браузеров, на экране может появиться автоматический запрос, в этом случае открывать меню не придется.
Способ 1: через настройки смартфона
В меню Chrome для мобильных устройств нет опции, позволяющей использовать обозреватель в качестве основного. Для работы придется открыть параметры мобильника или планшета, затем перейти в установки приложений.
Инструкция, как сделать Chrome главным браузером на Android:
- Откройте настройки смартфона. Для этого найдите иконку с шестеренкой на экране и тапните по ней.
- Перейдите в раздел «Приложения».
- Выберите «Все приложения».
- Нажмите на клавишу с точками, она расположена сверху справа.
- В меню тапните по пункту «Приложения по умолчанию».
- Найдите строку «Браузер», тапните по ней.
- В новом окне отметьте Chrome.
Перезагружать устройство не нужно. Теперь Гугл Хром станет основным сервисом, который будет отрываться автоматически при нажатии на ссылку в мессенджере, разделе с СМС-сообщениями или в почтовом ящике.
Способ 2: автоматический запрос
Поставить Google Chrome по умолчанию на телефоне Андроид можно с помощью окна, которое появляется автоматически. Запрос отображается в том случае, если в устройстве установлено несколько сервисов и ни один не выбран в качестве основного.
Как сделать Хром основным:
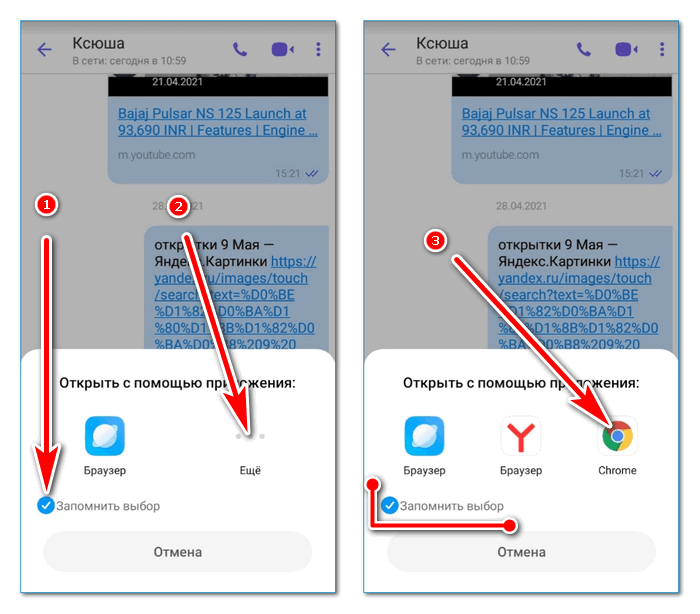
- Нажмите на ссылку в своем почтовом ящике, в социальной сети или в мессенджере.
- На дисплее появится окно «Открыть с помощью приложения».
- Поставьте галочку «Запомнить выбор», нажмите на кнопку «Еще».
- Найдите значок Гугл Хром в списке и тапните по нему.
Веб-браузер установится в качестве стандартного. Он будет открываться автоматически при нажатии на любую ссылку. Поменять настройку можно через параметры телефона в разделе «Браузер».
Зачем ставить браузер в качестве основного
Разберемся, зачем ставить браузер в качестве основного и нужно ли заморачиваться с настройками. В чем преимущества опции :
- Chrome будет открываться автоматически при нажатии на ссылку в мессенджере, социальной сети, в почтовом ящике и в любом запущенном приложении;
- если в смартфоне нет сервиса для чтения документов PDF, автоматически запустится хром и откроет файл;
- правильная настройка экономит время. Абоненту не придется каждый раз выбирать способ запуска ссылки и выполнять настройки. Chrome откроется сам и запустит нужную страничку.
Нет настройки в меню, что делать
Поставить Гугл Хром в качестве обозревателя по умолчанию можно за несколько минут. На устройствах с Андроидом можно использовать два способа: меню и окно с выбором сервисов.
Что делать, если в настройках нет пункта с выбором браузера по умолчанию? Такое можно встретить редко, обычно на старых мобильниках. Для исправления ошибки придется сбросить параметры всех установленных обозревателей, затем тапнуть по любой ссылке и выбрать Chrome в открывшемся окне.
Инструкция, как сбросить параметры установленных браузеров:
- Откройте параметры мобильника.
- Перейдите во вкладку с приложениями.
- Откройте список всех установленных сервисов.
- Найдите браузер, который используется по умолчанию, тапните по его карточке.
- Пролистайте меню до конца вниз.
- Нажмите на «Сброс действий по умолчанию».
Сделать Хром основным браузером на Андроид можно двумя способами: через параметры мобильника и через меню «Открыть с помощью». После правильной настройки браузер будет открываться автоматически, постоянно выбирать способ запуска ссылки в меню не придется.
Выводы статьи
На мобильных телефонах для выхода в интернет используется браузер по умолчанию, в котором открываются ссылки на веб-страницы. Если на смартфоне установлено несколько интернет-обозревателей, пользователь может выбрать один из них в качестве программы по умолчанию.
Некоторые приложения открывают ссылки на сайты, используя технологию WebView без использования дефолтного браузера. В настройках операционной системы Android можно изменить этого параметр, выбрав подходящее приложение — один из установленных на телефоне веб-обозревателей.
Как сделать браузер по умолчанию на Android (видео)
Похожие публикации:
- Как включить отладку по USB на Android
- AirDroid: обмен файлами и управление телефоном с компьютера
- Как раздать интернет с телефона Андроид на компьютер
- Лучшие приложения для записи звонков на iPhone
- Как открыть файл DOCX (DOC) на телефоне Android